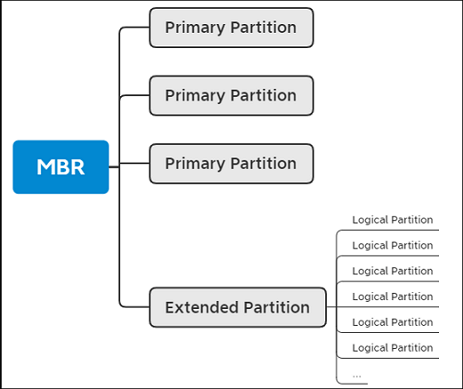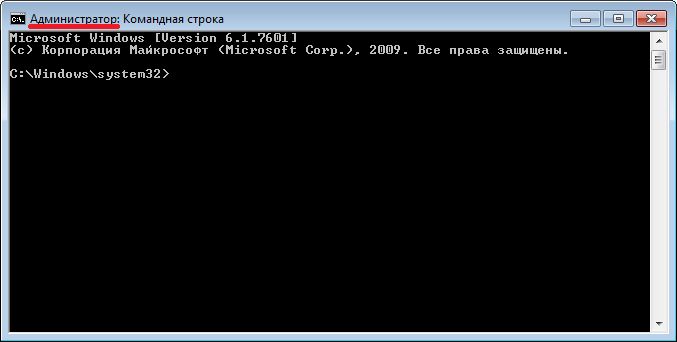Не смотря на то, что я уже несколько лет как перешел Linux, иногда все же приходится устанавливать знакомым и родственникам Windows.
Для разбивки диска для работы с системой можно воспользоваться утилитой DiskPart.
DiskPart представляет собой консольную утилиты с интерфейсом командной строки для работы с дисками (disk), разделами (partition) и томами (volume). Разработана Майкрософт для ОС семейства Windows. Следовательно должно быть намного меньше проблем, как, например, при использовании ПО от Acronis, или Paragon. Имеет гораздо больше возможностей, чем оснастка «Управление дисками» с графическим интерфейсом. Так же DiskPart можно запустить во время установки Windows Vista/7/8, что поможет в дальнейшем не создавать лишний зарезервированный раздел размером в 100МБ, который Windows создает автоматически.
Для открытия консоли при запуске механизма установки системы WIndows, необходимо нажать сочетание клавиш Shift+F10.
Рассмотрим пример разбивки диска во время установки Windows 7. Если делать форматирование средствами самого мастера установки Windows — он создает служебный раздел на 100Мб, который простому пользователю не нужен! Поэтому лучше воспользоваться утилитой и разбить диски самостоятельно и устанавливать Windows на уже отформатированный активный раздел приоритетного жесткого диска. Если жесткий диск в компьютере один, то он и будет приоритетным. Если же их несколько, то рекомендуется отключить лишние диски на время установки Windows. Либо правильно расставить приоритеты в BIOS (UEFI).
Рассмотрим ситуацию, при которой диск пустой, никаких данных на нем нет, или они не важны и могут быть удалены.
Итак, для запуска DiskPart во время установки Windows, на первом этапе нажимаем Shift+F10 и попадаем в командную оболочку cmd. Запускаем дисковую утилиту diskpart.
Для вызова общей справки в diskpart существует команда help, или для получения справки по отдельной команде используйте help имя_команды (например help clean).
Создадим основной раздел для системы, и расширенный раздел в котором будет два логических раздела для данных и для документов.
Смотрим список дисков в системе:
list disk
Далее установим фокус на приоритетный (первый в БИОСе) диск для дальнейшей работы.
sel disk=system
или можно выбрать диск по номеру:
sel disk N
Проверим, что выбрался нужный диск:
detail disk
или
list disk
Далее нам нужно удалить информацию на диске. Обнуление MBR:
clean
или обнуление всех секторов на диске (операция очень длительная — все сектора диска записываются нулями)
clean all
Далее создадим основной раздел под систему, размером в 100гб (размер указывается в мегабайтах):
create part primary size=102400
Сделаем его активным (загрузочным):
active
Далее, отформатируем раздел в NTFS, присвоим метку (имя логического диска) «System», применим быстрое форматирование:
format fs=ntfs label=System quick
Подключим данный раздел к системе:
assign
Создадим расширенный (extended) раздел под данные и документы на все оставшееся дисковое пространство
create part extended
Внутри расширенного раздела создадим логический (logical) раздел для данных, размером 100 Гб, например, для хранения документов:
create part logical size=102400
Отформатируем раздел в NTFS, присвоим метку «Docs», применим быстрое форматирование:
format fs=ntfs label=Docs quick
Подключим данный раздел к системе:
assign
Создадим еще один логический диск, например, для хранения медиа-данных на все оставшееся свободное место:
create part logical
Отформатируем (быстро) раздел в NTFS и присвоим ему метку «Media»:
format fs=ntfs label=Media quick
Подключим данный раздел к системе:
assign
Смотрим, что получилось. Система должна показать все созданные разделы на диске:
detail disk
Если все успешно — выходим из diskpart и из консоли:
exit; exit
Далее выбираем для установки системы наш диск C и проходим стандартную процедуру установки и активации Windows.
Если в ходе работы с утилитой diskpart возникли какие-то трудности — всегда можно воспользоваться справкой данной утилиты. Вот несколько команд, которые могут быть полезны:
Чтобы посмотреть список разделов, необходимо выполнить команду:
list part
Выбрать нужный раздел можно командой:
sel part N
Удалить выбранный раздел можно командой:
del part
Вот и все! Но, моя многолетняя работа на Linux-системах показывает, что эпоха Windows уже прошла, хотя геймеры могут со мной спорить, потому как установка игр тут все же очень проблематична (я не увлекаюсь играми, так что для меня это нисколько не тревожит)
Diskpart, a command-line disc management utility bundled into Windows, allows users to add the active marker to the hard drive partition. Therefore, the following section will cover a manual technique with the help of the software EaseUS Partition Master for Diskpart set boot partition Windows 10.
Can Diskpart Set Boot Partition in Windows 10
Yes, Diskpart can set the boot partition in Windows 10. A Diskpart command interpreter is a tool that assists you in managing the devices on your computer (disks, partitions, volumes, or virtual hard disks).
To utilize the Diskpart commands, you must first list the objects on the disc and then select one of those objects to make it the active partition. Any Diskpart commands you type will operate on the currently-focused thing once it has been given the focus.
However, do you know how to use Diskpart commands to set an active partition? Don’t worry. The next section will guide you step-by-step on how to set a bootable partition via Diskpart.
There is a link for you to learn more about an active partition before setting the partition active.
Diskpart Set Boot Partition in Windows 10 — [Step-by-Step Guide]
Herein, you will learn how to perform the process to make a hard drive partition bootable in Windows 10, 8, and 7 via the Command Prompt and Diskpart.
Follow the procedures below to make the partition bootable at the command prompt:
Step 1. Right-click the Windows icon, select «Search,» and type «command prompt» into the search bar.
Step 2. Select «Run as administrator» by right-clicking Command Prompt.
Step 3. Type «diskpart» in the Command Prompt and click Enter.
Step 4. Type the following command lines in Diskpart and press Enter each time:
- list disk
- select disk 0 (Replace 0 with your disc number)
- list volume
- select volume 3 (Replace 3 with the volume number of the target partition)
- active
Step 5. Type exit and click Enter to close the software.
This is a comprehensive guide to setting an active partition using Diskpart’s rapid commands. EaseUS Partition Master, on the other hand, can make the partition bootable without requiring any commands.
Alternative to Diskpart Set Boot Partition in Windows 10
You can use EaseUS Partition Master Free as an alternative to Diskpart. It aims to make managing your hard drives less chore. Its «set active» feature can make a partition active without requiring any commands, making it friendly to even beginners. Besides, it supports almost popular Windows versions, like Windows XP/Vista/7/8/10/11. Now, download it and follow the guide below.
Step 1. Run EaseUS partition manager software. On the disk map, right-click the target partition and choose «Advanced».
Step 2. Then, select «Set Active» from the drop-down menu. Click «Yes». And choose «Execute 1 Task(s)» and click «Apply».
Besides, to manage your disk partition well, EaseUS Partition Master has the following features:
- Hard drive defragmentation
- Remove active flag from partition
- Set partition active/inactive effortlessly
- Clone SD card/hard drive and make it bootable
- Create/resize/format/erase hard drive partitions without difficulty
- Change the file system types and set the cluster size, like exFAT allocation unit size
Try the reliable bootable partition manager instead of the Diskpart if you’re having trouble with it. Just get EaseUS Partition Master now. It is easier to use. Try it now!
Conclusion
In this article, we went through a step-by-step approach that can be used to Diskpart set the boot partition in Windows 10 manually and with the assistance of the software EaseUS Partition Master. This software can make the partition bootable without requiring any commands to be entered by the user.
By the way, there are some other links related to the active partition you may be concerned about. Click the following links if you are facing similar problems.
Diskpart Set Boot Partition Windows 10 FAQs
If you still have some confusion, you can go through the frequently asked question to avoid confusion.
1. How to create a boot partition using Diskpart?
Follow these steps, and you can create a boot partition using Diskpart:
Step 1. Search «command prompt» in the search box and run it as administrator.
Step 2. Then type diskpart and press the Enter key.
Step 3. Type these commands below, and press Enter each time:
- list disk
- select disk 1 (Replace 1 with the correct disk number)
- list volume
- select volume 1 (Replace 1 with the correct partition number)
- active
- exit
2. How do I change the boot drive?
You can turn to EaseUS Partition Master. It is a trustworthy utility to change the boot drive. Follow the steps here:
Step 1. Launch EaseUS Partition Master on your PC.
Step 2. Right-click on the new boot partition and choose «Advanced.»
Step 3. Click «Set active.»
3. Should I use GPT or MBR for the boot drive?
It depends on the partition numbers and the OS requirements. GPT allows users to have up to 128 primary partitions, while MBR can only create 4 primary partitions. Besides, you can’t use MBR as the primary disk in Windows 11.
Вы тут: Главная → Popular → Создание структуры разделов в разметке GPT на ПК с UEFI
Вы задумывались над тем, что происходит во время установки Windows после того, как вы нажимаете волшебную кнопку Далее в окне управления дисками?
Программа установки создает конфигурацию разделов, над каждым из которых она впоследствии выполняет различные действия.
Эта запись открывает серию статей о тонкостях создания разделов, а также резервного копирования и восстановления средствами Windows в разметке GPT на ПК с UEFI. Материала слишком много для одной статьи, поэтому первой ласточкой полетит базовая информация о разделах GPT и пример создания их структуры. Я обязательно буду опираться на этот рассказ, когда дело дойдет до создания и восстановления образов системы в реальных ситуациях.
[+] Сегодня в программе
Давайте рассмотрим примерную конфигурацию дисков в разметке GPT на UEFI-системе. Порядок разделов зависит от ОС.
Увеличить рисунок
System (EFI)
Раздел EFI, отформатированный в FAT32, является обязательным для разметки GPT на системах с UEFI. Стандартный размер раздела EFI составляет 100MB, но на дисках расширенного формата 4K Native (секторы 4KB) он увеличен до 260MB ввиду ограничений FAT32. Изготовители ПК могут хранить на этом разделе какие-то свои инструменты, поэтому его размер варьируется в зависимости от производителя.
В разметке GPT раздел EFI выполняет одну из ролей, которая возложена на раздел System Reserved в разметке MBR. Он содержит хранилище конфигурации загрузки (BCD) и файлы, необходимые для загрузки операционной системы.
Во время установки Windows на нем создается загрузка всего одной командой утилиты bcdboot. Программа установки знает букву раздела Windows (к нему применен install.wim):
bcdboot W:\Windows
Команда создает в корне раздела EFI папку EFI\Microsoft\Boot, копирует в нее файлы загрузки и формирует конфигурацию загрузки (BCD).
В некоторых элементах графического интерфейса русской Windows (например, в diskmgmt.msc) EFI ошибочно называется шифрованным системным разделом. Никакого шифрования там нет, равно как в английской ОС об этом не упоминается.
MSR (Microsoft System Reserved)
Раздел отформатирован в NTFS и занимает в Windows 8 и 8.1 — 128MB, а в Windows 10 — 16MB. Он также является обязательным для разметки GPT, потому что она не позволяет использовать скрытые секторы диска (в отличие от MBR). Как следствие, раздел MSR необходим для служебных операций встроенного и стороннего ПО (например, конвертирование простого диска в динамический). Но Windows может работать и без него, конечно. 1
Несмотря на наличие “System Reserved” в названии, раздел MSR не имеет ничего общего с разделом System Reserved в разметке MBR. Кроме того, он не виден в файловых менеджерах и оснастке управления дисками, хотя diskpart его показывает.
Windows
Это раздел с операционной системой, к которому применяется стандартный образ install.wim или настроенный образ.
Windows RE
В разметке GPT раздел Windows RE размером 300-500MB (в зависимости от ОС) содержит среду восстановления. Аналогичный раздел размером есть и на системах с разметкой MBR – там он называется System Reserved и наряду с RE содержит файлы, необходимые для загрузки Windows.
Среда восстановления находится в файле winre.wim.
Он попадает на раздел Windows RE в процессе установки ОС на отформатированный диск или во время подготовки ПК изготовителем. В обоих случаях принцип одинаковый:
- В процессе создания структуры разделов для Windows RE назначается специальный атрибут
0x8000000000000001. Он является комбинацией двух атрибутов – один блокирует автоматическое назначение буквы диска, а другой – помечает раздел как обязательный для работы системы, что препятствует его удалению из оснастки управления дисками. - К разделу Windows применяется образ системы — стандартный install.wim или настроенный custom.wim. Как следствие, winre.wim оказывается в папке Windows\System32\Recovery.
- На разделе Windows RE создается папка Recovery\WindowsRE, после чего это расположение среды восстановления регистрируется утилитой reagentc.
W:\Windows\System32\reagentc.exe /setreimage /path T:\Recovery\WindowsRE /target W:\Windows
Утилита входит в состав Windows, но не Windows PE или RE, поэтому запускается она именно с раздела операционной системы. Наряду с регистрацией RE команда перемещает winre.wim с раздела Windows на служебный раздел Windows RE. Если вы хотите увидеть файл, сначала назначьте диску букву с помощью утилиты diskpart. Поскольку файл имеет атрибуты системный и скрытый, быстрее всего его покажет команда dir /ah.
В результате этих действий загрузка в среду восстановления происходит с раздела Windows RE. Подробности процесса я покажу в грядущем рассказе о восстановлении резервной копии.
Раздел Windows RE не является обязательным для работы Windows. Среда восстановления может отсутствовать или находиться прямо на разделе с операционной системой. Однако размещение Windows RE на отдельном разделе преследует две цели:
- Загрузка в среду восстановления на ПК с зашифрованным разделом Windows. В среду восстановления невозможно загрузиться, если она находится на разделе с Windows, который зашифрован. Раздел Windows RE исключен из шифрования, поэтому всегда можно попасть в среду и воспользоваться ее инструментами.
- Защита среды восстановления от шаловливых рук. Поскольку раздел невозможно удалить в оснастке управления дисками, вероятность его смерти по неосторожности несколько ниже, хотя при желании его несложно удалить с помощью diskpart.
Другие разделы (Recovery и т.д.)
Изготовители ПК также добавляют дополнительные разделы, например, один для хранения своих инструментов восстановления (заменяет стандартный Windows RE), а другой — с резервным образом системы для отката к фабричным настройкам. Они могут иметь особые атрибуты GPT по тем же причинам, что и Windows RE.
Так, процесс развертывания ОС на ПК может начинаться с сохранения заводского WIM-образа на разделе R. Это позволяет сначала применить его к разделу с системой, а затем зарегистрировать в качестве резервного образа одной командой.
W:\Windows\System32\reagentc /setosimage /path R: /target W:\Windows /index 1
В результате на этот образ опирается механизм сброса к заводским настройкам Windows 11 и Windows 10 (с оговорками), а также средства Reset и Refresh Your PC в Windows 8.1, хотя производители могут внедрять и свои пути отката по нажатию функциональных клавиш.
Вид на конфигурацию разделов из Windows
В оснастке управления дисками (diskmgmt.msc) описанная выше конфигурация выглядит так.

Разделы идут в том же порядке:
- 100MB – EFI
- MSR (не отображается)
- C – Windows, раздел с ОС
- 583MB – Windows RE
В утилите diskpart эту конфигурацию можно посмотреть командами list par (после выбора диска) и list vol.

Вы можете легко сопоставить тома с разделами, ориентируясь на столбец «Размер». Обратите внимание, что список томов не содержит раздела MSR размером 16MB, как и в оснастке.
Создание конфигурации разделов для разметки GPT
Вы можете создать рассмотренную выше конфигурацию:
- С помощью графического интерфейса программы установки Windows
- В командной строке утилитой diskpart.
Я покажу оба способа, но сначала объясню, почему мои рекомендации менялись со временем.
История моих рекомендаций
Изначально эта статья и первая версия скрипта diskpart в ней были призваны предотвратить проблему с недостаточным размером раздела RE, которая проявлялась при создании образа системы встроенными средствами в Windows 8 и 8.1. Когда это потеряло актуальность, я стал советовать по возможности создавать структуру разделов программой установки Windows.
Смена курса была обусловлена и другими причинами:
- Рекомендуемая структура разделов у Microsoft варьировалась в разных поколениях ОС, а затем и в разных версиях Windows 10. Так, отличается размер и расположение раздела Windows RE (он необходим, например, для восстановления диска, зашифрованного BitLocker).
- Microsoft сама не успевала оперативно отражать эти изменения в своей документации, куда уж мне
Да и не планировал я создавать репозиторий скриптов diskpart на каждый чих.
- Программа установки автоматически создает правильную структуру разделов под конкретную ОС, на все случаи жизни и в соответствии с текущим подходом Microsoft.
Однако с последним пунктом появился нюанс, начиная с Windows 10 2004. Вплоть до Windows 10 1909 все разделы создавались до первой перезагрузки. Поэтому было удобно и достаточно использовать графический интерфейс управления дисками программы установки Windows на этапе WindowsPE.
Однако с версии 2004 раздел восстановления стал создаваться только после первой перезагрузки.
Дожидаться этого не всегда целесообразно, а также сложно для неопытных пользователей, которым этот способ в первую очередь и рекомендовался. Ведь после первой перезагрузки все файлы Windows уже скопированы на диск, а загрузка идет в ОС, а не с установочного диска.
Поэтому сейчас в моих рекомендациях нет нужды. Если требуется среда восстановления на отдельном разделе нежели на разделе с ОС, логично сразу создавать структуру с помощью diskpart.
Способ 1 — программа установки Windows
Начиная с Windows 10 2004 (20H1) этим способом создается только три раздела: EFI, MSR и Windows. Раздел Windows RE создается на следующем этапе установки ОС.
Этот способ работает только при наличии установочного диска, конечно. Достаточно начать установку, дойти до экрана конфигурации дисков и создать раздел на незанятом пространстве.
Программа установки автоматически создаст все необходимые разделы.
Способ 2 – утилита diskpart
Несмотря на отсутствие графического интерфейса, этот способ обладает важным преимуществом: он работает вне зависимости от того, есть ли в наличии установочный диск.
Скрипт ниже взят из документации Microsoft на начало 2022 года и подходит для Windows 11 и Winddows 10 2004+. Скрипт создает структуру разделов как на картинке.
Все команды выполняются в среде Windows PE.
Для ускорения процесса я рекомендую вам заранее сохранить файл с со вторым блоком команд, например, на установочной флэшке.
В команде ниже замените N на номер диска.
diskpart list disk sel disk N
Теперь выполняйте следующие команды или откройте ранее сохраненный файл в блокноте, скопируйте весь текст и вставьте правой кнопкой мыши в окно командной строки. Если блокнот еще не открыт, необязательно выходить из diskpart. Откройте еще одну командную строку сочетанием Shift + F10 и наберите notepad.
clean convert gpt rem == 1. System partition ========================= create partition efi size=100 rem ** NOTE: For Advanced Format 4Kn drives, rem change this value to size = 260 ** format quick fs=fat32 label="System" assign letter="S" rem == 2. Microsoft Reserved (MSR) partition ======= create partition msr size=16 rem == 3. Windows partition ======================== rem == a. Create the Windows partition ========== create partition primary rem == b. Create space for the recovery tools === rem ** Update this size to match the size of rem the recovery tools (winre.wim) rem plus some free space. shrink minimum=500 rem == c. Prepare the Windows partition ========= format quick fs=ntfs label="Windows" assign letter="W" rem === 4. Recovery partition ====================== create partition primary format quick fs=ntfs label="Recovery" assign letter="R" set id="de94bba4-06d1-4d40-a16a-bfd50179d6ac" gpt attributes=0x8000000000000001 lis vol lis par exit
Да, я знаю, что diskpart можно «заскриптовать», но я не могу предугадать правильный номер диска, поэтому метод копирования-вставки оптимален с точки зрения краткости объяснений и скорости решения задачи 
Структура разделов создана! Две последних команды перед выходом из diskpart покажут вам расклад по томам и разделам диска.
Здесь я хочу обратить ваше внимание на два момента:
- Ключевым разделам назначены буквы W, S и R, но они действуют исключительно в этом сеансе Windows PE. В загруженной системе только раздел Windows получит букву — C.
- Утилита diskpart автоматически создает первый раздел со смещением 1024KB, что оптимально для SSD.
Дискуссия
Эта запись не претендует на всеобъемлющий FAQ по GPT, тем более что он уже есть у Microsoft (мне кажется, я даже видел его русскую версию, но сходу не нашел). Я просто хотел приоткрыть завесу над одним из этапов установки Windows, а также прояснить весьма запутанную терминологию и снять базовые вопросы о создании структуры разделов. В следующей статье я расскажу о тонкостях и стратегиях резервного копирования ПК с UEFI.
Вообще, наличие UEFI в материнской плате не исключает возможности использования разметки MBR. Кстати, напишите в комментариях, какая у вас система и разметка! Если MBR на UEFI, расскажите, почему так получилось. Если у вас возникали проблемы при создании разметки GPT, напишите, в чем они заключались и как вы их решили.
DiskPart представляет собой консольную утилиты с интерфейсом командной строки для работы с дисками (disk), разделами (partition) и томами (volume). Разработана Майкрософт для ОС семейства Windows. Следовательно должно быть намного меньше проблем, как, например, при использовании ПО от Acronis, или Paragon. Имеет гораздо больше возможностей, чем оснастка «Управление дисками» с графическим интерфейсом. Так же DiskPart можно запустить во время установки Windows Vista/7/8, что поможет в дальнейшем не создавать лишний зарезервированный раздел размером в 100МБ, который Windows создает автоматически.
Итак, начало положено. Теперь поподробней про этот «таинственный» раздел, создающийся автоматически.
При разметке диска во время установки Windows 7, кроме создания раздела под систему, выбранного нами размера, установщик создаст основной раздел размером 100МБ, в котором в дальнейшем будут находиться загрузочные файлы (bootmgr и BCD (Boot Configuration Data)). Это понятно, но зачем нам отдавать Windows 7 лишний основной раздел, если максимум их может быть 4 (или 3 при использовании расширенного(extended) раздела)? И нужна ли нам эта путаница с 2 разделами Windows 7? Разве что стоит упомянуть, что он необходим в случаях сжатия раздела или шифрования раздела Windows c помощью BitLocker™. Также он нужен в случае использования NTFS c размером кластера >4k. Во всех остальных случаях в нем нет необходимости. Значит обычному пользователю он не нужен.
Что сделать, чтобы не создавался этот дополнительный раздел?
Всё просто! Нужно устанавливать Windows на уже отформатированный активный раздел приоритетного жесткого диска. Если жесткий диск в компьютере один, то он и будет приоритетным. Если же их несколько, то рекомендуется отключить лишние диски на время установки Windows. Либо правильно расставить приоритеты в BIOS (UEFI).
Рассмотрим 2 ситуации:
1. Диск пуст. Никаких данных на нем нет, или данные не важны.
2. Диск уже размечен. Т.е. он содержит раздел(-ы) с важной информацией, который(-ые) нужно оставить без изменения, а так же на диске имеется раздел(-ы), который(-ые) нужно удалить.
Для запуска DiskPart во время установки Windows, на первом этапе нажимаем Shift+F10 и попадаем в командную оболочку cmd. Запускаем дисковую утилиту diskpart.
Для запуска DiskPart из уже установленной Windows 7/Vista, требуются права администратора, поэтому cmd запускать с правами администратора.
Для вызова общей справки в diskpart существует команда help, или для получения справки по отдельной команде используйте help имя_команды (например help clean).
На следующих примерах будет использоваться виртуальный жесткий диск объемом 20ГБ, на той же виртуальной машине VMware. DiskPart будет запускаться из оболочки cmd во время установки Windows 7.
Дополнительные пункты, которые относятся к работе в уже установленной ОС, отмечены «*» и выделены курсивом.
Ситуация №1.
Диск пуст. Никаких данных на нем нет или данные не важны. Создадим основной раздел для системы, и расширенный раздел в котором будет два логических раздела для данных и для документов.
Последовательность действий.
1. Смотрим список дисков в системе.
list disk
2. Установим фокус на приоритетный (первый в БИОСе) диск для дальнейшей работы.
sel disk=system
или
sel disk N — выбираем диск с номером N
3. Проверим, что выбрался требуемый диск.
detail disk
или
list disk
4. Удалим информацию на диске, обнуление MBR.
clean
или
clean all — обнуление всех секторов на диске
5. Создадим основной (primary) раздел под систему размером Х мегабайт.
create part primary size=X
6. Сделаем его активным (загрузочным).
active
7. Отформатируем раздел в NTFS, присвоим метку (имя логического диска) «System», применим быстрое форматирование.
format fs=ntfs label=System quick
*. Если необходимо (например, когда раздел создается во время обычной работы в ОС, для дальнейшего его заполнения данными из под ОС), подключим этот раздел к системе (присвоим букву лог. диску в текущей ОС).
assign
8. Создадим расширенный (extended) раздел под данные и документы на все оставшееся дисковое пространство.
create part extended
9. Внутри расширенного раздела создадим логический (logical) раздел для данных, размером Х мегабайт.
create part logical size=X
10. Отформатируем раздел в NTFS, присвоим метку «Data», применим быстрое форматирование.
format fs=ntfs label=Data quick
*. Если необходимо, подключим этот раздел к системе.
assign
11. Повторим пункты 9 и 10 для раздела с документами. Внутри расширенного раздела создадим логический (logical) раздел для документов, на все оставшееся пространство.
create part logical
12. Отформатируем раздел в NTFS, присвоим метку «Documents», применим быстрое форматирование.
format fs=ntfs label=Documents quick
*. Если необходимо, подключим этот раздел к системе.
assign
13. Смотрим, что получилось.
detail disk
14. Если все правильно, ты выходим из diskpart.
exit
15. Так же, если командная строка больше не нужна, то из нее тоже выходим.
exit
*. Устанавливая систему на отформатированный первичный раздел с меткой «System», Windows не будет создавать дополнительный основной 100МБ раздел. Вот результат после установки Windows 7 с нашими разделами.
Ситуация №2.
Диск состоит из выше созданной конфигурации. 1 основной раздел, 1 расширенный. Расширенный раздел состоит из 2 логических разделов. Нужно удалить раздел с системой, расположившейся на основном разделе, и один из логических разделов внутри расширенного раздела, пусть это будет раздел с меткой «Data». На месте 1 основного раздела создать 2 основных раздела, и присвоить им метки «Win7» и «WinXP». На месте логического раздела создать 2 логических раздела с метками «Data1» и «Data2».
Последовательность действий.
Так как на диске содержится важная информация, советую, как можно чаще, использовать команды «detail disk» и «list part» для контроля за своими действиями. Ну и как всегда, автор не несет ответственности за проделанные вами действия.
1. Первые 3 пункта без изменений. Смотрим список дисков в системе.
list disk
2. Установим фокус на приоритетный (первый в БИОСе) диск для дальнейшей работы.
sel disk=system
или
sel disk N — выбираем диск с номером N
3. Проверим, что выбрался требуемый диск.
detail disk
или
list disk
4. Смотрим, какие разделы имеются на диске и их порядок нумерации.
list part
5. Совмещаем эти номера с их именами и размерами (в уме, или на листочке), ориентируясь на результаты следующей команды.
detail disk
6. Понимаем, что диск основой раздел под номером 1 и размером 17ГБ, имеет метку «System» и именно его мы должны удалить. Для этого установим фокус на данный раздел.
sel part 1
*. Можно проверить, что выбрался именно тот раздел, который хотели выбрать.
detail disk
7. Удаляем выбранный раздел.
del part
8. Проверяем, что все правильно удалилось.
detail disk
list part
9. Создадим основной (primary) раздел под систему «Win7» размером Х мегабайт.
create part primary size=X
10. Сделаем его активным (загрузочным).
active
11. Отформатируем раздел в NTFS, присвоим метку (имя логического диска) «Win7», применим быстрое форматирование.
format fs=ntfs label=Win7 quick
12. Создадим основной (primary) раздел под систему «WinXP», на все оставшееся место.
create part primary
13. Отформатируем раздел в NTFS, присвоим метку (имя логического диска) «WinXP», применим быстрое форматирование.
format fs=ntfs label=WinXP quick
14. Проверяем, что все правильно создалось.
detail disk
list part
15. Теперь будем удалять логический раздел размером 1000МБ, имеющий метку «Data». Для этого установим фокус на данный раздел.
sel part 2
16. Удаляем выбранный раздел.
del part
17. Проверяем, что все правильно удалилось.
detail disk
list part
9. Создадим логический (logical) раздел под первые данные размером Х мегабайт.
create part logical size=500
11. Отформатируем раздел в NTFS, присвоим метку (имя логического диска) «Data1», применим быстрое форматирование.
format fs=ntfs label=Data1 quick
12. Создадим логический (logical) раздел под вторые данные, на все оставшееся место.
create part logical
13. Отформатируем раздел в NTFS, присвоим метку (имя логического диска) «Data2», применим быстрое форматирование.
format fs=ntfs label=Data2 quick
14. Проверяем, что все правильно создалось.
detail disk
list part
14. Если все правильно, то выходим из diskpart.
exit
15. Так же если командная строка больше не нужна, то из нее тоже выходим.
exit
В итоге получили 4 новых раздела (2 основных и 2 логических), и 1 нетронутый старый (логический раздел с меткой «Documents»).
Вот так вот это выглядит через оснастку «Управление дисками» в Windows 7, после установки ее на раздел с меткой «Win7».
Используемый материал:
Некоторые вопросы инсталляции Windows 7/Vista/Server2008/Server2008R2.
Общие сведения о разделах диска.
Рекомендуемые конфигурации разделов дисков в системах на базе BIOS.
Параметры командной строки DiskPart
Описание программы Diskpart с интерфейсом командной строки
При копировании статьи просьба указывать источник и автора.
С уважением, GRomR1.
Краткая инструкция по работе с консольной утилитой DiskPart для управления разделами дисков в ОС Windows.
Запуск
Запускается утилита в консоли Windows командой
# diskpart
После запуска попадаем в консоль DiskPart.
Чтобы посмотреть, какие команды используются для работы, достаточно выполнить
DISKPART> help

Вывод списков дисков и томов
Для вывода списка дисков в системе необходимо выполнить команду
DISKPART> list disk

Для вывода списка томов в системе используется команда
DISKPART> list volume

Преобразование диска в MBR или GPT
Внимание! Данные действия приведут к потере всей информации на жёстком диске. Перед выполнением рекомендуется скопировать данные на другие носители.
Для конвертации таблицы разделов диска в необходимо сначала выполнить команду выбора диска для работы с ним. Например, выбор диска 1
DISKPART> select disk 1
Затем чистим диск
DISKPART> clean
Конвертируем таблицу разделов в MBR
DISKPART> convert mbr
Для выхода из консоли DiskPart
DISKPART> exit
Если необходимо отконвертировать таблицу разделов в GPT, тогда вводим
DISKPART> convert gpt

Если необходимо преобразовать таблицу разделов в нужный формат перед установкой Windows, то необходимо сначала вызвать консоль сочетанием клавиш Shift + F10, запустить DiskPart и затем отконвертировать в нужный формат.
Создание раздела, форматирование и назначение буквы диска
Создадим основной раздел на выбранном диске
DISKPART> create partition primary
отформатируем его в NTFS
DISKPART> format fs=NTFS
сделаем его активным
DISKPART> active
и назначим ему букву
DISKPART> assign
для выхода из консоли DiskPart вводим
DISKPART> exit

Для того, чтобы назначить разделу определённую букву, необходимо воспользоваться такой командой
DISKPART> assign letter= N
после знака «=» обязательно должен быть пробел.