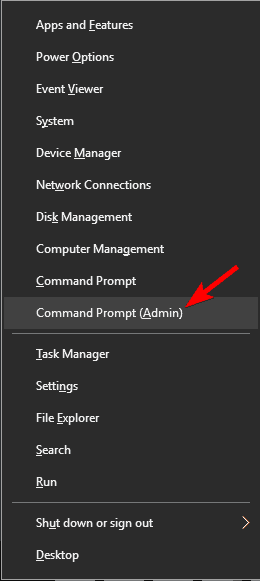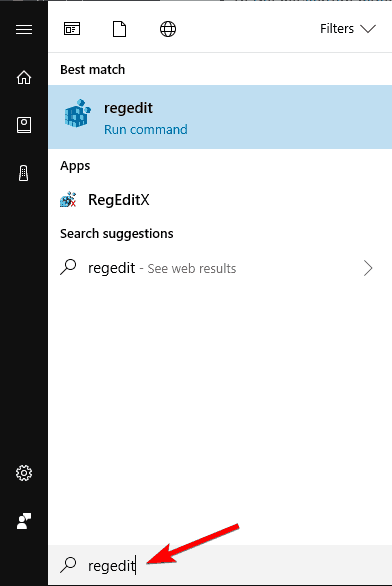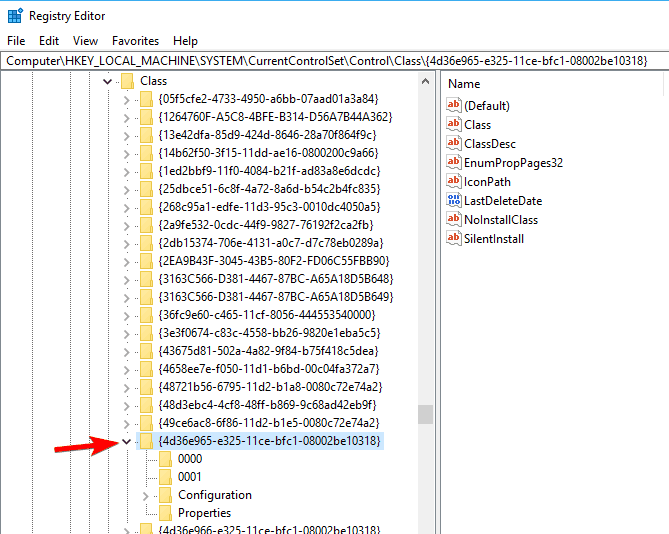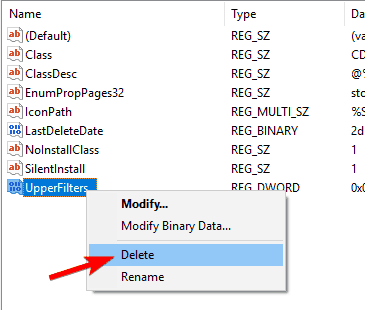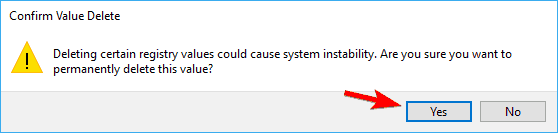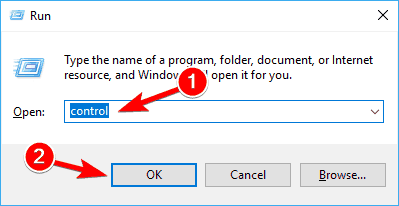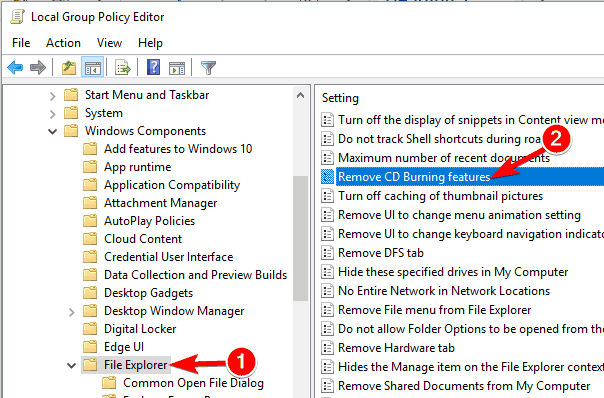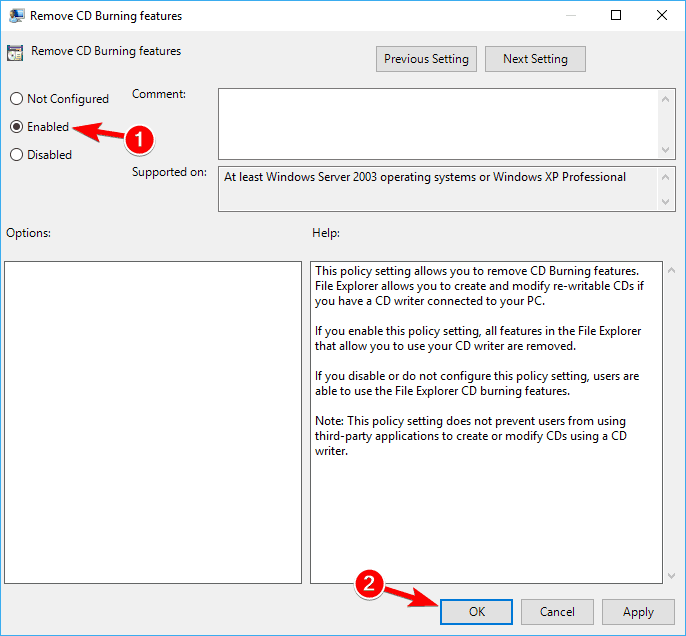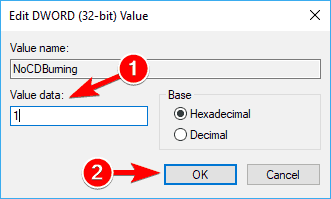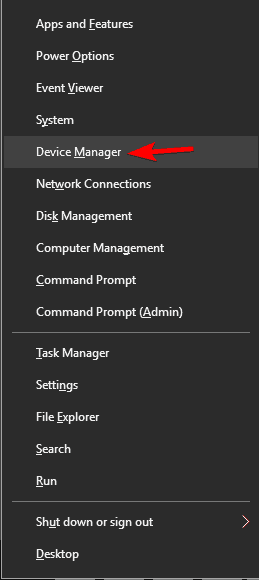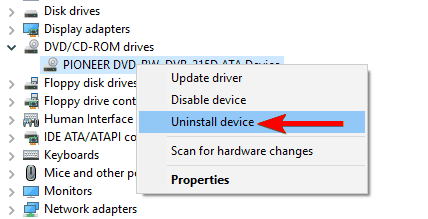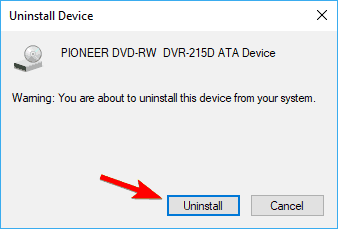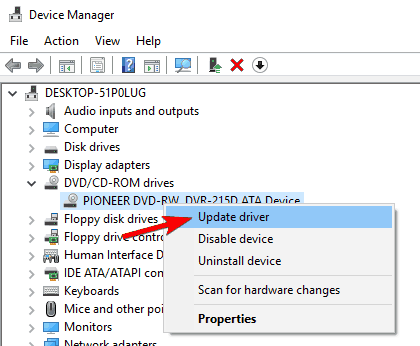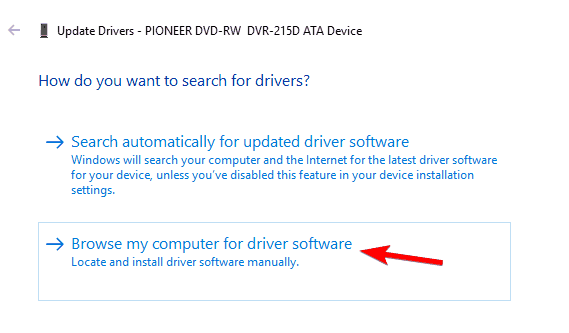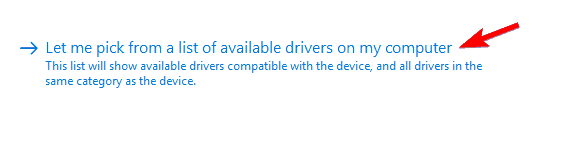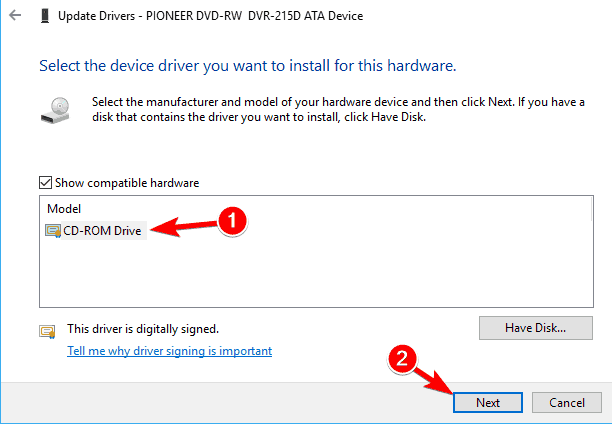Автоматический перевод этой страницы выполнен Microsoft Translator
При загрузке диска в привод CD/DVD не начинается автоматическое воспроизведение диска. Загрязнения и царапины на поверхности
диска – основная причина проблем с дисками CD/DVD, вставленными в компьютер. Если оптический привод не считывает файлы, записанные
на дисках CD/DVD, необходимо выполнить поиск и устранение неисправностей, связанных с приводом CD/DVD, а не дисками и программным
обеспечением. Кроме того, может понадобиться переустановить драйвер устройства для устранения любых ошибок или включить настройку
автозапуска, чтобы автоматически запускать диски при вставке.
Проверьте, не связана ли проблема с диском
Загрязнения и царапины на поверхности диска – основная причина проблем с дисками CD/DVD, вставленными в компьютер. Проверьте
диск на повреждения и убедитесь, что он совместим с вашим компьютером.
-
Очистите диск и проверьте его на наличие повреждений. Очистите с диска пыль и разводы, используя фильтрованную воду и безворсовую ткань. При наличии значительных повреждений
на поверхности воспроизведения, замените диск. -
Проверьте несколько дисков различных типов. Используйте компакт-диски и DVD-диски, которые точно работают в других проигрывателях и приводах. Если все диски одного
типа не воспроизводятся, убедитесь, что привод поддерживает этот тип дисков. -
Blu-ray- или DVD-диски с фильмами не воспроизводятся. Убедитесь, что привод поддерживает тип дисков. Если тип поддерживается, установите совместимое программное обеспечение для
воспроизведение фильмов. Дополнительные сведения см. в разделе Параметры воспроизведения DVD для Windows (на английском языке English). -
Диски, записанные на другом компьютере, не воспроизводятся: Снова запишите диск, используя другой бренд пустого диска. Записывайте на пониженной скорости (4x) и убедитесь, что сеанс
записи закрыт после завершения.
Проверьте привод на наличие аппаратного сбоя
Если оптический привод не считывает файлы, записанные на дисках CD/DVD, необходимо выполнить поиск и устранение неисправностей,
связанных с приводом CD/DVD, а не дисками и программным обеспечением.
Время, пыль, вибрации и механический износ снижают производительность привода CD/DVD. С помощью средства HP PC Hardware Diagnostics
можно проверить привод на наличие проблем с оборудованием.
-
Отключите компьютер.
-
Нажмите кнопку питания, чтобы включить компьютер, и сразу же несколько раз нажмите клавишу Esc, пока не появится меню запуска.
-
Нажмите f2, чтобы открыть HP PC Hardware Diagnostics UEFI.
-
Нажмите Проверка компонентов.
-
Щелкните Оптический привод, затем выполните все доступные тесты. Держите наготове компакт-диск или DVD-диск для тестирования. Каждая проверка выполняется
1–2 минуты. -
Следуйте любым инструкциям на экране для устранения любых найденных проблем, затем проверьте работу диска в приводе.
Проверка состояния привода в Диспетчере устройств
Если оптический привод не считывает файлы, записанные на диски CD/DVD, необходимо убедиться, что привод указан в Диспетчере
устройств.
Убедитесь, что привод указан в списке Диспетчера устройств, затем переустановите драйвер устройства для устранения любых сообщений
об ошибках.
-
Убедитесь, что в дисковод не загружен диск.
-
В ОС Windows выполните поиск и откройте Диспетчер устройств.
-
Дважды щелкните по пункту Приводы DVD/CD-ROM, чтобы развернуть категорию.
-
Если привод CD/DVD не указан в приводах DVD/CD-ROM, перейдите к разделу Привод CD/DVD Drive не найден (Windows 10, 8).
-
Если привод CD/DVD отображается в списке, перейдите к следующему шагу.
-
-
Щелкните правой кнопкой мыши строку с именем привода, затем выберите пункт «Удалить устройство » или » Удалить».
-
Нажмите Удалить или аналогичный пункт, чтобы подтвердить удаление.
-
Завершите работу всех программ и перезагрузите компьютер. Windows автоматически настраивает устройство.
-
Проверьте диск в приводе.
Включите автозапуск
Включите настройку автозапуска, чтобы автоматически запускать диски при вставке.
-
В ОС Windows найдите и откройте Панель управления.
-
Щелкните .
-
Включите параметр Использовать автозапуск для всех съемных носителей и устройств.
-
Рядом с каждым типом дисков DVD, Blu-ray и CD щелкните раскрывающееся меню, выберите Спрашивать каждый раз, затем щелкните Сохранить.
-
Проверьте диск в приводе.
Выполнение восстановления системы для устранения проблемы в ОС Windows
Если проблема стала возникать недавно, выполните восстановление компьютера до состояния, предшествующего возникновению проблемы,
чтобы ее устранить.
Дополнительные сведения см. в документе ПК HP — Использование функции восстановления системы Microsoft.
Вопрос от пользователя
Здравствуйте.
Помогите с одной проблемой. Мой дисковод не видит DVD-диск (совсем). Когда вставляю диск — он начинает шуметь, немного хрустит, компьютер подвисает, и на этом все. Через пару минут — все заканчивается, если снова не попытаться посмотреть, что на диске.
Сам диск записывал на другом дисководе, и на нем он читается…
Аркадий.
Доброго времени суток!
Ох, лет 10 назад эта проблема была куда популярнее… Согласен со многими пользователями, что CD/DVD-приводы в последнее время используются все реже (и, наверное, изжили себя).
Однако, иногда в них есть острая потребность, например, когда нужно прочитать диск со старыми документами (которые не найти в сети), запустить игру с лицензионного диска с защитой, установить Windows, когда порты USB в упор не видят флешку и пр.
Признаться, честно, я и сам не перенес свою коллекцию DVD-дисков на внешний HDD (хотя давно порываюсь это сделать 😉). В этой статье рассмотрю, что можно предпринять для решения этой проблемы «невидимости»…
*
Содержание статьи📎
- 1 Что можно предпринять, если дисковод не видит CD/DVD-диски
- 1.1 Разобраться в особенностях проблемы
- 1.2 При проблемах видимости со многими дисками
- 1.2.1 Как определить, есть ли аппаратная проблема:
- 1.2.2 Если проблема аппаратная
- 1.2.3 Если проблема программная
- 1.3 При невидимости конкретного диска
→ Задать вопрос | дополнить
Что можно предпринять, если дисковод не видит CD/DVD-диски
Разобраться в особенностях проблемы
Прежде всего я порекомендую взять несколько дисков: CD-R, DVD-R, DVD+R, DVD-RW и др. (как записанные самостоятельно, так и купленные в магазинах). Дальше поочередно вставьте их в DVD-привод и попытайтесь прочесть с них информацию.
Если у вас пишущий дисковод — также попробуйте записать информацию на парочку дисков.
Суть данного действия: узнать характер проблемы, определить, связана ли проблема с одним конкретным диском, или с определенным типом дисков (скажем, привод может видеть CD, но не видеть DVD-диски).
Тип компакт диска (DVD-R, CD-RW)
Думаю, прежде чем тратить деньги на новый привод (который не всегда решит проблему), гораздо разумнее потратить полчасика на «разбор полетов»…
*
При проблемах видимости со многими дисками
Как уже сказал выше, дисковод может либо не видеть DVD-диски, либо CD, либо вообще никакие. Все причины невидимости дисков можно разделить на два типа (так проще с ними разбираться):
- либо пришел в негодность сам привод (лазер в нем), отошел шлейф, люфтит гнездо и пр. Т.е. проблема связана с аппаратной составляющей;
- либо проблема связана с ПО.
*
Как определить, есть ли аппаратная проблема:
- если у вас есть установочный диск с Windows или любой другой загрузочный (например, с антивирусными программами и пр.), попробуйте его вставить в привод и перезагрузить ПК.
Если с него запустится установка Windows и ПК его увидит — почти наверняка проблема связана с ПО (в помощь статья: Как настроить BIOS для загрузки с диска CD/DVD));
- если дисковод вообще не реагирует ни на какие ваши действия — откройте корпус системного блока и посмотрите, подключены ли к нему шлейфы, попробуйте пере-подключить их.
Нередко, когда кабель питания отходил и дисковод не работал. Тоже самое относится, кстати, и к ноутбукам — попробуйте вынуть дисковод из гнезда, почистить от пыли, протереть спиртом контакты и заново произвести установку;
- обратите внимание на то, а определяется ли дисковод в BIOS. Если BIOS не видит дисковод, не определяет и не показывает его модель, название, скорее всего, ваш привод «накрылся»… О том, как войти в BIOS.
Привод определяется в BIOS!
- кстати, характерным симптомом поломки привода является тот факт, что он перестает видеть диски определенного типа. Т.к. для чтения CD и DVD используются разные лазеры, то поломка, как правило, касается сначала одного типа дисков.
*
Если проблема аппаратная
1) Как уже рекомендовал выше, обратите внимание на шлейфы. Если есть возможность, попробуйте подключить дисковод к другим шлейфам и проверить, будет ли он работать.
2) Чаще всего проблема кроется в грязи и пыли, которая попала на лазер и теперь он не может считывать информацию с диска. Для его очистки, можно попробовать различные специальные чистящие диски и жидкости.
Например, есть диски со щеточками, когда такой диск раскручивается в приводе, то щеточка смахивает пыль, что благоприятно сказывается на работе привода.
Чистящий диск (на нем есть небольшая щеточка)
3) Также почистить привод можно, если вручную его разобрать и продуть, например, с помощью баллончика со сжатым воздухом. Однако, не каждый привод можно разобрать, да и не так это просто.
Можно попробовать просто открыть лоток и через него продуть привод баллончиком. Очень редко, но помогает.
4) Что насчет ремонта — то сейчас подобные дисководы, насколько я знаю, никто не ремонтирует (нерентабельно). При поломках — их просто меняют на новые.
Если сами не знаете, как заменить привод (или какой купить взамен) — обратите внимание на внешние устройства, их без проблем можно подключать к обычному USB порту.
5) Кстати, сейчас есть в продаже очень дешевые внешние DVD-приводы (как пишущие, так и читалки). Они здорово могут выручить, когда вдруг внезапно потребовалось поработать с CD/DVD форматом.
👉 Совет!
Очень дешевые DVD-приводы можно найти в китайских магазинах.
Внешний USB 3.0 привод DVD-RW
*
Если проблема программная
1) Удаление (отключение) мешающих работе программ
Для начала рекомендую вспомнить (обратить внимание) когда появилась проблема, после установки какой программы.
Чаще всего, проблема связана с программами для эмуляции CD/DVD-приводов (это такие программы, как Alcohol 120%, Daemon Tools, Nero, Ultra ISO, Clone CD и т.д.).
Panda заблокировала всё…
Иногда, некоторые антивирусы могут блокировать чтение дисков, предполагая, что там есть угрозы (и пока диск не будет полностью проверен — вам прочесть его не дадут!). Например, раньше этим славилась Panda Titanium при выставлении максимального уровня защиты.
Совет: удалите на время тестирования DVD-привода софт, создающий виртуальный дисковод. Кроме этого, отключите (или удалите) антивирус.
2) Попробовать откатить систему (если есть точки восстановления)
Если у вас есть точка восстановления в Windows (а все системы, кроме Windows 10, делают их по умолчанию) — попробуйте восстановить систему. О том, как это делается, можете 👉 узнать в этой статье.
3) Попробовать обновить/заменить драйверы
Нередко проблема связана с драйверами. Чтобы переустановить текущий драйвер, зайдите в 👉 диспетчер устройств (нажмите сочетание кнопок Win+Pause, в меню слева увидите ссылку на диспетчер), и раскройте вкладку «DVD-дисководы…».
Найдите в этой вкладке свое устройство и удалите его.
Удаление устройства — диспетчер устройств
Далее нажмите в верхнем меню диспетчера устройств кнопку «Обновить конфигурацию оборудования». Дисковод должен найтись автоматически и драйвер снова будет установлен.
Обновить конфигурацию устройств
Как правило, такой простой способ позволяет восстановить нормальную работу привода.
Кстати, обратите внимание на вкладку «IDE ATA/ATAPI контроллеры»: в ней есть несколько ATA Chanel. Откройте свойства каждого ATA Chanel и проверьте, везде ли задействован DMA. Если где-то нет, поставьте галочку и сохраните настройки.
Свойства — дополнительные параметры — Задействовать DMA
*
4) Переустановить ОС Windows
Бывает и так, что никакие ухищрения не позволяют восстановить работу Windows: могут быть испорчены некоторые системные файлы, что-то удалено, завирусовано и т.д. В некоторых случаях, чем найти причины и решение, что не так с системой, гораздо быстрее переустановить ее…
👉 В помощь!
Как переустановить Windows 10 (без потери данных) — пошаговая инструкция
*
При невидимости конкретного диска
Как правило, такие не читаемые диски уже изрядно исцарапаны. При их вставке, нередко, когда компьютер подвисает, пытаясь прочесть с них информацию. Пример одного из таких дисков представлен на фото ниже.
На поверхности диска заметны царапины
*
1) Попробуйте использовать другой CD/DVD-привод
Если вам очень нужна информация с носителя, первое, что порекомендую — это воспользоваться другим приводом (желательно DVD-RW, т.к. у пишущих приводов чувствительнее считывание информации). Нередко, когда один привод не видит диск, а другой способен считать с него все данные.
Если диск читается на отличном приводе — сразу же сделайте копию с этого диска. Т.к. может так стать, что в следующий раз вы уже его не прочтете…
👉 В помощь!
Как создать образ ISO: 1) с диска; 2) из файлов и папок
*
2) Попробуйте аккуратно протереть диск
Для этого в продаже есть спец. средства. Благодаря такой протирки можно «загладить» часть царапин и читаемость диска несколько повысится.
Протирка диска
*
3) Воспользуйтесь специальными программами
Для чтения плохих дисков есть спец. утилиты, например, Bad Copy или Unstoppable Copier. Они несколько раз попытаются считать не отвечающий участок (сектор), и в худшем случае — просто «забьют» его нулем (а не зависнут, как Windows).
Unstoppable Copier — пример окна программы
Если дело имеем с видео, музыкой, картинками — то скорее всего, у вас просто будет «немая» секунда в видео или потеряется часть картинки. Не так плохо, как потеря всей информации.
Если на диске архивы программ, игр — то последствия самые печальные, такие вот «забитые» нулями участки — не позволят вам установить оные приложения (т.е., по сути, они будут испорчены!).
👉 В помощь!
1) После восстановления файлов они не открываются. Можно ли как-то просмотреть эти фото, видео, документы?
2) 10 бесплатных программ для восстановления удаленных данных: файлов, документов, фото.
*
Последний совет…
Ну и последнее, что хотелось бы отметить: сейчас в сети можно найти абсолютное большинство файлов (будь то старые игры или фильмы, какие-то программы и т.д.), которые, возможно, вы хотите прочесть с «невидимого» диска.
И если речь не идет о чем-то уникальном и специфическом, возможно стоит потратить несколько минут на поиски информации в интернете, чем на ремонт и «пляски» вокруг DVD-привода? Скорее всего, сможете найти файлы даже в лучшем качестве! 👀
*
По теме у меня на этом пока всё…
Конструктивная критика и дополнения — приветствуются в комментариях!
Всего доброго!
👣
Первая публикация: 06.03.2018
Корректировка: 14.10.2020


Проблемы
Ваш ДИСК или DVD диск не виден в File Explorer (так называемый Windows Explorer в Windows 7 и более ранних версиях Windows), а устройство отмечено желтым восклицательным знаком в диспетчере устройств. Кроме того, после открытия диалогового окна свойств свойств свойств устройств одна из следующих ошибок указана в области состояния устройства:
-
Windows не может запустить это аппаратное устройство, поскольку его информация о конфигурации (в реестре) является неполной или поврежденной. (Код 19)
-
Устройство не работает должным образом, поскольку Windows не может загрузить драйверы, необходимые для этого устройства. (Код 31)
-
Драйвер (услуга) для этого устройства был отключен. Альтернативный драйвер может предоставлять эту функциональность. (Код 32)
-
Windows не может загрузить драйвер устройства для этого оборудования. Водитель может быть поврежден или отсутствует. (Код 39)
-
Windows успешно загрузила драйвер устройства для этого оборудования, но не может найти аппаратное устройство. (Код 41)
Эта проблема может возникнуть после одной из следующих ситуаций:
-
Вы обновляете операционную систему Windows.
-
Вы устанавливаете или удаляете программы записи компакт-дисков или DVD.
-
Вы удаляете цифровое изображение Microsoft.
Существуют различные причины, по которым диск CD или DVD не обнаружен. Резолюции, перечисленные в этой статье, могут помочь решить некоторые экземпляры, но не все экземпляры этой проблемы. Возможно, вам также придется обратиться к производителю оборудования для получения помощи с вашим оборудованием.
Решение
Для каждого из следующих методов, нажмите на заголовок, и он откроется, чтобы показать вам больше информации:
Для Windows 10 перейдите к методу 2.
В Windows 7 и 8.1, чтобы открыть оборудование и устройства устранение неполадок, следуйте следующим шагам:
-
Нажмите на клавишу логотипа Windows и R, чтобы открыть поле диалога Run.
-
Введите управление в поле диалога Run, а затем нажмите Enter.
-
В поле поиска в панели управления, введите устранение неполадок,а затем нажмите Устранение неполадок.
-
Под элементом «Оборудование и звук» нажмите «Нафотог» устройство. Если вам предлагается ввести пароль администратора или предоставить подтверждение, введите пароль или предоставьте подтверждение.
Если ваша проблема не решена, попробуйте следующий метод.
-
Проверить диск активирован в BIOS. Системы BIOS различаются в зависимости от устройства. Если вы не знаете, как проверить настройки диска в BIOS вашего устройства, обратитесь к производителю вашего устройства.
-
Кроме того, проверить с производителем компьютера, если диск пришел с ним, или производитель диска, если он был приобретен отдельно, что драйверы чипсета для устройства являются текущими.
Если ваша проблема не решена, попробуйте следующий метод.
Чтобы обновить драйвер, ищите драйвер на сайте производителя устройства, а затем следуйте инструкциям по установке на веб-сайте.
Чтобы переустановить драйвер, выполните следующие действия:
-
Нажмите на клавишу логотипа Windows и R, чтобы открыть поле диалога Run.
-
Введите devmgmt.msc в поле диалога Run, затем нажмите Enter. Если вам предложенпароль для администратора пароль или подтверждение, введите пароль, или выберите Разрешить
-
В Device Manager расширьте диски DVD/CD-ROM,нажмите на CD и DVD-диски, а затем выберите Uninstall.
-
Если вам будет предложено подтвердить, что вы хотите удалить устройство, выберите OK.
-
Перезагрузите компьютер.
После перезагрузки компьютера драйверы будут автоматически установлены.
Если ваша проблема не решена, попробуйте следующий метод.
Чтобы удалить и переустановить драйвер IDE/ATAPI, выполните следующие действия:
-
С самого начала,поиск менеджера устройств. Откройте диспетчер атакжем управления устройствами из результатов поиска и выберите меню View. Выберите Показать скрытые устройства.
-
Расширьте контроллеры IDE/ATAPI, а затем:
-
Выберите и право йгнули НА канал ATA 0,а затем нажмите Uninstall
-
Выберите и право йгнулкнопку ATA Channel 1, а затем нажмите Uninstall
-
Выберите и правой кнопкой мыши Стандартный двойной канал PCI IDE контроллер, а затем нажмите Uninstall
-
Если есть дополнительные записи, нажмите на них правой кнопкой мыши, а затем выберите Uninstall
-
-
Перезагрузка устройства.
После перезагрузки компьютера драйверы будут автоматически установлены.
Если ваша проблема не решена, попробуйте следующий метод.
Эта проблема может быть вызвана двумя записями реестра Windows, которые были повреждены. Чтобы использовать редактор реестра для удаления поврежденных записей реестра, выполните следующие действия:
-
Нажмите на клавишу логотипа Windows и R, чтобы открыть поле диалога Run.
-
Введите regedit в поле диалога Run, затем нажмите Enter. Если вам предложенпароль для администратора пароль или подтверждение, введите пароль, или выберите Разрешить
-
В навигационном панели найдите и выберите следующий подключка реестра:
HKEY_LOCAL_MACHINE\SYSTEM\CurrentControlSet\Control\Class\{4D36E965-E325-11CE-BFC1-08002BE10318}
-
В правом стеле выберите UpperFilters.Заметка Вы также можете увидеть запись реестра UpperFilters.bak. Вы не должны удалить эту запись. Нажмите только UpperFilters. Если вы не видите запись реестра UpperFilters, возможно, вам все равно придется удалить запись реестра LowerFilters. Для этого перейдите на 7-й шаг.
-
В меню Edit выберите Удалить.
-
Когда вам будет предложено подтвердить удаление, выберите «Да».
-
В правильном стеку выберите LowerFilters.Заметка Если вы не видите запись реестра LowerFilters, перейдите к следующему методу.
-
В меню Edit выберите Удалить.
-
Когда вам будет предложено подтвердить удаление, выберите «Да».
-
Закройте редактор реестра.
-
Перезагрузите компьютер.
Примечание:Чтобы использовать этот метод, необходимо войти в Windows в качестве администратора. Чтобы убедиться, что вы зарегистрировались в качестве администратора, поднимите панель управления, выберите учетные записи пользователей,а затем выберите Управление учетными записями пользователей.Важно:
-
Внимательно следуйте за шагами в этом разделе. Серьезные проблемы могут возникнуть, если вы измените реестр неправильно. Перед тем, как изменить его, резервное копирование реестра для восстановления в случае возникновения проблем.
-
После попытки этого метода некоторые приложения, такие как программное обеспечение для записи компакт-дисков или DVD, могут работать неправильно. Если это так, попробуйте установить и переустановить пострадавшее приложение.
Если ваша проблема не решена, попробуйте следующий метод.
Чтобы создать подключку реестра, выполните следующие действия:
-
Нажмите на клавишу логотипа Windows и R, чтобы открыть окно Run.
-
Введите regedit в поле Run, затем нажмите Enter. Если вам предложенпароль для администратора пароль или подтверждение, введите пароль, или выберите Разрешить.
-
В навигационном панели найдите следующий подключка реестра:
HKEY_LOCAL_MACHINE\SYSTEM\CurrentControlSet\Services\atapi
-
Право нажмите atapi, точка к новой, а затем выберите ключ.
-
Введите контроллер0, а затем нажмите Введите.
-
Право-нажмите Контроллер0, укажите на новый, а затем выберите DWORD (32-бит) Значение .
-
Введите EnumDevice1, а затем нажмите Введите.
-
Правый щелчок EnumDevice1, выберите Изменить ….
-
Введите 1 в поле данных значения, а затем выберите OK.
-
Закройте редактор реестра.
-
Перезагрузите компьютер.
Примечания.
-
Чтобы использовать этот метод, необходимо войти в Windows в качестве администратора. Чтобы убедиться, что вы зарегистрировались в качестве администратора, поднимите панель управления, выберите учетные записи пользователей,а затем выберите Управление учетными записями пользователей.
-
Этот метод следует использовать на Windows 7, Windows 8 или 8.1, или Windows 10 версия 1507. Проблемы, исправленные этим методом, не должны возникать в Windows 10 1511 или позже.
Важно: Внимательно следуйте шагам этого метода. Серьезные проблемы могут возникнуть, если вы измените реестр неправильно. Перед тем, как изменить его, резервное копирование реестра для восстановления в случае возникновения проблем.
Нужна дополнительная помощь?
Нужны дополнительные параметры?
Изучите преимущества подписки, просмотрите учебные курсы, узнайте, как защитить свое устройство и т. д.
В сообществах можно задавать вопросы и отвечать на них, отправлять отзывы и консультироваться с экспертами разных профилей.
Приветствую вас, дорогие читатели.
Некоторые пользователи компьютеров встречаются с проблемой, когда дисковод не видит диски Windows 10. Если вы наблюдаете на своем устройстве подобные «симптомы», не стоит сразу бежать в магазин за новым компонентом чтения. Такой недуг может появиться в результате разных причин. Существует масса способов «вернуть к жизни» элемент. В статье далее я расскажу, как это сделать.
Определение проблемы( к содержанию ↑ )
Первое, с чего необходимо начать – определить характер недуга. Проверьте, проблема появляется только при чтении некоторых дисков или всех. Так, если он выполняет свои функции выборочно, скорее всего неисправен привод. Если же ситуация повторяется со всеми – программный сбой.
Как исправить на уровне ПО?( к содержанию ↑ )
Что делать, когда у вас вдруг перестали читаться диски? Вспоминайте, что именно в последнее время устанавливалось на оборудование. Это могли быть игры или программы. Нередко проблемой выступают виртуальные менеджеры, типа Alcohol 120, Daemon Tools и подобные. Кроме того, такие «симптомы» появляются в результате размещения на ноутбуке или стационарном компьютере программы для записи данных – Nero.
Для решения проблемы стоит просто удалить установленное до этого ПО. Если это не помогло, воспользуйтесь инструментом восстановления системы. Об этом я уже не раз рассказывал ранее.
Если недуг пропал, пробуем устанавливать другие версии решений, которые не будут мешать работе привода. И в целом лучше все неиспользуемое ПО удалить с устройства. Это имеет много положительных сторон.
Драйвер( к содержанию ↑ )
Кроме того, иногда проблемы появляются в результате выхода из строя драйверов. Решение следующее:
-
Отправляемся в «Пуск», а затем «Панель управления».
-
Нам необходим «Диспетчер устройств».
-
После удаления некоторых программ, здесь могут остаться следы виртуальных дисководов.
-
Нажимаем на них правой кнопкой и выбираем «Удалить».
-
Перезагружаемся и проверяем.
Если двд привод продолжает отказываться выполнять свои функции, проделываем дополнительные движения:
-
Все в том же «Диспетчере устройств» отправляемся в меню «Вид». Выбираем «Показать скрытые устройства».
-
Ищем драйвер «SPTD» и удаляем его.
-
Перезапускаем компьютер и проверяем.
Если и это не помогло, делаем еще несколько шагов:
-
Открываем дерево «IDE ATA…». Ищем контроллер, к которому подсоединен дисковод. Для этого каждый канал открываем поочередно и проверяем «Тип».
-
Находим опцию «Включить DMA» и отмечаем ее. Если она там и стояла – снимаем. Перезапускаемся, а потом обратно ее возвращаем.
Аппаратный сбой( к содержанию ↑ )
Почему может не работать привод на аппаратном уровне? Вариантов много. Первое, что стоит сделать – поменять шлейф подключения и штекер питания.
Кроме того, можно воспользоваться специальным чистящим диском. На нем предусмотрены микрощетки, которые почистят головку лазера. Но перед этим убедитесь, чтобы они были гибкими.
Ну а самым худшим вариантом является конечно же полный выход из строя нужного нам компонента. Решение – покупка нового.
Надеюсь, статья поможет вам исправить проблему.
Материалы по теме
by Radu Tyrsina
Radu Tyrsina has been a Windows fan ever since he got his first PC, a Pentium III (a monster at that time). For most of the kids of… read more
Updated on
If your DVD is not working, you might experience certain issues, especially if you have multimedia or other applications on DVD discs. This can be a problem for some users, and today we’re going to show you how to tackle this issue.
Many users, including myself, have been reporting problems with their DVDs in Windows 8 or Windows 8.1. If your DVD too is also not working, then follow the below steps needed to fix the problem.
Problems with the DVD drive not working in Windows 8 or Windows 8.1 are one of the most common and experienced by many users. We’re going to talk about this issue and try to offer some working solutions, as there are enough guides to help you get rid of it. The CD and DVD problems have occurred with Windows 8 more often than with Windows 8.1, so it seems that Microsoft has put an update in place.
My DVD drive installed Windows 8 and can also boot from DVD, but Windows 8 does not recognize the drive after the operating system is loaded. How can I get drivers loaded for this version of Windows? If I boot with the Windows 8 DVD in the drive, ignore the option to boot from the CD or DVD, when the OS loads, the drive is recognized and I can use it for that session. If I reboot without the DVD in the drive, it is gone again.
DVD drive not detected in Windows 10? Try these solutions
- Use Command Prompt
- Delete UpperFilters and LowerFilters DWORDs
- Run the troubleshooter
- Check your optical reader
- Change your group policy
- Reinstall your DVD drivers
- Install the necessary drivers manually
- Check for updates
There are many problems that can occur with your DVD drive, and in this article we’ll address the following issues:
- Windows 10 DVD drive not reading discs – Several users reported that their DVD drive isn’t reading discs. This is usually caused by a bad driver or a dirty optical sensor.
- DVD not playing Windows 10 – Several users reported that DVD isn’t playing on their Windows 10. This can be an annoying problem, but you should be able to fix it using one of our solutions.
- DVD drive not showing – Sometimes your DVD drive might not even show up on Windows 10. If that’s the case, be sure to check your drivers. In one of our previous article we showed you how to fix missing DVD drive, so be sure to check that article for detailed explanation.
- DVD writer not working properly – Several users reported that DVD writer isn’t working on their PC. If you have this problem, be sure to check your DVD configuration.
- DVD not, found playing, reading, recognized, detected, ejecting, responding, spinning, displaying files, loading – There are many problems that can occur with your DVD. However, you should be able to fix most of these problems by using one of our solutions.
- DVD not autoplaying Windows 10 – Many users reported that DVD AutoPlay isn’t working for them. In one of our previous articles we explained how to fix AutoPlay problems for DVDs, so be sure to check it out.
- DVD not appearing in my computer – Another problem that many users reported is that DVD isn’t appearing on their PC. This can occur if your DVD drive isn’t connected properly or if your drivers aren’t compatible with Windows 10.
1. Use Command Prompt
This is what one user is saying and many others are having similar problems like this one. Users affected by this problem said that they saw the following message: “Windows cannot start this hardware device because its configuration information (in the registry) is incomplete or damaged. (Code 19).” Now, let’s see what we can do to fix it. First of all, try the following:
- Run Command Prompt as an administrator. To do that, right click the Start Button and choose Command Prompt (Admin) from the menu. If you don’t have Command Prompt on the list, you can also use PowerShell (Admin).
- Type reg.exe add HKLMSystemCurrentControlSetServicesatapiController0″ /f /v EnumDevice1 /t REG_DWORD /d 0x00000001 and press Enter.
After doing that, restart your PC and check if the problem is fixed.
2. Delete UpperFilters and LowerFilters DWORDs
If the previous solution didn’t fix your problem, then try checking if all the cables are properly put in place, just in case this might be caused by a rather stupid problem that you overlooked.
How we test, review and rate?
We have worked for the past 6 months on building a new review system on how we produce content. Using it, we have subsequently redone most of our articles to provide actual hands-on expertise on the guides we made.
For more details you can read how we test, review, and rate at WindowsReport.
Also, you can check for the DVD drive in BIOS. After restarting the Windows 8/Windows 8.1 computer, enter the BIOS screen (usually by pressing F10 multiple times). If it is absent, then it is a hardware problem, and not a software one, and you’ll need to contact your vendor. Now, here’s another potential fix:
- Type regedit in the Search bar and press Enter.
- In the navigation panel, locate and then click the following registry subkey: HKEY_LOCAL_MACHINESYSTEMCurrentControlSetControlClass{4D36E965-E325-11CE-BFC1-08002BE10318}.
- In the right panel, locate one or both of the keys UpperFilters and LowerFilters. You can have only one, or you can have both. Select these keys, right-click them and choose Delete.
- When you are prompted to confirm the deletion, click Yes.
- Exit Registry Editor.
- Restart the computer.
3. Run the troubleshooter
Sometimes you might be able to fix the problem with the DVD drive simply by running the hardware troubleshooter. To do that, follow these steps:
- Press the Windows Key + R to open the Run dialog box. Type control in the Run dialog box, then press Enter or click OK button.
- In the Search box in Control Panel, type troubleshooter, and then click Troubleshooting.
- Under the Hardware and Sound section, click on Configure a device. If you are prompted to enter an administrator password or provide confirmation, type the password or provide confirmation.
After the troubleshooter is finished, check if the problem still remains.
4. Check your optical reader
If your DVD is not working, the problem might be your optical reader. Sometimes the reader can move and remain in a new position causing this problem to appear.
To fix the issue, you need to use a small object and move it to the original position. Keep in mind that this is rather dangerous, and if you don’t know what you’re doing you can easily permanently damage your DVD drive and your PC.
Several users reported that cleaning their optical reader fixed the problem. There are many ways to do that, and the best one might be to open your DVD drive and clean it with a cue tip.
If you’re not comfortable with removing your DVD drive, you can always use a disc that comes with a small brush that automatically cleans your DVD.
If cleaning the DVD drive doesn’t work, your DVD might be faulty, and the only choice is to replace the entire DVD drive.
5. Change your group policy
According to users, if DVD is not working the problem might be related to built-in burning features. However, you can resolve this problem by making few changes in Group Policy Editor. To do that, follow these steps:
- Press Windows Key + R and enter gpedit.msc. Press Enter or click OK.
- In the left pane navigate to User ConfigurationAdministrative TemplatesWindows ComponentsFile Explorer. In the right pane, double click on Remove CD Burning features.
- When the Properties window opens, select Enabled and then click on Apply and OK.
If you can’t access Group Policy Editor, you can disable this feature using Registry Editor. To do that, follow these steps:
- Open Registry Editor.
- In the left pane, navigate to HKEY_CURRENT_USERSoftwareMicrosoftWindowsCurrentVersionPoliciesExplorer key. In the right pane, look for NoCDBurning DWORD and double click it. If this DWORD isn’t available, you’ll need to create it manually.
- Set the Value data to 1 and click on OK to save changes.
After making the changes, restart your PC and check if the problem is resolved.
6. Reinstall your DVD drivers
Few users reported that they fixed the problem simply by reinstalling their DVD driver. If DVD is not working, you can fix the problem by doing the following:
- Open Device Manager. You can do that by pressing Windows Key + X and choosing Device Manager from Win + X menu.
- When Device Manager opens, locate your DVD drive and right-click it. Choose the Uninstall device.
- When the confirmation menu appears click on the Uninstall button.
Once the driver is removed, restart your PC. When the PC restarts, Windows will automatically install the default driver and your DVD drive should start working again.
- Fix: DVD driver for Windows 10/11 is not detected
- Fix: This Alias Cannot be Added to Your Account Error on Windows 11
7. Install the necessary drivers manually
If your DVD isn’t working on Windows 10, the problem is most likely related to your drivers. This is a minor problem that can be fixed by manually installing the missing drivers. To do that, follow these steps:
- Open Device Manager. Locate your DVD drive on the list. If there’s a small question mark or an exclamation mark next to it, it means that there’s a problem with your DVD drive.
- Right-click your DVD drive and choose Update driver.
- Click on Browse my computer for driver software.
- Now click on Let me pick from a list of available drivers on my computer.
- Select the desired model from the list and click on Next.
After installing the driver manually, the problem with your DVD drive should be resolved.
8. Check for updates
If the DVD is not working, perhaps you can fix the issue simply by updating Windows 10. Windows 10 already updates itself automatically, but you can manually check for updates by doing the following:
- Open the Settings app.
- Head over to the Update & Security
- Now click Check for updates
If any updates are available, they will be downloaded automatically in the background. Once the updates are downloaded, restart your PC and check if the problem is still there.
If all of the above still didn’t solve your problem, then have a look at this guide from HP that is meant for HP and Compaq computers with Windows 8, but there’s a high chance it could work for you, as well.