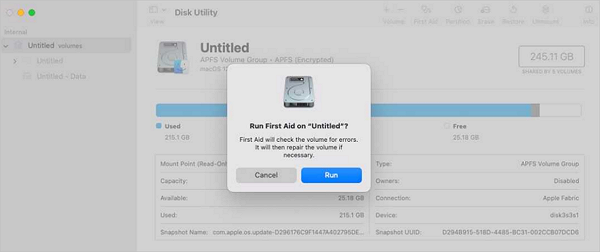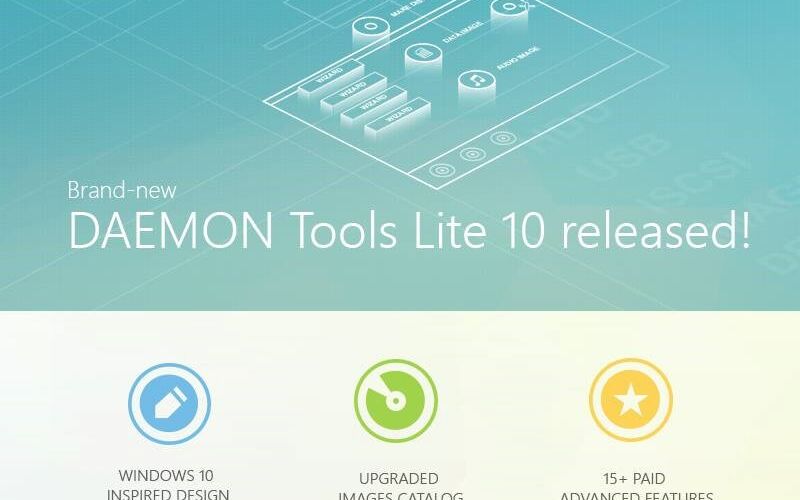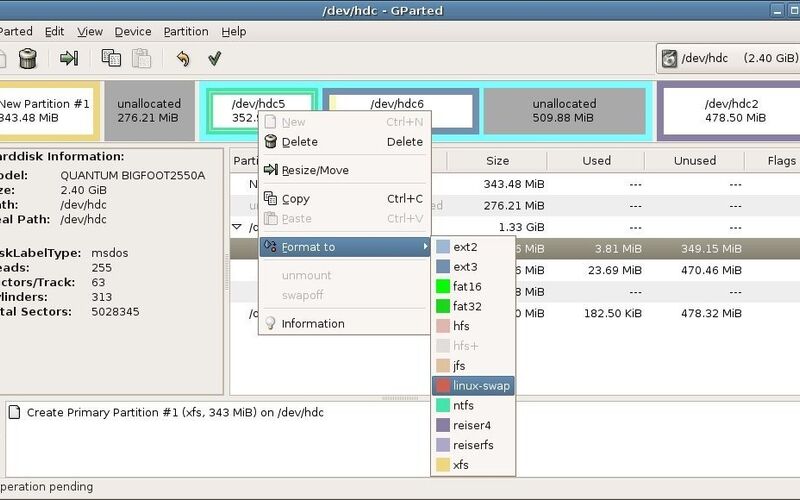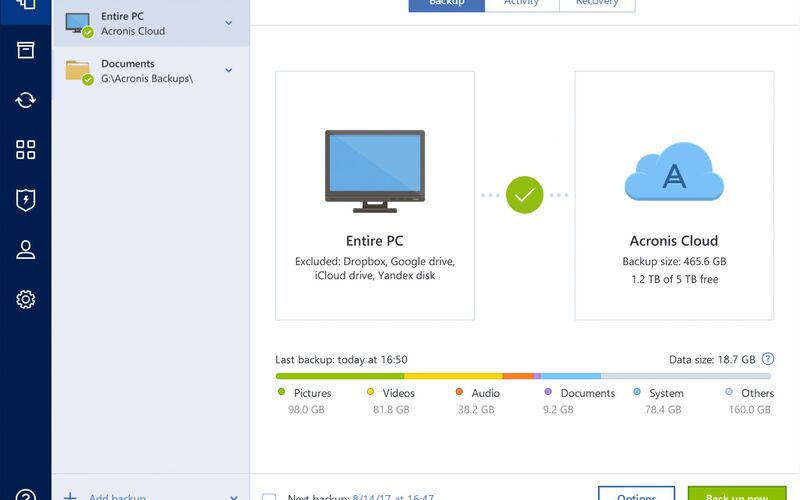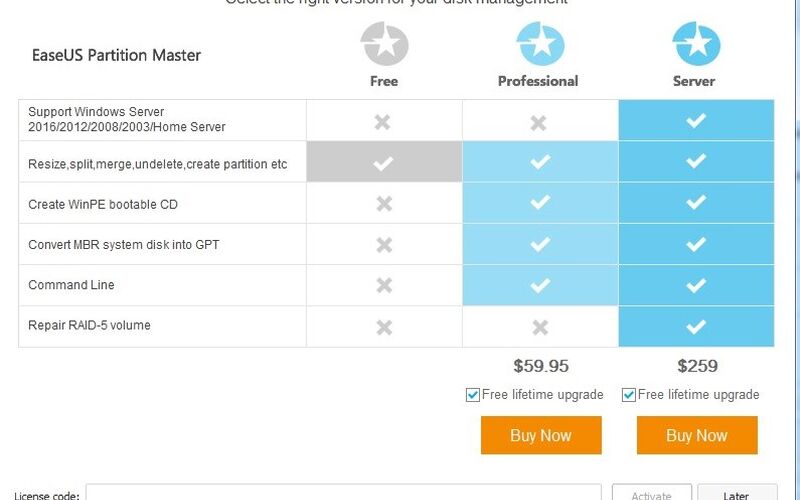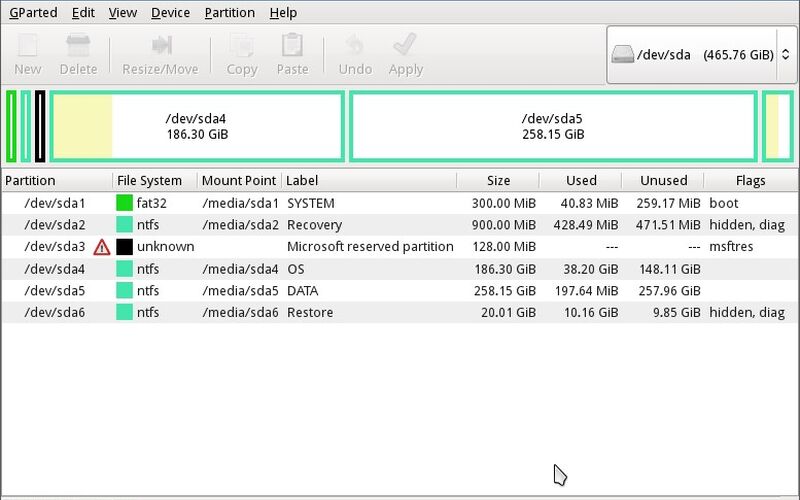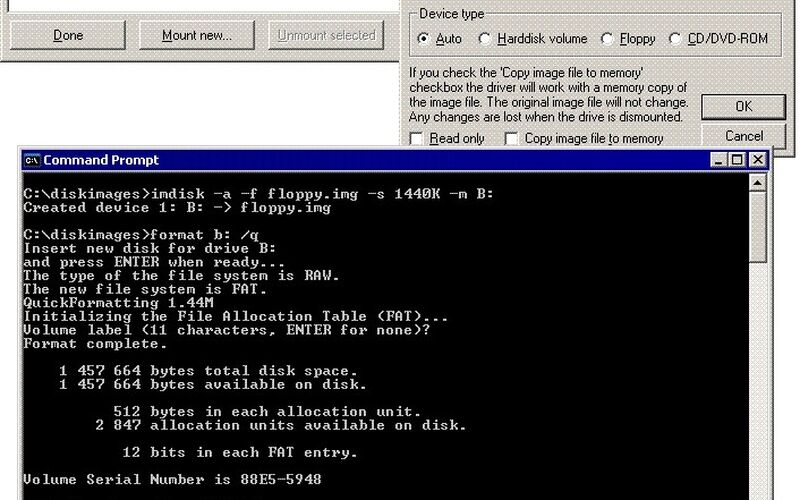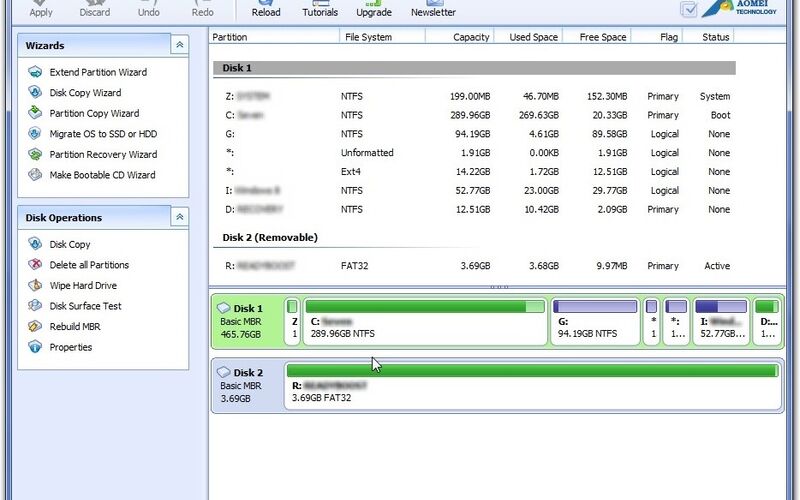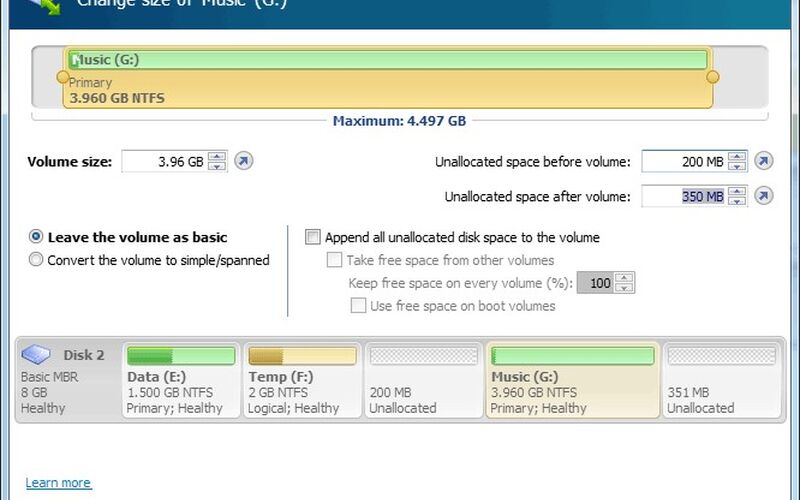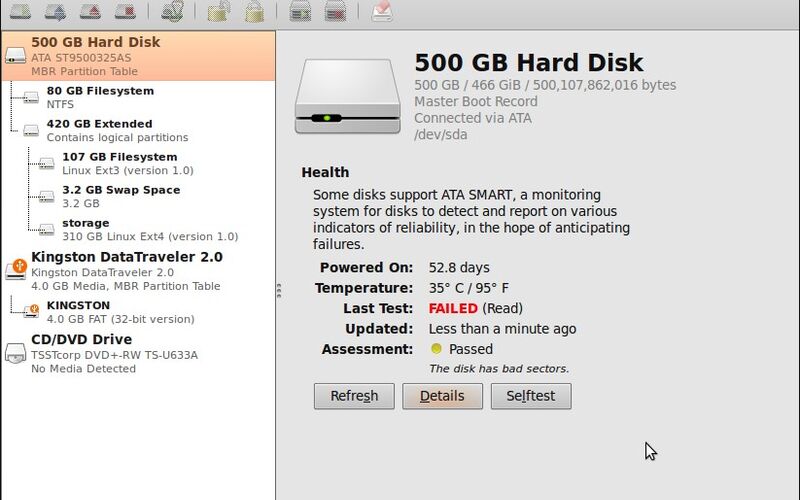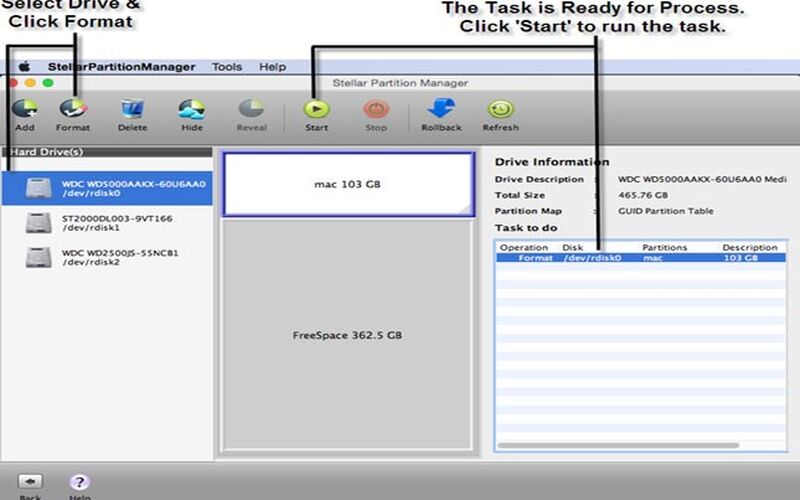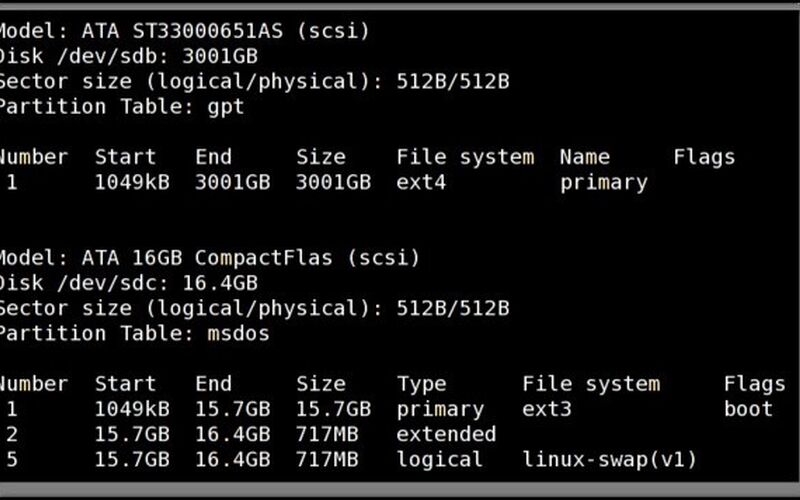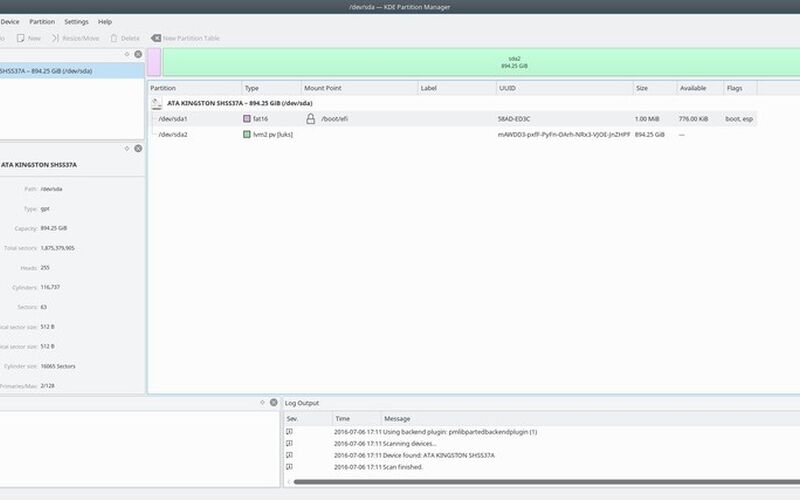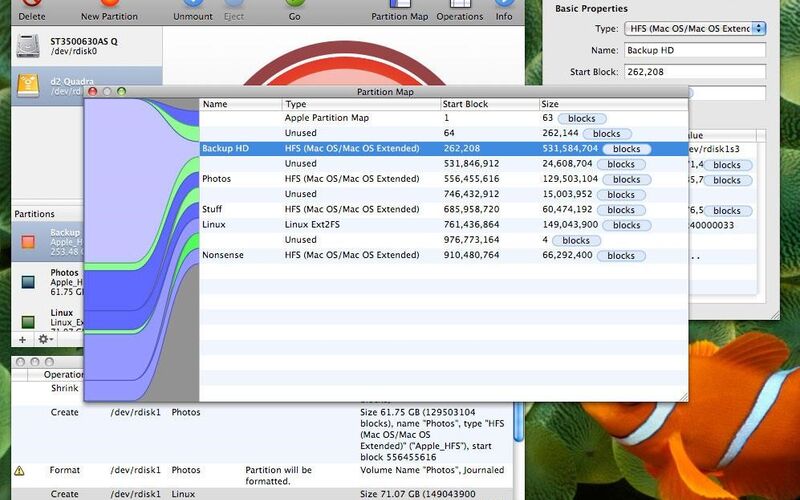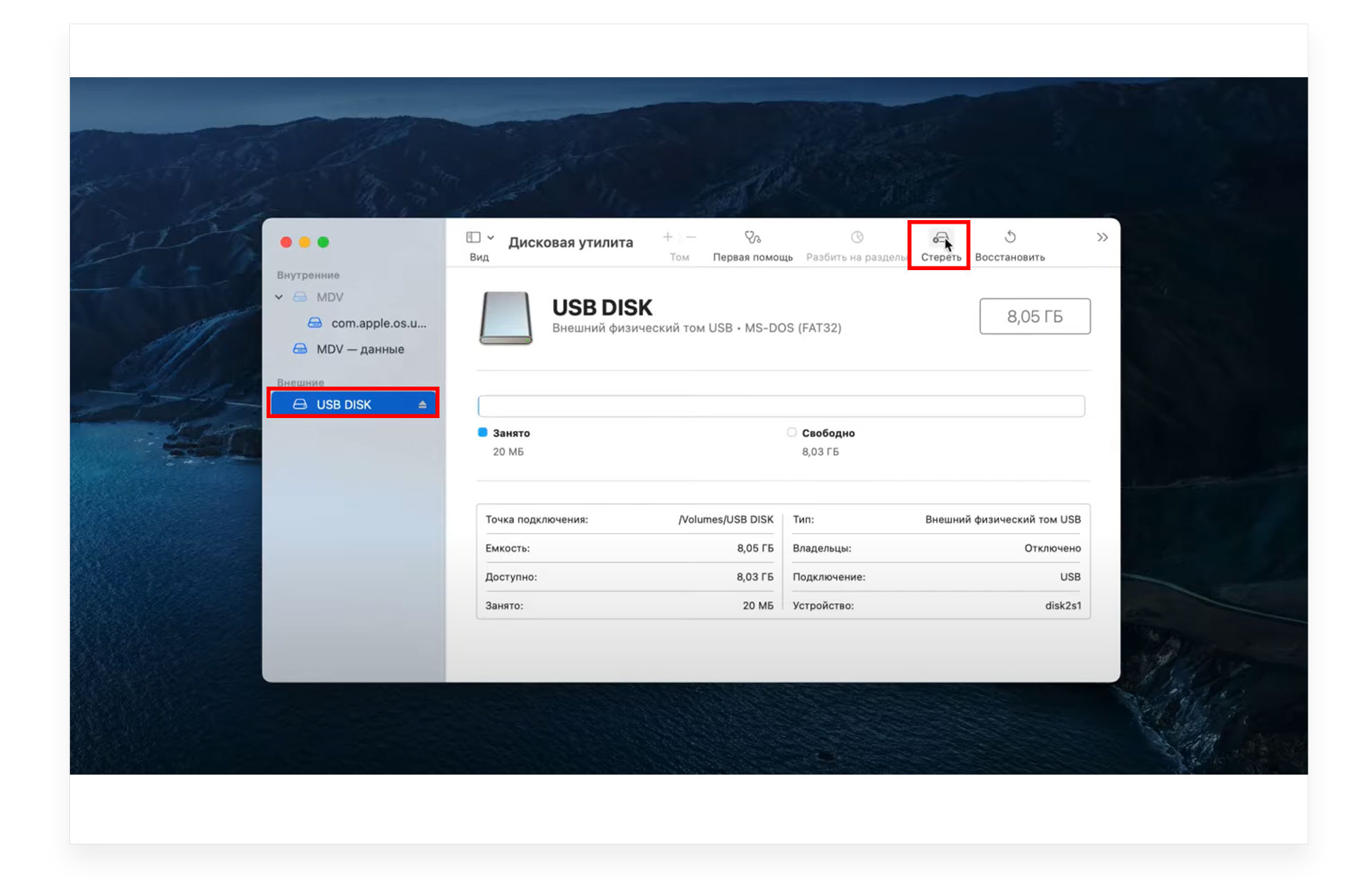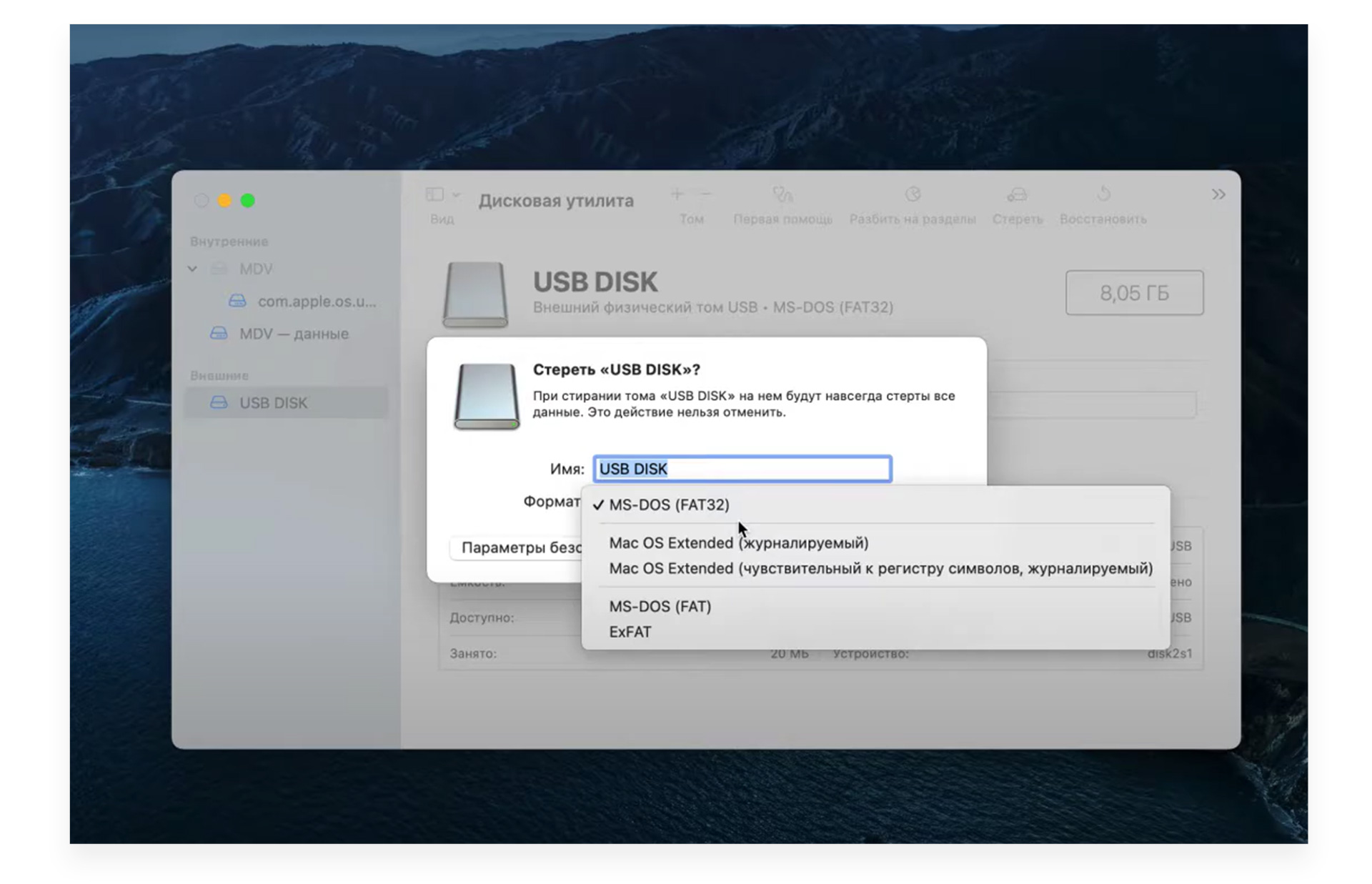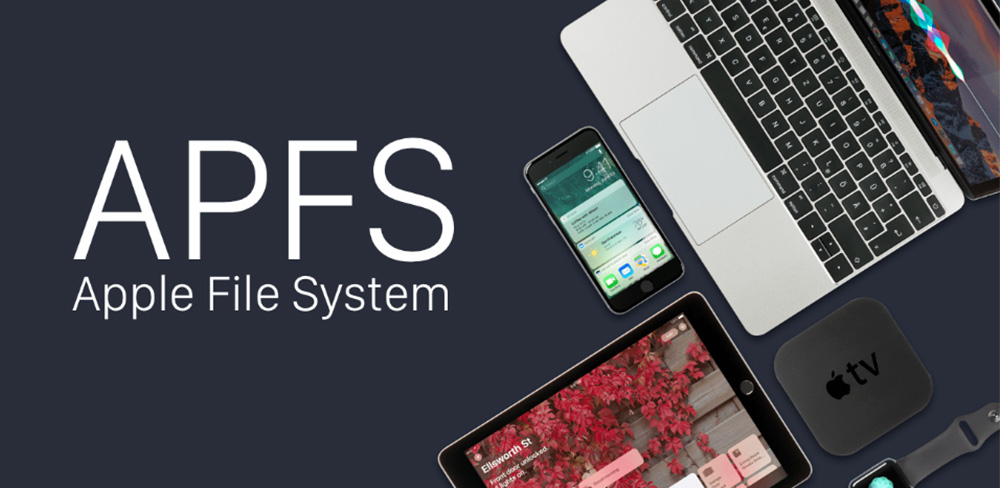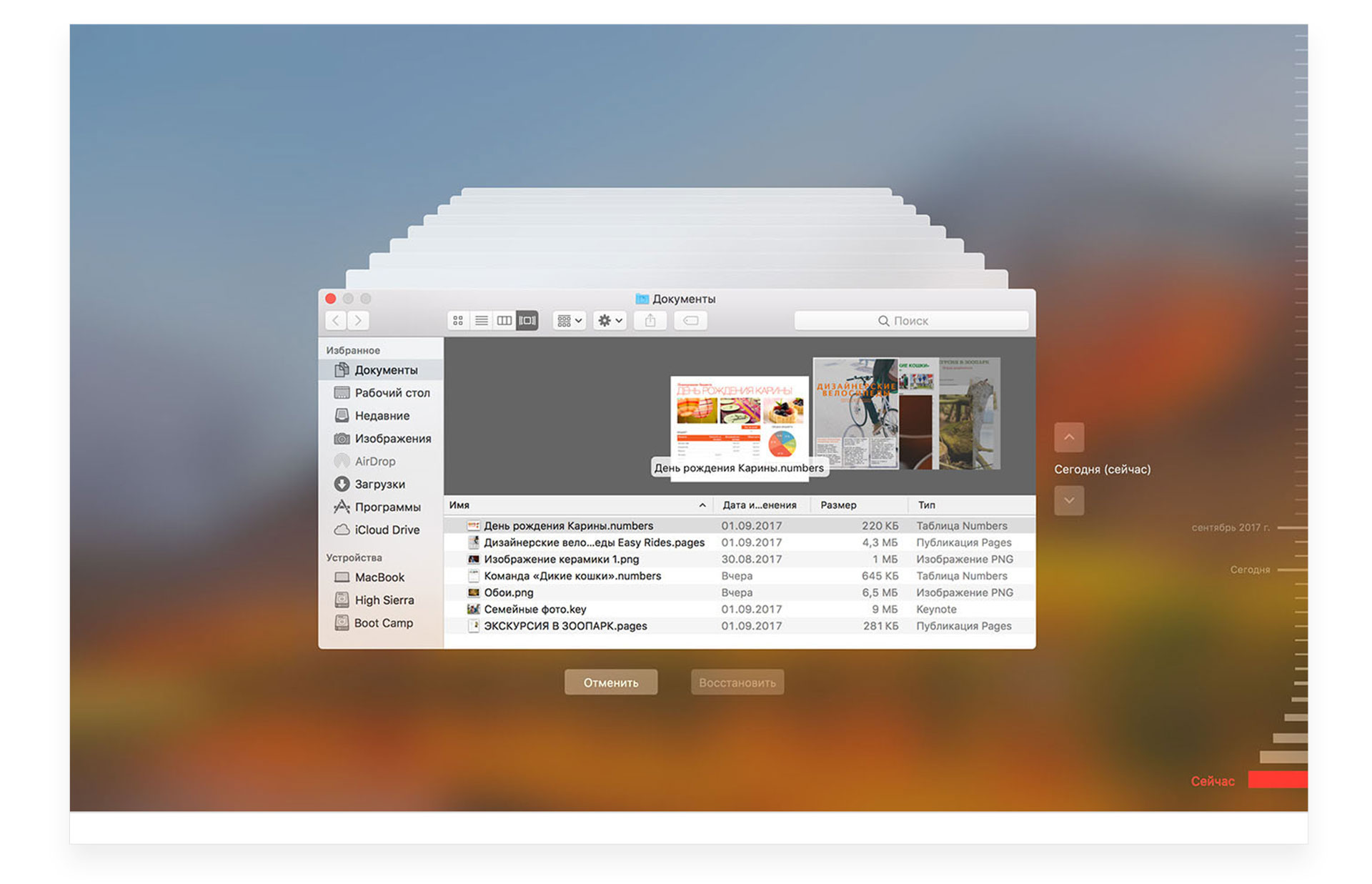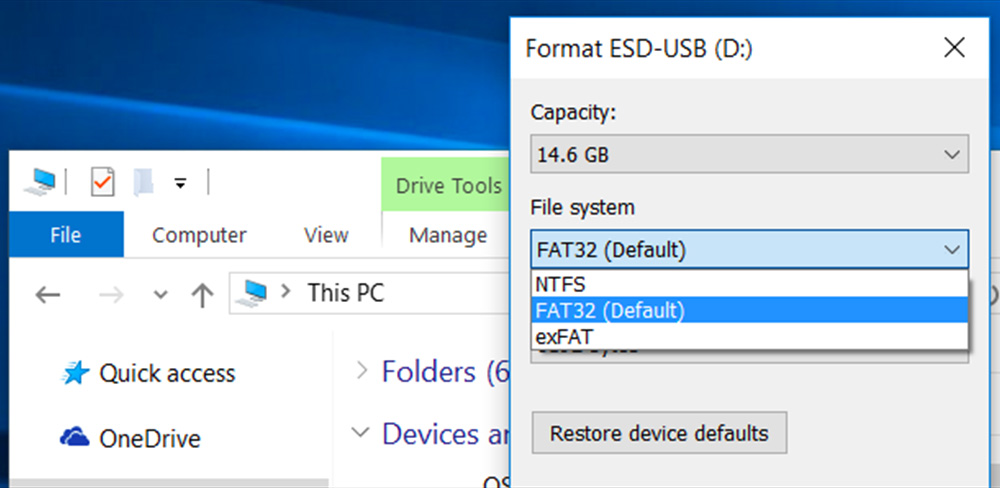Уровень сложности
Простой
Время на прочтение
3 мин
Количество просмотров 3.6K
Описываю свой рабочий опыт установки macOS на старенький macbook, так как другие способы описанные в интернете не дали результатов, либо привели к новым ошибкам.
Для начала скачиваем дистрибутив в формате *.dmg. Сделать это можно из App Store со второго macbook, либо с торрент (важно чтобы это была чистая копия из App Store).
Берем флешку на 8Гб и более, вставляем в компьютер с Windows, нажимаем Win+R, пишем cmd.
Запускается консоль и в ней уже пишем diskpart потом list disk, на экран выводиться список дисков windows, теперь важно не перепутать диски и выбрать именно диск с флешкой. Пишем select disk (номер флешки):
Теперь нам нужно преобразовать загрузочную область в формат GPT, набираем по очереди команды:
clean, convert GPT, create partition primary, exit.
C сайта https://www.acutesystems.com/ скачиваем программу TransMac, она платная, но работает 15 дней которых должно хватить. Запускаем, выбираем наш флеш накопитель, сначала выбираем пункт Format Disk fo Mac. И после завершения процесса выбираем Restore with Disk Image где нам нужно будет указать наш дистрибутив с macOS в формате *.dmg.
Все флешка готова, но загрузиться с нее не выйдет. Если загрузить мак удерживая клавишу alt, слоты загрузки будут пустые. Поэтому загружаем Recovery system удерживая клавиши cmd+R (нажимать нужно сразу после кнопки включения до появления яблока или земного шара).
Тут нам понадобиться дисковая утилита, запускаем ее, смотрим что флешка определилась и далее нам нужно отформатировать основной диск (Тут я подразумеваю что все ваши нужные файлы лежат в облаке, важных файлов на самом маке нет, так как после форматирования все файлы будут УТЕРЯНЫ).
Нажимаем в меню пункт вид-показывать все устройства. Выбираем APPLE SSD, нажимаем кнопку стереть. Вводим имя, Mac OS Extended, Схема разделов GUID.
Ну а теперь можно и загрузочную флешку сделать. Выходим из дисковой утилиты и в меню выбираем пункт Утилиты-Терминал. Пишем команду def. -h и смотрим что в файловой системе есть флеш накопитель с названием который был в дисковой утилите (у меня это /Volumes/Install macOS Mojave) после этого копируем дистрибутив на жесткий диск командой
cp -R "/Volumes/Install macOS Mojave/Install macOS Mojave.app" "/Volumes/Macintosh HD"
После копирования закрываем терминал cmd+Q. Выбираем флешку и форматируем также как форматировали жесткий диск (Имя: USB, Mac OS Extended, Схема разделов GUID.).
Теперь запускаем терминал и создаем загрузочный образ:
"/Volumes/Macintosh HD/Install macOS Mojave.app/Contents/Resources/createinstallmedia" --volume /Volumes/USB
Соглашаемся, вводим y и возможно потребуется пароль от системы.
Теперь можно перезагрузить мак с зажатой клавишей alt и в пункте загрузки мы увидим картинку Install macOS Mojave. Теперь можно нажать пункт Установить macOS.
Если в процессе установки вылетела ошибка “Экземпляр программы установка macOS Mojave поврежден и не может быть использован.”
Нужно найти в интернете дату выпуска дистрибутива, отключить WiFi, запустить терминал ввести команду установки даты date: месяц-число-время-год в формате ммддччммгггг
Например, 12 декабря 10:00 2017 будет выглядеть так:
date 120110002017
Если не помогло, перезагружаем, отключаем интернет, ставим дату и после этого только запускаем установку.
После этого устанавливаем mac OS как обычно.
P.S.1: Чтобы восстановить флешку для пользования под Windows скачиваем программу SD Memory Card Formatter for Windows с сайта https://www.sdcard.org/ так как в проводнике вряд ли получиться отформатировать.
P.S.2: У других дистрибутивов названия путей будут другие, так что смотрите по возможности название папок например командой ls в терминале.
парпар
Узнайте, как подружить Mac и ПК.
macOS и Windows имеют массу отличий, одно из главных — файловая система. И если на Mac NTFS-диски можно хотя бы читать, то Windows диски, отформатированные в HFS+, не видит вообще. Но если вам очень надо, то есть несколько обходных путей.
Ситуации, когда это может понадобиться, бывают разными. Самая распространённая — это доступ к вашим файлам из Windows, установленной через Boot Camp (по умолчанию доступно только чтение файлов). В таких случаях либо ставят драйвер HFS+, добавляющий поддержку файловой системы Apple в Windows, либо используют специальные утилиты, которые уже умеют работать с HFS+. Мы рассмотрим оба варианта плюс ещё один, бонусный.
Способ 1. Работаем с HFS+ через драйверы
Драйверы хороши тем, что добавляют поддержку HFS+ на системном уровне, а значит, Mac-диски будут отображаться в «Проводнике» и других приложениях. Драйвер загружается при старте Windows, и разница между файловыми системами попросту перестаёт существовать: вы можете работать с дисками любых форматов.
Главное преимущество драйверов — это поддержка как чтения, так и записи файлов. Кроме того, этот способ обеспечивает максимально возможную скорость передачи данных. В качестве минуса можно упомянуть высокую цену: все популярные драйверы, обеспечивающие стабильную работу, довольно дороги.
Paragon HFS+ for Windows
Самый популярный драйвер с полной поддержкой HFS+ на дисках любого типа (GPT и MBR) и набором дополнительных утилит. Отличается высокой производительностью при передаче файлов большого объёма по различным интерфейсам, включая SATA и USB. Совместим с Windows 10.
Лицензия стоит относительно недорого — 790 рублей. При этом есть 10-дневная пробная версия.
Попробовать Paragon HFS+ for Windows →
MacDrive
Более мощный драйвер с дополнительными возможностями. MacDrive умеет всё то же, что и драйвер от Paragon, но при этом позволяет открывать резервные копии Time Machine и копировать файлы из них на Windows-диски. Также драйвер работает в виртуальных машинах и позволяет монтировать Mac-диски в режиме Target Disk Mode для загрузки на других компьютерах.
MacDrive стоит дороже — целых 50 долларов. Пробная версия тоже есть, но на 5 дней.
Попробовать MacDrive →
Способ 2. Работаем с HFS+ через утилиты
Работа с Mac-дисками через специальные приложения предоставляет более ограниченную поддержку HFS+. Доступ к файловой системе при этом будет возможен только в них, а в «Проводнике» диски даже не будут отображаться. Обычно приложения позволяют только просматривать и копировать файлы, но не записывать.
Утилиты для работы с HFS+ стоят гораздо дешевле, причём встречаются даже бесплатные. Этот способ подойдёт тем, кому нужно только чтение файлов. Кроме того, с помощью не требующих установки утилит можно просматривать файлы с Mac-дисков на компьютерах, где нельзя установить драйвер или стороннее ПО.
HFSExplorer
Простая и, что немаловажно, бесплатная утилита, которая позволит просматривать файлы с дисков HFS+ в среде Windows. HFSExplorer открывает содержимое Mac-дисков в виде дерева каталогов, где можно выбрать нужные файлы. Для просмотра их нужно скопировать на диск Windows. Также есть возможность создания образов дисков HFS+ для последующей работы уже с ними.
Утилита HFSExplorer не так удобна, как драйверы, и умеет только просматривать файлы, зато не стоит ни копейки.
Скачать HFSExplorer →
TransMac
Как и HFSExplorer, TransMac не устанавливает драйверы в систему, а открывает доступ к дискам HFS+ внутри своего окна. Более того, приложение вообще не нужно инсталлировать, благодаря чему его можно использовать на рабочем компьютере или в гостях. При этом доступны не только чтение, но и запись данных. Есть даже поддержка изменения и форматирования разделов на дисках HFS+.
Утилита будет полезна всем, кто по каким-либо причинам не хочет (или не может) установить драйверы, но нуждается в полноценной поддержке HFS+.
Стоимость лицензии — 59 долларов, ознакомительный период — 15 дней.
Скачать TransMac →
Бонус
Если вы не хотите тратиться и заморачиваться с установкой драйверов или дополнительных утилит, можно поступить по-другому: воспользоваться Live-USB-дистрибутивом Linux. Загрузившись с него, вы получите доступ ко всем вашим дискам, включая HFS+ и NTFS, а затем сможете просмотреть или скопировать любые файлы на них. Так умеет, например, Ubuntu.
Установочный образ обычно имеет и Live USB, поэтому всё, что вам останется сделать, — это скачать образ и записать его на флешку.
| Workable Solutions | Step-by-step Troubleshooting |
|---|---|
| 1. Open Disk Utility on Mac |
|
| 2. Boot Mac into Disk Utility |
|
What is Disk Utility on Mac? Disk Utility is a Mac storage manager that can help Mac users manage partitions on Mac. It also can erase or repair the startup disk, solve the USB flash drive not showing up on Mac, add new hard drives, and so on.
Disk Utility is a handy tool. If you want to recover lost files after erasing a startup disk in Disk Utility, applying for EaseUS Data Recovery Wizard for Mac will be wise. You can boot Mac into Disk Utility/Recovery Mode with two methods. After downloading this functional recovery tool in advance, let us find out the two methods together.
When you encounter disk issues, it is lucky that your Mac can still start normally. Sometimes you are sadly found it is not possible to boot up your Mac. We will introduce two methods to boot Mac into Disk Utility.
Method 1. Open Disk Utility on a Working Mac
When your Mac can start up normally, you need to open Disk Utility by searching it with Spotlight, or you can use the Finder to open Disk Utility.
Step 1. Open the Finder on Mac.
Step 2. Go to the Applications menu, and click «Utilities».
Step 3. Scroll down, and you will find the Disk Utility.
Method 2. Boot Mac into Disk Utility/Recovery Mode with Startup Keys
Sometimes your Mac is stuck on Apple Logo, and the startup interface for a long time or fails to boot. Boot Mac into Disk Utility with Mac startup keys may help you solve the problem. Apple silicon Mac and Intel-based Mac have different startup keys. Let us keep reading to learn more.
For Apple Silicon Mac:
Step 1. Make sure your Mac is shut down. Hold the Mac power button until the Recovery Mode appears on the screen.
Step 2. Click the «Disk Utility», and your Mac will enter the Disk Utility successfully.
For Intel-based Mac:
Step 1. Make sure your Mac is shut down. Hold the Command and R keys and release them when you see the Recovery Mode.
Step 2. Click the «Disk Utility», and your Mac will enter the Disk Utility successfully.
How to Fix Mac Won’t Boot into Disk Utility/Recovery Mode
Sometimes your Command and R keys are not working, and your Mac won’t boot into Recovery Mode, or your Mac cannot boot. How to fix a problem like that?
- Fix 1. Check the keyboard connection on Mac.
- Fix 2. Create a macOS Ventura bootable USB.
- Fix 3. Boot Mac into Safe Mode.
- Fix 4. Reset NVRAM/PRAM
- Fix 5. Boot into Recovery Mode once again.
- Fix 6. Use Mac Internet Recovery Mode
How to Erase and Repair Startup Disk with Disk Utility
When your Mac’s startup disk is not performing well, or you encounter Mac no startup disk issues. You can use Disk Utility to repair and fix the problem.
How to Repair Startup Disk with Disk Utility on Mac
We have taught you how to boot your Mac into Disk Utility. Choose one of the methods to go to the Disk Utility menu.
Step 1. Select the startup disk, and it is normally named Macintosh HD.
Step 2. Click the «First Aid».
Step 3. You can repair the startup disk by clicking the Run button.
How to Erase Startup Disk with Disk Utility on Mac
You can boot Mac into Disk Utility with startup keys and erase the startup disk. When you factory reset macOS, you will need to erase the startup disk and reinstall the macOS base system.
Step 1. Select the startup disk, and it is normally named Macintosh HD.
Step 2. Click the Erase button to erase Macintosh HD data.
Recover Data After Erase the Startup Disk with Software
After repairing or erasing the startup disk on Mac to factory reset Mac or reinstall macOS, you may lose essential data. Don’t panic! You can recover files after factory reset Mac. How to recover lost files on Mac?
EaseUS Data Recovery Wizard for Mac is designed to recover deleted files on Mac. You can recover data with this professional and reliable tool after upgrading to the latest version of macOS, reinstalling macOS, macOS crash, accidental deletion, and other situations.
This tool can help you recover files in different formats: DOC, XLS, AVI, MOV, AIF, AAC, CR2, RAW, JPG, etc. No matter what kinds of files you lose, we can help you get them back from SD cards, USB flash drives, SDHC cards, memory cards, cameras, and other storage devices.
How to recover data with EaseUS Data Recovery for Mac? Check the detailed method below:
Step 1. Search for lost files
Select the disk location to search for lost files (it can be an internal HDD/SSD or an external hard drive) where you lost data and files. Click the «Search for lost files» button.
Note: Before data recovery, you’d better click «Disk Backup» from the left sidebar to create a backup of your HDD/SSD to avoid further data loss. After backing up, the software can recover data from your disk backup, and you can use the HDD or SSD again.
Step 2. Go through the scanning results
This software will immediately scan your selected disk volume and display pictures, documents, audio, videos, and emails on the left pane.
Step 3. Select the file(s) and recover
Click the data to preview, and click the «Recover» button to have them back.
Summary
After reading this passage, you have learned what Disk Utility is on Mac and how to boot Mac into Disk Utility/Recovery mode in normal ways and with Mac startup keys. You also know how to repair and wipe the startup disk with Disk Utility and recover data with EaseUS Data Recovery Wizard for Mac. If you have more questions about booting Mac into Disk Utility, you can keep reading the last part.
Boot Mac into Disk Utility FAQs
This part will display four additional questions and answers about booting Mac into Disk Utility.
How do I factory reset my MacBook Pro with Disk Utility?
You can factory reset MacBook Pro by booting MacBook Pro into Recovery Mode.
- 1. Click the Apple icon and shut down the MacBook Pro.
- 2. Turn on the MacBook Pro, and hold the power button or Command + R keys until you see the Recovery Mode.
- 3. Select «Disk Utility».
- 4. Erase Macintosh HD and quit Disk Utility.
- 5. Reinstall macOS and turn on your Mac.
What can I do if my Command + R keys not working on Mac?
Your Intel-based Mac will not boot into the Recovery Mode if your Command + R keys are not working. How to fix this problem?
- 1. Check the keyboard connection on Mac.
- 2. Create a macOS Ventura bootable USB.
- 3. Boot Mac into Safe Mode.
- 4. Reset NVRAM/PRAM
- 5. Boot into Recovery Mode once again.
- 6. Use Mac Internet Recovery Mode
How to repair a Mac startup disk with Disk Utility?
You can open Disk Utility by searching in Mac Spotlight or using the startup keys to boot your Mac into Disk Utility.
- 1. Choose the startup disk called Macintosh HD.
- 2. Choose «First Aid» and click «Run» to repair the Mac startup disk.
How do I start my Mac in Disk Utility?
If your Mac is running well, you can turn on Mac and search the Disk Utility in Spotlight. Or you can run Finder, go to the Applications, click «Utilities», and you can find the Disk Utility. If your Mac cannot boot normally, you should turn off the Mac and hold the power button or the Command + R keys until you see the Recovery Mode. Then you can click the Disk Utility.
Disk Utility — это название утилиты, созданной Apple для выполнения связанных с диском задач в Mac OS X.
Эти задачи включают в себя:
— создание, преобразование, сжатие и шифрование образов дисков из широкого спектра форматов, считываемых Disk Utility, в .dmg или для образов CD / DVD, в .cdr;
— установка, отключение и извлечение дисков (включая жесткие диски, сменные носители и образы дисков);
— включение или отключение ведения журнала;
— проверка целостности диска и восстановление его в случае повреждения (это будет работать как для разделов формата, совместимого с Mac, так и для разделов FAT32 с установленной Microsoft Windows);
— проверка и восстановление разрешений;
— стирание, форматирование, разбиение и клонирование дисков;
— безопасное удаление свободного места или диска с использованием данных обнуления, 7-проходного стандарта DOD 5220-22 M или 35-проходного алгоритма Гутмана;
— добавление или изменение таблицы разделов между Apple Partition Table, GUID Partition Table и основной загрузочной записью (MBR);
— создание, удаление, объединение и восстановление RAID-массивов;
— восстановление томов из образов Apple Software Restore (ASR);
— запись образов дисков на CD или DVD в формате HFS +;
— стирание CD-RW и DVD-RW;
— проверка состояния жесткого диска S.M.A.R.T.
Доступ к функциям Disk Utility также можно получить из командной строки Mac OS X с помощью команд diskutil и hdiutil.
-
940 -
Это приложение для создания файлов с разными разрешениями.
- Условно бесплатная
- Windows
DAEMON Tools Lite — это передовое приложение для Microsoft Windows, которое обеспечивает одну из лучших эмуляций в отрасли оптических носителей.
-
928 -
Чрезвычайно мощный менеджер разделов.
- Бесплатная
- Windows
GParted является GTK+ интерфейсом для GNU Parted и официальным приложением GNOME Partition Editor. Он используется для создания, удаления, изменения размера, перемещения, проверки и копирования разделов и файловых систем на них. Это полезно для создания пространства для новых операционных систем, реорганизации использования диска, копирования данных, находящихся на жестких дисках, и зеркального отображения одного раздела в другом (создание образа диска).
-
225 -
Acronis True Image (или просто True Image) — это программа, разработанная компанией Acronis.
- Платная
- Windows
- Android
- iPhone
- Mac OS
- Онлайн сервис
Acronis True Image обеспечивает защиту данных, включая резервное копирование, архивирование, доступ и восстановление для операционных систем Microsoft, macOS, iOS и Android. Являясь программным обеспечением для создания образов дисков, True Image может восстанавливать ранее записанный образ на другой диск, повторяя структуру и содержимое на новый диск, а также позволяет клонировать диск и изменять размеры разделов, даже если новый диск имеет другую емкость.
-
160 -
EASEUS Partition Master Home Edition — бесплатная утилита разметки диска.
- Условно бесплатная
- Windows
EASEUS Partition Master Home Edition — бесплатная утилита разметки диска, которая предлагает широкий спектр функций, таких как:
-
101 -
Parted Magic OS использует основные программы GParted и Parted для обработки задач.
- Платная
- Windows
Parted Magic OS использует основные программы GParted и Parted для легкого управления задачами разбиения, в то же время предлагая другие полезные программы (например, Partition Image, TestDisk, fdisk, sfdisk, dd и ddrescue) и превосходный набор документации для удобства пользователя. Также имеется обширная коллекция инструментов файловой системы, так как Parted Magic поддерживает следующее: ext2, ext3, ext4, fat16, fat32, hfs, hfs +, jfs, linux-swap, ntfs, reiserfs, reiser4 и xfs.
-
65 -
ImDisk — это драйвер виртуального диска для Windows NT/2000/XP/Vista/7/8.
- Бесплатная
- Windows
ImDisk — это драйвер виртуального диска для Windows NT/2000/XP/Vista/7/8.1 или Windows Server 2003/2008/2012. Он может создавать виртуальный жесткий диск, RAM-диск, дисковод гибких дисков или CD/DVD-диски, используя файлы изображений или системную память. Установочный пакет устанавливает программу управления в консольном режиме с именем imdisk.exe. После завершения установки введите imdisk без параметров для справки по синтаксису или дважды щелкните значок ImDisk на панели управления. Он также добавляет пункт меню в проводнике Windows, так что вы можете щелкнуть правой кнопкой мыши на файл, чтобы подключить его как виртуальный диск.
-
54 -
Безопасное управление разделами вашего жесткого диска без потери данных.
- Условно бесплатная
- Windows
AOMEI Partition Assistant — это программа для управления разделами диска, которая заслужила хорошую репутацию среди пользователей по всему миру. Он имеет так много необходимых функций, что вы сможете полностью контролировать свой жесткий диск и разделы.
-
39 -
Acronis Disk Director — это набор мощных инструментов, работающих вместе, для оптимизации использования диска.
- Платная
- Windows
Acronis Disk Director — это набор мощных инструментов, работающих вместе, для оптимизации использования диска и защиты персональных данных.
-
37 -
Также известная как palimpsest, утилита gnome-disk предоставляет библиотеки и приложения для работы с устройствами хранения.
- Бесплатная
- Linux/BSD
Также известная как palimpsest, утилита gnome-disk предоставляет библиотеки и приложения для работы с устройствами хранения.
-
30 -
Преобразование динамических дисков в базовые диски только с PRO-Edition.
- Условно бесплатная
- Windows
Надежное программное обеспечение для любых операций с жестким диском: создание разделов, изменение размера, копирование, форматирование, удаление разделов. Расширенное разбиение на разделы: перераспределение жестких дисков без потери данных, перераспределение свободного пространства между разделами, объединение двух разделов в один и т. д. Корректор загрузки позволяет устранить все распространенные проблемы загрузки. Преобразование динамических дисков в базовые диски только с PRO-Edition.
-
23 -
Утилита для управления разделами HFS, NTFS, FAT, EXFAT и Resizes Boot Camp.
- Платная
- Mac OS
Stellar Partition Manager — это утилита для работы с дисками, которая удобно управляет разделами, включая том BOOT на жестком диске Mac OS X. Программа изменяет размер разделов Boot Camp и дисков в формате NTFS. Это программное обеспечение гарантирует, что никакие данные не будут потеряны во время разделения системы Mac. Это позволяет выполнять необходимые операции разбиения, такие как
-
15 -
GNU Parted — редактор для управления разделами жестких дисков.
- Бесплатная
- Linux/BSD
GNU Parted — редактор для управления разделами жестких дисков. Используется для создания пространства в новых операционных системах, реорганизации использования диска, копирования данных на жесткие диски и создания образа диска. Пакет содержит библиотеку libparted, а также интерфейс командной строки parted, который также можно использовать в сценариях.
-
12 -
KDE Partition Manager — это служебная программа, которая поможет вам управлять дисковыми устройствами, разделами и файлами.
- Бесплатная
- Linux/BSD
KDE Partition Manager — это служебная программа, которая поможет вам управлять дисковыми устройствами, разделами и файловыми системами на вашем компьютере. Это позволяет вам легко создавать, копировать, перемещать, удалять, изменять размер без потери данных, резервного копирования и восстановления разделов.
-
8 -
Пытались ли вы установить последнюю версию Mac OS X; или более старую версию, чтобы проверить как работает ваш жесткий диск?.
- Платная
- Mac OS
Пытаетесь ли вы установить последнюю версию Mac OS X или, может быть, вы просто хотите удобный способ управления использованием диска на вашем Mac;iPartition может помочь. Благодаря интуитивно понятному интерфейсу iPartition позволяет легко создавать, изменять размеры или форматировать разделы на жестких дисках, будь то внутренние, внешние, фиксированные или сменные.
Пользователи часто переносят информацию с различных устройств. Перенос файлов бывает затруднительным. Особенно, когда дело касается дальнейшего открытия информации на разных устройствах. Сегодня разберёмся с дисковой утилитой Mac. Поймём, в какой формат отформатировать внешний накопитель, чтобы он работал с macOS и Windows одновременно.
Дисковая утилита macOS.
Например, вы захотели перенести тяжёлое видео на Mac, а после думаете открывать его на ПК с Windows. Не все файловые системы подойдут для такой задачи. Разобраться в вопросе поможет дисковая утилита.
- Подключите внешний накопитель к Mac.
- Найдите в поиске «Дисковая утилита» и выделите внешний накопитель в левом меню программы.
- В верхней части дисковой утилиты вы увидите кнопку «Стереть».
- Нажмите на неё и выберите необходимый формат:
- Автоматически флешки идут в формате FAT32. Этот формат не поддерживает объём файлов больше 4 ГБ. Поэтому, если хотите перекинуть фильм или видео большего размера, то у вас это не получится. Для того, чтобы осуществить задуманное, отформатируйте внешний накопитель через дисковую утилиту. Тут на помощь приходит формат exFAT. Он работает на macOS и Windows одинаково. Поддерживает режимы чтения и записи, а также позволяет переносить файлы весом больше 4 ГБ.
- Выберите в списке exFAT и нажмите «Стереть».
- Диск отформатируется. Теперь легко работайте с информацией на Mac и ПК с Windows.
Варианты файловых систем.
APFS.
Также в дисковой утилите Mac доступны другие форматы. При подключении к ноутбуку SSD или HDD-диска пользователям доступна система APFS. Это наиболее защищённая файловая система со сложным шифрованием. Подходит для защиты информации. Также APFS работает с Time Machine. Это встроенное приложение, которое создаёт копии образа ОС для её быстрого восстановления. В таком случае у вас будет доступ к системе, копия которой создавалась даже 2 месяца назад. Например, вы хотите открыть файл на ПК, благодаря Time Machine просматривайте состояние этого файла в любой промежуток времени.
Именно быстрое восстановление из резервной копии является большим преимуществом APFS. Даже если при работе на ПК случилась его неожиданная перезагрузка, вам не стоит беспокоиться о несохраненной информации. Всё, что вы делали на ПК в момент его работы, будет сохранено даже в случае сбоя и непредвиденного выключения Mac.
NTFS.
Ещё распространён формат NTFS. Защита информации у него ниже, если сравнивать с APFS, но он получил большее распространение, из-за работы на Windows. Большинство внешних накопителей сразу отформатированы в NTFS. Для тех, кто планирует работать с информацией на Mac и Windows одновременно, больше подходит exFAT. Ведь информация с внешнего накопителя формата NTFS открывается на Mac, а вот загрузить её на диск не получится. ExFAT же работает и для чтения, и для записи.
Вот такие файловые системы вы обнаружите в дисковой утилите Mac. Теперь вы знаете, какой формат больше подходит конкретно вам. Выбирайте его исходя из того, как дальше планируете пользоваться информацией. Форматируйте внешние накопители для чтения и записи информации.
Остались вопросы?
Поделиться: