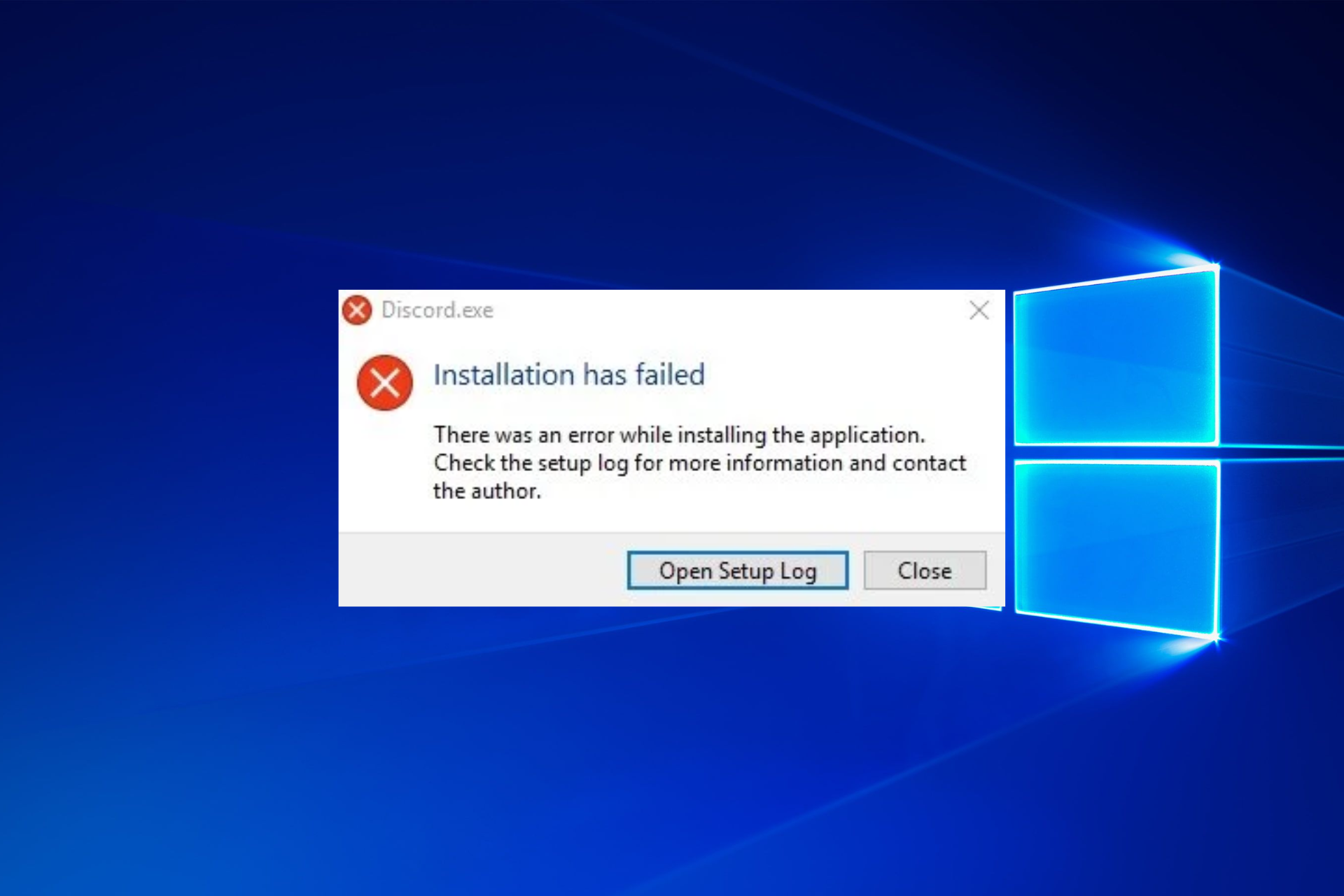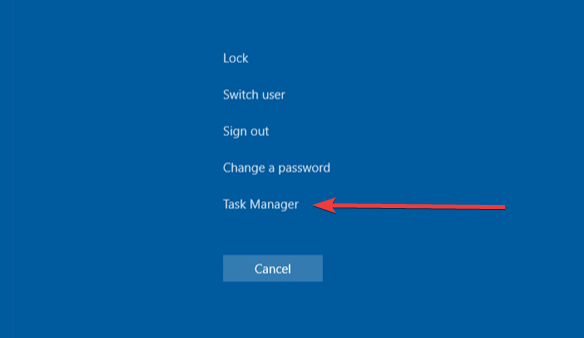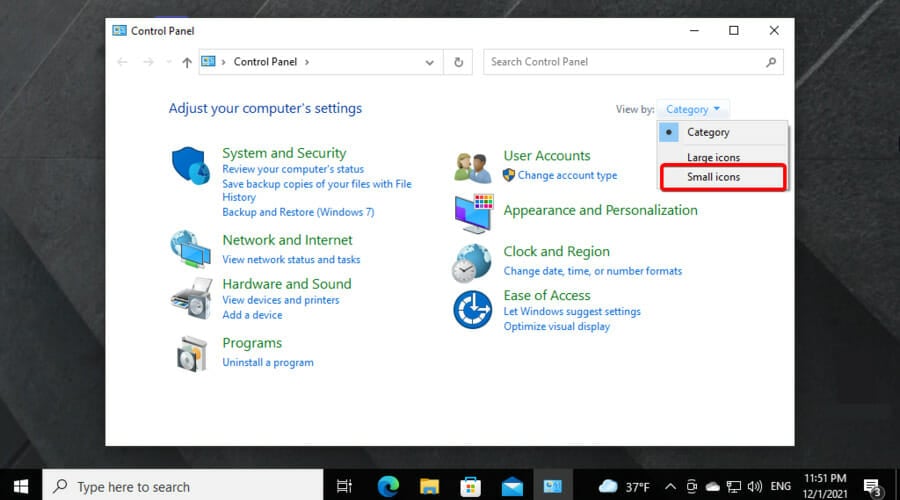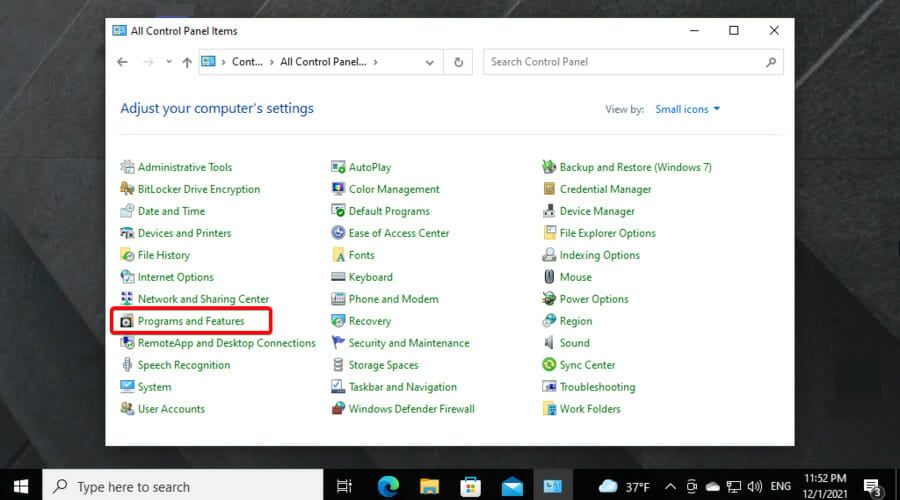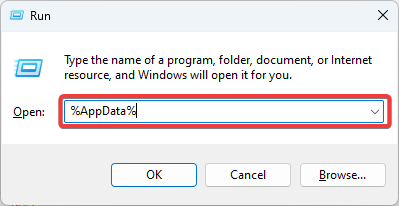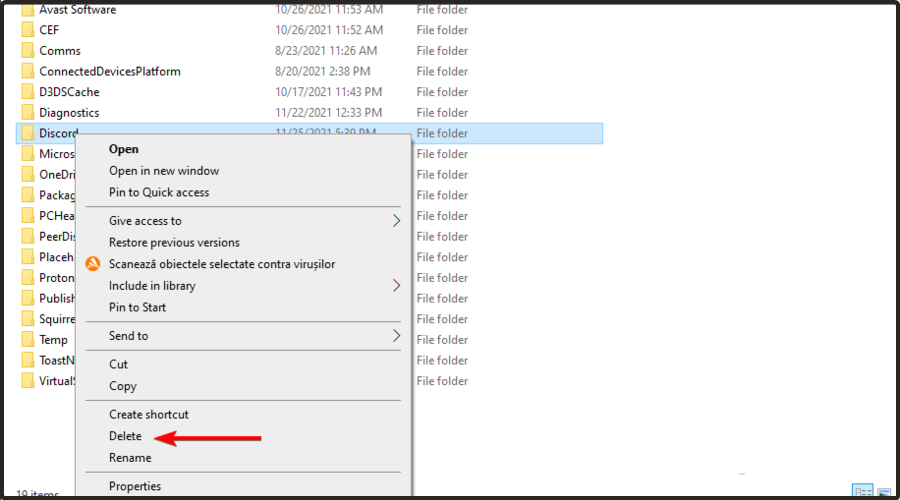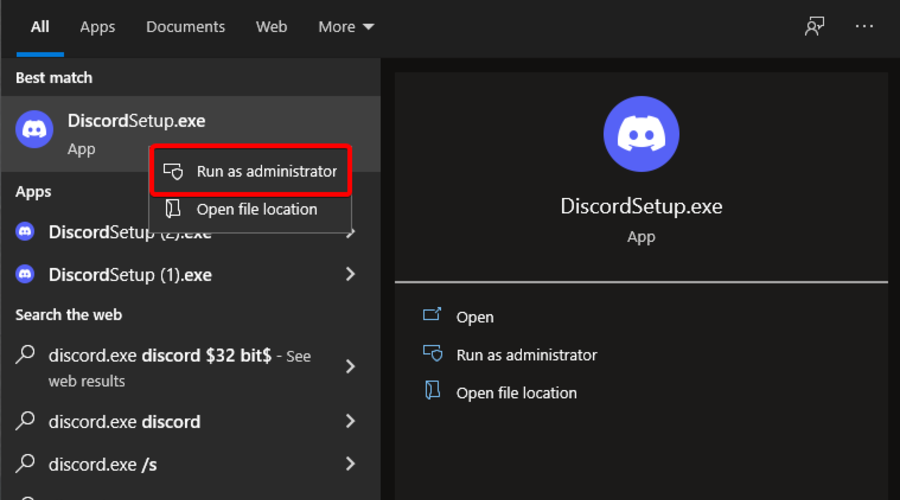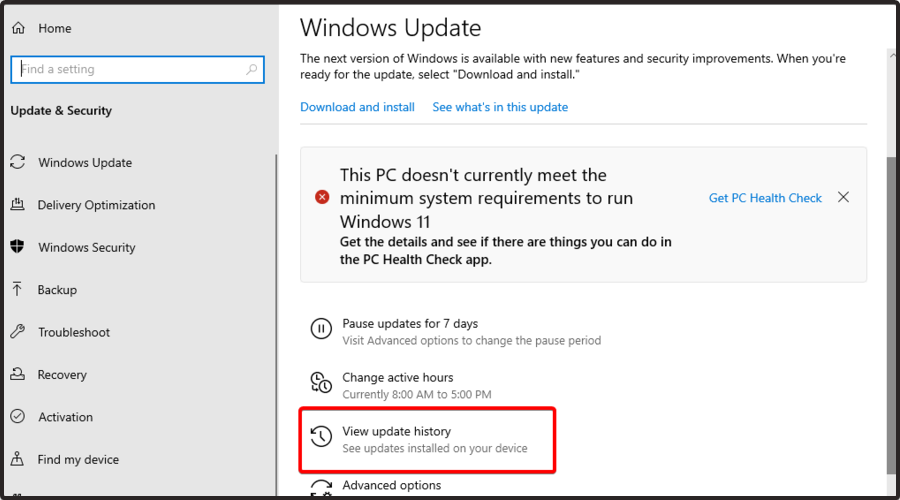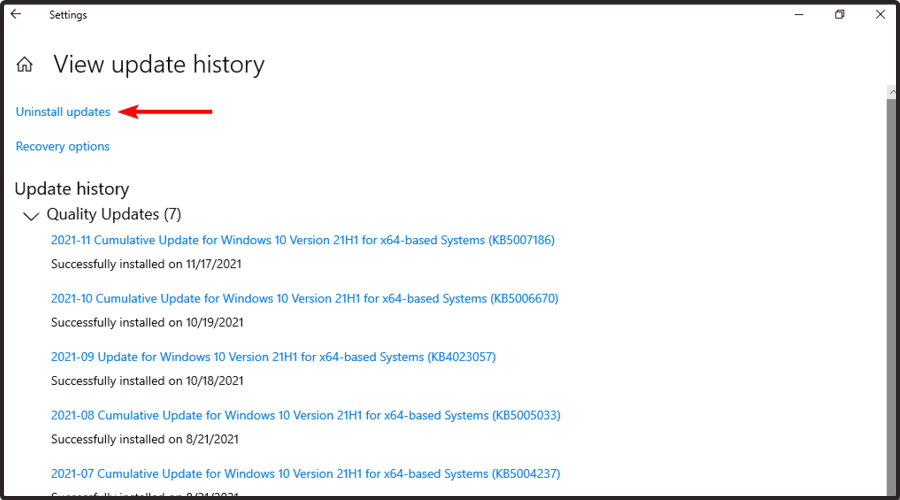Ошибка «Installation has failed» означает, что установку Discord на ваш компьютер не удалось завершить успешно. Все файлы будут удалены, программа, соответственно, работать не будет. Появляется данное уведомление по разным причинам, определить которые можно только путем перебора методов исправления. Как раз об этом и пойдет речь далее, а начать предлагаю с самых простых и проверенных вариантов.
Метод 1: Завершение процессов «Discord»
Возможно, ранее вы уже устанавливали Дискорд на свой компьютер и сейчас занимаетесь его переустановкой или несколько раз подряд пробовали запустить инсталляцию. Все эти факторы влияют на появление в операционной системе процессов, связанных с мессенджером. Если они находятся в активном режиме, установка может завершиться ошибкой, поэтому для начала нужно проверить эти процессы и отключить их все.
-
Щелкните по кнопке «Пуск» правой кнопкой мыши и выберите пункт «Диспетчер задач». Можете использовать другие методы запуска приложения: поиск через «Пуск» или горячую клавишу Ctrl + Shift + Esc.
-
В окне перейдите на вкладку «Подробности» и найдите процессы с названием «Discord».
-
Если такие обнаружены, щелкните по строке правой кнопкой мыши и выберите пункт «Снять задачу». «Завершить дерево процессов» используйте в том случае, если одинаковых процессов в списке несколько.
После выключения всех процессов, связанных с мессенджером, можете приступить к его повторной установке. Если ошибка возникает снова, попробуйте следующие методы (при этом не забывайте, что после каждой попытки инсталляции актуально будет проверить активные процессы и на всякий случай отключить их).
Комьюнити теперь в Телеграм
Подпишитесь и будьте в курсе последних IT-новостей
Подписаться
Метод 2: Запуск инсталлятора от имени администратора
Один из самых простых способов исправления рассматриваемой ошибки – запуск установщика от имени администратора. Это нужно для обхода всех ограничений, которые могут возникнуть при попытке добавить новые файлы в системное хранилище или установить соединение с интернетом.
Достаточно будет вызвать контекстное меню файла «Discord.exe» (установщика), щелкнув по нему правой кнопкой мыши, и выбрать пункт «Запуск от имени администратора». Если появится предупреждение о предоставлении прав, подтвердите его и приступайте к стандартной установке мессенджера.
Метод 3: Удаление остаточных файлов
Вы могли ранее использовать Дискорд на своем компьютере, а затем удалить, из-за чего в системных папках сохранились файлы кэша программы и другие связанные элементы. Они могут появиться и при первой попытке установки, а затем оказывать негативное влияние на повторную инсталляцию. Лучше все это очистить, а затем повторно приступить к взаимодействию с установщиком.
-
Вызовите утилиту «Выполнить», нажав сочетание клавиш Win + R. В поле укажите %AppData% и нажмите Enter для подтверждения команды.
-
В появившейся на экране папке отыщите директории с названиями «Discord» и «Discordptb», затем выделите их и щелкните по любой ПКМ.
-
В контекстном меню выберите пункт «Удалить» или нажмите по значку с корзиной (для Windows 11).
-
То же самое понадобится выполнить уже в другом пути, перейдя к нему через команду %localappdata%. Затем стоит перезагрузить компьютер, после чего – приступить к повторной установке мессенджера.
Метод 4: Скачивание актуальной официальной версии Discord
Не все пользователи еще могут определять официальные сайты программ и скачивают их установщики со сторонних ресурсов или же задействуют для инсталляции устаревшие версии. Все эти причины могут вызвать проблемы при установке, поэтому рекомендуется использовать исключительно официальный сайт Discord, к тому же само приложение бесплатное и не требует ничего для работы, кроме создания аккаунта.
Скачать Discord с официального сайта
Воспользуйтесь оставленной выше ссылкой, чтобы перейти на официальный сайт мессенджера. Нажмите кнопку «Загрузить для Windows» и ожидайте завершения загрузки исполняемого файла. Далее используйте его для стандартной установки.
Кстати, если хотите, можете временно пользоваться Дискордом в браузере, для чего на сайте есть отдельная кнопка. Он будет открыт в новой вкладке, далее нужно только выполнить авторизацию и вы получите доступ практически ко всем тем же функциям, которые доступны и в десктопной версии мессенджера.
Метод 5: Переход на публичную тестовую версию
Иногда оказывается, что стабильная версия Дискорда, которая скачивается по ссылке с официального сайта, по каким-то причинам конфликтует с железом, настройками сети или версией операционной системы. Случается такое редко, но все же имеет место. В этих случаях я бы рекомендовал попробовать публичную тестовую версию.
-
Для ее поиска на главной странице (ссылка в предыдущем методе), опуститесь в конец и нажмите кнопку «Загрузить».
-
Найдите кнопку «Загрузить публичную тестовую версию» и нажмите по ней.
-
Появится список с доступными операционными системами. Выберите среди них свою, начните скачивание и приступайте к установке.
Дополнительные советы
В завершение предоставлю несколько советов, которые будут эффективны лишь в индивидуальных случаях и описывать их детально нет смысла. Вы можете попробовать выполнить их самостоятельно, если так и не нашли решение ошибки «Installation has failed».
-
Отключите сторонний антивирус. Если таковой у вас присутствует, рекомендую отключить на время установки Дискорда, чтобы не возникало никаких конфликтов.
-
Проверьте или откатите обновления. Если вы отключили автоматическое обновление Windows, сначала рекомендую выполнить поиск обновлений. При недавнем переходе на новую сборку (например, 21h2) может помочь откат к предыдущей.
-
Сбросьте сеть. Последний совет заключается в обнулении ваших сетевых настроек. Для этого в «Параметрах» понадобится открыть «Дополнительные параметры адаптера» и найти кнопку «Сброс сети». Это поможет исправить ошибки при подключении к серверам Discord, если проблема с инсталляцией возникает уже на завершающем этапе.
На этом у меня все. Данные методы простые и выполняются быстро, поэтому проверка всех не займет у вас много времени и, наверняка, решение ошибки найдется.
Читайте также
Содержание
- Способ 1: Завершение всех процессов Discord
- Способ 2: Запуск установщика от имени администратора
- Способ 3: Удаление директорий Discord
- Способ 4: Управление обновлениями Windows
- Способ 5: Временное отключение антивируса
- Способ 6: Скачивание последней версии Discord
- Способ 7: Загрузка публичной бета-версии
- Вопросы и ответы
Перед тем, как выполнять следующих инструкций, убедитесь в том, что вы пытаетесь установить лицензионную версию Discord, которую предварительно загрузили с официального сайта. Эта программа распространяется бесплатно, поэтому нет смысла искать ее на сторонних сайтах и подвергать себя риску не только получить неработающий установщик, но и заразить компьютер вирусами.
Способ 1: Завершение всех процессов Discord
Возможно, Дискорд ранее уже был установлен на вашем ПК или при первой установке что-то пошло не так и последующие прерываются из-за работающего процесса программы. Поэтому сперва для решения проблемы «Installation has failed» необходимо проверить процессы Discord и завершить их, если они есть в «Диспетчере задач».
- Щелкните правой кнопкой мыши по пустому месту на панели задач и из появившегося контекстного меню выберите «Диспетчер задач».
- После запуска данного приложения отыщите в списке процессов «Discord» и сделайте правый клик мышкой по этой строке.
- Укажите действие «Снять задачу» и сделайте то же самое со всеми процессами, которые хоть как-то могут быть связаны с Дискордом.
- Дополнительно можно перейти в «Подробности» и проверить другой список процессов. Если там есть «Discord», так же закройте их (вместо «Снять задачу» пункт здесь называется «Завершить процесс»).

Способ 2: Запуск установщика от имени администратора
На некоторых компьютерах установка заканчивается неудачно из-за проблем с доступом к определенным файлам, что связано с правами администратора. Обычно решение в этом случае простое — кликнуть правой кнопкой мыши по файлу инсталлятора и найти пункт «Запуск от имени администратора». После этого следуйте стандартным инструкциям по установке.
Если же это не сработало, убедитесь в том, что используемая учетная запись имеет права администратора или может выполнять задачи с соответствующим уровнем доступа. Разобраться в этом помогут другие материалы на нашем сайте, где рассказывается о данных привилегиях.
Подробнее:
Запуск программ от имени администратора
Используем учетную запись «Администратора» в Windows
Способ 3: Удаление директорий Discord
Существует вероятность того, что на используемом ПК остались файлы Discord после его удаления или они уже были добавлены во время предыдущей попытки инсталляции, что и провоцирует появление неполадки с текстом «Installation has failed». Тогда придется самостоятельно проверить два пути с файлами и удалить их, если те будут обнаружены.
- Для этого запустите утилиту «Выполнить», используя горячую клавишу Win + R, в поле введите
%AppData%и нажмите Enter для активации команды. Если папка «AppData» не видна, включите в системе ее отображение.Подробнее: Включение отображения скрытых папок и файлов в Windows 10 / Windows 7
- В «Проводнике» найдите каталог «Discord» и нажмите по нему ПКМ.
- Из появившегося контекстного меню выберите пункт «Удалить» и подтвердите перемещение файлов в корзину.
- Снова запустите «Выполнить» таким же образом, но используйте другой путь —
%localappdata%. - Найдите там папку с таким же названием и избавьтесь от нее.

В завершение лучше перезагрузить компьютер, а уже потом переходить к повторной попытке установки Дискорда.
Способ 4: Управление обновлениями Windows
Иногда обновления (или их отсутствие) от Microsoft для Windows сказываются на работе компонентов операционной системы, что может повлиять и на попытку установки стороннего программного обеспечения, например Discord. Если давно не проверяли их наличие или установка не была осуществлена автоматически, сделайте это сейчас.
- Откройте «Пуск» и перейдите в «Параметры».
- Найдите плитку «Обновление и безопасность» и сделайте клик по ней.
- Нажмите кнопку «Проверить наличие обновлений», запустив тем самым их поиск.

Если какие-либо обновления будут найдены, проведите их инсталляцию и по окончании процедуры отправьте ПК на перезагрузку, чтобы изменения вступили в силу.
Противоположная ситуация — откат последних обновлений — требуется только в том случае, если обновление было установлено и после этого возникли проблемы в работе ОС. Вам понадобится временно вернуться на предыдущую версию, пока разработчики занимаются устранением неполадок. Детальнее об этом читайте в статье по ссылке ниже.
Подробнее: Методы отката обновления в ОС Windows 10
Способ 5: Временное отключение антивируса
Антивирусы от сторонних разработчиков редко воспринимают Discord как вредоносное программное обеспечение, однако иногда это случается. Если вы являетесь обладателем такого средства защиты ПК от угроз, попробуйте временно отключить антивирус, а затем запустить установку приложения и проверить, исчезла ли ошибка в этот раз.
Подробнее: Отключение антивируса
Способ 6: Скачивание последней версии Discord
Еще один доступный вариант — загрузка последней версии Дискорда с официального сайта. Конечно, применять его стоит только если имеющийся установщик находится на компьютере уже длительное время или вы не уверены, из какого источника он был получен. Развернуто о том, как загрузить последнюю версию, читайте в материале от другого нашего автора.
Подробнее: Установка Discord на компьютер
Способ 7: Загрузка публичной бета-версии
Последний способ, который может оказаться рабочим, — замена последней версии программы на публичную бета-версию, отличающуюся наличием тестируемых функций. Вполне возможно, что эта сборка установится корректно, а загрузить ее можно так:
Перейти на официальный сайт Discord
- Перейдите на главную страницу Discord и в ее нижней части найдите ссылку «Загрузить».
- На новой странице щелкните по «Загрузить публичную тестовую версию».
- Появится список с доступными платформами, где следует выбрать «Windows».
- Ожидайте завершения скачивания исполняемого файла и запустите его.
- Остается только подождать некоторое время, пока программа установится на компьютер и будет запущена.

The Windows 10 operating system has been pretty popular with gamers and Windows enthusiasts alike. However, like all software, Windows 10 does have its fair share of issues and bugs that need to be ironed out. One such issue is the «Discord installation failed» error message when trying to install Discord on Windows 10 machines.
This article will tell you what causes this problem and how you can fix it!
Table of Contents
- Why does the Discord installation fail on Windows 10?
- Solved: Can’t install Discord on Windows 10
- Method 1. Run the installer as an administrator
- Method 2. Run the installer in compatibility mode
- Method 3. Restart the installer through the Task Manager
- Method 4. Completely remove Discord files
- Method 5. Try installing a different version of Discord
- Method 6. Temporarily disable your antivirus
- Method 7. Turn off the Windows Firewall
- Summary: How do I fix Discord install issues in Windows 10?
- Final thoughts
Why does the Discord installation fail on Windows 10?
There are different Discord Installer Errors [Windows] based on the different problems with installation.
So, if Discord installation fails, the cause can come down to a few different things. The problem is usually caused because of corrupted files, or Windows interfering with Discord’s services.
The symptoms include:
- Discord installer not opening
- Discord won’t install on Windows 10
- Can’t install Discord
- Discord installer error
- Discord install failed
The solutions outlined below will assist you in resolving any difficulties that may arise during the Discord installation process. As a result, your preferred online chatting app should work at the end of day!
Solved: Can’t install Discord on Windows 10
In this section, you’ll learn:
- How do I fix Discord installation failed?
- How do I install Discord on Windows 10?
The methods of fixing this problem include downloading and running a fresh installer, removing residual files, and fixing Windows settings. Here’s how to fix the Discord installation failed error on Windows 10:
Method 1. Run the installer as an administrator
The first thing you should try is running the installer in administrator mode. This will allow the installer to bypass potential restrictions and install all the necessary files to run Discord on your computer.
- Make sure to download the latest version of the installer from the Discord website.
- Find the Discord installer file (commonly named DiscordSetup.exe) in the File Explorer. If you downloaded it recently, it should be located in your Downloads folder.
- Right-click on the installer, and choose Run as administrator from the context menu. If you’re using a local account that doesn’t have administrator permissions, click here first.
- Click Yes if you’re prompted by the User Account Control (UAC) screen. This will allow the Discord installer to run with elevated permissions which may be required on your device.
- Go through the on-screen instructions to install Discord.
Method 2. Run the installer in compatibility mode
Some systems struggle to run modern apps, which means you need to place the Discord installer in compatibility mode. This will minimize the potential conflicts that may cause the installer to not work.
- Make sure to download the latest version of the installer from the Discord website.
- Find the Discord installer file (commonly named DiscordSetup.exe) in File Explorer. If you downloaded it recently, it should be located in your Downloads folder.
- Right-click on the installer, and choose Properties from the context menu. A pop-up window should appear on the screen.
- Switch to the Compatibility tab. Make sure to place a checkmark next to the Run this program in compatibility mode for checkbox.
- From the dropdown menu, select either Windows 8 or Windows 7. Discord’s support website recommends trying both modes if the installer doesn’t start the first time.
- Click on the Apply button and try to run the Discord installer again. If it still doesn’t work, move on to another method below!
Method 3. Restart the installer through the Task Manager
It’s possible that the installer is unable to complete it because you already have a different instance of Discord (or its installer) open. You can completely exit the installer and restart it completely to fix this problem.
- Right-click on an empty space in your taskbar and choose Task Manager from the context menu.
- Switch to the Details tab. Locate any instances of Discord and select them, and then click on the End task button.
- After closing all of the running Discord processes, try to launch the installer once again.
Method 4. Completely remove Discord files
It’s possible that an earlier instance of Discord installed on your computer has some residual files that conflict with your current installer. You can fix this by removing any leftover files and then restarting the installer.
- Press the Windows + R keys on your keyboard at the same time to bring up the Run utility. Type in “%appdata%” without the quotation marks, then hit the OK button. This is going to launch File Explorer in a separate window.
- Locate the folder named “discord” and select it by clicking on it once. Next, right-click on the folder and choose Delete from the context menu, or simply press the Del key on your keyboard.
- If you get the error message “This action can’t be completed because the folder or a file in it is open in another program” simply follow the steps in Method 3. to completely close the installer beforehand.
- After successfully deleting the discord folder, press the Windows + R keys on your keyboard again to bring the Run utility back. Type in “%LocalAppData%” without the quotation marks and click OK.
- Locate the folder named “Discord” and select it by clicking on it once. Next, right-click on the folder and choose Delete from the context menu, or simply press the Del key on your keyboard.
- If you’re unable to delete the folder, open the Run utility again (Windows + R) and type in “%temp%” without quotation marks. Click OK and delete any files and folders that have Discord in the file name. Try Step 5. again when you’re done.
- After deleting the folders and files, try to install Discord again.
Method 5. Try installing a different version of Discord
Discord is available in three different versions, two of which are meant for people looking to test early or experimental features. While these versions aren’t as stable as the release version, they can be used as a replacement if you can’t install Discord the traditional way.
Here’s how to get one of the beta versions of Discord:
-
- Choose which version of Discord you want to download, and install the latest release to get the most enjoyable experience:
- Discord
- Discord Public Test Build (Discord PTB)
- Discord Canary
- After downloading the installer for Windows, try to launch the installer to see if it works. If you don’t have any luck, try the other versions.
- Choose which version of Discord you want to download, and install the latest release to get the most enjoyable experience:
Method 6. Temporarily disable your antivirus
Sometimes, your antivirus app can detect other apps as “false positives”, which means that it falsely detects a harmless program as malware. In this case, you need to temporarily turn off your antivirus app, and then install Discord.
- Right-click on an empty space in your taskbar and choose Task Manager from the context menu.
- Switch to the Start-up tab using the header menu located at the top of the window. Here, find your antivirus application from the list and select it by clicking on it once.
- Click on the Disable button now visible in the bottom-right of the window. This will disable the application from launching when you start your device.
- Restart your computer and see if you’re able to install Discord after making this change. Don’t forget to turn your antivirus app back on after the installation finishes!
Method 7. Turn off the Windows Firewall
One of the common problems users face with the Windows Firewall is that it causes issues such as not being able to install Discord on your computer. Turning off your Windows Firewall might be enough for this problem!
- Press the Windows + R keys on your keyboard to launch the Run utility. Type in “firewall.cpl” (without the quotation marks) and click on the OK button.
- Click on the Turn Windows Defender Firewall on or off link, located on the left side of the window.
- Make sure that you select the “Turn off…” option for both Private network settings and Public network settings.
- Click OK and restart your computer. Check if you’re able to install the Discord app after disabling the firewall.
Summary: How do I fix Discord install issues in Windows 10?
- Stop the Discord process. Press Ctrl+Alt+Del and choose Task Manager.
- Uninstall the previous Discord app. Type Control Panel on the Windows search bar.
- Remove the file still left on your device.
- Run the install as Administrator.
- Uninstall the Windows update.
Final thoughts
That covers everything you need to know about how to fix when Discord won’t install on Windows 10.
If you have any questions or need help with these tips, please don’t hesitate to reach out! We’re happy to answer any tech-related question that comes our way. Contact us by email, live chat, and phone every day of the week!
Get early access to our blog posts, promotions, and discount codes when you subscribe to our newsletter! You’ll get the best price on all products we offer at SoftwareKeep. Want more articles from us? Check out our blog page for more tech articles updated regularly!
Recommended articles
» Discord Stuck and Won’t Open on Windows? Here’s How to Fix It
» How To Fix Discord Screen Share Audio Not Working
» How to Fix Discord Update Failed Error
For more articles, check out our Blog and Help Center!
Installing Discord as an admin may be an easy fix
by Andrew Wafer
Andrew is not just trying to bring you closer to Windows, but he’s truly interested in this platform. He just happens to be passionate about sharing that knowledge… read more
Updated on
- If Discord installation has failed, you won’t be able to run it on your computer.
- You should first check if your Windows 10 account has the correct privileges.
- Deleting all old associated files can solve the failed Discord installation error.
- Removing the tool from your PC might be necessary, then reinstalling it.
If your Discord installation has failed, we will take you through some of the best fixes for Windows 10.
Discord might stop running without apparent reasons, though usually, the problems are related to corrupted files. For example, a Windows 10 update or a new program installed on your PC can interfere with internal Discord packages.
Why does Discord keep saying installation failed?
It might be the case that a previous version of Discord was installed on your computer at some point, and that installation left behind some files that are incompatible with the newer version.
In this case, you will have to completely remove Discord and then reinstall the application.
Why can’t I install Discord on Windows 10?
This is a common issue, and the Discord installation failed error can appear on Windows 11 as well. However, in most cases, you just need to clear the application cache and try to install it again.
On the other hand, if you don’t have the necessary permissions, you might get Failed to extract the installer during Discord setup.
How we test, review and rate?
We have worked for the past 6 months on building a new review system on how we produce content. Using it, we have subsequently redone most of our articles to provide actual hands-on expertise on the guides we made.
For more details you can read how we test, review, and rate at WindowsReport.
- Background app – It is not uncommon for some applications running in the background to interfere with installing the Discord app.
- Old discord installations – If you try to install Discord on a device with an old installation, it is likely that the installation will fail. Leftovers from the previous Discord design can also prevent you from having a clean installation.
- No admin privileges – The Windows privileges that run on your operating system are also necessary. Thus, you have to ensure that you’re using the correct ones.
As you can see, there are a handful of reasons why your installation may fail. A few of the most common triggers for this problem include:
When the installation fails, you may be hit with any of the following messages:
- Discord installation has failed to extract the installer – Other means of extracting the executable file may be required. For example, scanning your device for malware might help if you fail to extract the Discord installer.
- The Discord won’t install on PC – You should just take a look at the fixes below, as they have proved very helpful.
- Discord installation has failed check setup log – The setup log summarizes everything that happens during installation.
- Discord installation has failed on Squirrel – Squirrel is a complete updater or installer. You can see it in action by looking through Discord’s starting logs.
Now that you know the most common reasons for a failed Discord installation in Windows 10, let’s see what you can do to fix it.
How do I fix the Discord installation failed?
- Why can’t I install Discord on Windows 10?
- How do I fix the Discord installation failed?
- 1. Stop the Discord process
- 2. Uninstall the previous Discord app
- 3. Remove the file still left on your device
- 4. Run the installation as an Administrator
- 5. Uninstall the Windows update
Before you download and install Discord, ensure that your computer meets the minimum system requirements, as this could be an easy reason why your installation may fail.
Once you have gotten that out of the way, proceed to these solutions.
1. Stop the Discord process
An intuitive and effective solution to repair Discord installation errors is to terminate the process from Task Manager. You can apply the practical steps below to do it fast.
1. Use the following keyboard shortcut: Ctrl + Alt + Del, and choose Task Manager.
2. Under Background Processes, find any entry that might be related to Discord.
3. To end the process, select it and click the End Task button. (if there are multiple instances, you have to pick them one by one).
2. Uninstall the previous Discord app
- Hit the Windows key, type Control Panel, then open it.
- From the View by option located in the right corner, switch to Small icons.
- Select Programs and Features.
- In the list of programs, find and select Discord, then choose Uninstall.
- Restart the computer.
As a best practice, before installing a program that is already installed, you need to uninstall it from Control Panel. Usually, if you don’t uninstall first, you receive an error message.
However, some apps let you install multiple versions, which can also lead to computer issues.
3. Remove the file still left on your device
- Press Windows + R keyboard hotkeys to open the Run dialog window.
- Type %appdata% and hit the Enter key.
- Go to the Local and Roaming folders from the open path, and locate and delete the Discord folder.
- Restart your computer at the end.
- You should be able to reinstall Discord on your Windows 10 system without problems.
- Can’t uninstall Discord? Here are a few solutions
- Discord keeps freezing? Here’s how to fix it permanently
- Fix: Discord won’t open in Windows 10/11 [EASY GUIDE]
4. Run the installation as an Administrator
- Hit the Windows key and type Discord.exe.
- Now, right-click on the first result and choose to Run as administrator.
- If the UAC is prompted, choose Yes.
If the Discord installation has failed, running it as an admin may be an easy fix.
5. Uninstall the Windows update
- Use the following keyboard shortcut: Windows + I to open Windows Settings.
- Click on Update & Security.
- Go to Windows Update and choose View Update history.
- Click on the first option, Uninstall updates.
- From there, you can uninstall specific Windows updates.
NOTE
If Discord was corrupted by a recent Windows 10 update, you could try to remove the Windows package.
This solution should be used as a last resort; Windowspdates are patches that address OS problems, security issues, new features, etc. Thus, it is essential to keep your Windows up to date.
Those troubleshooting steps can fix the Discord installation engine for Windows 10. For more solutions, you can check out how to fix Discord installation failed in Windows 11.
OuToday’suide presented only the most efficient solutions if the Discord installation failed on your OS. To solve it quickly, make sure you read the steps thoroughly.
If you have further questions or if you need to fix other similar problems, don’t hesitate to leave a comment in the section below.
Also, the Discord support team is always excited to help you so that you can contact it through the official support page.
Has the “Installation failed” error taken over your system while trying to install Discord? Do not worry. You are not alone. Thousands of people have experienced a similar situation. The most common condition among all the users, however, is that all of them came across the issue when trying to install the application after removing it once.
So what is the issue about? Why are users unable to re-install Discord? Well, let’s find out!
What is Discord? A Quick Overview
Discord is one of the most popular communication platforms all sorts of communities use to enhance their connectivity. Users have multiple ways to stay connected such as chat, voice calls, video calls, sharing files, etc. All of it is done over a dedicated channel called servers. The idea of using a Discord server is to establish a smooth and uninterrupted experience that keeps the entire community united.
While the platform is extremely important for creators and gamers to stay connected, many users have recently shared that they cannot install it. The error says “Installation has failed” every time a user tries to run the setup file(.exe) for the application. Let’s take a look at some of the fixes that may help you in resolving the infamous installation has failed error.
Ways to Fix Unable to Install Discord Issue on Windows 11
Method 1 – Download the Microsoft Troubleshooter for Program Install & Uninstall
If the PC cannot install Discord using the .exe file, there may be an internal issue. Using the troubleshooter might help you resolve the error.
Here’s how to run the troubleshooter –
Step 1 – Visit the official support website for Microsoft and download the Install and Uninstall Troubleshooter.
Step 2 – Start the downloaded file instantly by clicking on it to troubleshoot.
Step 3 – Click on Next, and the tool will prompt you to share your issue, i.e., whether you are facing issues with the install or uninstall process. Since you are facing an installation failure error with Discord, click on Install to move ahead.
Step 4 – Next, it will start detecting the issue for you. Once it is done detecting, you may get the issues resolved quickly.
Note : The troubleshooter used in the step was last optimized for Windows 10. However, it still is supported in Windows 11. If the troubleshooter does not work, check out the following method.
Method 2 – Remove Leftovers From the Previous Installation
If Discord was previously installed on your system, chances are there are files left from the previous version. It is a common issue, especially when you have not properly removed or uninstalled an application. To remove all the leftovers from the previous files, here’s what you need to do –
Step 1 – Remove any saved folders and files.
- Simply open the start menu and search for Discord using the search section.
- This will fetch all existing files named Discord on your system. Go to their location (using the right-click) and Shift+Delete them.
Step 2 – Get rid of user files.
- Press Windows + R to open the run search.
- In the run search, use the command %appdata%
- Look for a folder named Discord and Shift+Delete in the opened folder.
Step 3 – Remove Temporary Files
- Open the Run Search again. (Windows + R)
- Use the command %temp% to navigate to temporary files.
- Select All using Ctrl + A and Shift+Delete them.
These steps combined help you eliminate possible leftover files of Discord that may be causing the installation failed issue on Windows.
Pro Tip – The problem of leftover files bothering an application is common. It usually occurs due to the incapability of the traditional Windows uninstaller. Hence, it is advised to use the custom uninstall manager module offered by Advanced System Optimizer. It actually takes only a few steps. –
Read the complete review here
Step 1 – Download Advanced System Optimizer from the link below.
Step 2 – In the Advanced System Optimizer applications, click on the regular maintenance module from the left panel.
Step 3 – In the Regular maintenance, you may find the Uninstall manager. Open it.
Step 4 – In the uninstall manager, simply choose the application you want to remove by clicking on the software list.
Step 6 – Select the application, and click on uninstall to get the process over.
It’s that simple!
Check out this ultimate guide on uninstalling applications in Windows to learn more.
Method 3 – Try Installing the Application in Safe Mode
Sometimes other applications running on your PC are the reason behind the discord installation fail error. Installing the application using the safe mode is a good option, considering the chances of hindrance are lower.
Step 1 – Save and close all the files opened on your PC.
Step 2 – Now, press Windows + I to open the system settings.
Step 3 – Go to the Recovery option in the settings window.
Step 5 – In recovery options, click the Restart Now button parallel to Advanced Startup.
Step 6 – When the system reboots, it asks what you want to do. Click on Troubleshoot.
Step 7 – In Troubleshoot menu, click on the Advanced option
Step 8 – In Advanced Options, you may find Startup settings.

Step 10 – Choose the option using the number of Function keys, and you are done.
Once you have entered Safe Mode, you can use the .exe file to install Discord without errors.
Other than these fixes, you must ensure the following factors –
- NET. Framework is available on your PC.
- No third-party security software is stopping the installation. (disable it for installing the application and try)
- You are using the Setup file as administrator.
Ensure these factors, and you can resolve the Discord installation has failed issue completely.
With that, we have reached the end of this post. If you have any doubts about the processes shared, please comment below. Let other users know which method served you the best.
Thanks for reading. Good Luck!
Read Also : Fixed: Local Security Authority Protection Off – Your Device May Be Vulnerable