Важно! Изменить букву системного диска «C:» нельзя, учитывайте это при выполнении описанной в данной статье инструкции, но поменять местами любые другие диски возможно.
Отдельной функции в Windows 10 по перестановке дисков местами нет, поэтому для выполнения поставленной задачи потребуется вручную сначала изменить букву одного накопителя, а затем другого. При этом нужно учитывать, что назначить одинаковые буквы дискам нельзя, из-за чего предварительно нужно будет намеренно выбрать одну произвольную, а на завершающем этапе вернуть необходимую.
- Откройте утилиту «Управление компьютером» любым доступным способом. Сделать это можно, например, воспользовавшись поиском по системе. Сначала установите курсор в соответствующее поле на панели задач и введите запрос «Управление компьютером», а затем щелкните левой кнопкой мыши по появившемуся результату.
- В появившемся на экране окне воспользуйтесь навигационной панелью в левой части интерфейса, чтобы перейти в раздел «Управление дисками». Перед вами появится список со всеми подключенными к компьютеру дисками. В качестве примера будут поменяны местами разделы «E:» и «F:».
- Сначала измените букву диска «E:». Для этого откройте его контекстное меню и выберите пункт «Изменить букву диска или путь к диску».
В появившемся диалоговом окне выберите целевой диск и щелкните по кнопке «Изменить».
Установите переключатель в положение «Назначить букву диска (A-Z)» и из выпадающего списка напротив выберите любую другую букву, кроме «E:» и «F:». После этого сохраните изменение, щелкнув по кнопке «ОК».В открывшемся на экране окне с предупреждением ознакомьтесь с его текстом, после чего инициализируйте процесс изменения буквы диска, кликнув по кнопке «Да».
- Дождитесь завершения процедуры. Когда буква первого диска будет изменена, проделайте ту же процедуру со вторым, только в этот раз выберите литеру «E:».
- На этом этапе выполнения инструкции у вас первый диск, который имел букву «E:», должен называться «X:» (в нашем случае, в вашем это может быть иначе), а второй, который имел букву «F:», должен называться «E:».
- Теперь измените букву диска «X:» на «F:», тем самым завершив процедуру перестановки местами накопителей.
- В конечном итоге в окне «Управление компьютером» у вас должны находиться все те же разделы, только теперь с поменянными местами буквами.

Обратите внимание! Инструменты утилиты «Управление компьютером» — это только один из способов выполнения поставленной задачи. Для перестановки дисков местами вы можете использовать любое другое программное обеспечение, включая то, что было разработано сторонними компаниями, например, Acronis Disk Director или Aomei Partition Assistant. На нашем сайте есть отдельная статья, в которой рассказывается, как изменить букву диска в Windows 10 с помощью этих приложений. Также в ней вы сможете найти инструкцию для другой системной утилиты «DISKPART», которая позволит выполнить поставленную задачу путем ввода команд в консоль.
Подробнее: Как изменить букву диска в Windows 10
Еще статьи по данной теме:
Помогла ли Вам статья?
В этой публикации, друзья, рассмотрим лайфхак, как решить вопрос с тем, что меняются буквы дисков после переустановки Windows. После переустановки операционной системы, либо её установки на другой диск компьютера можем обнаружить, что буквы логических дисков теперь не такие, как были ранее. Обычно Windows присваивает буквы разделам по их порядковым номерам в алфавитном порядке. Это может не соответствовать тем буквам, к которым мы привыкли, и, возможно, под которые у нас настроены портативные программы с прописанными путями. Как сохранить исходную расстановку букв логических дисков? Такое решение имеется у утилиты WinNTSetup.
Меняются буквы дисков после переустановки Windows
Друзья, смена букв дисков – несложный процесс, вы можете открыть системное управление дисками и установить тот порядок букв, к которому вы привыкли. Прим. смотрим статью «Как сменить букву диска». Но если у вас много дисков и разделов, это, конечно, отнимет у вас какое-то время. Плюс к этому, необходимо каждый раз перед переустановкой Windows делать скриншот разметки ваших дисков, либо каким-то иным способом фиксировать присвоенные разделам буквы.
Чтобы не заморачиваться со сменой букв после новой установки Windows, необходимо устанавливать её с помощью бесплатной портативной утилиты WinNTSetup. Это инструмент развёртывания Windows, он предусматривает некоторые твики в процессе установки, и в числе этих твиков – наследование букв логических дисков и имеющейся на компьютере Windows. Что за утилита WinNTSetup, о её возможностях, как работать с ней, у нас на сайте есть целый цикл статей. Скачать её можно на сайте Wntsetup.Ru.
Но, друзья, будучи запущенной в среде Windows, WinNTSetup не сможет переустановить эту же Windows. Если Windows у вас одна, работать с WinNTSetup необходимо в среде WinPE. Но среда WinPE, как и новая Windows, может присваивать разделам свои буквы, отличные от ваших. Благо, популярный WinPE 11-10-8 Sergei Strelec подходит для решения нашей задачи. Мы проверили в нём этот момент: он присвоил разделам те же буквы, что были в среде Windows.
В нашем примере имеем немного разделов диска. И давайте в среде Windows, в управлении дисками присвоим им нетипичные буквы. Например, букву B, которая самой операционной системой не используется. Далее присвоим букву из конца алфавита — W. И из начала алфавита — F.
Подготавливаем установочный образ Windows. Записываем WinPE 11-10-8 Sergei Strelec на флешку. Загружаем с неё компьютер. И смотрим управление дисками WinPE. Наши буквы на месте – B, W, F в том же порядке, что и в среде Windows.
И давайте переустановим Windows с сохранением букв дисков. На рабочем столе WinPE запускаем WinNTSetup.
Указываем путь к установочному образу ISO (либо к образам WIM или ESD).
Уделяем внимание разделу загрузки. WinNTSetup сама выберет раздел загрузки. Но, возможно, у вас несколько дисков и несколько разделов загрузки. И вы сможете указать нужный раздел на нужном диске. В любом случае жмём кнопку «F» для форматирования раздела. И форматируем.
Уделяем внимание разделу, на который будет установлена Windows (диск С). Указываем этот раздел. Жмём кнопку «F» для формирования раздела. И форматируем.
Теперь уделяем внимание блоку «Параметры». Выбираем редакцию Windows. И вот, собственно, то решение, ради которого всё это дело затевалось – опция «Наследовать буквы дисков». Именно она отвечает за перенос букв логических дисков в новую Windows. Ставим её галочку. Жмём «Установка».
Устанавливаем галочку настройки выключения, чтобы компьютер сам перезагрузился после того, как WinNTSetup сделает свою работу. Жмём «Ок».
Запустится распаковка образа Windows. Можем наблюдать её прогресс.
После перезагрузки компьютера проходим первичную настройку Windows. И завершаем установку Windows.
|
0 / 0 / 0 Регистрация: 05.04.2020 Сообщений: 4 |
|
|
1 |
|
|
06.02.2022, 00:27. Показов 2874. Ответов 5
Возникли проблемы со входом (не отображается строка пароля после запуска пк). Советы из интернета привели к командной строке в среде восстановления. Переместилась в диск C и решила проверить содержание командой «dir /p C:». Показало все папки, которые точно находились на диске D. Проверила ту же команду на диске D и там оказался сам виндовс, хотя он устанавливался на диск с именем «C». Кажется, размер дисков не изменился, соответственно поменялись только имена. Вопрос: почему?
0 |
|
Programming Эксперт 94731 / 64177 / 26122 Регистрация: 12.04.2006 Сообщений: 116,782 |
06.02.2022, 00:27 |
|
Ответы с готовыми решениями:
Пишу программку которая собирает данные об операционной системе Поменялись местами 2 клавиши
USB-порты поменялись местами 5 |
|
6512 / 3569 / 465 Регистрация: 28.06.2013 Сообщений: 11,094 |
|
|
06.02.2022, 02:31 |
2 |
|
Вопрос: почему? Потому что смотрели в в среде восстановления.
1 |
|
Модератор 15832 / 7867 / 742 Регистрация: 03.01.2012 Сообщений: 32,602 |
|
|
06.02.2022, 12:34 |
3 |
|
KeitRimembe, Буквенные обозначения дисков теперь (видимо, с возникновения Висты) хранятся в системе. Поэтому, если у вас на компе несколько систем, в какую бы из них вы не загрузились, диск с виндой будет иметь букву С. Кроме Среды восстановления — она зарезервировала себе букву Х, а остальные буквы раздаёт исходя из каких-то своих соображений. Это нормально и ничего менять тут не надо Добавлено через 3 минуты
0 |
|
0 / 0 / 0 Регистрация: 05.04.2020 Сообщений: 4 |
|
|
06.02.2022, 15:21 [ТС] |
4 |
|
Тоесть, если я буду переустанавливать виндовс, то отображаться диски будут нормально? Пропала после того, как я вошла в учётную запись виндовс. Раньше пк был на локальной учётной записи. Под автоматическим входом Вы имеете ввиду команду netplwiz (выскакивает окно с пользователями)? В интернете было написано, что должна быть галочка «Требовать ввод имени пользователя и пароля», но её небыло, поэтому ничего и не получилось. Я ещё нажимала галочку возле «Требовать нажатия CTRL+ALT+DELETE», но это тоже не получилось — настройки (конкретно галочка) сбрасывались, будто я ничего и не меняла.
0 |
|
6512 / 3569 / 465 Регистрация: 28.06.2013 Сообщений: 11,094 |
|
|
06.02.2022, 16:02 |
5 |
|
если я буду переустанавливать виндовс, то отображаться диски будут нормально? Да,если не перепутаете и не установите систему на диск Д с форматированием(тогда всё личное пропадёт).Ориентируйтесь по размеру разделов.Желательно загрузиться с Live USB WinPE и показать скрин с упр.дисками.
0 |
|
26 / 24 / 4 Регистрация: 16.06.2020 Сообщений: 136 |
|
|
07.02.2022, 07:52 |
6 |
|
имеете ввиду команду netplwiz (выскакивает окно с пользователями)? В интернете было написано, что должна быть галочка «Требовать ввод имени пользователя и пароля», но её небыло Для того, что б появилась галочка, нужно отключить Windows Hello: Параметры — Учётные записи — Варианты входа — Дополнительные параметры — Для повышения безопасности разрешите вход Windows Hello для учётных записей Майкрософт на этом устройстве (рекомендуется) — Откл. Миниатюры
1 |
Стоят два HDD, на одном диск C и D, т второй диск там только один раздел E, так вот, после переустановки windows 10, теперь названия D и E поменялись, теперь D называется локальным Е, как вернуть обратно?

26.09.2020
В управление дисками зайди. Назначь диску е: \ какую-нибудь свободную букву. Например F:\ после чего переименуй D:\ в E:\ и затем то, что переименовал в F:\ сделай диском d
Но лучше так не делать. Обычно после этого все ярлыки везде перестают работать. И куча программ перестаёт запускаться, так как В реестре все пути уже назначились на диск с конкретной буквой. И после переименования — винда продолжить искать эти файлы на диске с той же буквой, а там уже ничего не будет.
Просто привыкай в новым путям.
У меня как-то было 3 диска в компе. Там после переустановки такая хрень началась, что системным диском стал E:\ Второй диск стал диском f:\, а третий диском G:
При этом диска c:\ и диска d:\ не было) Эти буквы остались свободны.
И ничего) Привык со временем.

26.09.2020
Пуск—пкм на компьютер-управление-управление дисками
Там меняй буквы как заблагорассудится!

26.09.2020
Win+r: diskmgmt.msc
пкм -изменить букву диску, если она занята, то измени занятую букву, сначала, на другую, диску и буква станет доступна для выбора ее другому диску
- Поменялись все названия жестких дисков и компьютер зависает при загрузке виндовс Виндовс никак не переустанавливался, и я решил просто отформатировать жесткие диски, но виндовс при загрузке ввдавало ошибку на 0, 75 или 76 %. Помогите пожалуйста! Ноутбук HP Pavilion G6 1317sr Я ошибся в там где написал что винда выдает ошибку на 0, 75 или 76 % при УСТАНОВКЕ
- При переустановке виндовс с очищением всех данных, удаляются данные со всех дисков? У меня есть системный диск C и диск с файлами E Если я переустановлю виндовс с удалением всех данных на диске C, на E они останутся или нет?
- Удаление и форматирование дисков при переустановке windows В чем разнится, кроме того, что при удалении распределенное место на диске пропадает? Если устраивает отведенное место, то нужно ли вообще удалять? Будут ли оставатся файлы при форматировании?
- Какие сборки Windows 7 лучше на сегодняшний день? ( Названия авторов ) — 1 http://pro-windows.net/ а то здесь очень много сборок, Оригинальные образы — знаем не интересно, спрашиваем про именно сборки
Добавить комментарий
Введение
Спонтанный обмен дисками – это ситуация, когда буквы приводящих к компонентов дискового пространства, обозначающие основной системный диск (обычно C:) и вторичный диск (обычно D:), меняются местами. Это может вызвать затруднения в работе пользователя, поскольку привычные пути к файлам и программам могут измениться. В данной статье будут представлены несколько способов исправления данной проблемы.
Проверьте физическое подключение дисков
Первым шагом пользователя должно быть проверка физического подключения дисков. Убедитесь, что кабели, соединяющие диски с материнской платой, надежно закреплены. Если кабели не подключены должным образом, операционная система может неправильно идентифицировать диски и менять их буквы.
Использование Диспетчера дисков
В Windows операционной системе пользователь может воспользоваться Диспетчером дисков для изменения буквы диска. Чтобы открыть Диспетчер дисков, следуйте инструкциям ниже:
-
Щелкните правой кнопкой мыши на значок «Мой компьютер» («Этот компьютер» в новых версиях Windows) на рабочем столе или в меню «Пуск».
-
Выберите «Управление» и затем «Управление компьютером».
-
В окне «Управление компьютером» раскройте ветку «Управление дисками» в левой панели.
-
Среди перечисленных дисков найдите диск C: и диск D:, которые поменялись местами.
-
Выберите соответствующий диск, щелкнув правой кнопкой мыши на нем.
-
В контекстном меню выберите «Изменить букву диска и путь…».
-
В открывшемся окне нажмите на кнопку «Изменить».
-
В выпадающем списке выберите нужную букву диска и нажмите «ОК».
-
Подтвердите изменение, необходимо будет перезагрузить компьютер для применения внесенных изменений.
-
После перезагрузки компьютера C: и D: должны поменяться местами.
Изменение букв дисков через реестр
Другим способом изменения букв дисков является внесение изменений в реестр операционной системы. Перед внесением любых изменений в реестр рекомендуется создать резервную копию реестра.
-
Откройте редактор реестра, нажав комбинацию клавиш Win + R и введя «regedit».
-
В редакторе реестра перейдите к следующему пути: «HKEY_LOCAL_MACHINE\SYSTEM\MountedDevices».
-
В правой панели найдите значения «DosDevices\C:» и «DosDevices\D:».
-
Щелкните правой кнопкой мыши на каждом из них и выберите «Переименовать».
-
Замените «C» на «X» для значения «DosDevices\D:» и «D» на «C» для значения «DosDevices\C:».
-
Закройте редактор реестра и перезагрузите компьютер.
-
После перезагрузки компьютера буквы дисков C: и D: должны поменяться местами.
Заключение
Спонтанный обмен дисками может быть неприятной проблемой для пользователей, но с помощью описанных выше методов проблема может быть легко решена. Проверка подключения дисков и использование Диспетчера дисков или редактора реестра позволят переназначить буквы дисков и вернуть все в нормальное состояние.











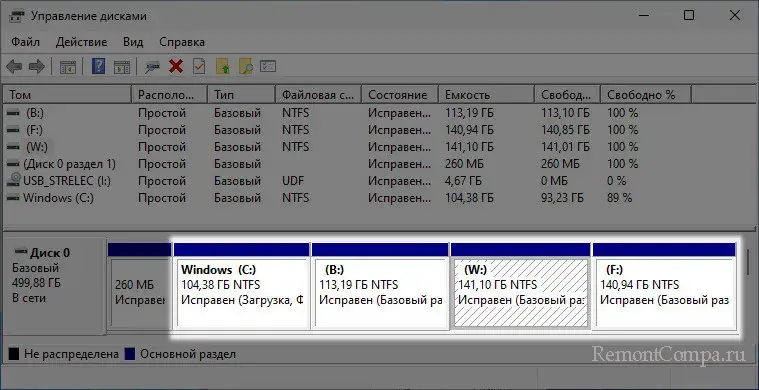
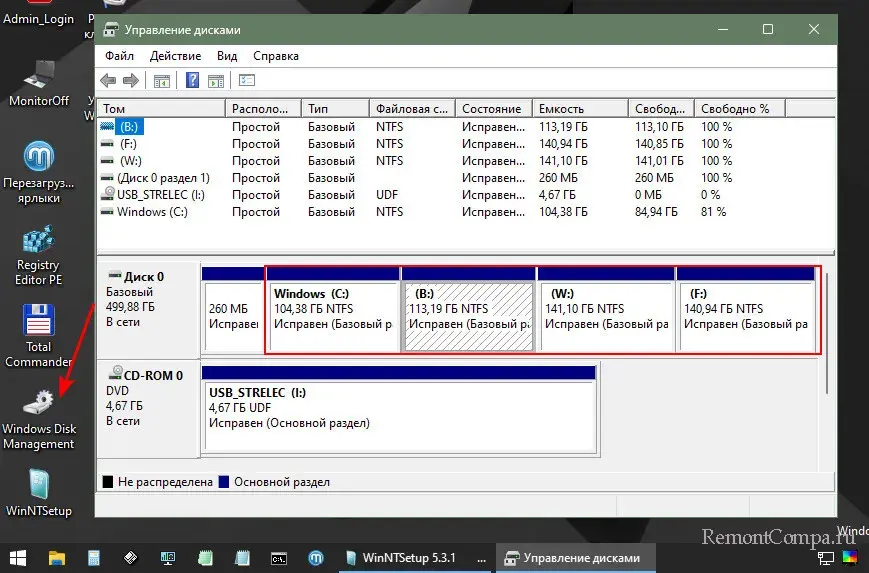
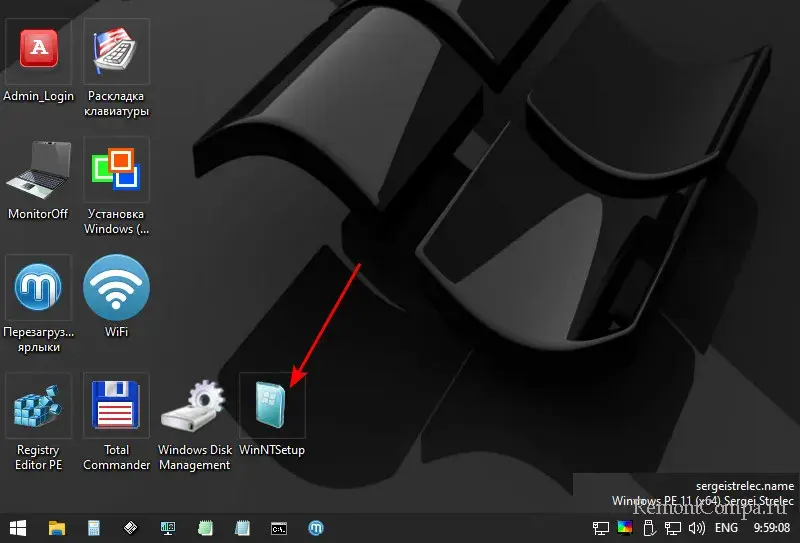
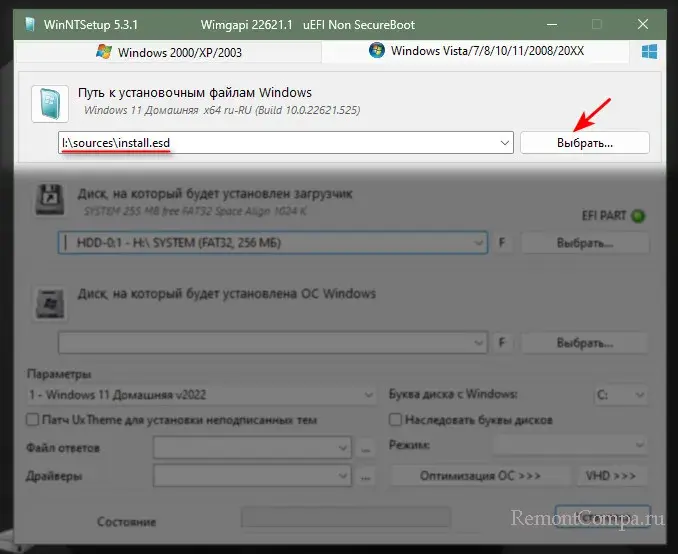
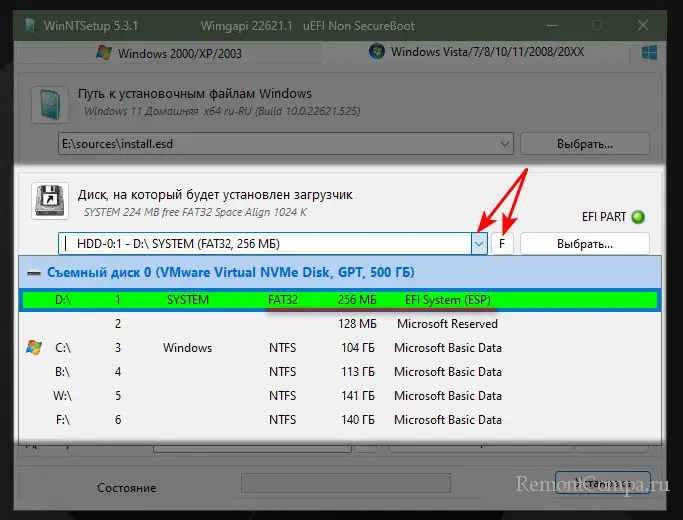
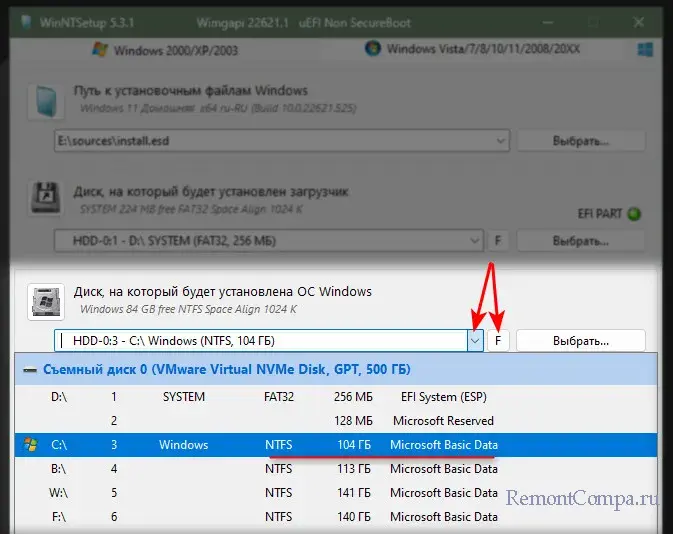
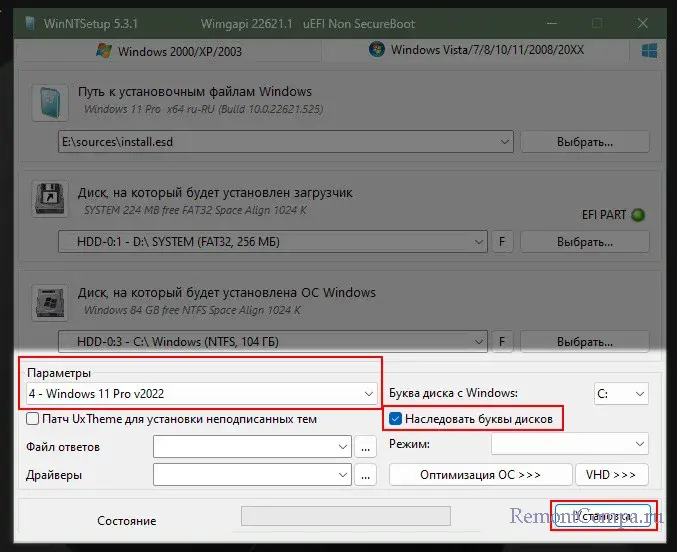
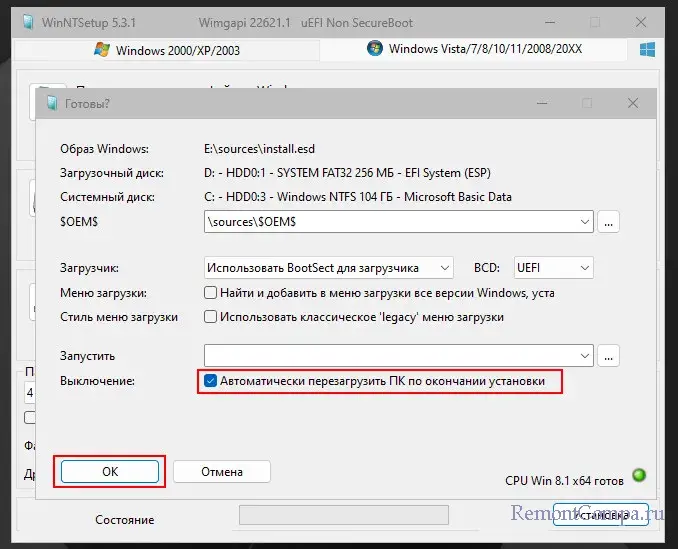
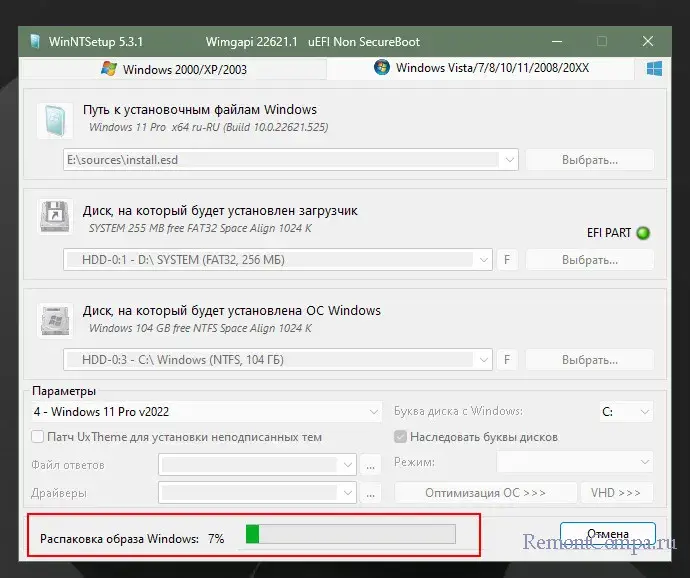
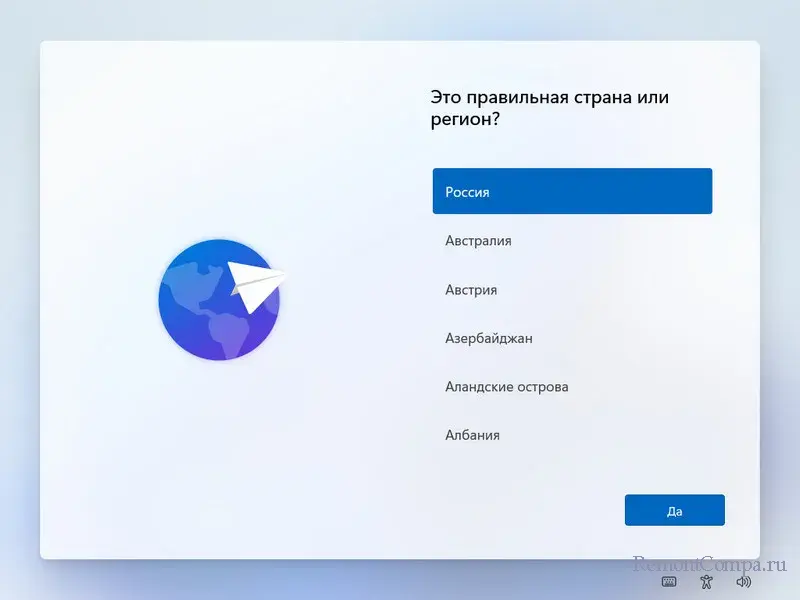

 Дублирующие названия дисков
Дублирующие названия дисков