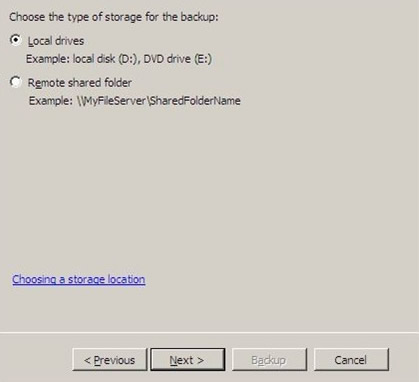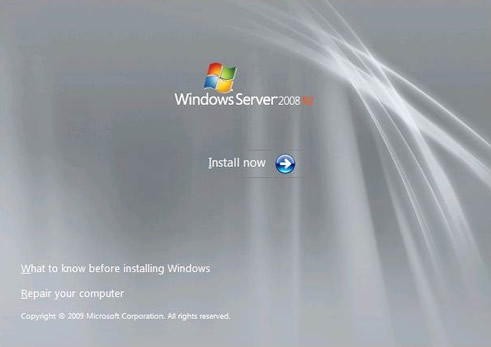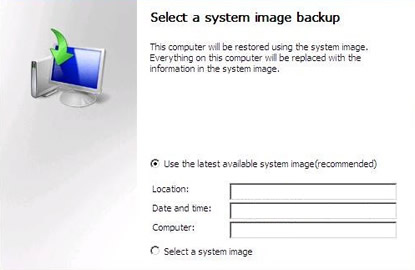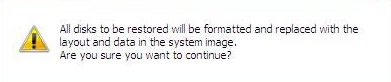Время на прочтение
3 мин
Количество просмотров 89K
Лирическое вступление
Несколько недель назад произошла такая ситуация: программист 1С попросил меня обновить платформу и сообщил, что это делается методом «два клика + далее-далее», не долго думая и предварительно забэкапившись, установил платформу. Бэкап делается штатными средствами 2008r2 на отдельный винт инкриментарно. Винт этот был полностью выделен самой виндой под бэкапы и скрыт — система сама предложила таковым сделать во избежание износа и фрагментации, в будущем такой диск можно подключать как NTFS-папку. Так вышло, после установки 1С моим глазам предстал девственно чистый 1С-кластер, то есть БД в SQL осталась жива, но к 1С ее прикрутить возможности я уже не видел, а на изучение не было времени, так как поздний вечер среды, а к утру все должно быть тип-топ. В совершенном спокойствии позвонил в офис — на вахте оставили ключи,. Приехал, перезагрузил сервер в режиме восстановления, он же режим установки Windows 7. Последующие тридцать часов прошли в поте и паниках, с пересозданием RAID, убийством файловой системы на бэкапном винте, ее восстановлением, прочее, прочее.
Как не стоит делать при установке ОС
Хочу отметить маленький момент и дать небольшую рекомендацию: устанавливая ОС Windows, пожалуйста, будьте внимательнее с именованием разделов. Какими я вижу правила хорошего тона: Гибкие диски — A:—B:, локальные жесткие диски C:,D: и так далее, затем сменные носители E:—H: в зависимости от количества, CD\DVD приводы желательно выносить в конец, так как их количество меняется реже всего, это X:,Y:,Z:, в оставшееся пространство H:—W: рекомендую помещать сетевые диски.
Так вот дело в том, что сервер этот мне достался уже готовым, C: — первый локальный логический, D: — привод, E: — второй локальный логический. Диск без метки — наш жесткий для бэкапов. Не уверен, что причина проблемы кроется именно в порядке букв дисков, но на всякий случай хотелось бы предостеречь.
Пытаемся запустить восстановление системы
Так как Windows Server 2008r2 уже имеет на своем локальном диске образ восстановления recovery.wim (название пунктов могут отличаться, пишу по памяти), не вставляя DVD с Windows мы жмем при загрузке F8 и выбираем самый первый верхний вариант восстановления. Выбираем восстановление в левом нижнем углу графической оболочки, начинается поиск ранее установленных систем. Поскольку это сервер и используется RAID, то желательно нам заранее иметь носитель с
драйверами оного (лично я их храню на том же бэкапном диске), иначе система просто не найдет что и куда восстанавливать.
Все, казалось бы, прекрасно и замечательно, драйверы успешно установились, система для восстановления найдена, предложены варианты восстановления. Тут я вынужден остановиться и напомнить: в данной системе мы не можем как-либо использовать контрольные точки — их просто не существует, только полный откат образа диска.
Выбираем соответствующий нашим целям пункт — начинается шерстение жестких дисков в поисках сохраненных образов системы. Предупреждаю: вручную указать местоположение образа будет невозможно, так же в данном режиме у меня не работал поиск по сети.
И вот, после продолжительных поисков, видим довольно неожиданную табличку: «Образы для восстановления не найдены, вставьте диск с образом и нажмите Повторить».
Куда пропало время
Не буду описывать весь мучительный путь, через который дошел до данного метода, скажу кратко как решается:
- 1. Система загрузила GUI режима восстановления — вставляем носитель с драйвером RAID-контроллера
- 2. Жмем «Восстановление системы», дожидаемся неудачного окончания поиска установленных систем
- 3. Щелкаем «Обзор», подразумевающий поиск драйвера контроллера
- 4. Внимание! Находим драйвер и копируем его на виртуальный RAM-диск, созданный системой восстановления
- 5. Вынимаем любые лишние носители (диск с образом для восстановления, флэшки с драйверами)
- 6. Жмем «Обзор» еще раз, находим и устанавливаем RAID-драйвер.
- 7. Система находит свой поврежденный экземпляр и просит пароль администратора, выполняем очевидные действия
- 8. Настало время присоединить носитель с образом системы и теперь уже запустить поиск архивных копий
- 9. По накатанной
Удачного пути!
Windows Server 2008 R2 – это устаревшая операционная система, однако до сих пор многие предприятия продолжают использовать ее на своих серверах. В случае сбоев или неполадок в работе сервера, восстановление становится неотъемлемой частью процесса восстановления рабочей способности. В данной статье мы расскажем вам о том, как создать диск восстановления Windows Server 2008 R2, чтобы иметь возможность восстановить систему в случае необходимости.
Перед тем как приступить к созданию диска восстановления, вам понадобятся следующие инструменты: компьютер под управлением Windows Server 2008 R2, пустой DVD-диск или USB-накопитель, а также права администратора на компьютере.
Процесс создания диска восстановления начинается со встроенного инструмента — Windows Backup. Он позволяет не только создать резервные копии системы и данных, но и подготовить диск восстановления, на случай если сервер столкнется с нештатной ситуацией. Восстановление с помощью диска происходит после загрузки сервера с диска или изображения Windows PE.
Содержание
- Как создать диск восстановления Windows Server 2008 R2: полное руководство
- Почему нужен диск восстановления?
- Шаг 1: Подготовка к созданию диска восстановления
- Шаг 2: Получение необходимого ПО
- Шаг 3: Запись диска восстановления
- Шаг 4: Проверка созданного диска
- Резюме
Как создать диск восстановления Windows Server 2008 R2: полное руководство
В этом руководстве мы рассмотрим, как создать диск восстановления для Windows Server 2008 R2. Следуйте этим простым шагам, чтобы быть уверенными в безопасности вашего сервера.
Шаг 1: Подготовка пустого DVD-диска или USB-флешки
Перед тем как начать, убедитесь, что у вас есть пустой DVD-диск или USB-флешка с достаточным объемом памяти для создания образа системы.
Шаг 2: Откройте «Резервное копирование и восстановление»
Откройте «Панель управления» на вашем сервере и найдите раздел «Резервное копирование и восстановление».
Шаг 3: Создание диска восстановления
В разделе «Резервное копирование и восстановление» выберите «Создать диск восстановления» и следуйте инструкциям мастера создания диска. Вам может потребоваться вставить пустой DVD-диск или подключить USB-флешку.
Шаг 4: Завершение процесса
После завершения процесса создания диска восстановления, убедитесь, что он работает нормально. Поместите диск в безопасное место, где вы сможете легко его найти в случае необходимости.
Обратите внимание: Регулярно обновляйте ваш диск восстановления, чтобы учесть все изменения в системе.
Теперь у вас есть полное руководство по созданию диска восстановления для Windows Server 2008 R2. Помните, что это важная процедура, которая поможет вам быстро восстановить работоспособность сервера в случае проблем.
Почему нужен диск восстановления?
Диск восстановления содержит в себе копию операционной системы и драйверов, которые были установлены на сервере в момент создания диска. При использовании этого диска можно восстановить целостность системных файлов, исправить поврежденные драйверы и восстановить работоспособность сервера.
В случае возникновения серьезных проблем, таких как отказ диска или ошибки загрузки операционной системы, диск восстановления может быть единственным способом решить проблему и вернуть сервер в рабочее состояние. Создание и хранение диска восстановления является одной из важнейших мер безопасности, которые должны быть предприняты администраторами серверов Windows Server 2008 R2.
Важно понимать, что диск восстановления необходимо создавать заранее, когда сервер работает стабильно и отсутствуют проблемы. Создание диска восстановления на уже поврежденном или неработающем сервере может быть затруднительным или невозможным. Поэтому рекомендуется создать диск восстановления сразу после установки операционной системы и установки всех необходимых драйверов и обновлений.
Создание диска восстановления — это простая и быстрая процедура, которая может спасти много времени и усилий в случае проблем с сервером. Не откладывайте создание диска восстановления на потом, а сделайте это сейчас, чтобы быть готовыми к любым непредвиденным ситуациям.
Шаг 1: Подготовка к созданию диска восстановления
Прежде чем приступить к созданию диска восстановления для Windows Server 2008 R2, необходимо выполнить несколько подготовительных шагов.
Резервное копирование данных
Перед началом создания диска восстановления рекомендуется выполнить резервное копирование всех важных данных на вашем сервере. В случае возникновения проблем в процессе создания или использования диска восстановления, резервное копирование поможет избежать потери данных.
Проверка доступного дискового пространства
Убедитесь, что на вашем сервере есть достаточно свободного дискового пространства для создания диска восстановления. Размер диска восстановления обычно составляет несколько гигабайт, поэтому удостоверьтесь, что на вашем системном диске или другом устройстве хранения достаточно места для создания диска.
Получение прав администратора
Для создания диска восстановления необходимы административные права. Проверьте, что у вас есть права администратора на сервере.
Проверка доступных устройств записи
Убедитесь, что на вашем сервере присутствует устройство записи, такое как DVD-привод или USB-накопитель, для создания диска восстановления. Проверьте, что устройство записи работает корректно и его можно использовать для создания диска.
Шаг 2: Получение необходимого ПО
Для создания диска восстановления необходимо обзавестись следующим программным обеспечением:
- Пиратская копия установочного образа Windows Server 2008 R2 или оригинальный диск с лицензией
- Программа для записи ISO-образов на диск, например, Nero или ImgBurn. Это будет использоваться для записи образа Windows Server 2008 R2 на диск.
- CD/DVD-R/RW диск для записи созданного восстановительного диска.
Если вы не обладаете одним из этих компонентов, вам необходимо их приобрести или найти альтернативные методы для получения этих компонентов.
Шаг 3: Запись диска восстановления
После того как образ системы сервера Windows Server 2008 R2 успешно создан, необходимо записать его на диск восстановления. Это позволит вам восстановить операционную систему в случае сбоя или потери данных.
Для записи диска восстановления выполните следующие действия:
- Вставьте пустой DVD-диск в привод DVD-ROM компьютера.
- Откройте Windows Explorer и найдите образ системы сервера Windows Server 2008 R2, который вы сохранили на предыдущем шаге.
- Щелкните правой кнопкой мыши на образе системы и выберите пункт «Записать на диск».
- В открывшемся окне выберите привод DVD-ROM, куда будет записываться диск восстановления.
- Нажмите кнопку «Записать» и дождитесь окончания процесса записи.
- После завершения процесса записи диск восстановления готов к использованию.
Теперь у вас есть полностью функциональный диск восстановления для вашего сервера Windows Server 2008 R2. Убедитесь, что храните его в безопасном месте, чтобы в случае необходимости всегда иметь возможность восстановить систему.
Шаг 4: Проверка созданного диска
После того, как вы успешно создали диск восстановления Windows Server 2008 R2, важно убедиться, что он работает должным образом и готов для использования в случае необходимости. Процесс проверки диска восстановления включает в себя следующие действия:
- Вставьте созданный диск в оптический привод сервера.
- Перезагрузите сервер.
- Настройте сервер для загрузки с диска.
- Проверьте, что процесс загрузки с диска восстановления начинается без ошибок.
- Убедитесь, что на экране появляется меню программы восстановления.
- Изучите доступные опции в меню и убедитесь, что они работают корректно.
- Протестируйте процедуру восстановления на небольшом объеме данных, чтобы убедиться, что диск восстановления функционирует правильно.
При проведении тестового восстановления обратите внимание на время, необходимое для завершения процедуры, а также на любые предупреждающие или ошибочные сообщения, которые могут возникнуть во время процесса восстановления. Если вы замечаете какие-либо проблемы или несоответствия, рекомендуется повторно создать диск восстановления с использованием другого носителя или проверить оборудование сервера на наличие сбоев.
После тщательной проверки созданного диска восстановления и успешного проведения тестового восстановления, вы можете быть уверены в его надежности и использовать его для восстановления сервера Windows Server 2008 R2 в случае непредвиденных сбоев и потери данных.
Резюме
В данной статье мы рассмотрели подробную инструкцию по созданию диска восстановления для операционной системы Windows Server 2008 R2. Мы описали каждый шаг этого процесса, начиная с запуска программы «Сборка Windows PE» и заканчивая записью образа системы на диск.
Перед началом процедуры создания диска восстановления необходимо убедиться, что у вас есть все необходимые материалы, такие как DVD-диск или флеш-накопитель, а также доступ к компьютеру с установленной операционной системой Windows Server 2008 R2.
Создание диска восстановления является важной задачей для обеспечения безопасности и восстановления системы в случае ее неполадок или сбоев. Поэтому рекомендуется следовать данной инструкции внимательно и точно выполнять каждый шаг.
Метод, описанный в статье, позволяет создать диск восстановления без использования сторонних программ и надежно обеспечить сохранность данных вашей операционной системы Windows Server 2008 R2.
Мы надеемся, что данная инструкция помогла вам разобраться в процессе создания диска восстановления и обеспечила вам необходимые знания для эффективного восстановления системы при необходимости. Удачи вам в использовании операционной системы Windows Server 2008 R2!
- Remove From My Forums
-
Question
-
Hi,
How do I create a recovery disk that includes the partitions and boot information, so I can use it with the windows recovery feature when I boot with windows DVD?
Thnaks,
Allan
Answers
-
These ones may help.
Regards,
Dave Patrick ….
Microsoft Certified Professional
Microsoft MVP [Windows]-
Proposed as answer by
David Shen
Tuesday, December 29, 2009 7:13 AM -
Marked as answer by
David Shen
Wednesday, December 30, 2009 3:49 AM
-
Proposed as answer by
All replies
-
These ones may help.
Regards,
Dave Patrick ….
Microsoft Certified Professional
Microsoft MVP [Windows]-
Proposed as answer by
David Shen
Tuesday, December 29, 2009 7:13 AM -
Marked as answer by
David Shen
Wednesday, December 30, 2009 3:49 AM
-
Proposed as answer by
В этой статье будет описан порядок создания резервной копии (backup) сервера работающего под ОС Windows Server 2008 R2 штатными средствами и восстановление (restore) из полученного образа.
Все админы делятся на две категории: на тех, кто еще не делает бэкапы и тех, кто УЖЕ делает бэкапы
Backup
Для того что бы можно было создать образ нашего сервера сначала нужно установить компонент системы Система архивации данных Windows Server, для этого запускаем Диспетчер сервера, выбираем Компоненты, жмём Добавить компоненты
в появившемся окне ставим галочки напротив Система архивации данных Windows Server и Программы командной строки. Жмём далее, установить и дожидаемся окончания процесса установки.
Теперь мы можем приступать к резервному копированию, для этого переходим в меню пуск и набираем в строке поиска «архив», затем выбираем Система архивации данных Windows Server.
В этом окне собраны основные элементы управления системой архивации, в данном обзоре мы воспользуемся Однократной архивацией. В дальнейшем если у Вас есть например отдельный жёсткий диск для хранения образов, Вы можете создать расписание архивации.
Выбираем Настраиваемый, жмём далее
Жмём добавление элементов и ставим галочку Восстановление исходного состояния системы, возможно у Вас будут другие диски, которые не выберутся автоматически, но Вы хотите их включить в архив, можете смело ставить галку. Есть только одно но, нельзя ставить галку на том диске куда вы хотите сохранить архив.
На следующем этапе необходимо выбрать куда мы будем сохранять данные, я буду сохранять на внешний USB диск, который у меня находится под буквой E: поэтому выбираю Локальные диски. Хотя система архивации позволяет сохранять образы системы так же по сети, в общую папку например.
На следующем шаге система предлагает выбрать диск куда мы будем сохранять архив, в моём случае это E:
Жмём далее, затем Архивировать и ждём пока процесс архивации закончится.
По завершению процесса архивации можем зайти на жёсткий диск и посмотреть, должна появится папка WindowsImageBackup.
В окне Системы архивации в случае успешного завершения создания образа системы должна стоять отметка Успех. Дважды щёлкнув по строке мы можем увидеть подробности.
Restore
Для того что бы восстановится из этого образа есть два способа, первый из окна Системы архивации, подходит в том случае если наша система загружается. Для того что бы восстановится жмём кнопку Восстановление
Выбираем Этот сервер
И выбираем дату, архива.
На следующем шаге мы можем выбрать нужные нам файлы и папки, или же выбрать восстановление состояния системы если хотим восстановить весь сервер.
И затем выбираем исходное размещение. И жмём кнопку восстановить.
Bare metal recovery
Так же, если наш сервер по какой-либо причине не загружается, или мы заменили его на новый мы можем воспользоваться установочным диском Windows Server для того чтобы восстановить состояние системы, для этого загружаемся с установочного диска и на втором экране установки выбираем восстановить
На следующем шаге выбираем Восстановление компьютера с помощью созданного ранее образа системы.
Далее нам предлагают либо использовать последний удачный, либо выбрать образ, попробуем выбрать.
Система сама сканирует диски на наличие образа, есть возможность через кнопку дополнительно установить драйвер или выбрать сетевое расположение образа. Выбираем образ и жмём далее.
Выбираем нужный нам архив доступный в образе и так же, далее.
Если случилась такая неприятность и мы заменили диск, то стоит поставить галочку Форматировать и разбить на разделы диски. Если же установлен диск который разбит как надо то эту галочку можно не ставить. Затем жмём готово и ждём пока система восстановится.
Пожалуй на этом всё.
Как и прежде любые вопросы или пожелания можно оставлять в комментариях ниже, буду стараться по возможности ответить.
This article shows you how to create a recovery disk for Windows Server 2003, Server 2008 and Server 2012 or where to download our disk – Easy Recovery Essentials. We also have versions for Windows Server 2016 and Windows Server 2022 now available for download.
If you’re not able to create a recovery disk for your Windows Server edition (2003, 2008 or 2012), you can download our recovery and repair disk, Easy Recovery Essentials, to repair your Windows Server edition.
Download Easy Recovery Essentials
Features of Easy Recovery Essentials include:
- Automatically find and fix boot errors
- Works even when you can’t get into Windows
- Recover from virus infections
- Restore your PC to a working state
- Access and backup your important data
- Advanced tools for IT experts
Easy Recovery Essentials is an ISO download image ready to be burned directly to a CD, DVD or a USB flash drive.
It’s compatible with newer versions of Windows, up to Windows 8.1:
- Our recovery disk for Windows 8 computers
- Our recovery disk for Windows 7 computers
- Our recovery disk for Windows Vista computers
It’s also compatible with Windows XP:
- Our recovery disk for Windows XP computers
Create recovery disk for Windows Server 2003
To recover a Windows Recovery 2003 system you’ll need to boot into the Recovery Console (similar to Windows XP steps).
You need to have your original Windows Server 2003 installation CD to access Recovery Console, if you don’t have it installed on your computer.
If you’re not able to access Recovery Console, go to Download recovery disk for Windows Server.
Follow these steps to access the Recovery Console:
- Insert the CD in the optical drive
- Restart your computer
- At the Welcome to Setup screen, press R to load Recovery Console
- Select the Windows installation you want to access with Recovery console
- You’ll need to log in as an Administrator or with any user that has administrative rights to the system. Do so and enter the password.
- Press Enter
- The Recovery Console should now be available
In Recovery Console, you can now run the bootcfg or chkdsk commands.
Create recovery disk for Windows Server 2008
Your original Windows Server 2008 installation CD can be used a recovery disk.
If you already created a bare metal restore image using the Windows Server backup utility, you can restore your computer from that image.
Restoring Windows Server 2008 from a bare metal image will delete all personal files and replace your system with the backup image.
If you haven’t created a bare metal image (required to restore your computer) and can’t boot into Windows to do so, go to Download recovery disk for Windows Server.
Follow these steps to create a bare metal restore image that you can restore later using the installation CD:
- Boot into your Windows Server 2008
- Click Start
- Click Administrative Tools
- Click Windows Server Backup
- Select Backup once…
- Select Different options at the Backup options screen
- Click Next
- Select Custom
- Click Next
- Click Add Items
- Select Bare metal recovery
- Click OK
- Click Next
- Select Local drives from the Specify Destination Type screen
- Click Next
- Select your backup destination from the Backup destination field
- Click Next
- At the Confirmation screen, click Backup
- Wait for the backup process to finish
- At the Backup Progress screen, you should see the Status: Completed text
In order to restore your Windows Server 2008 from this created bare metal image, follow these steps.
You need your original installation CD for the steps below. If you don’t have it, go to Download recovery disk for Windows Server.
- Insert the Windows Server 2008 CD in the disc tray
- Boot your computer
- Boot from the CD
- At the Install Windows screen, select a language, time and keyboard
- Click Next
- Click Repair your computer
- At the System Recovery Options screen, select Restore your computer using a system image that you created earlier
- Click Next
- At the Select a system image backup, select Select a system image
- Click Next
- At the Choose additional restore options screen, you can choose to format and repartition the disks
- Click Next
- Click Finish
- Click Yes at the warning message
- Wait for the process to finish
Create recovery disk for Windows Server 2012
Windows Server 2012 uses the Windows Server Backup utility, just as Windows Server 2008 does, which lets you create a bare metal image that you can use later to restore from.
Restoring from a bare metal image will delete all personal files and will be replaced with the image you are restoring from.
If you haven’t created a bare metal image (required to restore your computer) and can’t boot into Windows to do so, go to Download recovery disk for Windows Server.
Follow these steps to create a bare metal restore image:
- Boot into your Windows Server 2012
- Click Start or search for the Windows Server Backup software
- Load Windows Server Backup
- Select Backup once…
- Continue with the wizard instructions until you can select the Bare metal recovery option
- Click Next
- Continue with the wizard instructions to create the image
Once you’ve created the bare metal image, you can restore it using your original Windows Server 2012 installation DVD:
- Insert the DVD in the optical drive
- Boot from the DVD
- At the Windows Setup screen, click Repair your computer
- Select Troubleshoot
- Select System Image Recovery
- Select the Windows system, e.g. Windows Server 2012
- At the Re-image your computer screen, you can begin to select what image to restore from
- Click Next and follow the instructions to continue with the process
More Information
Linked Entries
- bootcfg
- chkdsk
Support Links
- Easy Recovery Essentials for Windows – our repair and recovery disk.
It’s an easy-to-use and automated diagnostics disk. It’s available for Windows 8, Windows 7 and Windows Vista. It’s also available for Windows XP and Windows Server.
Read more at Windows Recovery Disks.
- The NeoSmart Support Forums, member-to-member technical support and troubleshooting.
Applicable Systems
This article applies to the following operating systems:
- Windows Server 2003
- Windows Server 2008
- Windows Server 2012