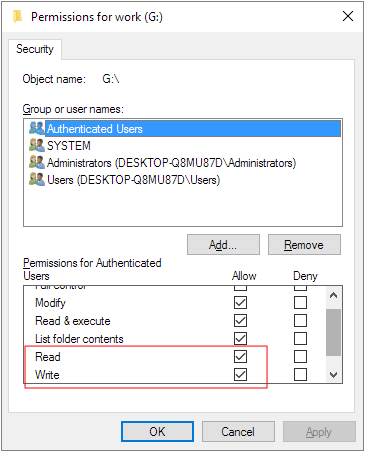Только для чтения — это разрешение файловой системы, которое позволяет пользователю только читать или копировать сохранённые данные, но не записывать новую информацию или редактировать данные. Файл, папка или весь диск могут быть доступны только для чтения, чтобы предотвратить случайное изменение содержимого файла. Объект «только для чтения» также может называться защищённым от записи.
На этой странице мы сосредоточимся на исправлении диска «только для чтения». Чтобы поменять жёсткий диск «только для чтения», т. е. сделать диск не только для чтения, устранять неполадку нужно совершенно так же, как и при снятии защиты от записи с жёсткого диска, USB-накопителя, флешки или SD-карты.
- 1. Убрать режим «только для чтения» с помощью Diskpart
- 2. Удалить режим «только для чтения» с помощью программного обеспечения
- 3. Изменить разрешение «только для чтения» в Свойствах
- 4. Исправить диск «только для чтения» в реестре
- 5. Отформатировать диск «только для чтения» в распознаваемую файловую систему
Диск доступен только для чтения
«Я пытаюсь понять, почему мой диск D доступен только для чтения после обновления до Windows 10. Это отдельный жёсткий диск, а не раздел другого жёсткого диска. Я могу всё открывать, но не могу ничего изменять.»
Жёсткий диск со статусом «только для чтения» предполагает, что вы не можете изменить то, что на нём находится. То есть после того, как данные записаны на него, вы можете прочитать его, но не можете выполнять с ним какие-либо другие операции. Это часто происходит с жёсткими дисками, а также часто встречается на съёмных дисках, таких как карта памяти SD и флэш-накопитель USB.
В результате, если данные действительно доступны «только для чтения», вы можете прочитать их с помощью устройства, но вы не можете изменять, стирать, добавлять, объединять, копировать или перемещать их. Основная цель режима «только для чтения» — контролировать, как вы используете данные.
Способ 1. Вручную удалить режим «только для чтения» с помощью DiskPart CMD
Устройства и носители часто находятся в режиме «только для чтения», который может быть изменен пользователем на чтение-запись для дальнейшего использования. Когда диск заблокирован в состоянии «только для чтения», попробуйте исправить ошибку с помощью «Командной строки» Diskpart со следующей простой инструкцией.
Шаг 1. Нажмите кнопку «Пуск», введите cmd в строке поиска, затем нажмите «Enter».
Шаг 2. Введите command diskpart и нажмите «Enter». Откроется новое окно командной строки.
Шаг 3. Введите list disk и нажмите «Enter». (убедитесь, что ваши устройства указаны в списке, например, флешка может быть указана как диск 0)
Шаг 4. Введите команду select disk 0 и введите «Enter».
Шаг 5. Введите attributes disk clear readonly и нажмите «Enter».
Теперь вы удалили атрибут «только для чтения» с устройств хранения. Введите exit и нажмите «Enter», чтобы выйти из утилиты DiskPart.
cmd
command diskpart
list disk
select disk 0
attributes disk clear readonly
exit
Способ 2. Автоматическая очистка «только для чтения» с помощью сторонней программы для удаления защиты от записи
Если вы не считаете себя профессиональным пользователем компьютера и не знакомы с «Командной строкой», не беспокойтесь. Существуют графические решения, которые помогут снять защиту от записи с жёстких дисков, USB-накопителей и даже SD-карт.
EaseUS CleanGenius — один из этих инструментов, который поможет вам исправить вышеупомянутые проблемы на ваших дисках, без специальных знаний о «Командной строке».
Вот простое руководство о том, как использовать данный инструмент для решения ваших проблем:
EaseUS CleanGenius — один из этих инструментов, который поможет вам исправить вышеупомянутые проблемы на ваших дисках, ничего не зная о командной строке.
Вот простое руководство о том, как использовать этот инструмент для решения ваших проблем.:
Шаг 1: ЗАГРУЗИТЕ и установите EaseUS CleanGenius (бесплатно) на свой компьютер.
Шаг 2: Запустите EaseUS CleanGenius на своем ПК, выберите «Оптимизация» и выберите режим «Защита от записи».
Шаг 3: Выберите устройство, защищенное от записи, и нажмите «Отключить», чтобы снять защиту.
Способ 3. Изменить разрешение «только для чтения» в Windows 10/8/7
Скорее всего, состояние вашего устройства или определённого файла/папки изменилось на «только для чтения» после апгрейда или обновления Windows. Чтобы решить эту проблему, вы можете перейти к настройкам свойств для получения разрешения на чтение и запись.
Шаг 1. Перейдите в «Мой компьютер» (в Windows 7) или «Этот компьютер» (в Windows 10).
Шаг 2. Щёлкните правой кнопкой мыши по диску, который в настоящее время доступен «только для чтения», и выберите «Свойства».
Шаг 3. На вкладке «Безопасность» установите флажок «Чтение и запись» в столбце «Разрешить». Нажмите Применить.
Способ 4. Изменить статус жёсткого диска в редакторе реестра
Реестр Windows для исправления диска только для чтения — это самый продвинутый метод, а также самый сложный. Поэтому мы предлагаем использовать этот способ только опытным пользователям. Резервное копирование важно перед внесением каких-либо изменений в реестр.
*Редактирование реестра Windows действительно помогает снять защиту от записи и убрать статус «только для чтения» с вашего устройства хранения. Однако мы обнаружили, что такой способ эффективен обычно в более ранних операционных системах Windows, включая Windows XP и Windows Vista.
Шаг 1. Подключите флешку к компьютеру.
Шаг 2. Нажмите сочетание клавиш Windows + R и вызовите окно «Выполнить». Введите «regedit» в пустое поле и нажмите Enter.
Шаг 3. Нажмите «HKEY_LOCAL_MACHINE», и разверните раздел «System».
Шаг 4. Найдите «Current Control Set» в списке «System», чтобы нажать «Control».
Шаг 5. Проверьте, имеется ли ключ с именем «Storage Device Policies», и измените цифру в поле «DWORD value» на «0», и нажмите «ОК», чтобы сохранить изменение.
Примечание: если вы не можете найти ключ с именем «Storage Device Policies», вы должны создать его: щёлкните правой кнопкой мыши по «Control», чтобы создать новый ключ, и назовите его «Storage Device Policies» => щёлкните правой кнопкой мыши этот новый ключ, чтобы открыть «DWORD Value» и назовите его «write protect» => Дважды щёлкните по нему, чтобы изменить число.
Способ 5. Отформатируйте диск «только для чтения» в распознаваемую файловую систему
Многие устройства хранения, такие как жёсткие диски USB, флеш-накопители, дискеты, SD-карты и внешние жёсткие диски, предварительно отформатированы с использованием определённой файловой системы, которая может быть несовместима с компьютером Windows или Mac. Поэтому такие устройства и находятся в режиме «только для чтения». Таким образом, в этом случае вы можете решить проблему на диске, преобразовав несовместимую файловую систему в распознаваемую файловую систему Windows, Mac или определённым устройством.
Здесь вы можете скачать EaseUS Partition Master, надёжный бесплатный менеджер разделов, чтобы переформатировать диск в нужную файловую систему, такую как NTFS, FAT16/32, EXT2/3/4 и т. п. (Перед форматированием сделайте резервную копию важной информации на диске, потому что форматирование диска удалит все данные на нём.)
Шаг 1: запустите EaseUS Partition Master, щелкните правой кнопкой мыши по тому разделу, который хотите отформатировать, и выберите опцию «Форматировать».
Шаг 2: в новом окне введите метку раздела, выберите файловую систему (fat32 / ntfs / ext3 / ext3 / ext4) и установите размер кластера в соответствии с вашими потребностями, затем нажмите «ОК».
Шаг 3: затем вы увидите окно с предупреждением — нажмите «ОК» для продолжения.
Шаг 4: нажмите кнопку «Выполнить операцию» в верхнем левом углу, чтобы просмотреть добавленную задачу по форматированию. Если все корректно — нажмите «Применить», чтобы начать форматирование раздела.
Меньший размер кластера позволяет меньше тратить дисковое пространство. Чем меньше размер кластера, тем больше будет таблица размещения файлов (FAT). Чем больше FAT, тем медленнее операционная система работает с диском.
Как известно, в Windows есть функция, позволяющая ограничивать права доступа к папкам и отдельным файлам путём изменения их атрибутов или замены владельца. Эта функция нередко используется для защиты данных от случайного удаления или перезаписи. А как быть, если нужно защитить весь раздел или диск? В Windows такая возможность тоже имеется. Давайте для примера защитим весь жесткий диск и пользовательский раздел, сделав его доступным только для чтения.
Примечание: защищаемый от записи диск не может содержать системных и/или загрузочных томов.
Изменение атрибутов будет работать только для второго физического жесткого диска
.
Откройте от имени администратора командную строку или консоль PowerShell и выполните в ней команду diskpart. Эта команда запустит консольную утилиту Diskpart, как раз предназначенную для работы с разделами и дисками. Теперь последовательно выполните в консоли следующие команды:
list disk sеlеct disk 1 attributes disk set readonly
Первая команда выводит список всех физических дисков, второй командой выбирается нужный диск (у нас он имеет номер 1), третья — присваивает ему атрибут «только для чтения».
Чтобы сделать диск вновь доступным для записи, выполните команду attributes disk clear readonly, предварительно выбрав диск в Diskpart.
Похожим образом меняются атрибуты конкретного раздела. Запускаем с повышенными правами классическую командную строку или Powershell и выполняем одну за другой такие команды:
list volume sеlеct volume [номер тома] attributes volume set readonly
Первая команда выводит список томов, вторая — выбирает нужный том, третья — делает его доступным только для чтения.
Теперь, если вы попробуете скопировать на него файл или папку, то получите сообщение «Диск защищен от записи».
Также обратите внимание, что для тома с измененными атрибутами станут недоступными опции удаления и создания новых объектов. Снимается защита командой attributes volume clear readonly.
К сожалению, описанный способ не будет работать на MBR-дисках, которые содержат загрузочный или системный том, либо же файл подкачки, защитить с его помощью можно только том на втором физическом диске, не содержащем операционной системы.
Загрузка…
Read-only is a file system permission that only allows a user to read or copy stored data, but not write new information or edit the data. A file, folder, or an entire disk may be set as read-only to prevent accidentally changing the file’s contents. A read-only object may also be referred to as write-protected.
On this page, we’ll focus on the disk read-only fix. To change a hard drive from ready only, i.e., to make a hard drive not read-only, the troubleshooting methods are quite the same as that of removing write protection from a hard drive, USB flash drive, pen drive or SD card.
- 1. Format Read-Only Drive to a Recognized File System
- 2. Clear Read-Only with Diskpart
- 3. Remove Read-Only with Software
- 4. Change Read-Only permission in Property
- 5. Fix Disk Read-Only in Registry
«I’m trying to figure out why my D drive is read-only after updating to Windows 10. It is a separate hard drive and not a partition of another hard drive. I can open everything but just can’t modify them.«
The hard drive coming with a read-only status suggests that you can’t change what is on it. i.e. once the data is written on it, you can read it but can’t do any other operation on it. This happens to HDD a lot, and it’s also commonly seen on removable disks like SD memory card, and USB flash drive.
In conclusion, if data is truly read-only, you can read it with a device, but you can’t modify, erase, append to, concatenate, copy, or move it. The main purpose of read-only is to control how you use the data.
Method 1. Format Read-only Disk to a Recognized File System
When USB hard drives, pen drive, floppy disk, SD card, and external hard disks contain un-supported file system types on a Windows computer or a Mac, the device will also shows read-only. So in this case, you can fix such read-only problem on a disk by converting the incompatible file system to a recognized file system by Windows, Steam, or a certain device.
Here, you can download EaseUS Partition Master, a reliable free partition manager, to reformat the disk to the desired file system like NTFS, FAT16/32, EXT2/3/4 and so on.
Note: Back up the important information on your disk before doing the format, because formatting a disk will erase all data on it.
Step 1. Launch EaseUS Partition Master, right-click the partition on your external hard drive/USB/SD card which you want to format and choose the «Format» option.
Step 2. Assign a new partition label, file system (NTFS/FAT32/EXT2/EXT3/EXT4/exFAT), and cluster size to the selected partition, then click «OK».
Step 3. In the Warning window, click «Yes» to continue.
Step 4. Click the «Execute 1 Task(s)» button in the top-left corner to review the changes, then click «Apply» to start formatting your external hard drive/USB/SD card.
Smaller cluster size makes less wasting of disk space. The smaller cluster size is, the bigger file allocation table (FAT) will be. The bigger the FAT is, the slower the operating system works with the disk.
Method 2. Manually Remove Read-only with DiskPart CMD
Devices and media are often characterized as read-only mode, which actually can be changed to read-write by the user for further usage. When a drive has become locked in a read-only state, try to fix the read-only error using the Diskpart cmd with the following simple instruction.
Step 1. Click on your «Start Menu», type cmd in the search bar, then hit «Enter».
Step 2. Type command diskpart and hit «Enter». A new command line window will open.
Step 3. Type list disk and hit «Enter». (make sure your devices has been listed out, for example, it is listed as disk 0)
Step 4. Type the command select disk 0 and hit «Enter».
Step 5. Type attributes disk clear readonly and hit «Enter».
Now you’ve removed the read-only attribute from the storage devices. Type exit and hit «Enter» to leave the DiskPart utility.
- cmd
- command diskpart
- list disk
- select disk 0 (Replace 0 with the disk number on your device which shows read-only on computer.)
- attributes disk clear readonly
- exit
Diskpart can be difficult to use especially when the user doesn’t have much experience in computing. Hence, share this article to provide guidelines for others.
Method 3. Automatically Clear Read-only with Third-party Write Protection Removal Software
If you don’t consider yourself a pro-computer user and you’re not familiar with command-lines, don’t worry. There are graphical-based solutions to help you remove write-protection from your hard drives, USB drives, and even SD cards.
EaseUS CleanGenius is one of these tools that helps you fix aforementioned issues on your drives without knowing a thing about command-line.
Here’s an easy-to-follow guide on how to use this tool to get your issues sorted:
Step 1: DOWNLOAD and install EaseUS CleanGenius (free) on your computer.
Step 2: Run EaseUS CleanGenius on your PC, select Optimization and choose the Write Protection mode.
Step 3: Select the device that is write-protected and click Disable to remove the protection.
Method 4. Change the Read-only Permission in Windows 10/8/7
Chances are that your device or specific file/folder permission has changed to read-only with the write permission, for example, after doing a Windows upgrade or update. To solve this kind of problem, you can go to the Windows Property settings to get both the read & write permission.
Step 1. Go to My Computer (in Windows 7)/This PC (in Windows 10).
Step 2. Right-click on the drive that is currently read-only and then click Properties.
Step 3. Under the Security tab, tick the option of Read and Write in the Allow column. Click Apply.
Method 5. Change Hard Drive Read-only Status in Registry Editor
Windows Registry for disk read-only fix is the most advanced method, and it’s also the most sophisticated. Therefore, we only suggest experienced users try this way. Backup is important before making any change in the Registry.
*Editing Windows Registry indeed helps remove write protection and read-only from your storage device. However, we found that it’s usually effective on earlier Windows operating systems, including Windows XP and Windows Vista.
Step 1. Connect your pen drive to your computer.
Step 2. Press Windows + R keys and bring up the Run box. Type «regedit» in the empty box and hit Enter.
Step 3. Hit «HKEY_LOCAL_MACHINE» to expand «System».
Step 4. Find the «Current Control Set» in the «System» list to click «Control».
Step 5. Check whether there is a key named «Storage Device Policies» to change the digit in the «DWORD value» box into «0» and press «OK» to save the change.
Note: if you cannot find the key named «Storage Device Policies», you are supposed to create one: right-click «Control» to create a new key and name it as «Storage Device Policies»=> right-click this new key to open «DWORD Value» and name it as «write protect»=> Double click it to change the number.
Disk Read-Only Is Fixable with Correct Methods
On this page, we collected 5 ways to helps you fix hard disk drives, SSD or external hard drives, USB, SD card, etc., with read-only issue successfully:
- Use Diskpart + attribues disk clear readonly command
- Write protection removal tool — EaseUS Windows CleanGenius
- Change Read-only permission
- Use Registry Editor to change write-protecte value
- Format unsupported device to a supported file system with EaseUS Partition Master
If your device write protected, try Method 1 and Method 2 to fix this issue quickly. If your device is read-only due to permission issue, try Method 3.
More over, if your device contains unsupported file system, your best option is to format it to a supported file system with EaseUS Partition Master.
FAQs About Fix Disk Read-Only Error
If you have further questions on disk read only issue, follow questions listed here and find answers here below:
1. How do I remove read only?
When your drive gets read only, you may trun to the methods as recommended on this page to fix this issue and make device readable and writable again.
When your files or single document file become read-only, you can use File Explorer to remove its read-only state:
- Open File Explorer, open the drive where your file or document is read only.
- Right-click on the read-only file and select «Properties».
- Uncheck the «Read-only» box.
2. How to you remove read only attribute from all files of a drive?
- Open Windows File Explorer, right-click on the read-only drive and select «Properties».
- Go to the Security tab, and select the User name.
- Click «Edit», and check «full control» under permission to Authenticated user.
- Click «Apply» and «OK».
3. Why does my drive say read-only?
There are many reasons could cause your drive read-only, and mostly they are:
- Drive gets locked or write protected.
- Computer or user account doesn’t have read-and-write permission to the drive.
- Target drive has an unsupported file system that is not compatible with your operating system.
- Virus or malware infection.

В этой статье для начинающих пользователей подробно об отметке «Только для чтения» в атрибутах папки в Windows, можно ли её снять, о том, почему она возвращается после того, как была убрана и дополнительная информация на тему.
Атрибут «Только для чтения» в свойствах папки в графическом интерфейсе Windows
Вопрос о том, как снять «Только для чтения» с папки в Windows 11, Windows 10 или другой версии ОС возникает из-за непонимания назначения этой отметки в атрибутах свойствах папки.
Несмотря на то, что прямо в окне свойств указано «Применимо только к файлам в папке», пользователи ошибочно делают одно из следующих предположений, увидев там стандартный «квадрат» или слегка изменившуюся отметку в Windows 11:
- Установленная отметка сообщает о том, что папка только для чтения.
- Отметка «Только для чтения» говорит о том, что какое-то содержимое в папке имеет атрибут «Только для чтения».
В действительности, любая, даже только что созданная и полностью пустая папка в Windows 11/10/8.1/7 будет иметь установленную отметку (квадрат или минус), если открыть её свойства и посмотреть раздел «Атрибуты», при этом важно знать:
- Когда вы открываете свойства папки, имеющиеся в ней файлы никак не анализируются на наличие тех или иных атрибутов — отметка не несёт информации о наличии в папке файлов «Только для чтения» или об атрибутах самой папки.
- Назначение отметки — снять атрибут «Только для чтения» с имеющихся внутри папки файлов, или, наоборот, установить его. При этом, когда вы повторно откроете свойства папки, там снова будет та же отметка — независимо от того, есть ли внутри что-то «Только для чтения» или нет.
- Если вы убирали «Только для чтения» и применяли изменение атрибутов ко всем вложенным элементам, при этом никаких ошибок в процессе не было — значит в папке не осталось элементов «Только для чтения», а любые проблемы с изменением или удалением как папки, так и файлы, вероятнее всего связаны с правами доступа.
Как снять атрибут «Только для чтения» с папки
Папка в Windows всё-таки может иметь установленный атрибут «Только для чтения», но в окне свойств вы его не увидите. Вместо этого можно использовать командную строку:
- Запустите командную строку (от имени Администратора, если папка требует прав администратора для её изменения).
- Введите команду
attrib путь_к_папке
и нажмите Enter. Если результат выглядит как на изображении ниже, у папки нет атрибута «Только для чтения».
- Если вы видите «R» в результате выполнения команды — атрибут «Только для чтения» установлен.
- Чтобы снять его, можно использовать команду
attrib -R путь_к_папке
Надеюсь, инструкция как-то прояснила ситуацию и помогла разобраться.
Содержание
- Что нужно знать
- Способ 1: Изменение атрибутов
- Способ 2: Получение прав доступа
- Замена владельца
- Вопросы и ответы
Что нужно знать
Все папки в Windows 10, даже только что созданные и пустые, имеют в свойствах отметку «Только для чтения» в виде черного квадрата. Наличие этой метки не означает, что сама папка или имеющиеся в ней файлы недоступны для записи, она служит для визуализации установки или удаления атрибута «Только для чтения» только в момент совершения действия. Поэтому после изменения атрибутов и повторного открытия свойств объекта чекбокс «Только для чтения» все равно будет отмечен черным квадратом. Принимать меры, о которых будет сказано ниже, имеет смысл только в том случае, если при попытке записи в папку или файл появляется ошибка доступа.
Способ 1: Изменение атрибутов
Если файл или папка доступны только для чтения, для начала попробуйте изменить их атрибуты NTFS. Сделать это можно средствами консоли.
- Запустите «PowerShell» или классическую «Командную строку» от имени администратора из контекстного меню кнопки «Пуск».
- Выполните команду получения атрибутов
attrib путь_к_папкеили файлу. Если команда вернет значение R, значит, для объекта установлен атрибут «Только для чтения». - Удалите его, выполнив команду
attrib -R путь_к_папкеили файлу.

Проверьте, снялся ли флажок «Только для чтения» с обработанного объекта.
Способ 2: Получение прав доступа
Более эффективным решением проблемы является получение на доступный только для чтения объект полных прав доступа с изменением либо без изменения владельца.
- Откройте «Свойства» папки или файла из контекстного меню.
- В открывшемся окне свойств переключитесь на вкладку «Безопасность» и нажмите кнопку «Дополнительно».
- В окне «Дополнительные параметры безопасности» выберите текущую учетную запись или имя пользователя и нажмите кнопку «Отключение наследования».
- Нажмите «Преобразовать унаследованные разрешения в явные разрешения этого объекта».
Сохраните настройки. - После этого настройки доступа должны стать доступными. Нажмите в окне свойств файла или папки кнопку «Изменить».
- Выберите в списке нужного пользователя, отметьте флажком опцию «Полный доступ» и сохраните настройки.


После этого можно будет пробовать снять отметку «Только для чтения» в свойствах на вкладке «Общие».
Замена владельца
Если владельцем файла или папки является «СИСТЕМА», «TrustedInstaller» или другая системная служба, возможно, потребуется замена владельца.
- Откройте «Дополнительные параметры безопасности» как было показано в предыдущем способе (см. шаги 1 и 2).
- Нажмите ссылку «Изменить» напротив имени владельца объекта.
- Появится небольшое окошко выбора пользователя или группы. Введите в поле имен выбираемых объектов имя текущего или нужного пользователя, нажмите «Проверить имена» и «OK».


Заменив владельца, получите полные права на объект, воспользовавшись уже знакомыми инструкциями из предыдущего способа. Если снять галочку «Только для чтения» не удается, попробуйте сделать в безопасном режиме. Также для этих целей можно использовать загрузочные диски на базе WinPE, например WinPE 11-10-8 Sergei Strelec.
Читайте также: Вход в безопасный режим в Windows 10
Еще статьи по данной теме: