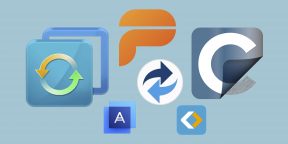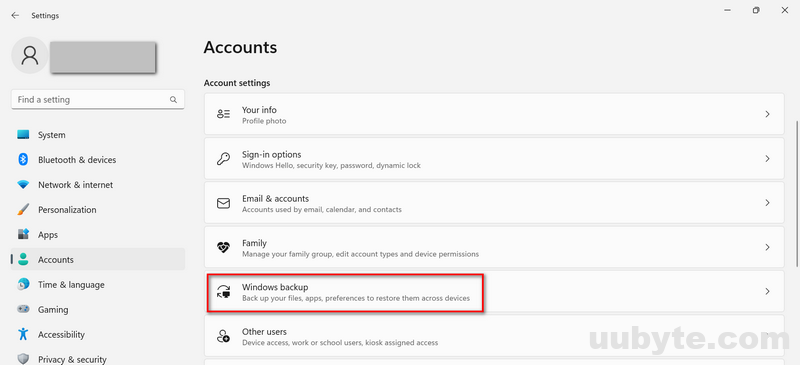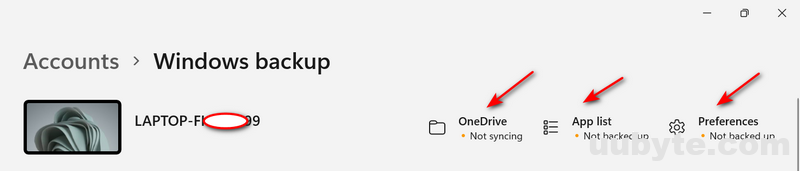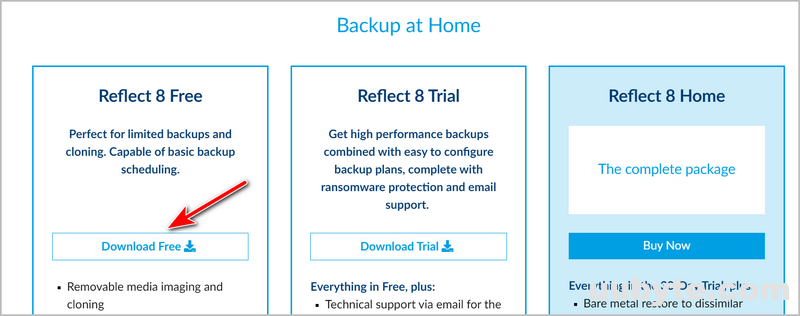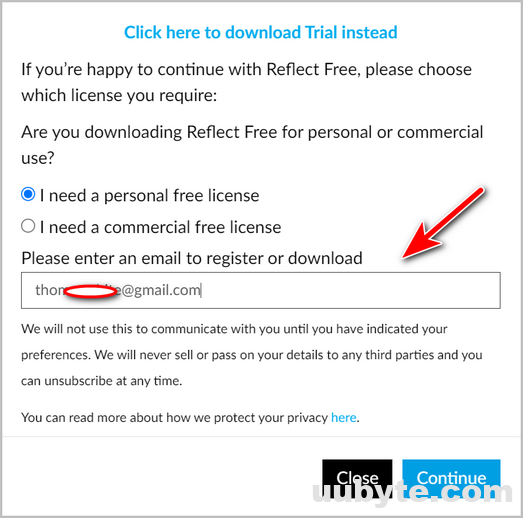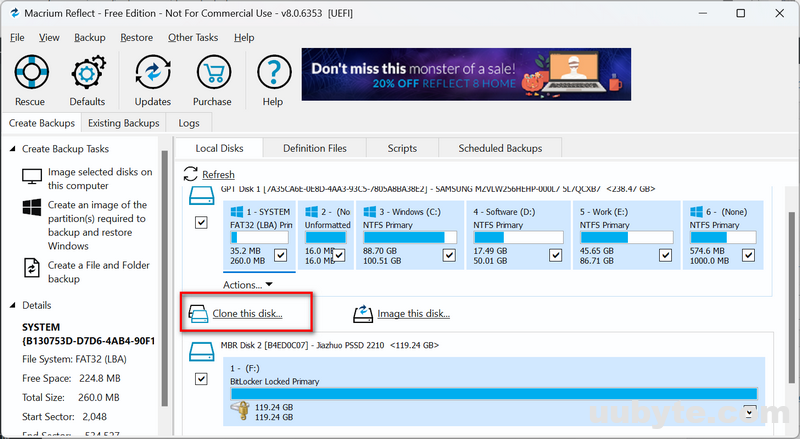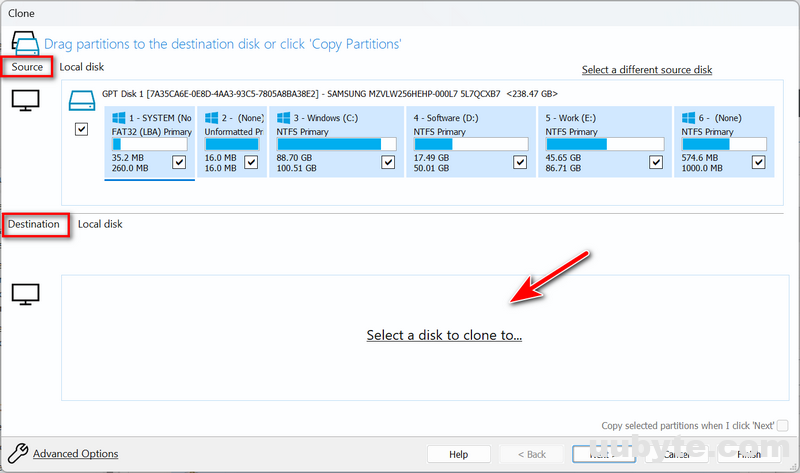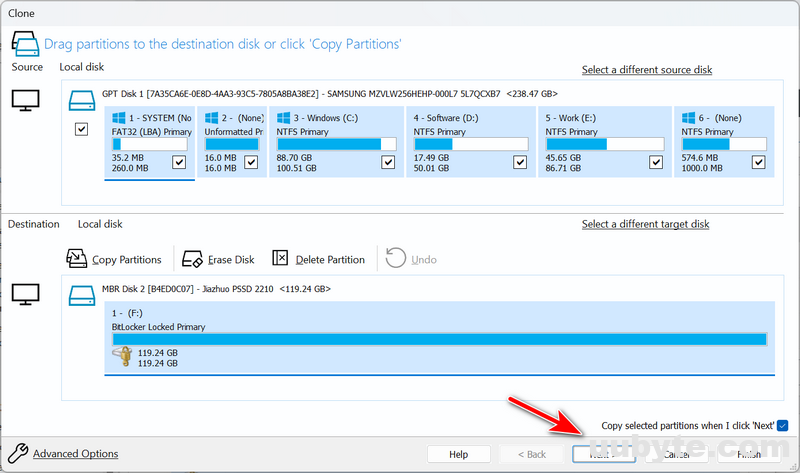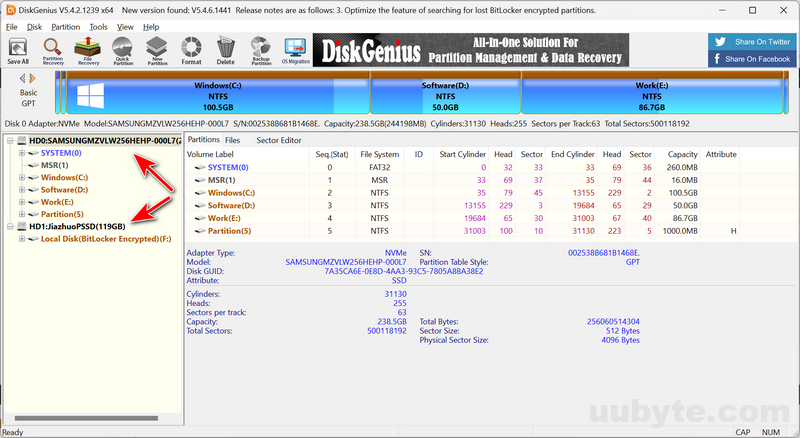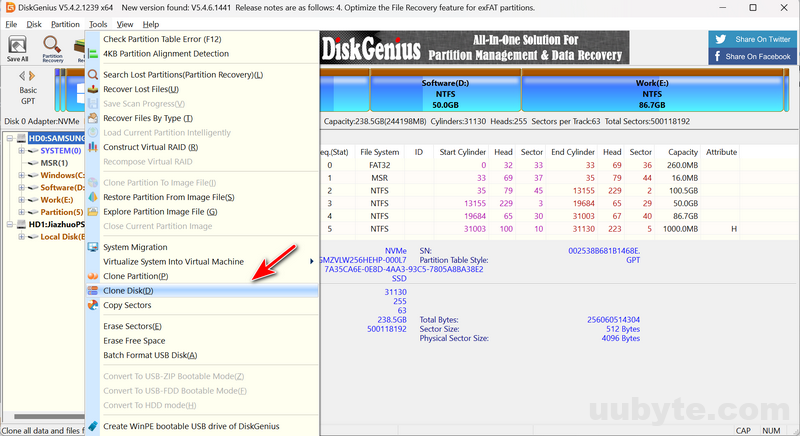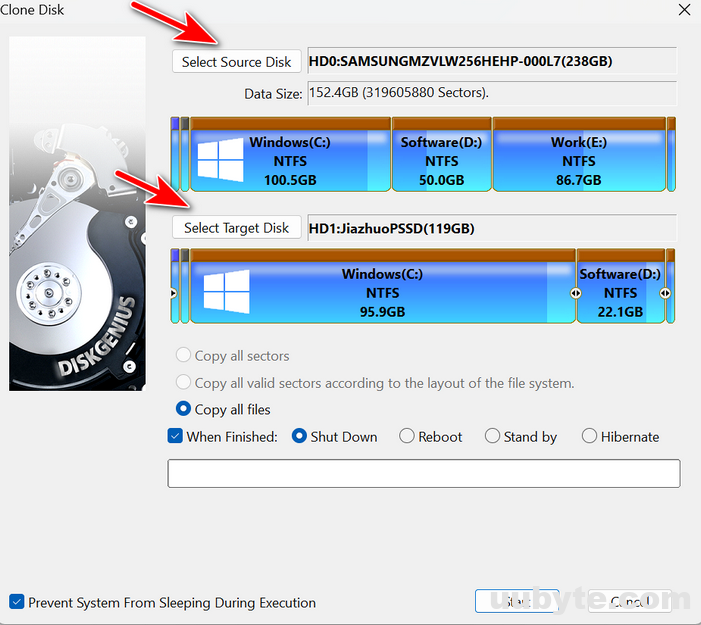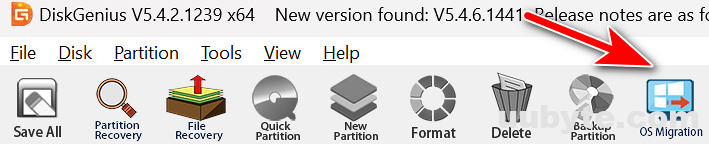Главная проблема во время смены жесткого диска – необходимость установки и настройки операционной системы и программ с нуля. Это занимает много времени и сил.
Решение проблемы – автоматическое клонирование диска (HDD, SSD) с использованием специального софта.
Содержание
- Что такое клонирование диска
- Подготовка к клонированию
- Утилиты клонирования
- Renee Becca
- AOMEI Backupper
- Macrium Reflect
- Handy Backup
- HDClone
- Acronis True Image
- EASEUS Disk Copy
- Norton Ghost
Что такое клонирование диска
Клонирование – это процесс посекторного переноса операционной системы, программного обеспечения и личных файлов пользователя с одного диска на другой. В отличие от резервного копирования или создания образа диска (ISO), клонирование создает 100% копию исходного носителя: сохраняются основные разделы, структуру и программное обеспечение.
Новый клонированный диск получается почти идентичным старому. Это значит, вам не придется заново настраивать рабочую среду, активировать систему и восстанавливать лицензии ПО. Различие между ним и оригинальным носителем заключается в том, что с операционной системы снимается привязка к железу компьютера, но также становится недоступным откат системы до первоначальных настроек с сохранением пользовательских данных и переустановка в режиме обновления.
Подготовка к клонированию
Перед началом клонирования убедитесь, что процессу ничего не помешает:
- Если используете ноутбук, зарядите аккумулятор;
- Устраните неполадки, приводящие к перезагрузкам и самоотключениям компьютера (если они есть).
Также желательно сделать резервные копии важных данных.
Подключите диск-приемник по любому доступному интерфейсу. Процесс пойдет быстрее, если оба носителя подсоединены к разъемам SATA 6 Gb или более скоростным, но если такой возможности нет, используйте, например, USB (адаптеры USB-SATA продаются в компьютерных магазинах).
Время клонирования жесткого диска зависит от следующих факторов:
- Возможности программы.
- Объем диска. Чем он больше, тем дольше утилита переносит файлы, разделы и структуру.
- Скорость и тип исходного и принимающего накопителя: при работе с SSD (твердотельными носителями) процесс идет быстрее, чем с HDD (магнитными жесткими дисками).
Утилиты клонирования
Представляем вашему вниманию лучшие, на наш взгляд, утилиты для клонирования жестких дисков.
Renee Becca
Renee Becca – удобный инструмент для простого клонирования дисков, папок и отдельных разделов системы. Ее главное преимущество – простота использования. Перенести информацию с одного физического накопителя на другой можно за несколько простых шагов:
- Установите Renee Becca на компьютер и запустите ее.
- В интерфейсе утилиты перейдите в раздел «Клон». Выберите инструмент «Клон жесткого диска».
- В открывшемся окне укажите источник клона и пункт назначения. Источник – это исходный диск, клонирование которого вы планируете выполнить.
- Чтобы запустить рабочий процесс приложения, нажмите «Клон».
Кнопка «+ Больше» откроет меню дополнительных функций. Здесь вы можете отметить пункт копирования всех секторов.
Это позволяет создать 100% клон диска, правда, увеличится время выполнения задачи.
Пробная версия Renee Becca позволяет клонировать только несистемные накопители. Для доступа ко всему функционалу программы необходима лицензия, которая стоит $29.95.
AOMEI Backupper
AOMEI Backupper — удобный софт для клонирования, а также создания бэкапов винчестеров и отдельных разделов. Стандартная версия программы доступна бесплатно, однако она, как и Renee Becca, клонирует только несистемные разделы и диски. Функция миграции операционной системы С HDD на SSD и наоборот, с SSD на SSD, а также с HDD на HDD доступна только в коммерческих выпусках. Стоимость самой бюджетной лицензии составляет $49.95.
Чтобы воспользоваться инструментом клонирования:
- Откройте приложение на ПК.
- В окне утилиты перейдите в раздел «Clone». Для переноса файлов с исходного HDD или SSD на целевой, выберите функцию «Disc Clone». Откроется список доступных накопителей информации.
- Выберите Source Disk (исходный диск) и жмите «Next».
- В разделе «Destination disk» укажите доступный целевой носитель информации. Снова нажмите «Next».
- После выполнения этих действий запустится автоматический процесс клонирования. Подождите завершения работы и перезагрузите ПК.
Macrium Reflect
Основное преимущество Macrium Reflect – простой и удобный интерфейс. Также программа бесплатна для домашнего использования.
Во время работы утилиты отключите тяжелые приложения, так как программа требовательна к ресурсам компьютера.
Чтобы сделать клон носителя информации, нужно:
- Открыть приложение.
- В интерфейсе ПО выберите пункт «Clone this disk», который расположен в главном разделе «Create a backup».
- Отметьте галочкой разделы, которые хотите клонировать.
- В окне «Destination» будет отображаться исходный накопитель информации.
- Нажмите «Next». Запустится процесс переноса данных. По завершению клонирования перезагрузите компьютер.
Handy Backup
Handy Backup – простая в использования программа для создания физических и логических копий дисков. Утилита создает точную копию HDD полностью сохраняя его структуру.
Клонирование выполняется в автоматическом режиме: вам не нужно вручную чистить мусор, переносить файлы, устранять сбои реестра.
Для постоянной работы с этим ПО нужно приобрести лицензию. 30-дневная пробная версия доступна бесплатно. Ее достаточно для выполнения основных функций. Интерфейс переведен на русский язык.
Как пользоваться Handy Backup:
- Откройте приложение. При первом запуске выберите тип задачи: отметьте пункт создания резервной копии и нажмите «Далее».
- Теперь нужно указать данные для копирования. Разверните раздел «Disk Clone» и выделите пункт «System Recovery». Нажмите «Добавить».
- Отметьте раздел «Physical drive»: это ваш жесткий диск.
- В следующем окне выберите хранилище для копии. В нашем случае это целевой диск. Выделите его в правой части интерфейса.
- При выборе типа копирования оставьте «Полное».
- На пятом шаге можно выполнить сжатие и шифрование файлов. Оставьте эти пункты без изменений. Нажмите «Далее».
- В следующем окне можно задать расписание для выполнения этого задания с помощью планировщика. Эта функция нам также не нужна. Жмем «Далее».
- Введите название задачи и жмите «Готово». Начнется процесс полного клонирования жесткого диска.
- По завершении работы перезагрузите компьютер.
HDClone
HDClone – еще один универсальный инструмент для клонирования жесткого диска, который позволяет работать с накопителями объемом от 130 ГБ и более.
Бесплатная версия приложения (free) имеет некоторые ограничения. Например, с ее помощью вы не сможете перенести данные на диск меньшей емкости, чем исходный. Чтобы получить возможность клонировать любые данные на любые накопители от 130 ГБ, придется приобрести как минимум базовую версию HdClone за €19.90.
- Чтобы начать процесс клонирования, в главном меню программы «Быстрый выбор» нажмите «Диск» в разделе «Клонировать».
- В следующем окне необходимо выбрать исходный диск из списка доступных.
- Теперь укажите целевой диск, выбрав его в том же списке.
- Выполните настройки копирования. Включите или отключите функцию «SmartCopy». Она позволяет создавать 100% копию и ускоряет процесс переноса данных.
- При желании можете активировать функцию дефрагментации. Она будет выполнена сразу после завершения основной задачи. Нажмите «Далее».
- По завершению работы необходимо перезагрузить компьютер.
Acronis True Image
Особенностью Acronis True Image является то, что созданные в ней копии можно хранить не только на своем компьютере, а также в облачном хранилище Acronis Cloud. При сохранении данных в облаке доступ к копии диска возможен с любого устройства, подключенного к Интернету. Для защиты данных программа использует шифрование AES-256.
Чтобы пользоваться всеми возможностями утилиты, нужно оформить годовую подписку по цене от €49,99 или купить постоянную лицензию за €59,99. Имеется ознакомительная версия на 30 дней.
- Чтобы выполнить нашу задачу, перейдите в раздел «Инструменты» и выберите функцию «Клонирование диска».
- Выберите режим: автоматический или ручной. В ручном режиме вы получите контроль над основными процессами клонирования: сможете изменять и настраивать отдельные папки и разделы. Новичкам рекомендуется выбрать автоматический режим.
- Выделите исходный диск и нажмите «Далее».
- Отметьте диск для переноса всей информацию.
- Снова нажмите «Далее». Запустится процесс клонирования. Если на целевом диске есть файлы или документы, они будут удалены.
- В завершении работы перезагрузите компьютер.
EASEUS Disk Copy
EaseUS Disk Copy – функциональная утилита для клонирования HDD и SSD без потери данных. Для работы с ней придется приобрести постоянную лицензию за $59.90 или оформить временную подписку по цене от $19.90. Пробная версия программы, к сожалению, предназначена только для ознакомления.
- Запустите программу. Ее интерфейс утилиты выполнен в стиле «минимализм».
- На выбор доступно два режима работы: Disk Mode – режим клонирования целых дисков и Partition Mode – режим клонирования отдельных разделов. Нам понадобится «Disk Mode».
- Выберите исходный диск и нажмите «Next». При желании можно отметить галочкой пункт «Sector by sector copy» — это позволяет создавать полный клон диска путем копирования каждого сектора.
- Выберите исходный диск, на который будет перенесена вся информация. Нажмите «Next». Запустится процесс клонирования.
- Для успешного завершения копирования данных перезагрузите систему.
Norton Ghost
Norton Ghost – популярная утилита для клонирования и создания бэкапов, но, к сожалению, она перестала поддерживаться разработчиками еще в 2009 году. Из-за этого загрузить ее можно только со сторонних сайтов.
- Чтобы сделать клонирование, в интерфейсе приложения перейдите в раздел «Tools». Запустите инструмент «Copy My Hard Drive».
- Выберите исходный диск и укажите целевой носитель.
- После клонирования перезапустите компьютер.
Сделайте точную копию своего HDD или SSD, и сможете легко восстановить данные в любое время.
Утилиты для клонирования позволяют создать образ диска или его отдельного раздела с полным сохранением структуры, включая ОС, установленные программы и все пользовательские файлы. Используя такую копию, можно быстро перенести все данные на другой диск в случае поломки носителя или его замены новым.
1. Acronis True Image
- Платформы: Windows, macOS.
- Цена: от 50 евро в год.
Один из самых известных инструментов для комплексной работы с дисками, который обладает поистине огромными возможностями. Acronis True Image позволяет создавать копии на локальных носителях и в фирменном облаке, причём умеет делать это одновременно и без остановки процесса. Для дополнительной безопасности образы можно защитить с помощью шифрования AES‑256. Есть функция расписания для автоматизации клонирования, а также встроенный сканер вредоносного и потенциально опасного ПО, предупреждающий об угрозах.
В течение месяца программу можно протестировать бесплатно, затем необходимо будет оформить ежегодную подписку.
Скачать с официального сайта →
2. Paragon Hard Disk Manager
- Платформы: Windows, macOS.
- Цена: 40 евро.
Ещё одно многофункциональное решение, позволяющее клонировать целые диски и отдельные разделы с возможностью лёгкого восстановления. Paragon Hard Disk Manager умеет изменять разделы прямо во время копирования, а также переносить данные на накопители другого размера. В дополнение к этому можно создавать виртуальные образы дисков для запуска на других компьютерах.
Для ознакомления есть бесплатный 10‑дневный период. Потом предлагается приобрести лицензию.
Скачать с официального сайта →
3. EaseUS Todo Backup
- Платформы: Windows, macOS.
- Цена: от 20 долларов в месяц.
Довольно продвинутый инструмент с интуитивным интерфейсом, предлагающий массу различных функций. EaseUS Todo Backup позволяет полностью или частично копировать диски с последующей проверкой целостности, использовать шифрование и сжатие образов, а также автоматизировать бэкапы с помощью планировщика. Хранение дубликатов можно организовать не только на жёстком диске или съёмном накопителе, но и на FTP‑серверах, в Google Drive, Dropbox и других облаках.
В течение месяца утилита доступна бесплатно, затем придётся оформить подписку.
Скачать с официального сайта →
4. Macrium Reflect
- Платформа: Windows.
- Цена: бесплатно или от 70 долларов.
Удобный инструмент для резервного копирования и быстрого восстановления данных. Macrium Reflect поддерживает клонирование дисков и разделов по секторам, позволяет выполнять автоматические бэкапы с настраиваемыми шаблонами и умеет работать с носителями даже в запущенной ОС. Среди других фишек можно выделить шифрование, инкрементные резервные копии и защиту от вредоносного ПО.
Бесплатная лицензия Macrium Reflect предполагает домашнее и даже коммерческое использование с довольно мягкими ограничениями, которые касаются набора функций. Расширенные возможности доступны в одной из двух платных версий.
Скачать с официального сайта →
5. AOMEI Backupper
- Платформа: Windows.
- Цена: бесплатно или от 45 долларов.
Функциональная утилита для работы с дисками, с которой легко разберётся даже новичок. AOMEI Backupper позволяет клонировать любые разделы, включая загрузочные. Можно создавать полные и частичные копии на работающей ОС и при необходимости шифровать их. Также программа поддерживает выборочное копирование, восстановление файлов, проверку образов и расписание для автоматизации.
Для домашнего использования утилита бесплатна, но некоторые функции, например клонирование дисков и разделов с ОС, будут недоступны. Для их разблокировки понадобится купить лицензию.
Скачать с официального сайта →
6. Carbon Copy Cloner
- Платформа: macOS.
- Цена: 40 долларов.
Мощный инструмент для резервного копирования, с помощью которого можно полностью клонировать диск по секторам и быстро восстановить систему при необходимости. Carbon Copy Cloner позволяет создавать дубликаты данных на внутренних и внешних носителях, а также на других компьютерах в локальной сети. Есть моментальные снимки файловой системы, поддержка умных обновлений и подробная информация обо всех дисках. А интегрированный ассистент поможет настроить автоматические бэкапы и расскажет о тонкостях использования программы.
Carbon Copy Cloner — коммерческое ПО и требует покупки лицензии после 30‑дневного ознакомительного периода.
Скачать с официального сайта →
7. Clonezilla
- Платформы: Windows, macOS, Linux.
- Цена: бесплатно.
Неказистая с виду, но очень функциональная утилита с открытым исходным кодом, которая охватывает все аспекты клонирования и восстановления дисков. Clonezilla запускается с загрузочного носителя и поддерживает все популярные файловые системы, поэтому может работать на компьютерах с любыми ОС. Приложение позволяет использовать шифрование AES‑256 и умеет восстанавливать данные из одного бэкапа сразу на несколько устройств.
Программа с полным набором функций распространяется без каких‑либо ограничений.
Скачать с официального сайта →
Читайте также 💿⚙️💻
- 7 Android-приложений для резервного копирования
- 8 вещей, которые могут убить ваш SSD
- 4 удобных приложения для резервного копирования в Linux
- 8 лучших программ для поиска, установки и обновления драйверов
- 9 способов защитить ваше облачное хранилище
Table of Contents
1
To set up a new computer, it really takes a lot of time to install the OS as well as the apps you need in your daily life or work. In addition, it is also recommended to have a backup of running Windows system so you could restore the data once it runs into issues or unfortunately it was broken. This is where drive clone comes into help.
You can clone a hard drive to another one with no data loss. Most importantly, the running Windows and apps are migrated to new drive as well. This will save enormous free time if you decided to do this one by one.
So in this post, we will introduce two free ways to clone a hard drive to another one in latest Windows 11 OS.
What Does Disk Clone Mean?
Disk cloning is the process of making an exact copy of a hard drive or other storage device. This can be useful if you want to upgrade to a larger drive, or if you want to create a backup in case the original drive fails.
What is the Difference between Disk Clone and Imaging?
There are a few key differences between disk cloning and disk imaging. Disk cloning creates an exact copy of your entire hard drive, including the operating system, applications, and data. Disk imaging, on the other hand, creates a «snapshot» of your hard drive, which can be used to restore your system to a previous state in the event of a failure.
Disk cloning is typically used to migrate to a new hard drive, or to create a backup in case of a hard drive failure. Disk imaging is usually used for disaster recovery, or to create a system backup that can be restored in the event of a system failure.
In simple words, disk clone is an identical copy of the origin disk sector by sector, including operating system, apps and the unused free space. On the other hand, a disk image is a compressed version of the data stored on a disk, excluding the free space and disk layout.
Does Cloning a Drive Make It Bootable?
This is one of the most concerned questions when it comes to disk clone. In short, you can clone a drive to another one and make it bootable if the source disk is bootable and the disk cloning software has native support for bootable clone, such as Macrium Reflect and DiskGenius. We have detailed step-by-step guide shared in the coming parts of this tutorial. Please stay tuned!
Why Not Using the Built-in Backup Option in Windows 11?
Windows comes with a backup and restore feature since Windows 11. This is not exception to Windows 11. You can find the backup option at:
Settings -> Accounts -> Windows backup
From there, you can backup personal files to One Drive, system preferences and apps downloaded from Microsoft Store. After that, you can restore the backup across multiple devices under the same Microsoft account.
Apparently, this is not the ideal solution for a direct disk clone or backup. And this is the reason why we don’t recommend the built-in backup solution for drive clone. It is more suitable using the third-party backup apps, which do a great job for that. We will introduce two free ones in the coming sections.
Preparation before Drive Clone
There are a few things to keep in mind when cloning a hard drive to another in Windows 11.
First, you’ll need a destination drive that is at least as large as the source drive. SSD is more recommended as it is much faster.
Second, the cloning process will erase any data on the destination drive, so make sure to back up the important files first.
Finally, it’s always a good idea to create a backup of your entire system before making any major changes.
If you’re upgrading to a larger drive, you can use a tool like Macrium Reflect Free Edition or DiskGenius to clone the existing hard drive to the new one. This will copy over all of Windows 11 OS, your files, apps, apps data and settings. And you’ll be up and running with the new drive in no time.
How to Clone Drive with Macrium Reflect Free Edition (Bootable)
Macrium Reflect is a disk backup and cloning software for Windows PCs. It is developed by British software company, Macrium Software. It is available in both free and paid versions. The free version is called Macrium Reflect Free Edition and the paid version is called Macrium Reflect Home Edition.
Macrium Reflect Free Edition is a powerful and easy to use backup and recovery software. It has a simple and user-friendly interface. It can create backups of your entire hard drive or selected partitions. It can also create bootable rescue media. Macrium Reflect Free Edition can restore backups to different hard drives.
Macrium Reflect Free Edition is a great backup and recovery solution for home users. It is simple to use and has all the features that you need to create backups and restore them.
Step-by-Step Guide for Drive Clone in Macrium Reflect:
1. Go to Macrium Reflect download page: https://www.macrium.com/reflectfree
2. Scroll down the page and move to the Backup Home section. Now, click the download button under Reflect 8 Free.
3. A small window pops up and asks you to select an option to continue. Please tick the first item (I need a personal free license) and enter your email address for verification.
4. The download will start and you will receive a confirmation email shortly with license key. After that, follow the prompt to install Macrium Reflect Free Edition on Windows 11 and enter the license code to activate the app.
5. Open Macrium Reflect Free Edition from Windows 11 desktop shortcut. You can see all disks and partitions on displayed on the main screen. For drive clone, please click the Clone this disk… menu at the center.
6. Connect the target drive into Windows 11 and wait it to be detected by Macrium Reflect. From the Clone window, choose the partitions you want to clone from the original disk and select a target disk to clone.
7. Click the Next button and you will get a summary of this drive cloning activity. If you have problem with the settings, tap the OK button to start cloning hard drive to another drive.
Please note, you have to wait sometime before the drive cloning task is completed. This is largely dependent on how large the source disk is and the transfer speed of both drives. Literally, SSD drives are faster than traditional hard drive.
How to Clone Hard Drive with DiskGenius
When it comes to disk recovery and clone, DiskGenius is another popular solution you can try out.
DiskGenius is a free disk clone software for Windows 11/10/8/7 that can help you clone hard drive, partition, or dynamic volume to another disk or partition. It supports disk and partition clone in Windows and Linux OS.
DiskGenius can clone hard drive to larger or smaller disk for upgrading or backing up hard drive. It also allows you to clone partition to another partition or disk. DiskGenius can clone dynamic volume to basic disk or dynamic disk. It can also clone dynamic disk to basic disk.
Step-by-Step Guide for Drive Clone in DiskGenius:
1. Download DiskGenius from the official website. Unlike Macrium Reflect, there is no email signup and verification at this time.
https://www.diskgenius.com/download.php
2. Run DiskGenius setup file and install this app on your Windows 11 PC. Once DiskGenius app is launched, you can see a following screen (disk drive on the left side and partitions on the right side.) HD0 is the internal hard drive on my Windows 11 PC. HD1 is the external SSD used for drive clone.
3. Now, select the HD0 drive at the left. Then move to the Tools menu at the top. You will see a pop-up list since then. Navigate to the center and choose Clone Disk (D) from there.
4. In the next window, please choose the source disk and destination disk. You can also pick up a target action when the cloning task is finished. It can be reboot, shutdown, stand by or hibernate.
5. Finally, click the Start button to copy all files from source disk to destination disk.
Note: Disk clone in free edition only copy files between the two disks. The target drive will not be bootable. To clone a bootable drive, please go with the OS Migration instead.
Video Tutorial: How to Clone a Hard Drive to Another on Windows 11
Frequently Asked Questions
Can you migrate Windows 11 to another drive without reinstalling?
Yes. You can use the clone feature in Macrium Reflect or OS Migration in DiskGenius to clone Windows 11 to another drive and make it bootable.
Does clone erase the disk?
Disk clone only erases the data on destination disk. There is no damage to the source disk. However, make sure you don’t choose the wrong order before cloning gets started.
Can you clone a hard drive and put it in another computer?
Yes. With the help of disk cloning software, you are able to clone a hard drive and put it another computer.
Does Windows 11 have disk cloning software?
Windows 11 does not come with disk clone software by default. However, you can download and use third-party disk cloning software, such as Macrium Reflect, DiskGenius, AOMEI Backupper Standard, which are quite reliable.
Is it better to clone or image a hard drive?
Clone is a much better option in most cases. However, if you want to backup the drive as system point, imaging will be better for this purpose.
Is it easy to clone a hard drive?
Cloning a drive is an easy job now thanks to the disk clone software. However, disk cloning is a very time consuming process. You have to be patient.
Do I need to format a drive before cloning?
No. The disk cloning software will determine if the drive needs to be formatted or not.
Summary
We need disk cloning for OS migration and data backup. Nowadays, cloning drive to another one has been a straightforward task, thanks to the developer of disk clone software, especially the free ones we shared in our tutorial.
Hasleo Disk Clone
для Windows

Hasleo Disk Clone — это бесплатная и универсальная программа клонирования дисков для Windows и Windows Server, которая поможет вам быстро и эффективно перенести систему на другой диск, клонировать целый диск или отдельные разделы.
Hasleo Disk Clone обеспечивает различные режимы выравнивания диска, поддерживает посекторное клонирование дисков и разделов, позволяет настраивать расположение и размер целевых разделов, а также клонировать MBR-диск в GPT-диск и наоборот Кроме того, можно создать загрузочный аварийный диск WinPE для переноса дисков или разделов.
Особенности Hasleo Disk Clone:
- Перенос Windows с одного диска на другой без переустановки всей системы и приложений.
- Клонирование одного диска на другой и создание абсолютно одинаковых данных на двух дисках.
- Клонирование раздела в другое место без потери данных.
- Возможность легко настраивать размер и расположение целевого раздела.
- Преобразование MBR в GPT или преобразование GPT в MBR путем клонирования.
- Создание аварийного диска Windows PE.
- Чрезвычайно высокая скорость клонирования и поддержка нескольких языков.
- Поддерживаются Windows Vista/Server 2008 или более поздние версии, полностью совместимые с GPT и UEFI.
ТОП-сегодня раздела «Резервное копирование»
WinHex 20.9
WinHex — универсальный HEX-редактор. Как редактор дисков позволяет работать с жесткими…
ImageUSB 1.5.1003
ImageUSB — бесплатная портативная утилита, с помощью которой можно быстро создавать образ USB…
Отзывы о программе Hasleo Disk Clone

Отзывов о программе Hasleo Disk Clone 3.6 пока нет, можете добавить…

Add a header to begin generating the table of contents
In this specialist guide (now fully updated for 2023), I will be looking at some of the best free disk cloning software titles available as of today.
Whilst several high-profile backup software titles now include both disk cloning tools as well as components for making full disk image backups (which can be used both for making full image-based backups of disks plus the restoring of data to new disks), many such titles are usually only available as a premium purchase or on a subscription basis.
This guide therefore focuses on the full array of free to use disk cloning titles which are available for use and, in many cases, equally capable of performing disk cloning operations to a very high, safe and reliable standard.
In addition to this list of available titles, I will also be focusing on some of the key concepts of disk cloning software to look out for in general. This includes how to make best use of such cloning software before also answering some key questions relating to the disk cloning process, in general, along the way as well – let’s go!
Check out my top free disk cloning choice…

-
Full disk & SSD cloning
-
System migration tools
-
Disk / partition conversion
-
SSD 4K alignment support
What is Disk Cloning Software?
Disk Cloning software is specialist software which can be used to create an exact (1:1) copy of a computer’s hard drive which is then replicated to a secondary (often bigger or faster) hard disk or SSD drive. Making an exact copy of a disk means that all existing data which is stored on the original (or source) hard drive including the operating system, any installed applications, system settings plus all existing user data is also copied across to the new disk during the cloning process.
Top 5 free disk cloning choices:
Below is a quick look at the top 5 choices mentioned in this guide, scroll down further for the full and detailed list of free disk cloning software titles.
|
|
Provider |
Solution |
Upgrade Pricing |
Website |
|---|---|---|---|---|
|
1 |
|
Partition Master Free |
Pro edition from $39.95 / year |
Visit Website |
|
2 |
|
Partition Assistant |
Pro edition from $49.95 / year |
Visit Website |
|
3 |
|
DiskGenius Free |
Standard from $69.90 (lifetime) |
Visit Website |
|
4 |
|
Partition Wizard Free |
Pro @ $59 / year ($159 / lifetime) |
Visit Website |
|
5 |
|
DriveImage XML |
N/A |
Visit Website |
Such disk cloning software is especially useful when adding new or upgraded hard disks or SSD drives to an existing PC. For example, when adding a new larger or faster hard disk or SSD drive to an existing PC, the entire contents of the existing drive can be copied over to this new disk and kept exactly as they were beforehand. This means that the existing system will continue to work exactly as it did before whilst using the old hard disk (but with more disk space now available or a faster SSD drive now in-place to help improve overall system performance).
NB – Whilst disk cloning software will work fine when migrating from an old hard drive to a new drive or SSD on an existing system, more involved work might be required when migrating an existing system across to new or otherwise different hardware. In such cases, the use of disk cloning technology with support for restoring to dissimilar hardware might be required (and this topic will be discussed in more detail further down in this guide).
Overall, there are many varied scenarios which might require the use of disk cloning software. These include the upgrading of hard disks, the migrating of an existing PC system to a newer (and faster) SSD drive, the re-provisioning of a PC with a clean installation of Windows within a business environment and the returning of a PC back to its default (factory) state ready for resale or recycling.
Does Cloning a Hard Drive also Copy Programs?
Yes, this ability to copy applications which are already installed upon an existing system is one of the main reasons disk cloning software has become so useful, but let’s consider a commonly seen example to get more details on how this process might actually work.
One of the biggest problems with acquiring a brand-new PC is that all user data must be migrated across from an older, existing PC and then any Windows applications which are currently in-use must also then be re-installed, re-licenced and reconfigured. This process is often very time consuming at best and potentially very costly if the installation media for certain software is unavailable, often resulting in the need to re-purchase the application in question thus taking up even more time and adding even more cost to a system migration.
With specialist disk cloning software available, as we have already discovered, the entire system as it currently stands (including the operating system, all user data plus any installed software) can all be copied across to a new PC with very little fuss.
Migrating Existing Systems to Dissimilar Hardware
One potential issue which might occur when migrating an existing system onto a new or otherwise different device is that any existing drivers installed on the current system won’t be compatible with the new hardware. In such cases it will be most likely be necessary to make use of specialist disk cloning software which can accommodate the cloning (or recovery of a disk image backup) onto dissimilar hardware.
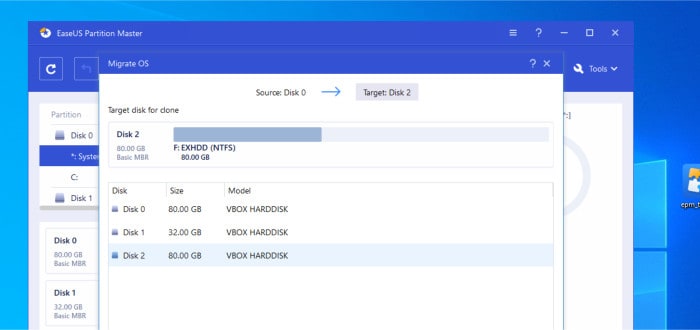
Such specialist cloning or disk image backup software will be able to automatically adapt the existing disk contents so as to either remove any proprietary hardware drivers during the cloning operation (meaning generic Windows drivers will be temporarily used) or simply allow for these drivers to be replaced (either automatically or manually) prior to the cloning operation commencing.
NB – If this issue relating to dissimilar hardware sounds like it might be relevant to your own disk cloning or PC migration issues, then please note I have marked-out any software titles supporting cloning to such dissimilar hardware in the list below!
Whilst not as straightforward a process as allowing for specialist software to help manage any driver issues by itself, one potential workaround to migrating to a new system with different hardware is to uninstall any drivers prior to the disk cloning operation to ensure maximum compatibility on the new system straight after migration is complete.
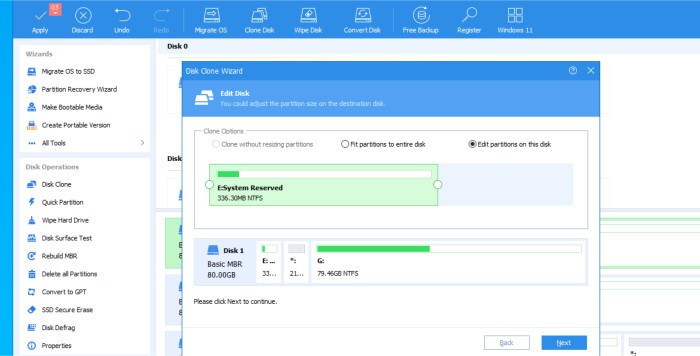
If you are using Microsoft Windows then this will often mean simply uninstalling any drives (using the built-in Windows Device Manager tool or a third-party alternative) and then performing the disk cloning operation straight afterwards. Once the cloning operation is complete, Windows will then (by itself) attempt to choose suitable drives (even if they are just generic drives temporarily) until the correct drivers can be downloaded and installed for the new system’s hardware.
NB – for a more detailed guide on migrating existing PC systems to new or otherwise dissimilar hardware, please be sure to check out my guide to The Best Backup Software for Restoring to Dissimilar Hardware right here on BestBackupReviews.com!
Disk Cloning vs Disk Imaging vs System Imaging
In the process of researching any suitable free disk cloning software, you might have also noticed the terms “disk imaging” or “system imaging” are mentioned regularly as well. These terms are sometimes (incorrectly) used interchangeably when they do, in-fact, both perform slightly different functions.
These different functions are explained in more detail below:
Disk Cloning:
Disk Cloning is the process of making an exact (1:1) copy of a physical hard disk by migrating everything across to a secondary physical hard disk (this is often a newer, larger or faster drive). During this cloning process the entire operating system, any installed software plus all user data and system settings are also moved directly from the original (source) hard disk across to the new (target) disk and no data is stored on any other media during the process.
NB – Partition cloning works in a very similar fashion as above, albeit copying a partition in its entirety to a different location instead (usually on a secondary hard disk or SSD drive)!
Disk Imaging:
Disk Imaging technology is often incorporated into many modern backup software titles and can be used to make an image-based backup of a PCs hard drive into a single file (a file which is then kept upon the storage medium used by the backup software for safe keeping). In other words, the entire disk itself is copied (including the operating system and all installed software), compressed, stored within a single file (or a series of smaller files when applicable) and then finally stored on another disk or in the cloud as part of making a backup set.
NB – whilst this process might be classed as a “disk image backup” by many backup software developers, the process of doing this and then recovering this “backed-up” image directly to a new disk or SSD drive has the same net effect as simply cloning the two devices directly (albeit a less efficient solution than using direct disk-to-disk cloning software)!
Full System Imaging:
Sometimes you might see backup software titles advertising the fact that they can make full system image backups amongst various other backup related features. Simply put, in cases where a PC might be made up of more than one hard disk, the backup software will be able to automatically create multiple images of all connected hard disks which are in-use as a part of the system within the same backup set (i.e., capturing the entire system in a single backup set regardless of how many disks are in use).
NB – Personally speaking, I think the confusion between disk cloning and disk imaging often comes from the fact that, whilst disk cloning could be used as a form of backup (albeit an inefficient one), disk imaging could equally be used to create a clone of a hard drive (albeit making the process slightly longer than it otherwise needs to be and slower than using software which supports direct drive-to-drive cloning).
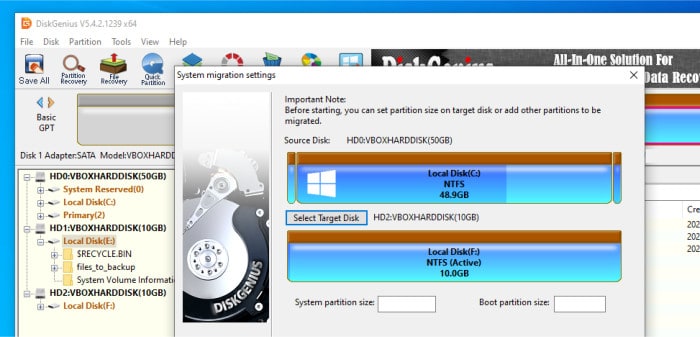
For example, if I had created an image-based backup of my entire hard drive using disk imaging capable backup software and then swapped out my existing hard disk for a new one, I could then recover the entire (old) disk onto the new disk using the image backup I took earlier on (assuming I had some bootable recovery media to boot the system into beforehand and perform the recovery from within). This process, albeit involving slightly more work, would have the same net result as simply cloning the existing disk onto the new disk directly.
Likewise, I could also add a second hard disk to my system and clone my original hard disk to this secondary disk directly in order to keep said disk as a “back up” hard disk. Should I ever need to recover my PC to this original (cloned) state then I could then simply clone this secondary disk (the “back-up disk”) back onto my primary disk using some disk cloning software. This is potentially a very useful option to have when facing issues such as malware damage to a system, but any user data would still most likely need to be backed-up else ware given this approach, in effect, only allows for a single version of the system backup to be kept.
NB – Of course, both of these aforementioned methods would work fine, but it is in my opinion often simpler to stick to image-based backups and direct (disk to disk) cloning for their intended purposes so as to gain the maximum benefits from each approach!
What Happened to Macrium Reflect Free?
For many years a free to use edition of Macrium Reflect has been made available and this was widely recognised as one of the best free disk cloning applications available on the market. As a result of this, you might be wondering why this software is no longer featured on the below list of free to use disk cloning software titles?
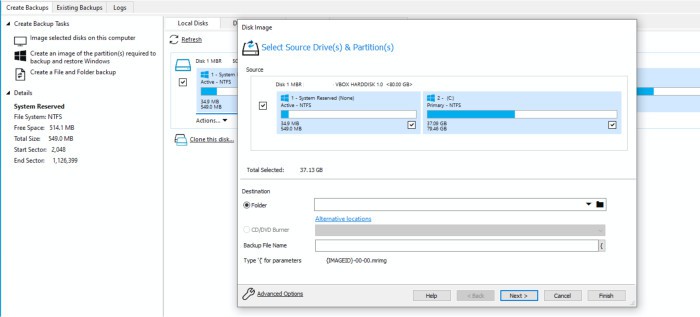
Unfortunately, as of early 2023, the decision has been made to discontinue making Macrium Reflect Free available for download and instead only the premium edition of the software (currently Macrium Reflect Home 
Disk Cloning FAQs
No, Windows 10 does not currently contain any built-in disk cloning software as of the time of last updating this guide in September 2023. This means if you do wish to clone a hard drive containing a Windows 10 operating system then some third-party disk cloning software must be used.
This is not too much of a problem, however, as you will see further down in this guide where I have collated together some reviews of my favourite free disk cloning software titles. This means when you are ready to clone your existing hard disk containing a Windows 10 system, you can do so at very little or zero cost should you need to.
Yes, Windows 10 will run absolutely fine on a solid-state drive (SSD) and provides full support for such hardware!
SSD disk drives have become very popular in recent years due to the increased operating speed they provide as well as the continuously deceasing costs and larger capacities as the technology itself becomes ever more advanced. If you are currently running Windows 10 on an older style mechanical hard disk then I would strongly recommend looking into an SSD upgrade as soon as possible to help in obtaining a much smoother and faster Windows system!
The decision of whether to make use of disk cloning or disk image backups depends upon the process being completed. If you are simply wanting to make a copy of an existing disk to a new / secondary disk (e.g., migrating an existing system from an existing mechanical disk over to a newer SSD drive) then disk cloning would be the most efficient solution. On the other hand, should you wish to keep multiple copies of said original disk and potentially store them longer term in a disk space efficient manor, then disk image backup software will be the best solution.
NB – Remember, although usually a longer process then direct disk-to-disk coning, making a disk image backup of a disk and then resorting this image to a secondary disk will provide the same net result as direct disk-to-disk cloning would have done!
Generally speaking, when cloning an existing (and working) system disk, everything on said disk will be copied across to the new disk meaning it will also be bootable by default.
If you do perform such a cloning operation then be sure to either remove the old hard drive before re-booting your system onto the new disk or, alternatively, using your motherboard’s BIOS or UEFI settings, change the device boot order so as to ensure the new disk will be booted from first.
NB – It can be easy to forget to change the boot order after a disk cloning operation has taken place and this means there is a risk you could end up booting to the original (old) disk. Being this the case, I would always recommend physically removing the old disk drive after a cloning operation has been completed (when feasible to do so) to help reduce the risk of this issue occurring!
Yes, cloning a disk drive copies across all data on a 1:1 basis!
This means everything on an existing disk drive, including the operating system, all installed software applications, user documents plus any system configuration settings will also be copied across to the new disk during the cloning process as well.
In most circumstances there is usually no requirement nor benefits in wiping a hard disk before cloning an existing disk drive across to it.
One possible exception to this rule is when the newly cloned disk is to then potentially be passed on to another person, recycled or otherwise sold. in such cases it might be wise to perform a secure wiping of the drive and all data upon it prior to commencing the disk cloning process.
NB – Cloning the contents of one disk drive onto another will not guarantee that all data on the target drive is erased during the process (specialist disk wiping software must still be used to guarantee such a result)!
When cloning a device under normal circumstances, the disk cloning software in-use will most likely streamline the cloning process by automatically detecting and omitting any bad sectors or free disk space form from the source disk during the cloning process. This optimised running mode (which is usually the default cloning mode) will often result in a quicker operation whilst importantly still ensuring that all important data is copied across to the new device.
If it is the case that any bad hard disk sectors or any existing free space are also to be copied across (1:1) to the new disk (e.g., this could be for additional data security purposes or forensic examination work) then disk cloning software supporting sector-by-sector copying should be used and the sector-by-sector option specified before disk cloning commences.
No, disk cloning software will automatically adjust a cloned image to make use of any larger target hard disks when asked to do so (something which is usually done by default and, if turned off, will simply leave any free space on a larger target disk unallocated).
Cloning from a larger hard disk to a smaller disk is also possible, however, the part of the disk which is in-use (i.e., actually containing data) must be smaller than the total size of the smaller (newer) disk being cloned to for this approach to be successful.
My Favourite Free Disk Cloning Software
Hopefully, by this point in this guide, you will understand a little better the reasons for using specialist disk cloning software and the benefits it can bring as a PC user. As was mentioned a little earlier on, Windows 10 (or any other recent version of Windows) will not include any dedicated disk cloning software by default, this means if you are looking to clone a Windows system to a new disk or SSD drive then you must first obtain such software from a third-party developer, some of which as are listed below.
As always, be sure to check the details of each free disk cloning solution listed below very carefully before using and if you are planning to make any purchases or upgrades, always try to take advantage of any free trials whenever possible to make sure any given solution works for you and your own needs beforehand.
1) EaseUS Partition Master Free
Partition Master is an impressive (and 100% free to use) disk cloning and disk management application from highly rated software experts, EaseUS.
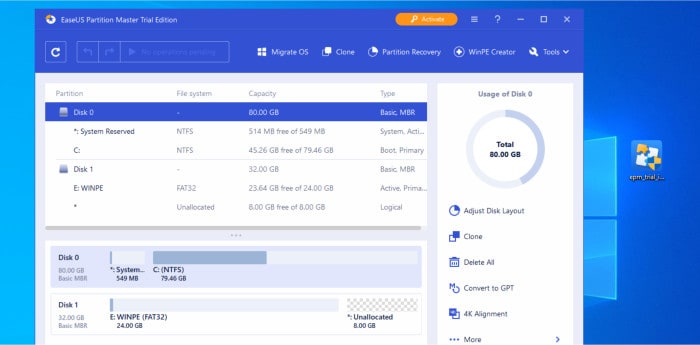
One of key functions of Partition Master is that it allows for the cloning of both individual partitions as well as entire disk drives directly across to any new target disks. It also has the ability to merge, resize or move (as well as re-order) any partitions found on an active disk making it a very powerful piece of free disk cloning technology which is capable of performing many commonly used disk management functions as well.
Other functionality included within Partition Master includes the software being able to automatically optimise cloning operations for SSD disk drives (with 4K alignment support built-in), perform file system integrity checks, change partition names and labels within Windows systems and even perform secure disk cleaning when required to securely erase an entire partition or disk.
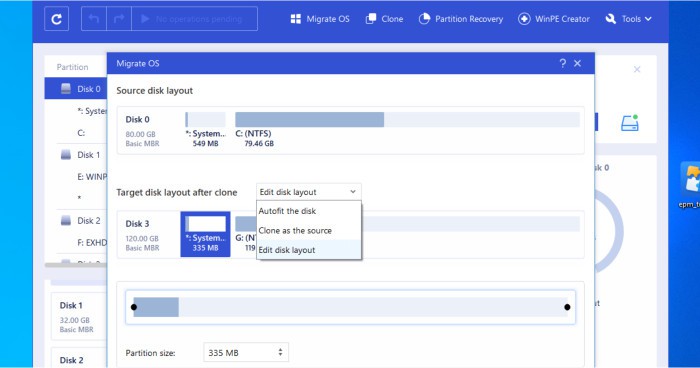
Whilst this free edition of Partition Master is a very capable tool with many disk cloning features included, an upgraded version also exists in the form of Partition Master Pro. This upgraded edition builds upon the free offering and brings with it additional functionality including support for re-sizing dynamic volumes, converting dynamic volumes back to basic volumes, support for Windows storage spaces and includes tools for building advanced WinPE recovery media amongst many other included additions.
EaseUS Partition Master Free is 100% free-to-use whilst EaseUS Partition Master Pro is priced from just $39.95 / year with a lifetime licence (with free upgrades) also available from just $79.95. More information on both editions of Partition Master can be found via the official EaseUS website.

-
Full disk & SSD cloning -
SSD 4K alignment -
Disk / partition conversion -
Dissimilar recovery -
Upgrade system disk -
Pro @ $69.95 / Lifetime
2) AOMEI Partition Assistant Standard
AOMEI Partition Assistant Standard is a powerful disk cloning and disk management utility which is also 100% free-to-use.
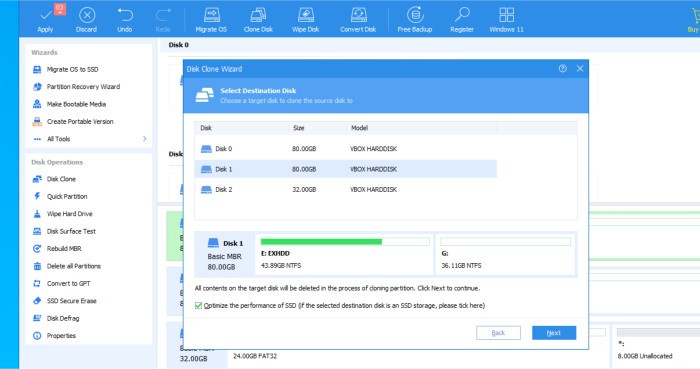
Featuring many useful disk management utilities which are built-in to the software itself, Partition Assistant allows for the direct cloning of disk drives alongside additional functionality for resizing, merging, splitting and formatting of partitions plus additional tools for checking partitions and performing disk surface tests which might also be required during the disk cloning process. Partition Assistant also contains many other useful assistive tools including partial use of the disk cloning wizard, use of the PC Cleaner tool, the ability to convert between MBR and GPT disks plus the ability to convert between FAT32 and NTFS volumes amongst many other free-to-use features.
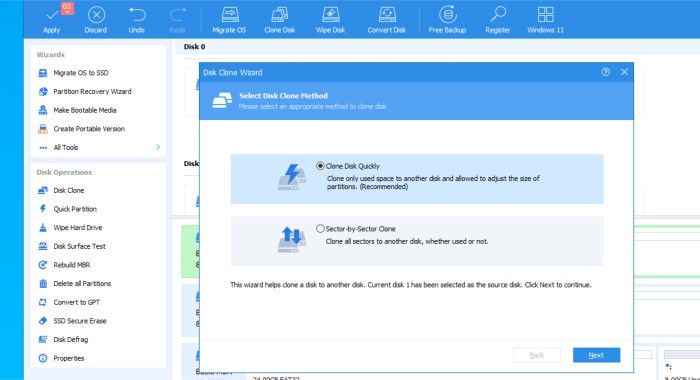
Also available alongside this free edition of Partition Assistant is the upgraded edition of the tool, Partition Assistant Professional. This upgraded edition builds upon the free-to-use offering and brings with it many additional features including support for directly migrating active operating system disks between disk types (e.g., cloning and converting MBR disks to GPT disks), secure SSD erasure tools, full use of the partition wizard migration software plus use of the bootable recovery media tools amongst many other premium additions.
AOMEI Partition Assistant is 100% free-to-use with the upgraded Partition Assistant Professional edition priced from just $49.95 / year or a one-off price of just $69.95 for the lifetime licence with free lifetime upgrades also included. More information on both editions of Partition Assistant can be found via the official AOMEI website.

-
Disk cloning -
Partition management -
Advanced formatting -
Dissimilar recovery -
Secure drive wiping -
Pro edition from $39.95
3) DiskGenius (Free Edition)
DiskGenius is a highly functional and free-to-use disk management utility for Windows PC users. It is a tool which, amongst the many other disk related features and functions, provides the ability to directly clone hard disks and migrate existing systems to new disks or SSD drives with ease.
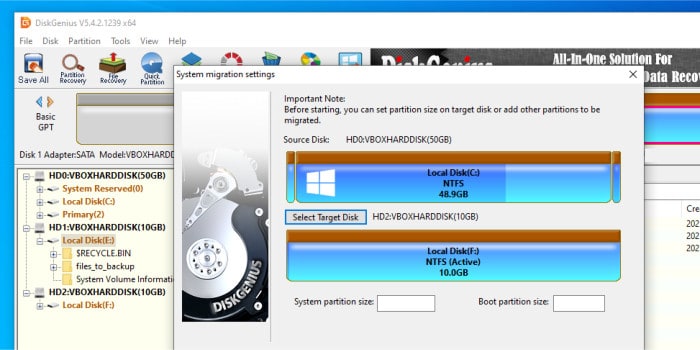
Whilst a premium edition of DiskGenius does also exist, this free version is still very powerful and features many useful disk and partition management functions alongside the core disk cloning and disk migration tools which see it feature in this guide. This means with DiskGenius Free we can split, move, resize, hide and unhide partitions, migrate entire disks to new disks (with 4K optimisation for SSD disks supported), create image-based backups of entire disks and partitions to a file and, via the bootable recovery media, restore systems from these same disk image backups.
Other tools included in DiskGenius Free include those for securely wiping entire disk drives, partitions and SSDs, tools for the verification and repair of bad sectors, the monitoring of hard drive SMART information plus the ability to convert MBR disks to GPT and vice versa amongst many other included features.
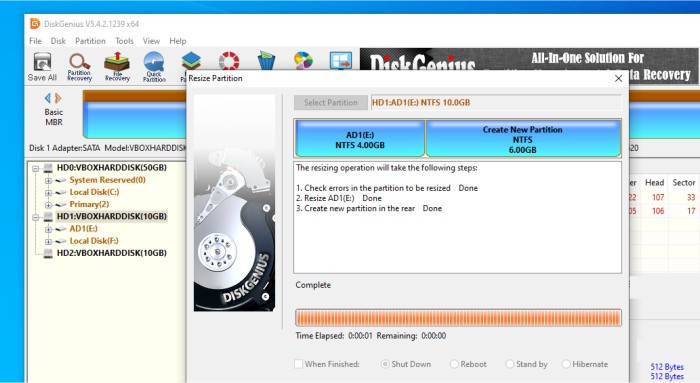
The upgraded premium edition of DiskGenius, DiskGenius Standard, brings additional functionality over and above that in the free version including sector-by-sector cloning, file and partition recovery tools, support for cloning dynamic disks plus the ability to convert dynamic disks back to basic disks amongst various other additional features.
DiskGenius Free is 100% free-to-use with the upgraded DiskGenius Standard edition priced from just $69.90 with free lifetime upgrades included. More information on all DiskGenius software can be found via the official DiskGenius website.

-
Disk & partition cloning -
Disk image backups -
4K SSD optimisation -
Partition management -
Pro from $69.90 / lifetime
4) MiniTool Partition Wizard Free
MiniTool Partition Wizard is a comprehensive disk and partition management tool for Windows systems which, as with all of the software featured in this guide, contains many great disk cloning capabilities and is also 100% free to use.
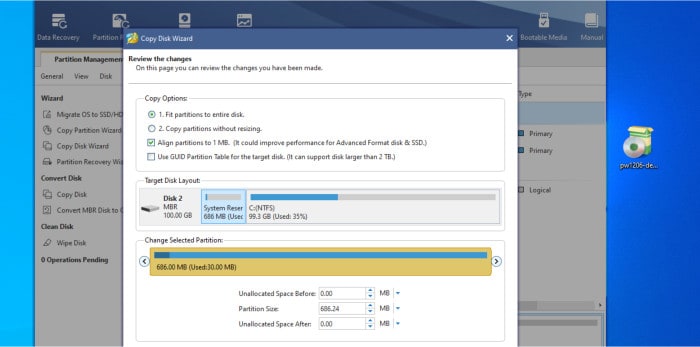
Partition Wizard allows both full disks and individual partitions to be cloned to new hardware as well as the resizing, reordering, creating, merging, formatting and splitting of any partitions on the disk as might be necessary as well. Unfortunately, as of this latest version of the tool, MiniTool have set some restrictions on the free version meaning an active system disk cannot be copied nor can such active system disks be migrated directly to SSD drives or converted from MBR to GPT along with a few other restrictions in this free edition.
Also available in addition to this limited free edition of the software is MiniTool Partition Assistant Pro, an upgraded edition of the application with many additional features included making for a fully-functional disk cloning and disk management tool. Additions which can be found in the Pro edition include support for cloning active system disks and migrating directly to SSD drives (with 4K alignment support), full support for managing dynamic disks, WinPE recovery tools, the ability to convert from NTFS to FAT plus many more disk management tools making for a big upgrade from the free edition.
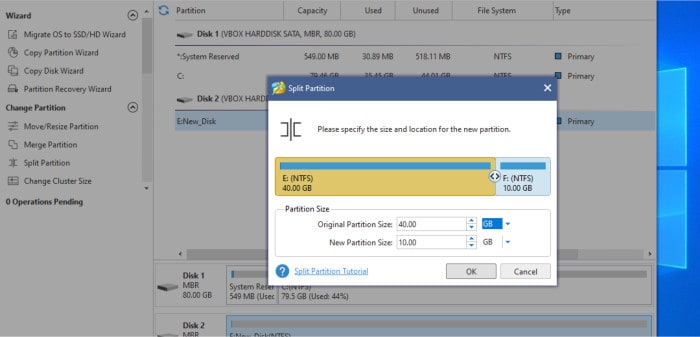
MiniTool Partition Wizard is 100% free-to-use with the upgraded Partition Wizard Pro option being priced from just $59 / year or from $159 for a perpetual licence with free lifetime upgrades also included. More information on both the Free and Pro versions of MiniTool Partition Assistant can be found via the official MiniTool website.

-
Disk cloning support -
Partition management -
4K SSD optimisation -
Dissimilar recovery -
Disk benchmark tools -
Pro from $59 / year
5) DriveImage XML
DriveImage XML is a powerful yet free to use disk cloning solution for Windows PC users. It is noticeably a very lightweight and streamlined application and can be configured for both direct disk to disk cloning as well as the creation of image-based backups of hard disks to a file.
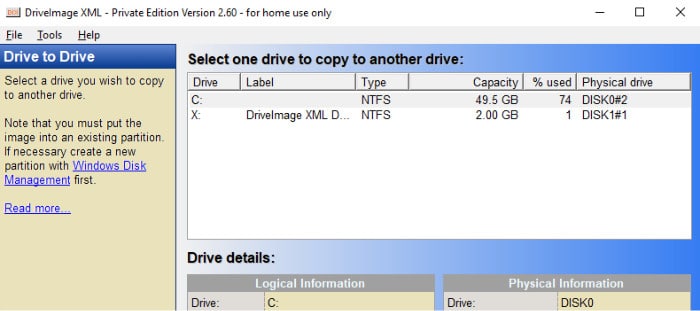
What makes DriveImage XML a great option for the cloning of disks is that it offers Windows PC users the ability to directly clone between two disks as well as being able to take advantage of disk image-based backups which see an image file of any source disks created which can then be saved for future use (image files which can then also be used to recover onto new disks at a later date).
DriveImage XML also makes use of strong disk image compression technology to maximise any storage space in use alongside VSS (hot copy) technology for backing-up any disks which might currently be in-use on an active system at the time of the cloning operation. DriveImage XML also provides full support for adjusting and resizing disk partitions during the cloning process as and when necessary to do so.
DriveImage XML is provided 100% free for non-commercial use and can be downloaded via the official DriveImage XML website. A commercial version of the software is also available for business orientated and commercial users.

-
Direct disk cloning -
Scheduled backups -
VSS Technology -
Live CD media -
100% Free (personal)
6) Clonezilla Live CD
Clonezilla is an open-source disk imaging and disk cloning application which is both 100% free to use and (unlike most other disk cloning software) runs exclusively from a live CD or Live USB flash drive making it a versatile option.
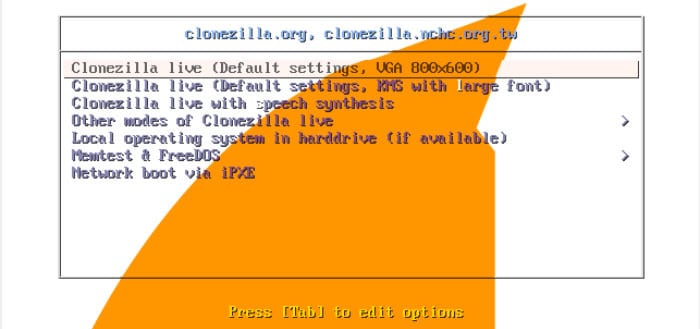
Clonezilla has many applications including that of cloning a physical hard disk or SSD drive to a secondary disk, making an image-based backup of an entire disk drive or partition which can then be saved to a file and is also useful in deploying new PC hardware thanks to many advanced options including network and server-based deployment options.
Additional functionality which helps make to Clonezilla a great disk cloning and disk imaging choice includes support for applying AES 256-bit encryption to any resultant image files plus the support for using many different filesystems (including NTFS, ext2, ext3, ext4, FAT32 plus various MacOS options) amongst various other related features.
The Clonezilla software is 100% free to use and open-source software and can be downloaded via the official Clonezilla website.

-
Advanced disk cloning -
Bootable Live CD -
AES 256-bit encryption -
Network / server tools -
100% Free & open source
Best Free Disk Cloning Software Summary
Free disk cloning software has continued to evolve in recent years and some of the top selections now support performing many basic disk cloning operations. In addition to performing basic disk cloning tasks, such titles also provide the ability to make system, disk and partition image-based backups alongside some more advanced disk to disk migration options including generally very good support for migration to newer and faster SSD drives across the board.
Many of the software developers providing these free-to-use disk cloning titles also supplement their offerings with upgraded premium editions featuring even more advanced disk cloning functionality alongside other more advanced disk and partition management tools and image-based backup support amongst other additions. Whilst a premium edition of a disk cloning solution is not strictly required to perform a basic cloning operation between two disks (as this guide hopefully shows), such premium software is always worth considering if you believe your disk cloning requirements will grow or become more advanced over time.
As always, it is often best to try out these free-to-use versions of such disk cloning software before considering a premium upgrade considering the great range of features and functions on offer form such free to use software.
Looking for Disk Cloning Software?