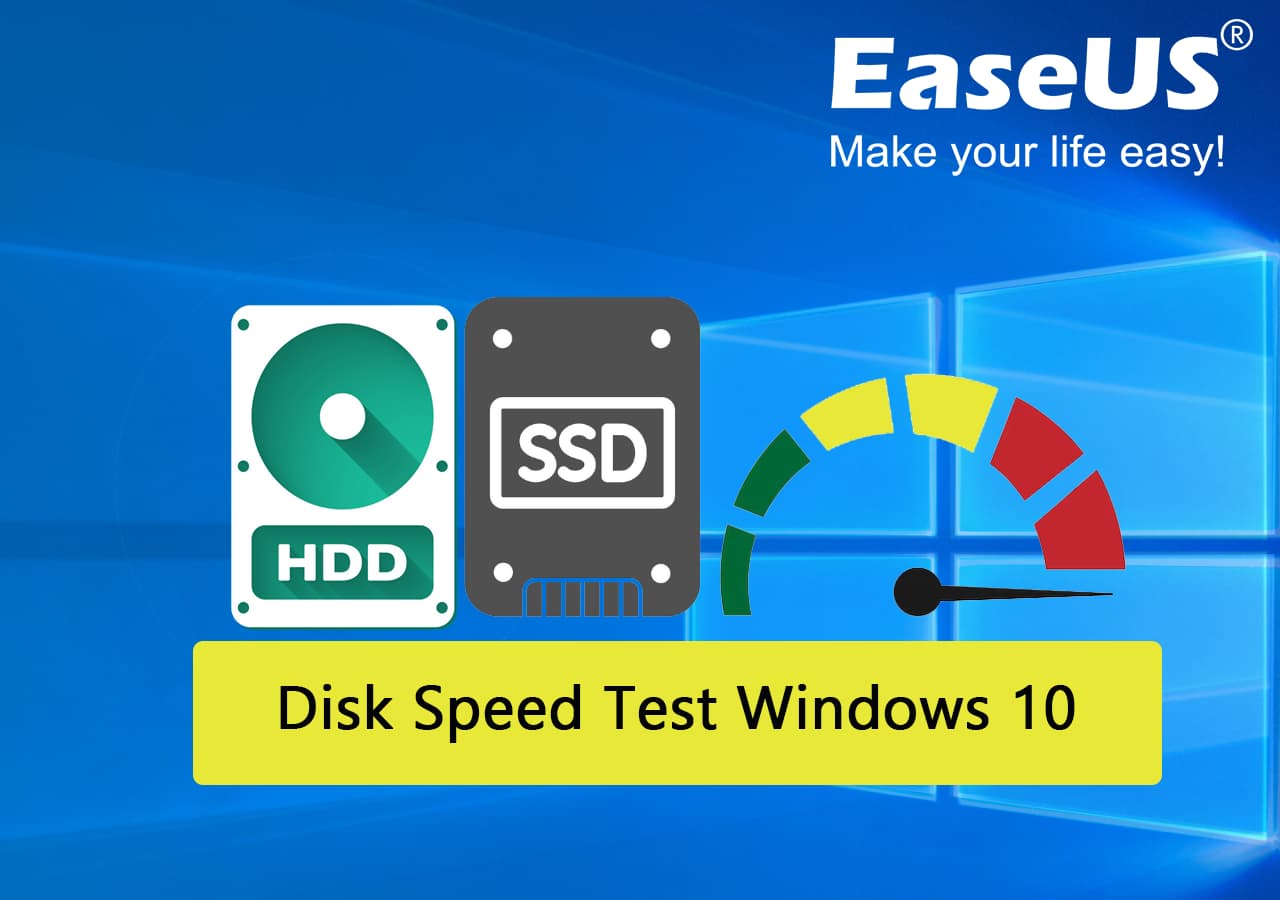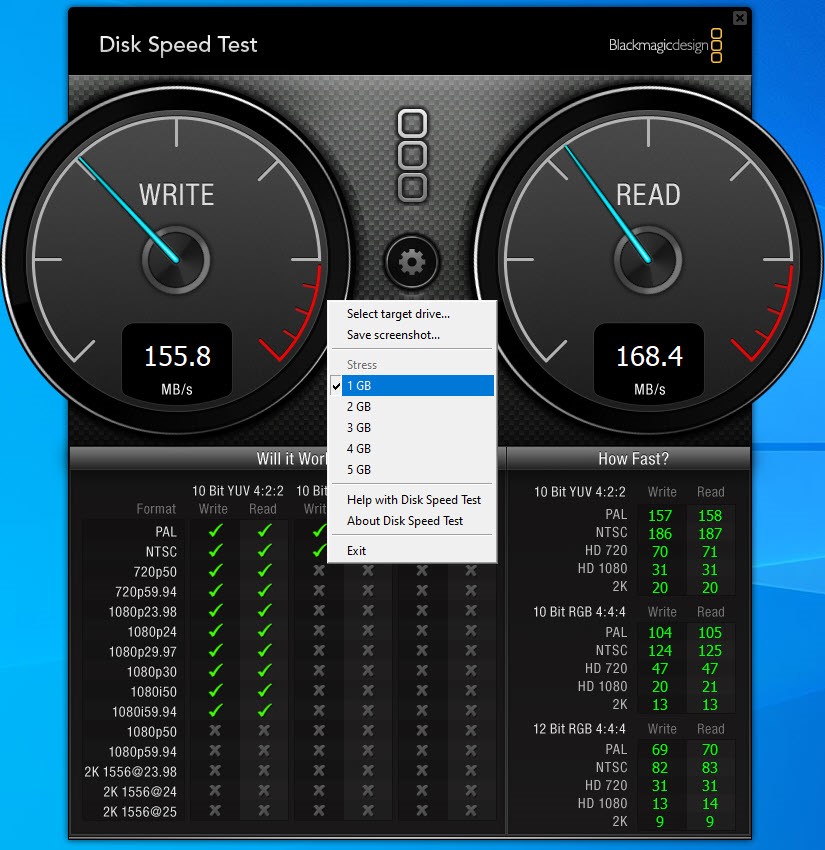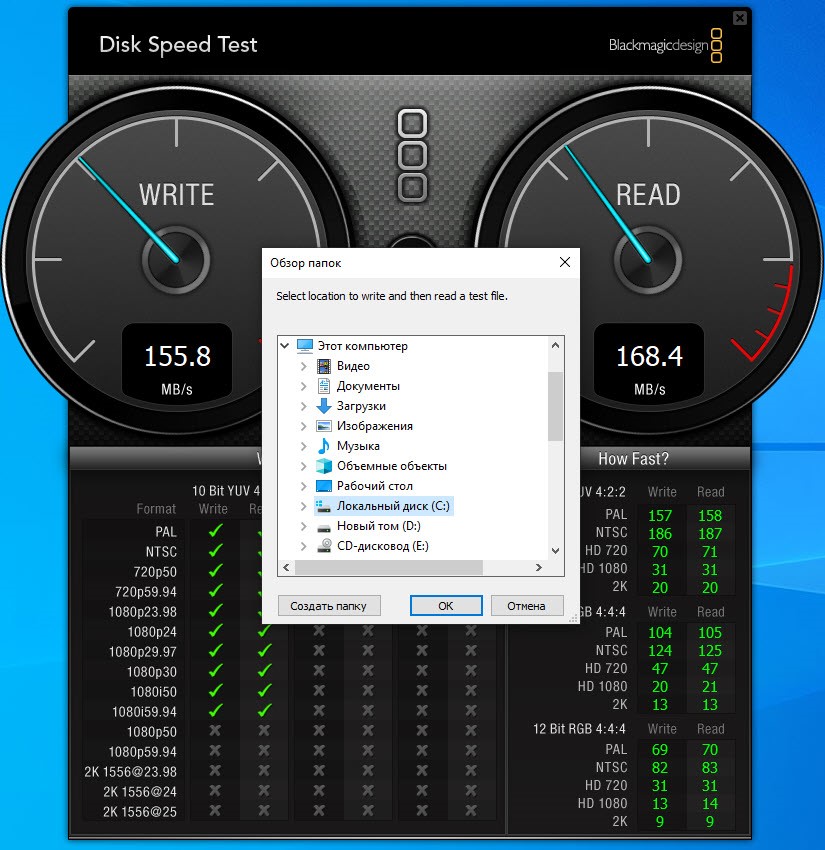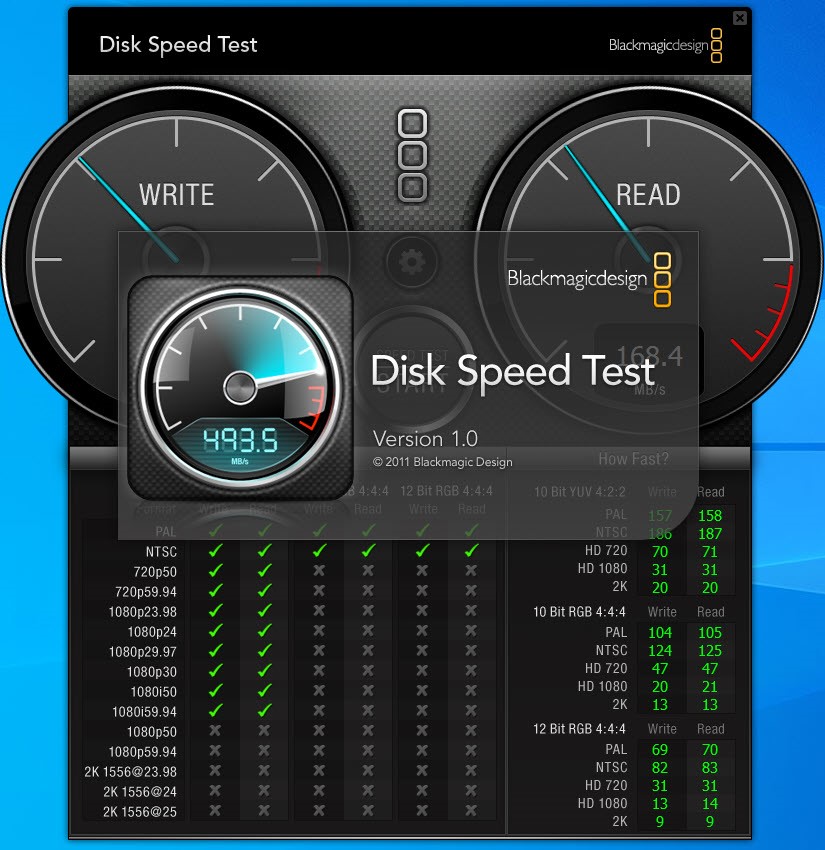Donation – Development Support
Please make the amount of each contribution $10 USD or more if possible. Your contributions will be deeply appreciated. Learn more…
GitHub Sponsors – Your contributions will be deeply appreciated.
About CrystalDiskMark
CrystalDiskMark is a simple disk benchmark software.
Standard Edition

Shizuku Edition
System Requirements
| OS | Windows XP/Vista/7/8/8.1/10/11 Windows Server 2003/2008/2012/2016/2019/2022 |
|---|---|
| Architecture | x86/x64/ARM64 |
- Installer does not support Windows XP/2003 (NT5.x).
- Not support Windows 95/98/Me/NT4/2000.
Key Features
- Measure Sequential and Random Performance (Read/Write/Mix)
- Various measure mode (Peak/Real World/Demo)
- Many languages support
- Themes
Important Notice
- CrystalDiskMark may shorten SSD/USB Memory life.
- Benchmark result is NOT compatible between different major version.
- “MB/s” means 1,000,000 byte/sec.
- The result depends on Test File Size, Test File Position, Fragmentation, IDE(PATA)/SATA/RAID/SCSI/NVMe controller and CPU speed etc…
- A part of SSDs depend on test data(random, 0fill).
- If you execute CrystalDiskMark with Administrator rights, it does not show Network Drive.
If you would like to measure Network Drive, please run as w/o Administrator rights.
UAC Dialog: YES -> w/ Administrator Rights, NO -> w/o Administrator Rights
-> FAQ
Unit
- 1GiB = 1024MiB = 1024x1024KiB = 1024x1024x1024B
- 1GB = 1000MB = 1000x1000KB = 1000x1000x1000B
Manual
- Overview
- Install
- Main Window
- Main Menu
- Acknowledgments
- History
- License
- FAQ
- Contact
Updated by
Sherly on Aug 09, 2023
In this article, you’ll learn:
- What Does Disk Speed Test Scan on Disk on Windows 10?
- Method 1: Run Disk Speed Test on Windows 10 with EaseUS Partition Master
- Method 2: Run Disk Speed Test on Windows 10 Using CMD Command Line
The disk speed test helps determine the reasons for your computer running slowly. It helps you find out the read and write data speed of the hard disks. Since hard disks are an essential part of computer hardware, these need to be in optimal condition for your computer to work properly. To ensure your hard disks are working properly, you should run the disk speed test on Windows 10.
This article is for you if you don’t know how to run the disk speed test on Windows 10. It will explain what disk speed tests do and different ways to run the disk speed test.
What Does Disk Speed Test Scan on Disk on Windows 10?
The disk speed test in Windows 10 also refers to HDD benchmark test. It measures the hard disk’s read and write data speed. It uses three main parameters speed, I/O, and delay, to determine a hard disk performance. Below we have explained what is judged and considered best or worst in all three parameters.
1. Speed
It first reads a large amount of data from the disk and measures the time it takes to complete the action to determine read data speed. Then it writes a large amount of data on the hard disk and notes the time it took to complete the process for determining its write data speed.
The read and write data speeds are based on the amount of data and the time it takes to complete the respective process. A higher speed represents a faster hard disk.
2. I/O
I/O or Input/Output metric is based on the number of operations per second (IOPS) a disk can process easily. In simple words, it means how many read and write operations can be performed on the hard disk in a specific period of time. A higher I/O value means the hard disk is able to handle more operations and is in a better state.
3. Delay
Delay or more commonly referred to as latency, is the measure of time a disk takes to respond to a read or write request. The lower delay or latency value means a high-performing hard disk. A higher value indicates a hard disk with serious file system issues.
How Can I Test My Disk Speed? Two Reliable Methods Here
There is no need to worry if you don’t know how to run the disk speed test on Windows 10. We will explain two methods for you to run the disk performance test on Windows 10. We will utilize great third-party software in the first method, while the second method will use Windows Command Prompt. These are two methods that can be used for testing disk speed on Windows 10:
- Method 1. Use Disk Speed Test Software — EaseUS Partition Master
- Method 2. Use CMD
Which method is better? Check the comparison table here:
| Comparison | EaseUS Partition Master | CMD |
|---|---|---|
| ✅ Pros |
|
|
| ⛔ Cons |
|
|
- The best choice to run disk speed tests is EaseUS Partition Master, as it provides a simple process to run disk speed tests.
- While using CMD can be difficult for people with no tech knowledge, as it requires commands to work.
In a word, CMD will only provide disk speed details, while EaseUS Partition Master also offers different features to optimize your disk speed.
Method 1: Run Disk Speed Test on Windows 10 with EaseUS Partition Master
EaseUS Partition Master Free is hands down the best tool to run the disk speed test on Windows 10. It has a dedicated «DiskMark» feature for scanning all types of storage devices. This feature will provide accurate speed details of your hard disks for you to take appropriate action. You don’t need to be a tech pro to use this tool, as it offers a straightforward and helpful interface.
Steps to Run Disk Speed Test on Windows 10 with EaseUS Partition Master
| ⏲️ Duration: | 2-5 minutes |
| ? Complex Level: | Easy |
| ?Fees: | $0 |
| ? Target Users: | All levels of users |
EaseUS Partition Master provides a quick and straightforward method to run the disk speed test on Windows 10. The simple steps needed to run this process are given below:
Step 1. Launch EaseUS Partition Master. And click the download button to activate the «DiskMark» feature under the «Discovery» section.
Step 2. Click on the drop-down box to choose the target drive, test data, and block size.
Step 3. Once everything is configured, click «Start» to begin the disk test. Then, you can see the Sequential or Random read/write speed, I/O, and Delay data.
You can also apply this feature to execute the following tasks:
Aside from testing disk speed on Windows 10, EaseUS Partition Master also provides bonus features to apply to manage disk partitions efficiently, as listed here:
Prominent Features of EaseUS Parition Master
- Resize/Move Partition: If the partitions on your computer are full and need to be readjusted, EaseUS Partition Master can do it easily. When using this tool to resize partitions, your data in the partition will not be deleted.
- Clone Partitions: EaseUS Partition Master ensures that you no longer have to manually move your data when creating new partitions. It allows you to clone your one partition to a new one using a single click.
- Check File System Error: You can check your hard drives for file system errors to resolve issues like bad sectors, read and write issues, file corruption, etc. This feature will resolve all issues regarding the file system in one go.
- Rebuild MBR: Failure or corruption of the Master Boot Record or MBR can stop your system from booting, making it inaccessible. With the help of EaseUS Partition Master, you can rebuild the MBR by resolving all related issues.
You can find many more features that make EaseUS Partition Master by downloading the tool and trying it for free. It is a complete toolbox to resolve all the issues you’ll face when dealing with hard disks.
Method 2: Run Disk Speed Test on Windows 10 Using CMD Command Line
It is possible to run the disk speed test on Windows 10 through Command Prompt. You will need to use the command-line tool winsat to determine the speed of your hard disk. Below are the detailed steps to use CMD for running a disk speed test on Windows 10:
| ⏲️ Duration: | 2-5 minutes |
| ? Complex Level: | Medium |
| ?Fees: | $0 |
| ? Target Users: | Advanced users and administrators |
Step 1: You will need to first run Command Prompt or CMD as Administrator to test disk speed. Use the «Win + R» key to launch the «Run» function. Here type cmd and use the «Ctrl + Shift + Enter» key. You can also use the «Win + Q» key to open the search bar, search Command Prompt, and select «Run as Administrator».
Step 2: After the Command Prompt opens, run the «winsat disk – drive C» key to view the disk assessment.
The «C» in the command represents the disk volume letter. This command will open a complete assessment of your disk, including its read and write data speed.
Final Verdict
Knowing how the hard disks are faring is essential as it helps avoid unwanted situations. Running a disk speed test on Windows 10 will help you figure out if your disk requires any help. The best tool to run disk speed tests is EaseUS Partition Master. This tool is also available for free to download and use. Aside from disk speed testing, it provides many options to improve the disk speed efficiently.
FAQs About Run Disk Speed Test on Windows 10
To remove any ambiguity, we have answered the most commonly asked questions regarding the disk speed test on Windows 10 below:
1. How can I test my disk speed?
The disk speed of your hard drives can be checked using Task Manager on Windows. You have to follow these steps to test disk speed on your computer:
Step 1: Open «Task Manager» on your Windows using the «Win + X» key. Now select the «Performance» tab.
Step 2: In the «Performance» tab, click your targeted hard drive from the left side to see its read and write speed.
2. When do I need to test my disk speed?
Testing disk speed on your computer can be helpful in many situations. It helps troubleshoot, optimize disk health, hardware upgrading, gaming, and many other situations on your computer. The test disk speed operation is also very helpful when running benchmark testing for different hardware.
3. How do I check disk read and write speed in Windows 10 using CMD?
If you want to use CMD to run the disk speed test on Windows 10, you can use the following step:
Step: Launch Command Prompt as Administrator on your computer and run the «winsat disk – drive Y» command. Replace the «Y» with your hard disk name.
CrystalDiskMark
для Windows

CrystalDiskMark — небольшая бесплатная программа, предназначенная для сравнительного анализа (тестирования) быстродействия жестких дисков компьютера. Позволяет измерить скорость чтения и записи данных.
Программа не требует установки и очень проста в обращении. Необходимо выбрать жесткий диск, размер тестового файла (от 50 до 1000 Мб) и количество прогонов (от 1 до 9). После непродолжительного тестирования будет выдана средняя скорость чтения и записи на жесткий диск основного файла, блоков по 512 и 4 кб.
ТОП-сегодня раздела «Диагностика, тесты»
CPU-Z 2.07
CPU-Z — небольшая полезная программа, с помощью которой вы получите всю информацию об…
FurMark 1.37.2.0
FurMark — мощный инструмент, который будет в первую очередь полезен оверклокерам, позволяющий…
CrystalDiskMark 8.0.4c
CrystalDiskMark — небольшая бесплатная программа, предназначенная для сравнительного анализа…
GPU-Z 2.55.0
GPU-Z — отличная утилита для просмотра разнообразной информации о видеокарте и ее…
Core Temp 1.18
Core Temp — утилита, которая в режиме реального времени отображает температуру Вашего…
Отзывы о программе CrystalDiskMark
Александр про CrystalDiskMark 8.0.4 [15-09-2021]
А как запустить проверку? Не нашел что-то.
24 | 88 | Ответить
Чел про CrystalDiskMark 7.0.0h [11-10-2020]
Что за старьё вы предлагаете. В новой 8.9 результаты у меня более точные повсюду!
7 | 19 | Ответить
Snem в ответ Чел про CrystalDiskMark 7.0.0h [11-10-2020]
Что ты мелешь? Какая 8.9 версия?
На сайте разрабов последняя стабильная версия 7.0.0h, вышедшая в феврале 2020 года.
Сказочник блин!
36 | 16 | Ответить
Олег про CrystalDiskMark 7.0.0h [23-08-2020]
Хорошая программа. С ее помощью я узнал, какой же медленный у меня винт. Я-то думал, что сата 2 там скорость в районе 300 Мб, а оказалось не больше сотни. Ааааа) Надо чесать репу и задумываться об Ссд.
6 | 8 | Ответить
Чел в ответ Олег про CrystalDiskMark 7.0.0h [11-10-2020]
Я не видел ни одного диска сата 2 чтобы выдавали 300 мб. Эта скорость теоретическая и вообще скорость шины!
11 | 8 | Ответить
Krot в ответ Чел про CrystalDiskMark 7.0.0h [11-10-2020]
Если ты не видел это не значит что их нет!
6 | 19 | Ответить
ЁЁ в ответ Чел про CrystalDiskMark 8.0.4c [16-12-2022]
Много ты видел?
2 | 3 | Ответить
Леонид про CrystalDiskMark 7.0.0h [06-04-2020]
Всё работает, русский есть. Красота
11 | 10 | Ответить
shalom про CrystalDiskMark 7.0.0f [07-01-2020]
shalom evreyam))
8 | 10 | Ответить
Dronius0ne в ответ shalom про CrystalDiskMark 7.0.0g [15-02-2020]
Shalom aleyhem ah! Ma nishma be Israel?
6 | 6 | Ответить
Eleazar в ответ Dronius0ne про CrystalDiskMark 7.0.0h [11-10-2020]
שלום! בישראל, אנחנו מסתדרים טוב ואנחנו מזיזים את כל העולם
8 | 9 | Ответить
Все жесткие диски и SSD отличаются скоростью записи и чтения. Эти показатели влияют не только на копирование и перемещение файлов, но и на общую производительность в требовательных играх и приложениях. Измерить данные показатели можно через специальную утилиту Disk Speed Test. С ее помощью вы протестируете скорость чтения и записи в разных условиях, а затем сможете ознакомиться с результатами и статистикой. Чтобы скачать Disk Speed Test, воспользуйтесь кнопкой после нашего обзора возможностей и особенностей ПО.
Возможности
Приложение Disk Speed Test имеет минимальный набор функций, поэтому вряд ли подойдет профессионалам в области тестирования оборудования и компонентов для ПК. С помощью данной программы вы сможете настраивать следующее:
- выбирать диск или раздел для проведения теста;
- выбирать размер файла для тестирования;
- проводить стресс-тест;
- сохранять результаты в виде скриншота;
- отслеживать статистику в режиме реального времени.
Как видите, программа предоставляет только основные опции для настройки теста. Более детальных и глубоких настроек здесь вы не найдете.
Плюсы и минусы
Для полной оценки приложения необходимо ознакомиться со всеми достоинствами и недостатками.
Плюсы:
- красивый интерфейс;
- простое управление;
- наглядное отображение показателей;
- тестирование по разным файлам и качеству видео;
- автоматическое сохранение скриншота с таблицей.
Минусы:
- отсутствует перевод на русский язык;
- мало функций для профессионального тестирования.
Как пользоваться
Как вы могли заметить, приложение отличается крайне приятным интерфейсом, в котором достаточно легко разобраться. Здесь всего несколько кнопок и меню для настройки теста и запуска процедуры. В верхней части находятся спидометры, на которых будет отображаться скорость записи и чтения в режиме реального времени. Между ними расположена кнопка для запуска и выбора типа тестирования. Ниже представлена таблица с конкретными тестами и текущим статусом. Если тест выполнен, напротив него появится зеленая галочка.
Итак, сначала зайдите в меню с помощью кнопки с шестеренкой и выберите конкретный диск для тестирования, папку для сохранения скриншота и размер файла, который будет записываться и считываться с накопителя. Затем кликните по кнопке Start для запуска процедуры.
Процедура может занять достаточно много времени. Постепенно таблица заполнится зелеными галочками. В результате вы сможете сохранить скриншот и оценить итоговые показатели позже – никакие данные после сброса Disk Speed Test не пропадут бесследно.
На время теста желательно снизить нагрузку на жесткий диск. Отключите требовательные программы, завершите процедуры копирования и перемещения файлов.
Ключ активации и загрузка
Чтобы загрузить тестировщик жестких дисков, кликните по кнопке, расположенной после статьи.
Предположительно у вас система Windows 7, разрядность: 64 Bits
Подробнее

Скачать Disk Speed Test с нашего сайта
Этот файл мы отметили как основной. Если вы не знаете что скачивать, то скачивайте его.
1.83 Мб
✔
Проверено антивирусами
Подробнее
0
0
DiskSpeedTest.exe
|
soft.mydiv.net
MD5: 69aa065ab370f9ff35d963290559fa16
SHA256: 2dc83fa9621c72d9b27979883978e23b773310144cc9d5ee22c8d95a66a66997
Внимание! Мы стараемся тщательно проверять все программы, но не гарантируем абсолютную безопасность скачиваемых файлов. Администрация сайта не
несет ответственности за содержание файлов, программ и возможный вред от их использования.