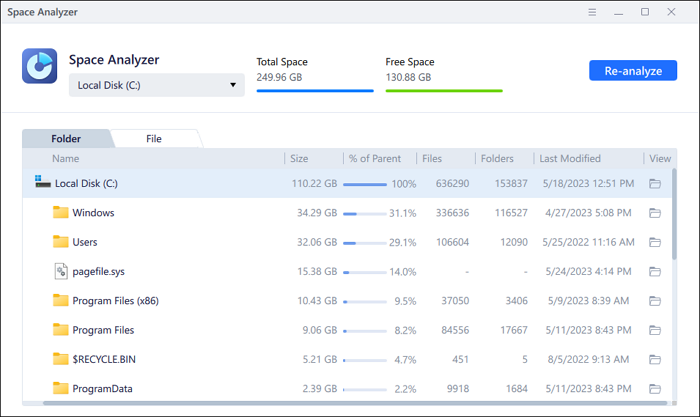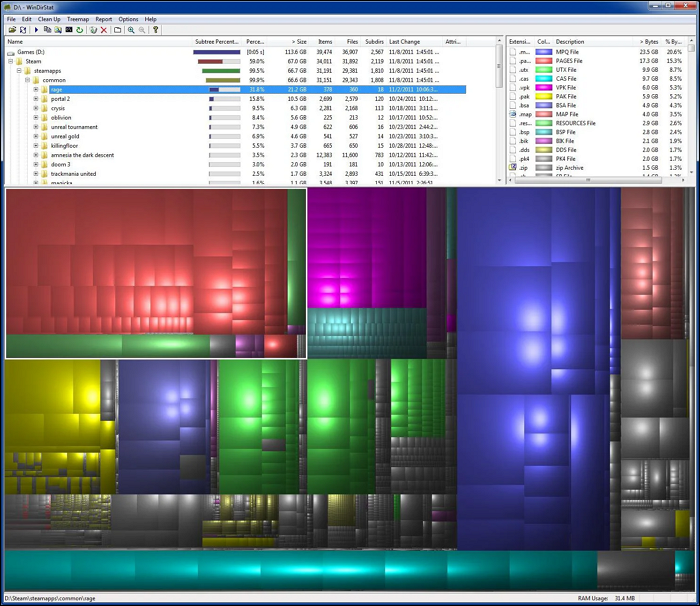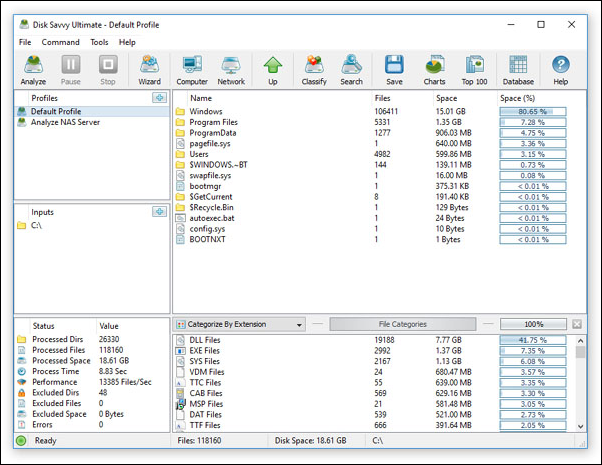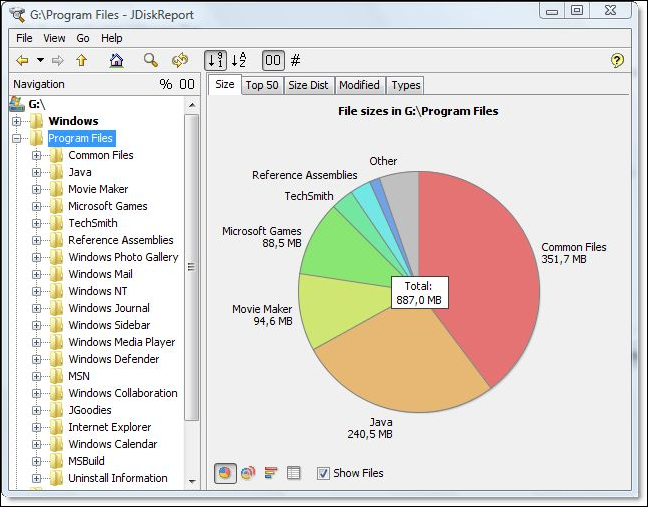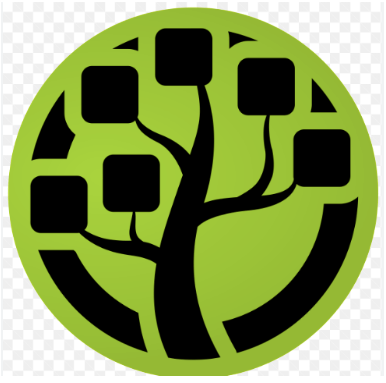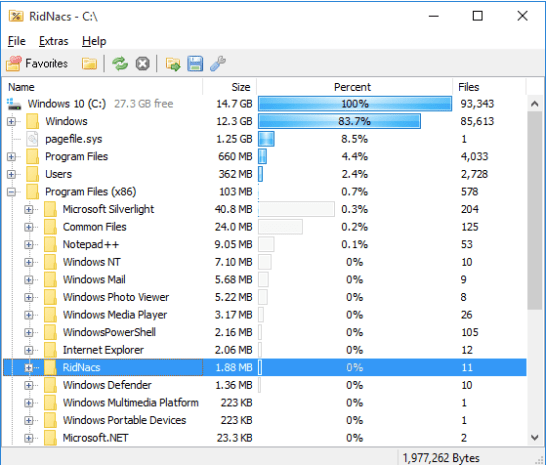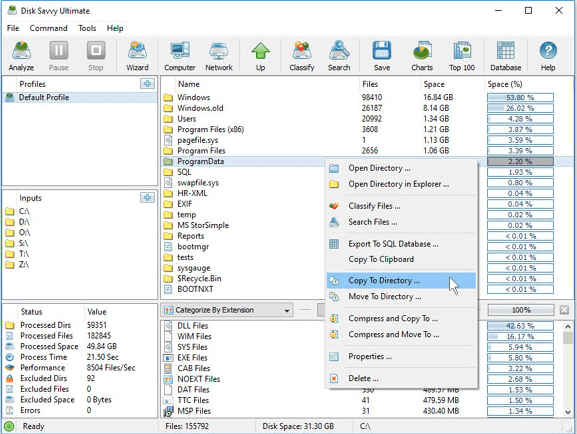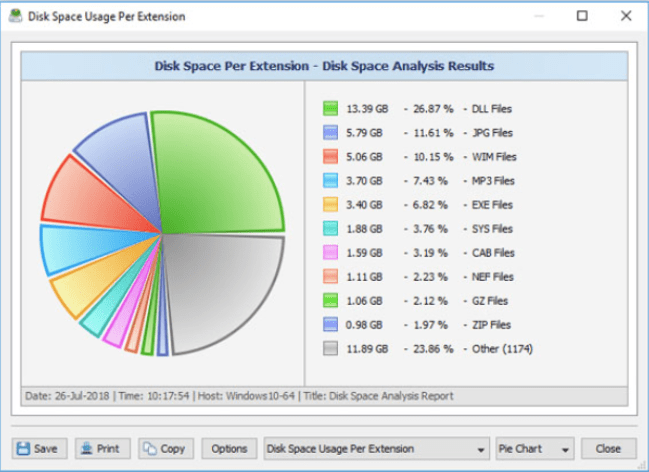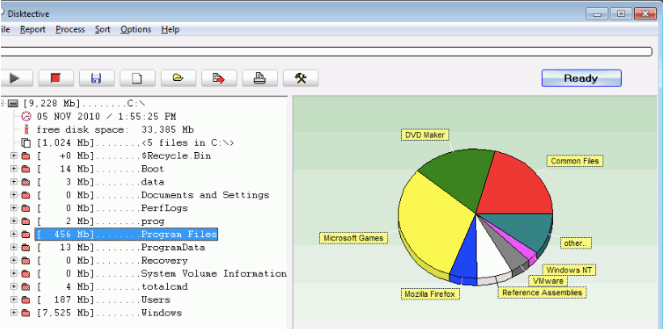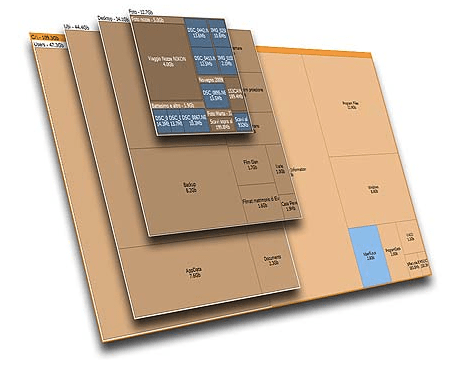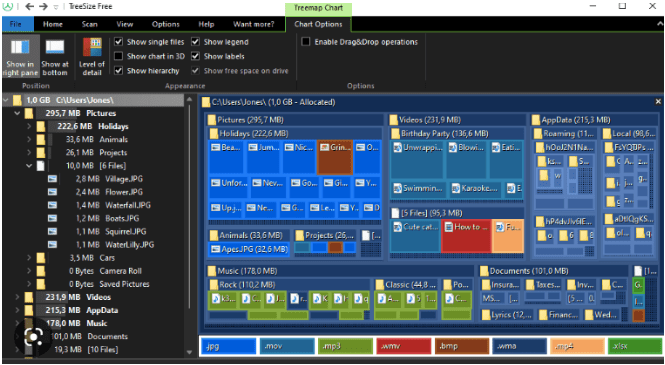With the improvement in the quality of media files, games and software, our computer systems are becoming hungrier for more storage space with every passing day. No matter how huge your system’s hard drive is, you’re eventually, going to see the low storage error.
When that time comes, you can either delete the unrequired data or move the big files to an external hard drive to free up some disk space. And for this purpose, you’ll need the help of a disk space analyzer tool that’ll show all your data in an easy to understand format and help you manage it.
So, let’s check out my top picks of 10 best disk analyzer software for Windows to free up storage in your PC.
10+ Free Data Recovery Tools (Windows)
10+ Free Data Recovery Tools (Windows)
It is crucial to invest in a data recovery tool keep data recovery tool in case files and… Read more
1. WinDirStat
It may not be one of the most beautiful tools, but is definitely one of the most reliable disk analyzers you’ll ever find. WinDirStat is a fast analyzer tool that has three default panels to show you information about your hard disk space.
Below you will see a treemap of the data shown in bars of varying size based on their actual size on the hard drive. It makes it very easy to see which type of files are taking the most space.
There is a column on the right listing all the file types along with a treemap bar color to quickly find them in the tree map. And of course, there is a fully intractable file explorer section where you can skim through your data and delete, move and manage it as you please.
Takeaway
- Shows treemap.
- Easy to pinpoint file types and their size.
- Built-in cleanup options.
2. DiskSavvy
DiskSavvy is a highly advanced disk analysis tool that offers great customization options while still being easy to use. Its free version is more than enough for regular users, but if you want to scan TBs of data and require advanced features like network drive support or command line support, then you’ll have to upgrade to the paid versions.
Although it only shows data along with its size, it has a special filters section that lets you see data using handy categorize. Some of these categories include, by extension, modification time, accessed time, creation time, user name a few more. You can also use pie and bar charts, but they aren’t interactive.
Takeaway
- Comprehensive filtering system.
- See top 100 large files.
- Plugin support.
3. SpaceSniffer
It has an interactive interface that makes it very easy to differentiate between files/folders and installable programs. I really liked its touch of animations that make the program look cool, but at the same time help visually pinpoint data easily.
All the data is shown as titles with the name of file or folder written on it. You can double-click on each title to dig deeper and look for large files. You can export the data to a file and also scan external storage devices. I also really liked its “More detail” feature that shows you more details about a selected drive as you click on it.
Takeaway
- Offers great visual representation with animations.
- Easily dig deeper into folders.
- Scan external storage devices.
4. TreeSize
TreeSize has both free and paid versions, but the free version works great if you want something quick and simple. If you are not a fan of tiles, charts or treemaps, then TreeSize free version will definitely attract you.
It simply shows all the folders and files in your drive along with their size written next to them. The data is also arranged from big files to small, so you can easily pinpoint the culprit.
Its paid version for personal use shows 3D charts and treemaps for proper illustration and you it can even pinpoint duplicate files. If you are interested in scanning network drives and servers as well, then you’ll need TreeSize professional version.
Takeaway
- Very easy to use with simple interface.
- Shows data in GBs or percentage.
- Great illustration features in the paid version.
5. GetFoldersize
GetFoldersize is a bit similar to TreeSize free version as it also only shows folders and their size on the hard drive. However, it comes with additional tools as well that you may find interesting.
Apart from the folders panel, there is another panel that lets you see only the files inside the selected folder. Additionally, results in both of the panels can be filtered just by entering file extension or name of the files/folders.
Best of all, it can also scan network drives and list data inside it. One drawback though is that I found GetFoldersize to be very slow as compared to many other tools in this list. And it also has fixed view in GBs, MBs or KBs, so it a little hard to track exact size of too big or too small files/folders.
Takeaway
- It can scan network drives.
- Makes it easy to differentiate between files and folders.
- You can filter results.
6. JDiskReport
JDiskReport has a really sleek interface with many handy features. What I didn’t like about it is that its scanning is so painfully slow, that I didn’t even wait for the whole disk scan. However, it does an eye-opening job of showing details and no other free program can even come close to it.
To start with, it shows all the data in an intractable pie chart with both files and folders size written on it. You can also get a pie chart for file extension types to see which type of files are the problem. Furthermore, there is a really helpful “Top 50” section that shows top 50 large files in any location you select.
On top of that, you can see data by modified time to see which files you don’t use often and get rid of them.
Takeaway
- See top 50 large files.
- Interactive interface.
- Reliable representation using pie charts.
- Built-in themes to change UI look.
7. HDGraph
If you like interactive stuff with animations, then HDGraph might work for you. It draws a circular ring based chart that shows largest data in the middle and then moves outward showing further data inside each folder. You can double-click on each section to further investigate it and the same chart rules will be applied to each section.
The chart is fully interactive and can be customized to your liking, from text to type and size to density. It does a good job of showing data, but it doesn’t let you directly interact with the data itself, which makes things little cumbersome.
Takeaway
- Interactive chart.
- Shows all in-depth information right on the chart.
How to Fix Windows 10 Memory Leak Issues
How to Fix Windows 10 Memory Leak Issues
After updating to Windows 10 Creators Update, I noticed my RAM usage surging to up to 80% after… Read more
8. WizTree
Another very simple disk analyzer tool that only shows data in GBs and formats it from large to small files. It is incredibly fast as well (3 seconds in my case) and goes a little further by showing total items, percentage size, total files and folders, and last modified date.
Interestingly, it also has a handy “File view” section that only shows files in a specific area with all the details like size or modified date. Moreover, you can use a search bar to quickly pinpoint required files and interact with them from its interface.
Takeaway
- Show extensive details about the data.
- Very fast processing.
- Handy File view section.
9. TweakNow Diskanalyzer
TweakNow Diskanalyzer has two main sections, General and Summary. The General section simply lists all the data along with file/folder size. However, the Summary is where you can do all the management.
Here it shows 20 of the biggest files located on your hard drive along with a handy category section where you can see data listed by their type.
There is also an interesting section where unused file/folders are listed. If you are not actively accessing any file or folder, then it will be listed here. A really good feature for deleting unrequired data.
Takeaway
- See top 20 biggest files.
- Find out unused files and folders.
10. FolderSizes
FolderSizes is a paid tool ($60 per license) with a 14-day trial, but it’s the best disk analyzer tool you can get. It is a complete disk analyzer tool in terms of both storage type support and features.
To name few of its features, bar chart/pie chart/treemap representation support, disk reports, shows both hidden and revealed data, scan filters, highly customizable search feature, check usage trend, over 15 filters to search for files and a whole lot more.
I also really liked its details feature where you can hover your mouse cursor over a folder to see all the required details to tweak it. Even with all these amazing features, FolderSizes is incredibly fast in processing data and the interface works smoothly.
Takeaway
- Shows extensive details about files/folders.
- Multiple representations of data.
- Customizable search feature.
- Can scan data in network drives and servers.
My verdict
If I have to give the best disk analyzer software tag to any one of them, then FolderSizes deserves it the most. Unfortunately, shelling out $60 just to clean up your PC isn’t something regular users would be comfortable with. Nevertheless, it could be a good solution for businesses and large teams.
For regular users, I’ll recommend WinDirStat or DiskSavvy free version, they both are easy to use and functional.
А вы не задумывались, что хранится на вашем жестком диске? Для этого существует удобное средство анализа хранилища, которое вы можете использовать для быстрого получения информации о том, что действительно занимает у вас место на дисках. Хотя анализ хранилища не всегда включает в себя предоставление подробных данных, он все равно может быть очень информативным, особенно если вы ищете информацию о том, как узнать что занимает место на диске и какие из файлов, скорее всего, будут удалены.
Фото: pixabay.com
Анализатор хранилища — это бесплатное программное обеспечение которое помогает как узнать что занимает место на диске, доступное для Windows, Mac и Linux, которое упрощает сканирование и анализ жесткого диска. Это позволяет вам получать доступ к данным с помощью удобной для пользователя панели задач.
Рассмотрим лучшие анализаторы хранилища для Windows.
1. WinDirStat
Это бесплатное программное обеспечение — идеальное решение для людей, которым нужно проанализировать свое использование диска. Она является отличным инструментом для владельцев ноутбуков, поскольку позволяет им быстро и легко увидеть, какой из них используется лучше всего. Все, что вам нужно делать, это выбрать раздел, который вы хотите проанализировать (обычно C), и нажать на вкладку «Анализ». Программа покажет вам всю информацию о вашем жестком диске. И все это бесплатно.
Еще один плюс этой программы — она проста и понятна. В WinDirStat есть подробная информация о размере и расположении самых больших файлов на диске и об использовании каждого раздела. Вы можете использовать его в качестве инструмента инвентаризации, чтобы просмотреть, какие файлы занимают больше всего места или какие программы установлены на компьютере. Он также может предоставить вам информацию о разделе, о том, сколько свободного места осталось в разделе. Кроме того, если у вас есть несколько жестких дисков, вы можете выполнить простой анализ.
Скачать WinDirStat
2. CCleaner
Чистильщики в Windows — это всегда хорошо. Они, как правило, очень полезны и полезны. Некоторые из этих программ имеют специальные функции для ускорения доступа к файлам на вашем диске, другие работают по принципу полного удаления файлов, третьи просто работают как программа для очистки мусора и т.д. Если желаете узнать как чем занято место на диске, то я хочу предложить вам попробовать CCleaner. Это не только эффективный инструмент для удаления приложений, но и один из лучших решений для оптимизации и удаления ненужных файлов.
CCleaner позволяет очищать системные временные файлы, кэш, историю посещения веб-сайтов, очищать файлы cookie и многое другое. Для продвинутых пользователей есть опция, позволяющая редактировать реестр Windows, чтобы можно было вручную добавлять или удалять записи или параметры. А еще лучше иметь возможность самостоятельно создавать наборы инструментов для решения специфических задач, таких как очистка реестра Windows. Есть также возможность использования стороннего программного обеспечения (TuneUp), но в целом CCleaner является лучшим решением.
Скачать CCleaner
3. Disk Savvy
Это очень хорошая программа для удаления ненужных данных с жестких дисков, когда вы хотите полностью удалить ненужные файлы или каталоги или когда вы хотите, чтобы очистить ваш жесткий диск от определенных типов файлов, например, временных файлов или документов. Как и все другие программы, Disk Savvy имеет очень простой, но интуитивный интерфейс, который предлагает вам начать работу. Он имеет много полезных опций, которые помогут вам определить, сколько места занимает определенный тип файла или каталога.
Кроме того, он позволяет вам также удалять временные файлы из Интернета, которые могут занять много места на вашем жестком диске. Анализ диска, по-видимому, очень быстрый, а его значок показывает, сколько свободного места осталось на вашем диске. Если вы захотите удалить некоторые файлы сразу, вы можете найти их в списке файлов и кликнуть кнопку «Очистить», чтобы их удалить. Программа имеет хороший веб-сайт, на котором вы можете скачать его бесплатно.
Скачать Disk Savvy
4. JDiskReport
Удобный анализатор файловой системы, который показывает вам, как узнать чем занято место на диске, сколько свободного места осталось на каждом диске и все, что с ними происходит. Это программное обеспечение является бесплатным и поддерживается его разработчиком. Помимо отображения статистики, вы можете также просмотреть подробные сведения о размере файлов и их местоположении. Эта программа также содержит множество функций сравнения, включая поиск, копирование и сравнение файлов.
Кроме того, вы также можете установить программы, чтобы получить полный контроль над дисковым и системным каталогами. Он может использоваться для установки программ и удаления их с вашего диска.
Скачать JDiskReport
5. TreeSize Free
С этой бесплатной программой вы можете сделать снимок своего жесткого диска, чтобы увидеть распределение памяти, свободное место и даже узнать, сколько гигабайт или мегабайт памяти доступно для конкретного файла. Это очень полезная функция для анализа использования диска, поскольку вы можете найти, какие файлы занимают много места и удалить их, когда они вам больше не нужны.
Помимо этого, программа может также сканировать удаленные файлы, как это делает WinDir. Он также может просматривать каталоги на жестком диске, такие как «Документы», «Видео», «Фотографии» и т. Д., Чтобы определить, сколько места они занимают на диске. Также можно проверить, сколько времени потребуется для выполнения различных операций, таких как копирование, перемещение или удаление определенных файлов или всей своей файловой системы.
Еще одна удивительная функция — это возможность определить, какое программное обеспечение работает на вашем компьютере. Особенно это полезно для начинающих пользователей, которые только начали работать с компьютером. Все это доступно в бесплатной версии.
Скачать TreeSize Free
6. RidNacs
При помощи этой программы вы можете отсканировать все ваши диски и проверить их на наличие вирусов. Эта программа также может автоматически выполнять сканирование всех дисков в определенное время. Сканирование выполняется очень быстро и занимает всего несколько секунд. Если вы хотите проверить только часть дисков, то вы можете установить границы проверки, нажав кнопку «Bring to Scan», которая доступна в верхнем правом углу программы.
Программа может определить, какой файл вызывает ошибку и имеет ли он вирусную природу. Во время работы она будет отображать информацию в виде списка, что делает процесс сканирования более удобным.
Еще одна полезная фича — это визуализация всей информации на экране, которая выдается по мере исследования. Вверху экрана отображаются все обнаруженные ошибки, внизу — какие файлы они затрагивают. Внизу также отображается информация о размере файлов.
Скачать RidNacs
7. Extensoft’s Free Disk Analyzer
Как понятно из названия этого программного обеспечения, оно распространяется совершенно бесплатно. Тем не менее, мне нравится эта программа еще и тем, что она позволяет вам просмотреть информацию об использовании диска, такой как размер файлов, которые были удалены, тип файла, количество свободного и занятого места на жестком диске. А также, сколько места занимает каждая из этих частей. Все эти данные отображаются в наглядной и понятной каждому форме.
Кроме того, вы можете увидеть, сколько свободного места имеется на каждом жестком диске, который вы используете, чтобы получить более полное представление о том, как вы используете свободное место на своем компьютере.
Программа может работать даже в режиме командной строки. Я рекомендую вам попробовать этот инструмент, чтобы посмотреть, как он работает. Ведь это гораздо лучше, чем все эти анализаторы использования диска, которые я упомянул ранее. Если вы действительно хотите использовать эту программу в командной строке, то здесь есть отличный помощник, который поможет вам сделать это. Просто запустите этот инструмент в режиме командной строки в окне эмулятора терминала или на любой виртуальной машине, и вы получите все те же функции, что и в инсталлированной версии.
Скачать Extensoft’s Free Disk Analyzer
8. Disktective
Еще один анализатор жесткого диска, который не имеет большого количества функций по сравнению с предыдущими программами. Тем не менее, он поставляется с рядом дополнительных функций, таких как разделение жесткого диска между несколькими пользователями, и в этой программе имеются настройки для каждого пользователя. Таким образом, вы можете легко создать новый диск, который будет использоваться для разных пользователей, каждый из которых имеет свои собственные параметры. Это функция очень полезна для организаций или групп, в которых необходимо разделение данных.
Функция под названием «Режим экономии энергии» помогает настроить питание жесткого диска таким образом, чтобы он работал при включении компьютера, а не после загрузки операционной системы. Кроме того, эта программа имеет еще одну полезную функцию, которая позволяет вам сканировать жесткий диск, когда он находится в спящем режиме.
Единственный недостаток — устаревший интерфейс. Некоторым это может показаться неактуальным, но у некоторых будет другая точка зрения.
Скачать Disktective
9. SpaceSniffer
На мой взгляд, SpaceSniffer является лучшим аналитическим инструментом для Windows XP. Это очень простая в использовании программа, которую можно легко использовать на персональном компьютере под управлением Windows XP, который имеет всего 1-2 ГБ ОЗУ. С ее помощью вы можете видеть все содержимое файлов на любом жестком диске или разделе, а в том числе любые файлы, включая те, которые используются только как общие (например, для архивов).
При этом вы можете просматривать их в виде иконок, списков или просто текстовых документов, что позволяет очень быстро увидеть, сколько места они занимают, и как можно использовать это место. В нем также предусмотрены отличные функции, такие как автоматическое преобразование расширений файлов и их просмотр в более удобном для пользователя представлении. Он даже делает поиск файлов по определенным словам и позволяет вам даже получить список файлов определенного типа.
При этом он очень прост в использовании, не нужно тратить много времени на настройку программы.
Скачать SpaceSniffer
10. Folder Size
Очень простая программа, которая позволяет быстро определить размер выбранной вами области на жестком диске. Этот инструмент прост в использовании, но он все еще не может предоставить вам информацию о различных типов файлов, которые занимают место на вашем жестком диске. Однако вы можете просмотреть размеры для ваших наиболее часто используемых файлов, расширений и т. Д., Поскольку инструменты Windows, встроенные в него, работают очень плохо, эта программа станет настоящей находкой.
Если вы хотите узнать, сколько места занимают файлы на вашем диске, вы можете сделать это за считанные секунды, используя это программное обеспечение. Конечно, при запуске программы вы получите информацию о размере вашей системы, однако вы не увидите размер какого-либо конкретного раздела жесткого диска, на котором вы хотите проверить. Но это не помешает нам узнать о размерах различных файлов на нашем жестком диске с помощью этой программы.
Эта простая программа поможет вам определить размер некоторых из ваших файлов на вашем компьютере, если вы выберете область, которую вы хотите проанализировать.
Скачать Folder Size
Updated by
Cici on Sep 19, 2023
Finding yourself struggling to figure out which files and folders take up the most room can be hectic. Each year, we become more reliant on our devices for various work. The market for hard disks is projected to experience substantial growth in the upcoming years:
Hard Disk Market Size was valued at USD 52.2 billion in 2021. The hard disk market industry is projected to grow from USD 55.1 billion in 2022 to USD 80.6 billion by 2030, exhibiting a compound annual growth rate (CAGR) of 5.60% during the forecast period (2022 — 2030). — from Market Research Future
As a result, utilizing a free disk space analyzer to manage more complex tasks has become essential. A disk space analyzer assists in examining and displaying the arrangement of files and folders on your hard drive. And it lets you discover the tools that can revolutionize how you manage your storage, ensuring you never run out of space again.
Overview of The Best 8 Free Disk Space Analyzer
Discovering how your device storage can be utilized using various free disk space analyzers can be a great experience. Below, we have provided a comprehensive overview of the 8 free disk space analyzers to analyze disk space on Windows. During our discussion, we will explore essential factors, including the supported system, technical support, and bonus features.
| Comparison | 💻Supported System | 💿Support Drive | 🎢Bonus Feature |
|---|---|---|---|
|
EaseUS Partition Master |
Windows XP/Vista/7/8/8.1/10/11 |
|
— Move/Resize/Create Partition — Check Disk Health — Fix Disk Errors — Disk Benchmark — Format Partition |
| WinDirStat | Windows 95/98/ME/NT4/2000/XP/Vista/7/8/8.1/10 |
|
None |
| TreeSize Free | Windows XP to 10 |
|
— Deduplication — Command Line Options |
| SpaceSniffer | Windows XP/Vista/7/8 |
|
— Scans NTFS — Smart Cached Scanning — Supports ADS — Zoomable Elements |
| DiskSavvy | Windows XP/Vista/7/8/10 |
|
None |
| Saleen File Pro | Windows XP/Vista/7/8/8.1 |
|
None |
| JDiskReport | Windows 10/98/2003/ XP/7/8/2000/Vista |
|
— Restores Disk Space |
| Disk Usage Analyzer Free | Windows XP/XP Professional/Vista/7/8/1 |
|
— Drive Backup |
You must have got a very brief idea after quickly overlooking these top 8 free disk space analyzers. Keep reading this article if you want a more detailed look into these tools.
8 Best Free Disk Space Analyzer Recommend and Download
We have carefully selected and compiled a list of the 8 best free disk space analyzers for Windows by considering their functions, advantages, and disadvantages. However, accuracy, completeness, and product security are a few of the other notable features we looked into. Whether you need to identify and remove large files or locate duplicate files, these analyzers provide a comprehensive solution.
1. EaseUS Partition Master
EaseUS Partition Master Free is a comprehensive solution for disk management freeware that offers a range of features to optimize and manage your computer’s storage. This tool provides «Spacer Analyzer» features to help for analyzing disk space. After analyzing disk space, users can manage disks, such as adjusting disk space, removing useless information, and improving disk performance.
Key Features of EaseUS Partition Master:
- Fast scan results: Users can quickly get a picture of space usage using an efficient system scan. It displays the file size in more visual GB/MB/KB/B.
- Data visualization: the tool will provide the percentage of total, used, and unused space. Users can directly view the maximum file types.
- Quickly locate files: Users can navigate to file view/folder attempts to identify and access files directly.
- Remove junk and hidden files: This tool is integrated into disk management functions. It provides a disk cleanup/partition deletion feature that helps users to remove temporary files and unnecessary hidden files.
- Provide more extra features: As one of the best partition manager tools, EaseUS provides many powerful features, including health check, speed test, partition management, partition cloning, etc.
Download link:
User Review: Here are some comments about using EaseUS Partition Master from Capterra:
EaseUS allowed me to upgrade many laptop hard drives, which effectively extended the useful life of those laptops by two years or more. That is a big savings in dollars.
This software tool is very safe to use and reliable and I highly recommend this to all IT technical people when it comes to partitioning the Hard Disk.
2. Windows Directory Statistics (WinDirStat)
WinDirStat is widely regarded as one of the top-notch software applications for analyzing disk usage. Trusted by countless users worldwide, this tool is free of charge, making it a highly attractive option for all computer users. The program thoroughly scans your entire computer, generating a comprehensive report visually representing disk usage percentage through a treemap.
Key Features of Windows Directory Statistics:
- Open-Source Utility Software: The software is built on an open-source framework, allowing users to access and modify the source code. It is specifically designed to run on Microsoft Windows OS, providing compatibility and integration with the Windows environment.
- Fast Scanning Results: Employs advanced algorithms and optimization techniques for fast and efficient system scanning. Users can expect quick results when scanning junk files and cached data, minimizing the waiting time and improving productivity.
- Removes Junk and Cached Data: The utility software is capable of identifying and eliminating various types of junk files that accumulate over time, such as temporary files, system logs, and unnecessary application data.
- Easy Analysis of Disk Space: Provides a visually appealing and user-friendly interface for analyzing disk space usage.
Download Link: https://sourceforge.net/projects/windirstat/
User Reviews: Here are some comments about using this tool from Source Forge:
I love this. Allows you to virtually see the space occupied by the software you have on your computer’s hard drive, which is more useful this way because you can more easily see what is taking up the most space on the hard drive.
It’s great. The only thing really missing is being able to export to excel.
Keep reading, and we will continue to provide more space analyzers. If you like this guide, you can click the social buttons to share it with others in need.
3. TreeSize Free
TreeSize, created by JAM Software, is the most innovative disk space analyzer software in the current market. It analyzes system drives and presents comprehensive information about disk space usage through an easily understandable treemap. This application also boasts an intuitive and user-friendly interface. It is designed to cater to a global audience, offering language support for over 16 languages.
Key Features of TreeSize:
- Efficient Resource Usage: The application is designed to be lightweight, ensuring it does not consume excessive system resources.
- Excellent Data Visualization: Offers a powerful data visualization feature that enhances the user experience.
- Windows Explorer Integration: Seamlessly integrates with Windows Explorer, providing users with a convenient way to remove unnecessary files.
- Full Support for Windows Editions: Designed to work flawlessly on all Microsoft Windows editions, including 32-bit and 64-bit versions.
Download Link: https://www.jam-software.com/treesize_free
User Reviews: Here are some comments about using this tool from Yahoo News:
Upon launch, the icons at the top of the screen are easy to understand and make navigation and program use very straightforward.
When you finish installing the program, you’re given the option of running it as an administrator or regular user. In our tests, choosing to run it as a regular user led to program crashes.
4. SpaceSniffer
SpaceSniffer is a powerful disk space analyzer designed for Windows, created by Uderzo software. This open-source tool utilizes a treemap visualization approach to present a comprehensive report on disk space usage. By leveraging the insights from this analysis, you can efficiently reclaim valuable storage space by identifying/deleting files unnecessarily occupying significant portions of your disk.
Key Features of SpaceSniffer:
- Customizable File Format Colors: Users can assign colors of their choice to different file formats.
- Support for Alternate Data Streams (ADS): The software supports alternate data streams (ADS), which are additional hidden streams of data that can be associated with a file. ADS can store metadata, extended attributes, or other information related to a file.
- File Categorization Options: This tool Provides users the ability to categorize files based on various criteria, such as name, size, and other relevant attributes.
- Compatibility with Multiple Windows Versions: Fully compatible with multiple versions of the Windows operating system.
Download Link: https://spacesniffer.en.softonic.com/
User Reviews: Here are some comments about using this tool from Download page:
Intuitively sizes rectangles according to disk space usage. Easy to navigate menu, allowing users to easily move up and down the hierarchy.
Log messages keep popping up.
5. DiskSavvy
DiskSavvy stands out as a highly regarded disk space analyzer. With its automated scanning and analysis features, it efficiently examines hard disks, NAS, and servers. This functionality enables users to identify and eliminate files or folders consuming significant amounts of disk space. Moreover, it provides a free disk space analysis tool with enhanced features through a paid version.
Key Features of Disk Savvy:
- Fast and Easy to Use Tool: Offers an intuitive and user-friendly interface for easy navigation and quick access to features. It also optimizes scanning algorithms that swiftly analyze your PC’s disk space usage.
- File Filtering for Sorting Disk Space Reports: Comprehensive file filtering options allow users to sort disk space reports based on specific criteria.
- Powerful File Management: Robust file management for efficient organization and decluttering of disk space.
- Analysis Results via Pie Chart: A pie chart gives a clear and visually appealing representation of the disk space analysis results.
Download Link: https://www.disksavvy.com/downloads.html
User Reviews: Here are some comments about using this tool from Alternative To:
I’m very surprised to be the first reviewer of DiskSavvy because I’ve been using it for years, and I think it’s very popular for this type of software. Just looking at the screenshots, you can see it has a very clear-indicating layout. It’s fast, yet you can stop it mid-stream to delete items. Very practical and efficient
6. Saleen File Pro
Saleen File Pro is a helpful tool that manages your computer’s or network drive space. It creates easy-to-understand visual maps of your disk, showing you where your files and folders are stored. These maps, called cushion Treemaps, make it simple to identify large files or folders at a glance. You can see more detailed information about specific folders and files.
Key Features of Salen File Pro:
- Generate Disk Treemaps: Users can generate disk Treemaps for local and network volumes.
- Search and Locate Files: This feature allows users to easily search and locate specific files within the disk Treemaps.
- Save Entire or Partial Volume Snapshots: Users can save snapshots of their entire volumes or select specific portions of the disk Treemaps for preservation.
- Compare Files or Directories: The software includes a powerful tool for comparing files and directories. Users can select two files or directories and initiate a comparison.
Download Link: https://www.download.io/saleen-filepro-download-windows.html
User Reviews: Here are some comments about using this tool from Softpedia:
FilePro provides you with rich and intuitive options for analyzing disk space, and it can be handled by anyone with ease.
7. JDiskReport
JDiskReport by JGoodies is a free software for Windows that helps you understand how your computer’s hard disk space is being used. It uses a pie chart, tables, and bar graph to present the information user-friendly. The standout feature of this tool is its complete freeware nature, offering a completely ad-free and toolbar-free experience. It’s a fantastic choice for effectively managing your storage space on Windows.
Key Features of JDiskReport:
- Restores Lost Disk Space: The tool provides many file management options to help you regain lost disk space efficiently.
- Modified Tab for File Modification Tracking: It provides insights into how often you are making changes to your files, which can be useful for tracking productivity or identifying files that require regular updates.
- Size Tab for Drive Size Information: It lets you quickly assess how much space files occupy on your drive, giving you a clear overview of your storage usage.
- Top 50 Tab for Identifying Files: It lists the top 50 largest files, allowing you to prioritize and manage them effectively to optimize storage usage.
Download Link: https://download.cnet.com/JDiskReport/3000-2248_4-10330941.html
User Reviews: Here are some comments about using this tool from CNET:
Very useful and easy to find junk.
As it’s based on java’s moving target, is a bit of a pain to keep it running. I found a Windows 7 Pro 32-bit solution for JDiskReport 1.4.1 to that was offered for the 64-bit solution by halemos.
8. Disk Usage Analyzer Free
The Free Disk Usage Analyzer is a helpful tool that assists you in organizing your files and managing disk space. It locates the largest files on your disk, allowing you to find any archives easily. You can then move these files to another location, like a backup drive, or delete them if they are no longer needed. The Free Disk Usage Analyzer also provides a convenient pie chart view to help you visualize file types.
Key Features of Disk Usage Analyzer Free:
- File Organization: It helps you identify and categorize files such as videos, photos, and archives that occupy significant space on your storage device.
- Space Management: With the space management feature, you can optimize your disk space by moving files to another location, such as a backup drive.
- Deletion: It specifically targets files like cached videos from websites, temporary files, or any other redundant data occupying valuable disk space.
- Real-Time Results: This means you can see the scanning progress and the results instantly without waiting for the entire process to complete.
Download Link: https://free-disk-usage-analyzer.en.softonic.com/
User Reviews: There are no user reviews for this tool. You can download it and share your idea.
Conclusion
After carefully evaluating and analyzing various disk space analyzer tools available in 2023, one clear winner that emerged from the roundup is EaseUS Partition Master. This outstanding software distinguishes itself from other tools through its extensive features, intuitive interface, and exceptional efficiency. Furthermore, it provides a unique blend of cutting-edge capabilities and user-friendliness.
While EaseUS Partition Master takes the lead, the runners-up WinDirStat and TreeSize Free are worth mentioning. These tools also offer valuable features and intuitive interfaces, making them worthy. While all the tools discussed in Part 2 of this detailed guide have their merits, EaseUS allows users to navigate through their disk partitions, identify large files, and manage storage space efficiently.
FAQs About Free Disk Space Analyzer
By now, you must have already learned about the powerful free disk space analyzer tools for managing your disk space and optimizing your computer’s performance. If you have any further questions or need more information, feel free to explore the following FAQs section.
1. What is the best free disk space analyzer for Mac?
Disk Drill by CleverFiles is one of Mac’s best free disk space analyzers. It offers a wide range of features such as scanning devices and volumes, file and folder viewing and removal, searching for deleted files, attempting recovery of lost partitions, and more.
2. What is taking up disk space on PC?
Some common factors occupying disk space include installed applications, system files and updates, user files, downloads, temporary files, system restore points and backups, the Recycle Bin, hibernation and page files, and large system files. Overall, these various elements can collectively take up a significant amount of storage.
3. How to analyze disk space on Windows 10?
To analyze disk space on Windows 10, follow these steps:
Step 1: Open the Settings menu to click «System» and select «Storage.»
Step 2: Look under the «(C:)» section to see what’s taking up space on the main hard drive. Then, click «Show More Categories» to view storage usage from other file types.
Ever wonder what’s taking up all your hard drive space? It’s my first thought when my PC feels sluggish or I get low disk space alerts. A disk space analyzer tool can scan your computer and generate a report detailing everything that uses disk space—like saved files, videos, program installation files, and more.
Below is a list of my top choices for free disk space analyzer tools, sometimes called storage analyzers. After experimenting with several of these types of apps on my computer, I can confirm the ones listed here are 100% free to use and do a great job at figuring out what’s filling up a hard drive, flash drive, or external drive. Some of them even let you remove files directly from the program.
How to Remove Junk Files From Windows 11
Disk Savvy
What We Like
-
Easier to use than most disk space analyzers.
-
Categorizes files in several ways.
-
Regular updates to newer versions.
-
Scan multiple locations simultaneously.
-
Export results to a report file.
-
Works within File Explorer.
What We Don’t Like
-
Some features require the paid Pro edition.
-
Only 500,000 files per scan.
Our Review of Disk Savvy
I list Disk Savvy as the No. 1 option because it’s user-friendly and full of useful features that have helped me free up disk space many times over the years.
You can analyze internal and external hard drives, search through the results, delete files from within the program, and group files by extension to see which file types use the most storage. You can also examine a list of the top 100 biggest files or folders and export the list to your computer to review later.
There’s a professional version available, too, but the freeware edition seems perfect. I use it on Windows 11, but it works for versions all the way through Windows XP, too, plus Windows Server 2022–2003.
Download Disk Savvy
Windows Directory Statistics (WinDirStat)
What We Like
-
Scan a whole drive or a single folder.
-
Provides unique ways to visualize disk space.
-
Can configure commands to delete data.
What We Don’t Like
-
Unable to save scan results to a file you can open later.
-
A bit slower at scanning than similar tools.
-
Runs only on Windows.
Our Review of WinDirStat
WinDirStat ranks up there with Disk Savvy in terms of features; I’m just not too fond of its graphics.
Create your own custom cleanup commands to do things quickly, like moving files off the hard drive or deleting files of a certain extension in a selected folder. You can also scan different hard drives and folders at the same time, as well as see which file types use the most space.
WinDirStat works on the Windows operating system. Windows 95, Windows 98 SE, Windows ME, Windows NT4, etc., up through modern versions should work. I tested it in Windows 11.
Download WinDirStat
Disktective
What We Like
-
Portable.
-
Scans large files in a specific folder or the whole drive.
-
Provides two ways to view disk space usage.
-
Export the results to a file.
What We Don’t Like
-
Unable to delete files directly from the program.
-
Exported results are hard to read.
-
Only Windows users can install.
-
An update hasn’t been released since 2010.
I prefer portable software in some situations, so I appreciate that Disktective is portable and takes up less than 1 MB of disk space. This would be great to carry with you on a flash drive.
Each time it opens, you’re asked what directory to scan. You can choose any folder on any hard drive that’s plugged in, including removable ones, as well as the entire hard drives.
The left panel of the program shows the folder and file sizes in a familiar File Explorer-like display, while the right side displays a pie chart for visualizing each folder’s disk usage.
Disktective is relatively user-friendly, but it’s hindered by a few key limitations: the export-to-HTML feature doesn’t produce a very easy-to-read file, you can’t delete or open folders or files from within the program, and the size units are static, meaning they’re all either in bytes, kilobytes, or megabytes (whatever you choose).
Download Disktective
JDiskReport
What We Like
-
Shows disk space usage in five perspectives.
-
Interface is ideal for new users.
-
Works on Windows, macOS, and Linux.
What We Don’t Like
-
Doesn’t let you delete files from within the results.
-
Noticeably slower than other disk space analyzers.
JDiskReport displays file storage in list view or via a pie chart or bar graph. A visual of disk usage helps you understand how the files and folders behave in relation to the available space.
In the left pane, you’ll find the folders that were scanned, while the right pane displays ways to analyze that data.
Unfortunately, I noticed that you can’t delete files from within the program, and after trying all the other tools in this list, I found that the time it takes to scan a hard drive seems to be on the slower side compared to some of these other applications.
Windows, Linux, and Mac users can use JDiskReport.
Download JDiskReport
TreeSize Free
What We Like
-
Lets you remove files from within the program.
-
Scan individual folders and entire hard drives.
-
Supports internal and external hard disk drives.
-
Portable option available.
What We Don’t Like
-
Doesn’t work on Linux or macOS.
-
Filtering options aren’t super helpful.
-
No unique perspectives are available as with similar tools.
Our Review of TreeSize Free
The programs mentioned above are useful in different ways because they provide a unique perspective for you to look at the data. TreeSize Free isn’t so helpful in that sense, but it lets you see which folders are largest and which files among them are using up most of the space.
However, something I do like is if you find folders or files that you no longer want, they can be deleted from within the program to free up that space. This definitely beats having to scour your hard drive for those files just to erase them.
Get the portable version if you want to run it without installation. Only Windows can run TreeSize Free.
Download TreeSize Free
RidNacs
What We Like
-
Minimal and simple interface.
-
Portable option available.
-
Scans large files in a specific folder or the whole drive.
What We Don’t Like
-
Won’t run on Linux or macOS.
-
Missing advanced features found in similar applications.
RidNacs is for the Windows OS, and while it’s similar to TreeSize Free, it doesn’t have all the buttons that may drive you away from using it. I’d say its clear and simple design makes it more appealing to use.
Scan a single folder with RidNacs or scan whole hard drives. This is an important feature in a disk analyzer program because scanning an entire hard drive may take a long time when you really just need to see the info for one folder. I do this often for my Downloads folder.
Open the folders as you would in File Explorer to see the folders or files listed in descending order. RidNacs includes the basic features necessary for what a disk analyzer should have, but it lacks the features you’d find in a more advanced program such as WinDirStat.
Download RidNacs
SpaceSniffer
What We Like
-
Results can be filtered several ways.
-
Results can be backed up and opened again without rescanning.
-
Delete files from inside the program.
-
Report of large files can be saved to a text file.
-
Completely portable.
What We Don’t Like
-
Can be hard to grasp at first.
-
Works only on the Windows operating system.
Most of us are used to viewing the data on our computers in a list view; however, SpaceSniffer uses blocks of varying sizes to demonstrate folder and file sizes.
Right-clicking any folder or file in SpaceSniffer opens the same menu that you see in File Explorer, meaning you can copy, delete, and perform other file functions. The filter feature lets you search through the results by file type, size, or date. You can export the results to a TXT file or a SpaceSniffer Snapshot file.
I was surprised by this one when I first started using it, but I suspect you’ll like it if it’s easier to grasp size concepts visually.
Download SpaceSniffer
Folder Size
What We Like
-
Integrates with File Explorer.
-
Sort folders by size.
-
Extremely user-friendly.
What We Don’t Like
-
Shows results in an extra window instead of the window you’re viewing.
-
Runs only on Windows.
-
Long time since the last update.
This disk space analyzer is useful since File Explorer only provides the size of the files, instead of the size of the folders. With Folder Size, you can see the size of each folder in a small window. In this window, you’re able to sort the folders by size to see which ones use the most storage.
In the app’s settings, you can disable CD and DVD drives, removable storage, or network shares.
The user interface is nothing like the other analyzers in this list. If you don’t need charts, filters, and advanced features, and only want to sort folders by size, this program will do just fine.
Download Folder Size
Thanks for letting us know!
Get the Latest Tech News Delivered Every Day
Subscribe
Ever wonder what’s using up all the space on your hard drive? A disk space analyzer examines your computer and generates a report listing everything that uses disk space.
Use one of these tools to identify the reason why your hard drive, flash drive, or external drive is filling up. With some of them, you may even remove files directly from the software.
So, let us get straight into the 7 Best Disk Space Analyzer tools that you can try out!
1. WinDirStat
This is a free and open-source graphical Disk Space Analyzer for Windows 11, 10 PC. It displays an interactive sub-tree view with a disk-use percentage and a usage-sorted list of file extensions with a vibrant graphical display.
Features
- Each expansion is represented by a different color on the map.
- List of detected file extensions along with the proportion of storage space occupied by each file extension.
- has the ability to scan networked, external, and internal drives.
- Portable version and the installer version.
- You can send a report via email.
Get It Here
2. RidNacs
RidNacs is an incredibly user-friendly Disk Space Analyzer tool. The speed of the analyses clearly depends on the amount of data you have stored on your hard drive and its size.
In general, RidNacs is less complex than other comparable disk analyzers. This Analyzer helps you manage your disk space and is quick and simple to use.
Features
- The outcomes are easy to read and exportable in a variety of formats (CSV, TXT, XML, and HTML).
- Additionally, you can start RidNacs from the context menu in Windows Explorer.
- The performance is quick.
- It is integrated with Windows Explorer.
- Export analysis in a variety of file types.
Get It Here
3. Disk Savvy
DiskSavvy is another Disk Space Analyzer for windows that can examine enterprise storage systems, network shares, and discs.
Users can do file management tasks, save reports, and perform different disc utilization analyses and file classification skills, giving them a thorough understanding of how the disc space is used.
Features
- It is simpler to use.
- Classifies files in a variety of ways.
- It gets f to newer versions.
- It can simultaneously search several places.
- Create a report file from the results.
- Functions in File Explorer.
Get It Here
4. JDiskReport
By evaluating the disk with Disk Space Analyzer for Windows program, you can better understand how files and folders behave with respect to available space. The options for data analysis are on the right pane, while the left pane contains the folders that were scanned.
Features
- It can determine how much space your disc drives’ files and directories use up.
- It can also locate files and folders that are no longer needed.
- The program analyses your disc drives and gathers data that you can view in the form of overview charts and detail tables.
- This software is free, unrestricted, and never expires.
- It supports Windows, Mac, Linux, and other platforms.
Get It Here
5. Disktective
To find your lost disk space, you can use this. It can find out your directories’ actual size with this as well. They could have hundreds of subdirectories, each with a large number of files.
Simply launch Disktective, and it will generate a thorough report showing the actual sizes of all directories and the subdirectories that include them.
Features
- You could carry this one around on a flash drive.
- It is transportable and takes up fewer than 1 MB on the CD.
- It is possible to choose any folder on any attached hard drive, including removable drives, as well as the entire hard drive.
- It is generally easy to use.
- Disk usage areas that are readily visible.
Get It Here
6. SpaceSniffer
Uderzo Software’s SpaceSniffer is a freeware Disk Space Analyzer for windows. The disk consumption is seen using a treemap. To scan files on your Windows PC, utilize the free, dependable, and practical SpaceSniffer program.
You can use this program to clearly understand the organizational structure of the computer’s hard drive files and folders.
Features
- There are numerous ways to filter the results.
- Without having to rescan, results can be backed up and opened again.
- It can delete files from the software itself.
- Large file reports may be saved to a text file.
- It is fully transportable.
- It gives a thorough description of the selected file, including its size, name, date of creation, etc.
- You can obtain information with just one click.
Get It Here
7. TreeSize Free
The biggest benefit is that it can be installed in Chinese, Dutch, Czech, and Finnish in addition to German and English. The filters scan findings based on a variety of factors. It organizes scan results by file type, owner, largest 100 files, etc.
It also offers flexible file search with deduplication and a duplicate finder and comes with email, Excel, and HTML export options.
Features
- It allows you to delete files from the software itself.
- It can examine specific folders as well as entire hard drives.
- It supports hard discs both inside and outside the computer.
- Available portable choice.
- Support for automation and command-line arguments.
Get It Here
FAQs Answered!
What is the purpose of a disk space analyzer?
A disc space analyzer, sometimes known as a storage analyzer, is an application that scans your computer and creates a report outlining everything that occupies disc space, including saved files, videos, installation files for programs, and more.
How do I analyze disk space?
The process is quite simple. Launch Settings (Start – Settings) and choose System. Now you need to decide on Storage. Choose the drive for which you want to see details. It will show the storage use broken down by data type.
Which is the best disk space analyzer?
There are multiple options available for this purpose. But some of the best options that you can try are TreeSize, JDiskReport, TweakNow Diskanalyzer, etc.
How do I analyze a disk in Windows 10?
On your Windows 10 device, open File Explorer from the taskbar and click “This PC” on the left, and you can see how much disc space is still available. Each drive’s available space will be displayed under the Devices and drives section.
Conclusion
So, these are some of the best options that you have if you are in search of a disk space analyzer tool. Depending on your requirements, you can choose any one of them.
Also Read
- 10 Best Disk Defragmenter Software
- 12 Best Disk Cloning Software For Windows
- 6 Ways To Free Up Disk Space In Windows 10
- 12 Best Free Disk Partition Software
- 10 Best Disk Management Software