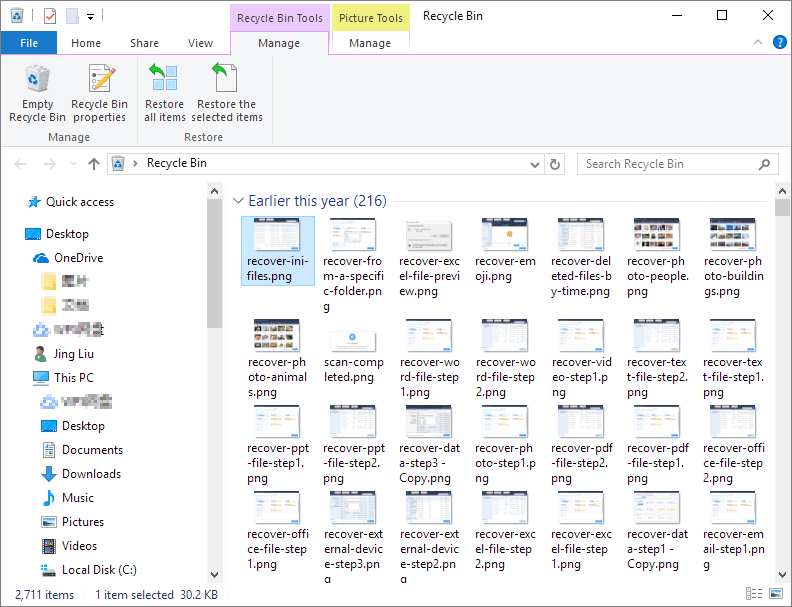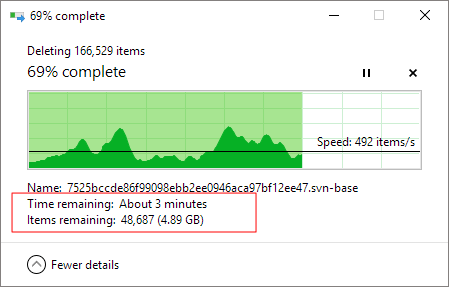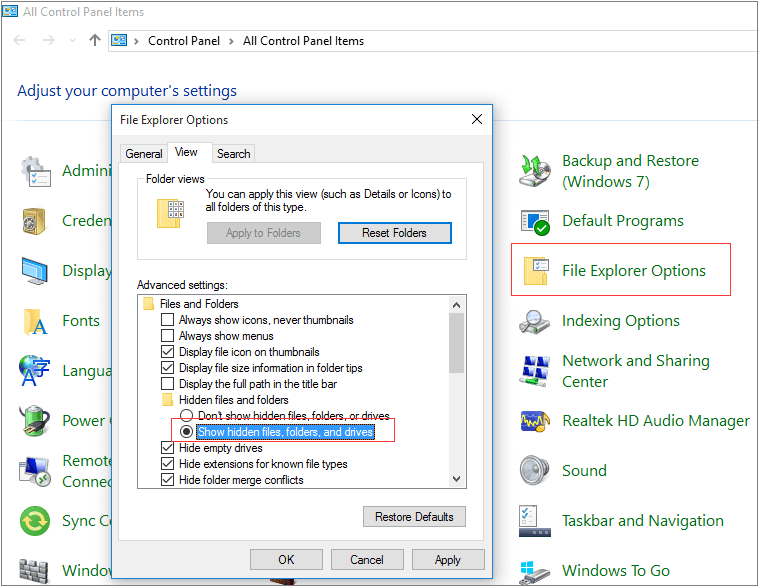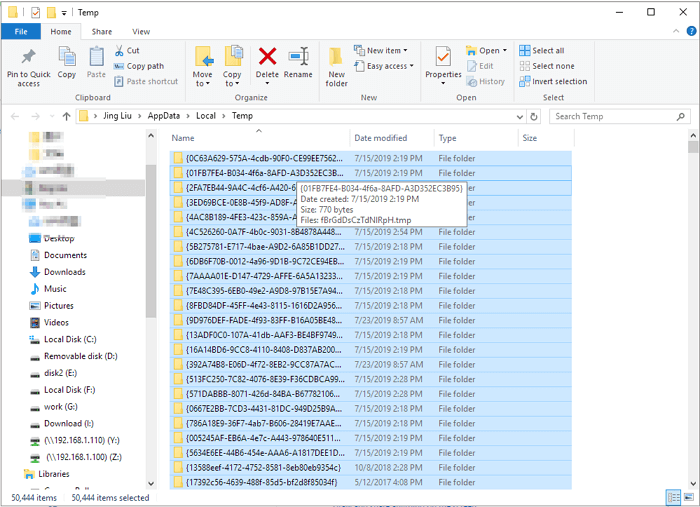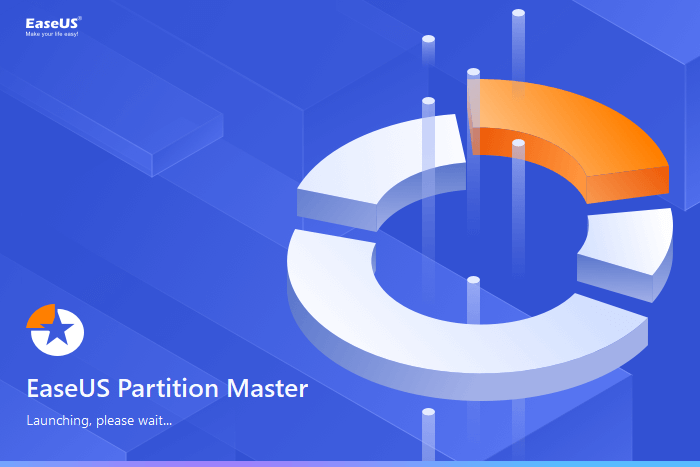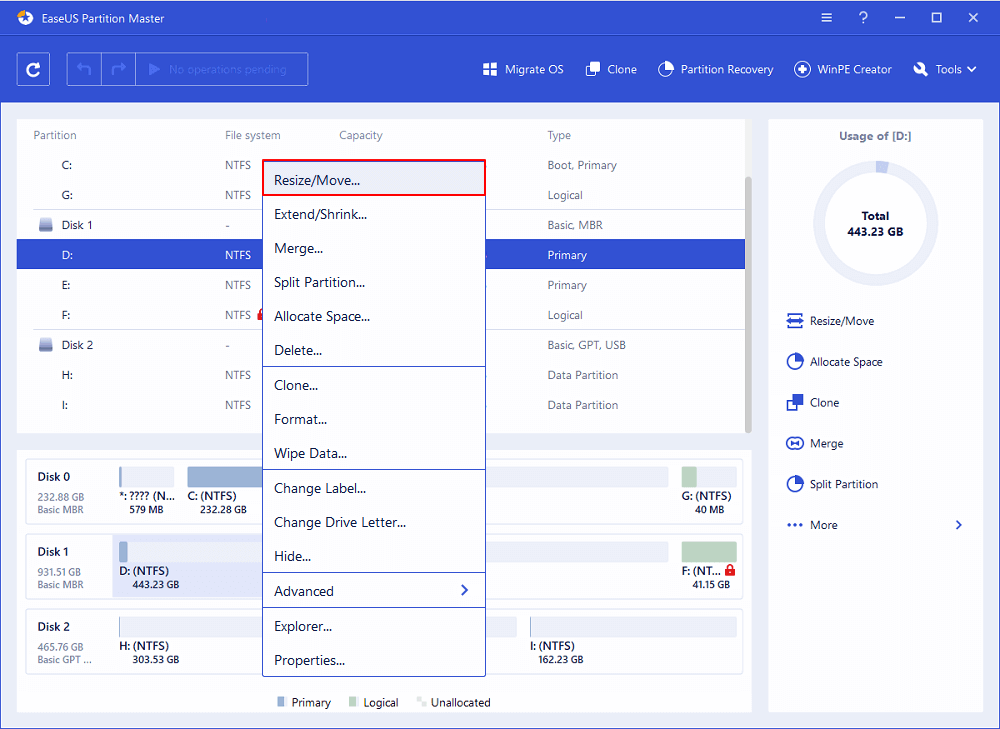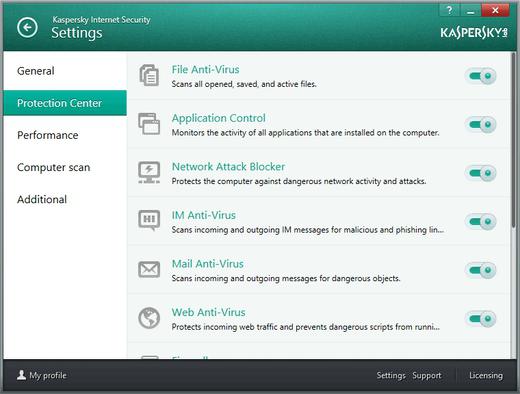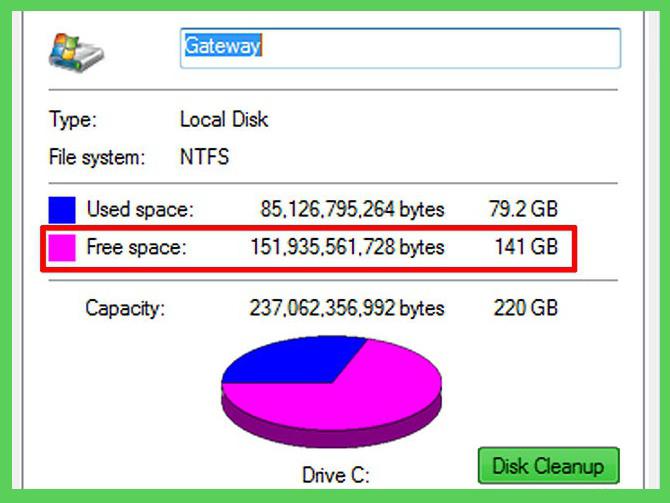Ваш жёсткий диск заполнен без причины? Диск C заполнен, но не файлами? Вот 8 решений, которые помогут вам избежать проблему с заполненным диском, на котором ничего нет, в Windows 10/8/7. Вы можете попробовать решения одно за другим, чтобы решить вашу проблему на все 100%.
| Рабочие решения | Пошаговое устранение неполадок |
|---|---|
| Решение 1. Проверить на наличие вируса | Вы должны подозревать вирус или какую-то вредоносную программу, которые вы неосознанно установили…Все шаги |
| Решение 2. Очистить Корзину | Корзина является частью жёсткого диска и хранит все временно удалённые файлы. Чем больше места на диске…Все шаги |
| Решение 3. Проверить и исправить ошибки диска | Если на вашем жёстком диске имеются ошибки с повреждённой файловой системой, вы увидите, что жёсткий диск…Все шаги |
| Решение 4. Показать скрытые файлы и папки | Когда на вашем жёстком диске много скрытых файлов или папок, вы обнаружите, что жёсткий диск заполнен, но сами…Все шаги |
| Другие полезные решения | Очистите ненужные файлы, удалите временные файлы, увеличьте пространство на диске C и установите жёсткий…Все шаги |
Почему мой жёсткий диск заполнен
Многие пользователи сталкивались с проблемой переполнения жёсткого диска без причины или переполнения диска C без причины в Windows 10. Когда жёсткий диск заполнен, ваш компьютер может работать медленно, и вы не можете сохранять новые файлы или данные.
В этом случае вы, возможно, захотите узнать: почему жёсткий диск или диск C переполнены без причины? Возможными причинами могут быть:
- На диске сохранено слишком много приложений или файлов.
- Недостаточно места на диске.
- Повреждение файловой системы на жёстком диске.
- Много временных и кешированных файлов.
- Вирусная или вредоносная атака.
Итак, как решить проблему переполнения жёсткого диска без причины в Windows 10 или Windows 7? Давайте устранять неполадки с помощью эффективных решений в этом руководстве.
8 решений для переполненного жёсткого диска без файлов в Windows 10/8/7
Нижеследующая часть состоит из всех возможных решений проблемы с заполнением диска C без причины. Их также можно применять к некоторым релевантным запросам, например, «жёсткий диск заполнен, но нет файлов», «внешний жёсткий диск заполнен без причины» и «диск C заполнен, но на компьютере ничего нет».
Решение 1. Проверить на наличие вируса
Текущее используемое пространство не соответствует фактическому размеру существующих файлов и папок, а это значит, что что-то крадет дисковое пространство. Прежде всего, вы должны заподозрить вирус или какую-то вредоносную программу, которую вы неосознанно установили по ссылке из электронной почты или откуда-то еще. Запустите антивирус на своём компьютере и начните тщательное сканирование диска на наличие всех подозрительных программ. Найдя какие-либо, очистите и удалите их. Для тех, у кого нет программы защиты от вирусов, советуем Kaspersky и Malwarebytes. Они надёжны и полезны.
Если вы предпочитаете использовать CMD для удаления вируса с жёсткого диска или внешнего накопителя, перейдите по ссылке для получения пошагового решения.
Решение 2. Очистить «Корзину» Windows
Не пренебрегайте «Корзиной», в которой хранится довольно много заброшенных файлов. Переполненную «Корзину» часто обвиняют в том, что она занимает место на диске, пока вы ее не очистите.
Шаг 1. Найдите значок «Корзины», щёлкните по нему правой кнопкой мыши и выберите «Открыть».
Шаг 2. Нажмите сочетание клавиш Ctrl + F1, чтобы развернуть панель инструментов «Корзины», и выберите первый вариант «Очистить корзину».
В моём случае я очистил «Корзину» и освободил около 13 ГБ дискового пространства.
Решение 3. Проверить и исправить ошибки диска
Когда файловая система жёсткого диска повреждена, ёмкость будет отображаться неправильно, что приведёт к переполнению диска C без какой-либо причины. Вы можете использовать инструмент восстановления жёсткого диска — EaseUS Partition Master, чтобы проверить и восстановить неисправные сектора, избавившись от ошибок файловой системы с помощью функции Check File System («Проверить файловую систему»).
Итак, загрузите эту программу для управления разделами, чтобы проверить и восстановить повреждённую файловую систему и исправить переполнение жёсткого диска (в отсутствии файлов) в Windows 10.
Решение 4. Показать скрытые файлы и папки
В случае, если жёсткий диск заполнен, но файлы не видны, вы можете попытаться отобразить файлы и папки, чтобы выяснить, занимают ли скрытые элементы место на диске.
Как показать скрытые файлы/папки в Windows 10/8/7:
Шаг 1. Откройте «Панель управления» > «Параметры Проводника» > Перейдите на вкладку «Вид» > Установите флажок «Показывать скрытые файлы, папки и диски».
Шаг 2. Вернитесь к проблемному диску и проверьте, сколько скрытые элементы занимают места на диске. При необходимости удалите лишние файлы и папки.
Решение 5. Безопасно очистите ненужные и большие файлы
В процессе использования системы или различных программ у вас будет скапливаться много мусорных файлов. Вы можете использовать бесплатный инструмент для очистки ПК, чтобы безопасно удалить ненужные файлы с диска C и повысить производительность компьютера.
Следующие шаги покажут вам, как очистить системные ненужные файлы на жёстком диске.
Шаг 1. ЗАГРУЗИТЕ бесплатно EaseUS CleanGenuis и установите его на свой ПК с Windows.
Шаг 2. Запустите EaseUS CleanGenuis. Выберите «Очистка» на главном экране и нажмите «Сканировать», чтобы начать сканирование.
Шаг 3. Когда процесс сканирования завершится, выберите ненужные большие файлы и нажмите «Очистить», чтобы очистить большие файлы.
Шаг 4. Когда EaseUS CleanGenius завершит очистку выбранных файлов, нажмите «Готово», чтобы завершить процесс.
Решение 6. Удалите временные файлы
Мой диск C заполнен без причины. Вы один из тех, кто столкнулся с предупреждением о нехватке места на системном диске? Значит пришло время обратить внимание на временные файлы, которые обычно относятся к оставшимся после каких-то процессов файлам, таким как файлы установки Windows, журналы обновлений, кэши браузера и т. п. Выполните следующие действия, чтобы очистить временные файлы, чтобы решить проблему беспричинного переполнения жёсткого диска.
Шаг 1. Введите %temp% в окно утилиты «Выполнить» и нажмите Enter.
Шаг 2. Нажмите сочетание клавиш Ctrl + A, чтобы выделить всё, и затем нажмите Delete. Пропустите те данные, которые используются в текущий момент (вы увидите специальные сообщения об этом).
Решение 7. Расширение диска C
Если вы столкнулись с проблемой беспричинной нехватки места на диске C, вы можете попробовать использовать EaseUS Partition Master, который поможет вам легко и бесплатно увеличить размер диска C в Windows 11/10/8/7.
Шаг 1. Чтобы расширить раздел, вы сначала должны запустить EaseUS Partition Master и найти его в окне программы.
Шаг 2. Расширение нужного раздела.
- 1. Щелкните правой кнопкой мыши по тому разделу, который вы хотите расширить, и выберите опцию «Изменить размер / переместить».
- 2. Перетащите панель разделов вправо или влево, чтобы добавить нераспределенное пространство на диске в текущий раздел, и нажмите «ОК» для подтверждения.
Если на вашем диске нет или недостаточно нераспределенного пространства, используйте расширенную функцию изменения размера раздела, чтобы напрямую выделить свободное пространство из других разделов на нужный диск (без удаления или форматирования).
Найдите параметр «Выделить XX пространство из», затем нажмите «Выбрать раздел» и укажите тот раздел, из которого вы хотите выделить место. Перетащите панель раздела вправо или влево, чтобы изменить размер раздела, который вы хотите расширить. Затем нажмите «ОК» для подтверждения.
Шаг 3. Нажмите кнопки «Выполнить операцию» и «Применить», чтобы сохранить все изменения.
Решение 8. Обновите жёсткий диск до более крупного HDD или SSD
Если в итоге ничего не помогает, а ваш жёсткий диск действительно мал, пришло время подумать о замене жёсткого диска. Можно легко заменить небольшой жёсткий диск на больший, если вы будете использовать правильный метод.
EaseUS Partition Master, как универсальная программа для управления дисками и разделами, может помочь вам восстановить жёсткий диск и позволит вам легко обновить HDD или SSD с помощью функции клонирования диска/раздела. С помощью этой программы вы можете обновить системный жёсткий диск до большего или перенести Windows 10 на SSD/HHD без переустановки.
Вывод
Мы представили пользователям Windows 8 полезных способов решения проблемы переполнения жёсткого диска без особой причины. Мы надеемся, что у вас будет какой-то результат после просмотра этой страницы. За исключением реальной проблемы с жёстким диском, которая приводит к аномальному истощению дискового пространства, вам легко можно вернуть свободное место обратно (немного или много).
Бонусные советы: как исправить беспричинное переполнение жёсткого диска на Mac
Как и пользователи Windows, пользователи Mac также сталкиваются с проблемой переполнения жёсткого диска. Как освободить место на вашем Mac? Вот несколько полезных советов:
- Храните все файлы, фотографии и сообщения в iCloud, а не на локальном диске
- Используйте функцию «Оптимизации хранилища», чтобы сэкономить место, автоматически удаляя ненужные файлы
- Очистите «Корзину» и удалите ненужные файлы
- Используйте функцию «Удаление мусора», чтобы найти и удалить большие файлы, которые вам больше не нужны
- Переместите файлы на внешнее запоминающее устройство
- Вручную удалите кэши приложений/браузера и системный мусор
- Удалите резервные копии устройств iOS
- Удалите языковые пакеты
- …
Пожалуй, каждый пользователь компьютера хотя бы однажды сталкивался с проблемой исчезновения места с системного диска. Причем независимо от того, какая именно версия операционки установлена. Можно вместо Win XP инсталлировать «Висту», а ее заменить на Windows 7 — диск С заполняется точно так же. Что же делать? Существует много рекомендаций по решению данной проблемы, однако некоторые из них рассчитаны на «зеленых новичков», которые не понимают, что каждая установленная программа или файл занимают часть места. Другие же настолько сложны, что приходится долго разбираться с тем, почему диск С заполняется сам и что с этим делать. Мы же в своей статье попробуем совместить оба подхода, предложив простое и эффективное средство.
Точки восстановления
Начнем с простейшего. В последних версиях операционных систем Windows реализован весьма интересный программный механизм, работа которого заключается в сохранении последних работоспособных состояний, что позволяет в любой момент «откатиться». Например, после установки нового драйвера и перезагрузки система перестает загружаться, выдавая сообщение об ошибке. Преодолеть это можно, нажав при старте кнопку F8 и выбрав в меню соответствующий пункт. Правда, такой способ работает лишь в том случае, если создание точек восстановления не запрещено пользователем. Минусом данного механизма является тот факт, что диск С постоянно заполняется. Это объясняется тем, что для сохранения состояний необходимо свободное место. Таким образом, если диск С заполнился сам по себе, то нужно проверить настройки данного механизма. Для этого требуется открыть меню кнопки «Пуск» и вызвать «Свойства» ярлыка «Мой компьютер».
Далее нужно выбрать «Дополнительные параметры». Откроется окно «Свойства системы», в котором нужно выбрать вкладку, отвечающую за защиту операционной системы. Здесь важна кнопка «Настроить», предоставляющая доступ к управлению механизмом контрольных точек. Далее все просто: если заполняется диск С, то необходимо удалить сохраненные состояния, уменьшить отведенный объем или вообще отключить их запись. Можно стереть лишнюю папку вручную: она находится в корневом каталоге системного диска, по умолчанию является скрытой и называется Recovery.
Виртуальная память
Современные операционные системы при своей работе активно используют так называемый своп-файл. Он представляет собой часть данных из оперативной памяти, которые в текущий момент времени процессору не требуются и могут быть выгружены на накопитель, тем самым освобождая оперативку. Если диск С заполняется, то нужно проверить размер pagefile.sys, размещенного в корневой директории. Регулировать его можно следующим способом: «Мой компьютер – Свойства – Быстродействие – Параметры – Дополнительно – Изменить». Можно вместо автоконфигурации вставить желаемый размер. Чем больше оперативки в компьютере, тем меньше может быть своп-файл.
Лишние файлы
При инсталляции дистрибутивов программ почти всегда на разделе остается часть записей, которые можно смело удалять. Итак, заполнился диск С. Что делать? В современных системах существует такое понятие, как временная папка. Она обозначается TEMP или TMP. Место расположения зависит от версии и может быть изменено вручную. Посмотреть текущее состояние можно в свойствах ярлыка «Компьютер», открыв в разделе «Дополнительно» вкладку «Переменные». Обе записи находятся в верхнем окне. Определившись с путем, остается не гадать, почему это диск С заполнился сам по себе, а открыть папку TEMP и стереть все, что там находится. Иногда размер «мусора» достигает десятка гигабайт.
Защитные программы
Сейчас сложно найти компьютер без антивирусных приложений. Однако мало кто из пользователей знает, что многие из них приводят к появлению ситуации, когда диск С заполнился сам по себе. Это не ошибка, а вполне штатный режим работы.
К примеру, знаменитый «Касперский» для обновления собственных баз не просто закачивает их из глобальной Сети, но и сохраняет файлы на накопителе. В результате потеря места может достигать десятков гигабайт. Если проследовать в скрытую директорию All Users, то там можно найти Kaspersky Lab, которая постепенно разрастается. Кроме того, для хранения отчетов о работе также создаются файлы. Это безобразие можно остановить или как минимум ограничить. Вызвав настройки антивируса Касперского, следует открыть «Дополнительно» и выбрать «Отчеты и карантин». Здесь можно откорректировать время сохранения записей и их предельный размер. Способностью «съедать» дисковое пространство обладают многие антивирусные программы, поэтому, если диск С заполнился сам по себе, то, быть может, пришла пора задуматься о смене защиты. Для постоянного использования мы рекомендуем избегать тестовых альфа и бета-версий продуктов, которые часто сохраняют дополнительные данные в файлы.
Вредоносы
Конечно же, не стоит забывать о компьютерных вирусах. Некоторые из них как раз для того и рассчитаны, чтобы заполнять мусорными данными жесткий диск. Обычно для восстановления работоспособности достаточно при помощи соответствующих приложений найти и удалить вредоноса. Отличным решением служит бесплатная программа от компании Dr.Web под названием CureIT, а также Removal Tool от «Лаборатории Касперского».
Неактуальные записи браузеров
Все программы для просмотра страничек в сети Интернет в целях ускорения последующего доступа и уменьшения трафика используют механизм кэширования, благодаря которому некоторые данные сохраняются на накопителе. Чем больше таких записей, тем, как правило, быстрее работает браузер, так как ему нет необходимости запрашивать данные с серверов повторно. Однако если рост кэша не ограничивать и периодически не очищать, то папка таких данных может разрастись до внушительных размеров. Так, в последних версиях популярной программы Firefox для очистки кэша следует открыть настройки через пункт верхнего меню и проследовать в «Дополнительные». Там остается выбрать «Сеть» и нажать кнопку «Очистить». В «Хроме» за очистку отвечает кнопка очистки истории, находящаяся в разделе «Личные данные». Выполняя удаление файлов кэша, важно не стереть лишнее: в Google Chrome выбор осуществляется путем постановки/снятия галочек.
Локальные прокси
Некоторые пользователи при работе с интернет-ресурсами по той или иной причине используют кэширующие программы, установленные на компьютере. Одна из наиболее известных – это Handy Cache. Если тарификация за трафик помегабайтная, то подобное решение позволяет значительно сэкономить средства. Если «тонкая» настройка не выполнена, то очень быстро занимаемый файлами объем достигает нескольких гигабайт. Проще всего их удалить. Для этого в программе следует воспользоваться кнопкой «Очистка», находящейся в разделе «Кэш».
Ошибка файловой системы
Хотя с началом «эры» NTFS количество сбоев, вызванных повреждением файлов на накопителях, значительно снизилось, тем не менее иногда возникает необходимость проверить диск на ошибки. Иногда повреждение таблицы разделов приводит к тому, что хотя с диском и можно продолжать работать, свободный объем при этом ведет себя так, как ему «вздумается». Проще всего воспользоваться встроенным в Windows решением от компании «Майкрософт». Для этого следует открыть «Мой компьютер», выбрать системный диск и правой кнопкой вызвать его свойства. Остается нажать кнопку «Проверить» во вкладке «Сервис».
Перед ручной очисткой
Разумеется, вышеуказанными способами методика «борьбы за свободное дисковое пространство» не ограничивается. Отличным решением, о котором не стоит забывать, является ручное удаление лишнего программного мусора. Существует много бесплатных программ, позволяющих просканировать выбранный накопитель и в графической форме предоставить результаты работы. Яркими примерами являются Free Disc Analizer и Disctective. После запуска и завершения поставленных задач пользователю будет отображено окно, в котором видно, какие именно папки существуют и сколько места каждая из них занимает. Также предусмотрен аналог проводника, при помощи которого можно открыть желаемую директорию и удалить оттуда лишнее. Как видно из всего вышесказанного, если диск C заполняется, то причин для паники нет — все проблемы можно преодолеть самостоятельно.
Windows 7 — одна из наиболее популярных операционных систем, которая все еще активно используется многими пользователями. Однако, некоторые пользователи столкнулись с проблемой, когда их диск С постоянно заполняется, даже при отсутствии новых файлов или программ. В этой статье мы рассмотрим основные причины такого поведения и предложим решения для данной проблемы.
Файлы логов и временные файлы
Одна из основных причин заполнения диска С — это сохранение различных файлов логов и временных файлов. Windows 7 по умолчанию сохраняет такие файлы на диск С, что со временем может привести к его заполнению. Однако, вы можете очистить эти файлы вручную или использовать специальные программы для автоматической очистки временных файлов.
Программы и файлы, занимающие много места
Другая причина — установленные программы и файлы, которые занимают много места на диске С. Некоторые программы, такие как игры или графические редакторы, могут быть достаточно объемными и сохранять файлы на системном диске. В таком случае, вам может потребоваться переместить эти программы или файлы на другой диск или удалить их вообще, чтобы освободить место на диске С.
Резюмируя, заполнение диска С на Windows 7 может быть вызвано различными причинами, включая файлы логов и временные файлы, а также программы и файлы, занимающие много места. Очистка временных файлов, перемещение программ или файлов на другой диск и удаление ненужных программ и файлов поможет решить данную проблему и освободить место на диске С.
Некорректная настройка системы
Одной из основных причин постоянного заполнения диска С на Windows 7 может быть неправильная настройка системы. Возможно, ваш компьютер настроен таким образом, что системные файлы, временные файлы и кэш сохраняются на диске C, но не удаляются после использования. Такое поведение может привести к значительному увеличению объема занимаемого пространства на диске.
Для решения этой проблемы вам понадобится внести следующие изменения в настройки системы:
| Шаг 1: |
Очистите временные файлы. Нажмите кнопку «Пуск», выберите «Все программы», пройдите в папку «Системные инструменты» и выберите «Очистка диска». Убедитесь, что в списке выделены все файлы и папки, которые вы хотите удалить, и нажмите «ОК». |
| Шаг 2: |
Переместите папку временных файлов. Щелкните правой кнопкой мыши на значок папки временных файлов (обычно это папка «Temp» внутри диска C), выберите «Свойства», затем перейдите на вкладку «Местоположение» и выберите новое место для папки. Нажмите «ОК» для сохранения изменений. |
| Шаг 3: |
Измените место хранения файлов кэша браузера. Если вы используете браузер Internet Explorer, откройте его, выберите «Инструменты», затем «Интернет-опции» и перейдите на вкладку «Настройки». В разделе «Браузер и временные файлы» щелкните на кнопке «Переместить папку» и выберите новое место для хранения кэша. Если вы используете другой браузер, найдите соответствующие настройки в его меню. |
После выполнения этих шагов система должна правильно настроиться и перестать заполнять диск C ненужными файлами. Однако, имейте в виду, что эти изменения могут повлиять на функциональность некоторых программ или браузеров. Перед внесением изменений рекомендуется создать резервные копии важных файлов и системы.
Проблемы с автоматическим обновлением
Описание проблемы:
Одной из возможных причин постоянного заполнения диска C на Windows 7 может быть наличие проблем с автоматическим обновлением операционной системы. Встроенный механизм обновлений может использовать значительное количество дискового пространства для временного хранения обновлений перед их установкой. Если что-то не так с процессом обновления, это может привести к накоплению временных файлов и заполнению диска.
Решение проблемы:
Для решения проблемы с автоматическим обновлением и предотвращения заполнения диска C рекомендуется выполнить следующие шаги:
1. Проверьте состояние автоматических обновлений в операционной системе. Для этого откройте «Панель управления», выберите «Обновление и безопасность» и перейдите в раздел «Windows Update». Убедитесь, что автоматическое обновление включено и нет никаких ошибок или проблем.
2. Очистите временные файлы обновлений. В «Панели управления» выберите «Система и безопасность» и перейдите в «Администрирование». Откройте «Службы» и найдите службу «Центр обновления Windows». Остановите эту службу, затем откройте проводник и перейдите в папку C:\Windows\SoftwareDistribution. Удалите все файлы и папки внутри этой папки.
3. Перезапустите службу «Центр обновления Windows». Возвращаясь к «Администрированию» в «Службах», найдите службу «Центр обновления Windows» и запустите ее снова, щелкнув правой кнопкой мыши и выбрав «Запустить».
4. Проверьте наличие и установите последние обновления. Откройте «Панель управления», перейдите в раздел «Windows Update» и нажмите «Поиск обновлений». Установите все доступные обновления, чтобы убедиться, что ваша система полностью обновлена.
После выполнения этих шагов ваша система должна работать более эффективно, а проблема с заполнением диска C должна быть решена. Если проблема сохраняется, рекомендуется обратиться за помощью к специалисту по обслуживанию компьютеров или к поддержке Microsoft.
C: Drive keeps filling up automatically without reason? Many users have experienced low disk space on their system drives. Usually, the hard drive keeps filling up itself and people don’t know what happens. Don’t worry! This page talks about why the C drive keeps filling up and shows you how to free up disk space to fix the «C drive keeps filling up» issue in Windows 7/8/8.1/10.
Today I’m going to show you how to fix C drive filling up automatically for no reason step by step. Here is an overview of the solutions.
| Workable Solutions | Step-by-step Troubleshooting |
|---|---|
| 1. Run Disk Cleanup | Open «Start», search for Disk Cleanup and select the top result to open it….Full steps |
| 2. Disable Hibernation | Run Command Prompt as administrator. Input powercfg.exe /hibernate off…Full steps |
| 3. Delete System Restore Points | Right-click «This PC» and choose «Properties» among the listed results…Full steps |
| 4. Transfer Large Files/Apps | You can move large files and applications to another drive without effort…Full steps |
| 5. Extend C Drive Space | Launch EaseUS Partition Master. Shrink partition and leave unallocated space for extending C: drive…Full steps |
| 6. Migrate OS to a Bigger SSD/HDD | If the disk itself has less space, you can migrate Windows 10 to a bigger SSD…Full steps |
Real Case — C Drive Keeps Filling Up
«I have a 235 GB hard drive with very few programs loaded onto it and almost no picture or video files taking up space. The computer is hooked up to a network where I work, but nobody else has this problem. Even if I can free up several GB’s of space, the C: drive will fill up in just a couple of days. Is there any advice about how to fix C drive keeps filling up automatically without reason?«
Many computer users complain about C drive full problems on the Internet. They don’t store any files on the drive, and even they delete some files, their C drive keeps filling up. Why is C drive getting full automatically?
Reasons — Why C Drive Is Getting Full Automatically
Many factors can cause insufficient C drive space. Here I will list some of the most common reasons.
- Virus attacks
- File system corruption
- Enabled Windows restore points
- Too many temporary and cached files
- Little free space on C drive…
Before You Start — Back Up Your System and Files
Now that you have learned about the reasons, you can fix the «C drive getting full automatically» issue accordingly. These tried-and-true solutions can solve your problem effectively. But before you start, you are suggested to create a system backup. Because there are some file deletion and cleaning operations on the system partition, you’d better make a system backup.
A system backup is a process of backing up the operating system, files, and system-related data. With the image, you can restore your operating system at any time. EaseUS backup and recovery software provides a one-key function of system backup for Windows 7/8/8.1/10 and the earlier Windows PC operating systems like Windows Vista and XP.
Fix 1. Run Disk Cleanup to Fix C Drive Filling Up Problem
After you have made a system backup, you can follow the operations below without worrying about your data. When the C drive keeps filling, you should run antivirus software and then clean up temporary files and other junk files.
- Open «Start», search for Disk Cleanup and select the top result to open it.
- Select the files that you want to delete from the C drive or other drives.
- Click the «OK» button.
If you don’t have too much technical know-how, you can run a free tool — EaseUS CleanGenius to clean up system files with easy steps.
Step 1. Download and install EaseUS Partition Master Suite on your PC. Click to download PC Cleaner on panel.
Step 2. Install EaseUS CleanGenius on your PC. To begin with, navigate to «Cleanup» and click «Scan.»
Step 3. EaseUS CleanGenius will start immediately to scan all the useless files, select system junk files and invalid entries, and click «Clean» over all your PC.
Step 4. Once completed, you can see clearly how many MBs or GBs of data are cleaned. Click «Done» to finish the process.
Fix 2. Disable Hibernation If C Drive Keeps Filling Up
Generated hibernation files often take up much space on your hard drive. The Hiberfil.sys is a hidden system file located in the drive’s root folder where Windows is installed. To turn off hibernation mode, follow the steps below.
- Run Command Prompt as administrator.
- Input powercfg.exe /hibernate off and hit «Enter»
- Type exit, and then press «Enter» to close the Command Prompt window.
Fix 3. Delete System Restore Points in Windows 10
Windows Restore Points are effectively mini ‘backups’ of the operating system and are usually created when installing a driver or using Windows Update. It is helpful for disaster recovery but can also eat a tremendous amount of disk space and cause the C drive full problem over time. As I have mentioned before, system restore points are one of the reasons that cause C drive to get full automatically. Thus, you can disable the Windows System Protection to solve the problem.
- Right-click «This PC» and choose «Properties» among the listed results.
- On the left pane, choose «System Protection».
- In the small pop-up window, select «C drive» and click «Configure».
- In this window, select «Turn off system protection» and click «OK». You can click «Delete > Continue» to delete all system restore points and free up disk space.
Fix 4. Transfer Large Files/Apps to Another Drive
If you have installed large games like Steam or Blizzard on your C drive, you might be bothered by C drive full problems. You can move large files and applications to another drive without effort. EaseUS Todo PCTrans moves applications, files, and accounts between computers in 1 click.
Fix 5. Extend/Increase C Drive Space
If your C drive is allocated with small space at first, you can use third-party partition manager software – EaseUS Partition Master to extend the C drive without data loss.
Option 1. Extend System C drive with unallocated space
- 1. Right-click on the System C: drive and select «Resize/Move».
- 2. Drag the system partition end into the unallocated space so to add it to the C: drive. And click «OK».
- 3. Click «Execute Task» and «Apply» to execute the operations and extend the C drive.
Option 2. Extend System C drive without unallocated space
- 1. Right-click a big partition with enough free space on the system disk, select «Allocate Space».
- 2. Select the system drive at the Allocate Space From (*) To section, and drag the end of System C drive into the unallocated space. Click «OK» to confirm.
- 3. Click «Execute Task», it will list the pending operations, and click «Apply» to save the changes and extend the C drive.
0:00-0:26 Extend System Drive with Unallocated Space; 0:27-0:58 Extend System Drive without Unallocated Space.
Fix 6. Move/Migrate OS to a Bigger SSD/HDD
If the disk itself has less space, you can migrate Windows 10 to a bigger SSD or HDD. You can follow the guide to migrate Windows 10 to SSD or watch the video below.
Conclusion
That is all there is to it. The best solution is Fix 5 because you can allocate more space to your drive without losing data. If you found one of the solutions useful, I’d appreciate it if you would share it on Facebook. I’d also like to hear from you: have you fixed the C drive automatic full problem? Please send an email and let me know.
 Если свободное место на диске «С» стремительно заканчивается, то пришла пора его освободить различными способами, которые мы рассмотрим в этой статье. Ведь малое количество места на системном диске приводит к разного рода последствиям, взять хотя бы ситуацию когда начинает тормозить компьютер или работа в некоторых программах становится невозможной.
Если свободное место на диске «С» стремительно заканчивается, то пришла пора его освободить различными способами, которые мы рассмотрим в этой статье. Ведь малое количество места на системном диске приводит к разного рода последствиям, взять хотя бы ситуацию когда начинает тормозить компьютер или работа в некоторых программах становится невозможной.
Как ни крути, но на системном диске «С» должно быть, как минимум несколько гигабайт свободного пространства, поэтом нужно разобраться, как почистить диск С и сделать это прямо сейчас!
На самом деле освободить место на диске «С» можно разными способами. Кроме того, вы можете добавить место на диск за счет других дисков. Но обо всём по порядку. После прочтения этой статьи вы будете знать, куда может пропадать место на диске «С», и что делать чтобы его вернуть. Любой из описанных шагов вы можете прямо сейчас брать и использовать, ну или комплексно применить все советы и очистить диск С на десятки гигабайт.
Установленные программы
Само-собой большую часть места на системном диске занимают установленные программы, поэтому в первую очередь обращайте своё внимание на этот момент. Удаляйте неиспользуемые программы с помощью стандартной утилиты Windows.
Открыв «Пуск – Панель управления – Удаление программы» можно отсортировать установленные приложения по дате, размеру или названию. Сразу деинсталлируйте ненужное.
Таким образом можно освободить, если не несколько гигабайт, то как минимум несколько сотен мегабайт, что уже позволит диску «С» свободно «дышать». А более детально процесс удаления программ в Windows 7 я описал в соответствующем уроке на этом сайте.
Корзина
Помните, что все удаленные файлы чаще всего сначала попадают в Корзину. Папка под названием «Корзина» играет роль временного хранилища всего удаленного. Но ведь на самом деле она занимает место на наших компьютерах.
Для того, чтобы окончательно стереть данные из корзины, достаточно нажать по ней правой кнопкой мыши и выбрать соответсвующий пункт «Очистить корзину».
Что дальше?
Папка Загрузки
Чаще всего скаченные файлы из интернета по умолчанию сохраняются в папку «Загрузки» на диске «С». Не сложно догадаться, что если постоянно что-то скачивать, но файлы никуда не перемещать, то они начнут занимать сотни мегабайт, а то и несколько гигабайт, и свободного места на диске будет становиться всё меньше и меньше. Вот так незаметно и пропадает место на диске «С».
Поэтому нужно открыть «Компьютер», перейти в папку «Загрузки».
И убедиться, что там нет объемных файлов, а если есть, то удалить их, либо переместить на другой диск.
Это ещё один шаг, который больше характерен для начинающих пользователей, и он поможет им освободить место на диске в Windows 7 или другой системе. Продвигаемся дальше.
Папки Temp
В Windows есть две папки Temp в которых сохраняются различные временные файлы. Например, файлы которые нужны при установке программ, драйверов, обновлении Windows или антивируса и так далее. Но после того, как они становятся бесполезными их можно просто удалить, чтобы освободить ещё немного места на диске «С».
Откройте «Компьютер – диск С – папка Windows». Отыщите там папку Temp и удалите всё содержимое.
Если какие-то файлы не удаляются, — ничего страшного, просто нажимаем кнопку «Пропустить». Главное, что большая часть ненужного «мусора» будут удалены.
Вторую папку Temp можно найти через поиск в Пуске, введя запрос %TEMP% и открыть найденную папку. Очищаем её содержимое.
P.S. Не забудьте очистить корзину, если данные из папок Temp пойдут в неё. Таким образом, мы разобрали ещё один пункт, как можно очистить диск «С» от ненужных файлов и это хорошо.
Очистка диска
ВАЖНО! Очистить диск «С» от других ненужных файлов можно стандартной утилитой Windows. Для этого достаточно нажать правой кнопкой мыши по диску, а в выпадающем списке выбрать пункт «Свойства».
Сразу на вкладке «Общие» нам нужно нажать кнопку «Очистка диска».
И подождать некоторое время пока программа проанализирует данные и найдет возможные ненужные файлы. Потом она предложит нам удалить их поставив галочки напротив них.
Если Вам нужно почистить диск С на Виндовс 7 или любой другой версии (10,8,XP), то этот способ сработает везде, так как эта утилита имеется в любой Windows.
Идём дальше.
Файл подкачки
В Windows есть файл подкачки, это такая вещь которая нужна для тех случаев, когда основной оперативной памяти для выполнения задач в программах, не хватает. Обычно, файл подкачки берёт под свои нужды пару гигабайт от системного диска «С». Нужно сделать так, чтобы эти гигабайты брались от какого-нибудь другого диска.
Вообще в уроке: Как увеличить файл подкачки в Windows 7, я всё подробно рассказал. Но вкратце могу сказать, что нужно зайти в «Свойства» Компьютера. Открыть «Дополнительные параметры системы», здесь нажать первую кнопку «Параметры» и на вкладке «Дополнительно», через кнопку «Изменить», указать размер файла подкачки на каком-нибудь другом диске. Таким образом освободить место на диске «С» у нас получается ещё на пару гигабайт больше. А ведь это ещё не всё.
Режим гибернации
Если хотите ещё больше сэкономить место на системном диске, то я рекомендую отключить режим гибернации, но только в крайнем случае. Это очень удобная возможность, которая позволяет переводить свой компьютер в Спящий режим оставив открытые папки, программы и т.д., и выключать его даже из сети. Так или иначе включив компьютер снова все открытие папки, программы и данные в них будут восстановлены благодаря режиму Гибернации.
Отключить режим Гибернации можно открыв командную строку через поиск в Пуске.
И прописав команду: «powercfg.exe -h off» — для отключения режима гибернации. Жмём «Enter».
Теперь, перезагрузив компьютер, мы увидим, что свободного места на диске стало ещё чуть больше. А чтобы снова включить данный режим, нам нужно прописать похожую команду: «powercfg.exe -h on». Естественно всё это делается без кавычек.
Восстановление системы
Ещё один способ освободить место на диске «С» — удалить контрольные точки восстановления, так как они тоже занимают некоторое количество мегабайт. Чтобы их увидеть нужно зайти в «Пуск – Все программы – Стандартные – Служебные – Восстановление системы».
У нас откроется окно, где мы можем наблюдать контрольные точки, которые создаются каждый раз, когда мы обновляем драйвера, или устанавливаем какие-то программы и так далее.
Эта полезная функция даёт нам возможность восстановить свой компьютер в более работоспособное состояние. Например, после неудачной попытки обновить драйвера, или после атаки вирусами. Если подобная ситуация случится, можно первым делом восстановить свой ПК воспользовавшись контрольной точкой. Рекомендую оставить одну, последнюю точку, а остальные удалить.
Программа CCleaner
В этой статье, не могу не сказать пару слов о программе CCleaner, ранее я рассказывал, как чистить реестр с помощью неё. Но кроме этого данная программа обладает и другими возможностями. С помощью CCleaner можно очень круто почистить диск «С» от ненужных файлов, которые не удалось вычистить вручную. Если вы её установите, то увидите следующее окно:
Здесь наиболее интересны вкладки «Очистка» и «Сервис», где вы можете: удалить всё ненужное, почистить кэш, убрать программы из автозагрузки и другое. А на вкладке «Реестр» можно его почистить просто нажав кнопку «Поиск проблем». Все галочки которые там установлены я обычно оставляю.
И последнее слово!
БОНУС
В крайнем случае, если вам катастрофически, хронически и постоянно не хватает места на диске, то можно его увеличить за счет другого диска. Наиболее подробным способом этот вопрос я раскрыл в уроке: Как увеличить размер диска. Если хотите добавить места на диск «С», то обязательно прочитайте этот урок.
Если использовать эти рекомендации комплексно, то можно освободить места на диске «С» до 20 гигабайт! Ну, а если Вам этого показалось мало, то я советую почитать мой новый урок: 11-ый способ освободить память на компьютере. Там я рассказал ещё об одном методе очистки диска. Рекомендую!
Автор:
сайта INETKOMP.RU
Каракай Сергей.