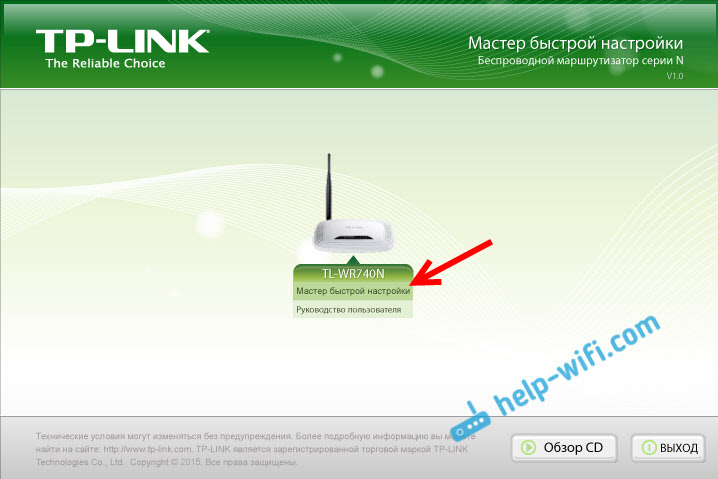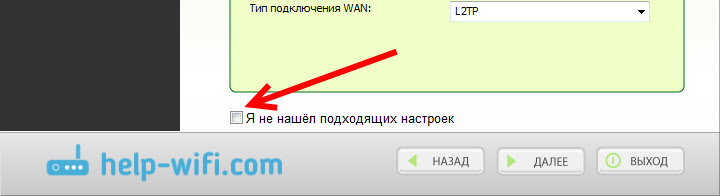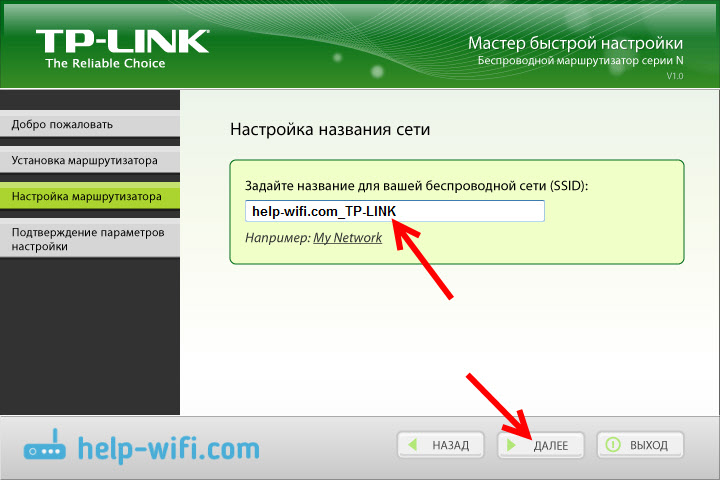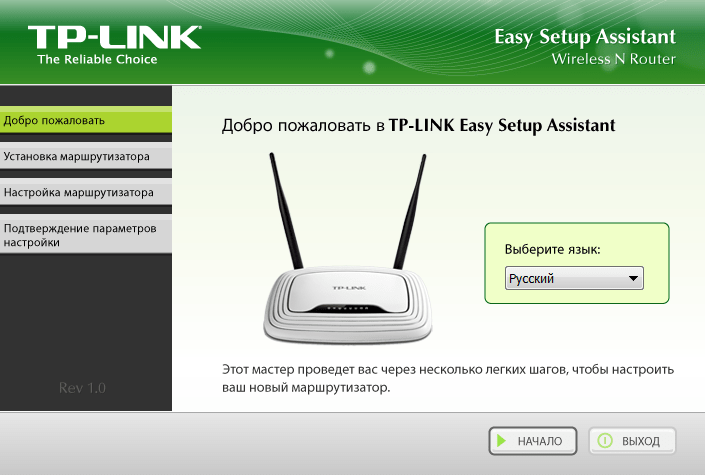В инструкциях по настройке роутеров TP-LINK, я всегда пишу о настройке через браузер. Когда мы через браузер открываем панель управления маршрутизатором, и задаем уже необходимые параметры. Но, есть еще один простой, и быстрый способ настроить роутер TP-LINK – с помощью программы Easy Setup Assistant, которая находится на диске, который идет в комплекте с роутером.
Со всеми роутерами TP-LINK, которые у меня были, в комплекте можно было найти маленький диск на котором находится эта самая утилита Easy Setup Assistant. С помощью которой можно выполнить быструю настройку маршрутизатора TP-LINK. Кстати, многие ищут, и хотят скачать драйвера для роутера TL-WR841ND, и других моделей. Мне кажется, что народ имеет введу именно эту утилиту для быстрой настройки. Так как никаких драйверов для роутеров нет (разве что для каких-то мобильных устройств).
Минусы такой настройки в том, что там можно задать только основные параметры (подключить, настроить интернет и Wi-Fi сеть). Но с другой стороны, больше ничего и не нужно обычному пользователю. И еще, не у всех есть компьютеры, или ноутбуки. А если и есть, то не факт, что есть привод CD/DVD дисков. Сейчас много ноутбуков уже продаются без привода.
А плюсы настройки роутера TP-LINK с диска в том, что утилита Easy Setup Assistant позволяет выполнить пошаговою настройку. Сейчас мы все рассмотрим, на примере маршрутизатора TP-LINK TL-WR740N (есть еще инструкция по настройке этой модели через браузер). Хотел показать настройку на примере TP-LINK TL-WR841ND, но сейчас нет этой модели. Да и инструкция эта будет универсальная. Подойдет для любого роутера TP-LINK. Правда, не знаю как там с новыми устройствами. Но вот с новым роутером Archer C20i в комплекте был точно такой же диск с утилитой.
Если вы решили настраивать через утилиту, то смотрите инструкцию дальше, а если хотите настроить роутер через браузер, то перейдите в категорию https://help-wifi.com/category/tp-link/, выберите свою модель маршрутизатора, и следуйте инструкции. И еще, у нас есть вот такая статья: как настроить роутер без диска с программой.
Ну и не нужно забывать, что у компании TP-LINK есть еще программа «Tether». Которая создана для настройки и управления роутерами с мобильных устройств.
Где можно скачать мастер быстрой настройки TP-LINK?
Лучше всего, запускать утилиту Easy Setup Assistant с диска, который был в комплекте. Если диска нет, или нет возможности его запустить, то утилиту для быстрой настройки можно скачать. Перейдите по ссылке http://www.tp-linkru.com/download-center.html. Выберите модель своего устройства, затем аппаратную версию (смотрим снизу роутера на наклейке, например, V2), перейдите на вкладку «Утилита», и скачайте архив с утилитой, просто нажав на ссылку с названием, например: «Tp-Link TL-WR841N_V8_Easy Setup Assistant_131119_CA». Затем, просто откройте скачанный архив, и запустите файл «EasySetupAssistant.exe».
Но, в таком случае, утилита скорее всего будет на английском языке, что немного усложнит процесс настройки. На диске, утилита Easy Setup Assistant будет скорее всего на русском языке.
Пошаговая, быстрая настройка роутера TP-LINK с помощью программы
Роутер пока не подключаем. Берем диск, вставляем его в привод компьютера, или ноутбука. Если утилита не запустится автоматически (у меня не запустилась), то открываем «Компьютер», или «Этот компьютер» (в Windows 10), затем открываем «CD-дисковод», и запускаем файл «Autorun.exe».
Откроется мастер быстрой настройки. Все делаем строго по инструкциям. Наводим мышкой на нашу модель (в моем случае это TL-WR740N), и выбираем «Мастер быстрой настройки».
Откроется окно уже самого мастера. Выбираем русский язык (если он есть), и нажимаем «Начало».
Внимание! В этот момент утилита сама отключит Wi-Fi на вашем ноутбуке, если он есть. Что бы он не мешал нам в настойке маршрутизатора.
В окне мастера настройки мы увидим инструкцию, в которой будет сказано, что нам нужно подключить роутер к компьютеру по кабелю. Кабель используем тот, который был в комплекте. Нажмите «Далее».
Следующий шаг – подключение интернета к роутеру. Подключите в WAN разъем кабель от вашего интернет-провайдера, или ADSL модема. После подключения нажимаем на кнопку «Далее».
На следующей странице, мастер настройки попросит нас подключить питание к маршрутизатору. Подключаем адаптер питания, включаем его в розетку. Если индикаторы на передней панели не загорятся, то проверьте, включено ли питание кнопкой на роутере (если такая кнопка есть, в TL-WR740N ее например нет). Нажимаем кнопку «Далее».
Увидим описание работы индикаторов роутера TP-LINK, по которым можно определить правильно ли подключен роутер, и правильно ли он работает.
На этом шаге, вы можете столкнуться с проблемой, когда роутер не видит интернет. Кабель, который подключен в WAN разъем. По этой проблеме есть отдельная статья: роутер не видит интернет кабель.
Нажимаем «Далее».
Начнется проверка сетевого адаптера, и состояния сети.
Если в процессе этой проверки вы увидите сообщение, что настройка невозможна, и нужно проверить подключение маршрутизатора, то отключите антивирус (или встроенный в него брандмауэр). Я пока полностью не отключил свой Dr.Web, то появлялась ошибка при проверке параметров. Возможно, с вашим антивирусом таких проблем не возникнет.
Ждем, пока проверка закончиться успешно, и нажимаем «Далее».
Установка маршрутизатора завершена. Утилита Easy Setup Assistant перейдет к настройке роутера.
Автоматическая настройка подключения к интернету на роутере TP-LINK
Сейчас нам нужно задать самые важные настройки. Настроить наш роутер для работы с интернет провайдером. Ничего сложно. Просто выберите из списка свою страну, регион, провайдера, и тип подключения. Делается это примерно вот так:
Если у вас НЕ Динамический IP, а например PPPoE, L2TP, PPTP, то нужно будет задать еще имя пользователя, и пароль. А так же, другую информацию, если это необходимо. Все эти данные вам должен выдать интернет-провайдер.
Если в списке нет вашей страны, региона, или провайдера, то установите галочку возле пункта «Я не нашел подходящих настроек», и задайте настройки вручную.
Все данные выдает интернет-провайдер.
Если у вас роутер подключен к ADSL модему, то в ручных настройках выберите «Динамический IP-адрес».
Все должно заработать.
Если настройки заданы верно, то роутер подключится к интернету, и перейдет к настройке беспроводной сети.
TP-LINK: быстрая настройка Wi-Fi сети через программу с диска
Появится окно, в котором нам нужно задать имя Wi-Fi сети. Придумайте любое имя. Можно даже оставить стандартное (которое уже прописано).
Нажимаем «Далее», и появится окно с настройкой безопасности беспородной сети. Сейчас мы поставим пароль на Wi-Fi. Оставляем выбранный пункт «Самый высокий уровень защиты (WPA2-PSK)».
Стираем стандартный пароль, придумываем свой, и записываем его. Придумайте хороший пароль, не такой как у меня на скриншоте ниже 🙂 Нажимаем на кнопку «Далее». Вы в любой момент сможете сменить пароль беспроводной сети.
Появится окно с результатом настройки нашего роутера TP-LINK. Там будет информация по настройке подключения, название Wi-Fi сети, и пароль. Вы можете где-то записать пароль, или оставить галочку возле пункта «Сохранить данные настройки в текстовом файле на моем рабочем столе», и нажать «Далее». На рабочем столе появится текстовый файл, в котором будет пароль от Wi-Fi.
Снова ждем, пока утилита Easy Setup Assistant сохранит и проверит параметры маршрутизатора. И снова нажимаем «Далее».
Появится окно с информацией по настройке подключения по WPS, жмем «Далее».
Дальше мы увидим последнее окно, в котором нужно просто нажать на кнопку «Завершить». Если вы хотите зайти в настройки через браузер, открыть панель управления, то нажмите на ссылку «WEB-интерфейс настройки».
Вот так, пошагово мы настроили маршрутизатор.
Еще немного полезной информации
Я бы советовал еще сменить стандартный пароль admin, который защищает вход в настройки. Сделать это можно через панель управления, по этой инструкции.
После завершения настройки, вы можете отключить свой компьютер, или ноутбук от роутера. Он не обязательно должен быть подключен по кабелю. Вы уже сможете подключаться к своей Wi-Fi сети. А если у вас на компьютере было настроено подключение к интернету, то оно уже не нужно. Это подключение будет запускать роутер.
Возможно, у вас остались какие-то вопросы по этой статье, оставляйте их в комментариях. Если у вас появляется какая-то ошибка, или что-то не получается сделать, то напишите подробно на каком шаге у вас возникает проблема с настройкой.
Содержание
- Подключаем роутер к компьютеру
- Подключаем интернет к роутеру
- Подключаем питание к маршрутизатору
- Настройка маршрутизатора
- Достаточно ли настройки через TP-Link Easy Setup Assistant для нормальной работы роутера?
Привет! Я как всегда, сидел и думал, о чем бы это написать. Пересматривал комментарии, старые статьи старался понять что интересно моим посетителям и о чем я еще не писал. Открыл популярную статью на этом сайте Как подключить и настроить Wi-Fi роутер TP-Link TL-WR841N? Инструкция с картинками в которой я писал о настройке роутера с помощью панели управления. Где нужно переходить на разные вкладки, вносить нужные настройки и т. д. Заметил еще несколько комментариев к этой статье в которых меня спрашивали о диске, который идет в комплекте с роутером TP-Link TL-WR841N (и похожими моделями).
На этом диске есть программа, с помощью которой можно настроить роутер и даже не нужно открывать во многом запутанную панель управления. Мастер установки поэтапно покажет как нужно подключить роутер и попросит Вас указать необходимые настройки. Это очень удобно, там есть русский язык, и все по полочкам разложено. Не понимаю, почему я не написал об этом способе раньше, кода писал инструкцию по настройке TP-Link TL-WR841N через панель управления. Сейчас еще напишу о том, как настроить Wi-Fi роутер с помощью диска, который можно найти в коробке с роутером.
Я нашел коробку от своего роутера, нашел этот диск и буду сейчас мучить свой Link TL-WR841N. Все для того, что бы предоставить Вам проверенную инструкцию с реальными сриншотами.
Кстати, моя инструкция подойдет не только для TP-Link TL-WR841N, но и для роутеров TL-WR841ND, TL-WR1043ND, TL-WR941ND, TL-WR940N, TL-WR741ND и TL-WR740N. Просто на диске, который я нашел и запустил есть утилиты для всех этих устройств, а это значит, что процесс настройки сильно отличаться не должен.
Представим, что Вы купили роутер, принесли его домой, покрутили, посмотрели и решили настраивать :). Если решили настраивать с помощью мастера Easy Setup Assistant который находиться на диске и о котором я сейчас буду писать, то найдите в коробке с роутером этот самый диск и вставьте его в компьютер.
Вот такой, маленький диск:
После установки диска в компьютер, появится вот такое окно (скриншот ниже). Нажмите «Выполнить Autorun.exe».
Откроется окно, в котором находим модель своего роутера, наводим на него мышкой и выбираем Easy Setup Assistant.
Выбираем язык и нажимаем кнопку «Начало».
Подключаем роутер к компьютеру
Дальше мастер просит нас соединить маршрутизатор с компьютером. Берем кабель, который так же идет в комплекте с роутером и подключаем один его конец в желтый разъем на роутере, а второй в гнездо сетевой карты на компьютере (ноутбуке, нетбуке). В мастере настроек нажимаем «Далее».
Подключаем интернет к роутеру
В следующем окне программа попросит нас соединить роутер с интернетом. Берем кабель, по которому у Вас идет интернет и подключаем его в синий разъем на маршрутизаторе.
Подключаем питание к маршрутизатору
В следующем окне программа Easy Setup Assistant попросит нас подключить питание к роутеру. Подключаем кабель и включаем блок в розетку. Для продолжения нажмите кнопку «Далее».
После подключения питания, на маршрутизаторе должны замигать индикаторы. Если этого не произошло, то возможно питание выключено кнопкой на задней панели устройсва, проверьте ее.
Настройка маршрутизатора
В программе должно появится окно, в котором можно увидеть описание LED индикаторов. Можете сверить их с индикаторными на своем роутере. Для продолжения настройки нажмите «Далее».
Немного ждем, пока идет проверка подключения к маршрутизатору. Если все хорошо, то должно появится окно с сообщением «Проверка успешно завершена». Нажимаем «Далее».
Если же будут ошибки соединения, то проверьте все соединения (кабеля) и запустите мастер установки еще раз.
Выбираем тип подключения, которое предоставляет нам наш провайдер. У меня например Киевстар Домашний интернет предоставляет Динамический IP-адрес, его я и указал. Если Вы не знаете, что указать в этом окне, то позвоните к своему провайдеру и спросите, или посмотрите документы, которые Вам дали при подключении к интернету.
Если же нужного типа соединения нет в списке, то попробуйте настроить роутер через WEB-интерфейс (ссылка на статью с инструкцией есть в начале этой статьи), там есть больший список типов подключения. Или посмотрите статью «Без доступа к интернету» — решаем главную причину. Настраиваем Wi-Fi роутер на работу с провайдером. Нажмите «Далее».
В следующем окне нужно продумать и прописать название для Вашей беспроводной сети (Wi-Fi). Сделали? Отлично, продолжаем нажатием на кнопку «Далее».
Дальше нам нужно выбрать уровень защиты беспроводной сети и указать пароль. Уровень защиты я советую установить WPA2-PSK. Так же укажите пароль, он будет использоваться для доступа к Вашей Wi-Fi сети. Или оставьте тот, что предложит роутер. Нажимаем кнопку «Далее».
Проверяем указанные нами параметры и уже который раз нажимаем эту кнопку «Далее» 🙂
Появится сообщение, что на рабочем столе сохранен текстовый файл «Настройки маршрутизатора.txt» в котором можно посмотреть информацию о настройке роутера (там же можно найти пароль для доступа к беспроводной сети).
Дальше видим вот такое окно (рисунок ниже) и нажимаем «Далее».
Появится информация о технологии QSS. Можете ознакомиться и нажать «Далее».
Все, настройка роутера завершена. Мастер настройки сообщит нам о том, что программа Easy Setup Assistant вносит только основные настройки и для более тонкой настройки роутера нужно перейти в WEB-интерфейс настройки.
Для этого в браузере нужно набрать адрес 192.168.1.1 или 192.168.0.1. Ввести пароль и логин для доступа к настройкам. По умолчанию это admin и admin (эту информацию можно посмотреть снизу маршрутизатора).
Достаточно ли настройки через TP-Link Easy Setup Assistant для нормальной работы роутера?
В принципе да, но я бы еще посоветовал зайти в WEB-интерфейс настроек и отключить функцию QSS если Вы ней не планируете пользоваться, подробнее в статье Что такое QSS и WPS? Для чего нужна кнопка QSS на Wi-Fi роутере и как ей пользоваться?.
И еще изменить логин и пароль который используется для доступа к настройкам роутера. Об этом я писал в статье https://f1comp.ru/sovety/kak-podklyuchit-i-nastroit-wi-fi-router-tp-link-tl-wr841n-instrukciya-s-kartinkami в которой рассказывал о настройке TP-Link TL-WR841N с помощью WEB-интерфейса.
Будут вопросы, задавайте, или создавайте темы на форуме. Всего хорошего!
Понравилась статья? Оцените её:
ДЛЯ ОБНОВЛЕНИЯ
ВАЖНО: Чтобы избежать проблем при обновлении ПО, пожалуйста, прочитайте следующую информацию по процедуре обновления. Проверьте соответствие аппаратной версии и версии ПО. Установка неправильной версии ПО может повредить ваше устройство и аннулировать гарантию
(Обычно V1.x =V1)
Установка неправильной версии ПО может повредить ваше устройство и аннулировать гарантию. (Обычно V1.x =V1)
Проверьте соответствие аппаратной версии и версии ПО. Установка неправильной версии ПО может повредить ваше устройство и аннулировать гарантию. (Обычно V1.x =V1)
НЕ рекомендуется устанавливать версию ПО, не предназначенную для вашего региона. Нажмите здесь для выбора региона и загрузите наиболее актуальную версию ПО.
- НЕ отключайте питание во время процесса обновления, поскольку это может нанести урон маршрутизатору
- НЕ обновляйте ПО маршрутизатора по Wi-Fi, за исключением тех случаев, когда это является единственно возможным способом.
- Рекомендуется, чтобы все пользователи прекратили использовать все интернет-приложения на компьютере или отключили сетевой кабель от клиентских устройств перед обновлением.
Примечание: Конфигурационные файлы могут быть некорректно установлены на новые версии встроенного ПО, требующие сброса на заводские настройки.
Рекомендации по обновлению ПО: Wi-Fi роутер, Wi-Fi роутер с модемом ADSL2+, Усилитель Wi-Fi сигнала
| RE200(RU)_V5_201224 | |||||
| Дата публикации: 2021-01-27 | Язык: Многоязычный | Размер файла: 3.02 MB | |||
|
Где скачать утилиту TP-Link для ПК на Windows?
Подключать роутер TP-Link к интернету через специальную утилиту имеет смысл в том случае, если вам не нужно каких-то тонких изысков в параметрах сети. Для быстрой настройки проще и удобнее воспользоваться пошаговой программой, которая подскажет вам, что делать.
То же касается и WiFi адаптера. Все необходимое программное обеспечение для подключения ПК к интернету уже имеется в Windows. Однако фирменная утилита делает этот процесс в некоторых аспектах проще/
Если у вас новый маршрутизатор или wifi адаптер ТП-Линк, который комплектуется фирменным CD, то достаточно просто вставить его в привод компьютера и установить утилиту «Setup Wizard». Если же его нет, то можно скачать ее с официального сайта в разделе «Поддержка«.
Здесь надо ввести в поисковое поле номер своей модели, например «TL-WR740N». Откроется страница с изображением соответствующего роутера или адаптера TP-Link. Нам надо зайти в дополнительном меню в раздел «Поддержка»
И далее из выпадающего списка выбрать аппаратную версию (ревизию) своей модели.
Узнать ее можно из наклейки, которая размещена на нижней крышке устройства. Ревизия обозначается как «Rev.1.0» или «Ver. 1.0»
На этой странице переключаемся на вкладку «Утилита»
И скачиваем файл программы TP-Link «Easy Setup Assistant» на компьютер
WiFi Router
- Archer AX10 V1 AX1500 Wi-Fi 6 Router
- Archer AX20 V1
AX1800 Dual-Band Wi-Fi 6 Router
- Archer AX90 V1
AX6600 Tri-Band Gigabit Wi-Fi 6 Router
- Archer C4000 V2
AC4000 MU-MIMO Tri-Band Wi-Fi Router
- Archer C80 V1
AC1900 Wireless MU-MIMO Wi-Fi Router
- Archer AX11000 V1
AX11000 Next-Gen Tri-Band Gaming Router
- Archer AX50 V1
AX3000 Dual Band Gigabit Wi-Fi 6 Router
- Archer C5400X V1
AC5400 MU-MIMO Tri-Band Gaming Router
- AD7200 V1
Talon AD7200 Multi-Band WiFi Router
- Archer AX6000 V1
AX6000 Next-Gen WiFi Router
- Archer C5400 V1
AC5400 Wireless Tri-Band MU-MIMO Gigabit WiFi Router
- Archer C3200 V1
AC3200 Wireless Tri-Band Gigabit Router
- Archer C3150 V2
AC3150 Wireless MU-MIMO Gigabit WiFi Router
- Archer C2600 V1
AC2600 Wireless Dual Band Gigabit Router
- Archer C2300 V1
AC2300 Wireless MU-MIMO Gigabit Router
- Archer C9 V1
AC1900 Wireless Dual Band Gigabit WiFi Router
- Archer C8 V1
AC1750 Wireless Dual Band Gigabit Router
- Archer A7 V5
AC1750 Wireless Dual Band Gigabit WiFi Router
- Archer C7 V1
AC1750 Wireless Dual Band Gigabit WiFi Router
- Archer C60 V1
AC1350 Wireless Dual Band WiFi Router
- Archer C59 V1
AC1350 Wireless Dual Band Router
- Archer C58 V1
AC1350 Wireless Dual Band Router
- Archer C6 V2
AC1200 Wireless MU-MIMO Gigabit WiFi Router
- TL-WR940N V2*
450Mbps Wireless N Router
- Archer C1200 V1
AC1200 Wireless Dual Band Gigabit WiFi Router
- Archer C50 V1
AC1200 Wireless Dual Band WiFi Router
- Archer A5 V4
AC1200 Wireless Dual Band WiFi Router
- TL-WR902AC V1*
AC750 Wireless Travel WiFi Router
- Archer C2 V1
AC750 Wireless Dual Band Gigabit Router
- TL-WDR3600 V1
N600 Wireless Dual Band Gigabit Router
- TL-WR802N V4*
300Mbps Wireless N Travel WiFi Router
Использование
Теперь посмотрим, как пользоваться этой утилитой:
- Запускаем программу с ярлыка. Открываем вкладку Network, и видим список всех окружающих нас беспроводных сетей. При необходимости нажимаем кнопку Rescan – сети будут обновлены, возможно, появится и что-то новое:
- Выбираем нужную нам сеть. Щелкаем по ней, и еще раз нажимаем появившуюся кнопку Connect (Подключение):
- Если сеть защищена (очень надеюсь), вводим от нее пароль:
- Вот и все. Подключенная сеть будет обозначена зеленым значком, а для отключения от нее нажимаем кнопку «Disconnect»:
Вот и все. Если у вас остались какие-то вопросы, можете задать их в комментарии. Я или кто-то из проходящих мимо обязательно ответят вам. А если этот комментарий будет полезным, получите большое Спасибо от нашего портала и всех столкнувшихся с этой проблемой. До скорых встреч на WiFiGid!
Как пользоваться, и управлять роутером
Главная страница приложения представляет собой схему сети. На ней отображены все устройства, подключенные к маршрутизатору. Кликнуть можно на любого клиента, о нем отобразится вся доступная информация. Дополнительная опция — блокировка клиентов. Для этого достаточно выбрать определенное устройство и нажать «Заблокировать».
Во вкладке «Беспроводной режим» содержатся минимальные настройки Вай Фай. Зайдя во вкладку, можно увидеть переключатель, который позволяет отключить роутер. Еще можно при помощи другого переключателя отключить пароль и сделать сеть открытой. Введя новые настройки, изменения обязательно нужно сохранить.
Это приложение удобно разделом «Родительский контроль». Оно позволяет удалять и добавлять устройства, к которым будет применен контроль родителей. Еще с помощью TP-LINK Tether можно сделать полный сброс настроек роутера, сменить на нем пароль и при желании перезагрузить.
Существует несколько способов ввести в эксплуатацию маршрутизаторы TP-LINK. Каждый из них имеет свои индивидуальные особенности, но при этом не нуждаются в особых знаниях. Строго соблюдая рекомендации и алгоритмы, модем можно настроить самостоятельно.
Привет! Нередко с адаптерами Wi-Fi идет отдельный диск с приложением. В этой статье я покажу общие принципы работы с такой утилитой настройки беспроводного соединения от TP-Link. Посмотрим как грамотно ей пользоваться, а также где можно скачать в случае ее отсутствия. Начинаем!
Видео по настройке
-
Watch what a TP-Link Power Line adapter could do for you.
-
How to troubleshoot a TP-Link Powerline product will help you identify and solve common problems that may prevent your powerline adapters from working as expected. It includes:
a. Troubleshooting when the Powerline LED is on
b. Troubleshooting when the Powerline LED is off -
How to change the Wireless Settings of the TP-Link Powerline Extender?
How to configure the TP-Link Powerline Extender to your Wi-Fi network will demonstrate how to set up a TP-Link Powerline Extender in your home using two methods:
a. Copy Wi-Fi settings from router to extender
b. Configure Wi-Fi settings manually
FAQ
-
Problems you may come across during the driver installation of the TP-Link wireless adapter
07-20-2021418813 -
Как увеличить скорость или радиус беспроводной передачи данных?
03-25-20161023473 -
Как установить сетевой адаптер TP-Link на Windows 8
11-16-201295995 -
Как вручную установить / обновить драйвер сетевого адаптера в ОС Windows Vista
08-31-2011660039 -
Как вручную установить Адаптеры на Windows 8
11-14-2012181852 -
Как вручную устанавливать адаптеры на ОС Windows 7
08-31-20111751297 -
Как вручную установить драйвер на MAC OS?
12-29-2016343042 -
Как проверить, успешно ли я установил драйвер для моего адаптера?
08-31-2011177218 -
Что делать, если беспроводной адаптер TP-Link не выдает необходимой скорости?
04-07-2016469567 -
Как настроить режим Ad Hoc беспроводной сети с помощью утилиты, встроенной в ОС Windows(Windows XP)?
08-31-2011129433 -
How to install adapters on Windows 8 if plug-and-play fails?
09-27-2019104959 -
Why cannot I find or connect to my wireless networks?
09-24-2019823321 -
How to find suitable driver for my network adapter
04-29-2019141742 -
Как вручную установить драйвер беспроводного сетевого адаптера TP-Link
08-31-2011486058 -
Автоматическая установка сетевых адаптеров TP-Link на ОС Windows 7
08-31-2011201173 -
Как установить TL-WN321G/TL-WN727N/TL-WN7200ND с помощью компакт-диска?
08-31-201192877 -
Почему я не могу просканировать мою беспроводную сеть в Windows 7 или Vista с помощью установленной на компьютере программы Kaspersky?
08-31-201141933 -
Что мне делать, когда драйвер для моего адаптера не разрешается на моем компьютере с ОС Windows?
08-31-201181795
ДЛЯ ОБНОВЛЕНИЯ
ВАЖНО: Чтобы избежать проблем при обновлении ПО, пожалуйста, прочитайте следующую информацию по процедуре обновления. Проверьте соответствие аппаратной версии и версии ПО
Установка неправильной версии ПО может повредить ваше устройство и аннулировать гарантию. (Обычно V1.x =V1)
Проверьте соответствие аппаратной версии и версии ПО. Установка неправильной версии ПО может повредить ваше устройство и аннулировать гарантию. (Обычно V1.x =V1)
НЕ рекомендуется устанавливать версию ПО, не предназначенную для вашего региона. Нажмите здесь для выбора региона и загрузите наиболее актуальную версию ПО.
- НЕ отключайте питание во время процесса обновления, поскольку это может нанести урон маршрутизатору
- НЕ обновляйте ПО маршрутизатора по Wi-Fi, за исключением тех случаев, когда это является единственно возможным способом.
- Рекомендуется, чтобы все пользователи прекратили использовать все интернет-приложения на компьютере или отключили сетевой кабель от клиентских устройств перед обновлением.
Примечание: Конфигурационные файлы могут быть некорректно установлены на новые версии встроенного ПО, требующие сброса на заводские настройки.
Рекомендации по обновлению ПО: Wi-Fi роутер, Wi-Fi роутер с модемом ADSL2+, Усилитель Wi-Fi сигнала
|
TL-WDR4300_V1_141208_RU |
Загрузить | |
|---|---|---|
| Дата публикации: 2014-12-08 | Язык: Русский | Размер файла: 6.18 MB |
|
Modifications and Bug Fixes:
Notes: Для TL-WDR4300(RU)_V1 |
|
TL-WDR4300_V1_140715_RU |
Загрузить | |
|---|---|---|
| Дата публикации: 2014-07-15 | Язык: Русский | Размер файла: 5.80 MB |
|
Modifications and Bug Fixes:
Notes: Для TL-WDR4300(RU) V1 |
|
TL-WDR4300_V1_130506_RU |
Загрузить | |
|---|---|---|
| Дата публикации: 2013-05-06 | Язык: Русский | Размер файла: 5.19 MB |
|
Modifications and Bug Fixes:
Notes: В данной прошивке отсутствует функция гостевой сети и поддержка IPv6.Если вам требуются данные функции, пожалуйста установите прошивку с глобального сайта http://www.tp-link.com/en/ |
Настройка wifi
Далее задаем название для домашней беспроводной сети, которое будет отображаться в списке подключений на компьютерах и гаджетах. Не оставляйте стандартное в целях безопасности.
После этого выбираем тип шифрования и задаем свой придуманный логин и пароль для соединения. Самый надежный на сегодняшний день — WPA2/PSK, выбирайте его.
Если все прошло удачно, то об этом вас известит последнее окно:
К сожаленью, у утилиты для настройки TP-Link нет симулятора, как для веб-интерфейса. Поэтому потренироваться «на кошках» предварительно не получится. Но как видите, по факту в этом нет ничего сложного подключить роутер к компьютеру по сетевому кабелю или ноутбуку по wifi — сделать это может любой новичок!
Видео по настройке
-
Watch what a TP-Link Power Line adapter could do for you.
-
How to troubleshoot a TP-Link Powerline product will help you identify and solve common problems that may prevent your powerline adapters from working as expected. It includes:
a. Troubleshooting when the Powerline LED is on
b. Troubleshooting when the Powerline LED is off -
How to change the Wireless Settings of the TP-Link Powerline Extender?
How to configure the TP-Link Powerline Extender to your Wi-Fi network will demonstrate how to set up a TP-Link Powerline Extender in your home using two methods:
a. Copy Wi-Fi settings from router to extender
b. Configure Wi-Fi settings manually
Видео по настройке
-
This video will show you how to setup and use a TP-Link Wireless Powerline Adapter kit.
-
Watch what a TP-Link Power Line adapter could do for you.
-
How to troubleshoot a TP-Link Powerline product will help you identify and solve common problems that may prevent your powerline adapters from working as expected. It includes:
a. Troubleshooting when the Powerline LED is on
b. Troubleshooting when the Powerline LED is off -
How to troubleshoot a TP-Link Powerline product – это видео поможет вам устранить основные проблемы, которые могут возникнуть во время работы устройств Powerline. Оно включает:
a. Возможные проблемы при включённом индикаторе Powerline
b. Возможные проблемы при выключенном индикаторе Powerline -
How to change the Wireless Settings of the TP-Link Powerline Extender?
How to configure the TP-Link Powerline Extender to your Wi-Fi network will demonstrate how to set up a TP-Link Powerline Extender in your home using two methods:
a. Copy Wi-Fi settings from router to extender
b. Configure Wi-Fi settings manually
Возможности
Для начала работы нужно выбрать используемый модем в каталоге. Программа в автоматическом порядке начнет сканирование сети и предоставит полную информацию. Пользователи также могут проверить состояние безопасности, узнать имя сети, уровень сигнала. Утилита TP-LINK Wireless Configuration Utility позволяет убедиться в том, что беспроводное соединение правильно оптимизировано. За счет этого полностью исключаются сбои в процессе эксплуатации. Присутствует возможность внесения корректировок в подключенное устройство. Пользователи могут создавать профили для автоматического соединения.
источник
Установка и подключение роутера через утилиту TP-Link на Windows
Поскольку утилита для Windows универсальная для разных моделей ротуреов TP-Link, для начала понадобится выбрать из списка свою
Далее выбираем язык
Установка и настройка ретранслятора tp-link tl-wa850re
и следуем подробным инструкциям.
- Соединяем роутер с компьютером при помощи патчкорда — одним концом в сетевой порт ПК, другим — в разъем LAN маршрутизатора. Обычно он выделен желтым цветом
- Соединяем роутер с кабелем интернета, который вставляем в разъем WAN — он маркируется синим
- Включаем роутер в электросеть
- Проверяем работу световых индикаторов на корпусе
- Ждем пока роутер соединится с компьютером
Далее нужно выбирать тип соединения с интернетом. Какой именно подходит вам, нужно узнать из договора провайдера.
Драйвер
|
TL-WN821N(EU)_V5_170913_Mac |
Загрузить | |
|---|---|---|
| Дата публикации: 2017-09-13 | Язык: Английский | Размер файла: 11.02 MB |
| Операционная система : Mac OS 10.6–10.12 | ||
|
Примечание Для TL-WN821N(EU) 5.0 |
|
TL-WN821N(EU)_V5_170726_Wins |
Загрузить | |
|---|---|---|
| Дата публикации: 2017-07-26 | Язык: Английский | Размер файла: 43.28 MB |
| Операционная система : Windows XP / Windows 7 / Windows 8 / Windows 8.1 / Windows 10 (32/64-разрядная) | ||
|
Примечание Для TL-WN821N(EU) 5.0 |
|
TL-WN821N(EU)_V5_161024_Mac |
Загрузить | |
|---|---|---|
| Дата публикации: 2016-10-24 | Язык: Английский, Русский, Испанский, Корейский | Размер файла: 10.39 MB |
| Операционная система : Mac OS X 10.6–10.11 | ||
|
TL-WN821N(EU)_V5_160315 |
Загрузить | |
|---|---|---|
| Дата публикации: 2016-03-15 | Язык: Английский | Размер файла: 32.8MB |
| Операционная система : Windows 8.1/8/7/XP | ||
|
Изменения и исправленные ошибки Поддержка Windows 8.1/8/7/XP. Примечание Для TL-WN821N(EU) 5.0 |
|
TL-WN821N(EU)_V5_160315_Linux |
Загрузить | |
|---|---|---|
| Дата публикации: 2016-03-15 | Язык: Английский | Размер файла: 2.96 MB |
| Операционная система : Linux (ядро 2.6.18–3.10.10) | ||
|
Изменения и исправленные ошибки Поддержка Linux (ядро 2.6.18–3.10.10). Примечание Для TL-WN821N(EU) 5.0 |
|
TL-WN821N(EU)_V5_160315_Mac |
Загрузить | |
|---|---|---|
| Дата публикации: 2016-03-15 | Язык: Английский | Размер файла: 5.10 MB |
| Операционная система : Mac OS 10.7–10.10 | ||
|
Изменения и исправленные ошибки Поддержка Mac OS 10.7–10.10 Примечание Для TL-WN821N(EU) 5.0 |
Вход в веб-интерфейс
Манипуляции с модемом выполняются только в веб-интерфейсе. Попасть в него можно с компьютера при подсоединенном сетевом кабеле или через вайфай на беспроводной модели
Внимание! Использовать интерфейс можно в любой момент, даже при неработающем Интернете. Для входа следуйте пунктам приведенной инструкции:
- Откройте любой браузер на своем компьютере (Firefox, Google Chrome, Internet Explorer и так далее). Введите в адресной строке 192.168.0.1 (если не сработает, используйте 192.168.1.1). Этот IP – «родной адрес» роутера.
- Вас перебросит на страницу авторизации. В полях следует ввести логин и пароль.
- Если данные введены правильно, вы попадете на стартовую страницу. Отсюда можно перейти в основные разделы меню.
Видео по настройке
-
This video will show you how to install and use a TP-Link Powerline adapter kit.
-
Watch what a TP-Link Power Line adapter could do for you.
-
How to troubleshoot a TP-Link Powerline product will help you identify and solve common problems that may prevent your powerline adapters from working as expected. It includes:
a. Troubleshooting when the Powerline LED is on
b. Troubleshooting when the Powerline LED is off -
How to troubleshoot a TP-Link Powerline product – это видео поможет вам устранить основные проблемы, которые могут возникнуть во время работы устройств Powerline. Оно включает:
a. Возможные проблемы при включённом индикаторе Powerline
b. Возможные проблемы при выключенном индикаторе Powerline -
How to change the Wireless Settings of the TP-Link Powerline Extender?
How to configure the TP-Link Powerline Extender to your Wi-Fi network will demonstrate how to set up a TP-Link Powerline Extender in your home using two methods:
a. Copy Wi-Fi settings from router to extender
b. Configure Wi-Fi settings manually
ДЛЯ ОБНОВЛЕНИЯ
ВАЖНО: Чтобы избежать проблем при обновлении ПО, пожалуйста, прочитайте следующую информацию по процедуре обновления. Проверьте соответствие аппаратной версии и версии ПО
Установка неправильной версии ПО может повредить ваше устройство и аннулировать гарантию. (Обычно V1.x =V1)
Проверьте соответствие аппаратной версии и версии ПО. Установка неправильной версии ПО может повредить ваше устройство и аннулировать гарантию. (Обычно V1.x =V1)
НЕ рекомендуется устанавливать версию ПО, не предназначенную для вашего региона. Нажмите здесь для выбора региона и загрузите наиболее актуальную версию ПО.
- НЕ отключайте питание во время процесса обновления, поскольку это может нанести урон маршрутизатору
- НЕ обновляйте ПО маршрутизатора по Wi-Fi, за исключением тех случаев, когда это является единственно возможным способом.
- Рекомендуется, чтобы все пользователи прекратили использовать все интернет-приложения на компьютере или отключили сетевой кабель от клиентских устройств перед обновлением.
Примечание: Конфигурационные файлы могут быть некорректно установлены на новые версии встроенного ПО, требующие сброса на заводские настройки.
Рекомендации по обновлению ПО: Wi-Fi роутер, Wi-Fi роутер с модемом ADSL2+, Усилитель Wi-Fi сигнала
|
TL-PA4010P(EU)_V4_190820 |
Загрузить | |
|---|---|---|
| Дата публикации: 2019-08-20 | Язык: Английский | Размер файла: 538.68 KB |
|
Модификации и исправления ошибок Заметки |
|
TL-PA4010P(EU)_V4_180516 |
Загрузить | |
|---|---|---|
| Дата публикации: 2018-06-13 | Язык: Английский | Размер файла: 543.96 KB |
|
First firmware released. Notes: |
Видео по настройке
-
Watch what a TP-Link Power Line adapter could do for you.
Подробнее
-
How to troubleshoot a TP-Link Powerline product will help you identify and solve common problems that may prevent your powerline adapters from working as expected. It includes:
a. Troubleshooting when the Powerline LED is on
b. Troubleshooting when the Powerline LED is offПодробнее
-
How to troubleshoot a TP-Link Powerline product – это видео поможет вам устранить основные проблемы, которые могут возникнуть во время работы устройств Powerline. Оно включает:
a. Возможные проблемы при включённом индикаторе Powerline
b. Возможные проблемы при выключенном индикаторе PowerlineПодробнее
-
How to change the Wireless Settings of the TP-Link Powerline Extender?
How to configure the TP-Link Powerline Extender to your Wi-Fi network will demonstrate how to set up a TP-Link Powerline Extender in your home using two methods:
a. Copy Wi-Fi settings from router to extender
b. Configure Wi-Fi settings manuallyПодробнее
-
TP-Link Powerline Wi-Fi Kit Setup and Installation Guide
TP-Link Powerline Wi-Fi Kit Setup and Installation Guide includes:
a.Basic introduction of the TP-Link Powerline Wi-Fi Kit
b.How to install and set up your TP-Link Powerline Wi-Fi Kit.Подробнее
Шаг 3. Настройка роутера
Теперь необходимо настроить роутер. Для настройки нам нужно зайти в веб интерфейс роутера. Мы уже подключили роутер к компьютеру, теперь на компьютере открываем любой браузер (Opera, Google Ghrome, Firefox) и в строке адреса пишем http://192.168.0.1 (так же может быть адрес http://192.168.1.1)
В появившемся окне ввода логина и пароля вводим
- Логин – admin
- Пароль – admin
Переходим во вкладку Дополнительные настройки – Сеть — Рабочий режим и выбираем режим 3G/4G роутера. Потребуется перезагрузка устройства.
Для детальной настройки соединения 3G/4G Вы можете перейти во вкладку Сеть – Настройка 3G/4G и по необходимости настроить нужные APN (профиль). В большинстве случаев модем автоматически сообщает роутеру страну и оператора, поэтому роутер для всех популярных операторов России сам поставит нужный профиль самостоятельно.
Но если Вы являетесь владельцем какой-то необычной сим-карты или вы юр. лицо, необходимо будет настроить профиль (номер набора, имя точки доступа и т.д.) вручную.
Проверяем корректность подключенного модема. Для этого смотрим на пункт 3G/4G USB модем (изображение выше) и проверяем статус подключения:
- Не подключен — роутер не видит модем. Проверьте подключение модема к роутеру и убедитесь, что он подключен напрямую без каких-либо переходников. Попробуйте переподключить модем.
- Не определен — роутер видит модем, но не может его определить. Проверьте что модем подключен напрямую без переходников, а также проверьте список совместимости роутера. Возможно, модем несовместим с данной моделью роутера.
- Определен успешно — роутер видит модем и определил его. Все в порядке, модем успешно подключен к роутеру.
После переходим в Дополнительные настройки – Беспроводной режим – Настройка беспроводного режима. Вводим:
- Имя сети – то название сети, которое у Вас будет отображаться при подключении через Wi-Fi (например, Vasya). Не используйте русские и спец. символы в имени, используйте только латиницу и цифры.
- Защита – WPA/WPA2 Personal (рекомендуется)
- Пароль – ваш пароль для подключения к Wi-Fi сети. Рекомендуется использовать цифры (не менее 8-ми символов).
Сохраняем и перезагружаем роутер.
Роутеру необходимо до 10 минут на подключение. После можно проверить интернет.
Если интернет не заработал, модем успешно определен, все инструкции выше Вы проделали, 10 минут подождали, тогда зайдите в настройки роутера – Дополнительные настройки – Системные инструменты – Системный журнал, сохраните журнал и с полным описанием проблемы (какой оператор, какой модем, какой роутер, какой сигнал и т.д) пришлите его нам на почту – support.ru@tp-link.com. Наши инженеры ознакомятся с описанием проблемы и журналом и постараются Вам помочь в решении проблемы.
Категории
- Поп-музыка
- Электронная музыка
- Транс
- Альтернативная музыка
- Рок
- K-Pop
- Рэп
- Танцевальная музыка
- Техно
- Фолк
- Метал
- Хаус
- Разное
- Классическая музыка
- Русский шансон
- R&B и соул
- Регги
- Авторы-исполнители
- Джангл
- драм-н-бэйс
- Латино
- Саундтреки
- Со всего мира
- Кантри
- Блюз
- J-pop
- Джаз
- Христианская музыка и госпел
- Французская поп-музыка
- Блэк-металл
- Дэт-металл
- Индийская музыка
- Детская музыка
- Панк
- Нью-эйдж
- Инструментальная музыка
- Фанк
- Инди-поп
- Немецкий поп
- Хардкор
- Дабстеп
- Новая волна
- Бразильская музыка
- Африканская музыка
- Арабская музыка
- Турецкая музыка
- Медитация
- Аниме
- Разговорный жанр
- Психоделическая
- Вокал
- Гранж
- Ска
- Рок-н-ролл
- Мюзиклы
- Даб
- Электроника
- Русская музыка
- Танго
- Легкая музыка
- Диско
- Азия
- Рождество
- Современная народная музыка
- Новая акустическая
- Спорт и активный отдых
- Биографии и мемуары
- Кельтская музыка
- Франция
- Дэт-метал
- блэк-метал
- Китайская музыка
- IDM
- экспериментальный
- Индастриал
- Тайская поп-музыка
- Самба
- Южная Америка
- Оркестровая музыка
- Камерная музыка
- Ретро
- Современный джаз
- Израильская музыка
- Альтернатива
- Исламская музыка
- estrada
- eastern
- Русская поп-музыка
- armenian
- azerbaijani
- tatar
- balkan
FAQ
-
Какое количество Powerline-адаптеров может быть добавлено в одну сеть?
07-14-2021242868 -
Часто задаваемые вопросы о Powerline-адаптерах TP-Link
04-18-20191060006 -
How to add a device to the network using tpPLC Utility (new logo)?
07-20-202195931 -
Как задать новое имя сети для адаптеров Powerline с помощью утилиты tpPLC (новый интерфейс)?
05-14-201888672 -
Are the TP-Link powerline adapters compatible with each other?
06-21-20217802 -
Как подключиться к сети на основе имеющихся линий электропередачи нажатием кнопки «спаривания»?
08-31-2011314170 -
Explanation about the Powerline Rate and Actual speed of the Powerline Adapters
03-19-202149546 -
Как обновить прошивку устройства Powerline с помощью утилиты tpPLC на Windows?
02-18-2021114733 -
Powerline adapters may cause intermittent connection of DSL modem router in a few rare cases
02-05-202116910 -
Как сбросить настройки TL-PA211 до заводских?
08-31-2011115690 -
How to rename a device on tpPLC Utility (new logo)?
09-06-201968217 -
Подготовка к использованию утилиты tpPLC (новый интерфейс).
05-14-2018229892 -
How to set up QoS using tpPLC Utility (new logo)?
09-06-201951251 -
Как обновить встроенное ПО усилителя сигнала Powerline с помощью утилиты tpPLC (новый интерфейс)?
05-14-2018110466 -
How to enable/disable power saving mode on powerline adapters?
12-12-2017141097 -
How to prepare for using the tpPLC Utility on Windows(Blue UI)?
11-23-2017360894 -
Что делать, если я не могу получить доступ к Интернет после подключения адаптера Powerline?
03-24-2016212607 -
How to upgrade TP-Link Powerline Adapters?
09-14-2017164064 -
Что обозначают LED-индикаторы Powerline-адаптеров TP-Link?
03-24-2016948776 -
How to Reset the Powerline Adapters to Factory Defaults?
09-14-2017244791 -
How to turn on or off the LEDs on devices using tpPLC Utility (new logo)?
07-11-201738208 -
How to reset a device using tpPLC Utility (new logo)?
07-11-201764356 -
Универсальная схема настройки адаптеров Powerline
05-02-201738335 -
Создание сети на основе линии электропередачи нажатием кнопки спаривания.
08-31-20111125683 -
Как настроить утилиту TP-Link Powerline для обеспечения безопасности моей сети на основе линии электропередачи?
08-31-2011180522 -
Как отключиться от сети на основе имеющихся линий электропередачи нажатием кнопки «спаривания»?
08-31-201135054 -
Почему не обнаруживается Powerline устройство?
08-31-201169557 -
What can i do if PLC utility for Windows cannot be installed on Windows 8.1?
11-29-201638439 -
How to set a new Powerline Network Name to secure your whole Powerline network using the tpPLC Utility on Windows?
04-06-201673052 -
Can several Powerline networks exist simultaneously in same power circuit?
11-25-201465117
Усилители Wi-Fi
- RE300 V1
AC1200 Mesh усилитель Wi-Fi сигнала
- TL-WA850RE V2
Универсальный усилитель беспроводного сигнала, скорость до 300 Мбит/с
- RE305 V1
AC1200 Усилитель Wi-Fi сигнала
- RE505X V1
AX1500 Усилитель Wi-Fi сигнала
- TL-WA860RE V2
Усилитель беспроводного сигнала со встроенной розеткой, скорость до 300 Мбит/с
- TL-WA854RE V2
Универсальный усилитель беспроводного сигнала, скорость до 300 Мбит/с
- RE200 V2
AC750 двухдиапазонный усилитель беспроводного сигнала
- TL-WA830RE V3
300 Мбит/с усилитель беспроводного сигнала серии N
- RE650 V1
AC2600 Усилитель Wi-Fi сигнала
- RE205 V1
AC750 Усилитель Wi-Fi сигнала
- RE450 V1
AC1750 Усилитель Wi-Fi сигнала
- TL-WA855RE V1
N300 Усилитель Wi-Fi сигнала
Открытый исходный код для программистов (GPL)
Следующая информация предназначена для программистов и не представляет значимость для большинства конечных пользователей продукции TP-Link.
Продукция TP-Link содержит код, разработанный третьими лицами, включая код, разработанный в соответствии с Универсальной общественной лицензией GNU (GPL) версии 1/версии 2/версии 3 или в соответствии со Стандартной общественной лицензией ограниченного применения GNU (LGPL). Вы можете использовать соответствующее программное обеспечение на условиях лицензии GPL.
Вы можете просмотреть, распечатать и загрузить соответствующие условия лицензии GPL здесь. В Центре исходных кодов GPL вы получаете для загрузки исходный код GPL соответствующего ПО, используемого в продукции TP-Link, а также прочую информацию, включая список ПО TP-Link, содержащего исходный код GPL.
Рекомендуемые устройства
Скачать в виде изображенияВысокопроизводительные решения
| Тип устройства | Модель | Место установки | Особенности |
| Коммутаторы | TL-SG3210XHP-M2 | Серверная | 8 портов PoE RJ45 2,5 Гбит/с 802.3af/at; 2 SFP+ слота 10 Гбит/с; бюджет PoE — 240 Вт |
| TL-SG3428XMP | 24 гигабитных порта PoE RJ45 802.3af/at; 4 SFP+ слота 10 Гбит/с; бюджет PoE — 384 Вт | ||
| TL-SG3428X | 24 гигабитных порта RJ45; 4 SFP‑слота 10 Гбит/с | ||
| Потолочные точки доступа | EAP660 HD | Места с высокой плотностью клиентов (общежития) | Wi-Fi 6 (11AX) улучшает эффективность в условиях высокой плотности клиентов; скорость Wi-Fi — до 3600 Мбит/с; 1 порт RJ45 2,5 Гбит/с; бесшовный роуминг; портал аутентификации; поддержка PoE 802.3at |
| EAP245 | Коридоры, загородные дома | Широкое покрытие в помещениях; два диапазона Wi‑Fi 11AC со скоростью до 1750 Мбит/с; бесшовный роуминг; портал аутентификации; поддержка 802.3af и Passive PoE | |
| Встраиваемые в стену точки доступа | EAP235-Wall | Квартиры, комнаты | Полное Wi-Fi покрытие в помещении; два диапазона Wi-Fi 11AC со скоростью до 1200 Мбит/с; тонкий корпус; портал аутентификации; 4 гигабитных порта RJ45; поддержка входящего PoE 802.3af/at и PoE Passthrough |
| EAP230-Wall | Полное Wi-Fi покрытие в помещении; два диапазона Wi-Fi 11AC со скоростью до 1200 Мбит/с; тонкий корпус; портал аутентификации; 2 гигабитных порта RJ45; поддержка входящего PoE 802.3af | ||
| Наружные точки доступа | EAP225-Outdoor | Прилегающая территория | Широкое покрытие снаружи; два диапазона Wi-Fi 11AC со скоростью до 1200 Мбит/с; 1 гигабитный порт RJ45; поддержка 802.3af и Passive PoE; Mesh; бесшовный роуминг; всепогодный корпус IP65 |
Примечание: все вышеуказанные устройства работают с Omada SDN и поддерживают автоматическую настройку параметров (ZTP), быстрое удалённое устранение неполадок и централизованное управление через облако.
Скачать в виде изображенияНедорогие решения
| Тип устройства | Модель | Место установки | Особенности |
| Роутеры | TL-ER7206 | Серверная | 5 портов GE RJ45 + 1 гигабитный порт SFP; до четырёх портов WAN; межсетевой экран; VPN |
| TL-R605 | 5 портов GE; до четырёх портов WAN; межсетевой экран; VPN | ||
| Коммутаторы | TL-SG3428X | Серверная | 24 гигабитных порта RJ45; 4 SFP‑слота 10 Гбит/с |
| TL-SG2210P | 8 гигабитных портов PoE RJ45 802.3af/at; 2 гигабитных SFP‑слота; бюджет PoE — 61 Вт | ||
| TL-SG2428P | 24 гигабитных порта PoE RJ45 802.3af/at; 4 гигабитных SFP‑слота; бюджет PoE — 250 Вт | ||
| TL-SG2008 | 8 гигабитных портов RJ45 | ||
| Потолочные точки доступа | EAP620 HD | Места с высокой плотностью клиентов (общежития) | Wi-Fi 6 (11AX) улучшает эффективность в условиях высокой плотности клиентов; скорость Wi‑Fi — до 1800 Мбит/с; бесшовный роуминг; портал аутентификации; поддержка PoE 802.3at |
| EAP115 | Коридоры, загородные дома | Широкое покрытие в помещениях; скорость Wi-Fi — до 300 Мбит/с; портал аутентификации; поддержка PoE 802.3af | |
| Встраиваемые в стену точки доступа | EAP225-Wall | Квартиры, комнаты | Полное Wi-Fi покрытие в помещении; два диапазона Wi-Fi 11AC со скоростью до 1200 Мбит/с; тонкий корпус; портал аутентификации; 4 порта 10/100 Мбит/с; поддержка входящего PoE 802.3af/at и PoE Passthrough |
| EAP115-Wall | Полное Wi-Fi покрытие в помещении; скорость Wi-Fi — до 300 Мбит/с; тонкий корпус; портал аутентификации; 2 порта 10/100 Мбит/с; поддержка входящего PoE 802.3af | ||
| Наружные точки доступа | EAP110-Outdoor | Открытые парковки и прилегающая территория | Широкое покрытие снаружи; скорость Wi-Fi — до 300 Мбит/с; всепогодный корпус IP65; поддержка Passive PoE |
Программа применяется для настройки роутеров марки TP-LINK. Обладает простым и понятным интерфейсом на русском языке. Установка на компьютер не требуется.
Дата обновления:
19-12-2018
Версия Windows:
XP, Vista, 7, 8, 10
Утилита Easy Setup Assistant используется для настройки маршрутизаторов марки TP-LINK. Имеет простой и понятный интерфейс.
Как настроить роутер с помощью программы?
Запустите утилиту, но роутер к компьютеру пока не подключайте. Запустите установленный файл, и вы перейдете в меню быстрой настройки, где нужно выбрать модель роутера и следовать дальнейшим инструкциям. Если устройство подключено к беспроводной сети, утилита автоматически прекратит работу Wi-Fi, чтобы не было помех в процессе настройки маршрутизатора. На следующем этапе нужно подключить кабель к роутеру и нажать кнопку дальше, а затем подсоединить WAN кабель к ПК. Теперь установщик попросит подключить питание к роутеру. На передней панели должны загореться индикаторы. Это означает, что процесс установки проходит правильно. На завершающей стадии нужно нажать кнопку готово. Установка роутера прошла успешно.
Особенности программы
Интерфейс программы на русском языке, что упрощает процесс использования. Утилита используется для быстрого и правильного подключения модема к ПК или ноутбуку. Достаточно следовать простым рекомендациям, чтобы за считанные минуты настроить интернет. Пользователи также могут настроить автоматическое подключение к сети. Помните, что до начала процесса подключения, у вас на руках должны быть данные от провайдера. Это логин и пароль, чтобы осуществить успешное подключение к интернету.
Ключевые преимущества утилиты
- программа обладает простым и понятным интерфейсом;
- русифицированная утилита облегчает процесс настройки;
- полная совместимость со всеми версиями Windows;
- все действия по оптимизации выполняются по шагам;
- настроить подключение к интернету сможет даже начинающий пользователь.
10,4 Мб (скачиваний: 6505)
CheckforAi
Windows XP, Windows Vista, Windows 7, Windows 8, Windows 8.1, Windows 10 Бесплатно
Сервис позволяет анализировать тексты и определять, какие из них были созданы с помощью искусственного интеллекта. Есть возможность оценить степень риска.
ver 1.2
Copy AI
Windows XP, Windows Vista, Windows 7, Windows 8, Windows 8.1, Windows 10 Бесплатно
Самообучающаяся нейронная сеть способна генерировать уникальные тексты на заданную тему. Есть возможность указать ключевые слова, стиль и другие параметры.
ver 1.0
roomGPT
Windows XP, Windows Vista, Windows 7, Windows 8, Windows 8.1, Windows 10 Бесплатно
Онлайн сервис предназначен для разработки дизайна различных помещений. Пользователи могут загрузить снимок комнаты, а нейросеть сгенерирует варианты оформления.
ver 1.0
Perplexity
Windows XP, Windows Vista, Windows 7, Windows 8, Windows 8.1, Windows 10 Бесплатно
Платформа представляет собой гибрид поисковой системы и нейронной сети. С ее помощью можно найти информацию в сети и получить развернутый ответ на свой вопрос.
ver 1.0
GPT 4
Windows XP, Windows Vista, Windows 7, Windows 8, Windows 8.1, Windows 10 Бесплатно
Сервис представляет собой обновленную версию языковой модели GPT 3.5. С его помощью пользователи могут получать ответы на самые разные вопросы и общаться с ботом.
ver 4
Novel AI
Windows XP, Windows Vista, Windows 7, Windows 8, Windows 8.1, Windows 10 Бесплатно
Приложение позволяет попробовать себя в роли писателя. С помощью нейросети можно генерировать истории, а также читать и обсуждать работы других пользователей.
ver 1.0
Балабоба
Windows XP, Windows Vista, Windows 7, Windows 8, Windows 8.1, Windows 10 Бесплатно
Нейронная сеть от компании Яндекс умеет генерировать тексты, писать стихи, статьи, заголовки новостей, инструкции и многое другое. Есть возможность выбрать стиль.
ver 1.0
Порфирьевич Нейросеть
Windows XP, Windows Vista, Windows 7, Windows 8, Windows 8.1, Windows 10 Бесплатно
Нейронная сеть от российских разработчиков способна генерировать осмысленные тексты и предложения по первым словам. Можно сохранить результат в виде цитаты.
ver 1.0
На чтение 4 мин Просмотров 23.1к. Опубликовано
Обновлено
К любому беспроводному маршрутизатору или адаптеру TP-Link в коробку кладется лицензионный диск с фирменной утилитой для Windows, с помощью которой можно подключиться к интернету и настроить раздачу wifi на ПК. По большому счету, он не нужен, так как задать все необходимые конфигурации легко в админке через обычный браузер, в чем мы уже убедились. Однако, раз такая возможность существует, почему бы не разобраться, как использовать утилиту Windows для роутеров или адаптеров ТП-Линк? Посмотрим, где ее скачать, как установить и настроить роутер с помощью утилиты TP-Link.
Сразу оговорюсь, чтобы не было путаницы, что в данной статье речь пойдет о двух разных утилитах TP-Link. Одна используется для настройки wifi роутеров. Другая — для беспроводных адаптеров для ПК.
Где скачать утилиту TP-Link для ПК на Windows?
Подключать роутер TP-Link к интернету через специальную утилиту имеет смысл в том случае, если вам не нужно каких-то тонких изысков в параметрах сети. Для быстрой настройки проще и удобнее воспользоваться пошаговой программой, которая подскажет вам, что делать.
То же касается и WiFi адаптера. Все необходимое программное обеспечение для подключения ПК к интернету уже имеется в Windows. Однако фирменная утилита делает этот процесс в некоторых аспектах проще/
Если у вас новый маршрутизатор или wifi адаптер ТП-Линк, который комплектуется фирменным CD, то достаточно просто вставить его в привод компьютера и установить утилиту «Setup Wizard». Если же его нет, то можно скачать ее с официального сайта в разделе «Поддержка«.
Здесь надо ввести в поисковое поле номер своей модели, например «TL-WR740N». Откроется страница с изображением соответствующего роутера или адаптера TP-Link. Нам надо зайти в дополнительном меню в раздел «Поддержка»
И далее из выпадающего списка выбрать аппаратную версию (ревизию) своей модели.
Узнать ее можно из наклейки, которая размещена на нижней крышке устройства. Ревизия обозначается как «Rev.1.0» или «Ver. 1.0»
На этой странице переключаемся на вкладку «Утилита»
И скачиваем файл программы TP-Link «Easy Setup Assistant» на компьютер
Установка утилиты на Windows и подключение роутера ТП-Линк
Поскольку утилита для Windows универсальная для разных моделей ротуреов TP-Link, для начала понадобится выбрать из списка свою
Далее выбираем язык
и следуем подробным инструкциям.
- Соединяем роутер с компьютером при помощи патчкорда — одним концом в сетевой порт ПК, другим — в разъем LAN маршрутизатора. Обычно он выделен желтым цветом
- Соединяем роутер с кабелем интернета, который вставляем в разъем WAN — он маркируется синим
- Включаем роутер в электросеть
- Проверяем работу световых индикаторов на корпусе
- Ждем пока роутер соединится с компьютером
Далее нужно выбирать тип соединения с интернетом. Какой именно подходит вам, нужно узнать из договора провайдера.
Настройка wifi
Далее задаем название для домашней беспроводной сети, которое будет отображаться в списке подключений на компьютерах и гаджетах. Не оставляйте стандартное в целях безопасности.
После этого выбираем тип шифрования и задаем свой придуманный логин и пароль для соединения. Самый надежный на сегодняшний день — WPA2/PSK, выбирайте его.
Если все прошло удачно, то об этом вас известит последнее окно:
К сожаленью, у утилиты для настройки TP-Link нет симулятора, как для веб-интерфейса. Поэтому потренироваться «на кошках» предварительно не получится. Но как видите, по факту в этом нет ничего сложного подключить роутер к компьютеру по сетевому кабелю или ноутбуку по wifi — сделать это может любой новичок!
Приложение для WiFi адаптера TP-Link
Теперь поговорим про утилиту TP-Link, разработанную для подключения ПК на Windows к интернету по wifi с использованием адаптера данной фирмы. Она также идет в комплекте к устройству на диске, либо аналогично скачивается с официального сайта.
После установки на компьютер откроется окно с выбором доступных для подключения сетей wifi. Выбираем свой роутер и вводим ключ авторизации для беспроводного сигнала
При наличие в вашей модели адаптера TP-Link режима точки доступа можно также раздавать с его помощью интернет на другие девайсы
Что, если утилита TP-Link не видит адаптер wifi?
Бывает, что установленная на компьютер утилита TP-Link не видит wifi адаптер. В 99% случаев это происходит из-за того, что не были установлены драйверы. Дело в том, что драйверы и утилита — две абсолютно разные вещи. Хотя чаще всего адаптеры сразу после подключения в USB разъем распознаются в системе Windows, лучше все-таки устанавливать и то, и другое.
Если CD у вас нет, то для загрузки драйверов из интернета идем на тот же самый сайт TP-Link и ищем по номеру адаптера свою модель
Так же, как было с роутером, выбираем ревизию устройства
И скачиваем самую свежую версию драйверов для Windows
Видео
Актуальные предложения:

Задать вопрос
- 10 лет занимается подключением и настройкой беспроводных систем
- Выпускник образовательного центра при МГТУ им. Баумана по специальностям «Сетевые операционные системы Wi-Fi», «Техническое обслуживание компьютеров», «IP-видеонаблюдение»
- Автор видеокурса «Все секреты Wi-Fi»