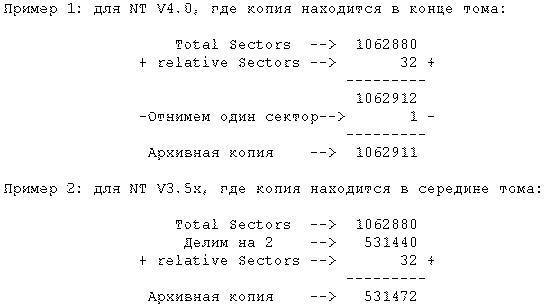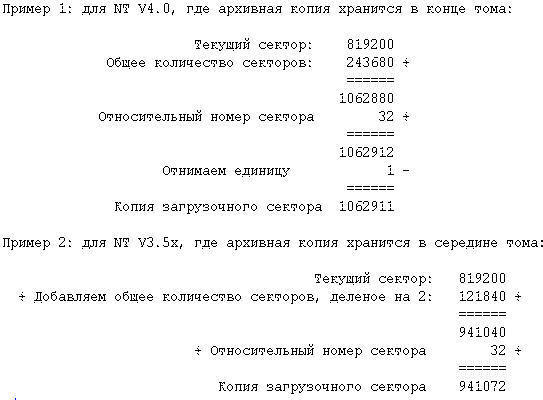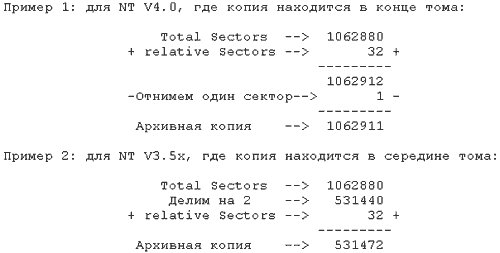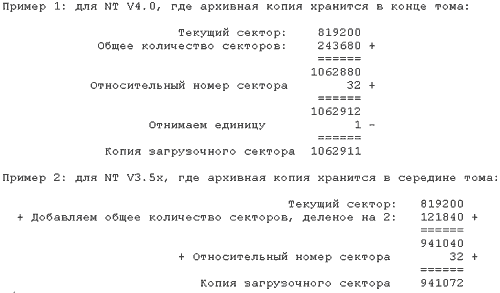Download
Disk Probe 002
disk sector hex
1
Disk Probe allows you to view and modify hard disk or file sectors. It is from the Microsoft NT Resource Kit.
The program can edit physical disks, Logical Volumes (partitions) and files.
Data can be displayed in hexadecimal, ASCII and as decoded MBR, NTFS or FAT boot sectors.
If you want to display the help file you need WinHlp32.exe.
What’s New in Version 002 (See full changelog)
- Version 002 — Fix build on 64-bit systems for latest Win7PE SE
Screenshots
|
Содержание
- Введение
- Симптомы
- Решение проблемы
- Восстановление загрузочного сектора основного раздела диска
- Восстановление копии загрузочного сектора, если оригинальной копии нет, или она сильно повреждена
- Восстановление загрузочных секторов расширенного раздела диска
- Приложение
Введение
Что делать, когда раздел диска на сервере или рабочей станции становится недоступным?
Симптомы
Когда раздел диска на сервере или рабочей станции становится недоступным или Disk Administrator определяет его как «неизвестный» (unknown), причина может заключаться в испорченном или поврежденном загрузочном секторе. Эта статья поможет вам восстановить загрузочный сектор с помощью второй его копии, которую сохраняет NTFS.
Имейте в виду, что для применения советов описанных в статье, должны выполняться два условия:
1. Файловая система поврежденного раздела диска NTFS. FAT сейчас не сохраняет копию загрузочного сектора.
2. Возможность загрузки компьютера в Windows NT или 2000 или XP.
Примечание: Если вы не можете загрузиться под одной из указанных операционных систем, подключите винчестер к другому компьютеру, на котором это возможно.
Решение проблемы
Чтобы решить проблему, нужно получить архивную копию загрузочного сектора и скопировать ее в определенную часть жесткого диска.
В NT 3.5x вторая копия хранится в центре логического диска.
В NT 4.0 и Windows 2000 она перенесена в конец логического диска, что требует другой техники восстановления. В описанном примере будет использоваться специальная утилита Disk Probe (dskprobe.exe) для NT, которая поставляется в комплекте NT V4.0 Resource Kit. Ее можно переписать и в составе пакета средств поддержки SP2 для Windows XP на этой странице. Disk Probe работает и под NT V3.5x.
Восстановление загрузочного сектора основного раздела диска
1. В Disk Probe выберите Drives, Physical Drive, выберите PhysicalDriveX, где X — номер диска. Чтобы определить номер диска, используйте утилиту Disk Administrator. Например, если в системе установлены три диска SCSI, c номерами SCSI ID 1,3 и 5, Disk Administrator покажет их номера 0, 1, 2. После отключения диска SCSI ID 3, его место займет следующий (5). В нумерации Disk Administrator он станет 1.
2. Два раза нажмите на PhysicalDriveX, который вы хотите восстановить. В поле около него уберите опцию Read Only и нажмите кнопку Set Active. Вы заметите, что Active Handle установилась в PhysicalDriveX, нажмите OK.
3. Из меню Sectors выберите Read и укажите 0 для Starting Sectors и 1 для Number of Sectors. Нажмите Read. После этого вы окажетесь о основной загрузочной записи физического диска (MBR). В этом можно убедиться по ASCII тексту в правой части окна, начиная со смещения 8B, которое должно отображать «Invalid Partition Table». Из меню View выберите Partition Table. В области под названием «partition table index» с помощью полосы скроллинга выберите раздел под вопросом и кликните его дважды. Слева внизу показан относительный номер сектора Relative Sector, запишите это значение и выберите закладку Go за этой областью.
4. Теперь из меню View выберите Bytes. В зависимости от того, как поврежден загрузочный сектор, вы можете даже рассмотреть некоторые строки текста в правой верхней части окна или увидеть сообщение об ошибке чтения «A disk Read error ocurred…», начиная со смещения 130. Из меню View выберите «NTFS bootsector».
5. Выбираем «Volume End» для NT V4.0 или «Volume Middle» для NT V3.5x. Сейчас вы должны находиться на архивной копии загрузочного сектора. Если вы увидите сообщение «incomplete Data Read» или, после просмотра, определите, что это не копия загрузочного сектора, это может значить, что ваш основной сектор был поврежден, поэтому мы получили неверное значение адреса архивной копии. В таком случае переходите к следующему разделу нашей статьи, чтобы узнать, как восстановить загрузочный сектор, если он отсутствует или сильно поврежден. Если же все нормально, переходим к следующему пункту.
6. Из меню View выбираем Bytes и проверяем, что это загрузочный сектор NTFS. Когда мы в этом убедились, в меню Sectors выберем Write. Убедитесь, что в диалоговом окне отображаются верные значения Handle и PhysicalDrive. В поле Starting Cecjtor to write Data укажите относительный номер сектора (Relative sector), записанный вами в пункте 4. Нажмите кнопку Write.
7. В меню Sectors укажите относительный номер сектора (Relative sector), оставив в поле количество секторов (Number of sectors) значение 1, выберите Read. Теперь убедитесь, что данные были записаны успешно.
8. Закройте Disk Probe и перезагрузите компьютер.
Восстановление копии загрузочного сектора, если оригинальной копии нет, или она сильно повреждена
Если загрузочного сектора нет или он поврежден на столько, что не имеет корректной информации о количестве секторов, восстановление можно провести по такому плану:
1. В Disk Probe выберите Drives, Physical Drive. Выбираем PhysicalDriveX, где Х — номер диска, который можно узнать в Disk Administrator.
2. Двойным нажатием открываем нужный PhysicalDriveX, в поле внизу снимаем отметку Read Only и выбираем Set Active. Вы должны заметить, что значение Active Handle установится на PhysicalDriveX. Нажимаем OК.
3. Из меню Sectore выбираем Read. В поле начальный сектор (Starting Sector) устанавливаем значение 0, а для количества секторов (Number of Sectors) — 1. Нажимаем Read.
4. Сейчас вы находитесь в загрузочной записи (MBR) физического диска. В этом можно убедиться по тексту, который выводится с позиции 8B, который должен выглядеть примерно так: «Invalid Partition Table…». Из меню View выбираем Partition Table. Осталось выбрать необходимый номер раздела, отмеченный знаком вопроса.
5. Дальше нам понадобятся два значения: Total Sectors (общее количество секторов) и Relative Sectors (относительный номер сектора). Запишите значение Relative Sectors, именно здесь должен находиться загрузочный сектор. Чтобы найти его копию, нужно будет провести несложные вычисления.
6. Выбираем Sectors. В поле Starting sector вводим значение, определенное на предыдущем шаге. В поле Number of sectors вводим 1. Нажимаем Read и мы должны попасть на архивную копию загрузочного сектора.
7. Из меню View выбираем Bytes и проверяем, действительно ли это сектор NTFS. После проверки заходим в меню Sectors, выбираем Write, и проверяем в появившемся диалоговом окне значения Handle и PhysicalDrive. В поле «Starting Sector to write Data» укажите относительный номер сектора, который вы записывали (Relative Sectors) и нажмите кнопку Write.
8. В меню Sectors еще раз укажите относительный номер сектора, в поле количество секторов (Number of sectors) введите 1, выберите Read. Теперь вы можете убедиться, что данные были записаны правильно.
9. Закройте Disk Probe и перезагрузите компьютер.
Восстановление загрузочных секторов расширенного раздела диска
1. В Disk Probe выберите Drives, Physical Drive. Выбираем PhysicalDriveX, где Х — номер диска, который можно узнать в Disk Administrator.
2. Двойным нажатием открываем нужный PhysicalDriveX, в поле внизу снимаем отметку Read Only и выбираем Set Active. Вы должны заметить, что значение Active Handle установится на PhysicalDriveX. Нажимаем OК.
3. Из меню Sectore выбираем Read. В поле начальный сектор (Starting Sector) устанавливаем значение 0, а для количества секторов (Number of Sectors) — 1. Нажимаем Read.
4. Сейчас вы находитесь в загрузочной записи (MBR) физического диска. В этом можно убедиться по тексту, который выводится с позиции 8B, который должен выглядеть примерно так: «Invalid Partition Table…». Из меню View выбираем Partition Table. В этом режиме в поле Partition Table Index выберите раздел расширенной области диска. Далее в поле System ID должно появиться значение Extended. Если необходимый раздел является четвертым логическим диском в расширенной области, кнопку Next partition придется нажать четыре раза. В поле System ID должно быть значение NTFS.
5. В области Pattition Table Index два раза нажимаем на необходимом разделе в расширенной области диска. В System ID должно появиться значение Extended.
Переходим к логическому тому, который нужно восстановить. Если он второй в этой области диска, кнопку Next Partition нужно нажать два раза. При переходах между томами расширенного раздела диска в поле System ID будет отображаться файловая система каждого тома.
Когда раздел, подлежащий восстановлению, найден, запишите номер текущего сектора (Current Sector в заголовке Disk Probe), относительный номер сектора (relative sector) и общее количество секторов в этом томе (total sectors). Эта информация понадобится нам для расчета расположения архивной копии загрузочного сектора.
6. Нажмите кнопку Go, чтобы перейти к загрузочному сектору поврежденного тома. Запишите номер этого сектора из заголовка окна (Boot Sector).
Чтобы проверить, что вы находитесь на правильном секторе, выберите Bytes из меню View. Если сектор сильно поврежден, вы увидите в правой части окна сообщение об ошибке.
Чтобы найти копию загрузочного сектора, нам понадобятся три записанных значения: текущий сектор, относительный номер сектора и общее количеств секторов.
7. Произведем необходимые вычисления:
8. Выбираем Sectors, Read и вводим в поле начальный сектор (Starting sector) вычисленное значение. Количество секторов (Number of sectors 1). Выбираем Read и вы должны оказаться в секторе, где находится архивная копия загрузочного сектора.
Из меню View выбираем Bytes и убеждаемся, что это загрузочный сектор NTFS. Если это не так, в правом столбце текста должно появиться сообщение об ошибке. В этом случае не продолжайте, начните весь процесс сначала, чтобы исключить ошибки.
9. После того, как вы убедились, что нашли архивную копию загрузочного сектора, запишите ее поверх основной. В меню Sectors выбираем Write. В появившемся диалоговом окне проверьте значения Handle и PhysicalDrive. В поле Starting Sector (начальный сектор) введите номер сектора, в котором находится поврежденный загрузочный сектор. Нажмите кнопку «Write it» для записи.
10. В меню Sectors выберите пункт Read. В качестве начального сектора снова укажите номер сектора в который вы записывали архивную копию, количество секторов снова 1. Выберите Read и убедитесь в том, что данные были записаны.
11. Закройте Disk Probe и перезагрузите компьютер.
Приложение
Описанные действия подходят для:
- Microsoft Windows 2000 Server
- Microsoft Windows 2000 Advanced Server
- Microsoft Windows 2000 Professional Edition
- Microsoft Windows NT Workstation 3.5
- Microsoft Windows NT Workstation 3.51
- Microsoft Windows NT Workstation 4.0 Developer Edition
- Microsoft Windows NT Server 3.5
- Microsoft Windows NT Server 3.51
- Microsoft Windows NT Server 4.0 Standard Edition
- Microsoft Windows XP
- Microsoft Windows XP SP2
Владимир Володин
Симптомы
Когда раздел диска на сервере или рабочей станции становится недоступным или Disk Administrator определяет его как «неизвестный» (unknown), причина может заключаться в испорченном или поврежденном загрузочном секторе. Эта статья поможет вам восстановить загрузочный сектор с помощью второй его копии, которую сохраняет NTFS.
Имейте в виду, что для применения советов описанных в статье, должны выполняться два условия:
1. Файловая система поврежденного раздела диска NTFS. FAT сейчас не сохраняет копию загрузочного сектора.
2. Возможность загрузки компьютера в Windows NT или 2000 или XP.
Примечание: Если вы не можете загрузиться под одной из указанных операционных систем, подключите винчестер к другому компьютеру, на котором это возможно.
Решение проблемы
Чтобы решить проблему, нужно получить архивную копию загрузочного сектора и скопировать ее в определенную часть жесткого диска.
В NT 3.5x вторая копия хранится в центре логического диска.
В NT 4.0 и Windows 2000 она перенесена в конец логического диска, что требует другой техники восстановления. В описанном примере будет использоваться специальная утилита Disk Probe (dskprobe.exe) для NT, которая поставляется в комплекте NT V4.0 Resource Kit. Ее можно переписать и в составе пакета средств поддержки SP2 для Windows XP на этой странице. Disk Probe работает и под NT V3.5x.
Примечание: чтобы иметь возможность восстановления в случае ошибки при проведении следующих процедур, во время просмотра загрузочных секторов, которые будут изменяться, на всякий случай, сохраняйти их копии в файлы (команда Save as из меню File).
Восстановление загрузочного сектора основного раздела диска
1. В Disk Probe выберите Drives, Physical Drive, выберите PhysicalDriveX, где X — номер диска. Чтобы определить номер диска, используйте утилиту Disk Administrator. Например, если в системе установлены три диска SCSI, c номерами SCSI ID 1,3 и 5, Disk Administrator покажет их номера 0, 1, 2. После отключения диска SCSI ID 3, его место займет следующий (5). В нумерации Disk Administrator он станет 1.
2. Два раза нажмите на PhysicalDriveX, который вы хотите восстановить. В поле около него уберите опцию Read Only и нажмите кнопку Set Active. Вы заметите, что Active Handle установилась в PhysicalDriveX, нажмите OK.
3. Из меню Sectors выберите Read и укажите 0 для Starting Sectors и 1 для Number of Sectors. Нажмите Read. После этого вы окажадеть о основной загрузочной записи физического диска (MBR). В этом можно убедиться по ASCII тексту в правой части окна, начиная со смещения 8B, которое должно отображать «Invalid Partition Table». Из меню View выберите Partition Table. В области под названием «partition table index» с помощью полосы скроллинга выберите раздел под вопросом и кликните его дважды. Слева внизу показан относительный номер сектора Relative Sector, запишите это значение и выберите закладку Go за этой областью.
4. Теперь из меню View выберите Bytes. В зависимости от того, как поврежден загрузочный сектор, вы можете даже рассмотреть некоторые строки текста в правой верхней части окна или увидеть сообщение об ошибке чтения «A disk Read error ocurred…», начиная со смещения 130. Из меню View выберите «NTFS bootsector».
5. Выбираем «Volume End» для NT V4.0 или «Volume Middle» для NT V3.5x. Сейчас вы должны находиться на архивной копии загрузочного сектора. Если вы увидите сообщение «incomplete Data Read» или, после просмотра, определите, что это не копия загрузочного сектора, это может значить, что ваш основной сектор был поврежден, поэтому мы получили неверное значение адреса архивной копии. В таком случае переходите к следующему разделу нашей статьи, чтобы узнать, как восстановить загрузочный сектор, если он отсутствует или сильно поврежден. Если же все нормально, переходим к следующему пункту.
6. Из меню View выбираем Bytes и проверяем, что это загрузочный сектор NTFS. Когда мы в этом убедились, в меню Sectors выберем Write. Убедитесь, что в диалоговом окне отображаются верные значения Handle и PhysicalDrive. В поле Starting Cecjtor to write Data укажите относительный номер сектора (Relative sector), записанный вами в пункте 4. Нажмите кнопку Write.
7. В меню Sectors укажите относительный номер сектора (Relative sector), оставив в поле количество секторов (Number of sectors) значение 1, выберите Read. Теперь убедитесь, что данные были записаны успешно.
8. Закройте Disk Probe и перезагрузите компьютер.
Восстановление копии загрузочного сектора, если оригинальной копии нет, или она сильно повреждена
Если загрузочного сектора нет или он поврежден на столько, что не имеет корректной информации о количестве секторов, восстановление можно провести по такому плану:
1. В Disk Probe выберите Drives, Physical Drive. Выбираем PhysicalDriveX, где Х — номер диска, который можно узнать в Disk Administrator.
2. Двойным нажатием открываем нужный PhysicalDriveX, в поле внизу снимаем отметку Read Only и выбираем Set Active. Вы должны заметить, что значение Active Handle установится на PhysicalDriveX. Нажимаем OК.
3. Из меню Sectore выбираем Read. В поле начальный сектор (Starting Sector) устанавливаем значение 0, а для количества секторов (Number of Sectors) — 1. Нажимаем Read.
4. Сейчас вы находитесь в загрузочной записи (MBR) физического диска. В этом можно убедиться по тексту, который выводится с позиции 8B, который должен выглядеть примерно так: «Invalid Partition Table…». Из меню View выбираем Partition Table. Осталось выбрать необходимый номер раздела, отмеченый знаком вопроса.
5. Дальше нам понадобятся два значения: Total Sectors (общее количество секторов) и Relative Sectors (относительный номер сектора). Запишите значение Relative Sectors, именно здесь должен находиться загрузочный сектор. Чтобы найти его копию, нужно будет провести несложные вычисления.
6. Выбираем Sectors. В поле Starting sector вводим значение, определенное на предыдущем шаге. В поле Number of sectors вводим 1. Нажимаем Read и мы должны попасть на архивную копию загрузочного сектора.
7. Из меню View выбираем Bytes и проверяем, действительно ли это сектор NTFS. После проверки заходим в меню Sectors, выбираем Write, и проверяем в появившемся диалоговом окне значения Handle и PhysicalDrive. В поле «Starting Sector to write Data» укажите относительный номер сектора, который вы записывали (Relative Sectors) и нажмите кнопку Write.
8. В меню Sectors еще раз укажите относительный номер сектора, в поле количество секторов (Number of sectors) введите 1, выберите Read. Теперь вы можете убедиться, что данные были записаны правильно.
9. Закройте Disk Probe и перезагрузите компьютер.
Восстановление загрузочных секторов расширенного раздела диска
1. В Disk Probe выберите Drives, Physical Drive. Выбираем PhysicalDriveX, где Х — номер диска, который можно узнать в Disk Administrator.
2. Двойным нажатием открываем нужный PhysicalDriveX, в поле внизу снимаем отметку Read Only и выбираем Set Active. Вы должны заметить, что значение Active Handle установится на PhysicalDriveX. Нажимаем OК.
3. Из меню Sectore выбираем Read. В поле начальный сектор (Starting Sector) устанавливаем значение 0, а для количества секторов (Number of Sectors) — 1. Нажимаем Read.
4. Сейчас вы находитесь в загрузочной записи (MBR) физического диска. В этом можно убедиться по тексту, который выводится с позиции 8B, который должен выглядеть примерно так: «Invalid Partition Table…». Из меню View выбираем Partition Table. В этом режиме в поле Partition Table Index выберите раздел расширенной области диска. Далее в поле System ID должно появиться значение Extended. Если необходимый раздел является четвертым логическим диском в расширенной области, кнопку Next partition придется нажать четыре раза. В поле System ID должно быть значение NTFS.
5. В области Pattition Table Index два раза нажимаем на необходимом разделе в расширенной области диска. В System ID должно появиться значение Extended.
Переходим к логическому тому, который нужно восстановить. Если он второй в этой области диска, кнопку Next Partition нужно нажать два раза. При переходах между томами расширенного раздела диска в поле System ID будет отображаться файловая система каждого тома.
Когда раздел, подлежащий восстановлению, найден, запишите номер текущего сектора (Current Sector в заголовке Disk Probe), относительный номер сектора (relative sector) и общее количество секторов в этом томе (total sectors). Эта информация понадобится нам для рассчета расположения архивной копии загрузочного сектора.
6. Нажмите кнопку Go, чтобы перейти к загрузочному сектору поврежденного тома. Запишите номер этого сектора из заголовка окна (Boot Sector).
Чтобы проверить, что вы находитесь на правильном секторе, выберите Bytes из меню View. Если сектор сильно поврежден, вы увидите в правой части окна сообщение об ошибке.
Чтобы найти копию загрузочного сектора, нам понадобятся три записанных значения: текущий сектор, относительный номер сектора и общее количеств секторов.
7. Произведем необходимые вычисления:
8. Выбираем Sectors, Read и вводим в поле начальный сектор (Starting sector) вычисленное значение. Количество секторов (Number of sectors 1). Выбираем Read и вы должны оказаться в секторе, где находится архивная копия загрузочного сектора.
Из меню View выбираем Bytes и убеждаемся, что это загрузочный сектор NTFS. Если это не так, в правом столбце текста должно появиться сообщение об ошибке. В этом случае не продолжайте, начните весь процесс сначала, чтобы исключить ошибки.
9. После того, как вы убедились, что нашли архивную копию загрузочного сектора, запишите ее поверх основной. В меню Sectors выбираем Write. В появившемся диалоговом окне проверьте значения Handle и PhysicalDrive. В поле Starting Sector (начальный сектор) введите номер сектора, в котором находится поврежденный загрузочный сектор. Нажмите кнопку «Write it» для записи.
10. В меню Sectors выберите пункт Read. В качестве начального сектора снова укажите номер сектора в который вы записывали архивную копию, количество секторов снова 1. Выберите Read и убедитесь в том, что данные были записаны.
11. Закройте Disk Probe и перезагрузите компьютер.
Приложение
Описанные действия подходят для:
Microsoft Windows 2000 Server
Microsoft Windows 2000 Advanced Server
Microsoft Windows 2000 Professional Edition
Microsoft Windows NT Workstation 3.5
Microsoft Windows NT Workstation 3.51
Microsoft Windows NT Workstation 4.0 Developer Edition
Microsoft Windows NT Server 3.5
Microsoft Windows NT Server 3.51
Microsoft Windows NT Server 4.0 Standard Edition
Microsoft Windows XP
Microsoft Windows XP SP2
Переводчик: Владимир Володин
Источник:
Майкрософт
Взято с: stolica.ru
Оцените статью: Голосов
Cracked By RejailTeam
A simple file browser designed to help you find the large storage hogging files and folders on your device and free up storage.
Current Features
- Sort by file/folder size, or name
- Preview, most file types
- Delete any file
- Uninstall applications
- Bar view for visualizing storage usage
- Quick search every file on device
Planned Features
- Cache and temporary file manager for quickly freeing up space
- Raw file size sorting, (sort all files on device in order of largest to smallest)
- Unused application list (show unused/seldom used applications)
- UI options (light/dark mode)
- Custom favorite directories
- More sorting options
- Improved search
Похожие поиски
- » ping-probe_ping-probe 2.0.1 download
- » pc-probe-ii asus pc probe ii
- » pc probe ii v1.04.83pc probe ii v1.04.83
- » convert dynamic disk to basic disk
- » flash disk removable disk virüsü çözüm
- » disk to disk copy
- » arctor disk-to-disk
- » disk to disk
- » im disk virtual disk
- » cài im disk virtual disk
-
Более
ASUS PC Probe II 1.04.92
ASUS PC Probe-это простая утилита, которая контролирует жизненно важной информации в компьютере как вентилятор rototations, напряжения и температуры. Вам нужно иметь материнскую плату Asus на вашей системе.
подробнее … -
Более
USB Disk Security 6.7
USB Disk Security использует инновационные технологии упреждающего блокирования любых угроз через USB диск. Есть относительно небольшое число продуктов, в магазинах или в Интернете, которые предлагают 100% защиту от вредоносных программ …
подробнее … -
Более
Hard Disk Sentinel PRO 6.10
Hard Disk Sentinel предлагает решение для защиты данных путем мониторинга состояния жестких дисков и твердотельных дисков и предоставляет подробный диска информация, статистика, предупреждения и резервного копирования функции.
подробнее … -
-
Более
CCleaner 6.16.10662
CCleaner это бесплатная система оптимизации, конфиденциальность и очистки инструмента. CCleaner является номер один инструмент для очистки ПК Windows.
подробнее … -
Более
Disk Drill 5.0.734.0
Переход завершен! Дрель диск, эксперт в области восстановления данных, наконец приходит от инфраструктуры Mac на любой Windows компьютер рядом с вами.Дрель диск является программное обеспечение восстановления файлов профессионального …
подробнее … -
-
-
Более
Hard Disk Sentinel 6.10
Hard Disk Sentinel предлагает решение для защиты данных путем мониторинга состояния жестких дисков и твердотельных дисков и предоставляет подробный диска информация, статистика, предупреждения и резервного копирования функции.
подробнее … -
Результаты поиска
disk probe
Описания содержат
disk probe
-
Более
WinRAR 6.24
OCB 2.16 — это новая версия популярной оболочки для архиватора WinRAR. Программа специально предназначена для быстрого и удобного создания резервных копий документов.
подробнее … -
-
Более
CCleaner 6.16.10662
CCleaner это бесплатная система оптимизации, конфиденциальность и очистки инструмента. CCleaner является номер один инструмент для очистки ПК Windows.
подробнее … -
Более
Windows PC Health Check 3.3.2110.22002
Проверка работоспособности ПК с Windows — это бесплатное диагностическое средство, разработанное корпорацией Майкрософт, которое оценивает состояние работоспособности персонального компьютера пользователя под управлением Windows.
подробнее … -
Более
USB Disk Security 6.7
USB Disk Security использует инновационные технологии упреждающего блокирования любых угроз через USB диск. Есть относительно небольшое число продуктов, в магазинах или в Интернете, которые предлагают 100% защиту от вредоносных программ …
подробнее … -
Более
UpdateStar AppCleaner 3.4.7815.23434
AppCleaner — UpdateStar худой и мощное программное обеспечение, чтобы найти и удалить устаревшие данные и файлы на вашем компьютере. Он защищает вашу конфиденциальность и оптимизирует производительность и безопасность компьютера.
подробнее … -
Более
EASEUS Data Recovery Wizard 14.5
ПОКОЙ Данные Выздоровление Колдун Профессиональный-это полный спектр восстановления данных программного обеспечения для всех платформ Windows и поддерживает восстановить Unformat от различных файловых систем, в том числе …
подробнее … -
-
-
Дополнительные заголовки, содержащие
disk probe
-
Более
USB Disk Security 6.7
USB Disk Security использует инновационные технологии упреждающего блокирования любых угроз через USB диск. Есть относительно небольшое число продуктов, в магазинах или в Интернете, которые предлагают 100% защиту от вредоносных программ …
подробнее … -
Более
Hard Disk Sentinel PRO 6.10
Hard Disk Sentinel предлагает решение для защиты данных путем мониторинга состояния жестких дисков и твердотельных дисков и предоставляет подробный диска информация, статистика, предупреждения и резервного копирования функции.
подробнее … -
Более
Disk Drill 5.0.734.0
Переход завершен! Дрель диск, эксперт в области восстановления данных, наконец приходит от инфраструктуры Mac на любой Windows компьютер рядом с вами.Дрель диск является программное обеспечение восстановления файлов профессионального …
подробнее … -
-