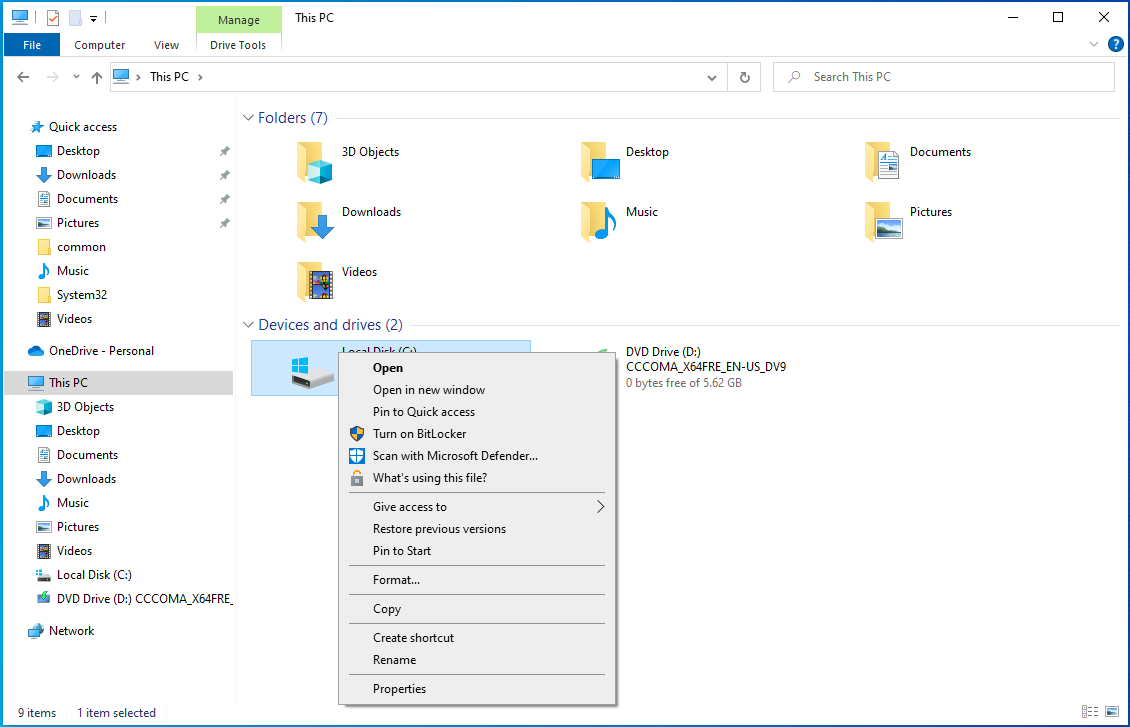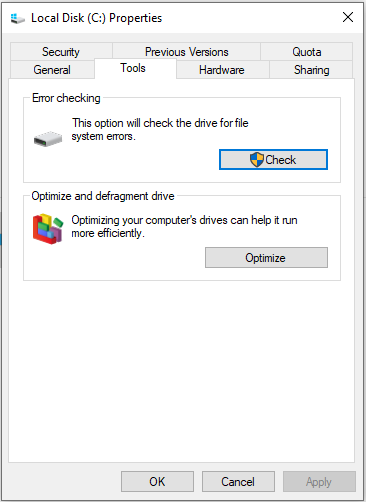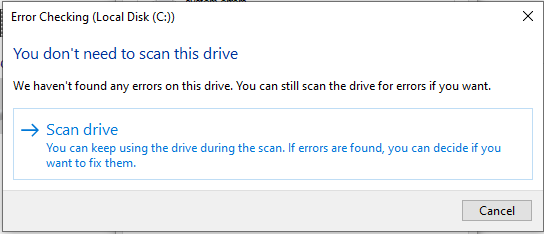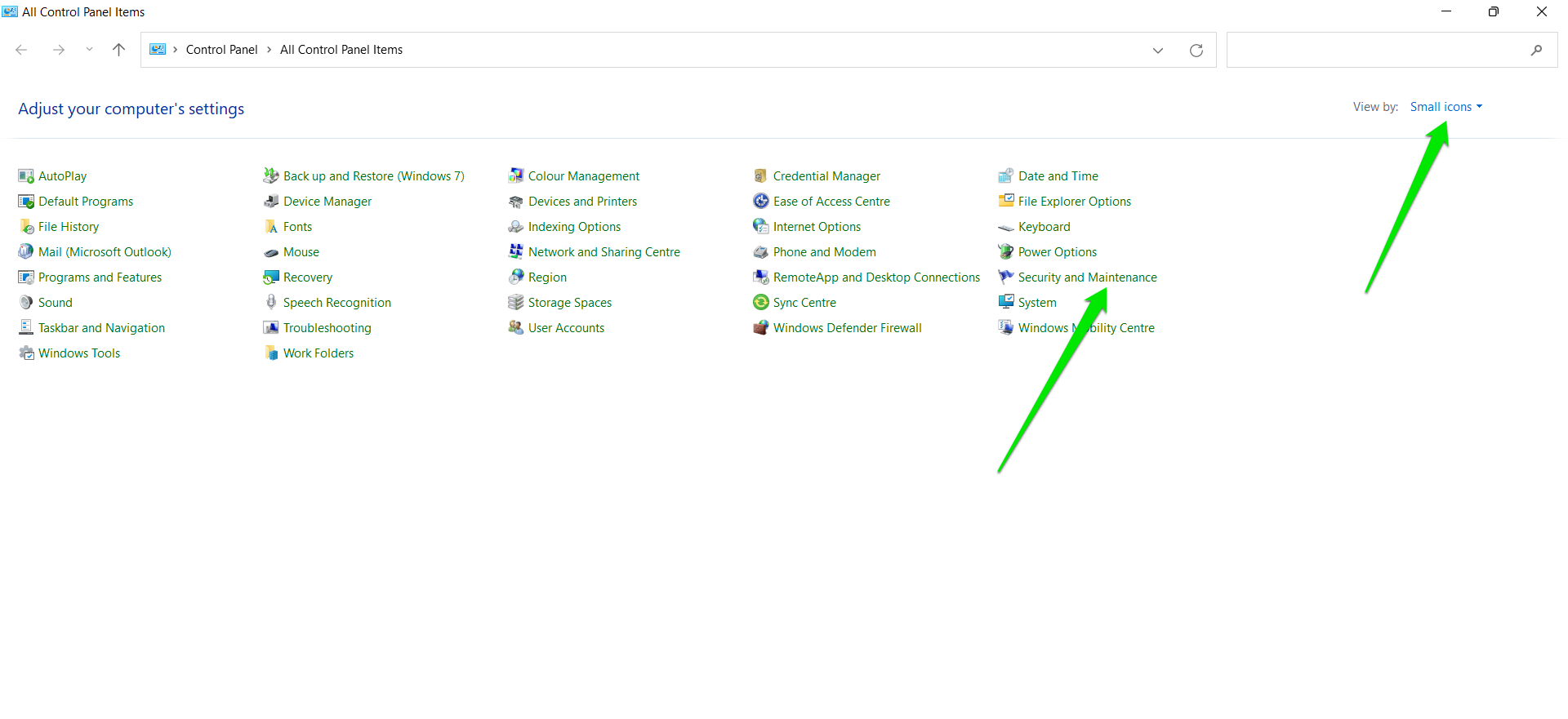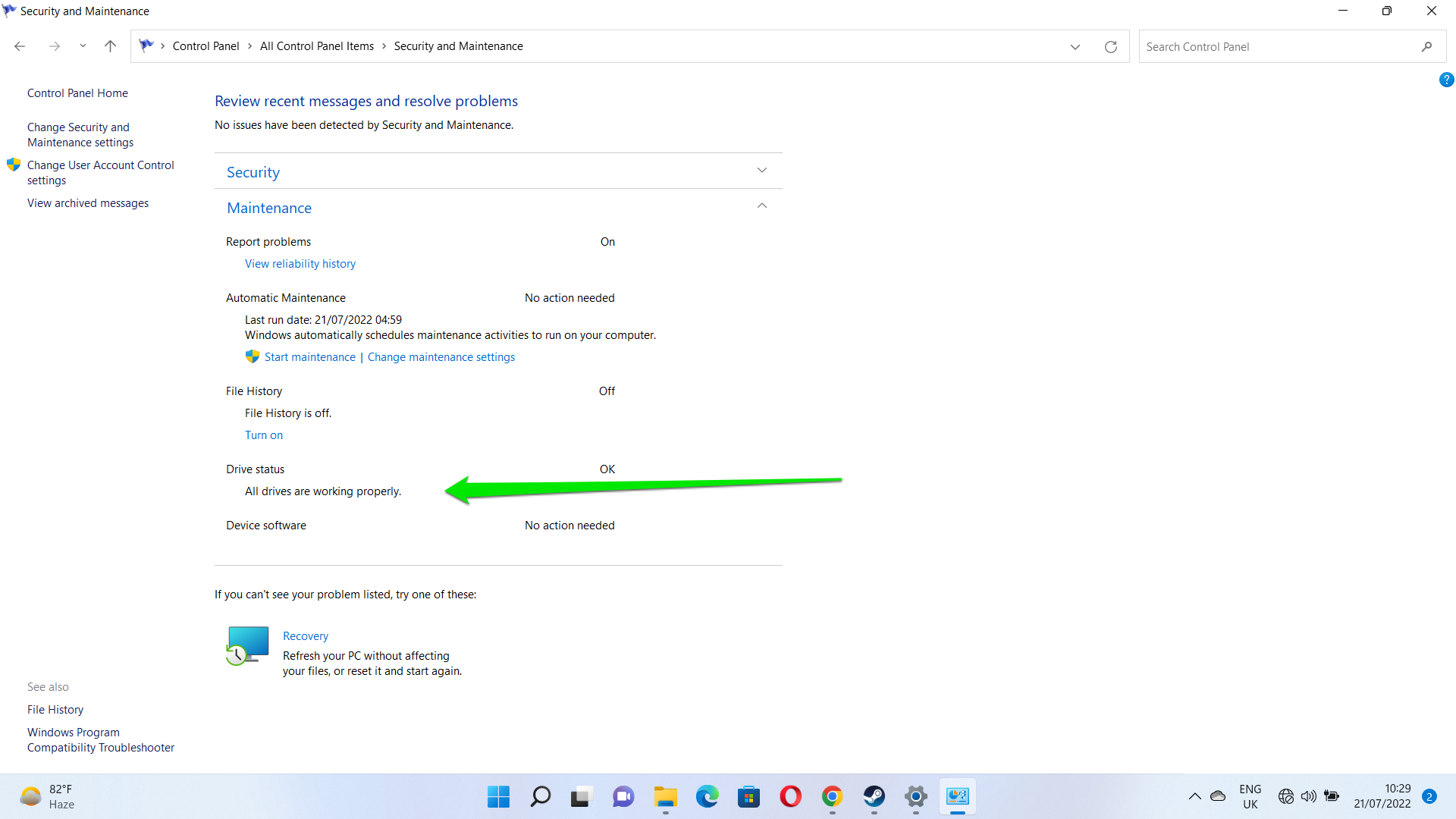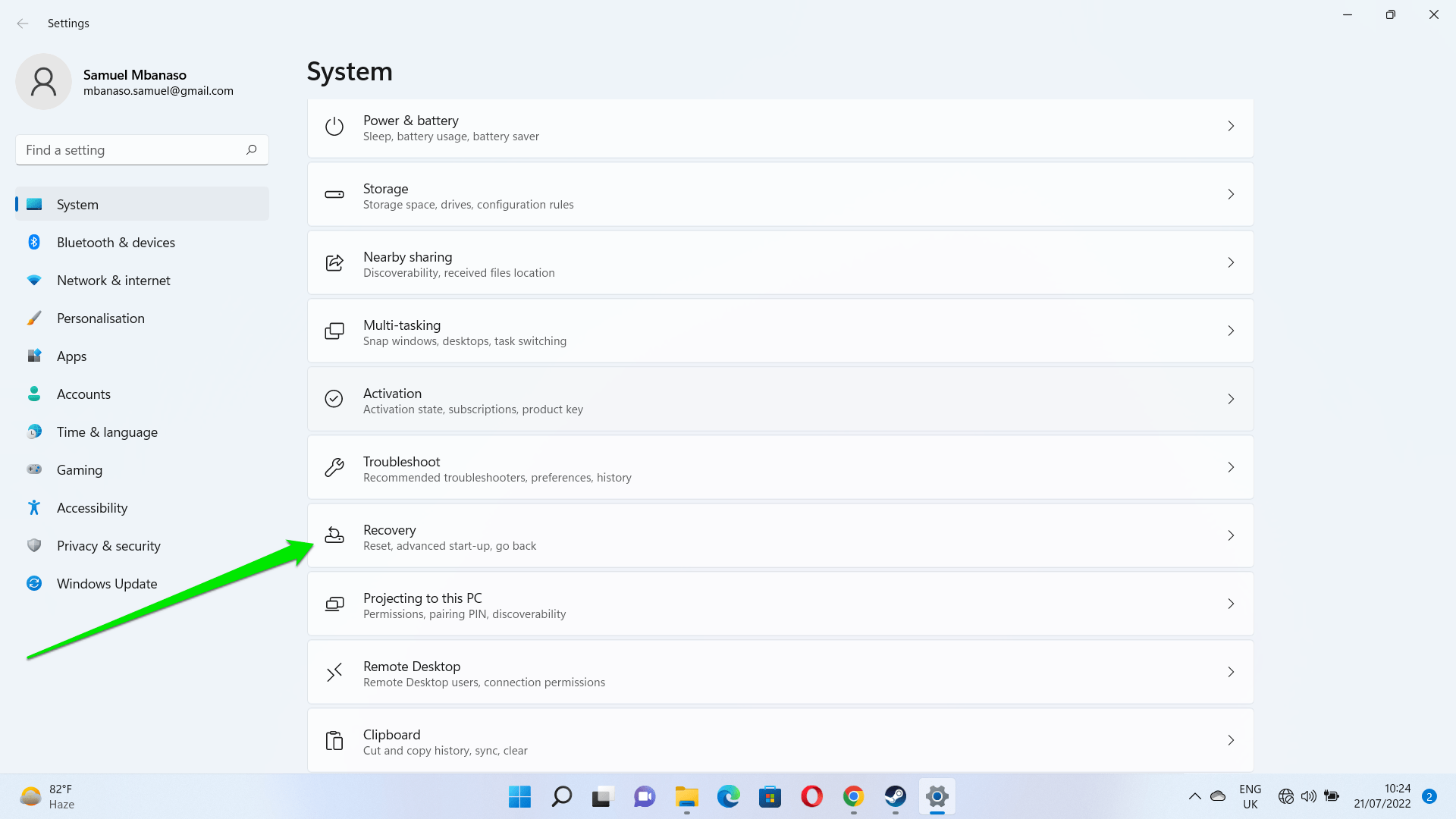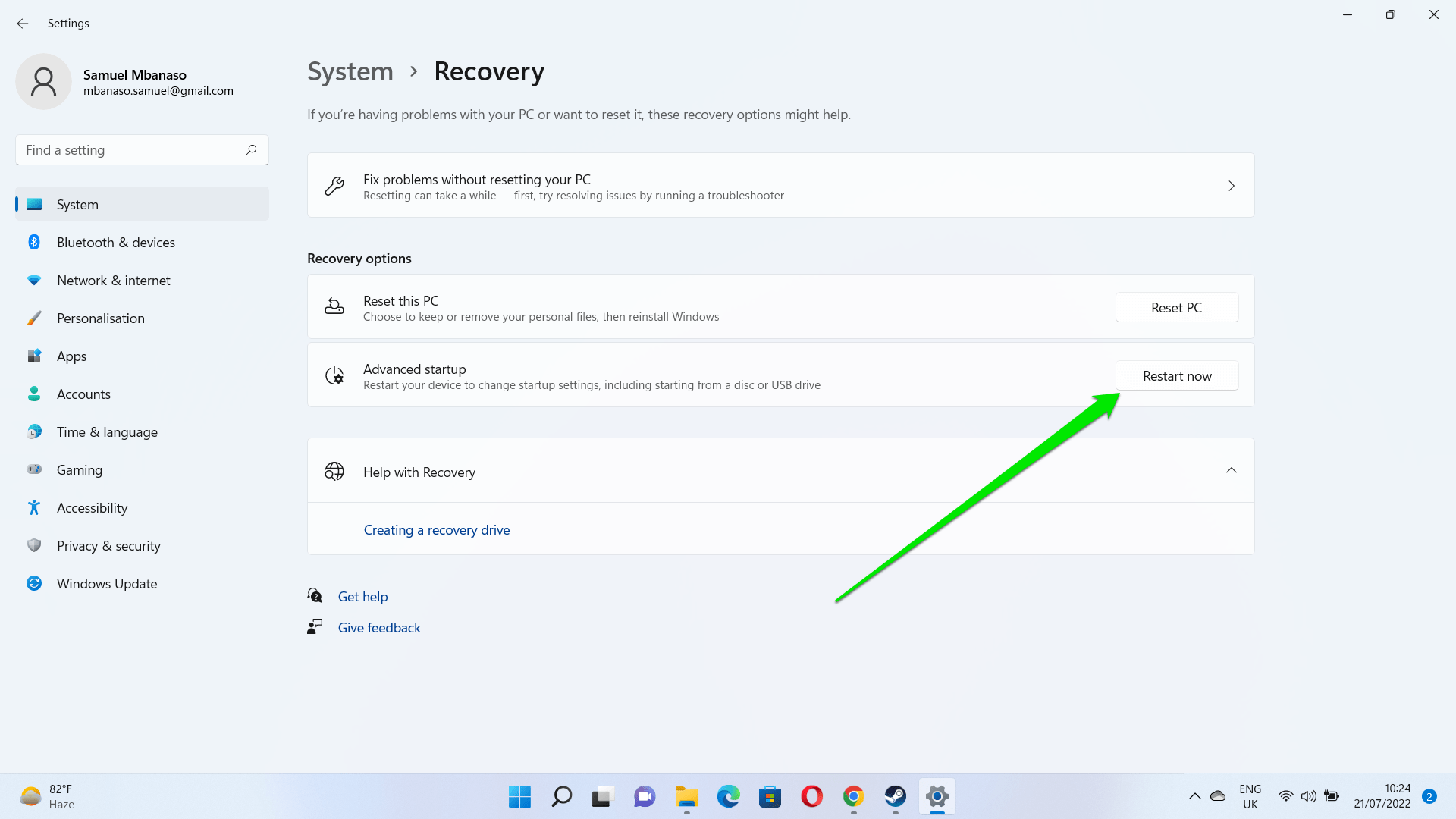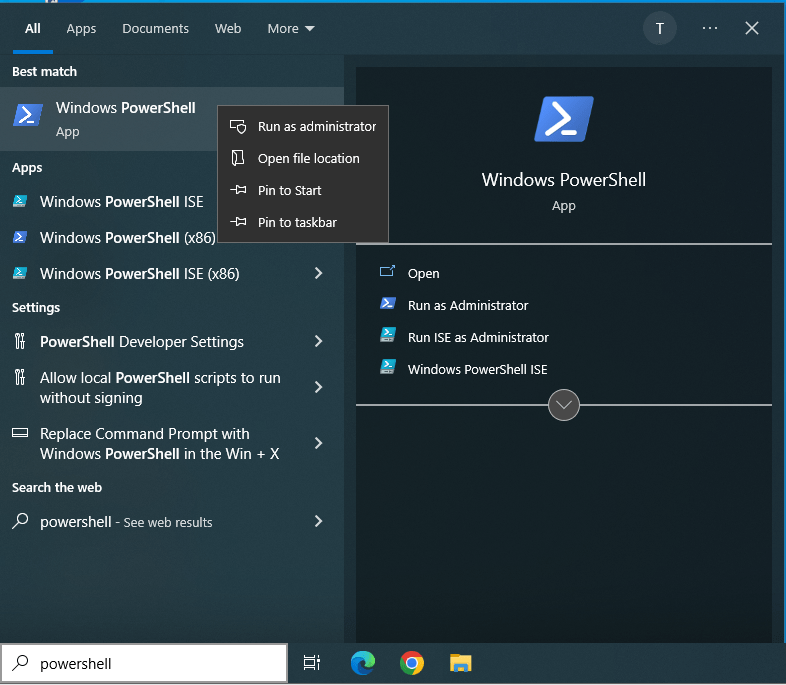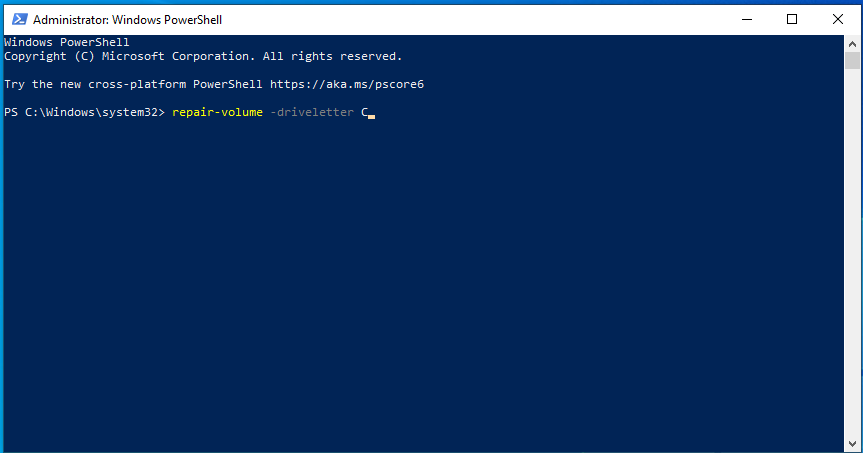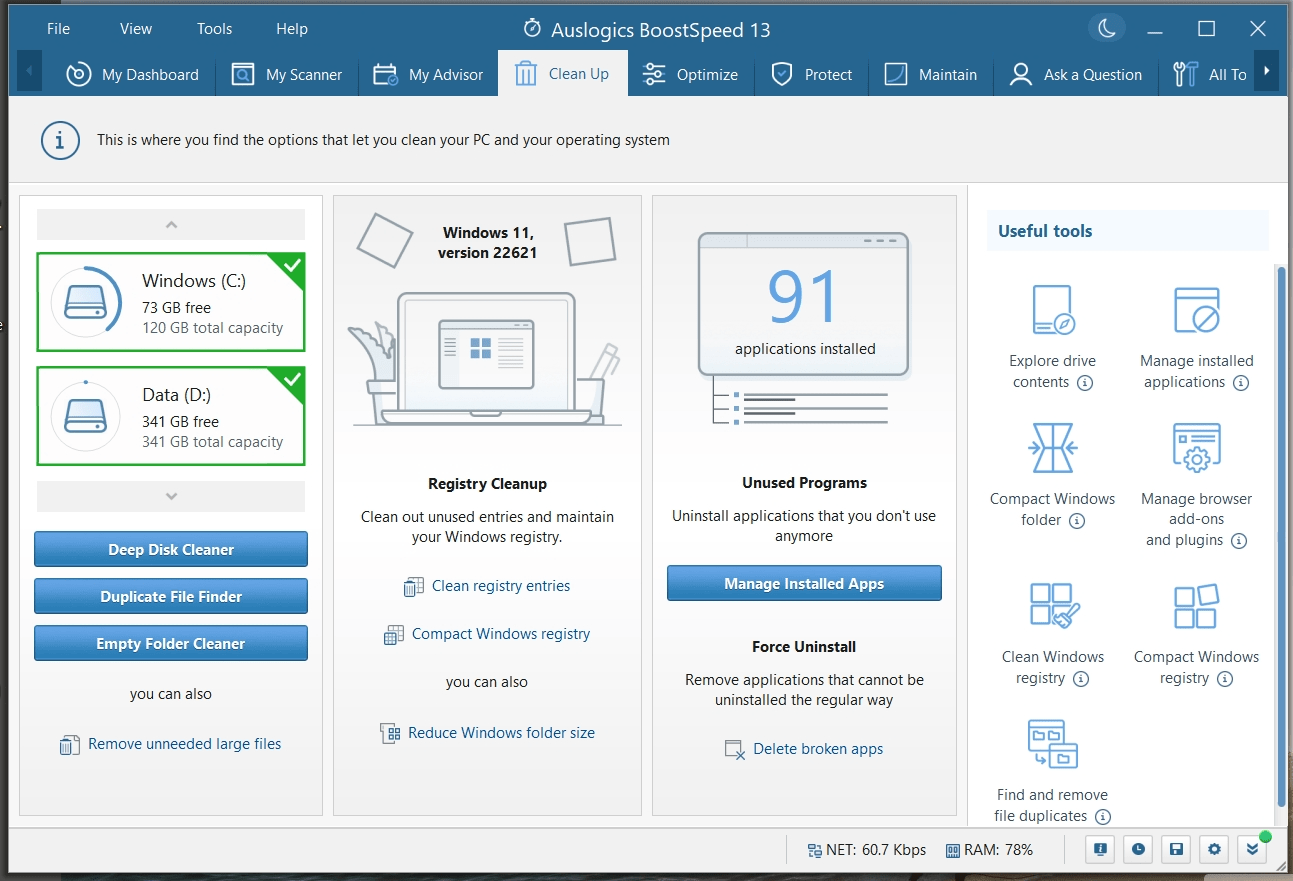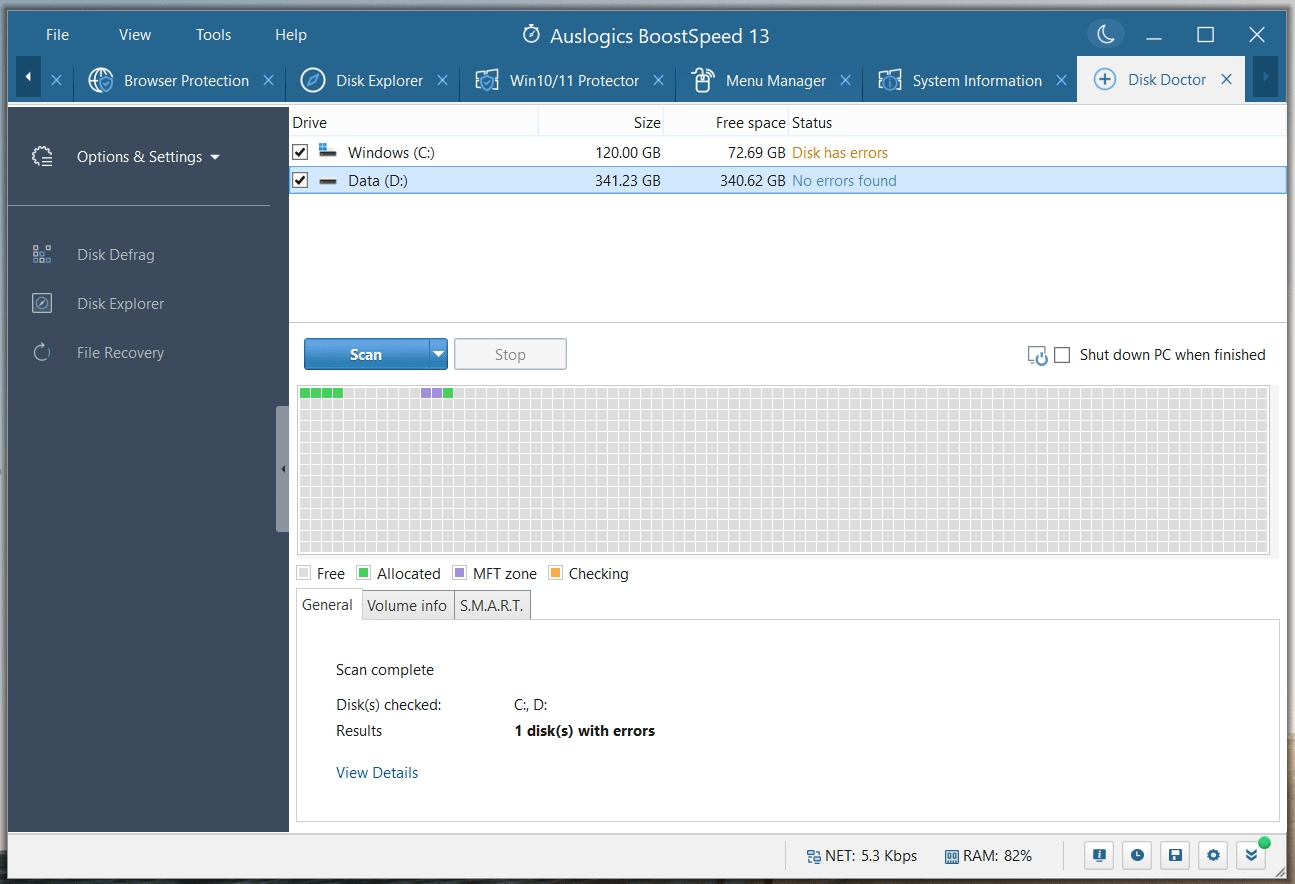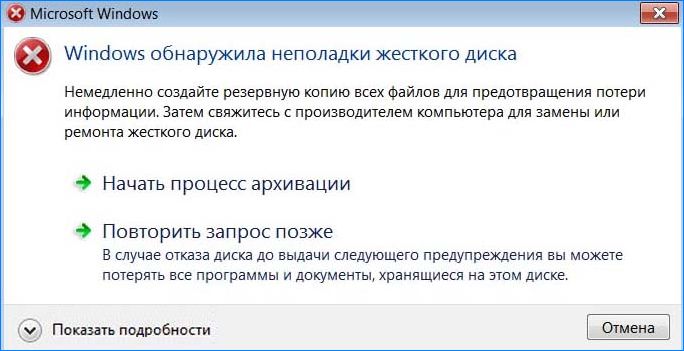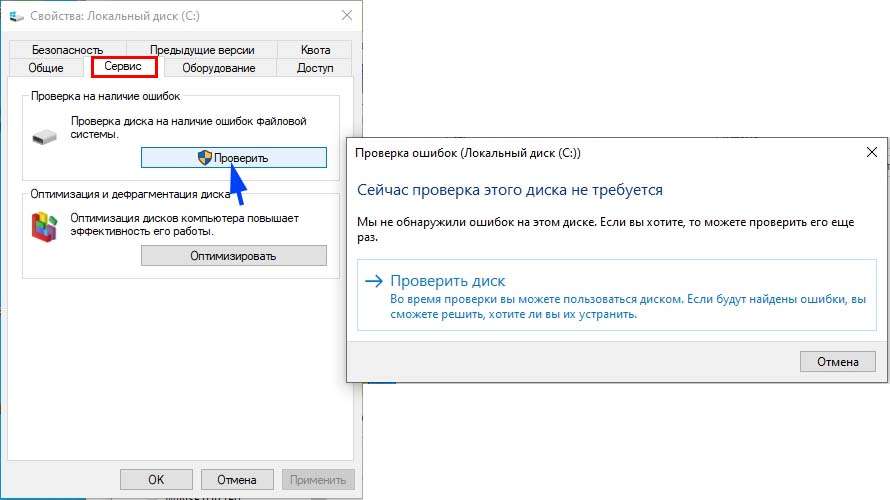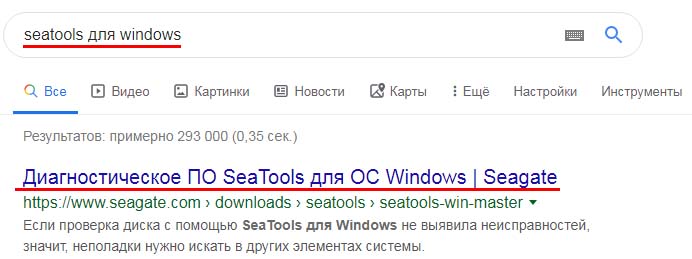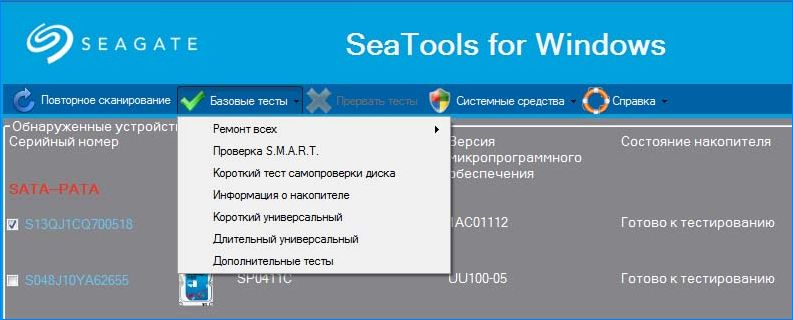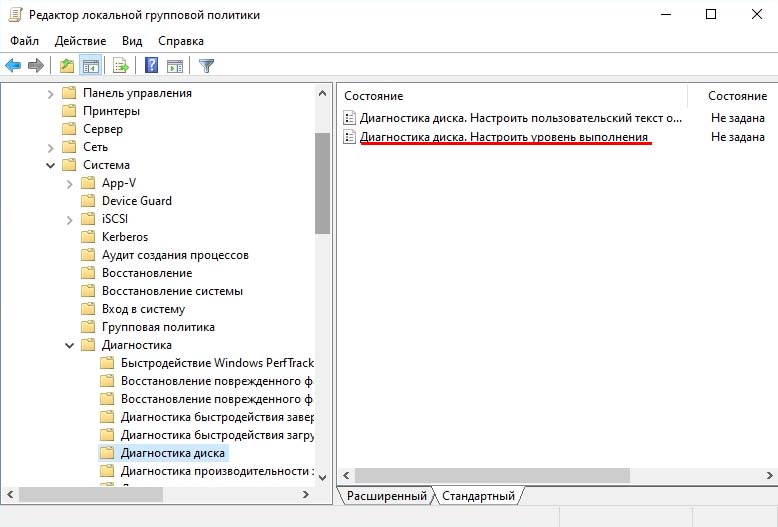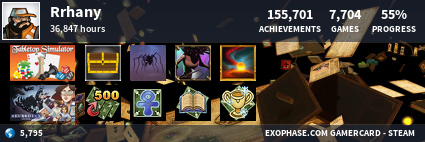Contents
- Why is Windows Scanning And Repairing Drive on Booting?
- How to Stop Windows From Scanning And Repairing the Drive?
- Method One: Using Windows Error Checking Tool
- Method Two: Checking Drive Status
- Method Three: Running a CHKDSK Scan in Safe Mode
- Method Four: Running the Repair-Volume-DriveLetter Command in Safe Mode
- How to Avoid “Scanning and repairing drive” Issue in the Future
- Conclusion
- FAQ
- How to Repair a Drive in Windows 10?
- How Long Does Scanning and Repairing Drive Take?
- What Does Repairing Disk Errors Mean?
![[FIXED] How to Fix Scanning and Repairing Drive Stuck Issue on Windows 10/11?](https://www.auslogics.com/en/articles/wp-content/uploads/2023/08/shutterstock_1761276203-2-1.jpg)
Among some of the most frequently reported Windows 10 errors is the error message that shows up on startup and says, “Scanning and repairing drive”. Sometimes, the error message gets stuck on the screen, preventing your PC from booting properly. Some users have even reported getting this error message every time they turn on their PC. Naturally, this can get quite annoying — but the problem is easily fixed.
From this article, find out why Windows is scanning and repairing your drive on booting and how to stop Windows from scanning and repairing the drive.
Why is Windows Scanning And Repairing Drive on Booting?
You will typically get the “Scanning and repairing drive” message when your computer hasn’t been properly switched off: due to a forced shutdown, a power failure, etc.
Also Read: Why does a computer shut down when watching videos?
Why does it happen? When you are working on your PC, your hard disk and RAM are writing and reading data. If your computer shuts down unexpectedly, you may lose some of the data stored in RAM — in the worst-case scenario, this can even lead to hard disk damage. Thus, when you turn on your computer after an “improper” shutdown, Windows will automatically scan your driver, trying to fix the issues that occurred in the process.
Finally, we remind you that if you have a habit of performing forced shutdowns, it’s better to put an end to this practice so as to avoid potential startup errors — just like the one described here.
Also Read: Where and How to See the Shutdown and Startup Log in Windows 11 and 10?
How to Stop Windows From Scanning And Repairing the Drive?
If you see the Windows scanning and repairing process is stuck or if you simply don’t have the time to wait for it to complete, you can bypass the automatic scanning and, instead, repair the drive manually, if needed.
If you are working in Windows Normal Mode, you can try using the Windows Error checking tool or checking the status of your drive.
On the other hand, if you can’t boot Windows, you can try running a CHKDSK scan in Safe Mode or using the Repair-Volume -DriveLetter command in Safe Mode.
Let’s go over the four error-fixing methods in more detail.
One of the first things you can try is using the Windows Error checking tool to scan for and repair any potential issues. Here’s how to do that:
- In the Taskbar, select File Explorer.
- Go to This PC and expand Devices and drives.
- Right-click on the drive you saw in the Windows “scan and repair” message and select Properties.
- Go to Tools and, under Error checking, select Check.
- If errors are revealed during the scanning process, a new window will pop up suggesting you repair the drive. Click Repair.
- If no errors have been found, you will still have the option to scan and repair the drive — in the new window, choose Scan drive.
- Finally, restart your PC and check if the problem has been resolved.
If this method hasn’t worked, you can try checking the status of your drive.
Method Two: Checking Drive Status
You can see if there are any problems with the drive and if it needs repairing by checking its status. Here’s what to do:
- Go to Control Panel.
- To open Control Panel, go to the Start menu and type “control panel” in the search bar, then select Control Panel.
Also Read: Windows 10 Control Panel: Where to Find It and How to Use It
- Select View by Small icons and click Security and Maintenance.
- Select Maintenance.
- In Drive status, you will find a link that will let you repair the drive. Click this link. Windows will tell you not to bother if the drive is okay.
Your drive will now be scanned for potential errors, and, if any are found, they will be repaired.
Method Three: Running a CHKDSK Scan in Safe Mode
A CHKDSK scan is a quick and easy way to check your computer drive for system file errors and repair any issues that may be found.
If you have a problem booting into Windows, you will need to use the CHKDSK command in Safe Mode. Follow these steps:
- Run Windows 10 in Safe Mode.
- To do that, launch the Settings application (Win + I), click on Update & Security, then go to the Recovery tab once the Update & Security page opens.
- Next, click on Restart Now under Advanced Startup.
- Once your system restarts, click on Troubleshoot under Choose an Option.
- Select Advanced Options, then choose Startup Settings.
- Click on Restart, then select Safe Mode once your system reboots.
Also Read: How to add Safe Mode to the Boot menu in Windows 10?
- To run Windows 11 in Safe Mode:
- Open the Settings app and click on Recovery on the System page.
-
- Click on Restart Now next to Advanced Startup.
-
- Once your PC restarts, follow the steps in the previous guide to open Windows 11 in Safe Mode.
- Press the Win + R key combo on your keyboard to open Run.
- Enter “cmd” and press Shift+Ctrl+Enter to run Command Prompt in administrator mode.
- Type in “chkdsk x: /f” (where “x” is the name of the drive you plan to scan and repair) and press Enter.
When the scanning and repairing process is complete, restart your computer and see if the issues have disappeared. If they haven’t, try running the repair-Volume-DriveLetter command in Safe Mode.
Also Read: Ultimate Guide: How to Check For and Fix Disk Errors with CHKDSK Command
Method Four: Running the Repair-Volume-DriveLetter Command in Safe Mode
Here, you will be using PowerShell to run the Repair-Volume-DriveLetter command to scan for and fix potential drive errors. Here’s how to do that:
- Start Windows 10 in Safe Mode.
- In the search box, type “powershell” to open the menu. Right-click Windows PowerShell and choose to run it as an administrator.
- Enter the following command: “repair-volume -driveletter x” (where “x” is the name of the drive you want to repair). Then press Enter.
- When the scanning and repairing process is complete, restart your PC and check if the problem has been fixed.
Also Read: How to Fix Disk Errors in Windows 10 Using Windows Commands?
How to Avoid “Scanning and repairing drive” Issue in the Future
After successfully resolving the “Scanning and Repairing Drive” issue, it’s crucial to implement preventive measures to avoid encountering similar problems in the future and to ensure smooth and error-free performance of your disk.
Here’s how Auslogics BoostSpeed 13 can be beneficial in preventing future drive errors:
- Disk Cleanup and Optimization: The software removes unnecessary files and temporary data, reducing clutter and the risk of drive fragmentation and errors.
- Disk Defragmentation: BoostSpeed rearranges fragmented files, improving access times and speeding up your hard drive.
Also Read: What Does Defragging Do: Easy Explanation of Disk Defragmentation
- Disk Health Monitoring: The tools in BoostSpeed monitor your hard drives’ health, helping you identify potential issues early and prevent data loss or drive failure.
- Startup Optimization: Auslogics BoostSpeed lets you manage startup programs, reducing unnecessary applications during bootup to minimize stress on your drive and prolong its lifespan.
- Registry Cleaning: BoostSpeed cleans and optimizes your Windows registry, preventing performance issues and system crashes that can indirectly affect your drive’s health.
Also Read: What is the Windows Registry And Why Do You Need a Registry Cleaner?
While Auslogics BoostSpeed offers valuable features for drive maintenance and optimization, it’s essential to remember that software solutions cannot prevent physical hardware failures. Regular backups and using reliable hardware are still crucial for safeguarding your data.
Also Read: Why Is My Computer So Slow? – Improve Computer Performance
Conclusion
Experiencing the “Scanning and Repairing Drive” stuck issue on Windows 10/11 can be frustrating, but it’s not an insurmountable problem. By following the methods outlined in this article, you can effectively troubleshoot and resolve the issue, restoring your system’s functionality.
Incorporating Auslogics BoostSpeed into your regular maintenance routine will help you keep your drives in good condition and reduce the likelihood of encountering future drive errors.
FAQ
How to Repair a Drive in Windows 10?
To repair a drive in Windows 10, you can use the built-in tool called “Scanning and Repairing Drive.” When your computer encounters disk errors during startup, Windows will automatically initiate this process to fix the issues. Simply allow the process to complete, and Windows will attempt to repair the drive for you.
How Long Does Scanning and Repairing Drive Take?
The duration of the “Scanning and Repairing Drive” process can vary depending on several factors, such as the size of the drive, the extent of errors detected, and the overall health of the drive. In general, the process can take anywhere from a few minutes to several hours.
It’s essential to be patient and allow the process to finish to ensure that all necessary repairs are performed successfully.
What Does Repairing Disk Errors Mean?
Repairing disk errors refers to the process of identifying and fixing issues or inconsistencies in the file system or data structure of a storage drive. These errors can occur due to improper shutdowns, power outages, bad sectors, or other factors that affect the drive’s normal operation.
When Windows detects such errors, it attempts to repair them during the “Scanning and Repairing Drive” process, ensuring the drive’s optimal performance and data integrity.
Ошибки диска – одна из самых распространенных ошибок в Windows 10. Это также страшно, потому что все наши данные находятся на дисках, и даже с резервным копированием на месте, их восстановление занимает много времени. Тем не менее, большинство из этих ошибок диска могут быть устранены, и именно об этом мы и поговорим в этом посте. Ознакомьтесь с лучшими советами по устранению неполадок распространенных сообщений об ошибках управления дисками в Windows 10.
Содержание
- Устранение неполадок в сообщениях об ошибках управления дисками
- Состояние диска не инициализировано или отсутствует диск
- Состояние основного или динамического диска: «Не читается».
- Динамический диск имеет статус «Внешний»
- Динамический диск находится в режиме онлайн (ошибки)
- Динамический диск находится в автономном режиме или отсутствует
- Состояние основного или динамического тома – Неудачный
- Состояние основного или динамического тома – Неизвестно.
- Состояние динамического тома: данные неполны
- Статус динамического тома – «Здоров» (под угрозой)
- Не удается управлять чередующимися томами с помощью управления дисками или DiskPart
- Управление дисками не может запустить службу виртуального диска
Устранение неполадок в сообщениях об ошибках управления дисками
Этот пост поможет вам исправить ошибки управления дисками, такие как:
- Состояние диска не инициализировано или отсутствует диск,
- Состояние основного или динамического диска: «Не читается».
- Состояние динамического диска – Иностранный,
- Состояние динамического диска: онлайн (ошибки),
- Состояние динамического диска: «Не в сети» или «Отсутствует»,
- Состояние базового или динамического тома – Failed,
- Состояние основного или динамического тома – Неизвестно,
- Состояние динамического тома: данные неполны,
- Статус динамического тома – «Здоров» (под угрозой),
- Не удается управлять чередующимися томами с помощью управления дисками или DiskPart,
- Управление дисками не может запустить службу виртуального диска.
Прежде чем мы начнем, помните две вещи. Во-первых, вам нужна учетная запись с правами администратора. Во-вторых, будьте очень осторожны, используя инструменты управления дисками. Одна ошибка, и вы можете потерять все свои данные, и нет способа отменить что-либо без потери данных на этих дисках.
Чтобы открыть инструмент управления дисками, выполните следующие действия:
- В командной строке введите compmgmt.msc и нажмите Enter.
- Это запустит консоль управления компьютером.
- Выберите «Хранилище»> «Управление дисками». Это перечислит все диски и разделы внутри них.
Предварительные проверки:
- Я предполагаю, что ваш диск правильно подключен к ПК, и если это внешний диск, он правильно подключен к USB-порту.
- Обязательно проверьте это перед запуском и всегда пытайтесь подключиться к другому ПК, чтобы проверить, работает ли он там.
- Если устройство работает на другом ПК, попробуйте запустить программу проверки ошибок диска.
Состояние диска не инициализировано или отсутствует диск
Много раз ваш раздел или диск не появляется в проводнике. Чтобы проверить, присутствует ли он физически, откройте Управление дисками. Проверьте, не видите ли вы Не инициализировано. Если да, то это просто означает, что на диске нет действительной подписи, то есть он не зарегистрирован должным образом в системе. Диск регистрируется, когда вы форматируете его хотя бы один раз. Если диск был доступен раньше, то, вероятно, он как-то поврежден.
Если это новый диск, вы можете просто инициализировать его; однако, если это не так, нам нужно попробовать другие решения.

Подключите его к сети и добавьте букву диска .
- Если в разделе «Управление дисками» он находится в автономном режиме, щелкните правой кнопкой мыши и выберите «Онлайн».
- Если диск уже подключен к Интернету, но не имеет буквы диска (например, C, D, E и т. Д.), Щелкните правой кнопкой мыши и выберите «изменить букву диска и путь». Выберите письмо, которое еще не выделено.
- Наконец, вы можете отформатировать его в NTFS или FAT32. Если вы используете 64-битную версию, обязательно используйте NTFS. Это удалит все данные с вашего диска.
Проверьте диспетчер устройств на наличие проблем.
Возможно, из-за проблем с драйверами жесткий диск не работает должным образом. Всегда полезно проверить в диспетчере дисков, чтобы рядом с ним отображался желтый восклицательный знак. Если это так:
- Щелкните правой кнопкой мыши список жестких дисков и выберите «Удалить диск».
- Затем нажмите «Действие» и запустите проверку на наличие изменений оборудования.
Состояние основного или динамического диска: «Не читается».
Если вы столкнулись с этой проблемой, есть вероятность, что на вашем жестком диске произошел аппаратный сбой или какое-то необратимое повреждение. Также возможно, что база данных конфигурации диска системы повреждена, и сообщение об ошибке, которое вы получите в этом случае, является «Нечитаемым». Вы можете попробовать его на другом компьютере, но замена жесткого диска – единственное решение.
Динамический диск имеет статус «Внешний»
Когда вы перемещаете динамический диск с одного компьютера на другой, рядом с ним появляется значок предупреждения с внешним статусом. Динамические диски предлагают возможность создания отказоустойчивых томов, которые могут даже охватывать несколько дисков, чего не могут базовые диски. Когда вы создаете динамический диск, конфигурационный диск сохраняется на всех динамических дисках, и информация о том, кому принадлежит, теряется при переключении между ПК.
Решение состоит в том, чтобы использовать опцию Import Foreign Disks.Все, что вам нужно сделать, это щелкнуть правой кнопкой мыши на диске и использовать эту опцию. После импорта диска все существующие тома на стороннем диске становятся видимыми и доступными при импорте диска.
Теперь, когда вы знаете о Dynamic Disk, вот список ошибок и их решение по Dynamic Disk.
Динамический диск находится в режиме онлайн (ошибки)
Чтобы решить эту проблему, необходимо повторно активировать диск, чтобы вернуть его в состояние Онлайн . Просто щелкните правой кнопкой мыши, и у вас будет эта опция. Это работает, если ошибки ввода-вывода являются временными.
Динамический диск находится в автономном режиме или отсутствует
Если динамический диск был поврежден или периодически недоступен , он будет отображаться как автономный. Также имя диска меняется на отсутствующее. Возможно, он либо выключен, либо отключен. Убедитесь, что на диске есть питание. Подключите его снова, и, если он появится в инструменте, щелкните правой кнопкой мыши Reactivate Disk .
Если это не работает, ничего не поделаешь. Все, что вы можете сделать, это щелкнуть правой кнопкой мыши и выбрать Удалить диск . Однако перед этим удалите все тома (или зеркала) на диске. Чтобы сохранить данные, вы можете сохранить любые зеркальные тома на диске, удалив зеркало вместо всего тома.
Чтобы вернуть диск, который находится в автономном режиме и по-прежнему называется Диск № (не пропущен), обратно в сеть:
- Попробуйте Повторно активировать диск , чтобы вернуть диск в оперативный режим.
- Проверьте в Event Viewer, если у вас есть ошибка, которая говорит: «Нет хороших копий конфигурации». Если да, вам может помочь группа поддержки продуктов Microsoft.
- Попробуйте подключиться к другому компьютеру, особенно с тем, на котором установлены динамические диски. Если он подключен к Интернету, импортируйте диск на этот компьютер и верните его на компьютер, на котором он не работал.
Состояние основного или динамического тома – Неудачный
Опять же, это явный случай повреждения диска или поврежденной файловой системы. Вам нужно проверить состояние питания или попробовать шаги, которые мы указали для «Состояние диска не инициализировано или диск отсутствует». Это относится к базовым дискам, но если это динамический диск, щелкните правой кнопкой мыши и посмотрите, сможете ли вы подключить его к сети.
Тем не менее, если динамический том представляет собой зеркальный том или том RAID-5 со старыми данными, перевод основного диска в оперативный режим не будет автоматически перезагружать том. Сначала необходимо подключить другие подключенные диски, чтобы убедиться, что данные синхронизированы, а затем вручную перезагружать зеркальный том или RAID-5, а затем запустить средство проверки ошибок или Chkdsk.exe.
Состояние основного или динамического тома – Неизвестно.
В этом состоянии загрузочный сектор тома поврежден, и данные больше не доступны. Также возможно, что установка нового диска не была завершена. Чтобы решить, вам нужно инициализировать его снова.
- В разделе «Управление дисками» обязательно проверьте, находится ли статус «В сети», в противном случае необходимо сначала подключить его к сети.
- Затем нажмите правой кнопкой мыши на этом диске и выберите Инициализировать диск.
- Затем нажмите Ok, чтобы принять стиль раздела по умолчанию
- После того, как мастер завершит свою работу, вы должны иметь к нему доступ.
Состояние динамического тома: данные неполны
Windows 10 поддерживает многодисковый том. Если вы удалили один из дисков и перенесли его на другой компьютер, он не будет работать, а также уничтожит все данные, если вы не переместите и не импортируете оставшиеся диски, содержащие этот том.
Таким образом, решение состоит в том, чтобы переместить все диски, которые являются частью многодискового тома, на компьютер и импортировать его. Диски будут помечены как иностранные. Выше уже говорилось о том, как вы можете импортировать и активировать эти диски.
Статус динамического тома – «Здоров» (под угрозой)
Если один из ваших динамических томов помечен как подверженный риску, даже если он исправен, это указывает на наличие ошибок ввода-вывода в базовой части. Это может быть связано с тем, что находится на диске, но из-за этого все тома подвержены риску . Один из дисков должен быть отключен.
Чтобы решить эту проблему, вам нужно вернуть диск в рабочее состояние, и он восстановит статус, но если это не сработает, вам придется заменить этот диск
Не удается управлять чередующимися томами с помощью управления дисками или DiskPart
Существует множество инструментов управления дисками. Если вы используете один из них, возможно, эти продукты заменили Microsoft Logical Disk Manager (LDM) для расширенного управления дисками. К сожалению, вам нужно связаться со службой поддержки, чтобы решить эту проблему.
Управление дисками не может запустить службу виртуального диска
Обычно это происходит, когда удаленный компьютер блокирует службу виртуальных дисков (VDS) из-за брандмауэра или удаленный компьютер вообще не поддерживает VDS.Служба VDS позволяет удаленно подключиться к другому компьютеру с помощью инструмента «Управление дисками», а затем позволить администратору настроить его.
Вы можете настроить брандмауэр Защитника Windows для включения исключения удаленного управления томами или удаленного входа на этот компьютер, а затем использовать управление дисками.
Источник : Microsoft.com.
Дисковые ошибки — одна из самых распространенных ошибок в Windows 10. Это также пугает, потому что все наши данные находятся на дисковых накопителях, и даже при наличии резервной копии на их восстановление уходит много времени. Тем не менее, большинство этих дисковых ошибок можно устранить, и именно об этом мы и поговорим в этом посте. Ознакомьтесь с лучшими советами по устранению распространенных сообщений об ошибках управления дисками в Windows 10.
Этот пост поможет вам исправить такие ошибки управления дисками, как:
- Статус диска — Не инициализирован или диск отсутствует,
- Статус базового или динамического диска — нечитаемый,
- Статус динамического диска — Иностранный,
- Состояние динамического диска — Online (Ошибки),
- Статус динамического диска — Offline или Missing,
- Статус базового или динамического тома — сбой,
- Статус базового или динамического тома — Неизвестно,
- Статус динамического тома — «Данные неполны»,
- Статус динамического тома — исправен (в опасности),
- Невозможно управлять чередующимися томами с помощью Disk Management или DiskPart,
- Управление дисками не может запустить службу виртуальных дисков.
Прежде чем мы начнем, запомните две вещи. Во-первых, вам нужна учетная запись с правами администратора. Во-вторых, будьте очень осторожны при использовании инструментов управления дисками. Одна ошибка, и вы можете потерять все свои данные, и невозможно отменить что-либо, не потеряв данные на этих дисках.
Чтобы открыть инструмент управления дисками, выполните следующие действия:
- В командной строке введите
compmgmt.mscи нажмите Enter. - Это запустит консоль управления компьютером.
- Выберите Хранилище> Управление дисками. Это перечислит все диски и разделы внутри них.
Предварительные проверки:
- Я предполагаю, что ваш диск правильно подключен к ПК, а если это внешний диск, он правильно подключен к USB-порту.
- Обязательно проверьте это перед запуском и всегда пытайтесь подключиться к другому компьютеру, чтобы проверить, работает ли он там.
- Если устройство работает на другом ПК, попробуйте запустить средство проверки ошибок диска.
Состояние диска — Не инициализировано или диск отсутствует
Часто ваш раздел или диск не отображается в проводнике. Чтобы проверить, есть ли он физически, откройте Управление дисками. Проверьте, видите ли вы это как Не инициализировано. Если да, то это просто означает, что диск не имеет действительной подписи, то есть он не зарегистрирован в системе должным образом. Диск регистрируется, если его отформатировать хотя бы один раз. Если диск был доступен раньше, то, вероятно, он как-то испорчен.
Если это новый диск, вы можете просто инициализировать его; однако, если это не так, нам нужно попробовать другие решения.
Выведите его в Интернет и добавьте букву диска:
- Если в управлении дисками он находится в автономном режиме, щелкните правой кнопкой мыши и выберите «В сети».
- Если диск уже подключен к сети, но не имеет буквы диска (например, C, D, E и т. Д.), Щелкните правой кнопкой мыши и выберите изменить букву диска и путь. Выберите букву, которая еще не назначена.
- Наконец, вы можете отформатировать его в NTFS или FAT32. Если вы используете 64-битную версию, обязательно используйте NTFS. Это удалит все данные с вашего диска.
Проверьте диспетчер устройств на наличие проблем.
Возможно, из-за проблем с драйверами жесткий диск не работает должным образом. Всегда полезно проверить Диспетчер дисков, чтобы увидеть, есть ли рядом со списком дисков желтый восклицательный знак. В таком случае:
- Щелкните правой кнопкой мыши список жестких дисков и выберите удалить диск.
- Затем нажмите «Действие» и запустите «Сканировать на предмет изменений оборудования».
Статус базового или динамического диска — нечитаемый
Если вы столкнулись с этой проблемой, скорее всего, на вашем жестком диске произошел аппаратный сбой или какое-то необратимое повреждение. Также возможно, что база данных конфигурации диска системы может быть повреждена, и сообщение об ошибке, которое вы получите в этом случае, будет «Нечитаемо». Вы можете попробовать его на другом компьютере, но здесь единственное решение — замена жесткого диска.
Статус динамического диска — иностранный
Когда вы перемещаете динамический диск с одного компьютера на другой, рядом с ним появляется предупреждающий значок со статусом «Внешний». Динамические диски позволяют создавать отказоустойчивые тома, которые могут занимать даже несколько дисков, чего не могут базовые диски. Когда вы создаете динамический диск, конфигурационный диск сохраняется на всех динамических дисках, и информация о том, кто владеет, теряется при переключении между ПК.
Решение состоит в том, чтобы использовать опцию Import Foreign Disks. Все, что вам нужно сделать, это щелкнуть правой кнопкой мыши по диску и использовать опцию. После импорта диска все существующие тома на внешнем диске становятся видимыми и доступными при импорте диска.
Теперь, когда вы знаете о динамическом диске, вот список ошибок и способов их решения, связанных с динамическим диском.
Состояние динамического диска — онлайн (ошибки)
Чтобы решить эту проблему, вам необходимо повторно активировать диск, чтобы вернуть его в В сети положение дел. Просто щелкните правой кнопкой мыши, и у вас будет такая возможность. Это работает, если ошибки ввода-вывода временные.
Состояние динамического диска — Offline или Missing.
В случае если динамический диск поврежден или периодически недоступен, он будет отображаться как офлайн. Кроме того, имя диска изменится на «Отсутствует». Возможно, он выключен или отключен. Убедитесь, что на диске есть питание. Подключите его снова, и, если он появится в инструменте, щелкните правой кнопкой мыши Активировать диск.
Если это не сработает, ничего не поделаешь. Все, что вы можете сделать, это щелкнуть правой кнопкой мыши и выбрать Удалить диск. Однако перед этим удалите все тома (или зеркала) на диске. Чтобы сохранить данные, вы можете сохранить любые зеркальные тома на диске, удалив зеркало вместо всего тома.
Чтобы вернуть диск, который находится в автономном режиме и по-прежнему имеет имя Disk # (not Missing), обратно в оперативный режим:
- Попробуй Активировать диск вернуть диск в оперативный режим
- Зарегистрируйтесь в средстве просмотра событий, если у вас есть ошибка «Нет хороших копий конфигурации». Если да, то служба поддержки продуктов Microsoft может вам помочь.
- Попробуйте подключиться к другому компьютеру, особенно к тому, на котором есть динамические диски. Если он подключается к сети, импортируйте диск на этот компьютер и верните его на тот компьютер, на котором он не работал.
Статус базового или динамического тома — Ошибка.
Опять же, это явный случай повреждения диска или файловой системы. Вам нужно проверить состояние питания или попробовать шаги, которые мы описали для «Состояние диска не инициализировано или диск отсутствует». Это относится к базовым дискам, но если это динамический диск, щелкните правой кнопкой мыши и посмотрите, сможете ли вы подключить его к сети.
Тем не менее, если динамический том является зеркальным томом или томом RAID-5 со старыми данными, перевод базового диска в оперативный режим не приведет к автоматическому перезапуску тома. Вам нужно сначала подключить другие подключенные диски, чтобы убедиться, что данные синхронизированы, а затем вручную перезапустить зеркальный том или том RAID-5, а затем запустить средство проверки ошибок или Chkdsk.exe.
Статус базового или динамического тома — Неизвестно
В этом состоянии загрузочный сектор тома поврежден, и данные больше не доступны. Также возможно, что установка нового диска не была завершена. Чтобы решить эту проблему, вам нужно снова инициализировать его.
- В управлении дисками убедитесь, что статус находится в сети, иначе вам нужно сначала перевести его в онлайн.
- Затем щелкните этот диск правой кнопкой мыши и выберите Инициализировать диск.
- Затем нажмите ОК, чтобы принять стиль раздела по умолчанию.
- После того, как мастер завершит свою работу, у вас должен быть к нему доступ.
Статус динамического тома: «Данные неполны».
Windows 10 поддерживает многодисковый том. Если вы удалили один из дисков и переместили его на другой компьютер, он не будет работать, а также уничтожит все данные, если вы не переместите и не импортируете оставшиеся диски, содержащие этот том.
Таким образом, решение состоит в том, чтобы переместить все диски, которые являются частью многодискового тома, на компьютер и импортировать его. Диски будут помечены как чужие. Выше мы уже говорили о том, как вы можете импортировать и активировать эти диски.
Состояние динамического тома — исправно (под угрозой).
Если один из ваших динамических томов помечен как находящийся под угрозой, даже если он исправен, это указывает на наличие некоторых ошибок ввода-вывода в базовой части. Это может быть из-за того, что на диске, но из-за этого все объемы рисковые. Один из дисков, должно быть, ушел не в сети.
Чтобы решить эту проблему, вам нужно будет вернуть диск в онлайн-статус, и он восстановит статус, но если это не сработает, вам нужно будет заменить этот диск.
Невозможно управлять чередующимися томами с помощью управления дисками или DiskPart
Доступно множество инструментов для управления дисками. Если вы используете один из них, возможно, эти продукты заменили Microsoft Logical Disk Manager (LDM) для расширенного управления дисками. К сожалению, вам нужно связаться со службой поддержки, чтобы решить эту проблему.
Управление дисками не может запустить службу виртуальных дисков
Обычно это появляется, когда удаленный компьютер блокирует службу виртуальных дисков (VDS) из-за брандмауэра или удаленный компьютер вообще не поддерживает VDS. Служба VDS позволяет удаленно подключиться к инструменту управления дисками другого компьютера, а затем позволить администратору настроить его.
Вы можете настроить брандмауэр Защитника Windows для включения исключения удаленного управления томами или удаленного входа на этот компьютер, а затем использовать Управление дисками.
Источник: Microsoft.com.
15 Января 2021 09:10
15 Янв 2021 09:10
|
Эксперты обнаружили, что обращение к индекс-атрибуту NTFS при
определенных условиях вызывает сбой в целостности данных каталога или целого
диска. Это открывает массу возможностей для атаки. Патча нет.
Диски под угрозой
Серьезная уязвимость в Windows 10 позволяет
минимальными усилиями выводить из строя диски, отформатированные под NTFS, и патча к ней еще не
существует.
Как выяснили эксперты
издания Bleeping Computer,
достаточно одной команды, чтобы нарушить целостность данных на таких дисках. Эту
команду, в свою очередь, можно запрятать в файле ярлыка Windows, ZIP-архиве, файле .bat и т. д.
Уязвимость была выявлена еще
в августе 2020 г. Эксперт, известный как Jonas L, обращал на нее внимание еще несколько раз — в
октябре 2020 г. и в начале января 2021 г. По его мнению, угроза от этого бага
недооценена. В теории жесткий диск может быть выведен из строя вплоть до полной
недоступности данных и невозможности их восстановления.
Проблема в следующем: у
любого каталога системы NTFS, включая корневой, есть атрибут $i30, который обозначает все файлы и субкаталоги в
нем содержащиеся. Иногда через него можно получить доступ и к удаленным
каталогам и папкам, чем пользуются киберкриминалисты.
Строчки кода достаточно, чтобы нарушить целостность данных диска под NTFS
Однако, как выяснилось,
команда вида cdc::$i30;#bitmap, например, может вызывать сбой в целостности
данных на дисках NTFS, и никто не знает, почему. Сам Jonas L утверждает, что ключ в системном реестре, который позволил бы выяснить
источник проблемы, не работает.
«Я понятия не имею, почему
он разрушает целостность данных, и выяснить будет нелегко, поскольку ключ
реестра, который должен активировать “синий экран” в подобных случаях, не
срабатывает. Так что пусть этим занимаются те, у кого есть доступ к исходному
коду», — отметил эксперт.
Включайте chkdsk
Сразу после запуска
описанной команды пользователю Windows 10 выводится сообщение о том, что данный файл или
папка неисправны и не поддаются чтению. После чего пользователю выводится
предложение произвести перезапуск системы, которая автоматически попытается
исправить проблему с помощью утилиты chkdsk.
Как в VK создали корпоративный суперапп для 10 тысяч сотрудников
Цифровизация

Jonas L обнаружил
также, что если создать файл-ссылку (.url) и в поле расположения для его иконки поставить
вышеуказанную команду, уязвимость сработает даже если пользователь не пытался
открыть этот файл вовсе. Ему достаточно будет зайти в указанный в команде
каталог (будь то диск C или что-либо еще), и проводник Windows автоматически попытается показать иконку, а
следовательно и перейти по указанной ссылке. А это означает запуск вредоносной
команды и выведение диска или каталога из строя.
Злоумышленники могут запрятать
такой файл в любой другой, например, архив с некоторым количеством легитимных
файлов. Количество подобных векторов атаки может быть очень большим. Особенно
неприятно, что запустить эту команду может пользователь с минимальными правами.
Впрочем, эксперименты Bleeping Computer показали, что при
восстановлении поврежденного таким образом каталога системные утилиты
«зачищают» вредоносный файл .url от некорректной ссылки, устраняя тем самым
проблему. Т. е. такая атака сработает один раз.
Анна Олейникова, Security Vision: Мы внедряем ChatGPT в нашу платформу для подготовки отчетов о расследовании инцидентов
Безопасность

В Microsoft журналистам сообщили, что изучают вопрос и
представят информацию, как только это станет возможным.
«Существует множество
вариантов эксплуатации данной уязвимости, при которой она может создать гораздо
больше проблем, чем просто разовый сбой жесткого диска, — говорит Алексей Водясов, технический директор
компании SEC Consult Services. —
Например, комбинация из нескольких уязвимостей, в результате которой файл с
такой командой оказывается на уровне гипервизора под Windows, может вызвать крупномасштабный сбой во всей
системе виртуализации, а это чревато огромными убытками. Очень странно, что
руководители Microsoft до сих пор не обращали внимания на эту уязвимости; угроза от нее совершенно
очевидна».
- Лучший софт для обеспечения ИТ-безопасности компании ― на ИТ-маркетплейсе Market.CNews. С ценами.
Проблема возникла после некорректного отваливания iSCSI-диска размером 10ГБ (сетевая проблема, случайное одновременное подключение на другом сервере, но без импорта диска). Далее соединение восстановилось, но диск
и все разделы на нем в статусе Исправен «под угрозой» с желтыми восклицательными знаками. Все тома доступны, данные на месте. Реактивация диска не помогает, перевод диска в оффлайн/онлайн тоже. На пустом
месте диска невозможно создать новый том (меню серое).
Все тома на диске проверены chkdsk /f /r — были кое-какие логические ошибки, они исправлены, результата нет.
DISKPART на каждом из томов проблем не выявляет. Или может быть не знаю секретов?
Том (RAID-5) и диски в физическом хранилище (DLINK DNS-345) проверены и исправны (собственно хранилище при сбое не выключалось).
При подключении этого тома на другом сервера ситуация та же — Исправен (под угрозой).
В журнале системы при подключении диска ТОЛЬКО информационные сообщении о подключении томов! НИКАКИХ ошибок!
Т.е. на самом томе физических проблем нет, но что-то все-таки не так, какой-то маркер или бит.
Еще одна идей, что проблема на неразмеченном месте диска, но как ее полечить? Chkdsk проверяет только размеченный том!
Подскажите, кто разбирается в тонкостях динамических дисках, чем посмотреть и сбросить эту ошибку?
-
Изменен тип
1 февраля 2016 г. 12:33
Windows оснащен рядом диагностических средств для проверки жесткого диска (HDD), которые в ходе сканирования обнаруживают и информируют пользователя о любых неполадках с их устройством. Один из таких инструментов предназначен для поиска проблем с дисковым накопителем, которые могут поставить его под угрозу сбоя. Если он находит какие-либо ошибки, которые могут привести к неизбежному сбою, то выбрасывает предупреждение, что «Windows обнаружила неполадки жесткого диска».
В этом сообщении пользователю предлагается создать резервную копию данных, хранящихся на жестком диске. Хотя это сообщение можно отклонить нажатием на кнопку «Повторить запрос позже» или просто закрыть, оно появляется при запуске компьютера. В некоторых случаях, независимо от того, сколько раз его отклоняете, возникает через 5-10 минут.
Содержание
- 1 Способы тестирования жесткого диска
- 1.1 Тест 1: Проверка целостности системы утилитой SFC
- 1.2 Тест 2: Проверка компьютера на вирусы
- 1.3 Тест 3: Тестирование CHKDSK всех разделов жесткого диска
- 1.4 Тест 4: Тестирование накопителя с помощью SeaTools
- 2 Отключение средства диагностики с помощью Редактора локальной групповой политики
- 3 Выключение опции SMART в Биосе
Способы тестирования жесткого диска
Проблема с инструментом диагностики дисковых накопителей Windows заключается в том, что он продолжает проецировать предупреждение о неполадке, даже когда жесткий диск совершенно исправен. Однако, если информация о состоянии диска оказывается верной и на самом деле есть угроза неизбежного сбоя, нужно серьезно отнестись к этому сообщению.
Независимо от того, есть проблемы с накопителем или инструмент ошибочно информирует об их наличии, предупреждение о том, что Windows обнаружил неполадки на жестком диске можно отключить.
Но перед этим нужно узнать реальное состояние дискового устройства путем проведения серии тестов. Но, прежде чем это сделать, нужно создать резервную копию данных.
Для выявления проблем нужно выполнить четыре теста.
Тест 1: Проверка целостности системы утилитой SFC
В строке системного поиска впишите «командная строка» и под найденным результатом запустите ее от имени администратора.
В консоли выполните команду:
sfc /scannow
Тест 2: Проверка компьютера на вирусы
Для сканирования на вирусы скачайте пробную версию антивируса Касперского. В качестве альтернативы можно использовать другие антивирусные программы.
Запустите полную проверку системы на вирусы.
Тест 3: Тестирование CHKDSK всех разделов жесткого диска
Откройте Проводник Windows. Кликните правой кнопкой мыши на диск, на котором обнаружены неполадки и выберите Свойства.
Перейдите на вкладку «Сервис», нажмите на кнопку «Выполнить проверку». При использовании Windows 7 включите параметры автоматического исправления системных ошибок и восстановления поврежденных секторов, запустите проверку.
Повторите этот процесс для остальных локальных разделов проблемного диска.
Во многих случаях после успешного выполнения трех тестов сообщение о том, что Windows обнаружил неполадки на HDD больше не появляется.
Тест 4: Тестирование накопителя с помощью SeaTools
Утилита SeaTools для Windows предназначена для тестирования HDD и разработана не кем иным, как ветераном среди производителей жестких дисков Seagate.
После загрузки утилиты перейдите в каталог, в котором ее сохранили, запустите исполняемый файл.
Проведите универсальные короткий и длительный тест на поврежденном диске.
Выполнение одного и второго теста может занять много времени. Но они позволят окончательно определить, есть ли какие-то неполадки с устройством. Подробная инструкция об использовании SeaTools для Windows есть на странице загрузки в разделе поддержки программного обеспечения.
Если даже один из четырех тестов выявил ошибки или не удалось полностью очистить компьютер от вирусов, то предупреждение о том, что Windows обнаружила неполадки на жестком диске является вполне обоснованным. В этом случае диск нужно заменить, пока он не пришел в непригодность, чтобы не потерять записанные на нем данные.
Но, если ни один тест не обнаружил повреждений, тогда проблемы возникли с самим инструментом, который выбрасывает уведомление о неполадке диска, когда на самом деле их нет. В этом случае можно просто избавится от назойливых сообщений и сделать это можно двумя методами.
Отключение средства диагностики с помощью Редактора локальной групповой политики
Воспользуемся редактором локальной групповой политики для отключения инструмента диагностики дисков Windows, который ответственный за вывод предупреждения об обнаружении неполадок.
В поле окна «Выполнить», которое открывается нажатием на Win + R, впишите команду gpedit.msc и кликните на «ОК».
В левой части окна перейдите в раздел:
Конфигурация компьютера — Административные шаблоны — Система — Диагностика — Диагностика диска
Дважды щелкните на политику «Диагностика диска: настроить уровень выполнения» и установите значение «Отключено». Для сохранения нажмите на кнопку «Применить».
Перезагрузите ПК. Предупреждение больше не будет отображаться при загрузке ПК. Вместо этого, когда инструмент обнаружит неполадки HDD он просто запишет их в журнал событий.
Выключение опции SMART в Биосе
Если используете версию ОС Windows, в которой нет Редактора локальной групповой политики, попробуйте отключить предупреждение в Биосе. SMART – это технология, ответственная за обнаружение ошибок, которые приводят к его появлению. Нужно иметь в виду, что деактивация SMART также отключит другие интеллектуальные атрибуты, такие как мониторинг температуры жесткого диска.
Для отключения опции, все, что требуется сделать, это перезагрузить компьютер и на первом экране нажмите на клавишу, которая позволит получить доступ к настройкам BIOS. Эта клавиша зависит от модели материнской платы и будет указана в руководстве пользователя, а также на первом экране (Setup).
После входа в настройки поищите в разных разделах опцию SMART. Когда найдете, просто отключите ее, сохраните изменения и выйдите из BIOS.
«Windows обнаружила неполадки жесткого диска» — как исправить?
Сегодня мы рассмотрим причины и методы исправления ошибки «Windows обнаружила неполадки жесткого диска», приводящей к критическим неполадкам с системой.
Содержание:
Ошибка «Windows обнаружила неполадки жесткого диска» является достаточно серьезным сигналом, который свидетельствует о неполадках в работе системы или жесткого диска. Данная ошибка может возникать с некоторой периодичностью, что значительно снижает удобство использования компьютером. Помимо этого, после ошибки может возникать «мертвое» зависание ПК, синий экран или другие проблемы.
Если пользователь хотя бы раз увидел подобную ошибку, следует немедленно обезопасить себя и произвести резервное копирование всей важной информации на другой носитель. Если под рукой ничего не оказалось, следует загрузить резервные копии в любой облачный сервис. Такие меры предосторожности обусловлены тем, что появление ошибки говорит о возможной поломке жесткого диска.
Возможные причины ошибки
Ошибка «Windows обнаружила неполадки жесткого диска» может быть вызвана целым списком причин, в который входят:
- Физические поломки HDD или SSD.
- Логические проблемы с файловой системой, разделами, загрузочной записью.
- Проблемы с реестром операционной системы.
- Действие вредоносного вирусного ПО.
- Неправильный «разгон» компонентов компьютера.
- Неисправность компонентов.
- Перегруженность системы требовательными программами и другими утилитами.
- Проблемы с системными файлами, отвечающими за работу жесткого диска.
Как исправить ошибку «Windows обнаружила неполадки жесткого диска»?
Вне зависимости от причины возникновения ошибки, следует обязательно сделать резервные копии важной информации, после чего можно приступать к различным манипуляциям, способных решить проблему.
Не перезагружайте компьютер при возникновении ошибки, поскольку возможно система не сможет запуститься в следующий раз! Стоит отметить, что в некоторых случаях ошибка может возникать при сильном износе или неисправности жесткого диска. В таком случае ошибку можно исправить лишь с помощью замены накопителя на новый.
Проверка диска chkdsk
Поскольку ошибка может быть вызвана проблемным жестким диском, первым делом следует проверить диск встроенной утилитой для проверки дисков chkdsk.
Для ёё активации необходимо:
Шаг 1. Нажать правой кнопкой мыши по «Пуск» и выбрать пункт «Windows PowerShell (администратор)» или «Командная строка (администратор)».
Шаг 2. В открывшемся окне следует ввести команду «chkdsk C: /f» и Enter (вместо диска C может быть любой другой. Если установлен один диск, разбитый на логические разделы, следует провести проверку для всех отдельных разделов). В некоторых случаях система попросит подтвердить действие буквой Y.
После выполнения данных действий система автоматически проверит диск и попробует исправить его проблемы.
Более детально узнать про команду chkdsk можно в статье «Команда CHKDSK».
Оценка состояния носителя
Чтобы исключить проблему с накопителем следует воспользоваться утилитами для оценки состояния накопителя. Для этого следует получить и самостоятельно проанализировать показания SMART. Проверка и получение показаний, зачастую, выполняются при помощи сторонних программ.
Одной из самых популярных является утилита для проверки дисков Victoria. В статье «Как протестировать и исправить жесткий диск используя бесплатную программу Victoria» Вы сможете найти детальное описание работы программы, а также способы исправления ошибок, удаления плохих секторов и других манипуляций, которые позволят вернуть накопителю работоспособность.
Проверка и исправление системных файлов
Возможно причина ошибки кроется в системных файлах, неправильная работы которых вызывает проблемы.
Что проверить и исправить это, следует также открыть командную строку, подобно первому способу, и ввести команду «sfc /scannow».
Проверка системных файлов может занимать значительное время. Результат станет доступен после проверки, поэтому рекомендуем внимательно ознакомиться с текстом, который выдаст утилита sfc. Если в тексте проверки будет обнаружено, что программа не может восстановить некоторые файлы, это может говорить о серьезных логических неполадках или поражении системы.
Пример сообщения после проверки, при котором системные файлы работают корректно:
Если присутствует сообщение, о невозможности исправления, в таком случае лучшим выходом станет переустановка операционной системы.
Как убрать сообщение об ошибке «Windows обнаружила неполадки жесткого диска»?
Если причиной ошибки стал выходящий из строя жесткий диск с плохими показателями SMART, избавиться от ошибки можно, но стоит понимать, что такое действие не является исправлением проблемы, а просто маскирует её.
Также следует помнить, что диск с замаскированным сообщением об ошибке может выйти из строя в любую минуту, поэтому рекомендуем не хранить на таком носителе важную информацию или сделать резервные копии данных.
Для отключения сообщения об ошибке следует:
Шаг 1. Нажимаем правой кнопкой мыши по «Пуск», выбираем пункт «Выполнить», в открывшемся окне вводим команду «gpedit.msc» и нажимаем «Ок».
Шаг 2. Переходим по пути: «Конфигурация компьютера», «Административные шаблоны», «Система», «Диагностика», «Диагностика диска». В последнем каталоге следует найти раздел «Диагностика диска. Настроить пользовательский текст оповещения» и дважды кликнуть по нему.
Шаг 3. В открывшемся окне выбираем «Отключено» и подтверждаем действие кнопкой «Применить».
После этого уведомление больше не будет демонстрироваться системой.
Что делать, если в результате ошибки были утеряны файлы?
Проблемы с жестким диском являются частой причиной утери ценной информации, которая храниться на компьютере, поэтому к любым сообщениям с ошибками винчестера следует относиться со всей серьезностью. Мы настоятельно рекомендуем создавать резервные копии важных файлов при любых подозрениях неисправности накопителя. Странные звуки, заторможенная работа, ошибки, «мертвые зависания» при копировании или считывании информации – все это лишь небольшая часть симптомов, свидетельствующих о скорой поломке.
Если в ходе работы Вы заметили, что некоторые важные данные исчезли или не сохранились, рекомендуем воспользоваться специальной утилитой для восстановления данных с проблемных жестких дисков RS Partition Recovery.
Данная программа сможет вернуть все возможные для восстановления данные даже в самых трудных случаях. Для быстрой работы RS Partition Recovery не требуется мощных ресурсов компьютера, поэтому программа отлично справляется с восстановлением любых файлов даже на офисных системах и слабых нетбуках. Отметим, что RS Partition Recovery сможет вернуть данные после форматирования, случайного удаления, проблем с физическим или программным состоянием накопителя, уничтожения вирусами и т.д.
Помимо этого, RS Partition Recovery превосходно подходит для восстановления файлов с флешек, HDD и SSD жестких дисков, карт памяти и любых других носителей. Это позволяет получить максимально широкий спектр применения для самых различных ситуаций.
Что значит диск под угрозой
Жёсткий диск исправен (под угрозой), Как это пониять?
Группа: Модераторы
Сообщений: 8 862
Регистрация: 21 июля 2008
Из: Москва
Пользователь №: 27 555
Группа: Супермодераторы
Сообщений: 3 324
Регистрация: 23 дек. 2009
Из: Кемерово
Пользователь №: 35 019
В состоянии Исправен (под угрозой) (Healthy (At Risk)) том доступен, но на диске обнаружены ошибки ввода-вывода (I/O). Диск, на котором расположен такой том, находится в состоянии Работает (ошибки) (Online (Errors)). Как правило, диск можно вернуть в состояние Подключен (Online), заново активизировав его. Для этого нужно щелкнуть правой кнопкой мыши на диске и выбрать из контекстного меню команду Реактивизировать диск (Reactivate Disk).
Подробнее всегда можно почитать тут.
Группа: Пользователи
Сообщений: 10 730
Регистрация: 17 дек. 2004
Пользователь №: 12 002
Группа: Пользователи
Сообщений: 46
Регистрация: 15 апр. 2012
Из: Санкт-Петербург
Пользователь №: 44 702
Группа: Модераторы
Сообщений: 8 862
Регистрация: 21 июля 2008
Из: Москва
Пользователь №: 27 555
Уведомление на e-mail об ответах в тему, во время Вашего отсутствия на форуме.
Подписка на этот форум
Уведомление на e-mail о новых темах в этом форуме, во время Вашего отсутствия на форуме.
Скачать / Распечатать тему
Скачивание темы в различных форматах или просмотр версии для печати этой темы.
Диагностика с помощью оснастки «Управление дисками»
Относится к: Windows 10, Windows 8.1, Windows 7, Windows Server 2019, Windows Server 2016, Windows Server 2012 R2, Windows Server 2012.
В этом разделе перечислено несколько распространенных проблем, которые могут возникнуть при использовании компонента управления дисками, и шаги по их устранению.
Если при их выполнении отобразится сообщение об ошибке или что-то не работает, сохраняйте спокойствие! Эта статья является вводной. На сайте сообщества корпорации Майкрософт в разделе Файлы, папки и хранилища вы найдете больше информации о разных конфигурациях оборудования и программного обеспечения, с которыми вы можете столкнуться. Если вам по-прежнему будет нужна помощь, опубликуйте вопрос здесь или обратитесь в службу поддержки корпорации Майкрософт или к изготовителю оборудования.
Открытие компонента управления дисками
Прежде чем перейти к сложным вещам, давайте вспомним, как проще всего перейти к компоненту управления дисками, если вы еще не сделали этого:
- Введите Управление дисками в поле поиска на панели задач, выберите и удерживайте (или щелкните правой кнопкой мыши) Управление дисками, а затем выберите действие Запуск от имени администратора>Да.
- Когда откроется компонент управления компьютером, перейдите в раздел Хранилище>Управление дисками.
Что делать, если диски отсутствуют или не инициализированы, а также общие действия по устранению неполадок
Причина. При наличии диска, который не отображается в проводнике и указан в оснастке управления дисками как Не инициализирован, причина может быть в том, что диск не имеет допустимой подписи. По сути это означает, что диск не инициализирован и не отформатирован или что форматирование диска каким-либо образом повреждено.
Также возможно, что на диске есть проблемы с оборудованием или проблемы подключения, но мы опишем их в следующих абзацах.
Решение. Если диск совершенно новый и его нужно просто инициализировать, удалив все данные на нем, решить проблему очень легко. См. статью Инициализация новых дисков. Однако высока вероятность того, что вы уже безуспешно пытались сделать это. Возможно, ваш диск заполнен важными файлами и вы не хотите стирать их при инициализации.
Существует множество причин, по которым диск может отсутствовать или быть недоступными для инициализации, среди которых самая распространенная — это сбой диска. Для исправления сбойного диска можно принять лишь ограниченный набор мер; тем не менее мы приводим ряд шагов, которые могут помочь восстановить его работоспособность. Если диск заработает после выполнения части этих шагов, можете пропустить дальнейшие действия, расслабиться и, может быть, провести обновление резервных копий.
Взгляните на диск в оснастке управления дисками. Если он Отключен, как показано ниже, щелкните его правой кнопкой мыши и выберите пункт Подключен.
Если диск отображается в оснастке управления дисками как Подключен и указано, что основной раздел Исправен, как показано здесь, это хороший знак.
- Если на разделе есть файловая система, но у диска нет буквы (например, E), добавьте букву диска вручную согласно инструкциям по изменению буквы диска.
- Если на разделе нет файловой системы (он обозначен как RAW вместо NTFS, ReFS, FAT32 или exFAT) и вы уверены, что диск пустой, щелкните раздел правой кнопкой мыши и выберите Форматировать. Форматирование диска удаляет все данные на нем, поэтому не делайте этого, если вы пытаетесь восстановить файлы с диска — вместо этого сразу переходите к следующему шагу.
- Если раздел указан как Нераспределенный и вы уверены, что он пустой, выберите и удерживайте (или щелкните правой кнопкой мыши) этот нераспределенный раздел и выберите Создать простой том, а затем следуйте инструкциям по созданию тома в свободном пространстве. Не делайте этого, если вы пытаетесь восстановить файлы с диска. Вместо этого сразу переходите к следующему шагу.
Игнорируйте все разделы, которые указаны как Системный раздел EFI или Раздел восстановления. Эти разделы содержат много очень важных файлов, от которых зависит правильная работа компьютера. Лучше всего оставить их в покое, чтобы вы могли запускать ПК и восстановить его в случае проблем.
Если у вас есть внешний диск, который здесь не отображается, отключите его, подключите еще раз и щелкните Действие>Повторно сканировать диски.
Завершите работу компьютера, отключите внешний жесткий диск (если это внешний диск с проводом питания) и снова включите компьютер и диск. Чтобы отключить ПК с Windows 10, нажмите кнопку «Пуск», затем кнопку управления питанием и выберите Завершение работы.
Подключите диск к другому USB-порту непосредственно на компьютере (не на концентраторе). Иногда USB-диски не получают достаточную мощность питания или испытывают другие проблемы с определенными портами. Это особенно часто происходит с USB-концентраторами, но иногда существуют различия между портами на ПК, поэтому необходимо проверить несколько разных портов при их наличии.
Попробуйте другой кабель. Это может выглядеть странно, но кабели часто не работают, поэтому следует попробовать другой кабель для подключения диска. При наличии внутреннего диска в настольном компьютере, возможно, необходимо выключить компьютер перед переключением кабеля; дополнительные сведения см. в руководстве по компьютеру.
Проверьте диспетчер устройств на наличие ошибок. Выберите и удерживайте (или щелкните правой кнопкой мыши) кнопку «Пуск», а затем выберите диспетчер устройств в контекстном меню. Найдите устройства с восклицательным знаком или другими проблемами, дважды щелкните такое устройство, а затем проверьте его состояние.
Ниже приведен список кодов ошибок в диспетчере устройств. Иногда проблему можно решить, выбрав и удерживая (или щелкнув правой кнопкой мыши) проблемное устройство, выбрав команду Удалить устройство, а затем щелкнув Действие>Обновить конфигурацию оборудования.
Подключите диск к другому ПК.
Если диск не работает на другом компьютере, это достоверный признак того, что проблема происходит с диском, а не с компьютером. Понятно, что приятного в этом мало. Вы можете обратиться за помощью на сайт сообщества Майкрософт либо связаться с производителем диска или службой поддержки Майкрософт.
Если заставить диск работать все же не удается, существуют приложения, которые позволяют восстановить данные даже с неисправных дисков; если файлы очень важны, вы можете обратиться в лабораторию восстановления данных, чтобы попытаться восстановить их. Если вы нашли новый работающий способ, сообщите об этом в разделе «Комментарии» ниже.
Диски сбоят довольно часто, поэтому очень важно регулярно проводить резервное копирование всех файлов, которые для вас важны. Если диск иногда не отображается или сообщает об ошибках, стоит перепроверить свои методы резервного копирования. Ничего страшного, если вы немного запаздываете, это нормально. Лучшее решение для резервного копирования — это то, которое действительно используется, поэтому мы рекомендуем найти решение, которые работает для вас, и придерживаться его.
Сведения о том, как использовать приложения, встроенные в Windows, для резервного копирования файлов на внешний диск, например USB-диск, см. в разделе Резервное копирование и восстановление файлов. Также можно сохранять файлы в службе Microsoft OneDrive, которая синхронизирует файлы с вашего компьютера в облаке. При сбое жесткого диска вы по-прежнему сможете получить все файлы, которые хранятся в OneDrive, с сайта OneDrive.com. Дополнительные сведения см. в разделе OneDrive на вашем компьютере.
Состояние базового или динамического диска — «Нечитаемый».
Причина. Данный базовый или динамический диск недоступен и мог подвергнуться сбою оборудования, повреждению или ошибкам ввода-вывода. Копия системной базы данных конфигураций дисков на этом диске может быть повреждена. На дисках с состоянием Нечитаемый отображается значок ошибки.
Также диски могут иметь состояние Нечитаемый во время набора оборотов или когда средство управления дисками повторно сканирует все диски в системе. В некоторых случаях нечитаемый диск претерпел сбой и не может быть восстановлен. В случае с динамическими дисками состояние Нечитаемый обычно возникает в результате повреждения или ошибок ввода-вывода определенной части диска, а не из-за сбоя всего диска.
Решение. Выполните повторное сканирование дисков или перезапустите компьютер и проверьте, изменилось ли состояние дисков. Кроме того, повторите действия по устранению неполадок, описанные в разделе Состояние диска — «Не инициализирован», или диск отсутствует.
Состояние динамического диска — «Инородный»
Причина. Состояние Инородный возникает при перемещении динамического диска на локальный компьютер с другого компьютера. На дисках с состоянием Инородный отображается значок предупреждения.
В некоторых случаях ранее подключенный к системе диск может иметь состояние Инородный. Данные конфигурации динамических дисков хранятся на всех динамических дисках, поэтому при выходе из строя всех динамических дисков сведения о том, какие диски принадлежат системе, будут утеряны.
Решение. Добавьте диск в конфигурацию системы компьютера, чтобы получить доступ к данным на этом диске. Чтобы добавить диск в конфигурацию системы компьютера, импортируйте добавляемый диск (выберите и удерживайте его или щелкните правой кнопкой мыши, а затем выберите пункт Импорт чужих дисков). Все существующие тома на инородном диске станут видимыми и доступными после импорта диска.
Состояние динамического диска — «Подключен (ошибки)».
Причина. В определенной области динамического диска есть ошибки ввода-вывода. На динамическом диске с ошибками отображается значок предупреждения.
Решение. Если ошибки ввода-вывода носят временный характер, повторно активируйте диск, чтобы вернуть ему состояние Подключен.
Состояние динамического диска — «Отключен» или «Отсутствует».
Причина. Динамический диск с состоянием Отключен может быть поврежден или периодически недоступен. На отключенном динамическом диске отображается значок ошибки.
Если диск имеет состояние Отключен, а его имя изменяется на Отсутствует, то диск был недавно доступен в системе, но теперь не может быть обнаружен или определен. Отсутствующий диск может быть поврежден, выключен или отсоединен.
Решение. Чтобы вернуть диску с состоянием «Отключен» и «Отсутствует» состояние «Подключен», сделайте следующее.
- Устраните все проблемы с диском, контроллером или кабелем.
- Убедитесь, что физический диск включен и подключен к электросети и компьютеру.
- Затем воспользуйтесь командой Повторно активировать диск, чтобы вернуть диск в состояние *Подключен*.
- Используйте действия по устранению неполадок, описанные в разделе Состояние диска — «Не инициализирован», или диск отсутствует.
- Если диск остается в состоянии Отключен и у него отсутствует имя, а вы определили, что связанную с этим диском проблему невозможно устранить, удалите диск из системы. Для этого выберите и удерживайте (или щелкните правой кнопкой мыши) диск и выберите Удалить диск. Однако перед удалением диска необходимо удалить все тома (или зеркала) на нем. Чтобы сохранить зеркальные тома на диске, удалите зеркало вместо всего тома. Удаление тома приводит к потере данных на нем, поэтому удалять диск следует лишь в том случае, если вы твердо уверены, что диск безвозвратно поврежден и не может использоваться.
Чтобы вернуть диску с состоянием «Отключен» и именем «Диск» (не «Отсутствует») состояние «Подключен», выполните одну или нескольких следующих процедур:
В средстве управления дисками выберите и удерживайте (или щелкните правой кнопкой мыши) диск и выберите Повторно активировать диск, чтобы вернуть диску состояние *Подключен*. Если диск остается в состоянии Отключен, проверьте кабели и контроллер диска и убедитесь, что физический диск исправен. Устраните все проблемы и снова попробуйте активировать диск. Если повторная активация диска прошла успешно, все тома на нем должна автоматически вернуться к состоянию Работоспособен.
В компоненте «Просмотр событий» проверьте журналы событий на наличие связанных с диском ошибок, таких как «Нет пригодных копий конфигурации». Если эта ошибка есть в журналах событий, обратитесь в службу технической поддержки Майкрософт.
Попробуйте переместить диск на другой компьютер. Если на другом компьютере вам удается перевести диск в состояние Подключен, проблема, скорее всего, связана с конфигурацией компьютера, на котором диск не удается перевести в состояние Подключен.
Попробуйте переместить диск на другой компьютер, на котором есть динамические диски. Импортируйте диск на этом компьютере, а затем переместите диск обратно в компьютер, на котором его не удавалось перевести в состояние Подключен.
Состояние базового или динамического тома — «Сбой».
Причина. Базовый или динамический том не удается запустить автоматически, поврежден диск или файловая система. Если диск или файловую систему невозможно восстановить, состояние Сбой указывает на потерю данных.
Решение.
Если том является базовым томом с состоянием Сбой, сделайте следующее.
- Убедитесь, что базовый физический диск включен и подключен к электросети и компьютеру.
- Используйте действия по устранению неполадок, описанные в разделе Состояние диска — «Не инициализирован», или диск отсутствует.
Если том является динамическим томом с состоянием Сбой, сделайте следующее.
- Убедитесь, что используемые диски имеют состояние *Подключен*. Если это не так, верните диски в состояние Подключен. Если это удалось сделать, том автоматически перезапустится и вернется в состояние Работоспособен. Если динамический диск возвращается в состояние Подключен, но динамический том не возвращается в состояние Работоспособен, можно повторно активировать том вручную.
- Если динамический том является зеркальным томом или томом RAID-5 со старыми данными, перевод базового диска в состояние *Подключен* не приведет к автоматическому перезапуску тома. Если диски, содержащие актуальные данные, отключены, сначала необходимо подключить эти диски (чтобы данные могли синхронизироваться). В противном случае перезапустите зеркальный том или том RAID-5 вручную, а затем запустите средство проверки на наличие ошибок или Chkdsk.exe.
- Используйте действия по устранению неполадок, описанные в разделе Состояние диска — «Не инициализирован», или диск отсутствует.
Состояние базового или динамического тома — «Неизвестно».
Причина. Состояние Неизвестно возникает, если загрузочный сектор тома поврежден (возможно, из-за вируса) либо если у вас больше нет доступа к данным в томе. Также состояние Неизвестно возникает, если при установке нового диска мастер не смог создать подпись диска.
Решение. Инициализируйте диск. Инструкции см. в разделе Инициализация новых дисков.
Состояние динамического тома — «Неполные данные».
Причина. Вы переместили некоторые диски в томе, состоящем из нескольких дисков, но не все. Данные на этом томе будут утеряны, если не переместить и не импортировать оставшиеся диски, на которых располагается этот том.
Решение.
- Переместите в компьютер все диски, из которых состоит том.
- Импортируйте диски. Инструкции по перемещению и импорту дисков см. в разделе Перемещение дисков на другой компьютер.
Если том из нескольких дисков больше не нужен, можно импортировать диск и создать на нем новые тома. Для этого выполните следующие действия.
- Выберите и удерживайте (или щелкните правой кнопкой мыши) том с состоянием Сбой или Отказавшая избыточность и выберите Удалить том.
- Выберите и удерживайте (или щелкните правой кнопкой мыши) диск и выберите Создать том.
Состояние динамического тома — «Исправен (под угрозой)».
Причина. Указывает, что динамический том на данный момент доступен, но на базовом динамическом диске обнаружены ошибки ввода-вывода. Если в какой-либо части динамического диска обнаружена ошибка ввода-вывода, все тома на диске переходят в состояние Исправен (под угрозой) , а на томе появляется значок предупреждения.
Если том находится в состоянии Работоспособен (под угрозой) , используемый им диск, как правило, находится в состоянии Подключен (ошибки) .
Решение.
Верните используемый диск в состояние Подключен. Как только диск вернется в состояние Подключен, том должен вернуться в состояние Работоспособен. Если состояние Работоспособен (под угрозой) сохранится, диску, возможно, угрожает сбой.
Создайте резервную копию данных и замените диск как можно скорее.
Используя средство управления дисками или приложение DiskPart, нельзя управлять чередующимися томами.
Причина. Некоторые решения по управлению дисками сторонних поставщиков выполняют функцию расширенного управления дисками вместо диспетчера логических дисков (LDM) Майкрософт, в результате чего LDM может отключиться.
Решение. Если вы используете программное обеспечение по управлению дисками стороннего поставщика, которое отключило LDM, обратитесь к поставщику этого ПО за поддержкой в устранении проблем с конфигурацией дисков.
Средство управления дисками не может запустить службу виртуальных дисков.
Причина. Эта ошибка может возникнуть, если удаленный компьютер не поддерживает службу виртуальных дисков (VDS) или вам не удается установить подключение к удаленному компьютеру, так как он заблокирован брандмауэром Windows.
Решение.
- Если удаленный компьютер поддерживает VDS, можно настроить брандмауэр Защитника Windows таким образом, чтобы он разрешал подключаться через VDS. Если удаленный компьютер не поддерживает VDS, можно использовать подключение к удаленному рабочему столу, чтобы подключиться к нему, а затем запустить средство управления дисками непосредственно на удаленном компьютере.
- Для управления дисками на удаленных компьютерах с поддержкой VDS необходимо настроить брандмауэр Защитника Windows как на локальном компьютере (на котором запущено средство управления дисками), так и на удаленном.
- На локальном компьютере настройте брандмауэр Защитника Windows, чтобы включить исключение удаленного управления томами.
Исключение удаленного управления томами включает в себя исключения для Vds.exe, Vdsldr.exe порта TCP 135.
Удаленные подключения в рабочих группах не поддерживаются. Локальный и удаленный компьютеры должны входить в состав домена.