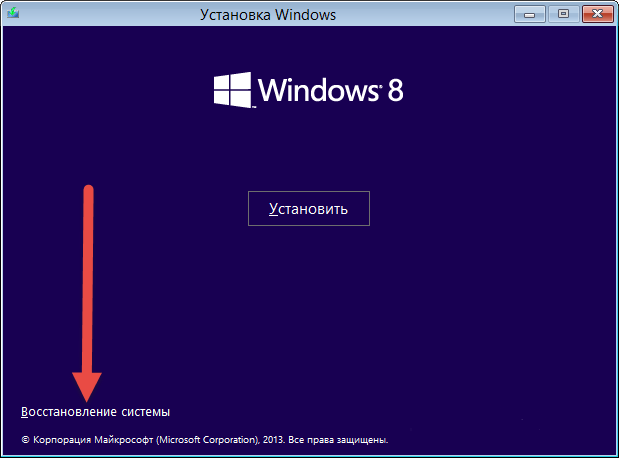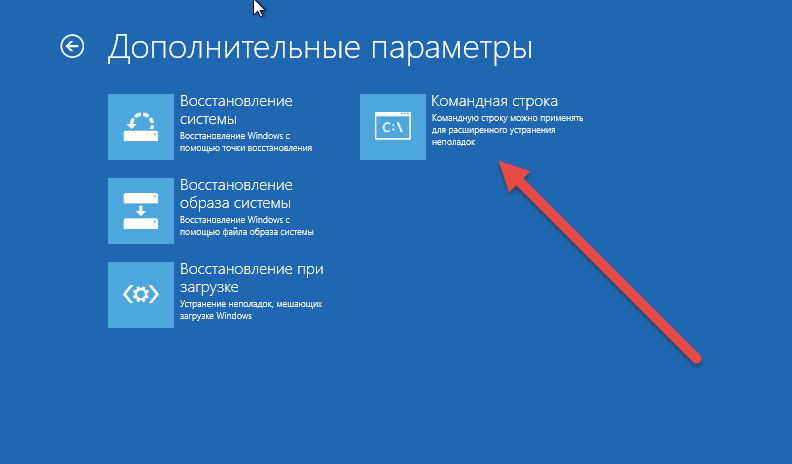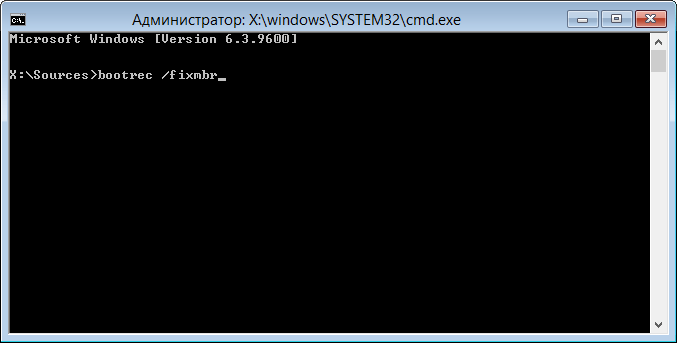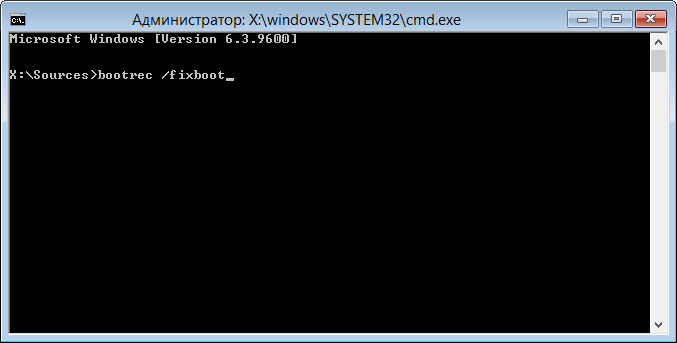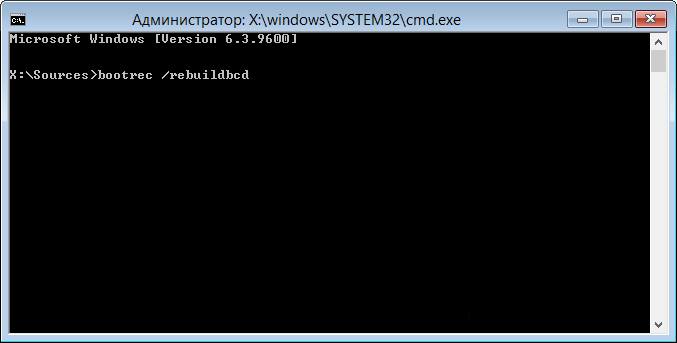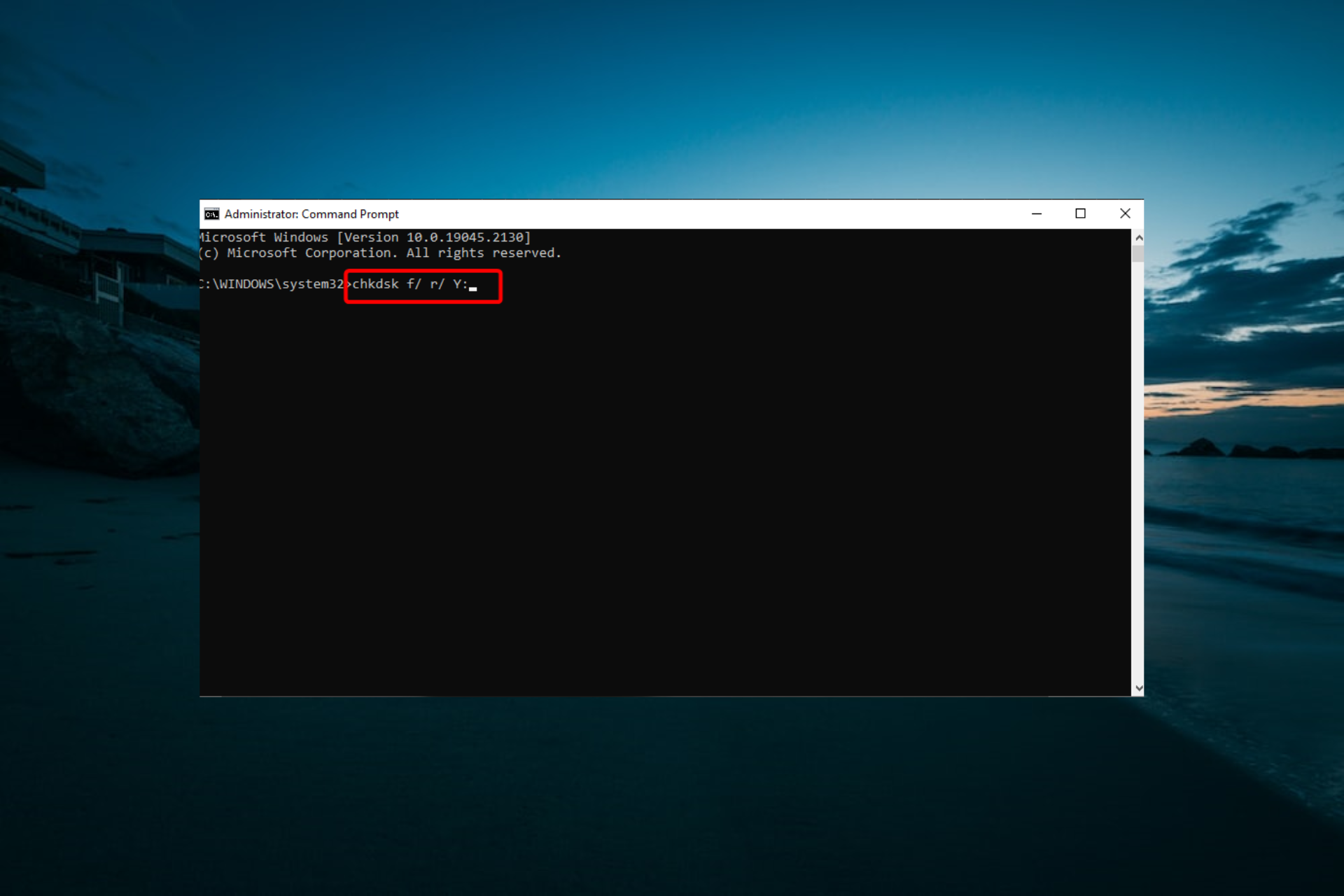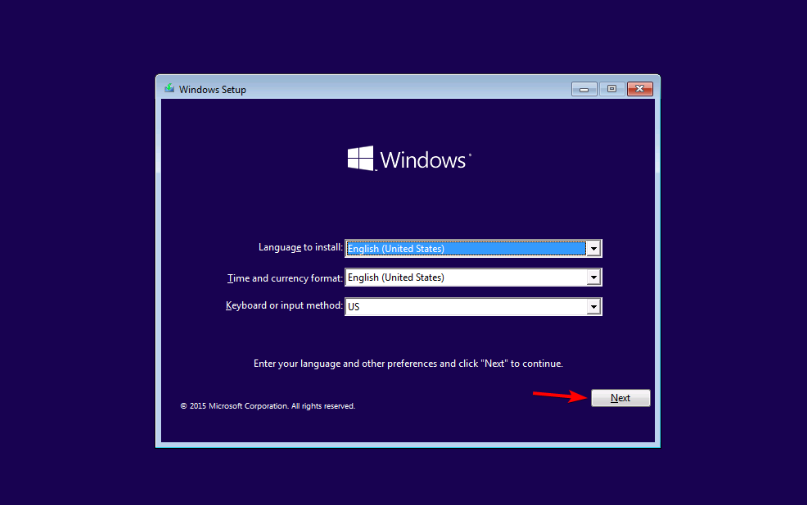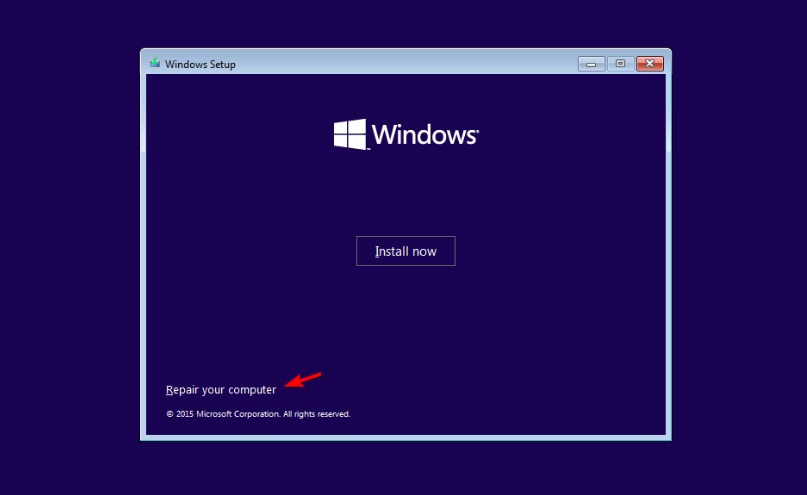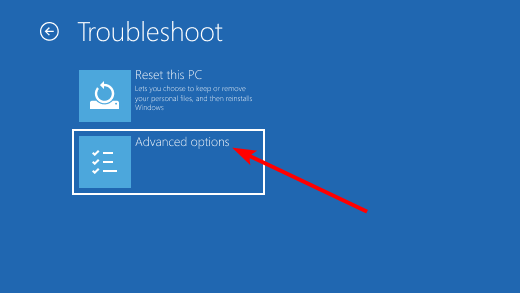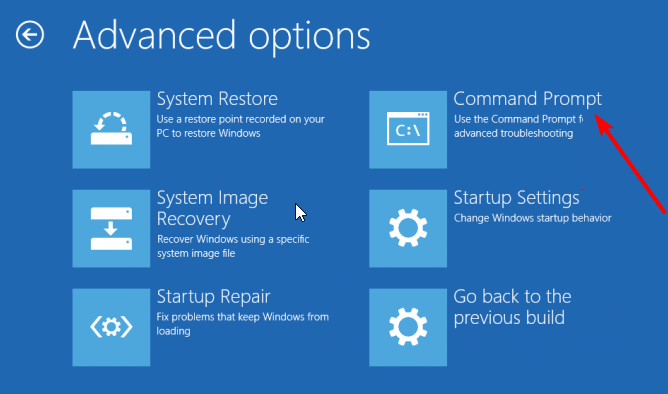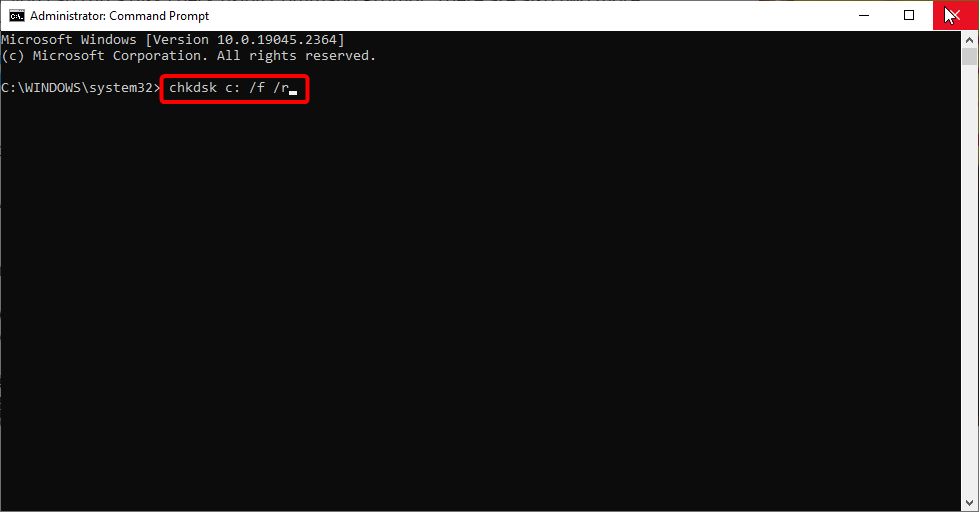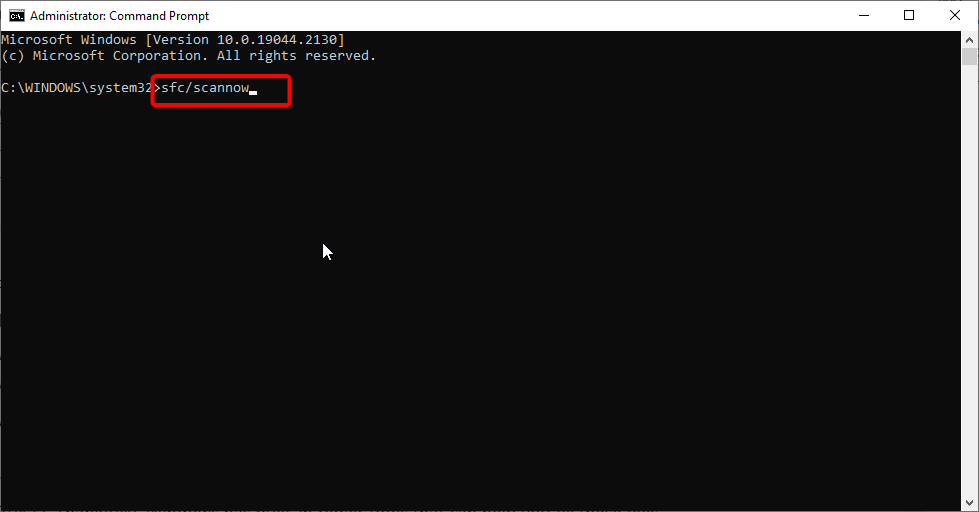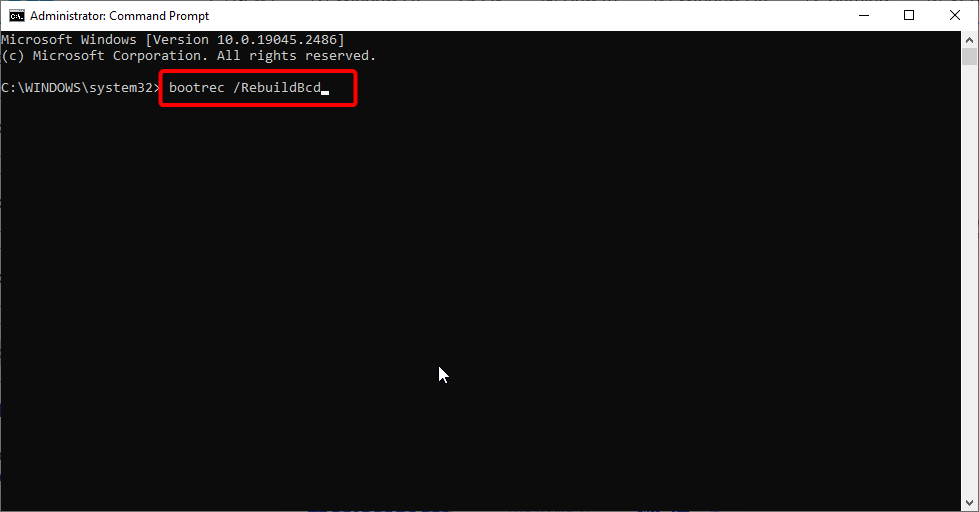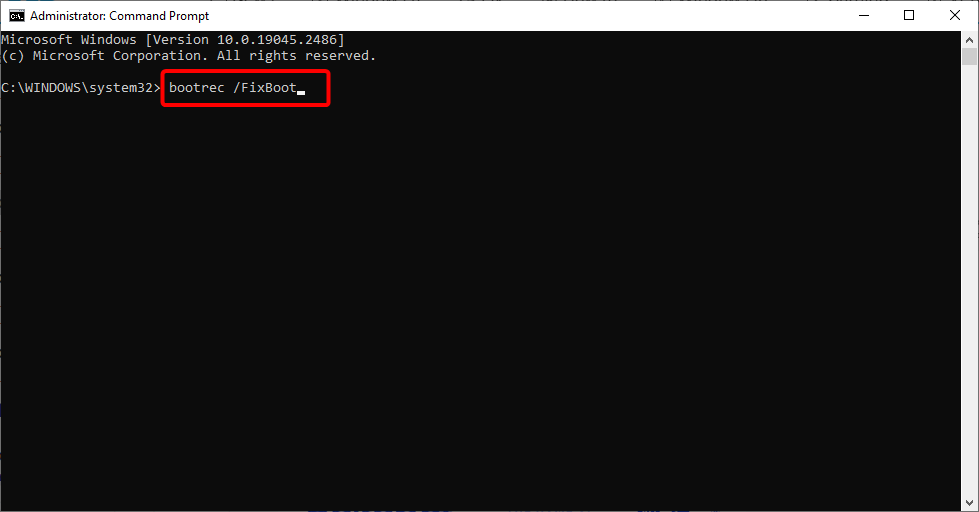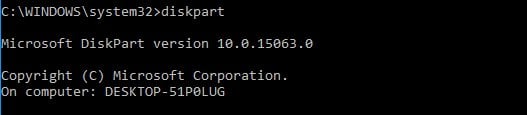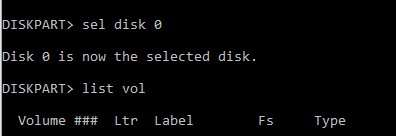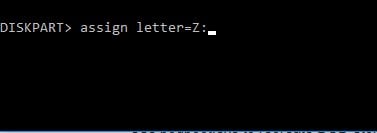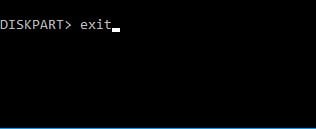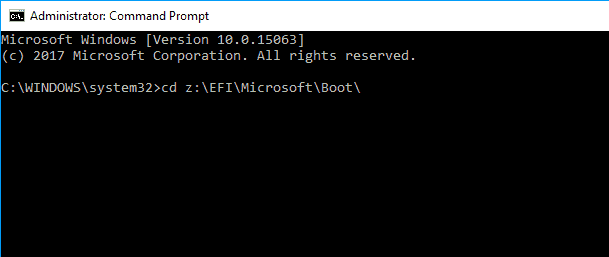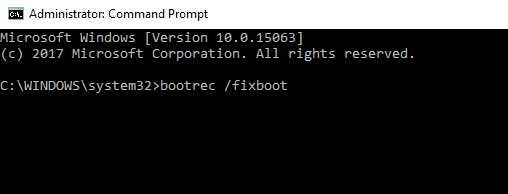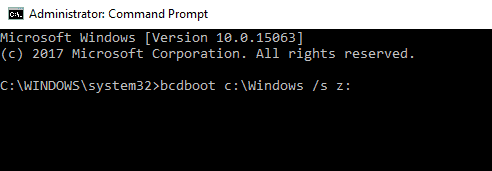В современном цифровом мире существует масса всевозможных ошибок операционной системы, с которыми ежедневно сталкиваются пользователи, живущие в разных уголках планеты. Сегодня мы рассмотрим одну из них — ошибку, при которой жесткий диск, а точнее его логический раздел, с операционной системой оказывается заблокирован.

Ситуация может выглядеть следующим образом:
На дисплее пользователя появляется синий экран смерти и мы теряем любую возможность взаимодействия с компьютером, пока диск не будет разблокирован. Текст ошибки сообщает: “Перезагрузите компьютер. Диск, на котором установлена Windows, заблокирован. Разблокируйте его и попробуйте еще раз”.

Содержание статьи:
- Как исправить ошибку загрузки Windows с жесткого диска
- Метод 1. Использование chkdsk для разблокировки HDD
- Метод 2. Использование команды SFC для разблокировки HDD
- Метод 3. Запуск bootrec для разблокировки HDD
- Метод 4. Восстановление ПК для разблокировки HDD
Данная ошибка может возникнуть по нескольким причинам:
- Наличие вредоносного ПО на компьютере.
- Программные конфликты, вследствие чего повредились системные файлы.
- Внутренний аппаратный сбой.
К сожалению, сложно назвать точные причины появления неполадки, однако мы можем помочь вам научиться исправлять ее на Windows 7, Windows 8, Windows 8.1, Windows 10. Руководство является универсальным, поэтому пункты инструкций будут просты и понятны пользователям с разными операционными системами.
Как исправить ошибку загрузки Windows с жесткого диска
Ниже будут описаны 4 широко используемых метода разблокировки жесткого диска, которые помогут обновить компьютер и избавиться от возникшей неполадки. Вы можете воспользоваться всеми по очереди или подобрать для себя наиболее удобный.
Метод 1. Использование chkdsk для разблокировки HDD
- 1) Запустите компьютер через установочный флеш-накопитель Windows или DVD-диск и нажмите Далее.
- 2) Кликните по Восстановить компьютер > Дополнительные параметры запуска > Устранение неполадок > Дополнительные параметры > Командная строка.
- 3) В окне с командной строкой вам потребуется написать chkdsk C: /f /x /r
(C: — диск, на котором установлена операционная система) - 4) Нажмите клавишу Enter для запуска процесса проверки.
- 5) По завершению операции перезагрузите компьютер и убедитесь, помог ли вам этот способ.

Метод 2. Использование команды SFC для разблокировки HDD
- 1) Откройте окно командной строки, как в первом методе.
- 2) В командной строке введите команду sfc /scannow.
- 3) Нажмите Enter на клавиатуре.
- 4) Подождите пока не завершится процесс сканирования и устранения ошибок.
- 5) Перезагрузите компьютер.
Метод 3. Запуск bootrec для разблокировки HDD
- 1) Откройте утилиту Устранение неполадок, как это было описано в первом методе.
- 2) Перейдите в Дополнительные параметры > Автоматическое восстановление > Командная строка.
- 3) Введите bootrec /RebuildBcd и нажмите на клавиатуре Enter.
- 4) Введите bootrec /fixMbr и нажмите Enter.
- 5) Введите bootrec /fixboot и нажмите Enter.
- 6) Теперь введите Exit и нажмите Enter для выхода из командной строки.
- 7) Перезагрузите компьютер и проверьте не повторяется ли ошибка.
Метод 4. Восстановление ПК для разблокировки HDD

- 1) Перезагрузите компьютер и совершите его запуск при помощи установочного флеш-накопителя или DVD-диска.
- 2) Выберите пункт Восстановить компьютер.
- 3) Теперь нажмите Устранение неполадок и кликните по Восстановить ПК.
- 4) Проследуйте по инструкции Мастера восстановления, чтобы завершить процесс.
На всякий случай, если потребуется восстановление информации с жесткого диска после разблокировки HDD и запуска Windows, вам помогут инструменты Starus Recovery. Cкачать и опробовать программы для восстановления удаленных данных можно совершенно бесплатно!
Похожие статьи про восстановление данных:
Дата:
Теги: HDD, Жесткий диск, Как восстановить, Процесс восстановления
Ошибка появляется из-за проблем с загрузочным разделом или автоматической блокировки драйверов, не прошедших проверку. В зависимости от причины используются разные способы восстановления доступа.
Исправление ошибок загрузки
Наиболее распространённая ситуация — ошибки при загрузке. Для их устранения нужна установочная флешка с записанным дистрибутивом Windows. Порядок восстановления будет такой:
- Подключаем установочный диск и загружаемся с него через BIOS.
- Нажимаем «Далее» на первом экране мастера установки.
- Кликаем по ссылке «Восстановление системы».
Переход в среду восстановления Windows
- В окне «Выбор действий» переходим в раздел «Диагностика».
- Открываем «Дополнительные параметры».
- Выбираем запуск командной строки.
Запускаем консоль
Для исправления ошибок при загрузке мы будем использовать стандартную утилиту Windows, которая называется bootrec. Выполняем последовательно следующие команды:
- bootrec /fixmbr
Выполняем bootrec /fixmbr
- bootrec /fixboot
Затем bootrec /fixboot
- bootrec /rebuildbcd
И завершаем bootrec /rebuildbcd
После ввода третьей команды закрываем командную строку и перезагружаем компьютер. Отключаем установочную флешку или ставим в BIOS загрузку с диска. Проверяем, запускается ли Windows.
На Windows 7, 8 10 для устранения ошибок при загрузке используются одинаковые команды. Запуск командной строки из среды восстановления выполняется аналогичным образом.
Отключение Secure Boot
На форуме Microsoft пользователи сообщают, что проблема с блокировкой диска также может возникать из-за драйверов. Если в UEFI включен протокол безопасности Secure Boot, то при попытке загрузиться с жёсткого диска, контроллер которого не имеет цифровой подписи или не проходит проверку, появляется сообщение об ошибке, а система не загружается.
Чтобы снять блокировку, необходимо отключить в настройках BIOS режим Secure Boot. О том, как это сделать на разных версиях материнских плат, мы рассказали в отдельном материале.
Загрузка …
Post Views: 2 567
Run the basic commands through the CMD to scan your drives first.
by Ivan Jenic
Passionate about all elements related to Windows and combined with his innate curiosity, Ivan has delved deep into understanding this operating system, with a specialization in drivers and… read more
Updated on
- If you get the drive where Windows is installed is locked error, it might be because of hardware failure.
- Another cause of this error is the corruption of some system files.
- You can fix this by running some commands to repair your boot files.
The drive where Windows is installed is locked is one of the widespread errors preventing users from getting full access to their PC. With this comes a surge in the number of people who want to know how to unlock a drive in Windows 10.
If you are also facing this issue, this guide will show the efficient ways to remove any lock on your drive.
Why is my drive locked?
Below are some of the reasons your drive might be locked on Windows 10:
- Bad disk sector: One of the major causes of the locked hard drive issue is a bad disk sector. The solution to this is to repair the faulty sectors.
- Corrupt system files: Sometimes, you might need to unlock your Windows 10 drive because of the impact of faulty system files. Repairing and restoring these corrupt files should get rid of the problem.
- Faulty boot files: Another known cause of this problem is a broken or corrupt boot file. You need to run a few commands on the Advanced startup page to fix this.
How can I unlock the drive in Windows 10?
- Why is my drive locked?
- How can I unlock the drive in Windows 10?
- 1. Run the CHKDSK command
- 2. Run the SFC command
- 3. Fix boot records
- 4. Ensure you’re using UEFI
- 5. Use diskpart
Below are some basic troubleshooting steps to apply before proceeding to the more sophisticated fixes in this section:
- Check if your drive is connected correctly
- Disconnect other drives
- Ensure the hard drive is set as the boot source
1. Run the CHKDSK command
- Insert the Windows 10 installation media inside your PC and boot from it.
- Enter your preferred language and other information, and click the Next button.
- Now, click the Repair your computer option in the bottom left corner.
- Next, select Troubleshoot > Advanced options.
- Choose Command Prompt.
- Finally, type the command (replace C with the letter of the drive you want to unlock) below and hit Enter to run it:
chkdsk c: /f /r
The first thing to do to unlock your drive on Windows 10 is to try to fix the bad sectors. This will eliminate the most prominent cause of the error message.
You can also use this method to unlock an external hard drive on Windows 10.
2. Run the SFC command
- Repeat steps 1 to 5 in Solution 1.
- Type the command below and hit Enter to run it:
sfc /scannow - Finally, wait for the scan to complete and restart your PC.
If the CHKDSK scan can’t unlock your drive on Windows 10, you might want to try using the SFC scan instead. This will repair and replace any corrupt system file causing the issue.
3. Fix boot records
- Repeat steps 1 to 5 in Solution 1.
- Type the following commands and press Enter after each:
bootrec /RebuildBcdbootrec /fixMbrbootrec /fixboot - Finally, wait for the commands to finish running and restart your PC.
The common cause for The drive where Windows is installed is locked error is corrupted boot records. However, you can easily unlock your drive on Windows 10 by following the steps above.
How we test, review and rate?
We have worked for the past 6 months on building a new review system on how we produce content. Using it, we have subsequently redone most of our articles to provide actual hands-on expertise on the guides we made.
For more details you can read how we test, review, and rate at WindowsReport.
The first three solutions above are how to unlock your drive in Windows 10 using Command Prompt.
- How to Use Steam Deck’s Keyboard in Desktop Mode
- How to Format an NVMe SSD on Windows 11
- Fix: ATA/SATA Hard Drive not Detected in BIOS
- How to Download & Install New Microsoft Office Fonts
- Offline Files on Windows 11: How to Enable or Disable
4. Ensure you’re using UEFI
UEFI is a modern and more advanced version of BIOS, and most new motherboards support it. Check your motherboard manual for detailed instructions to switch to UEFI.
The switching process is relatively simple; you must find and change a single setting in BIOS. So, it would be best if you switched to UEFI to unlock your drive in Windows 10.
5. Use diskpart
You can fix The Drive Where Windows is Installed is Locked error by using the diskpart command in Command Prompt.
Before we start, we have to mention that diskpart is extremely powerful tool, so be extra cautious while using it.
1. Repeat steps 1 to 5 in Solution 1.
2. Type the following command in Command Prompt: diskpart
3. Now, you need to select the hard drive that has Windows on it. If you have only one hard drive, enter sel disk 0. If you have two or more hard drives, you might have to use a different number.
4. Next, enter list vol in cmd.
5. Look for FAT32 partition on the list. If you don’t have it, this solution won’t work for you, so you can just skip it. Once you find FAT32 partition, select it by typing sel vol X (replace X with the number of the volume).
6. Run the assign letter=z: command.
7. Type exit and press Enter to run it.
8. Enter cd z:EFIMicrosoftBoot
9. Now run the bootrec /fixboot command.
10. Lastly, run bcdboot c:Windows /s z:
After doing that, your Windows should start working again. Remember that this is an advanced solution, so be extra cautious.
You are using this tool at your own risk, and we aren’t responsible for any potential damage or file loss that might occur.
With this, we can conclude this guide on how to unlock your drive on Windows 10. Ensure you follow the instructions in the letter, and things should return to normal.
If you face other issues like resetting this PC, this drive is locked; check our detailed guide to fix it quickly.
Let us know the solution that worked for you in the comments below.
Автор:
Обновлено: 21.01.2019
При запуске операционной системы с Windows 8, у вас на экране возникла ошибка, в которой пишется об блокировке и повторной разблокировке диска. И так сообщение появляется каждый раз при попытке перезагрузить компьютер. В статье будут рассмотрены решения этой проблемы с пошаговыми действиями для всех пользователей ПК.
Диск, на котором установлена система Windows, заблокирован
Содержание
- Разблокировка с помощью образа Windows 8
- Вариант 1. Использование команды «Bootrec.exe /FixMbr»
- Вариант 2. Использование задачи «Bootrec /ScanOs»
- Вариант 3. Используем назначение «BCDboot»
- Вариант 4. Используем стандартное приложение «Chkdsk»
- Восстановление загрузочного раздела
- Видео — Windows 8 и средства восстановления системы
Разблокировка с помощью образа Windows 8
- Вставьте диск с записанным на другом ПК образом Windows 8, запустите компьютер, нажимайте несколько раз кнопку на клавиатуре Delete. Она запустит окно Биос. Выберите в главном меню вкладку «Boot».
Главное меню ami bios
- Нажмите на первую строку с именем «1st Boot Device». В дополнительной вкладке стрелками на клавиатуре выберите свой CD/DVD-диск и нажмите Enter.
Первым загрузочным устройством выставляем CD-ROM
- Сохраните настройки, перейдите на вкладку «Exit», нажмите клавишу Enter, а затем на кнопку «ОК».
Сохраняем настройки и жмём «ОК»
- Операционная система перезагрузится и появится окно с установками. В нём ничего менять не стоит и жмите на кнопку «Далее».
В окне с установками жмём «Далее»
- Нажмите на пункт в левом углу экрана «Восстановление системы».
Нажимаем на «Восстановление системы»
- В меню «Выбора действий» выберите пункт «Диагностика».
Выбираем «Диагностика»
- Далее откройте пункт с «Дополнительными параметрами».
Открываем пункт «Дополнительные параметры»
- Для расширенного устранения неполадок запустите «Командную строку».
Окно с поддержкой «Командной строки»
Далее вам предстоит выбирать один их перечисленных вариантов команд по очереди. Т.е. вернитесь к перечню функций, введите новую команду и перезагрузите компьютер. Одна из них должна помочь с проблемной ошибкой блокировки Windows.
Узнайте, как записать образ винды на флешку с инструкцией и пошаговыми действиями, из нашей новой статьи.
Вариант 1. Использование команды «Bootrec.exe /FixMbr»
Команда «MBR» перезаписывает данные, которые необходимые для загрузки Windows, а также будет использоваться команда FixBoot, записывающая новый загрузочный сектор, совмещённый с Windows.
Действия вводимых команд следует выполнять по порядку.
- В «Командной строке» пропишите: «bootrec» и нажмите Enter. Отобразится меню с поддерживаемыми командами.
Пишем «bootrec» и нажимаем Enter
- Напечатайте новую команду «Bootrec.exe /FixMbr». Кликнув на клавишу Enter произойдёт перезапись первого загрузочного сектора.
Печатаем команду и жмём Enter
- Теперь для создания нового загрузочного сектора вставьте в «Командную строку» команду: «Bootrec.exe /FixBoot».
Печатаем команду для создания нового загрузочного сектора
- Завершающим действием для перезагрузки ПК будет команда: «Shutdown /r /t 000», и после её ввода нажмите кнопку Enter.
Прописываем команду для перезагрузки ПК
И так вы выполнили перезапись MBR, загрузчик восстановлен и Windows должна загрузиться, а ошибка с блокировкой исчезнуть.
Вариант 2. Использование задачи «Bootrec /ScanOs»
Команда «ScanOs» — функция занимается поиском установленных систем, совместимых с Windows, но не присутствующих в конфигурации загрузки.
- В строке интерпретатора введите «Bootrec /ScanOs» и нажмите на клавишу Enter.
Вводим команду для поиска установленных систем
- При обнаружении Windows, напечатайте или скопируйте и вставьте новую команду (копируйте без кавычек): «Bootrec.exe /RebuildBcd», нажмите на клавиатуре Enter и найденные системы запишутся в загрузочное меню.
Вводим новую команду, чтобы найденные системы записались в меню загрузки
- После этого введите в строку команду для перезагрузки ПК: «Shutdown /r /t 000».
Вводим команду для перезагрузки ПК
Перезапись с командой «MBR» больше не требуется и Windows должен запускаться без ошибки.
Вариант 3. Используем назначение «BCDboot»
Команда BCDboot произведёт на компьютере выполнение восстановления загрузчика, которая будет создавать и восстанавливать среду загрузки. В случае переноса среды в другой раздел на винчестере, из-за проблемы системного сбоя, команда BCDboot.ex возвратит всё на своё место в раздел жёсткого диска.
- В «Командной строке» следует ввести: «bcdboot.exe С:\windows» (символы С: означают раздел диска, на котором была установленная ОС Windows 8). Большинство пользователей используют именно эту букву для хранения системных файлов.
Вводим команду для создания и восстановления среды загрузки
- После завершения операции введите «Shutdown /r /t 000» для перезагрузки ПК.
Вводим команду, которая перезагрузит компьютер
После этого система должна стартовать без блокировки.
Читайте также подробную информацию, как на Windows 8 восстановить систему, несколько простых способов для этого, в нашей новой статье.
Вариант 4. Используем стандартное приложение «Chkdsk»
Chkdsk — стандартная утилита, установленная в ОС, проверяющая HDD диск на ошибки внутри файловой системы.
- Выполните все необходимые действия, чтобы попасть в «Командную строку», из примера в начале статьи. Введите команду: «chkdsk C: /f /x /r», после чего нажмите Enter.
Вводим команду для сканирования HDD на ошибки
- После окончания процесса перезагрузите компьютер с помощью команды в «Командной строке»: «Shutdown /r /t 000».
Вводим команду для перезапуска ПК
Восстановление загрузочного раздела
Загрузочный раздел по ошибке, был удалён, в результате чего жёсткий диск стал не активным. Для исправления действуйте по инструкции.
Шаг 1. С помощью диска или другого устройства перейдите к пункту «Командная строка» (как в неё попасть, читайте информацию в начале статьи).
Шаг 2. Далее, после каждой команды прописанной в строке интерпретатора, нажимайте на клавишу Enter:
- list disk;
- select disk X (впишите букву раздела вместо символа X, где была установлена ОС);
- detail disk (сформируется раздел со 100 МБ, при условии необнаружения раздела, наберите новый текст: create partition efi size=100 для его создания);
- format quick fs=fat32 label=«System;
- assign letter=«S»;
- exit (для завершения работы);
- BCDBoot c:\Windows /s s: /f UEFI.
Видео — Windows 8 и средства восстановления системы
Рекомендуем похожие статьи