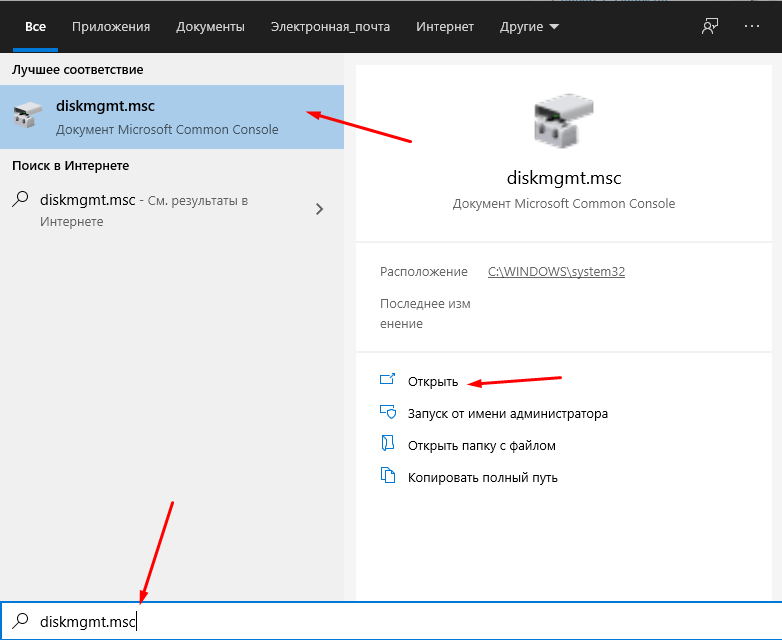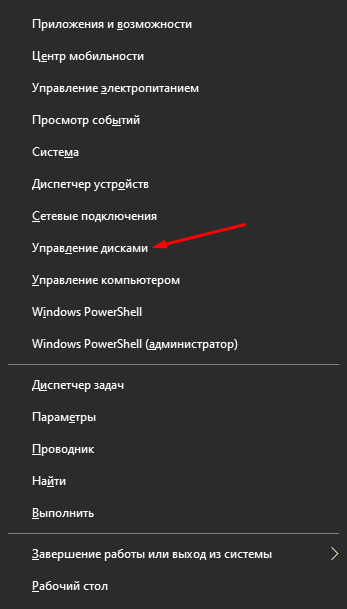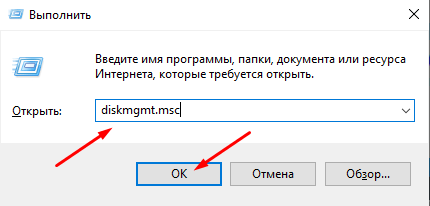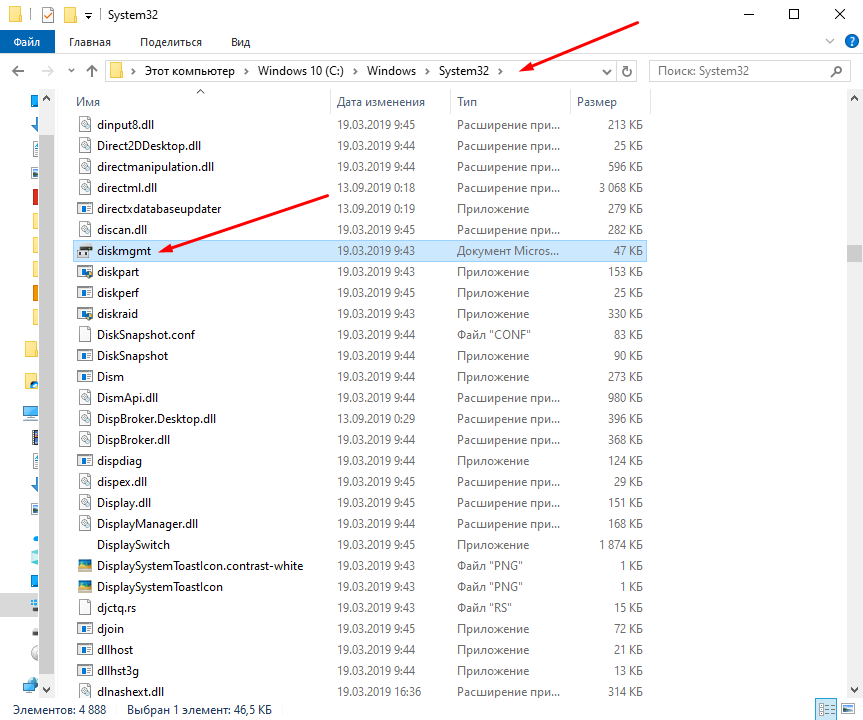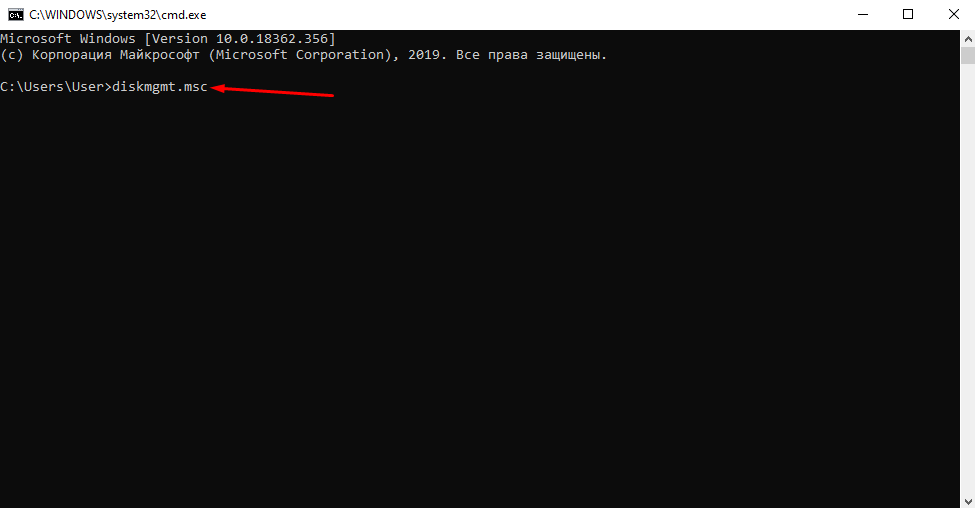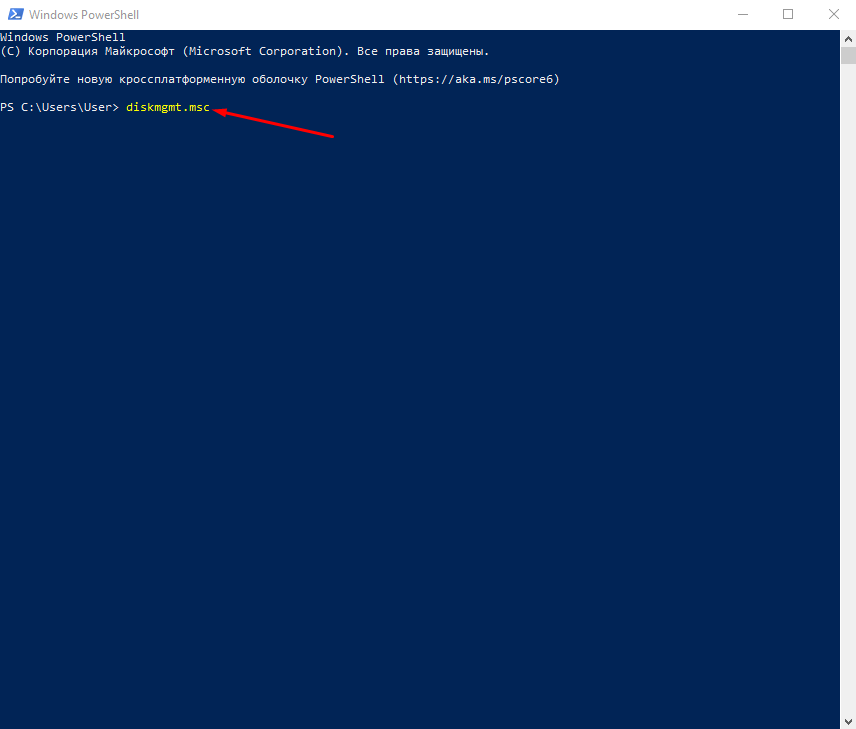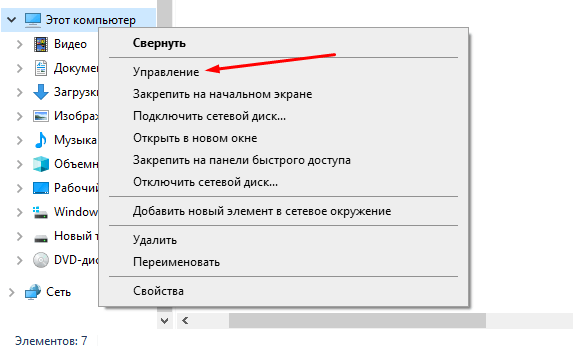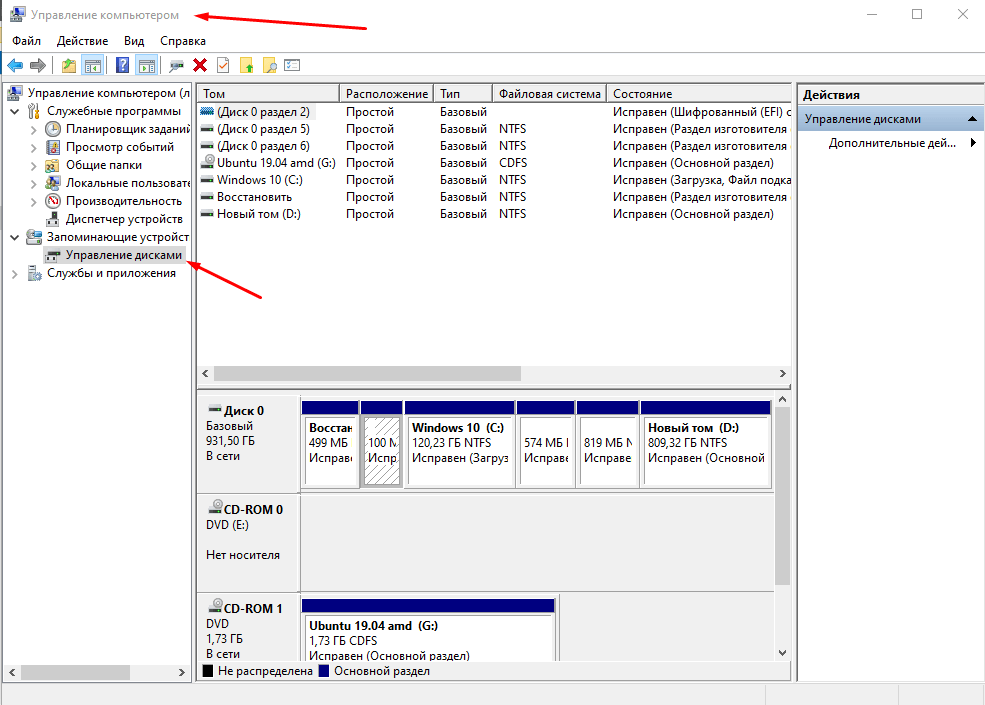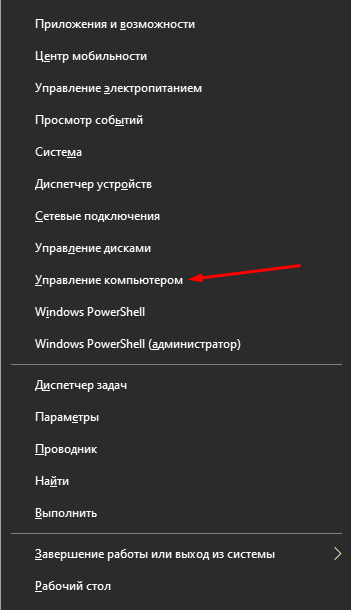Execute DISKMGMT.MSC for quick access
What to Know
- Open Run from the Start menu or Apps screen. Type diskmgmt.msc and press Enter.
- Alternatively, press WIN+X and select Disk Management.
- Or, open Task Manager via Ctrl+Shift+Esc, go to File > Run new task, and enter diskmgmt.msc.
A quick way to open the Disk Management utility in Windows is from the Command Prompt. Disk Management is buried several layers deep, so having a faster way to access this super-tool for your hard drives and other storage devices can come in handy. Follow these easy steps to start Disk Management from the Command Prompt in Windows 11, Windows 10, Windows 8, Windows 7, Windows Vista, or Windows XP.
How to Open Disk Management With a Command
Using the Disk Management command only takes a few seconds once you learn how it’s done.
-
In Windows 11/10/8, open Run from the Start menu or Apps screen (or see the A Quicker Method… section at the bottom of the page for an even faster method for opening this tool).
In Windows 7 and Windows Vista, select Start.
In Windows XP and earlier, go to Start and then Run.
What Version of Windows Do I Have?
Technically, opening Disk Management from the Command Prompt would require that you actually open the Command Prompt program (which you can do if you want; it works the same way). However, running an executable program from the search or Run box accomplishes the same thing.
-
Type the following Disk Management command in the text box:
diskmgmt.mscThen, press the Enter key or press OK, depending on where you ran the command from.
Diskmgmt.msc isn’t the «Disk Management command» any more than any non command-line tool’s executable is a «command.» In the strictest sense, diskmgmt.msc is just the Run command for the program.
-
Wait while Disk Management opens. It should be immediate, but it might take a few moments for the whole program to load.
Now that it’s open, you can use it to change drive letters, partition a drive, format a drive, and more.
The method you use to open Disk Management doesn’t change what you can do with it. In other words, all the same functions exist no matter which shortcut method you use, whether it be with Command Prompt, the Run dialog box, Computer Management, or even File Explorer.
A Quicker Method in Windows 11, 10 & 8
If you’re using a keyboard or mouse with Windows 11, 10, or 8, opening Disk Management via the Power User Menu is even faster than via its Run command.
Just press WIN+X to bring up the menu, then click Disk Management. In Windows 8.1 and newer, right-clicking the Start button works, too.
In Windows 10, you could also execute diskmgmt.msc directly from the Cortana interface, which is nice if you’re used to using that to execute commands already.
Another way to use the Disk Management command is from Task Manager. This definitely isn’t a quicker method than the procedure described above, but it might be your only option if you’re having trouble displaying the desktop or opening menus.
To do this, open Task Manager via Ctrl+Shift+Esc, and go to Run new task (Windows 11) or File > Run new task. Enter diskmgmt.msc and select OK.
The Task Manager method is the exact same as using the Run dialog box. If you compare the two boxes, you’ll notice that they look nearly the same because you’re accessing the same function in Windows: the command line.
FAQ
-
How do I open the Command Prompt from File Explorer?
-
How do I open Settings from the Command Prompt?
In the Command Prompt, type start ms-settings: and press Enter to immediately launch the Settings app.
Thanks for letting us know!
Get the Latest Tech News Delivered Every Day
Subscribe
Комфортная работа на компьютере нередко требует грамотной настройки установленных в системе накопителей. И чтобы облегчить пользователям задачу, разработчики операционной системы Windows 10 предусмотрели удобную встроенную утилиту «Управление дисками», обладающую внушительным набором функций. Рассмотрим, как можно открыть данную программу и какими именно возможностями она обладает.
Способы запуска «Управления дисками»
В операционной системе Windows 10 практически все программы могут запускаться несколькими способами. Это касается и утилиты «Управление дисками», вызвать окно которой можно при помощи нескольких алгоритмов. Пользователь может рассмотреть все методы и подобрать для себя наиболее подходящий.
Поиск
Windows 10, в отличие от более ранних версий операционной системы от Microsoft, имеет крайне полезную встроенную функцию поиска. С её помощью можно отыскать практически любую программу или утилиту, установленную в системе.
Необходимо нажать кнопку с лупой на панели задач или использовать комбинацию клавиш «WIN+S». В открывшемся окне вводится название утилиты или специальная команда diskmgmt.msc.
Результат поиска сразу же появится в окне. Чтобы запустить приложение, достаточно просто нажать на него левой кнопкой мыши.
Использование команд «Выполнить»
При использовании встроенного поиска в операционной системе используется указанная выше команда. Также она поможет, если требуется запустить интересующую процедуру через окно «Выполнить».
Порядок действий:
- Нажать кнопки WIN+R на клавиатуре, чтобы вызвать окно «Выполнить».
- В открывшемся окне ввести команду diskmgmt.msc.
- Нажать клавишу ENTER для открытия интересующей утилиты.
В результате удастся достаточно быстро получить доступ к интересующим настройкам в обход стандартных ярлыков, ссылок и тому подобных элементов.
Через Командную строку
Командная строка в операционной системе Windows 10 чаще всего используется для запуска достаточно сложных процессов, которые рядовому пользователю не требуются. Однако, функционал этой программы подойдёт и для открытия интересующих разделов настроек.
Алгоритм:
- Открыть окно «Выполнить» при помощи клавиш WIN+R.
- В окне ввести команду cmd и подтвердить запрос клавишей ENTER.
- В открывшейся Командной строке ввести стандартную команду diskmgmt.msc и снова нажать ENTER.
Утилита PowerShell
PowerShell — несколько более технологичная и продвинутая утилита, представляющая собой аналог стандартной Командной строки в операционной системе Windows. Тут предусмотрена поддержка практически всех консольных команд, так что процесс мало чем отличается от описанных выше.
Необходимо запустить приложение PowerShell, отыскав его при помощи встроенного поиска. Далее вводится команда diskmgmt.msc, а действия подтверждаются клавишей ENTER.
Через меню «Этот компьютер»
В операционной системе Windows 10 за доступ к «Проводнику» и списку установленных дисков отвечает ярлык «Этот компьютер». Обычно он у всех вынесен на рабочий стол для удобства работы.
Надо щёлкнуть по этому ярлыку правой кнопкой мыши, а затем в контекстном меню выбрать пункт «Управление». Данное действие запустить специальную оболочку «Управление компьютером», внутри которого удастся отыскать необходимую утилиту для настройки дисков. Надо лишь выбрать его на расположенной сбоку панели и щёлкнуть мышкой.
Стоит отметить, что настройки по умолчанию не предполагают ярлык «Этот компьютер» на рабочем столе. Это может вызвать некоторые затруднения. В таком случае нужно открыть «Проводник» (WIN+E) и в нём перейти в раздел «Этот компьютер». Далее останется просто повторить операцию с контекстным меню, но уже для пункта в «проводнике».
Настройки «Управление компьютером»
Программу для настройки дисков без проблем можно найти в общей панели настроек «Управление компьютером». Для этого нужно сделать следующее:
- Нажать на клавиши Win + X для вызова соответствующего меню.
- Осмотреть окно и найти в нём пункт «Управление дисками».
- Щёлкнуть по нему левой кнопкой мыши.
Должна появиться программа, отвечающая за настройку установленных накопителей, управление томами и форматирование.
Меню «Управление компьютером» также можно найти в контекстном меню правой кнопки мыши при нажатии на кнопку «Пуск».
Кнопка «Пуск»
Кнопка «Пуск» в операционной системе отвечает за очень много функций и позволяет получить доступ практически ко всем инструментам без лишних манипуляций. Нажав на неё правой кнопкой мыши, можно увидеть в контекстном меню пункт «Управление дисками». Остаётся только щёлкнуть по нему и открыть интересующую оснастку.
Что делать, если не открывается «Управление дисками»
Чаще всего использование хотя бы одного из описанных методов точно позволяет получить доступ к интересующему набору настроек. Но если же ничто не дало нужных результатов, стоит более внимательно отнестись к некоторым аспектам доступа.
В частности, нужно проверить права используемой учётной записи. Полный набор настроек доступен только администратору, тогда как обычные пользователи и гости имеют сильно ограниченные возможности по отладке. В результате при попытке открыть «Управление дисками» пользователь сталкивается с сообщением об отказе в доступе.
В редких случаях даже с правами администратора могут возникать затруднения. Тут целесообразно скачать на компьютер специализированное программное обеспечение от сторонних разработчиков и воспользоваться его возможностями. Многие такие программы не только полностью повторяют функционал стандартной утилиты, но и значительно превосходят его.
Функционал утилиты
Встроенная программа «Управление дисками» открывает перед пользователем массу возможностей по настройке установленных накопителей и разделов. Среди основных функций утилиты можно выделить:
Проверка дисков на ошибки
Важнейшая опция программы — инструмент для проверки установленных дисков и разделов на предмет ошибок. Так удаётся предотвратить очень серьёзные повреждения и избежать потери ценных данных.
Как проверить накопитель в «Управлении дисками»:
- Открыть утилиту и подождать, пока она автоматически проведёт быструю проверку дисков на предмет серьёзных ошибок.
- Выбрать нужный раздел и нажать на «Повторить проверку диска».
- Дождаться результатов более тщательного анализа.
На основе полученных результатов пользователь может контролировать «здоровье» своих накопителей и планировать их замену в зависимости от износа или возможных дефектов.
Управление томами
«Управление дисками», помимо прочего, также позволяет удобно управлять томами накопителя, менять их размер, добавлять или удалять.
Чтобы создать новый раздел, достаточно прямо в программе выбрать неразмеченную область на диске и щёлкнуть по ней правой кнопкой мыши. В контекстном меню выбирается пункт «Создать простой том…». Далее указывается размер нового раздела и его буквенное обозначение. Используемый символ не должен совпадать с названиями других существующих на компьютере дисков.
Сейчас чаще всего используют файловую систему NTFS, поскольку она не имеет ограничений на размер файлов. Все остальные настройки можно оставить стандартными. Далее нужно подтвердить операцию и дождаться создания нового тома.
Также в программе можно расширить и сжать имеющиеся разделы. Расширение возможно только в том случае, если на диске осталась неразмеченная область. За изменение размеров отвечают соответствующие команды «Расширить том…» и «Сжать том…».
Программа «Управление дисками» в операционной системе Windows 10 предоставляет пользователям весь необходимый функционал для отладки накопителей и обеспечения максимально подходящих условий эксплуатации. Она имеет вполне понятный интерфейс и доступна даже начинающим. К ней легко можно получить доступ в любое время, воспользовавшись одним из множества способов.
В данной статье показаны различные способы, с помощью которых можно открыть оснастку «Управление дисками» в операционной системе Windows 10.
«Управление дисками» — это встроенная в операционную систему утилита с графическим интерфейсом пользователя, с помощью которой можно выполнять различные задачи с жесткими дисками и их томами и разделами.
Оснастка «Управление дисками» позволяет определять общую емкость, свободное пространство, статус и другие свойства дисков, создавать разделы и логические диски на базовых дисках, создавать тома на динамических дисках, расширять тома чтобы увеличить их размер, форматировать тома под выбранную файловую систему, присваивать буквы дискам и пути томам, преобразовывать базовые диски в динамические и наоборот.
Содержание
- Запуск в окне «Выполнить»
- Как открыть через меню Win+X (Power User Menu)
- Открываем управление дисками используя Поиск Windows
- Запуск файла в системном каталоге System32
- Используем командную строку или Windows PowerShell
Запуск в окне «Выполнить»
Откройте диалоговое окно «Выполнить», для этого нажмите сочетание клавиш + R, в окне Выполнить введите (скопируйте и вставьте) diskmgmt.msc и нажмите кнопку OK.
Как открыть через меню Win+X (Power User Menu)
Также открыть оснастку «Управление дисками» можно используя меню «Win+X» (Power User Menu), для этого нажмите правой кнопкой мыши по кнопке Пуск в панели задач или нажмите сочетание клавиш
+ X и в открывшемся меню выберите пункт Управление дисками.
Открываем управление дисками используя Поиск Windows
Чтобы открыть «Управление дисками», используйте Поиск в Windows, для этого нажмите на значок поиска в панели задач или нажмите сочетание клавиш
+ S, в строке поиска введите diskmgmt.msc и в результатах поиска выберите diskmgmt.msc
Запуск файла в системном каталоге System32
Откройте Проводник Windows и перейдите по следующему пути:
C:\\Windows\\System32
Чтобы открыть оснастку «Управление дисками», дважды кликните по файлу diskmgmt.msc
Используем командную строку или Windows PowerShell
Запустите командную строку и выполните следующую команду:
diskmgmt.msc
Откройте консоль Windows PowerShell и выполните следующую команду:
diskmgmt.msc
Используя рассмотренные выше способы, можно открыть оснастку «Управление дисками» в операционной системе Windows 10.
Утилита «Управление дисками» может понадобиться пользователям даже при решении базовых задач, к примеру, для форматирования, разделения, расширения и сжатия дисков и томов. В этой программе можно легко взять существующий том, сжать его и перекинуть оставшуюся память на другой раздел. Но это далеко не весь ее функционал, который можно задействовать. Сегодня я расскажу о способах открытия инструмента «Управление дисками» в Windows 10.
С помощью строки поиска в панели задач
С помощью строки поиска в панели задач Windows 10 можно найти практически любой инструмент и моментально запустить его. Открыть ее очень просто – я либо кликну по иконке с изображением лупы на панели задач, либо нажму на комбинацию клавиш Win + S. Далее ввожу запрос diskmgmt.msc, так как прямой поиск не сработает, и открываю программу.
Открыть утилиту «Управление дисками» можно напрямую через строку поиска
Через контекстное меню кнопки «Пуск» (Power User Menu)
В контекстном меню иконки «Пуск» есть строка «Управление дисками» — ссылка к искомой нами утилите. Для открытия меню необходимо лишь кликнуть по иконке «Пуск» правой кнопкой мыши или нажать на комбинацию клавиш Win + X. В открывшемся списке просто выбираю и нажимаю на нужный мне пункт.
Одним простым кликом или нажатием на комбинацию клавиш вызываю контекстное меню «Пуск» и перехожу к утилите «Управление дисками»
Открываем «Управление дисками» через окно «Выполнить»
Можно также действовать через окно «Выполнить», и для перехода к нему надо нажать на комбинацию клавиш Win + R. В поле «Открыть» ввожу запрос diskmgmt.msc, затем нажимаю на кнопку ОК или клавишу Enter на клавиатуре, чтобы моментально запустить утилиту.
Ввожу в строке «Открыть» запрос и нажимаю на клавишу ОК для открытия нужной утилиты
Искомая утилита также имеется в виде приложения в системной папке. Для перехода необходимо открыть проводник Windows и перейти по пути C:\Windows\System32. Прокручиваю список до нужного элемента. также можно воспользоваться строкой поиска. Можно создать ярлык утилиты на рабочем столе, если она часто необходима в работе.
Открываю папку System32 в Проводнике Windows, нахожу иконку нужной утилиты и запускаю ее
С помощью командной строки
Консоль «Командная строка» можно использовать не только для настройки компонентов в Windows 10, но и решения простых задач, в том числе открытия утилиты «Управление дисками». Для начала надо открыть ее – можно ввести соответствующий запрос в строке поиска или дать команду cmd в окне «Выполнить». Затем в новом открывшемся окне, в активной строке, я ввожу запрос diskmgmt.msc и нажимаю на кнопку Enter. См. также: как открыть командную строку в Windows 10.
То же самое с командной строкой – ввожу запрос, нажимаю на кнопку Enter, и в результате откроется «Управление дисками»
В Windows PowerShell
Консоль Windows Power Shell мало чем отличается от стандартной командной строки, разве что имеет более красочное исполнение и чуть более расширенный функционал. Открыть данный инструмент легко — задаем в строке поиска соответствующий запрос или открываем контекстное меню «Пуск» указанным ранее способом и выбираем одноименный пункт на выбор – с правами администратора или без них. В поле открывшегося окна ввожу тот же запрос diskmgmt.msc и нажимаю на клавишу Enter для его активации. В результате окно искомой утилиты сразу же откроется.
В данном случае действую в точности как с командной строкой – задаю команду, подтверждаю ее, чтобы запустить инструмент
Через «Этот компьютер»
Можно также перейти немного косвенным путем – через утилиту «Управление» ярлыка «Этот компьютер» на рабочем столе. Для этого необходимо кликнуть по иконке правой кнопкой мыши, а затем кликнуть на нужную утилиту. А в новом открывшемся окне перейти к подпункту «Управление дисками», он один из самых последних в списке.
Если ярлык «Этот компьютер» есть на Рабочем столе, жму по ней правой кнопкой мыши и выбираю в контекстном меню элемент «Управление»
Но есть нюанс – по умолчанию отображение ярлыка «Этот компьютер» в Windows 10 отключено. В таком случае можно прибегнуть к альтернативному методу – открываю проводник, нахожу в панели слева иконку «Этот компьютер» и жму по ней правой кнопкой мыши.
Если же ярлыка на Рабочем столе нет, можно воспользоваться иконкой в левой части Проводника Windows
Запуск через «Управление компьютером»
Перейти к утилите «Управление дисками» можно и через консоль «Управление компьютером»
Указанную выше утилиту «Управление компьютером» в Windows 10 можно открыть и другим способом – через уже известное нам контекстное меню «Пуск». Открываю его нажатием на комбинацию Win + X и выбираю в списке соответствующий элемент. Дальше, как полагается, перехожу к пункту «Управление дисками» в новом окне.
Ту же утилиту «Управление компьютером» можно открыть и через контекстное меню «Пуск»
Заключение
Все указанные способы открытия утилиты «Управление дисками» в Windows 10 достаточно просты и не требуют от пользователя каких-либо профессиональных навыков и установки дополнительных программ. Необходимо просто в точности следовать указанным выше инструкциям, и в результате искомый инструмент будет открыт в два счета.
Post Views: 1 980
Даже если в ПК установлен один жёсткий диск , его можно удобно поделить на разделы. В один установить операционную систему, второй использовать для хранения музыки и видео, третий для установки игр и так далее. В Windows для этого предусмотрена штатная утилита diskmgmt.
В этой статье разберёмся, как открыть управление дисками самыми лёгкими и распространёнными способами.
Вызов управления дисками в Windows 10
Приложение diskmgmt позволяет в удобном графическом интерфейсе выполнять следующее:
- Форматировать жёсткие диски. При этом можно изменить файловую систему накопителя, указать размер кластера.
- Менять букву для каждого диска.
- Увеличивать или уменьшать размер тома.
- Объединять несколько разделов в один.
- Перераспределить свободное место между несколькими разделами накопителя.
Штатная утилита «diskmgmt» не позволяет только конвертировать файловую систему, а также менять размер кластера без удаления данных, как это умеет, например, Acronis Disk Manager. Но для большинства повседневных задач рядового пользователя этой утилиты более чем достаточно.
Запустить управление дисками утилитой diskmgmt можно 7-ю способами, все они расписаны ниже в статье.
Открыть управление дисками через поиск по системе
- Нажмите на пуск и введите команду diskmgmt.msc.
- Откроется утилита «Управление дисками». Запустить ее необходимо от имени администратора.
Что делать, если на панели задач отсутствует иконка «Поиск»? Это означает, что она была скрыта самим пользователем. Для её восстановления нужно кликнуть правой кнопкой мыши на панели, выбрать «Поиск», указать «Показывать значок».
Открыть управление дисками с помощью окна «Выполнить»
Данный способ поможет быстро запустить «Управление дисками» в Windows 7, где нет такого «продвинутого» поиска по системе, как в Windows 10. Всё, что потребуется от пользователя:
- На клавиатуре нажать комбинацию Win+R.
- В открывшемся окне «Выполнить» ввести команду diskmgmt.msc, нажать ОК.
Если после этого появляется сообщение с ошибкой, то это означает, что пользователю отказано в доступе к системным настройкам. То есть, ему необходимо войти в систему под учётной записью администратора.
Открыть управление дисками в Windows 10 с помощью адресной строки в «Проводнике»
Если ранее адресную строку «Проводника» можно было использовать только для указания адреса, то, начиная с Windows 7, прямо в неё можно вводить команды, как в окне «Выполнить». То есть, чтобы перейти в управление накопителем необходимо:
- Открыть «Проводник» любым удобным способом.
- Кликнуть на адресную строку, чтобы появился указатель для ввода команд.
- Ввести diskmgmt.msc и нажать Enter.
Операционная система автоматически распознаёт, что пользователь ввёл не адрес, а команду, по ней запустит управление дисками Windows 10. И это тоже является той самой «модернизацией» функции поиска по системе, впервые добавленной в Windows 10. Когда ОС ищет не только файлы, но и установленные программы.
Открыть управление дисками с помощью управления компьютером
Кому-то предыдущий может показаться слишком сложным и запутанным. Но открыть в Windows 10 управление дисками можно и через «Панель управления». Для этого в ней необходимо:
- Введите в поиске “Панель управления”
- Открыть «Администрирование»
- Выбрать «Управление компьютером»
- В следующем окне в левой колонке выбрать «Управление дисками»
Видеоинструкция
Необходимая утилита находится в разделе «Управление компьютером». Но, начиная с Windows 10 (после обновления до 20H1), появилась возможность перейти в раздел управления дисками прямо с рабочего стола. Точнее, используя кнопку «Пуск».
- Необходимо кликнуть на неё правой кнопкой мыши и выбрать «Управление дисками».
Только перед тем, как открыть управление дисками в Windows 10 нужно убедиться, что пользователь имеет права администратора. Так как «гостевой» доступ к системным настройкам не предусмотрен в целях обеспечения защиты конфиденциальности данных.
Открыть управление дисками при помощи командной строки
- Для её запуска нужно нажать комбинацию Win+R и ввести команду cmd, нажать «ОК»
- В открывшемся терминале нужно ввести команду diskmgmt.msc и нажать Enter. После этого откроется «Управление дисками».
Открыть управление дисками через Powershell
- Для запуска Powershell необходимо открыть «Пуск» и найти папку «Powershell».
- В ней запустить исполнительный файл «Windows PowerShell» (или x86, если используется 32-битная версия ОС).
- В открывшемся терминале нужно ввести команду diskmgmt.msc и нажать Enter.
Как открыть управление дисками в Windows 7? Аналогичным образом, только нужно убедиться, что установлены все последние обновления для ОС, включая NetFramework 4.0. В противном случае? будет использоваться устаревшая оболочка PowerShell, где множество функций и команд попросту не поддерживается.
Открыть при помощи «Этот компьютер»
Для большинства рядовых пользователей управление дисками через командную строку или интерфейс PowerShell — это совсем неудобный вариант, так как они привыкли работать с компьютером через графический интерфейс. Поэтому получить доступ к утилите для управления жёстким диском можно через «Проводник».
- Необходимо открыть любым удобным способом стандартный файловый менеджер (например, воспользоваться ярлыком быстрого доступа на панели задач)
- В левой колонке найти папку «Этот компьютер».
- Выделить указанную папку, щёлкнуть ПКМ и выбрать «Управление».
- В следующем окне нажать «Управление дисками».
Итого, открыть «Управление дисками» можно действительно множеством способов. И данная утилита интегрирована во все версии ОС, начиная с Windows 95. Но ранее у неё был существенно ограничен функционал. Например, при форматировании нельзя было менять размер кластера.
А каким образом вы размечаете жёсткий диск, делите его на разделы? Используете штатные средства Windows или же задействуете более продвинутые программы, по типу Acronis или MiniTool Wizard? Поделитесь этим в комментариях.

Специалист программирования компьютерных систем и устройств на базе ОС «Android»
Задать вопрос эксперту