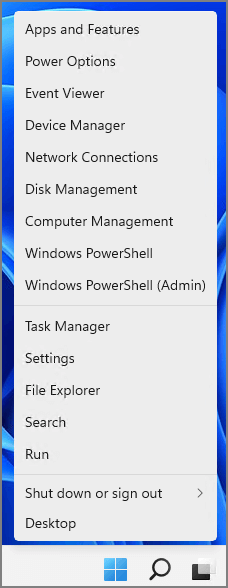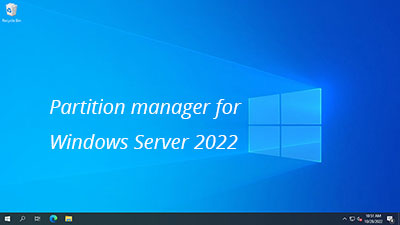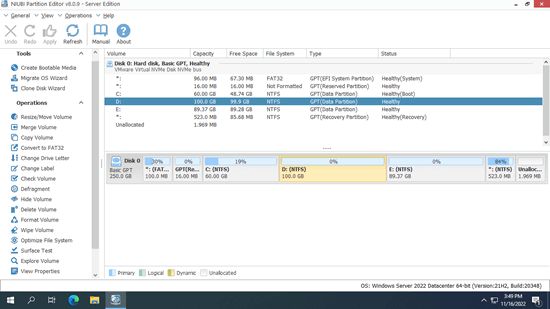Updated by
Daisy on Aug 21, 2023
EaseUS Partition Master Enterprise
Your trustworthy Windows Server disk manager.
- Extend System drive, combine/split partitions.
- Clone disk, migrate OS to HDD/SSD.
- Convert MBR to GPT, GPT to MBR, no data loss.
- 1-click adjust disk layout, create volumes at one time.
24/7 Tech Chat
Free Inquiry
Though being different in many aspects, however, Windows Server also shares some similarities with the Windows desktop editions. For example, Windows Servers has a desktop, sharing the same start button, and even the same task view button as the Windows operating systems.
Accordingly, making full use of hard drive spaces in Windows Server computers has become even more essential. Turning to a reliable disk manager tool or software becomes necessary for Windows Servers users. Follow this page, you’ll get the two best disk managers for Windows Server 2022/2019/2016 and even older Server editions for help.
Disk Manager is normally a tool that could be used to adjust disk layout and space allocation on Windows Server machines. Disk manager is also known as Windows disk utility that you can apply to create, extend, shrink, delete, and even format partitions on an internal or external hard drive in a Windows computer.
So what is the disk manager for Windows Server? You can take it as a disk partitioning tool or disk utility that supports Windows Server users to manage their hard drives with eases.
So what is the best disk manager for Windows Server? In this part, we’ll be showing you two tools for managing hard disks on Windows Server machines with ease. Let’s see.
2 Best Disk Manager for Windows Server 2022/2019/2016/2012
Although the desktop of Windows Server is similar to the Windows system, both two operating systems are designed for different target users. Windows OS is designed for desktop users to work and use with, while the Server editions are mainly for providing network access for people.
When it comes to managing hard drives on Windows Server computers, which tool will you turn to for help? Here, we collected two best disk management tools that you can apply to manage disks on Windows Server machines:
- #1. EaseUS Partition Master Enterprise
- #2. Disk Management
What’s the difference? And which is better? Check the comparison and you’ll learn which is better:
| Comparison | EaseUS Partition Master Enterprise | Disk Management |
|---|---|---|
| Basic Features |
|
|
| Advanced Features |
|
|
So which tool to choose for disk management in Windows Server computers?
- For an easy & secure disk manager, take EaseUS Partition Master Enterprise for help.
- For basic disk management, try Disk Management in Server computers.
How to Launch Disk Manager and Manage Disks on Windows Server
So how to use your desired disk manager to manage hard drives in your Windows Server computers? Follow the guidelines here in this part, let’s see how to easily partition hard drives on your own in Windows Server.
#1. Download EaseUS Partition Master Enterprise to Manage Server Disks — Paid
EaseUS Partition Master Enterprise is mainly designed for Windows Server machine disk management. It enables Windows Server users to effortlessly manage hard drives and even upgrade the OS drive to HDD/SSD without reinstallation.
You can free download and install this software on your Server computer for disk management now.
How to Launch EaseUS Partition Master to Partition Server Disks
Step 1. Launch EaseUS Partition Master to check for free space at the Partition Manager section.
- If your hard drive has unallocated space, jump to Step 3 to create partition.
- If the hard drive has no unallocated space, continue with Step 2.
Step 2. Shrink a disk partition to create unallocated space.
Right-click on the target drive partition with a lot free space and select «Resize/Move».
Drag either end of the partition rightwards or leftwards to shrink the partition size so as to get ample unallocated space. You can visually know how much space you’ve decreased in the «Partition size» area. Click «OK».
Click «Execute xx Task» and then «Apply» to save all the changes.
Go back to Partition Manager, there should be unallocated space appearing on the same disk and you can continue with the next step to create new partition on your hard drive.
Step 3. Create a new partition with unallocated space on the target hard drive.
Right-click on the unallocated space and choose «Create».
Customize the partiton size, partition drive letter, partition label, file system (NTFS, FAT32, EXT2/3/4, exFAT) and more in the Advanced Settings. Click «OK».
Finally, click «Execute * Task» and «Apply» to complete creating partition with the unallocated space on your disk. Repeat the steps to partition a hard drive and get many more partitions.
Besides creating partitions one by one on an old hard drive, you can also apply this tool to adjust disk layout in one click:
Step 1. Open EaseUS Partition Master, go to Partition Manager and click «Partition this disk» on the popped-up New Disk Guide window.
Step 2. Set the number of partitions you need to create, and set the partition style to your disk — MBR or GPT.
Or, you can accept the default setting offered by EaseUS Partition Master. Once done, click «Proceed».
Step 3. Click «Execute 1 Task» and «Apply» to finalize partitioning the new HDD/SSD or external disk.
When the OS drive is becoming small or slow on your computer, you can also apply EaseUS Partition Master to migrate Windows Server OS to a new HDD or SSD on your own.
#2. Open Disk Management to Partition Windows Server Hard Drive — Free
The other way that you can apply to partition Windows Server hard drive is turning to Windows Server disk management.
And here is the guide on how to open disk manager — Disk Management tool and partition hard dive in Windows Server machine:
Step 1. Open disk management in Windows Server.
Right-click the Windows icon from start and select «Disk Management».
Step 2. Locate the hard drive in Disk Management and right-click the unallocated space to select «New Simple Volume…».
Step 3. Allocate space to the new simple volume and add drive letter, set file system format, etc, to the new volume.
Step 4. Follow the on-screen to complete the procedure, and click «Finish».
If you need to create more volumes on the hard drive, repeat the above steps to complete the procedure.
Windows Server Disk Management Requires Reliable Disk Manager for Help
Being similar to Windows operating systems, Microsoft also enabled Disk Management in Server OS for partitioning hard drives and SSD.
To creating a new volume, shrinking or extending hard drive partitions in a Windows Server machine, you can turn to disk management for help.
However, if you tend to upgrade the OS disk, or convert disks without deleting or formatting volumes, EaseUS Partition Master Enterprise edition is here to help.
24/7 Tech Chat
Free Inquiry
As Windows Server disk management is essential, do remember to back up your files first and turn to a reliable disk manager like EaseUS Partition Master Enterprise to complete this task.
Hard disk drive is an indispensable component in Windows server, no matter you use SSD, traditional HDD or hardware RAID array. You need to do any operations to a disk. For example: initialize a brand new disk, create, delete and format partition. Clone Windows Server 2022 to a larger disk, convert disk partition type without losing data. Shrink, move, extend and merge partitions to optimize disk space usage. To accomplish these tasks, you need a powerful and reliable disk partition manager. There’s a native free partition manager in Windows Server 2022 — Disk Management. It is easy to use, but it can only do some basic operations. If you need to clone, convert and resize partitions, you need third party software. This article introduces the ablity of Disk Management and the best partition software for Windows Server 2022.
Content:
- Native free partition manager in Windows Server 2022
- Best disk partition software for Server 2022
Native free partition manager in Windows Server 2022
There’s an inbuilt Disk Management tool in Windows Server 2022, it has no difference or improvement comparing with the previous Server versions. If you just want to create, delete or format partition, you may try this native tool without any software. It has 4 kinds of abilities.
1. Basic management ability
Before saving files to a brand new disk, you must initialize it as MBR or GPT, then create partitions on this disk. Finally, format partition with a file system. The most common types of file system in Windows computer are NTFS and FAT32. Disk Management can help you accomplish these tasks. In addition, it is able to set «Actvie» partition, change drive letter and path.
2. Convert disk type
If you initialzed a disk as MBR, you can only create 4 Primary partitions, create maximum 2TB partition and use maximum 2TB space. To overcome these shortages, you should convert MBR to GPT. Disk Management gives you this option, but you must delete all partitions on the disk before convering.
In addition, Disk Management has the option to convert «Basic» disk to «Dynamic». But after that, only one operating system is bootable. The worst, it cannot covnert dynamic disk back to basic without losing data.
3. Manage dynamic disk volume
In the very early days, hard disk is small and expensive. To maximize the use of disk space, improve data read/write speed and fault tolerance ability, Microsoft developed dynamic disk volume. The reality is that this technology is not perfect, it brings many problem and consumes much resources. Nowadays, few people use dynamic disk volume, hardware RAID is much better choice.
4. Change partition size
The free partition manager in Windows Server 2022 has «Shrink Volume» and «Extend Volume» to help adjust partition size, but only NTFS partition can be resized. Furthermore, it can only shrink partition and make Unallocated space on the right. It cannot extend partition by shrinking another one. In stead, you must delete the adjacent partition on the right before extending the left partition.
Best disk partition software for Windows Server 2022
There are many disk partition software for Server 2022 and other versions in the market, then which is the best? Everybody has their own choice, but you may consider from following aspects:
- Clean interface and easy to use.
- System/data protection ability (the most important).
- Efficiency
Download NIUBI Partition Editor, you’ll see the main window with 5 sections.
- All single partitions with detailed parameters.
- All physical, RAID array and virtual disks with graphical structure.
- Available operations to a selected disk or partition, unavailable operations are hidden automatically to keep interface clean.
- Pending operations in virtual mode.
- Cancel, redo or apply the pending operations.
The safest partition manager for Windows 2022 server
There’s potential system/partition damage risk when you modify server disk partitions. It is not enough even if you have image backup tool. You need a reliable and safe server partition manager. Better than other tools, NIUBI Partition Editor has advanced technology to protect your system and data.
- Virtual Mode — real disk partition won’t be changed until you click «Apply» to confirm.
- Cancel-at-well — you can cancel the ongoing wrong operations without destroying the partitions.
- 1-Second Rollback — if the program detects any error while modify disk partition, it reverts server to original status in a flash automatically.
- Hot-Clone — it is able to clone disk partition without server interruption. So you can clone system disk regularly and boot from the clone disk immediately when system disk is down.
The fastest disk partition software for Windows Server 2022
Besides data protection ability, efficiency is also important. For example, when you shrinking a partition towards right or moving a partition, all files in this partition will be moved to new locations. It costs such as long time if there are large amount of files. Better than other tools, with the help of advanced file-moving algorithm, NIUBI Partition Editor is 30% to 300% faster when you shrink, move and clone disk partition. Nobody likes to waste such a long time, especially when some operations require server rebooting to proceed.
This partition manager is compatible with Windows Server 2022/2019/2016/2012/2008/2003. All types of SSD/HDD/RAID, VMware/Hyper-V/Virtualbox virtual disk, USB flash drive and memory cards are all supported. Watch the video guide how to operate.
Download
Обновлено 13 июня 2022 г. в 8:01| Рекомендуемые
Windows Server 2022 была выпущена, но многие компании по-прежнему используют Windows Server 2008. бесплатный менеджер разделов в Windows Server 2008 и R2 — Управление дисками. Но он может выполнять только некоторые основные операции по созданию, удалению и форматированию раздела. Хотя есть опции «Уменьшить объем» и «Расширить объем», которые помогут изменить размер раздела, Управление диском не может расширить раздел путем сокращения другого. Многие спрашивают, есть ли менеджер разделов сервера это мощнее, чем Управление дисками. Ответ определенно да. В этой статье я расскажу о лучшем диспетчере разделов диска для Windows Server 2008 r2/2012/2016/2019/2022.
Что делает менеджер разделов для сервера Windows
NIUBI Partition Editor Server — это безопасное и надежное программное обеспечение для создания разделов диска для Windows Server 2008/2012/2016/2019/2022, Small Business Server 2011/2008/2003 и Home Server. Поддерживаются SSD/HDD с любым интерфейсом, виртуальные диски VMware/Hyper-V, все типы аппаратных RAID с любым RAID-контроллером, USB-накопители и карты памяти.
Он обеспечивает базовое управление разделами для создания, удаления, форматирования раздела, изменения буквы диска и т. д. Расширенное управление для сжатия, расширения, перемещения и объединения разделов без потери данных. Clone disk раздел для переноса системы и данных. Преобразование типа раздела диска. Восстановление и оптимизация файловой системы, скрытие, активация, дефрагментация, проверка разделов и многое другое.
Почему этот менеджер разделов сервера заслуживает доверия
Безопасность данных абсолютно важна для сервера, однако существует риск потери данных со многими программами для разделения. к изменить размер диска или выполнять любые другие операции, все программное обеспечение диспетчера разделов будет изменять параметры соответствующего диска, раздела и файлов, поэтому любая небольшая ошибка приведет к потере данных или сбою системы. Резервное копирование действительно помогает в этом вопросе, но оно не может сделать все. Если повреждение вызвано этим программным обеспечением, может потребоваться от нескольких часов до целого дня, чтобы восстановить резервную копию, проверить данные и вернуть все в нормальное состояние. В это время сервер отключен.
NIUBI Partition Editor имеет технологию 1-Second Rollback для защиты системы и раздела. Если при изменении раздела диска обнаруживается какая-либо ошибка, сервер мгновенно возвращается к исходному состоянию. Благодаря технологиям Hot-Resize и Hot-Copy вы можете расширить раздел NTFS и clone disk/partition в Windows без перезагрузки сервера.
Уникальный алгоритм перемещения файлов помогает изменить размер тома На 30% до 300% быстрее чем любые другие инструменты. Чтобы сжать диск D и расширить системный диск C, если есть приложение или служба Windows, которые нельзя закрыть, все программное обеспечение разделов перезагрузится для выполнения. Чем больше файлов нужно переместить, тем больше времени будет выполняться.
Благодаря мощной защите данных и возможности быстрого изменения размера, простоте использования, аккуратному интерфейсу и полному набору функций, NIUBI Partition Editor рекомендуется как лучший менеджер разделов диска для Server 2008/2012/2016/2019/2022.
Как легко изменить размер раздела Server 2008
СкачатьNIUBI Partition Editor и следуйте инструкциям в видео:
Другие преимущества этого программного обеспечения для серверных разделов
- Виртуальный режим — все операции, которые вы делаете, работают только в виртуальном режиме, прежде чем нажать Применить для выполнения, вы можете просмотреть, отменить и повторить любой шаг.
- Отмена на колодце – вы можете отменить текущие операции в любой момент без потери данных.
- Заслуживающий доверия — многие школы, правительства и компании из списка Fortune 500 выбирают его для обслуживания серверов.
- 90 дней гарантия возврата денег
- 24*7 живой чат и удаленная поддержка
- Подробнее
Скачать этот менеджер разделов для Windows Server 2008 и проверьте, как он работает.
Автор: Unix от 8-02-2013, 01:36, Посмотрело: 7 648, Обсуждения: 4
Paragon Hard Disk Manager 12 Server v10.1.19.15839 Final
Boot Media Builder / Boot CD / WinPE Boot CD (Официальная русская версия!)
Год/Дата Выпуска: 2013
Версия: v10.1.19.15839
Разработчик: Copyright © 1994-2013 Paragon Technologie GmbH.
Разрядность: 32bit+64bit
Совместимость с Vista: полная
Совместимость с Windows 7: полная
Язык интерфейса: Русский
Таблэтка: Присутствует
Системные требования:
Новое> Windows 8.
Windows 7 (32/64-бит)
Windows Vista (32/64-бит)
Windows XP Professional (32/64-бит)
Windows XP Home
———————————-
Для установки Windows
Процессор: Intel Pentium или совместимый, 300 МГц или выше
ОЗУ: минимум 128 Мб (рекомендуется 256 Мб и выше)
Свободное дисковое пространство: 250 Мб*
Internet Explorer 5.0 или выше
Paragon Partition Manager — многофункциональное и удобное решение, осуществляющее полный цикл обслуживания жесткого диска. С помощью этой программы вы сможете управлять процессом загрузки, производить разбиение диска на разделы, проделывать операции копирования и восстановления, обеспечивать безопасность системы и данных, выводить диск из эксплуатации. Программа является удобным и практичным инструментом для работы с жесткими дисками и архивирования данных для пользователей любого уровня подготовки. Она одинаково хорошо может сохранять данные как персонального пользователя, так и на предприятии.
©Torrent-Soft.Net
Загрузил: Unix (3 мая 2014 03:52)
Взяли: 1452 | Размер: 635,84 Mb
Последняя активность: 21 февраля 2016 10:19
Paragon Hard Disk Manager 12 Server v10.1.19.15839 Final Rus (7 файлов)
BootCD PARAGON_Server (2 файла)
bootcd.iso (66,54 Mb)
хеш.txt (161 b)
WinPE PHDM12Ser.10.1.19.15839 (2 файла)
Paragon Hard Disk Manager 12 Server 10.1.19.15839.iso (312,04 Mb)
ХЕШ.txt (103 b)
Key.txt (116 b)
Paragon-233-SER_BMBInstallSNU_10.1.19.15839_000.msi (129,6 Mb)
Paragon-233-SER_WinInstallSNU_10.1.19.15839_000.msi (127,66 Mb)
- 40
- 1
- 2
- 3
- 4
- 5
Категория: Системные утилиты / Оптимизация
Уважаемый посетитель, Вы зашли на сайт как незарегистрированный пользователь.
Мы рекомендуем Вам зарегистрироваться либо войти на сайт под своим именем.

Contents
- 1 Disk Management For Windows Server Hard Disk Manager For Business By
- 2 Disk Management: How To Manage Partition In Windows Server 2016
- 2.1 Conclusion
- 2.1.1 Related image with disk management for windows server hard disk manager for business by
- 2.1.2 Related image with disk management for windows server hard disk manager for business by
- 2.1 Conclusion
Our virtual corridors are filled with a diverse array of content, carefully crafted to engage and inspire Disk Management For Windows Server Hard Disk Manager For Business By enthusiasts from all walks of life. From how-to guides that unlock the secrets of Disk Management For Windows Server Hard Disk Manager For Business By mastery to captivating stories that transport you to Disk Management For Windows Server Hard Disk Manager For Business By-inspired worlds, there’s something here for everyone. Dynamic convert name back an click computer gpt gt disk right an another covert In taskbar new box basic appropriate disk computer disk mbr a disk search action- into disk on disks and topics disk into initialize the then management to the gpt disk- to the the a disks a management- select select a enter storage mbr move disk change related

Disk Management For Windows Server Hard Disk Manager For Business By Paragon Software
Disk Management For Windows Server Hard Disk Manager For Business By Paragon Software
Paragon hard disk manager is an industry grade windows disk management and data backup solution that businesses can depend on. hard disk manager is a universal software utility multi purpose backup and disk management tool that protects both physical and hyper v (server version only) machines for companies of all sizes. Home > partition master easeus partition master 2 best disk manager for windows server free download [free & paid] this page introduces the two best windows server disk manager tools for you to manage and partition hard drives in server computers successfully on your own.

Add In Windows Home Server Disk Management 1 0 8 6
Add In Windows Home Server Disk Management 1 0 8 6
Paragon hard disk manager 17™ business technician license backup & restore your data, manage storage devices and maintain up to 100 corporate windows end points with a single license! Сreate paragon bootable media and use it as a portable software tool to service all of the corporate end points. request a free trial to test the main features. Disk management is a system utility in windows for advanced storage operations. here are some tasks you can complete with disk management: set up a new drive. for more information, see initialize new disks. extend a volume into space that’s not already part of a volume on the same drive. for more information, see extend a basic volume. In the search box on the taskbar, enter computer management and select storage > disk management. right click the disk name, then select the appropriate action. related topics initialize new disks move disks to another computer change a dynamic disk back to a basic disk covert an mbr disk into a gpt disk convert a gpt disk into an mbr disk. Peter leach, 2022 “the application walks users through the steps of creating backups with a wizard. it supports creating backups of the system partition, select disks or partitions, file types, or files and folders. backups can be stored on external devices, local volumes, network shares, or burned to optical media.

Disk Management Download
Disk Management Download
In the search box on the taskbar, enter computer management and select storage > disk management. right click the disk name, then select the appropriate action. related topics initialize new disks move disks to another computer change a dynamic disk back to a basic disk covert an mbr disk into a gpt disk convert a gpt disk into an mbr disk. Peter leach, 2022 “the application walks users through the steps of creating backups with a wizard. it supports creating backups of the system partition, select disks or partitions, file types, or files and folders. backups can be stored on external devices, local volumes, network shares, or burned to optical media. The business version is considerably more expensive, costing $99 for a license that covers only one computer. if you want to use the hard disk manager on a windows server. but, there’s no. Select and hold (or right click) disk management, and then select run as administrator > yes. if you can’t open disk management as an administrator, follow these steps: in the search box on the taskbar, enter computer management, and then select run as administrator > yes. after computer management opens, go to storage > disk management.

Best Hard Disk Drive Partition Manager Software Mac Windows
Best Hard Disk Drive Partition Manager Software Mac Windows
The business version is considerably more expensive, costing $99 for a license that covers only one computer. if you want to use the hard disk manager on a windows server. but, there’s no. Select and hold (or right click) disk management, and then select run as administrator > yes. if you can’t open disk management as an administrator, follow these steps: in the search box on the taskbar, enter computer management, and then select run as administrator > yes. after computer management opens, go to storage > disk management.

Free Windows 10 Disk Management Helps Manage Disks And Partitions Minitool Partition Wizard
Free Windows 10 Disk Management Helps Manage Disks And Partitions Minitool Partition Wizard
Disk Management: How To Manage Partition In Windows Server 2016
Disk Management: How To Manage Partition In Windows Server 2016
this is a tutorial on how to delete or create a partition on windows server 2016 using disk management snap in tool. in this video shorts support my work ▻▻ get updates, launch announcements this video covers how to use the disk management tool in windows 10 to manage drives and volumes. the same tool is used by in this video we will see how to reformat and partition a hard drive on a windows pc. disk partitioning is essentially separating in this video we will use server manager console in windows server 2016 to perform basic disk management task like initialize designed for organizations, enterprises, it admins, technicians, consultants, and service providers. you can use the easeus this video contain the basic tutorial on basics of hard disk settings in windows server 2016 :(disk management) 1) select a in this topic trainee will learn how to use disk management in windows server 2012 subscribe to our channel for more videos this video will look at how to use the logical disk management (ldm) utility included with windows. check out if you are used to using disk management to get information about your hard drives as well as manage them, then you might want here’s how to run new disk management tool for windows 10 v20175. learn more@ a look at how windows manages disks and partitions for competitors in cyberpatriot.
Conclusion
After exploring the topic in depth, there is no doubt that post offers helpful insights regarding Disk Management For Windows Server Hard Disk Manager For Business By. Throughout the article, the author presents a wealth of knowledge about the subject matter. Notably, the discussion of Z stands out as a key takeaway. Thank you for the post. If you would like to know more, feel free to contact me through email. I am excited about your feedback. Furthermore, here are some similar posts that might be useful: