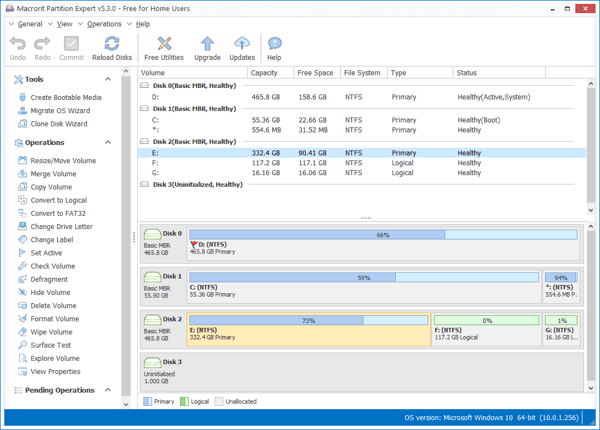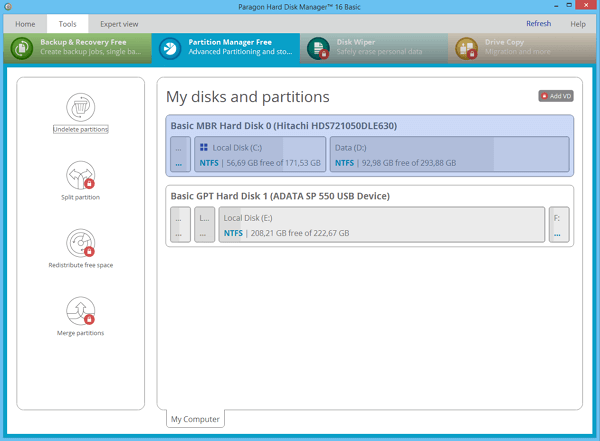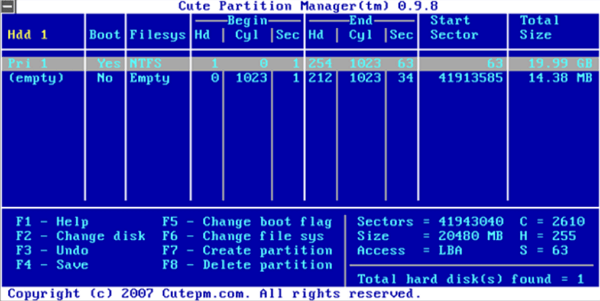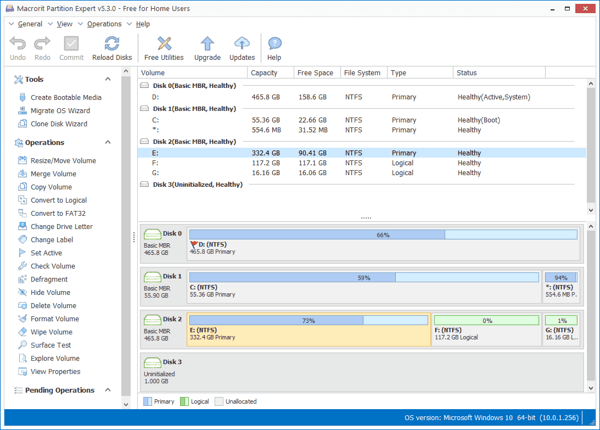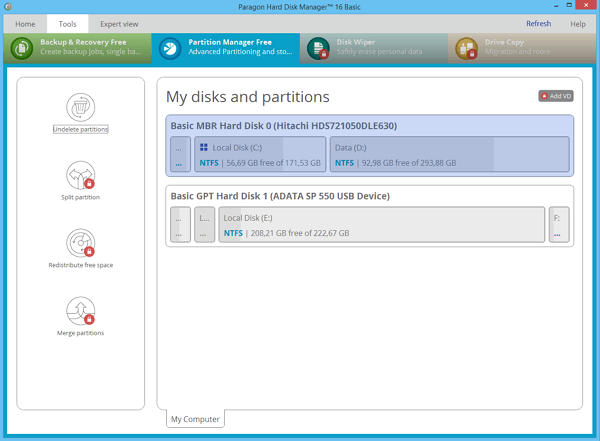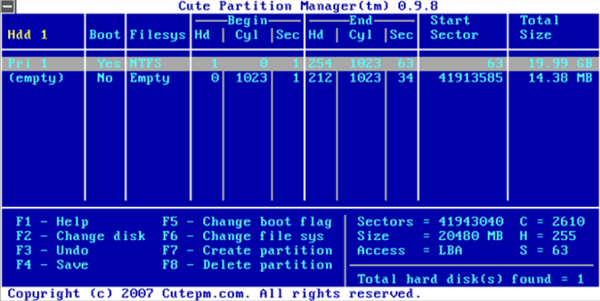Almost all new laptops and PCs come with a 1 TB or 2 TB disk. If the Windows suddenly becomes slow or the C drive gets full, managing your hard-drive partitions effectively is an important aspect, as that allows people to increase C drive space and make full use of their disks.
Most modern operating systems contain built-in tools for creating, deleting, or resizing partitions. However, many users find that third-party free partition manager for Windows 11 or 10 makes these tasks easier. It enables you to create, delete, shrink, expand, format, or merge partitions on your HDD, SSD, or other storage devices.
Which Windows Disk Management Tool Is Right for Me
There are numerous partitioning managers that one can obtain from the market nowadays. However, not all of the options one can find in the market are suitable for a person or are easier to use. Here are the top picks you should consider if you want to get your hands on quality partitioning manager software:
These eight free Windows 11/10 partition managers can satisfy your basic needs: creating, deleting, or resizing partitions. Except for the basic needs, we have analyzed the tools from versatility, data security, and ease of use to help you find the best free Windows 10 disk management tool here:
- EaseUS Partition Manager Windows 11/10 Free
- Windows Disk Management
- Macrorit Disk Partition Expert
- Paragon Partition Manager
- Gparted
- Cute Partition Manager
- Active Partition Disk
- Acronis Disk Director
Top 1. EaseUS Free Disk Management Tool for Windows 11/10
EaseUS Partition Master is the most feature-rich free partition manager for Windows 11/10/8.1/8/7. It has served 10+ million customers for 10+ years.
It promises that you can manage the partition without any data loss. If you are looking for a versatile and secure free Windows disk management tool, EaseUS Partition Master must be your best choice.
- All-in-one free disk management tool with a very simple and user-friendly interface
- Besides basic partition management, including resizing, moving, formatting, creating, and checking partitions.
Pros
- Very easy to use
- Includes lots of useful operations (4K Alignment, Clone, Format)
- You can preview changes before applying them
Cons
- Additional features are included only in the Pro version (Convert between GPT and MBR and convert between dynamic disks and basic disks)
- Extending the system volume requires a reboot
Price: Free. ($39.95 for the pro version)
Download Size: 33.2MB
Top 2. Windows Disk Management — Built-in Free Partition Manager
In fact, Windows 11/10/8/7 comes with a built-in disk management program called Disk Management. It can help you manage hard disk partitions without rebooting the system and any interruption. The features of Windows 10 Disk Management are as follows:
- Initialize an HDD or SSD
- Change drive letter and paths.
- Mark partition as active.
- Convert basic disk to dynamic disk
- Convert empty MBR to GPT disk, and vice versa
- Extend a volume, shrink, delete, or create a partition
How to Open Windows 10 Disk Management
You can access Disk Management in these ways:
1. Access Disk Management via Run
Use Windows+R to open Run, type diskmgmt.msc in the empty box, and tap «OK.»
2. Open Disk Management in Computer Management
Right-click the Start and choose «Disk Management» on the left.
3. Open it via a direct search
Type disk management in the search box on the taskbar and choose «Create and format hard disk partitions» in the result.
Windows 10 Disk Management VS EaseUS Partition Manager Software
You have learned about EaseUS free partition software and Windows 10 Disk Management. Look at the differences between the EaseUS Partition Master and Windows 10 Disk Management Tool.
| Features | Windows 10 Disk Management | EaseUS Partition Master |
|---|---|---|
| Merge partitions | ✘ | ✔ |
| Migrate OS to SSD/HDD | ✘ | ✔ |
| Convert dynamic disk to basic disk | ✘ | ✔ |
| Recover lost partition | ✘ | ✔ |
| Copy disk/partition | ✘ | ✔ |
| Rebuild MBR | ✘ | ✔ |
| Create/delete/extend/shrink/format partition | ✔ | ✔ |
| Change drive letter | ✔ | ✔ |
If you already understand the differences, you can share them with others in need.
Top 3. Macrorit Disk Partition Expert — Partition Manager Windows 11/10
Macrorit Disk Partition’s unsoiled user interface makes it one of the best disk management software. It is a powerful free partition program that allows you to extend, create, and format a partition, fix low disk space problems, and manage disk space easily on MBR and GPT (GUID partition table) disks.
- 65% of the features are free (OS migrating and partition management).
- It also has a commercial version, but it still cannot support dynamic disks.
- It offers a portable version, so you can actually use it without having to install it on your PC.
If you are looking for a portable version of the Windows 10 management tool, Macrorit Disk Partition must be taken into account.
Pros
- Very easy to use
- It supports up to 16 TB of hard disk.
Cons
- Doesn’t support dynamic disks
Price: Free. ($39.99 for the pro version)
Download Size: 23.6MB
Top 4. Paragon Partition Manager for Windows 10 Disk Management
Paragon Partition Manager Free is another great little utility that supports Windows 10. It is packed with tools that make managing partitions a breeze.
50% of the features are free (Basic partitioning, backup, and restore).
It has served millions of people for 25 years with a good reputation.
If you are looking for old-brand software, Paragon Partition Manager is your best choice.
Pros
- Easy to use
- Convert NTFS file systems into HFS+ drives without reformatting the disk
Cons
- Lots of features are disabled in this free edition (Like disk cleanup and data migration)
- Requires you to register to get a serial number
Price: Free. ($49.95 for the pro version)
Download Size: 41.59 MB
Top 5. Windows 10 Free Disk Management Tool — Gparted
Another free partition manager that can be counted on is Gparted. It is a disk management software that not only supports Windows but also supports Mac. This software is considered a GNOME (desktop environment composed of free and open-source software that runs on Linux and most BSD derivatives) editor.
This software is totally free, but it’s the best choice for advanced users.
Pros
- Doesn’t require an operating system
- Never requires a reboot to commit changes
Cons
- It takes longer to start up because you have to boot the software from a USB.
- Doesn’t support dynamic disks or other features (Migrating OS, Converting between MBR and GPT)
- Really old interface
Price: Free.
Download size: Around 300MB
Top 6. Cute Partition Manager Windows 10
Just like GParted, Cute Partition Manager also needs a bootable device to use it. It enables you to change the file system of a disk and create, manage, and delete partitions of the disk. But you need to use a keyboard during the whole operation as it is a text-based application.
Advanced users are suggested. It is not that easy to use because this software’s interface is pretty old and not that secure. But the size of the file is small compared with Gparted.
Pros
- Doesn’t require an operating system
- The download size is really small
Cons
- No graphical user interface (can only use a mouse)
- Must enter the exact size of the partition you want to make (not so user-friendly)
- No advanced features (e.g. copying/moving data between drives)
Price: Free.
Download Size: 232KB
Also read: Top 10 SD Card Recovery Software in 2023
Top 7. Windows 10 Disk Management — Active Partition Disk
Active Partition Manager is a free application that enables you to manage storage devices and logical drives or partitions. This free disk partitioning tool for Windows supports all the partition management features. You can create, delete, format, and name partitions on your computer without shutting down the system.
Pros
- It’s easy to use and understand
- Supports common partitioning functions
- You can restore some changes via backups.
Cons
- Unable to copy or clone partitions
- Extending the system partition might not work for you.
Price: Free (No limitations)
Download Size: 19.46MB
Top 8. Acronis Disk Director for Windows 10 Disk Management
Equipped with the basic partitioning tools, the Acronis Disk Director is a suitable partitioning wizard for those who are just beginning to step into the tech world. It offers a range of features such as disk cloning, volume recovery, and partition management. It stores different file systems or operating systems on one disk by creating and managing disk partitions.
Pros
- Intuitive user interface
- Allows cloning your HDD to a replacement drive
- Offers support for native 4K disks
Cons
- Only allows a 30-day free trial ($49.99 for the pro version)
Price: 30-day Free Trial (No limitations)
Download Size: 150MB
If you think this article is helpful for you in choosing the best Windows 11 disk management tools, you can click the button below to share it with someone who needs it!
Wrap Up
The partition managers introduced on this page are the top eight Windows 10 disk management tools that allow you to organize your hard drive and optimize disk partitions in an effective and efficient way. Among them, the first one — EaseUS Partition Master is highly recommended. To use this disk management tool, don’t worry if you aren’t experienced.
This tool has a very user-friendly interface and ultimate partition management features. It enables you to enhance your hard drive performance to fix problems like disk running out of space, partition inaccessible, converting disk style/file system, migrating OS to HDD/SSD, or modifying disk partition size, etc. Don’t hesitate anymore. Download and use the EaseUS Windows 10 partition manager NOW!
Partition Manager Windows 10 Frequently Asked Questions
There are some related questions and answers. If you want to get additional help, you can read on.
What is the best partition size for Windows 10?
It depends on your device. If you are installing the 32-bit version of Windows 10, you will need at least 16GB, while the 64-bit version will require 20GB of free space. On a 700GB hard drive, you can allocate 100GB to Windows 10, which should give me more than enough space to play around with the operating system.
What is Disk Management, and what does it do?
Disk Management is the tool in Windows used to change drive letters, format drives, shrink partitions, and perform other disk tasks.
How do I open Disk Management?
You won’t find a shortcut to Disk Management in your Windows Start menu or Apps screen because it’s not a program in the same sense that most other software on your computer is. To open Disk Management via the search bar:
Type disk management in the search box on the taskbar and choose «Create and format hard disk partitions» in the result.
What happens if we delete the volume in Disk Management?
When you delete a volume or partition on a disk, it will become unallocated space on the disk. You could then extend another partition on the same disk into this unallocated space to add the unallocated space to the partition.
Почти все новые ноутбуки и ПК поставляются с дисками на 1 ТБ или 2 ТБ. Если Windows внезапно становится медленнее или диск C переполняется, эффективное управление разделами жёсткого диска очень важно, поскольку позволяет пользователям увеличить пространство на диске C и в полной мере использовать свои диски.
Большинство современных операционных систем содержит встроенные инструменты для создания, удаления или изменения размера разделов. Но многие пользователи считают, что сторонний бесплатный менеджер разделов Windows 11/10 упрощает выполнение таких задач. Он позволяет создавать, удалять, сжимать, расширять, форматировать или объединять разделы на жёстком диске, SSD или других устройствах хранения.
Какой инструмент управления дисками Windows 11/10/8/7 подходит для меня
В настоящее время на рынке можно найти множество менеджеров разделов. Однако не все варианты, которые можно найти на рынке, подходят конкретному пользователю или проще в использовании. Вот лучшие варианты, которые вы должны рассмотреть, если хотите получить качественную программу для управления разделами:
Эти восемь бесплатных менеджеров разделов Windows 11/10 удовлетворят ваши основные потребности: создание, удаление или изменение размера разделов. За исключением основных потребностей, мы проанализировали инструменты с точки зрения универсальности, безопасности данных и простоты использования, чтобы помочь вам найти лучший бесплатный инструмент управления дисками для Windows 11/10.
- EaseUS Partition Manager Windows 11/10 Free
- Windows Disk Management
- Macrorit Disk Partition Expert
- Paragon Partition Manager
- Gparted
- Cute Partition Manager
- Active Partition Disk
- Acronis Disk Director
Топ 1. EaseUS Free Partition Manager для Windows 11/10
EaseUS Partition Master — самый многофункциональный бесплатный менеджер разделов для Windows 11/10/8.1/8/7. Программа обслуживает 10+ миллионов клиентов в течение 10+ лет. Она обещает, что вы сможете управлять разделами без потери данных. Если вы ищете универсальный и безопасный бесплатный инструмент для управления дисками Windows, EaseUS Partition Master — ваш лучший выбор.
- Универсальный бесплатный инструмент для управления дисками с очень простым и удобным интерфейсом.
- Помимо базового управления разделами, включает изменение размера, перемещение, форматирование, создание и проверку разделов.
Следуйте инструкциям по управлению разделами в Windows 11/10/8/7.
Шаг 1: щелкните правой кнопкой мыши по тому разделу, размер которого вы хотите изменить, и выберите опцию «Изменить размер / переместить».
Шаг 2: измените размер раздела. Вы можете уменьшить или расширить выбранный раздел, перетащив мышь влево или вправо.
Шаг 3: на этом шаге вы увидите информацию и схему нового раздела диска.
Шаг 4: чтобы сохранить изменения, нажмите кнопку «Выполнить операцию», а затем «Применить».
Плюсы
- Программа очень проста в использовании
- Включает в себя множество полезных операций (выравнивание 4K, клонирование, форматирование)
- Вы можете предварительно просмотреть изменения перед их применением
Минусы
- Дополнительные функции включены только в версию Pro (конвертирование между GPT и MBR , преобразование между динамическими дисками и основными)
- Операция по расширению системного тома требует перезагрузки
Стоимость: Бесплатно. (39.95$ за версию Pro)
Размер загрузки: 33.2 МБ
Топ 2. «Управление дисками» Windows — встроенный бесплатный менеджер разделов
Windows 11/10/8/7 поставляется со встроенной программой управления дисками под названием «Управление дисками». Она может помочь вам управлять разделами жёсткого диска без перезагрузки системы и каких-либо прерываний. Особенности «Управления дисками» Windows 10 следующие:
- Инициализация HDD или SSD
- Изменение буквы диска и путей
- Отметка раздела в качестве активного
- Конвертирование основного диска в динамический
- Конвертирование пустого диска MBR в GPT и наоборот
- Расширение тома, сжатие, удаление или создание раздела
Как открыть «Управление дисками» Windows 10
Вы можете получить доступ к «Управлению дисками» следующими способами:
1. Доступ к «Управлению дисками» через «Выполнить»
Используйте сочетание клавиш Windows + R, чтобы открыть «Выполнить», введите diskmgmt.msc в пустое поле и нажмите «ОК».
2. Откройте «Управление дисками» в «Управлении компьютером»
Щелкните правой кнопкой мыши по кнопке «Пуск» и выберите «Управление дисками».
3. Откройте его через прямой поиск
Введите управление дисками в поле поиска на панели задач и выберите в результатах «Управление дисками».
«Управление дисками» Windows 11/10 VS Программа EaseUS Partition Manager
Вы узнали о бесплатной программе для создания разделов EaseUS и утилите «Управление дисками» Windows 10. Ниже сравнительная таблица различий между EaseUS Partition Master и «Управление дисками» Windows 10.
| Функции | «Управление дисками» Windows 10 | EaseUS Partition Master |
|---|---|---|
| Объединение разделов | ✘ | ✔ |
| Перенос ОС на SSD/HDD | ✘ | ✔ |
| Конвертирование динамического диска в основной | ✘ | ✔ |
| Восстановление потерянного раздела | ✘ | ✔ |
| Копирование диска/раздела | ✘ | ✔ |
| Восстановление MBR | ✘ | ✔ |
| Создание/удаление/расширение/сжатие/форматирование раздела | ✔ | ✔ |
| Изменение буквы диска | ✔ | ✔ |
Топ 3. Macrorit Disk Partition Expert — Менеджер разделов Windows 11/10
Macrorit Disk Partition чистым пользовательским интерфейсом — это одна из лучших программ для управления дисками. Это мощная бесплатная программа для работы с разделами, которая позволяет расширять, создавать и форматировать разделы, устранять проблему нехватки места на диске, легко управлять дисковым пространством на дисках MBR и GPT (таблица разделов GUID).
- 65% функций бесплатны (миграция ОС и управление разделами).
- У программы также имеется коммерческая версия, которая тоже не поддерживает динамический диск.
- Приложение имеет портативную версию, так что вы можете использовать его без необходимости установки на свой компьютер.
Если вы ищете портативную версию инструмента управления дисками для Windows 10, Macrorit Disk Partition — ваш выбор.
Плюсы
- Программа очень проста в использовании
- Она поддерживает жёсткие диски до 16 Тб
Минусы
- Не поддерживает динамические диски
Стоимость: Бесплатно (39.99$ за Pro версию)
Размер загрузки: 23.6 МБ
Топ 4. Paragon Partition Manager для управления дисками Windows 10
Paragon Partition Manager free — ещё одна замечательная небольшая утилита, поддерживающая Windows 10. Она содержит инструменты, которые упрощают управление разделами.
50% функций бесплатны (базовое создание разделов, резервное копирование и восстановление).
Компания служит миллионам людей в течение 25 лет с хорошей репутацией.
Если вы ищете программное обеспечение старого бренда, бесплатный Paragon Partition Manager — ваш лучший выбор.
Плюсы
- Легко использовать
- Конвертация файловых систем NTFS в диски HFS+ без переформатирования диска
Минусы
- В бесплатной версии отключено множество функций (например, очистка диска, перенос данных).
- Требуется регистрация для получения серийного номера
Стоимость: Бесплатно. (49.95$ за версию Pro)
Размер загрузки: 41.59 МБ
Топ 5. Бесплатный инструмент управления дисками Windows 10 -Gparted
Еще один бесплатный менеджер разделов, на который можно положиться, — это Gparted. Это программа для управления дисками, которая поддерживает не только Windows, но и Mac. Она считается редактором GNOME (среда рабочего стола, состоящая из бесплатного программного обеспечения с открытым исходным кодом, которое работает в Linux и большинстве производных BSD).
Эта программа абсолютно бесплатна, но это лучший выбор только для опытных пользователей.
Плюсы
- Не требуется операционная система
- Программа никогда не требует перезагрузку для фиксации изменений
Минусы
- Запуск занимает больше времени, потому что вам нужно загрузить программу с USB-накопителя.
- Не поддерживает динамические диски и другие функции (перенос ОС, конвертирование между MBR и GPT)
- Очень старый интерфейс
Стоимость: Бесплатно
Размер загрузки: Около 300 Мб
Топ 6. Cute Partition Manager Windows 10
Как и в случае с GParted, для использования Cute Partition Manager требуется загрузочное устройство. Программа позволяет изменять файловую систему диска, создавать, удалять и управлять разделами диска. Но вам нужно использовать клавиатуру в течение всей операции, так как это текстовое приложение.
Программа для опытных пользователей. Её не так просто использовать, потому что интерфейс довольно старый и не безопасный. Но размер файла небольшой по сравнению с Gparted.
Плюсы
- Не требует операционной системы
- Размер загрузочного файла очень маленький
Минусы
- Нет графического интерфейса пользователя (можно использовать только мышь)
- Необходимо ввести точный размер раздела, который вы хотите сделать (не очень удобно)
- Нет продвинутых функций (например, копирование/перемещение данных между дисками)
Стоимость: Бесплатно.
Размер загрузки: 232 Кб
Также по теме: 10 лучших программ для восстановления SD-карт в 2021 году
Топ 7. Управление дисками Windows 10 — Active Partition Manager
Active Partition Manager — это бесплатное приложение, которое позволяет вам управлять устройствами хранения и логическими дисками или разделами. Этот бесплатный инструмент для создания разделов диска для Windows поддерживает все функции управления разделами. Вы можете создавать, удалять, форматировать и переименовывать разделы на своём компьютере, не выключая систему.
Плюсы
- Программа проста в использовании и понимании
- Поддерживает общие функции работы с разделами
- Некоторые изменения можно восстановить с помощью резервных копий
Минусы
- Невозможно копировать или клонировать разделы
- Расширение системного раздела может не работать на вашей системе
Стоимость: Бесплатно (без ограничений)
Размер загрузки: 19.46 Мб
Топ 8. Acronis Disk Director для управления дисками в Windows 10
Оснащённый базовыми инструментами создания разделов, Acronis Disk Director является подходящим Мастером создания разделов для тех, кто только начинает изучать мир технологий. Программа предлагает ряд функций, таких как клонирование дисков, восстановление томов и управление разделами. Она поддерживает различные файловые системы или операционные системы на одном диске, создавая разделы диска и управляя ими.
Плюсы
- Интуитивно понятный пользовательский интерфейс
- Позволяет клонировать ваш жёсткий диск на новый диск
- Предлагает поддержку встроенных дисков 4K
Минусы
- Разрешается только 30-дневная бесплатная пробная версия (49,99$ за версию Pro).
Стоимость: 30-дневная бесплатная пробная версия (без ограничений)
Размер загрузки: 150 Мб
Заключение
Менеджеры разделов, представленные на этой странице, — это восемь лучших инструментов управления дисками в Windows 10, которые позволяют организовать жёсткий диск и оптимизировать разделы диска эффективным и действенным способом. Среди них настоятельно рекомендуется первый — EaseUS Partition Master. Использовать этот инструмент управления дисками могут даже пользователи без опыта.
Этот инструмент имеет очень удобный интерфейс и продвинутые функции управления разделами. Программа позволяет вам повысить производительность вашего жёсткого диска, чтобы решить такие проблемы, как нехватка места на диске, недоступность раздела, преобразование стиля диска/файловой системы, перенос ОС на HDD/SDD или изменение размера раздела диска и т. п. Больше не сомневайтесь, скачайте и используйте менеджер разделов от EaseUS в Windows 10 ПРЯМО СЕЙЧАС!
Менеджер разделов Windows 10 — Часто задаваемые вопросы
Если вы хотите получить дополнительную помощь, читайте дальше.
Какой лучший размер раздела для Windows 10?
Это зависит от вашего устройства. Если вы устанавливаете 32-разрядную версию Windows 10, вам потребуется не менее 16 ГБ, а для 64-разрядной версии потребуется 20 ГБ свободного места. На жёстком диске объёмом 700 ГБ вы можете выделить 100 ГБ для Windows 10, что обычно более чем достаточно для работы операционной системы и экспериментов с ней.
Что такое «Управление дисками» и что оно делает?
«Управление дисками» — это инструмент в Windows, используемый для изменения букв дисков, форматирования дисков, сжатия разделов и выполнения других задач с дисками.
Как открыть «Управление дисками»?
Вы не найдете ярлыка для «Управления дисками» в меню «Пуск» Windows или на экране «Приложения», потому что это не программа в том же смысле, что и большинство других программ на вашем компьютере. Чтобы открыть «Управление дисками» через строку поиска:
Введите управление дисками в поле поиска на панели задач и выберите в результате «Управление дисками».
Что произойдет, если мы удалим том в «Управлении дисками»?
Когда вы удаляете том или раздел на диске, он становится нераспределённым пространством. Затем вы можете расширить другой раздел на том же диске в это нераспределённое пространство, чтобы добавить нераспределенное пространство к рабочему разделу.
- MiniTool Partition Wizard Free
- AOMEI Partition Assistant
- EaseUS Partition Master
- Paragon Hard Disk Manager
При необходимости выполнения над диском большинства стандартных задач (например, создание новых или изменение размера существующих разделов) можно воспользоваться встроенной в Windows функцией — Управление дисками. Однако при помощи данного инструмента нельзя, перемещать, клонировать или объединять разделы. Кроме того, раздел «Управление дисками» имеет ряд ограничений и на выполнение даже поддерживаемых ею операций. Например, для изменения размера раздела требуется, чтобы он был либо отформатирован с использованием файловой системы NTFS, либо вообще не имел никакой файловой системы.
Поэтому для получения полного контроля над накопителем используются специализированные программы — менеджеры дисков. Рассмотрим функционал популярных приложений этого типа.
MiniTool Partition Wizard Free
Условно-бесплатная программа
MiniTool Partition Wizard — отличающийся простотой использования менеджер дисков позволяет выполнять над накопителями данных любых типов любые операции и даже больше.
Программа состоит из нескольких узкоспециализированных модулей:
- Менеджер разделов (ключевой модуль для управления разделами дисков).
- Средство клонирования дисков/разделов, позволяющий, например, выполнить миграцию операционной системы с одного диска на другой.
- Инструмент диагностики и анализа дисков, использующийся для выявления поврежденных секторов, анализа дискового пространства и других операци.
- Средство восстановления данных, позволяющее восстанавливать файлы с отформатированных дисков, с разделов, поврежденных вследствие возникновения логических ошибок.
Утилита MiniTool Partition Wizard Free имеет весь необходимый функционал, чтобы называться профессиональным менеджером дисков:
- Возможность создания первичных и логических дисков с использованием файловых систем NTFS, Ext2/3/4, Linux Swap, FAT/FAT32 или RAW (неформатированный раздел).
- Преобразование разделов NTFS в FAT всего в несколько кликов мышью.
- Наличие Мастера переноса ОС, который позволяет даже неопытным пользователям выполнить миграцию/перенос Windows с текущего диска на другой, в т.ч. на твердотельный SSD-накопитель (здесь требуется особый подход).
- Разделы и диски можно копировать на другие разделы или диски.
- Изменение размера кластера, буквы диска и метки тома, серийного номера и идентификатора типа раздела.
- Наличие Мастера изменения размера раздела, который обеспечивает простоту выполнения задач по увеличению или уменьшению размера диска — пользователь может сделать это при помощи ползунка или путем указания размера вручную.
- Выполнение поверхностного теста для проверки диска на наличие поврежденных секторов.
- Функция проверки целостности файловой системы позволяет восстановить ФС в случае ее повреждения.
- Восстановление основной загрузочной записи MBR, а также ее на GPT-диск.
- Преобразование системного диска из MBR в GPT
- Возможность удаления всех разделов на диске сразу.
- Возможность скрытия разделов, что предотвратит их отображение рядом с другими дисками и разделами в Windows.
- Конвертация первичного раздела в логический, и наоборот.
- Наличие встроенного мастера восстановления утерянных разделов.
- Возможность безвозвратного удаления данных с дисков при использовании методов Write Zero, Random Data и DoD 5220.22-M.
- Получение полной информации о разделе, включая идентификатор типа, файловую систему, серийный номер, первый физический сектор и другие сведения.
AOMEI Partition Assistant
Условно-бесплатная программа
AOMEI Partition Assistant — менеджер дисков, отличающийся удобным интерфейсом, наличием пошаговых Мастеров для выполнения ряда операций над дисками и дополнительными вспомогательными функциями. Программа распространяется в пяти редакциях, каждая из которых обладает собственным набором функций:
- Standard (бесплатная версия)
- Professional (платная версия для 2-х ПК)
- Server (платная версия для работы с серверными носителями информации для 2-х серверных компьютеров).
- Unlimited (то же, что и Professional, но без ограничений по количеству ПК, на которые можно установить программу).
- Tech (то же, что и Server, но без ограничений по количеству серверных компьютеров)
Редакция Standard включает в себя функции, которых достаточно для домашних пользователей:
- Операции с разделами (логическими дисками) носителей: создание/удаление, изменение объема, сжатие, расширение, слияние нескольких разделов в один, форматирование, скрытие, инициализация, изменение серийных номеров разделов.
- Проверка целостности разделов и выполнение поверхностного тестирования для выявления поврежденных секторов.
- Клонирование отдельных разделов и дисков целиком (с сохранением имеющихся разделов).
- Отображение SMART-атрибутов диска.
- Конвертирование разделов диска и хранимых на них данных из формата NTFS в формат FAT.
- Перенос данных с MBR на GPT-диск и в обратную сторону.
- Низкоуровневое безвозвратное удаление данных с накопителей.
Платные редакции приложения AOMEI Partition Assistant обладают всеми вышеперечисленными и рядом дополнительных функций:
- Разделение разделов, перераспределение свободного места.
- Миграция операционной системы с MBR на MBR, MBR на GPT, GPT на MBR и с GPT на GPT-диск.
- Конвертация системного диска между MBR и GPT.
- Конвертация основного диска в логический, и наоборот, а также динамического диска в базовый.
- Создание загрузочного программного обеспечения WinPE (среда загрузки Windows) для последующего переноса данных на загрузочный накопитель.
- Создание загрузочных SSD и Flash-носителей Windows To Go (Live USB) для возможности загрузки системы прямо с накопителя информации.
- Создание SSD и Flash-носителей для восстановления системы установленной на ПК Windows (Windows Recovery Environment или WinRE).
- Управление динамическими дисками (зеркальными, составными, с чередующимися томами).
- Смена идентификационного (ID) и серийного (SE) номера разделов.
- Расширенные возможности по клонированию дисков и другие функции.
EaseUS Partition Master
Условно-бесплатная программа
EaseUS Partition Master — многофункциональная программа для управления разделами жестких дисков, SSD и других типов накопителей, создания резервных копий данных, восстановления разделов и прочих вспомогательных операций.
Программа EASEUS Partition Master обладает следующим функционалом:
- Выполнение широкого спектра задач над разделами дисков: создание и удаление, перераспределение и перемещение, низкоуровневая очистка, скрытие и форматирование с использованием файловых систем FAT/FAT32, NTFS, EXT2, EXT3, или EXT4.
- Расширение системного раздела за счет нераспределенного дискового пространства.
- Объединение двух разделов в один.
- Преобразование жесткого диска из MBR в GPT и в обратную сторону без удаления разделов или потери данных.
- Конвертация файловой системы между NTFS и FAT32.
- Устранение проблем с загрузкой Windows при помощи функции восстановления загрузочной записи MBR.
- Миграция операционной системы, клонирование дисков и разделов.
- Копирование и клонирование разделов или всего диска целиком в портативный файл-образ с возможностью последующего восстановления разделов/дисков с его помощью.
- Преобразование разделов из основного в логический, и наоборот.
- Поверхностное тестирование диска.
- Безвозвратное удаление данных.
- Восстановление поврежденных и утерянных разделов.
- Наличие собственной функции дефрагментации дисков.
- Перенос данных, установленных приложений, системных настроек Windows 11 с одного диска на другой.
- Создание загрузочных носителей для установки с них операционных систем или запуска загрузочных программ.
- Массовое удаление разделов диска в рамках одной операции и другие функции.
Программа EASEUS Partition Master распространяется в 3-х редакциях — Free, Pro и Windows 11 ToolKit. В бесплатной версии недоступны функции перераспределения дискового пространства, клонирования и миграции системы, восстановления разделов, создания загрузочных носителей, переноса приложений и настроек Windows 11.
Paragon Hard Disk Manager
Условно-бесплатная программа
Paragon Hard Disk Manager является профессиональным менеджеров дисков для операционных систем Windows. Существует две версии программы — платная и бесплатная (именуется как Paragon Partition Manager).
В число функциональных возможностей бесплатной программы Paragon Partition Manager входит:
- Изменение размера, форматирование, создание, удаление и проверка целостности разделов.
- Преобразование MBR-диска в GPT и наоборот.
- Восстановление удаленных разделов.
- Управление динамическими дисками.
- Создание загрузочных носителей.
- Управление посредством командной строки.
Платная редакция Paragon Hard Disk Manager обладает гораздо более широким набором функция:
- Скрытие, активация и деактивация разделов.
- Конвертация файловых систем из одного типа в другой (поддерживаются NTFS, FAT/FAT32, ReFS).
- Проверка целостности и восстановление файловой системы.
- Разделение и объединение разделов.
- Перераспределение дискового пространства между имеющимися разделами.
- Изменение размера кластера.
- Конвертация разделов из логического в основной и наоборот.
- Сжатие и дефрагментация главной файловой таблицы (MFT).
- Изменение серийного номера дисков.
- Создание виртуальных дисков и монтирование образов.
- Наличие мощного модуля по безвозвратному удалению разделов и хранимых на них данных при использовании различных (более 10) алгоритмов уничтожения информации.
- Очистка свободного пространства (физическое удаление данных, которые лишь помечены как удаленные).
- Создание резервной копии и восстановление всех данных на тот же или другой диск с возможностью автоматизации данного процесса (резервное копирование по расписанию).
- Создание инкрементных и дифференциальных архивов резервных копий с возможностью их последующего монтирования в качестве виртуального диска.
- Миграция Windows, в т.ч. серверных редакций, с одного диска на другой.
- Проверка дисков на наличие поврежденных секторов и их исправление.
- Защита данных с помощью шифрования AES-256.
IM-Magic Partition Resizer
Условно-бесплатная программа
IM-Magic Partition Resizer — еще один довольно мощный менеджер дисков. Существует несколько версий программы — бесплатная (Free Edition), платная (Pro Edition), серверная (Server Edition) и безлимитная (Unlimited Edition), которую можно установить на неограниченного количество компьютеров.
Функциональные возможности программы IM-Magic Partition Resizer выглядят следующим образом:
- Создание и удаление разделов.
- Форматирование разделов с использованием файловых систем NTFS (v1.2, v3.0, v3.1), FAT12, FAT16, FAT32, Ext2/3/4 и exFAT.
- Изменение размера томов без потери данных.
- Перераспределение дискового пространства.
- Объединение смежных разделов в один.
- Клонирование и создание резервных копий разделов.
- Миграция операционной системы.
- Скрытие разделов.
- Преобразование динамического диска в базовый.
- Преобразование MBR-диска в GPT и в обратную сторону без потери данных.
- Проверка целостности разделов, выявление и исправление поврежденных секторов.
- Конвертация файловой систему между NTFS и FAT.
- Дефрагментация диска.
- Расширение загрузочного раздела за счет дискового пространства любого выбранного раздела.
- Полное стирание данных с диска без возможности восстановления.
- Просмотр свойств любого диска, чтобы увидеть имя объекта NT, GUID, файловую систему, размер сектора, размер кластера, номер раздела, номер физического сектора, общее количество скрытых секторов и многое другое.
Free-версия программы IM-Magic Partition Resizer позволяет выполнять над диском не только большинство стандартных операций, но и такие, которые нельзя выполнять в бесплатных редакциях аналогичных программ (например, миграция ОС или клонирование разделов/диска).
Check our top picks right away
by Ivan Jenic
Passionate about all elements related to Windows and combined with his innate curiosity, Ivan has delved deep into understanding this operating system, with a specialization in drivers and… read more
Updated on
Reviewed by
Alex Serban
After moving away from the corporate work-style, Alex has found rewards in a lifestyle of constant analysis, team coordination and pestering his colleagues. Holding an MCSA Windows Server… read more
- Underrated and overlooked by Windows users, disk management is essential for your PC’s lifespan.
- Find below a list of disk management options that anyone can use to keep a PC in top condition.
- The recommendations below help you create, resize, rename, delete partitions, and include PC optimization features.
- Some of the tools below even come with powerful data recovery features, so check them all.
Disk management is one of the most underrated actions in Windows. Most Windows users don’t even pay attention to maintaining their hard drives.
This is not a good idea because keeping your partitions in top shape is very important.
To help people understand disk management better and hopefully convince more users to perform this action, we’ve prepared a list of the best disk managers for Windows.
So, we advise you to review this article carefully and pick the best solution. As a result, your partitions will always be healthy, and you won’t face the risk of potential data loss.
Which are the best disk managers for Windows?
AOMEI Partition Assistant – Specific partition migration
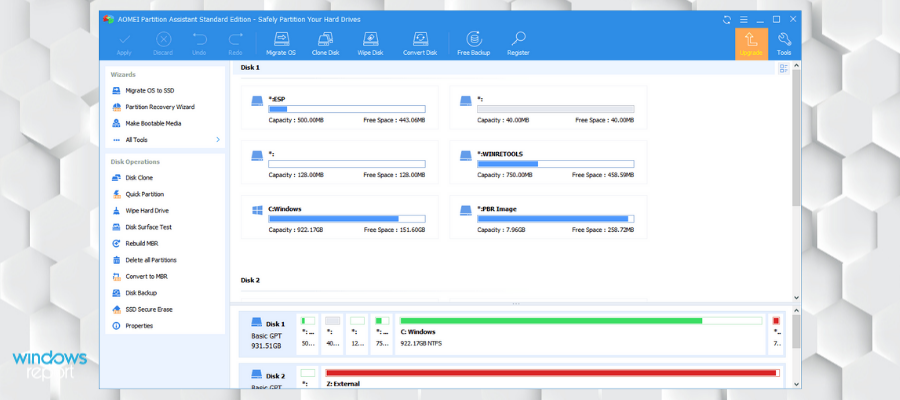
AOMEI Partition Assistant is a useful disk management software for Microsoft’s operating system.
It contains all the regular disk management features, including resizing, merging, splitting, moving, or extending partitions.
Using AOMEI, you can create a bootable drive or CD with data from your partitions.
The tool contains some conversion features, like converting disks from GPT to MBR and reverse.
Additionally, one of the most valuable features of this program is the ability to migrate a specific partition to another drive.
This software is a safe solution that will allow you to format your partitions into a different file system, such as NTFS, exFAT, Ext 4, Ext3, Ext2, or FAT32.
On top of that, it also lets you merge partitions together without any loss of data. This feature can be helpful if you need to store large files and don’t have the space for them on one partition.
Other key features include:
- 4k Alignment partition
- Can create Windows bootable USB drives
- Integrates to Windows Recovery Environment
AOMEI partition assistant has licensed software with several versions available. One license can be used on two computers. It offers packages that cover Windows servers as well.

AOMEI Partition Assistant
Try this awesome all-in-one partition assistant to manage and optimize your system with just a few clicks.
Paragon Partition Manager – Clean interface
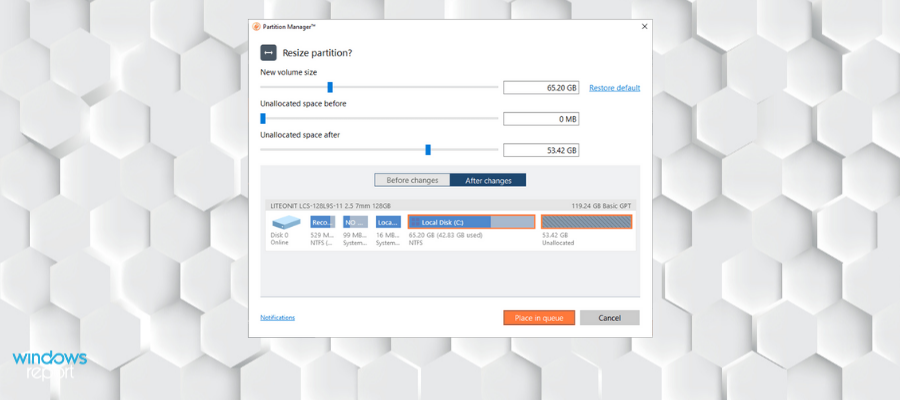
Paragon Partition Manager is a component of Paragon Hard Disk Manager. It’s one way for the developer to offer you precisely the tool you need instead of buying the whole software.
Its functionality, as you can imagine, is to help you create, resize, copy, or delete partitions.
The program has a very clean, intuitive user interface so that anyone can get around the action buttons and features.
The partition manager also comes with one handy feature called Automatic partition alignment, which automatically aligns partitions to boost the performance of the storage device.
Additionally, you can assign unallocated space to another partition, for more practical use of the disk space.
How we test, review and rate?
We have worked for the past 6 months on building a new review system on how we produce content. Using it, we have subsequently redone most of our articles to provide actual hands-on expertise on the guides we made.
For more details you can read how we test, review, and rate at WindowsReport.
This software lets you fully customize your partition. You can pick the exact size and also change the label of your partitions and drives.
Other key features include:
- Covert MBR disk to GPT
- Support to migrate OS
- Data wiping
- Virtual disk support
This is licensed software. If you are not sure about it, you can try it for free as it provides a 30-day trial.

Paragon Partition Manager
Securely convert or partition your physical and virtual drives with just a few clicks.
MiniTool Partition Wizard – Suitable for all users
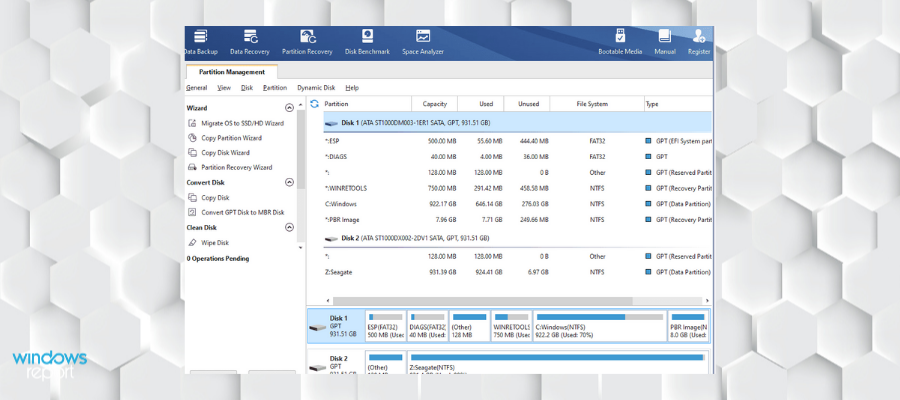
Mini Tool Partition Wizard is another feature-rich partition manager, that’s pretty suitable for users.
It has a clean, well-designed user interface, and is perfect to create, resize, delete, move, format partitions, and more.
The Data Protection Mode keeps your files safe while editing partitions, so you don’t have to worry about losing a single file.
The tool supports all major disk types, including SATA, SCSI, IDE, and all USB external drives.
It can also serve as a recovery software because it completely recovers data from previously created partitions.
The software lets you create new partitions in just a few steps. You can also use it to delete and format your drives. The format option can help you open inaccessible hard drives and convert RAW to NTSF.
Minitool includes a merging option that lets you create a larger partition by combining two existing ones. This can help with low disk space, thus improving the performance of your device.
For those of you who want to resell your device, the Wipe Disk/Partition feature comes in handy. It can completely delete all data without any possibility of recovery.
Other key features include:
- Change drive leter
- Set partitions to active/inactive
- Hide partitions
- Recover lost/deleted partitions
MiniToll partition Wizard has a free version and several pro versions that require an annual subscription.

MiniTool Partition Wizard
Organize your resources with error-free tools that let you create, manage, change, and recover partitions.
EaseUS Partition Master Free – Partition recall protection
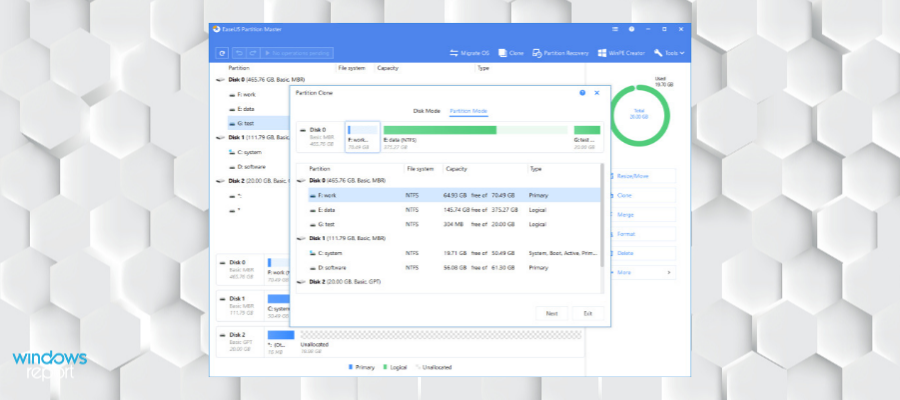
EaseUS is one of the most respectable software companies that develop various utilities for Windows. Their Partition Master software is one of the best disk management tools for Windows you can find.
It features all you need to keep your partitions in top shape.
With EaseUS, you can create, format, explore, delete, and convert partitions. Additionally, it allows you to move, resize, and hide/unhide existing partitions without losing your data.
EaseUS supports hard drives with up to 4TB of space, so you can use it to manage basically any partition. It also has the ability to move the OS to SSD, which is an extremely useful feature.
The resize option lets you set the exact amounts you want your partition to have, or you can use visual support and slide partition left and right until you are happy with the result.
Similar to other recommendations on this list, EaseUS comes with a merge partitions feature. This will combine two already existing partitions without losing any data. It can help with low disk space problems.
Another optimization feature provided by this app is the Migrate OS feature. This will let you migrate your operating system to an SSD to improve response rates.
EaseUS has a recovery tool that scans for lost partitions or files within your disk or unallocated space.
Other key features include:
- Partition Recall protection
- Manage dynamic volume
- Clone partitions
EaseUS has a free trial version and a premium, subscription-based version.
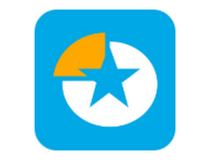
EaseUS Partition Master
Manage your disks with secure features that let you recover, merge, format, and create new partitions.
SMART Monitoring Tools – Lightweight app
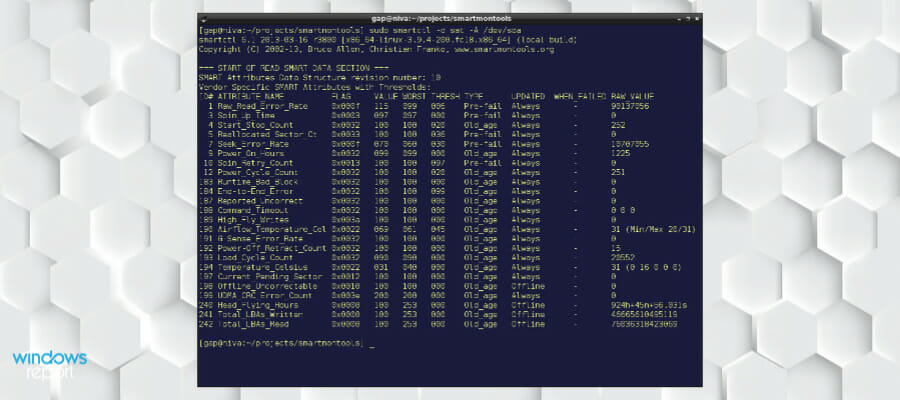
If you’re a fan of command-line tools, SMART Monitoring Tools is the right disk-monitoring program for you.
This tool developed by SourceForge will give you everything you need to know about your disk‘s SMART status, simply by entering one command into the command line.
To make the program show you the SMART status, just enter the smartctl -a sda (or sdb, sdc, or the like) command.
As the program is only textual, it might seem confusing in some cases, so we don’t recommend it to beginners, unfamiliar with this user interface.
If the utility detects problems with your drive, it will print log messages or send alert emails in real time so you can immediately take action.
S.M.A.R.T. has a scheduling feature to set up a driver testing routine.
Other key features include:
- Compatible with multiple operating systems
- Very fast response rates
- Lightweight
This software is available for free. You can support its development by donating.
⇒ Get SMART Monitoring Tools
Active Partition Manager – Straightforward tool
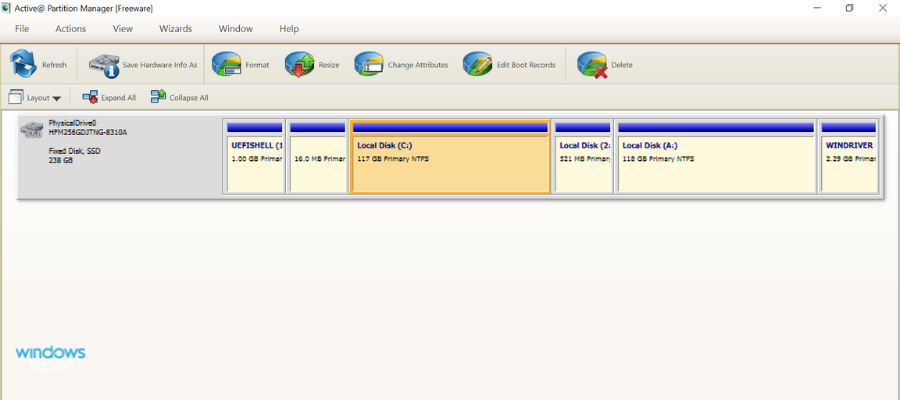
Active Partition Manager is a straightforward tool that lets you delete, format, change, or create partitions.
It is very effective and practical since changes to partitions don’t require reboots. This way, managing your partitions is quicker than you’d imagine.
Using the solid format features you can format FAT and NTFS, or flash memory to NTFS.
The ability to edit dit partition tables directly at the HEX level is one interesting feature that could appeal to more advanced users.
⇒ Get Active Partition Manager
GParted Disk Partition – Multiple formats support
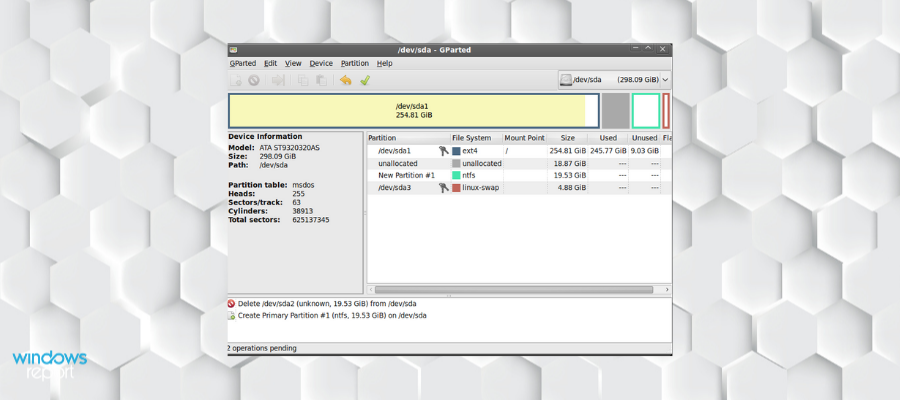
GParted Disk Partition can resize, delete, move, create, copy, explore, format, convert, hide, and unhide partitions with minimal effort. This tool is considered a GNOME editor, so it’s free to all users.
GParted Disk Partition supports a great variety of formats, not just for Windows, but for other operating systems: NTFS, FAT, ext2, ext3, or ext4.
Like some other tools from this list, GParted Disk Partition also features the data recovery option, allowing you to retrieve data from lost partitions.
⇒ Get GParted Disk Partition
Windows 10’s Disk Management Tool – Basic disk management
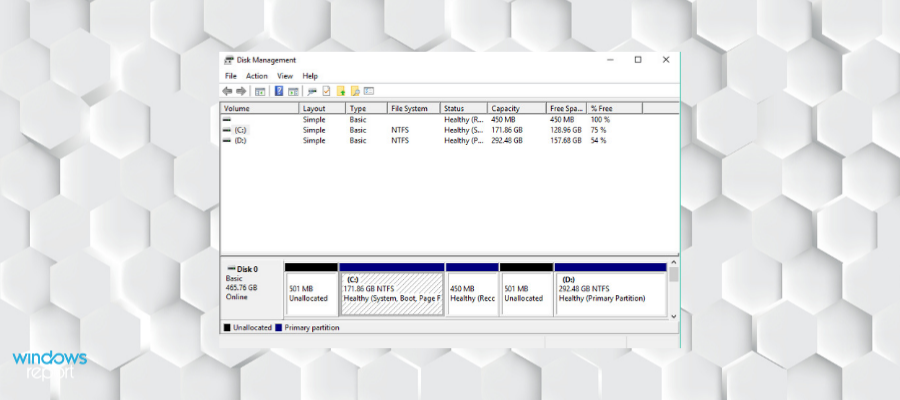
If you don’t like third-party solutions, Windows 10 has its own disk management feature that you can use to manage your partitions easily.
It’s not as powerful as the third-party programs recommended above, but if you don’t need to perform any complex operations, it gets the job done very well.
Shrinking, adding, deleting, and renaming partitions with this tool won’t be a problem. Additionally, you can safely use this tool to initialize a new hard disk, in case the system doesn’t show it by default.
To access Windows’ Disk Management Tool, go to Search, type disk management, and click on Create and format hard disk partitions.
Bonus: Defragging tools
Another type of disk management tool are defragging tools. Read more about the best defragging tools for Windows 10.
We also recommend reading our guide on how to convert a RAW to NTFS drive without formatting because it may provide useful information. You can also use these tools if you can’t access the GPT protected partition on your PC to convert it to MBR.
You may also be interested in our guide on how to access Disk Management in Windows 7.
That should be it for our top picks for disk management in Windows. Do you agree with our list? What’s your favorite disk management tool? Tell us in the comments below!
Want to get straight to the point? Our top pick for the best hard drive management software is AOMEI Partition Assistant for Windows 10 and other OS versions. The application allows users to manage, extend, resize, merge, split, resize or move disk/partition from one place to another. Besides this excellent disk management tool, there are plenty of other alternatives you can go with. After reviewing all the choices, do not forget to share personal recommendation with us in the comments section below!
What Is Disk Management?
Disk Management is a Windows utility that lets users view and manage disk drives on their computers along with partitions corresponding to the drives. It was introduced with Windows XP. This utility can be utilized to create, format, delete partitions, assign or change drive letters.
10 Best Disk Management Software for Windows 11, 10, 8, 7
Here is the list of the best hard disk manager tools for Windows 10 and older versions:
1. AOMEI Partition Assistant:
AOMEI Partition Assistant is yet another application listed under the best HDD manager for Windows PC. The application supports most common partitioning tasks, such as extending the system partition without reboot, merge adjacent partitions, schedule defrags, rebuild MBR from scratch and more. With this best disk manager, you can execute all the tasks by following the step-by-step wizards.
- It allows you to manage disk, extend or resize a partition, merge two partitions, split a partition, move it from a place to another.
- It enables you to create a bootable drive.
- It also has a feature to convert disks from GPR to MBR and vice versa.
Purchase AOMEI Partition Assistant Here
2. EaseUS Partition Master:
The EaseUS Partition Master is a hard disk manager which helps you to improve your disk performance by efficiently managing it. The application is ideal for performing several advanced disk maintenance, partitioning, cloning, formatting, resizing, merging and migration tasks, which makes it one of the best disk management software for Windows and macOS users. It offers both free and professional versions with lifetime upgrades priced at $69.95.
- It allows you to create, format, delete and convert partitions.
- It lets you move, resize and hide/unhide the partitions and keeps the data intact.
- It supports up to 4 .0 TB of hard disk.
- It has a distinctive feature to move OS to SSD.
Purchase Easeus Partition Master Here
3. Paragon Hard Disk Manager:
It is one of the best disk management tools which is available in both free and paid versions. The hard drive management software offers four indispensable system management modules, namely Backup & Recovery, Partition Manager, Drive Cop and Disk Wiper. Additionally, it offers a new disk clone feature that allows users to create an identical, uncompressed replica of a system hard drive or other drives, making it the best disk management software.
- The user interface is easy on the eye and
- With the free version, you can create, resize, copy and delete partitions.
- Paid version has more to offer such as Basic & Advanced Partitioning, Virtual partitioning
- The software has a remarkable feature, Automatic partition alignment which automatically aligns partitions to increase the performance of the HDD.
Purchase Paragon Partition Manager Here
4. MiniTool Partition Wizard:
MiniTool Partition Wizard is one of the best disk management software which provides a simple user interface. Using this program, one can easily copy, format, delete, wipe, extend and resize partitions in a couple of clicks. It even supports creating primary and logical disks with any of the file systems, such as NTFS, Ext2/3/4, Linux Swap, FAT/FAT32, or left unformatted.
- It allows us to create, resize, delete, format and move, moreover, it also lets you extend the partition.
- The Data Protection Mode keeps your data safe while performing any editing on the partitions.
- It supports all major disk types, including SATA, SCSI, IDE and all USB external drives.
- It converts a non-system disk from MBR to GPT and vice versa without data loss to support large drive or full OS.
Read Also: 10 Best Driver Updater Software for Windows
5. GParted:
GParted is a disk management tool which not only supports Windows but also is compatible with Mac. Using this best hard drive management software, one can easily create a new partition table, change the volume level, resize large partitions by simply dragging the slider to left/right. It even supports a reliable data recovery option that allows users to recover files by letting you copy them to other media.
- This software is considered as GNOME (desktop environment composed of free and open-source software that runs on Linux and most BSD derivatives) editor.
- You need a Bootable device to use the software.
- It enables you to create, resize, copy and delete, convert hide and unhide partitions.
- It supports NTFS file system on Windows, FAT file system, and ext2, ext3, and ext4 file systems on Linux. It also offers data recovery option.
6. Macrorit Disk Partition Expert Professional Edition:
Macrorit Disk Partition’s unsoiled user interface makes it one of the best hard disk managers. It comes with robust features which allow users to resize move partitions, create, delete or format partition easily. Besides these excellent tools, Macrorit possesses unique data protection technology and best data moving algorithm to ensure safest and fastest data partitioning. This makes it one of the best disk management software in 2023.
- It functions just as the other application of its category like resizing, merging, splitting, formatting and much more.
- It provides you with the feature to convert the file system, disk surface checking.
- It doesn’t bog your system down when installed and it is also available as a portable application. You don’t even have to download this app on the system.
7. Cute Partition Manager:
Just like GParted, Cute Partition Manager also needs a bootable device to use it. This HDD manager enables you to perform operations such as create, delete, format and extend partitions. One of the best parts of using this disk manager software is it lets you preview the changes before you implement and save them. You even have the ability to remove existing partitions and install the entire operating system from scratch.
- It enables you to change the file system of a disk.
- The software enables you to use the HDD space to its maximum.
- It is easy to use and lets you check the changes made before saving them.
- You need to use a keyboard during the whole operation as it is a text-based application.
Read Also: 10 Best PC Cleaner Software to Optimize Your System
8. Active@ Partition Manager:
It is another best hard disk managing tool. It enables users to manage hard disk partitions along with your storage devices that they have. There are numerous features offered by Active@ Partition Manager, such as ability to create, format, view the properties of a logical drive or partition. Using it, you can easily change/assign partition attributes and even edit the Boot Sector or Partition Table, making it the best disk management software for Windows.
- It helps you to manage, create, delete, format storage devices and HDD partitions.
- It helps you to Initialize new disk as MBR or GPT or fix MBR (GPT) on a damaged disk
- It converts MBR to GPT or GPT to MBR
- It is compatible with Windows 10, 8, 7, XP, 2003, 2008, 2012 Windows Server.
9. S.M.A.R.T Monitoring Tools:
S.M.A.R.T. Monitoring or “Self-Monitoring, Analysis and Reporting Technology System” is a disk management tool for those who love to work with command line tools. Using this best disk manager, one can easily schedule the S.M.A.R.T testing of your hard drive on a frequent basis. This makes it super easy for users to get and analyse information related to the current condition of the device, HDD health, power cycle count, erase fail count and more.
- It enables you with everything that you need to manage your HDD.
- One command and boom you get to know the health of your machine.
- Though, it might be confusing for beginners or those who are unfamiliar with this interface.
- It runs on Windows, Mac OS X, FreeBSD, Linux, NetBSD, Solaris, QNX, OpenBSD, OS/2, eComStation and Cygwin
Read Also: 10 Best Disk Space Analyzer Software for Windows
10. Acronis Disk Director:
Last but not the least software in the list of best disk management software is Acronis Disk Director. It comes with a set of powerful tools to improve the efficiency of your disk along with disk cloning feature. With this best hard drive management software, one can safely create, customize and organize partitions, without risking any data loss. The application offers both free and paid editions, priced at $49.99.
- Just like the other software mentioned in the list, it suffices for the basic use, formatting, resizing, creating and deleting.
- This software can come to use to delineate multiple hard disks, recover damaged volumes
- Converting partitioning schemes like MBR and GPT is a cake walk for the software.
- It has a unique feature- cloning which allows you to run your programs on a new partition in seconds.
Windows provides us with a disk management tool but it is a basic tool doesn’t have the additional features like cloning, backup, and recovery that these third-party tools can provide you with. The listed software are some of the best disk management software available in the market. They efficiently do their work without the fear of data loss.
Don’t wait and download one of these software and start managing the hard drive to keep your system healthy. Follow us on social media – Facebook, Instagram and YouTube.
Frequently Asked Questions:
Q1. Which is the best disk management software for Windows 10?
AOMEI Partition Assistant is one of the best disk management programs that allows users to manage, extend, resize, merge, split, resize or move disk/partition from one place to another. Besides this excellent disk management tool, there are plenty of other alternatives you can go with.
Q2. Is it good to partition a hard drive?
Yes! Partitioning the hard drive has several advantages, including:
- Hassle-free OS reinstallation.
- Simpler backups.
- Better file organization.
- Easily install multiple operating systems.
Q3. How do I use the built-in Disk Management tool?
To launch Disk Management, this is what you need to do:
- Loginas Administrator.
- Navigate to the Search bar, next to the Startmenu and type Run.
- On the Run window, type msc
- Hit the OK button.
- As soon as the Computer Management window appears, head towards the Disk Management.