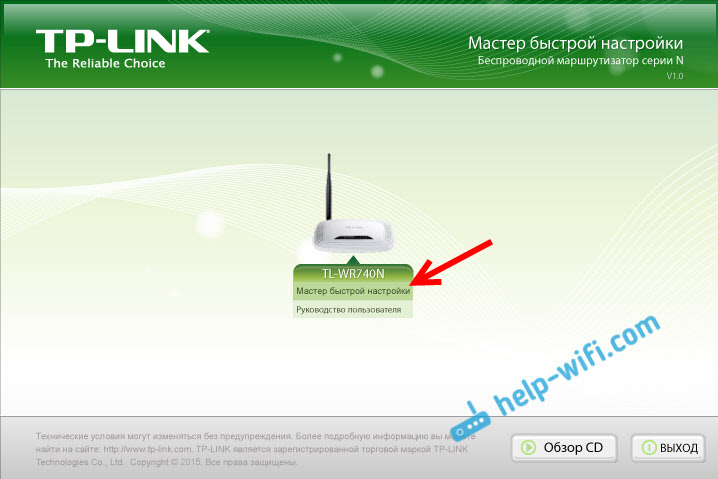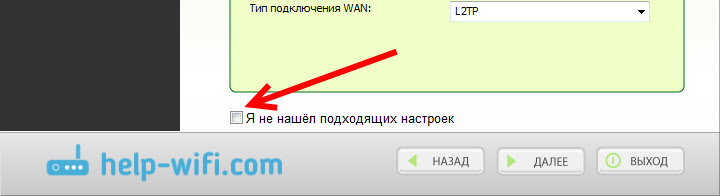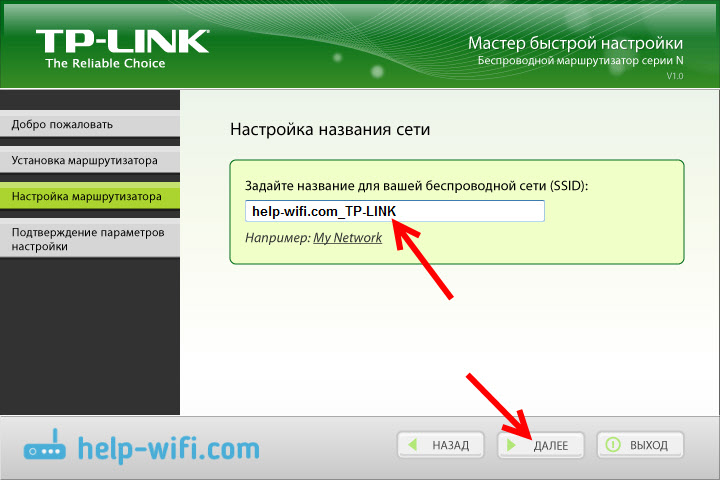Загрузки
Для загрузки драйверов, руководств пользователя, утилит настройки и прочих материалов, пожалуйста, найдите модель устройства через поле поиска или выберите её в нижеуказанном списке.
Обратите внимание: Продукция компании TP-Link содержит код, разработанный третьими лицами, включая код, разработанный в соответствии с Универсальной общественной лицензией GNU (GPL) версии 1/версии 2/версии 3 или в соответствии со Стандартной общественной лицензией ограниченного применения GNU (LGPL). Вы можете использовать соответствующее программное обеспечение на условиях лицензии GPL.
Вы можете просмотреть, распечатать и загрузить соответствующие условия лицензии GPL здесь. Вы сможете получить исходные коды GPL на соответствующее ПО, используемое в продукции TP-Link, для прямого скачивания и получить дополнительную информацию, включая список ПО от TP-Link, который содержит программный код GPL в разделе с Центр исходных кодов GPL.
Соответствующее ПО распространяется БЕЗ КАКОЙ-ЛИБО ГАРАНТИИ; в том числе без предполагаемой гарантии товарного состояния или использования по назначению. Просмотрите соответствующую Универсальную общественную лицензию GNU для получения подробной информации.
Для дома > Wi-Fi роутеры > Все роутеры
Все роутеры
Для дома > Mesh-системы > Deco
Deco
Для дома > Расширение сети > Усилители Wi-Fi
Усилители Wi-Fi
Для дома > Адаптеры > Wi-Fi USB-адаптеры
Wi-Fi USB-адаптеры
Для дома > Модемы/шлюзы > Роутеры 3G/4G
Роутеры 3G/4G
Для дома > Мобильный Wi-Fi > Оборудование MiFi
Оборудование MiFi
Для дома > Аксессуары > Компьютерные аксессуары
Компьютерные аксессуары
Для дома > Адаптеры > Адаптеры высокого усиления
Адаптеры высокого усиления
Для дома > Модемы/шлюзы > Оборудование DSL
Оборудование DSL
Для дома > Расширение сети > Powerline
Powerline
Мобильные аксессуары
Мобильные аксессуары
Для дома > Коммутаторы SOHO
Коммутаторы SOHO
Для дома > Адаптеры > Адаптеры PCIe
Адаптеры PCIe
Для дома > Аксессуары > Устройства мультимедиа
Устройства мультимедиа
Для дома > Расширение сети > Точки доступа
Точки доступа
Умный дом > Умные камеры
Умные камеры
Умный дом > Умные розетки
Умные розетки
Умный дом > Умное освещение
Умное освещение
Умный дом > Умные датчики
Умные датчики
Умный дом > Центры управления
Центры управления
Умный дом > Роботы-пылесосы > Роботы-пылесосы
Роботы-пылесосы
Умный дом > Роботы-пылесосы > Аксессуары
Аксессуары
Для бизнеса > Omada Pro > Точки доступа
Точки доступа
Для бизнеса > Omada Pro > Контроллеры
Контроллеры
Для бизнеса > Omada Pro > Коммутаторы
Коммутаторы
Для бизнеса > Omada Pro > Маршрутизаторы
Маршрутизаторы
Для бизнеса > Omada > Контроллеры
Контроллеры
Для бизнеса > Коммутаторы > Оборудование PoE
Оборудование PoE
Для бизнеса > Omada > Точки доступа
Точки доступа
Для бизнеса > Коммутаторы > Управляемые коммутаторы
Управляемые коммутаторы
Для бизнеса > Роутеры для бизнеса > VPN-маршрутизаторы
VPN-маршрутизаторы
Для бизнеса > Wi-Fi оборудование Pharos > Наружные точки доступа
Наружные точки доступа
Для бизнеса > Omada > Коммутаторы
Коммутаторы
Для бизнеса > Коммутаторы > Коммутаторы Smart
Коммутаторы Smart
Для бизнеса > Роутеры для бизнеса > Маршрутизаторы с балансировкой нагрузки
Маршрутизаторы с балансировкой нагрузки
Для бизнеса > Omada > Шлюзы
Шлюзы
Для бизнеса > Коммутаторы > Коммутаторы Easy Smart
Коммутаторы Easy Smart
Для бизнеса > Коммутаторы > Неуправляемые коммутаторы
Неуправляемые коммутаторы
Для бизнеса > Коммутаторы > Коммутаторы LiteWave
Коммутаторы LiteWave
Для бизнеса > Коммутаторы > Аксессуары
Аксессуары
Для операторов связи > Коммутаторы > Управляемые коммутаторы
Управляемые коммутаторы
Для операторов связи > Wi-Fi роутеры
Wi-Fi роутеры
Для операторов связи > Коммутаторы > Медиаконвертеры
Медиаконвертеры
Для дома > Адаптеры > Bluetooth USB-адаптеры
Bluetooth USB-адаптеры
Оборудование GPON
Оборудование GPON
Антенны
Антенны
Высокомощные маршрутизаторы
Высокомощные маршрутизаторы
123
123
Потолочные точки доступа
Потолочные точки доступа
Наружные точки доступа
Наружные точки доступа
Аппаратные Wi-Fi контроллеры Auranet
Аппаратные Wi-Fi контроллеры Auranet
Антенны и аксессуары
Антенны и аксессуары
Коммутаторы Smart
Коммутаторы Smart
Для операторов связи > Mesh-системы
Mesh-системы
Для операторов связи > Оборудование LTE
Оборудование LTE
Оборудование DSL
Оборудование DSL
Для операторов связи > Оборудование GPON
Оборудование GPON
Адаптеры Powerline
Адаптеры Powerline
Для бизнеса > Видеонаблюдение VIGI > IP-камеры
IP-камеры
Для бизнеса > Видеонаблюдение VIGI > Сетевые видеорегистраторы
Сетевые видеорегистраторы
Для бизнеса > Видеонаблюдение VIGI > Менеджер безопасности
Менеджер безопасности
Для операторов связи > Оборудование LTE > Роутеры 3G/4G
Роутеры 3G/4G
Для операторов связи > Оборудование LTE > Оборудование MiFi
Оборудование MiFi
Поиск не принёс результатов. Попробуйте ввести название модели устройства.
Содержание
- Подключаем роутер к компьютеру
- Подключаем интернет к роутеру
- Подключаем питание к маршрутизатору
- Настройка маршрутизатора
- Достаточно ли настройки через TP-Link Easy Setup Assistant для нормальной работы роутера?
Привет! Я как всегда, сидел и думал, о чем бы это написать. Пересматривал комментарии, старые статьи старался понять что интересно моим посетителям и о чем я еще не писал. Открыл популярную статью на этом сайте Как подключить и настроить Wi-Fi роутер TP-Link TL-WR841N? Инструкция с картинками в которой я писал о настройке роутера с помощью панели управления. Где нужно переходить на разные вкладки, вносить нужные настройки и т. д. Заметил еще несколько комментариев к этой статье в которых меня спрашивали о диске, который идет в комплекте с роутером TP-Link TL-WR841N (и похожими моделями).
На этом диске есть программа, с помощью которой можно настроить роутер и даже не нужно открывать во многом запутанную панель управления. Мастер установки поэтапно покажет как нужно подключить роутер и попросит Вас указать необходимые настройки. Это очень удобно, там есть русский язык, и все по полочкам разложено. Не понимаю, почему я не написал об этом способе раньше, кода писал инструкцию по настройке TP-Link TL-WR841N через панель управления. Сейчас еще напишу о том, как настроить Wi-Fi роутер с помощью диска, который можно найти в коробке с роутером.
Я нашел коробку от своего роутера, нашел этот диск и буду сейчас мучить свой Link TL-WR841N. Все для того, что бы предоставить Вам проверенную инструкцию с реальными сриншотами.
Кстати, моя инструкция подойдет не только для TP-Link TL-WR841N, но и для роутеров TL-WR841ND, TL-WR1043ND, TL-WR941ND, TL-WR940N, TL-WR741ND и TL-WR740N. Просто на диске, который я нашел и запустил есть утилиты для всех этих устройств, а это значит, что процесс настройки сильно отличаться не должен.
Представим, что Вы купили роутер, принесли его домой, покрутили, посмотрели и решили настраивать :). Если решили настраивать с помощью мастера Easy Setup Assistant который находиться на диске и о котором я сейчас буду писать, то найдите в коробке с роутером этот самый диск и вставьте его в компьютер.
Вот такой, маленький диск:
После установки диска в компьютер, появится вот такое окно (скриншот ниже). Нажмите «Выполнить Autorun.exe».
Откроется окно, в котором находим модель своего роутера, наводим на него мышкой и выбираем Easy Setup Assistant.
Выбираем язык и нажимаем кнопку «Начало».
Подключаем роутер к компьютеру
Дальше мастер просит нас соединить маршрутизатор с компьютером. Берем кабель, который так же идет в комплекте с роутером и подключаем один его конец в желтый разъем на роутере, а второй в гнездо сетевой карты на компьютере (ноутбуке, нетбуке). В мастере настроек нажимаем «Далее».
Подключаем интернет к роутеру
В следующем окне программа попросит нас соединить роутер с интернетом. Берем кабель, по которому у Вас идет интернет и подключаем его в синий разъем на маршрутизаторе.
Подключаем питание к маршрутизатору
В следующем окне программа Easy Setup Assistant попросит нас подключить питание к роутеру. Подключаем кабель и включаем блок в розетку. Для продолжения нажмите кнопку «Далее».
После подключения питания, на маршрутизаторе должны замигать индикаторы. Если этого не произошло, то возможно питание выключено кнопкой на задней панели устройсва, проверьте ее.
Настройка маршрутизатора
В программе должно появится окно, в котором можно увидеть описание LED индикаторов. Можете сверить их с индикаторными на своем роутере. Для продолжения настройки нажмите «Далее».
Немного ждем, пока идет проверка подключения к маршрутизатору. Если все хорошо, то должно появится окно с сообщением «Проверка успешно завершена». Нажимаем «Далее».
Если же будут ошибки соединения, то проверьте все соединения (кабеля) и запустите мастер установки еще раз.
Выбираем тип подключения, которое предоставляет нам наш провайдер. У меня например Киевстар Домашний интернет предоставляет Динамический IP-адрес, его я и указал. Если Вы не знаете, что указать в этом окне, то позвоните к своему провайдеру и спросите, или посмотрите документы, которые Вам дали при подключении к интернету.
Если же нужного типа соединения нет в списке, то попробуйте настроить роутер через WEB-интерфейс (ссылка на статью с инструкцией есть в начале этой статьи), там есть больший список типов подключения. Или посмотрите статью «Без доступа к интернету» — решаем главную причину. Настраиваем Wi-Fi роутер на работу с провайдером. Нажмите «Далее».
В следующем окне нужно продумать и прописать название для Вашей беспроводной сети (Wi-Fi). Сделали? Отлично, продолжаем нажатием на кнопку «Далее».
Дальше нам нужно выбрать уровень защиты беспроводной сети и указать пароль. Уровень защиты я советую установить WPA2-PSK. Так же укажите пароль, он будет использоваться для доступа к Вашей Wi-Fi сети. Или оставьте тот, что предложит роутер. Нажимаем кнопку «Далее».
Проверяем указанные нами параметры и уже который раз нажимаем эту кнопку «Далее» 🙂
Появится сообщение, что на рабочем столе сохранен текстовый файл «Настройки маршрутизатора.txt» в котором можно посмотреть информацию о настройке роутера (там же можно найти пароль для доступа к беспроводной сети).
Дальше видим вот такое окно (рисунок ниже) и нажимаем «Далее».
Появится информация о технологии QSS. Можете ознакомиться и нажать «Далее».
Все, настройка роутера завершена. Мастер настройки сообщит нам о том, что программа Easy Setup Assistant вносит только основные настройки и для более тонкой настройки роутера нужно перейти в WEB-интерфейс настройки.
Для этого в браузере нужно набрать адрес 192.168.1.1 или 192.168.0.1. Ввести пароль и логин для доступа к настройкам. По умолчанию это admin и admin (эту информацию можно посмотреть снизу маршрутизатора).
Достаточно ли настройки через TP-Link Easy Setup Assistant для нормальной работы роутера?
В принципе да, но я бы еще посоветовал зайти в WEB-интерфейс настроек и отключить функцию QSS если Вы ней не планируете пользоваться, подробнее в статье Что такое QSS и WPS? Для чего нужна кнопка QSS на Wi-Fi роутере и как ей пользоваться?.
И еще изменить логин и пароль который используется для доступа к настройкам роутера. Об этом я писал в статье https://f1comp.ru/sovety/kak-podklyuchit-i-nastroit-wi-fi-router-tp-link-tl-wr841n-instrukciya-s-kartinkami в которой рассказывал о настройке TP-Link TL-WR841N с помощью WEB-интерфейса.
Будут вопросы, задавайте, или создавайте темы на форуме. Всего хорошего!
Понравилась статья? Оцените её:
В инструкциях по настройке роутеров TP-LINK, я всегда пишу о настройке через браузер. Когда мы через браузер открываем панель управления маршрутизатором, и задаем уже необходимые параметры. Но, есть еще один простой, и быстрый способ настроить роутер TP-LINK – с помощью программы Easy Setup Assistant, которая находится на диске, который идет в комплекте с роутером.
Со всеми роутерами TP-LINK, которые у меня были, в комплекте можно было найти маленький диск на котором находится эта самая утилита Easy Setup Assistant. С помощью которой можно выполнить быструю настройку маршрутизатора TP-LINK. Кстати, многие ищут, и хотят скачать драйвера для роутера TL-WR841ND, и других моделей. Мне кажется, что народ имеет введу именно эту утилиту для быстрой настройки. Так как никаких драйверов для роутеров нет (разве что для каких-то мобильных устройств).
Минусы такой настройки в том, что там можно задать только основные параметры (подключить, настроить интернет и Wi-Fi сеть). Но с другой стороны, больше ничего и не нужно обычному пользователю. И еще, не у всех есть компьютеры, или ноутбуки. А если и есть, то не факт, что есть привод CD/DVD дисков. Сейчас много ноутбуков уже продаются без привода.
А плюсы настройки роутера TP-LINK с диска в том, что утилита Easy Setup Assistant позволяет выполнить пошаговою настройку. Сейчас мы все рассмотрим, на примере маршрутизатора TP-LINK TL-WR740N (есть еще инструкция по настройке этой модели через браузер). Хотел показать настройку на примере TP-LINK TL-WR841ND, но сейчас нет этой модели. Да и инструкция эта будет универсальная. Подойдет для любого роутера TP-LINK. Правда, не знаю как там с новыми устройствами. Но вот с новым роутером Archer C20i в комплекте был точно такой же диск с утилитой.
Если вы решили настраивать через утилиту, то смотрите инструкцию дальше, а если хотите настроить роутер через браузер, то перейдите в категорию https://help-wifi.com/category/tp-link/, выберите свою модель маршрутизатора, и следуйте инструкции. И еще, у нас есть вот такая статья: как настроить роутер без диска с программой.
Ну и не нужно забывать, что у компании TP-LINK есть еще программа «Tether». Которая создана для настройки и управления роутерами с мобильных устройств.
Где можно скачать мастер быстрой настройки TP-LINK?
Лучше всего, запускать утилиту Easy Setup Assistant с диска, который был в комплекте. Если диска нет, или нет возможности его запустить, то утилиту для быстрой настройки можно скачать. Перейдите по ссылке http://www.tp-linkru.com/download-center.html. Выберите модель своего устройства, затем аппаратную версию (смотрим снизу роутера на наклейке, например, V2), перейдите на вкладку «Утилита», и скачайте архив с утилитой, просто нажав на ссылку с названием, например: «Tp-Link TL-WR841N_V8_Easy Setup Assistant_131119_CA». Затем, просто откройте скачанный архив, и запустите файл «EasySetupAssistant.exe».
Но, в таком случае, утилита скорее всего будет на английском языке, что немного усложнит процесс настройки. На диске, утилита Easy Setup Assistant будет скорее всего на русском языке.
Пошаговая, быстрая настройка роутера TP-LINK с помощью программы
Роутер пока не подключаем. Берем диск, вставляем его в привод компьютера, или ноутбука. Если утилита не запустится автоматически (у меня не запустилась), то открываем «Компьютер», или «Этот компьютер» (в Windows 10), затем открываем «CD-дисковод», и запускаем файл «Autorun.exe».
Откроется мастер быстрой настройки. Все делаем строго по инструкциям. Наводим мышкой на нашу модель (в моем случае это TL-WR740N), и выбираем «Мастер быстрой настройки».
Откроется окно уже самого мастера. Выбираем русский язык (если он есть), и нажимаем «Начало».
Внимание! В этот момент утилита сама отключит Wi-Fi на вашем ноутбуке, если он есть. Что бы он не мешал нам в настойке маршрутизатора.
В окне мастера настройки мы увидим инструкцию, в которой будет сказано, что нам нужно подключить роутер к компьютеру по кабелю. Кабель используем тот, который был в комплекте. Нажмите «Далее».
Следующий шаг – подключение интернета к роутеру. Подключите в WAN разъем кабель от вашего интернет-провайдера, или ADSL модема. После подключения нажимаем на кнопку «Далее».
На следующей странице, мастер настройки попросит нас подключить питание к маршрутизатору. Подключаем адаптер питания, включаем его в розетку. Если индикаторы на передней панели не загорятся, то проверьте, включено ли питание кнопкой на роутере (если такая кнопка есть, в TL-WR740N ее например нет). Нажимаем кнопку «Далее».
Увидим описание работы индикаторов роутера TP-LINK, по которым можно определить правильно ли подключен роутер, и правильно ли он работает.
На этом шаге, вы можете столкнуться с проблемой, когда роутер не видит интернет. Кабель, который подключен в WAN разъем. По этой проблеме есть отдельная статья: роутер не видит интернет кабель.
Нажимаем «Далее».
Начнется проверка сетевого адаптера, и состояния сети.
Если в процессе этой проверки вы увидите сообщение, что настройка невозможна, и нужно проверить подключение маршрутизатора, то отключите антивирус (или встроенный в него брандмауэр). Я пока полностью не отключил свой Dr.Web, то появлялась ошибка при проверке параметров. Возможно, с вашим антивирусом таких проблем не возникнет.
Ждем, пока проверка закончиться успешно, и нажимаем «Далее».
Установка маршрутизатора завершена. Утилита Easy Setup Assistant перейдет к настройке роутера.
Автоматическая настройка подключения к интернету на роутере TP-LINK
Сейчас нам нужно задать самые важные настройки. Настроить наш роутер для работы с интернет провайдером. Ничего сложно. Просто выберите из списка свою страну, регион, провайдера, и тип подключения. Делается это примерно вот так:
Если у вас НЕ Динамический IP, а например PPPoE, L2TP, PPTP, то нужно будет задать еще имя пользователя, и пароль. А так же, другую информацию, если это необходимо. Все эти данные вам должен выдать интернет-провайдер.
Если в списке нет вашей страны, региона, или провайдера, то установите галочку возле пункта «Я не нашел подходящих настроек», и задайте настройки вручную.
Все данные выдает интернет-провайдер.
Если у вас роутер подключен к ADSL модему, то в ручных настройках выберите «Динамический IP-адрес».
Все должно заработать.
Если настройки заданы верно, то роутер подключится к интернету, и перейдет к настройке беспроводной сети.
TP-LINK: быстрая настройка Wi-Fi сети через программу с диска
Появится окно, в котором нам нужно задать имя Wi-Fi сети. Придумайте любое имя. Можно даже оставить стандартное (которое уже прописано).
Нажимаем «Далее», и появится окно с настройкой безопасности беспородной сети. Сейчас мы поставим пароль на Wi-Fi. Оставляем выбранный пункт «Самый высокий уровень защиты (WPA2-PSK)».
Стираем стандартный пароль, придумываем свой, и записываем его. Придумайте хороший пароль, не такой как у меня на скриншоте ниже 🙂 Нажимаем на кнопку «Далее». Вы в любой момент сможете сменить пароль беспроводной сети.
Появится окно с результатом настройки нашего роутера TP-LINK. Там будет информация по настройке подключения, название Wi-Fi сети, и пароль. Вы можете где-то записать пароль, или оставить галочку возле пункта «Сохранить данные настройки в текстовом файле на моем рабочем столе», и нажать «Далее». На рабочем столе появится текстовый файл, в котором будет пароль от Wi-Fi.
Снова ждем, пока утилита Easy Setup Assistant сохранит и проверит параметры маршрутизатора. И снова нажимаем «Далее».
Появится окно с информацией по настройке подключения по WPS, жмем «Далее».
Дальше мы увидим последнее окно, в котором нужно просто нажать на кнопку «Завершить». Если вы хотите зайти в настройки через браузер, открыть панель управления, то нажмите на ссылку «WEB-интерфейс настройки».
Вот так, пошагово мы настроили маршрутизатор.
Еще немного полезной информации
Я бы советовал еще сменить стандартный пароль admin, который защищает вход в настройки. Сделать это можно через панель управления, по этой инструкции.
После завершения настройки, вы можете отключить свой компьютер, или ноутбук от роутера. Он не обязательно должен быть подключен по кабелю. Вы уже сможете подключаться к своей Wi-Fi сети. А если у вас на компьютере было настроено подключение к интернету, то оно уже не нужно. Это подключение будет запускать роутер.
Возможно, у вас остались какие-то вопросы по этой статье, оставляйте их в комментариях. Если у вас появляется какая-то ошибка, или что-то не получается сделать, то напишите подробно на каком шаге у вас возникает проблема с настройкой.
На чтение 3 мин Опубликовано Обновлено
TP-Link TL-WR841N — это популярная модель роутера, которая позволяет создавать беспроводные сети и обеспечивает быстрое и стабильное подключение к интернету. Чтобы настроить и использовать роутер, вам потребуется установочный диск, который содержит весь необходимый софт и инструкции. В этой статье мы расскажем, где вы можете скачать установочный диск для роутера TP-Link TL-WR841N и как его использовать.
Для начала стоит отметить, что установочный диск, поставляемый в комплекте с роутером, содержит все необходимые файлы для установки и настройки роутера. Однако, если у вас потерялся или поврежден диск, вы можете скачать софт и драйвера напрямую с официального сайта TP-Link. Просто перейдите на страницу поддержки для вашей модели роутера и найдите раздел «Драйверы и Софт».
После скачивания установочного диска вы можете запустить его на своем компьютере, следуя инструкциям на экране. С помощью установочного диска вы сможете установить все необходимые драйвера и настроить роутер в соответствии с вашими потребностями. Если у вас возникнут вопросы или проблемы в процессе, не стесняйтесь обращаться в техническую поддержку TP-Link.
Помните, что установочный диск для роутера TP-Link TL-WR841N является важным инструментом для настройки и использования вашего роутера. Следуйте инструкциям на диске и свяжитесь с технической поддержкой при необходимости.
Скачивание и использование установочного диска для роутера TP-Link TL-WR841N — это простой и надежный способ настроить роутер, чтобы обеспечить быстрое и безопасное подключение к интернету. Не забудьте регулярно обновлять софт и драйвера с официального сайта TP-Link, чтобы иметь доступ ко всем новым функциям и исправлениям ошибок.
Покупка роутера TP-Link TL-WR841N: как получить установочный диск
При покупке роутера TP-Link TL-WR841N в комплекте с ним обычно идет установочный диск, который содержит необходимое программное обеспечение и инструкции по настройке устройства. Получить установочный диск можно несколькими способами:
- Онлайн-покупка: если вы приобретаете роутер TP-Link TL-WR841N через интернет, вам достаточно уточнить у продавца, включен ли установочный диск в комплект поставки. В большинстве случаев диск уже включен в комплект, и он будет отправлен вместе с роутером.
- Магазин розничной торговли: если вы приобретаете роутер TP-Link TL-WR841N в магазине, вам следует уточнить у продавца, входит ли установочный диск в комплект поставки. При необходимости продавец может вручить вам диск вместе с покупкой.
- Скачивание с официального сайта: если у вас отсутствует установочный диск или вы предпочитаете самостоятельно скачать программное обеспечение и инструкции, вы можете посетить официальный сайт TP-Link. На сайте вам будет представлена возможность скачать необходимое ПО и инструкции для роутера TP-Link TL-WR841N.
Необходимо отметить, что установочный диск – это дополнительное удобство, но не является обязательным компонентом для настройки и работы роутера. Вся необходимая информация, включая инструкции по настройке и обновления программного обеспечения, также доступна на официальном сайте TP-Link.
Дорогие пользователи! У нас появился новый форум на платформе tp-link.community (Сообщество)
Форум доступен по ссылке https://community.tp-link.com/ru
Если при регистрации в Сообществе Вы укажете адрес электронный почты, который используете на данном форуме, то Ваши данные будут перенесены на форум Сообщества автоматически.
Также, если на форуме Сообщества Ваш никнейм будет занят, то Вам предложат сменить его или оставить, но с приставкой «_RU».
Подробнее Вы можете прочитать тут: https://community.tp-link.com/ru/home/f … pic/501542
Убедительная просьба не дублировать темы на старом/новом форуме.
Установочный диск!!!
-
Myxa
- Сообщения: 1
- Зарегистрирован: 22 дек 2013, 18:20
- Страна: Россия
Установочный диск!!!
При переезде был утерян установочный диск на маршрутизатор TL-WR841ND ver.7.2. Подскажите где можно скачать его?
-
Ivan18
- Сообщения: 41
- Зарегистрирован: 29 ноя 2011, 16:39
Re: Установочный диск!!!
Сообщение
Ivan18 » 22 дек 2013, 22:26
Нигде. Работайте через веб-морду и все.
TL-WR841N v. 7.2, fw. 3.13.11 Build 121116 Rel.73797n
L2TP Beeline 20/20 Мбит
На ЛС могу отвечать с опозданием!
-
garrylee
- Сообщения: 1
- Зарегистрирован: 30 сен 2016, 16:59
- Страна: Украина
Re: Установочный диск!!!
Сообщение
garrylee » 30 сен 2016, 17:04
Здравствуйте! Потерял установочный диск на приемник TL-WN951N v3. С драйверами которые на сайте не работает
Вин 7 Х64. Антивирус «Аваст»
-
vovan26
- OpenWrt разработчик
- Сообщения: 2493
- Зарегистрирован: 12 мар 2014, 17:20
- Страна: Узбкистан
- Откуда: Узбекистан
Re: Установочный диск!!!
Сообщение
vovan26 » 30 сен 2016, 17:31
А кто виноват? Качай все из сети. Новый тебе никто не вышлет.
Разработка ПО для роутеров на базе OpenWrt.
Желание получить ответ, предполагает умение сформулировать вопрос. (И.В. Сталин)
На общие вопросы в личке не отвечаю, задайте его на форуме.