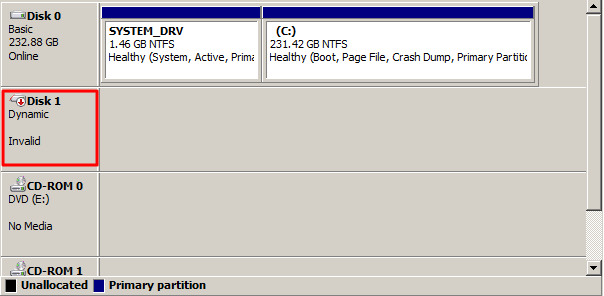Перейти к содержанию
На чтение 3 мин Опубликовано Обновлено
🔥 На прошлой неделе после того как решил потестить windows sandbox у меня перестал загружаться виндоус (если у вас такая же проблема читайте мою статью как я это победил) так вот в выходные переставил свой Windows 10 PRO (скачать Windows 10PRO ) и решил заодно продуть свой компьютер через компрессорную установку (по ней будет отдельная статья в которой я расскажу что лучше взять для чистки компьютеров в компанию) так вот, подключив свою корзину дисков у меня два не запустились, а в диспетчере дисков была вот такая вот ошибка ((( – Динамический недопустимый
“Что за хрень?” – были мои первые слова, так как образ винды и флешка с которой я ставил ее была одна и таже , но почему то она сейчас посчитала диск Динамическим и послала меня лесом, причем сам прикол был в том, что когда я пытался Реактивировать диск
При реактивации вылетала ошибка:
Это операция не разрешена на недопустимом дисковом пакете.
Хоть информация там была для меня не очень важно, но терять ее тоже не очень то и хотелось, а с учетом того что я люблю ошибки решил ее побороть и сейчас вы узнаете как исправить ошибку в windows 10 диск динамический недопустимый
Уважаемые читатели, все что вы будете делать по моей инструкции и вся ответственность за сохранность данных будет лежать на вас! Я не гарантирую, что мой способ может исправить ошибки с диском. Будьте аккуратны и осторожны!
Восстанавливаем диск с данными
Для этой операции мы будем использовать программу российской разработки DMDE.
DMDE – программа для поиска, редактирования и восстановления данных на дисках. Благодаря использованию специальных алгоритмов, DMDE может восстановить структуру директорий и файлы в некоторых сложных случаях, когда другие программы не дают нужный результат.
- Скачиваем программу DMDE с оф сайта
- Запускаем и выбираем наш жесткий диск
восстанавливаем диск с ошибкой – диск динамический недопустимый - После того как выбрали диск мы должны включить режим редактирования для этого нажимаем Правка – Режим Редактирования
Updated by
Cici on Jul 20, 2023
Written by
Jean
| Workable Solutions | Step-by-step Troubleshooting |
|---|---|
| Method 1. Reconnect the Dynamic Invalid Disk | Step 1: Shut down the computer; Step 2: Remove the dynamic disk from your computer…Full steps |
| Method 2. Convert a Dynamic Disk (Invalid) to a Basic Disk — Partition Manager | Step 1: Install and open EaseUS Partition Master on your Windows computer; Step 2: RemoveSelect the disk that you want…Full steps |
| Method 3. Upgrade Windows OS | The other straightforward way to resolve the disk with the dynamic invalid error is to upgrade your computer OS…Full steps |
| Method 4. Reactivate Disk using Diskpart CMD | Step 1: Right-click the Windows icon, type cmd in the Search box; Step 2: Right-click Command Prompt…Full steps |
Are you looking for a way to repair or recover invalid dynamic disk on Windows 10/8/7? This page explains the causes of why dynamic disk shows invalid in Disk Management and offers practical ways to guide you to fix this error and repair your dynamic disk back to work normally again.
What Is an Invalid Dynamic Disk
Does disk management show invalid dynamic disk error someday when you finished installing a new Windows OS on an HDD or SSD? It’s weird. Now you may wonder which step went wrong.
So what is an invalid dynamic disk? In a word, your disk 1, disk 2, or disk 0 is a dynamic disk and suddenly it shows as Dynamic invalid in Disk Management on Windows 10, 8, or Windows 7 computer. You should know that an invalid dynamic is inaccessible but don’t worry about the data. When a disk becomes invalid, Windows may not be able to access the disk but the saved data is safe. After fixing the error, you can re-access and make use of the saved data on the disk again.
To fully convert or make the invalid dynamic disk work gain, you should first learn the causes and then pick up the right solution to get rid of this error from your disk. Follow the next two parts to learn how to make your dynamic invalid disk work again.
What Causes Dynamic Disk Invalid
There are multiple reasons that may cause this error on a dynamic disk. Here we gathered top * causes that may turn your dynamic disk into the invalid state:
#1. Connection Issue
- Improperly connecting the dynamic disk to a computer.
- Problematic disk cable causes connection problems between disk and computer, such as bad SATA cable.
- Switching dynamic disk to a new computer but not it is not correctly connected.
#2. OS Is Not Compatible to Dynamic Disk
- The current running Windows OS doesn’t support dynamic disks, such as Windows 7 Home/Windows 7 Home Basic Edition, Windows Vista, etc.
- On dual-boot OS, one Windows OS recognizes the dynamic disk, while the other OS doesn’t. The dynamic disk shows invalid while running on the other OS.
Windows incompatibility issue is one of the typical reasons that causes invalid dynamic disk error. So how to get rid of this issue, making the invalid dynamic disk work again? In the next part, practical fixes and solutions will be available to help you out. If you like those tutorial, click the buttons to share it with other people in need.
As a matter of fact, Windows operating systems, especially all Home Editions of Windows 10, 8, 7 XP, or Vista, are not supported to install on a dynamic disk. To correct invalid dynamic disk error, you can reconnect the disk, upgrade Windows OS, or convert dynamic disk to a basic disk. Pick up one method and follow the tutorial steps below to see how to remove this error from your disk without losing any data now.
Method 1. Reconnect the Dynamic Invalid Disk
Works to: Resolve dynamic invalid disk error caused by improper disk connection.
Step 1. Shut down the computer.
Step 2. Remove the dynamic disk from your computer and unplug the SATA cable and power cable.
Step 3. Reconnect the dynamic disk to your computer correctly with the SATA cable and power cable.
Step 4. Reboot PC to check if the dynamic disk still displays as invalid in Disk Management.
If yes, switch a new SATA cable and Power cable, and repeat the above steps again to reconnect the disk to your computer. If the problem gets resolved, congratulation.
After trying all these steps but the invalid error still exists on your computer, you can move on and try the following methods for help.
Method 2. Convert a Dynamic Disk (Invalid) to a Basic Disk
Works to: Fix Windows OS incompatible issue that causes dynamic disk invalid.
If your Windows OS doesn’t support the Dynamic disk, a direct solution to resolve this error is to convert a dynamic disk to a basic disk, making the disk compatible with the current OS.
Some of you may want to know whether it will cause data loss while converting the invalid dynamic disk to the basic disk, right? With a reliable third-party Windows partition manager like EaseUS Partition Master, the answer is NO.
EaseUS Partition Master provides a secure disk conversion option for all Windows users. It enables you to switch a basic disk to dynamic or convert a dynamic disk to a basic disk without losing any data. In only 3 steps, you can easily convert the disk to basic, getting rid of the invalid dynamic disk issue from your computer:
Step 1. Install and open EaseUS Partition Master and go to Disk Converter.
Step 2. Select the disk conversion mode that suits your need:
- Convert Basic to Dynamic: change a Basic disk to Dynamic.
- Convert Dynamic to Basic: change a Dynamic disk to Basic.
Step 3. Select the target disk — Basic or Dynamic, confirm you’ve select the correct disk and click «Convert» to start.
0:00 — 0:18 Convert Basic to Dynamic Disk; 0:19- 0:36 Convert Dynamic to Basic Disk.
Method 3. Upgrade Windows OS
Works to: Fix OS incompatible issue that makes dynamic disk incompatible.
The other straightforward way to resolve the disk with the dynamic invalid error is to upgrade your computer OS or reinstall the Windows OS to a compatible version.
If you are using old Windows 7 or Windows Vista on your computer, we would like to recommend you to upgrade your computer to the latest Windows 10. If you have no access to upgrade Windows OS to Windows 10, refer to this page for help: How to Clean Install Windows 10.
Method 4. Reactivate Disk using Diskpart CMD
Works to: Resolve invalid dynamic disk by reactivating the disk; pre-condition: Windows OS is compatible with the dynamic disk.
If your Windows computer supports dynamic disk and you don’t want to convert the disk to a basic version, you can apply Diskpart CMD with reactivating disk command to resolve this error.
Here are the steps:
Step 1. Right-click the Windows icon, type cmd in the Search box.
Step 2. Right-click Command Prompt and select «Open as Administrator» to continue.
Step 3. Type the following command line and hit enter each time:
- diskpart
- list disk
- select disk X (replace X with the disk number of your dynamic disk)
- online disk
Step 4. After this, you can type exit to close the Diskpart window.
By then, re-open Disk Management to check if the dynamic disk is displaying correctly. If the invalid error still lingers, open Disk Management and right-click the target dynamic disk, and select «Reactivate Disk».
Bonus Tips: Recover Dynamic Disk Data, Re-create Disk Partition
Note that if none of the above methods works to resolve the dynamic invalid disk issue, you have the last shot which is to restore saved dynamic disk data and recreate partitions on the disk, and resave data back to the disk. Here is the process:
#1. Recover Data from Invalid Dynamic Disk
If you have saved many important data on the disk, using reliable data recovery software like EaseUS Data Recovery Wizard to scan your device and find all data.
EaseUS Data Recovery Wizard enables you to efficiently scan and restore all data from your disk in only 3 steps:
Step 1. Select the drive where you lose your data and click «Scan».
Step 2. Use «Filter» or «Search» to find the lost files when the scan completes.
Step 3. Select all the files you want and click «Recover». Then, browse another secure location to save them.
After restoring the data, remember to save the data to an external hard drive, which will be more secure.
#2. Delete all existing partition on dynamic disk
Step 1. Open Disk Management and right-click on the dynamic disk partition, select delete volume.
Step 2. Repeat the process to delete all existing partitions on the disk.
If disk management doesn’t work to delete the volumes on the invalid disk, you can try EaseUS Partition Master with its delete all partitions feature for help.
#3. Recreate volume on the disk
After deleting all partitions on the dynamic disk, you can then use Disk Management to recreate new volumes on the disk.
Step 1. Open Disk Management, right-click on the unallocated space of your target disk, and select «New Simple Volume».
Step 2. Set a new drive letter for the partition, set NTFS as its file system, reallocate partition size, etc., to the partition.
Step 3. Follow the on-screen guidelines and finish the process.
If you want to create more than one partition on the target disk, repeat the process to create more partitions.

В этой инструкции подробно о том, как преобразовать динамический диск в базовый в Windows 11, Windows 10 и других версиях системы, а также о том, что это за тип диска.
Как сделать динамический диск базовым встроенными средствами системы
Если каких-либо важных данных ни на одном из разделов диска нет, вы можете преобразовать динамический диск в базовый в утилите «Управление дисками» или в командной строке. В первом случае шаги будут следующими:
- Нажмите правой кнопкой мыши по кнопке «Пуск» и выберите пункт «Управление дисками», либо нажмите клавиши Win+R на клавиатуре, введите diskmgmt.msc и нажмите Enter
- В Управлении дисками удалите все разделы с динамического диска: для этого нажмите по соответствующему разделу правой кнопкой мыши и выберите пункт «Удалить том», повторите то же самое для всех разделов диска.
- После того, как разделов на диске не останется, он автоматически будет преобразован в «Базовый», вам останется создать новые разделы на нем, нажав правой кнопкой мыши по пространству «Не распределено» и выбрать пункт «Создать простой том».
- Если диск всё ещё динамический, но не содержит разделов, нажмите по имени диска правой кнопкой мыши: теперь опция «Преобразовать в базовый диск» должна быть активна.
Обычно, если данные с диска не требуются, этого способа достаточно, в том числе и для динамического диска, который отображается как «Чужой» или «Недопустимый» (обычно после подключения диска с другого компьютера, либо изменения конфигурации дисков).
Также вы можете преобразовать диск в базовый в командной строке:
- Запустите командную строку от имени администратора.
- Введите команды
diskpart list disk
и обратите внимание на номер диска, который нужно преобразовать (далее — N).
- Введите команды (все данные будут удалены):
select disk N clean
- Сразу после очистки диска он должен автоматически стать базовым, но вы можете проверить, так ли это, введя команду convert basic
- Далее вы можете создать разделы на диске в «Управлении дисками» или здесь же, в diskpart, например, для создания раздела NTFS, занимающего всё свободное пространство достаточно ввести следующе команды:
create partition primary format fs=ntfs quick
Преобразование динамического диска в базовый без потери данных
Если вам требуется сделать динамический диск базовым, при этом не потерять данные, потребуется использовать сторонние программы для работы с разделами дисков. К сожалению, в большинстве таких утилит функция преобразования диска в базовый недоступна в бесплатной версии, но варианты есть.
Внимание: все описанные способы подойдут для случаев, когда ваш динамический диск не был объединен вами с другими динамическими дисками (не используются «Составной том», «Чередующийся том» или том RAID-5)
Paragon Partition Manager Community Edition
Бесплатная версия Paragon Partition Manager, доступная на официальном сайте позволяет выполнить преобразование динамического диска в базовый:
- После установки и запуска программы выберите нужный диск (весь диск, а не отдельный раздел на нём) и нажмите «Convert dynamic to basic».
- Нажмите кнопку «Convert now» для запуска конвертации в следующем окне.
- Если преобразуется системный диск, вам будет предложено перезагрузить компьютер, нажмите «Restart the computer».
- После перезагрузки начнется процесс преобразования динамического диска в базовый, после чего система загрузится как обычно, но уже с базовым диском.
Некоторые нюансы использования этой утилиты:
- Если программа запросила перезагрузку, но после неё ничего не произошло и система загрузилась в обычном режиме, попробуйте отключить Secure Boot на время преобразования дисков.
- Если после преобразования в окне «Управление дисками» вы видите, что нужный диск стал базовым, но появился еще один динамический диск, для которого указано «Отсутствует» — нажмите по тому правой кнопкой мыши и выберите «Удалить том», несуществующий диск пропадёт из списка.
Средства работы с разделами дисков в WinPE
Почти все популярные образы дисков с утилитами на базе WinPE содержат утилиты для работы с разделами дисков, который подойдут и для нашей задачи. Самый популярный из таких образов (но в ином контексте) и процесс записи на флешку описан в этой статье.
Например, для преобразования диска в базовый в Acronis Disk Director в WinPE достаточно:
- Выбрать диск (не раздел на нём), а затем опцию «Преобразовать в базовый» в панели слева или в контекстном меню диска.
- Нажать «Применить ожидающие операции» и дождаться конвертации.
Похожи действия будут в DiskGenius:
Нажмите правой кнопкой мыши по диску, который требуется преобразовать и выберите опцию «Convert To Basic Disk», подтвердите преобразование.
Диск не конвертируется в базовый
Возможные причины проблем преобразования динамического диска в базовый:
- Диск имеет размер более 2 Тб и схему разделов MBR. Решение — преобразовать его в GPT, в Windows 10 и Windows 11 — это возможно сделать встроенными средствами системы с помощью инструмента mbr2gpt.exe
- Большинство ошибок при преобразовании средствами Windows, такие как «Ошибка службы виртуальных дисков. Диск не пуст» бывают вызваны тем, что на диске остались разделы.
- Ошибка «Недопустимое имя пакета» при преобразовании диска говорит о наличии неподдерживаемых двухбайтовых символов в имени компьютера. Решение — изменить имя компьютера.
Если вы столкнулись с другими ошибками в процессе конвертации, опишите их в комментариях ниже статьи, я постараюсь подсказать решение.
Динамический диск в Windows — специальный тип диска, который позволяет использовать дополнительные функции по сравнению с базовым диском. В частности:
- Чередующиеся и составные тома (разделы, находящиеся на нескольких физических дисках).
- Зеркальные тома и программные тома RAID-5 для дублирования данных на нескольких дисках.
- Размещение до 2000 динамических томов как на GPT, так и на MBR дисках.
Это может быть удобно, но не всегда: например, работа дисков может нарушаться при изменении их конфигурации или подключении к другому компьютеру (например, определение динамического диска как «Чужой» или «Недопустимый»), в некоторых случаях возможны проблемы с доступом к данным на таких дисках извне ОС, где они были настроены.
Поэтому в большинстве случаев, кроме ситуации, когда пользователь точно значет, зачем ему требуется «Динамический диск», для домашнего использования оптимальным вариантом будет использование базовых дисков. А часть функций, доступных для динамических дисков можно использовать по-новому, подробнее: Дисковые пространства Windows 11 (подойдет и для Windows 10).

Дамы и господа. Сейчас вы услышите трагическую и поучительную историю о мальчике Бобби, который любил… информацию.
История не для спама, а для понимания ситуации.
1. Когда-то я чуть не пропустил момент, когда мой старый HDD начал стучать и понял, что я не хочу потерять информацию. Я купил себе два одинаковых винта по 4TB, что бы они друг друга дублировали.
2. Hardware Raid 1 делать я не решился, т.к. знал, что при утрате материнки будут проблемы. А я же умный? Да!
3. У меня стояла Windows 10, где я средствами самой Windows объединил hdd в Raid-1 (на каждом HDD 1 раздел на все деньги). Незагрузочные. Но, спустя несколько месяцев мне не понравилось, что диски время от времени вываливались в «Синхронизацию» после перезагрузки Windows. Перечитал кучу информации, и понял, что проблема эта глобальная, можно её как-то решать настраивая правильное выключение Windows, а я не хочу тратить на это время и я не хочу потерять информацию, в случае чего. А я же умный? Да!
4. Короче я разъединил их (так же само нажав правую кнопку мышки в диспетчере дисков) и получил два одинаковых HDD. Назначил каждому отдельную букву. И одним пользовался как основным. А другой был бекапом, на который я раз в несколько месяцев создавал папку с датой и копировал туда все руками. Т.е. я себе думал, что это просто два разных HDD, которые я без проблем смогу перенести куда угодно без геморроя. Т.е. на HDD1 у меня инфа. А на HDD2 у меня 3 копии этой инфы в разные моменты времени. А я же умный? Да!
5. И тут настал момент, когда я в поездку просто вытянул два винта и уехал, понимая, что у меня там никаких рейдов, все нормально. Я просто выключил ПК, отсоединил диски и все. Ну и еще я прихватил тот 1,5TB старый винт, который просто лежал с информацией, которая устаревшая на 2 года.
У меня карман для HDD с внешним блоком питания (для поддержки 3.5» HDD) и ноут c Windows 10 и Windows 11.
Короче подключаю я эти два винта по 4TB, а они оба в «Управлении дисками» помечены как «Динамический, недопустимый» (С винтом на 1.5Tb проблем нету). Как быть то? Выходит, что я на ровном месте остался без информации. Несколько суток я ознакамливался с путями решения этой проблемы, но как-то все выглядит очень уж стрёмно, учитывая, что свою ситуацию я считаю очень тривиальной по сути, которая теоретически не должна иметь сложного вытаскивания информации с диска, как это случается после полного форматирования или восстановления с Raid-0.
Добавлено через 28 минут
Что-то я как-то потерялся, как отредактировать то.
На сколько я понимаю свою проблематику, после обьединения когда-то HDD в Raid1, диски конвертировались в динамические, и такими собственно и остались, а я это упустил из виду.
Они у меня выходит GPT без вариантов, т.к. разделы по 3,7Tb. Т.е. теоретически я могу взять что-то типа MiniTool Partition Wizard и сконвертировать диск в Базовый
Добавлено через 13 минут
UPD: Так и сделал. Просто правой кнопкой в MiniTool Partition Wizard, и оба диска без проблем за 1 секунду сконвертировался в базовый и стал виден со всеми данными. Теоретически оно просто галочку какую-то отредактировало в потрохах HDD и все.
Windows 10 является одной из самых популярных операционных систем на сегодняшний день, и многие пользователи сталкиваются с различными проблемами при ее использовании. Одной из таких проблем является динамический неверный диск. Это может быть причиной многих технических проблем, таких как потеря данных или невозможность доступа к важным файлам.
Динамический неверный диск — это ситуация, когда система не может правильно распознать физические диски, что приводит к ошибкам в работе операционной системы. Это может произойти по разным причинам, включая сбои в работе жесткого диска, проблемы с драйверами или неправильную настройку системы.
Чтобы решить проблему с динамическим неверным диском в Windows 10, существует несколько шагов, которые можно предпринять. Во-первых, рекомендуется выполнить проверку жесткого диска на наличие ошибок с помощью специальных утилит, таких как CHKDSK или SFC. После того как ошибки будут исправлены, система должна правильно распознать диски и проблема должна быть устранена.
Еще одним способом решения проблемы с динамическим неверным диском является обновление или переустановка драйверов для устройств хранения данных, таких как жесткие диски или SSD. Это можно сделать с помощью менеджера устройств Windows, который позволяет обновить или переустановить драйверы. Также можно посетить официальный сайт производителя устройства и загрузить самые последние версии драйверов.
Если вы все еще сталкиваетесь с проблемой динамического неверного диска, рекомендуется обратиться к профессионалам. Это могут быть сертифицированные специалисты по обслуживанию компьютеров или техническая поддержка операционной системы Windows. Они смогут провести более глубокую диагностику и предложить наиболее эффективное решение для конкретного случая.
В заключение, проблема с динамическим неверным диском может быть раздражающей, но существует несколько шагов, которые можно предпринять для ее решения. Проверка и исправление ошибок на жестком диске, обновление или переустановка драйверов и обращение к профессионалам — все это может помочь вернуть нормальную работу операционной системы и избежать потери данных.
Проблемы динамического диска в Windows 10
Windows 10 предлагает функцию динамического диска, которая позволяет учету на хранение данных на нескольких физических дисках и предоставляет гибкость в управлении томами и разделами. Однако, иногда пользователи могут столкнуться с проблемами, связанными с динамическим диском. В данном разделе мы рассмотрим некоторые из этих проблем и способы их решения.
Одной из распространенных проблем является неправильное отображение динамического диска в диспетчере дисков. Вместо обычного статуса «Онлайн», диск может быть отмечен как «Ошибка». Это может произойти из-за различных факторов, включая неисправности жесткого диска или конфликты с другими установленными программами.
Для решения этой проблемы можно попробовать перезагрузить компьютер и проверить, появится ли диск снова в диспетчере дисков. Если проблема остается, можно попробовать использовать инструмент проверки ошибок диска или программу для восстановления диска.
Другой проблемой может быть невозможность изменить размер раздела на динамическом диске. Когда пользователь пытается изменить размер раздела, он может столкнуться с сообщением об ошибке или просто не иметь возможности вносить изменения. Это может быть вызвано неправильной конфигурацией диска, наличием ошибок в файловой системе или отсутствием свободного места на диске.
Для решения этой проблемы можно попробовать использовать инструменты дискового управления, такие как диспетчер дисков или программу для изменения размера разделов. Также следует убедиться, что на диске есть достаточно свободного места и проверить файловую систему на наличие ошибок.
Важно отметить, что перед выполнением любых операций с динамическим диском необходимо создать резервные копии всех важных данных, так как неправильные операции могут привести к потере данных.