В данном обзоре мы опишем, почему развиваются ошибки, в результате которых динамический диск обозначается в системе пометкой «чужой», и рассмотрим действенный путь их устранения.
Расшифровка понятия «инородный» применительно к динамическому диску.
Несмотря на наличие различных удаленных сервисов по защищенному расположению любых цифровых материалов пользователей, запоминающие дисковые накопители различных форматов исполнения являются основным средством безопасного хранения данных, массово используемые как в современных персональных компьютерах и их производных, так и представленные в качестве внешнего индивидуального источника.
В ПК на жестких дисках располагается вся служебная системная информация, необходимая для успешного функционирования устройства, а также хранятся личные материалы пользователей, важные для работы или досуга.
Операционная система, наиболее массовым представителем которой является «Windows» от корпорации «Microsoft», использует для управления, настройки и контроля производительности задействованных в компьютере накопителей служебное приложение, а также осуществляет предварительную подготовку дисков для правильного функционирования.
В качестве основного статуса система присваивает носителю пометку «базовый». Данная форма организует дисковое пространство носителя, позволяет выполнять востребованные операции деления диска на отдельные тома, выделяет области хранения и осуществляет ряд других стандартных операций. Однако выбор формата представления диска «базовый» имеет также и ряд ограничений. Например, с разделами носителя в данном статусе не удастся осуществить процесс соединения в единый общий том, недоступно зеркалирование, архивирование таблицы файлов и т.д.
Поэтому, для расширения диапазона использования носителей был внедрен формат представления диска «динамический», который поддерживает воссоздание и деятельность программно реализованных хранилищ RAID со всеми специфическими операциями и встроенным функционалом.
Но система также подвержена ошибкам, и на смену маркировки с установленного значения диска «динамический» на системную пометку «чужой» может повлиять ряд факторов. Например, изменение способа подключения диска, когда от существующей конструкции массива отдельный накопитель отключен, а затем соединен непосредственно с основной материнской платой, не позволит операционной системе идентифицировать RAID-хранилище и, как следствие, вынудит сделать для такого диска пометку «чужой». Или при использовании на компьютере сразу двух и более ОС, когда массив носителей организован в одной системе, а обращается к нему пользователь из другой. Также отметка «инородный» может появиться в исправных дисках, если остальные носители массива придут в негодность и система не сможет идентифицировать RAID.
Далее мы рассмотрим варианты исправления ситуации с не корректной маркировкой диска в ряде известных случаев.
Диск извлечен из конфигурации RAID-хранилища
Если необходимость в использовании определенного носителя в качестве комплектующего для единого дискового пространства массива отпала и есть желание использовать диск в качестве стандартного инструмента хранения данных, то достаньте носитель из хранилища и соедините его просто с платой. Система отреагирует на изменения и пометит носитель меткой «инородный».
Задачи сохранить данные не стоит, поэтому перейдите в системное приложение «Управление дисками» и подготовьте диск к использованию. В представленной таблице щелкните по диску правой кнопкой мыши и в открывшемся всплывающем меню перейдите в раздел «Импорт чужих дисков». Система предупредит о последствиях, влекущих за собой удаление всех данных на носителе. Подтвердите решение щелкнув кнопку «Ок». Диску будет присвоен статус «базовый», он будет наделен всеми доступными стандартными функциями данного формата представления и будет готов для полноценного задействования.
Носитель испытывает проблемы совместимости с новой операционной системой устройства
Совершив перемещение диска с последующим его подключением к другой, отличной от первоначальной, операционной системе пользователи столкнуться с меткой «чужой». И если необходимо сохранить записанную на накопителе информацию, то потребуется помощь дополнительного стороннего ПО, способного осуществить изменение маркировки диска и преобразовать его из «динамического» формата для массива в стандартную «базовую» форму. К таким программам можно отнести «Acronis Disk Director» или схожий по функционалу инструмент «TestDisk».
При выборе вида ПО от компании «Acronis» порядок действий следующий. Отыщите в перечне накопителей требуемый диск. Кликните по нему правой кнопкой мыши и откройте контекстное меню, где выберите из списка разнообразных стандартных операций раздел «Connect to basic» («Преобразовать в Базовый»), а затем задействуйте кнопку «Применить ожидающие операции» для исполнения. Программа завершит изменения и превратит исходный диск в накопитель в формате «базовый» с сохранением структуры и информационного наполнения.
Изменение маркировки группы дисков при перемещении на сторонний ПК или в иную операционную систему
Как уже упоминалось нами ранее, изменение источника взаимодействия (персонального компьютера) или операционной системы при работе с группой дисков приведет к смене статуса. Весь запоминающий комплекс дисков необходимо будет импортировать в ОС для успешного и полноценного взаимодействия. Процесс должен быть выполнен целостно и полностью без структурных изменений.
Примечание. Условие целостности и неразрывности группы дисков обязательно, чтобы исключить трудности с доступом к расположенных там данным.
В системном приложении «Управление дисками» откройте всплывающее контекстное меню посредством взаимодействия правой кнопки мыши и любого диска с маркировкой «чужой» и в представленном перечне щелкните раздел «Импорт чужих дисков», один из немногих, доступный для использования.
В отдельном ответственном окне ознакомьтесь со списком накопителей для добавления и пакетом дополнительных сведений. Проанализируйте информацию и убедитесь, что указаны все диски группы. О корректном завершении операции будет сигнализировать измененный статус разделов «Исправен». Любой другой, отличный от указанного, статус будет означать, что целостность импорта была нарушена и часть носителей потеряна.
Неисправность любого диска RAID-массива или целой группы
Когда приходят в негодность запоминающие носители, составляющие единое целостное дисковое пространство хранилища, успешно выполнить операцию по импортированию набора дисков в другую операционную систему не получится. На предварительном этапе пользователям нужно восстановить целостность группы на исходном компьютере с первоначальными оригинальными комплектующими (контроллером) путем замены неисправных носителей новыми рабочими образцами с идентичными характеристиками и последующей перестройкой хранилища. Если данные условия не выполнимы, можно задействовать стандартные инструменты операционной системы. Однако такой вариант приведет к потере всей информации.
Если важность данных критична, то их можно вернуть, если воспользоваться специальным программным обеспечением для восстановления файлов в RAID-массивах. Цифровые решения от доверенных разработчиков способны идентифицировать неисправный массив, проанализировать дисковое пространство и на основании собственных алгоритмов восстановить и отобразить для дальнейшего сохранения востребованные файлы.
Вывод
Ошибки в массивах, несмотря на высокую надежность RAID-хранилищ, случаются. Однако часто их можно устранить не сложными операциями. И даже в трудных случаях, когда повреждены один или несколько дисков массива, его целостность можно восстановить и вернуть потерянную информацию без особых затрат.
Полную версию статьи со всеми дополнительными видео уроками смотрите в источнике. А также зайдите на наш Youtube канал, там собраны более 400 обучающих видео.
В этой статье мы расскажем, что значит статус накопителя “чужой” (инородный) в Менеджере дисков Windows 10, какие причины его возникновения и как это исправить.

Содержание
- Что значит статус «чужой» (foreign, инородный)?
- Что делать если система определила накопитель как «чужой»?
- Вы достали диск из массива, и хотите его использовать как обычный.
- Накопитель не совместим с другой ОС
- Вы перенесли группу дисков на другую ОС или компьютер
- При поломке одного или нескольких накопителей в RAID
- Вопросы и ответы
- Комментарии
Что значит статус «чужой» (foreign, инородный)?
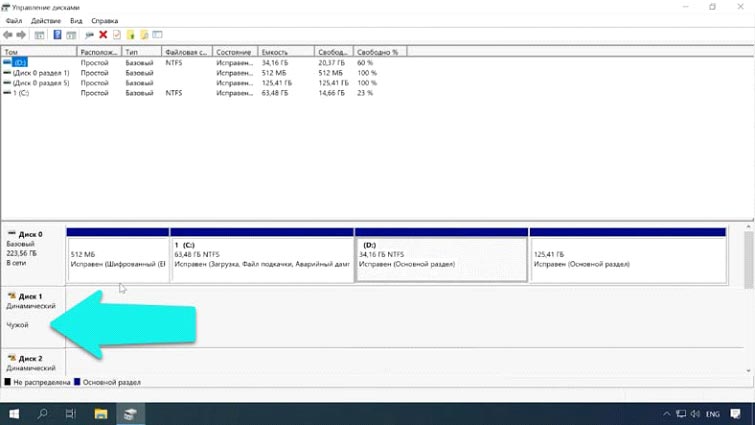
Базовый диск — это основное представление физического носителя в системе, такие накопители делятся на разделы (тома) и логические диски, каждому логическому тому соответствует закрепленная область на физическом носителе. С их разделами нельзя проводить операции зеркалирования, объединения в один том, резервирования файловой таблицы и так далее.
Динамический диск — это специальный набор томов, разработанный для создания RAID массивов и дисковых пространств. То есть, только динамические диски могут поддерживать все операции и функции массивов.
Так каких же случаях, Windows может присвоить накопителю статус «чужой» (инородный)?
- Если вы достали носитель из RAID массива или дискового пространства, а потом подключили его «в одиночку» напрямую к материнской плате. Система не сможет распознать весь массив, соответственно носитель получит статут «чужой».
- Если на вашем ПК установлены несколько операционных систем. Группа дисков, созданная в одной системе, при переносе на другую систему или машину получит этот статус, ее нельзя будет полноценно использовать.
- При поломке одного или нескольких накопителей в RAID, ОС не сможет прочитать все характеристики и настройки массива, поэтому все оставшиеся диски могут получить статус «чужой динамический».
- Еще такие проблемы могут произойти при несовместимости ОС. Например, при подключении диска, созданного под Windows 7, в Windows 10 или 8.1.
Что делать если система определила накопитель как «чужой»?
Вы достали диск из массива, и хотите его использовать как обычный.
Подключили диск к материнской плате напрямую, он получил статус «Динамический чужой».
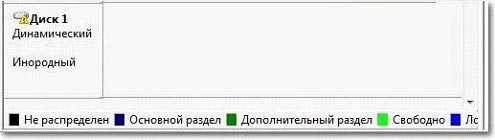
Так как вам не важна информация на диске, то накопитель необходимо импортировать через «Управление дисками».
Кликаем ПКМ на нужный накопитель, выбираем «Импорт чужих дисков», на предупреждении о том, «что все данные будут удалены» нажимаем Ok. Носитель, получит статус «базовый», его можно будет разбить на разделы и использовать в обычном режиме.
Накопитель не совместим с другой ОС
Если вы переставили носитель из одной системы в другую, но хранящаяся информация крайне важна. В этом случае нужно провести преобразование из «динамического» в «базовый», с сохранением всей информации. Для этого нужно воспользоваться специальными программами, например, TestDisk или Acronis Disk Director.
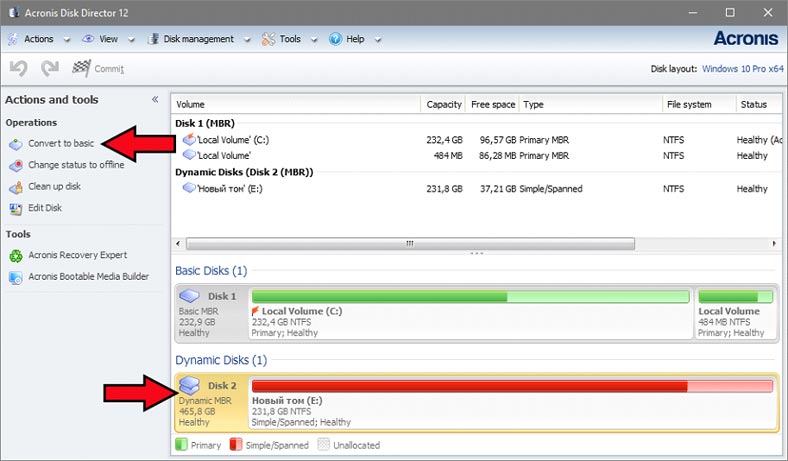
Запускаем Acronis Disk Director, находим в списке нужный накопитель, щелкаем ПКМ и выберем в меню «Преобразовать в Базовый». После чего, кликаем на кнопке «Применить ожидающие операции». Теперь накопитель преобразован в «базовый», все разделы, а также данные сохранены.
Вы перенесли группу дисков на другую ОС или компьютер
При переносе группы накопителей на другой ПК или добавлении в новую ОС на той же машине, то она получит статут «чужой». Ее нельзя будет использовать в полном объеме, пока вы не импортируете ее в систему. Она должна быть импортирована «один в один» с сохранением имен.
Очень важно импортировать группу одновременно и целиком, добавить в систему только один диск, с сохранением информации, не получиться.
Открываем «Управление дисками», кликаем ПКМ на одном из носителей, выбираем пункт «Импорт чужих дисков».
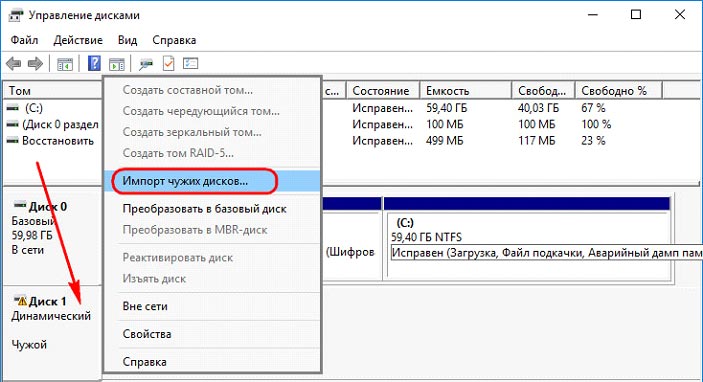
В новом окне будет выведен список всех носителей, которые будут добавлены в систему. А также, сведения о томах, которые будут импортированы. Данные о статусах разделов помогут вам определить, все ли носители из группы будут импортированы. Если система выполнит импорт правильно, то у разделов этих носителей будет выведен статус «Исправен». Но если увидите любой другой статус, кроме «Исправен», следовательно импортированы не все носители из группы.
При поломке одного или нескольких накопителей в RAID
Если один или несколько носителей вышли из строя, то правильно импортировать группу в новую ОС не удастся. Сначала вам нужно будет попытаться восстановить группу на оригинальном ПК или контроллере, посредством замены диска на пустой и пересборки массива. Если такой возможности нет, то стандартными средствами ОС можно импортировать накопители, но вся информация будут утеряна.
Чтобы восстановить данные с таких носителей вам потребуется специальное ПО, которое сможет пересобрать массив или дисковый пул, вытащит все неповрежденные данные с него.
Восстановление данных с поврежденных RAID-массивов, недоступных для компьютера.
Программа Hetman RAID Recovery, сможет автоматически прочитать данные с поломанного массива, или позволит в ручном режиме пересобрать массив с помощью RAID-конструктора. О том как это сделать смотрите в этом видео.
Перейти к просмотру
🏆 Восстановление RAID томов в Windows Storage Spaces (Parity, Чередование, Зеркало, Составной)
Один из распространенных проблем, с которыми сталкиваются пользователи операционной системы Windows 10, — это наличие динамического чужого диска. Динамический диск – это особый тип диска, который можно использовать для создания разделов, расширения объема диска и других задач. Однако иногда он может стать причиной проблем, особенно если диск становится «чужим» и не доступен для чтения или записи данных.
В данной статье мы рассмотрим, как исправить динамический чужой диск на Windows 10. Мы представим подробную инструкцию, которая поможет вам вернуть доступ к данным на диске и избежать потери важных файлов.
Перед тем как начать, важно отметить, что внесение изменений в диски и разделы может быть опасным и привести к потере данных. Поэтому рекомендуется сделать резервную копию важных файлов перед тем, как продолжить.
Содержание
- Исправление динамического диска
- Первые шаги:
- Проверка состояния диска:
- Преобразование динамического диска обратно в базовый
- Резервное копирование данных:
- Отключение динамического диска:
- Преобразование в базовый диск:
- Восстановление потерянных данных
- Использование специализированного программного обеспечения:
- Вопрос-ответ
- Что такое динамический чужой диск на Windows 10?
- Почему нужно исправить динамический чужой диск на Windows 10?
- Как исправить динамический чужой диск на Windows 10?
- Как открыть «Диспетчер дисков» на Windows 10?
- Можно ли исправить динамический чужой диск на Windows 10 без потери данных?
- Какие проблемы могут возникнуть при исправлении динамического чужого диска на Windows 10?
Исправление динамического диска
Динамический диск в операционной системе Windows 10 может потребовать исправления, если возникают проблемы или ошибки. Чтобы исправить динамический диск на Windows 10, следуйте этой подробной инструкции.
- Откройте «Диспетчер дисков».
- Найдите динамический диск, который требует исправления, в списке дисков.
- Щелкните правой кнопкой мыши на динамическом диске и выберите опцию «Исправить» из контекстного меню.
- Подтвердите выбор диска, который требуется исправить, и нажмите «Далее».
- Выберите тип исправления, которое вы хотите выполнить. Возможные варианты включают «Исправить проблемы» и «Изменить конфигурацию диска».
- Нажмите «Далее» и подождите, пока процесс исправления не будет завершен.
- После завершения процесса исправления вы должны увидеть сообщение о успешном выполнении.
Если все шаги были выполнены правильно, динамический диск должен быть исправлен и готов к использованию. Если проблема не была решена, попробуйте повторить процесс или обратитесь к специалисту по технической поддержке для получения дополнительной помощи.
Первые шаги:
Перед тем, как приступить к исправлению динамического чужого диска на Windows 10, рекомендуется выполнить несколько важных шагов для обеспечения безопасности данных и сохранения информации:
- Создайте резервную копию данных: Прежде чем изменять структуру диска, рекомендуется создать резервную копию всех важных данных, хранящихся на диске. Запасная копия поможет восстановить информацию, если что-то пойдет не так.
- Отключите все программы, работающие с дисками: Закройте все программы и процессы, которые могут использовать диск, который вы собираетесь переконфигурировать. Это может включать дисковые утилиты, антивирусные программы или программы резервного копирования.
- Проверьте состояние диска: Перед тем, как внести изменения, рекомендуется просканировать диск на наличие ошибок. Для этого можно воспользоваться встроенным инструментом Windows — «Проверка диска». Проверка диска поможет выявить и исправить ошибки, которые могут повлиять на успешное исправление динамического чужого диска.
После выполнения этих первых шагов можно приступить к конкретным действиям по исправлению динамического чужого диска на Windows 10. Следуйте инструкциям, предоставленным в дальнейших разделах, чтобы изменить диск на основе ваших конкретных потребностей и требований.
Проверка состояния диска:
Перед началом процесса восстановления динамического чужого диска в Windows 10 необходимо проверить состояние диска и выявить возможные ошибки. Для этого вы можете воспользоваться инструментом проверки диска — CHKDSK.
CHKDSK (Check Disk) — это утилита командной строки, которая позволяет сканировать и исправлять ошибки на файловой системе диска. Она может быть полезна в случае, если ваш диск работает медленно, вы увидели ошибки при работе с файлами или система начала вести себя неправильно.
Для запуска CHKDSK выполните следующие шаги:
- Откройте командную строку. Для этого нажмите клавишу Win + X и выберите пункт «Windows PowerShell (администратор)» или «Командная строка (администратор)» из контекстного меню.
- Введите команду chkdsk X: /f, где X — это буква неправильно работающего диска. Например, chkdsk D: /f.
- Нажмите клавишу Enter и дождитесь завершения процесса сканирования и исправления ошибок.
После завершения проверки диска CHKDSK выдаст отчет о найденных ошибках и их исправлении. Если возникнут проблемы, которые CHKDSK не сможет исправить, вам может потребоваться использовать другие инструменты для восстановления диска, например, инструменты, предоставляемые производителем диска.
Преобразование динамического диска обратно в базовый
Динамический диск в Windows 10 может быть преобразован обратно в базовый с помощью ряда шагов. Вот подробная инструкция о том, как выполнить эту процедуру:
- Откройте «Диспетчер дисков». Для этого нажмите правой кнопкой мыши на кнопку «Пуск» и выберите «Диспетчер дисков» в контекстном меню.
- В списке дисков найдите динамический диск, который вы хотите преобразовать обратно в базовый.
- Щелкните правой кнопкой мыши на динамическом диске и выберите «Преобразовать в базовый диск» в контекстном меню.
- Откроется мастер «Преобразование в базовый диск». Щелкните «Далее», чтобы продолжить.
- В следующем окне мастера вы увидите список всех томов на выбранном диске. Проверьте, что выбраны все необходимые тома, и нажмите «Далее».
- После этого мастер выполнит преобразование динамического диска обратно в базовый. Вам может понадобиться подождать некоторое время, в зависимости от размера и состояния диска.
- По завершении процесса преобразования вам будет предложено перезагрузить компьютер. Сохраните все необходимые файлы и нажмите «Да», чтобы перезагрузиться.
После перезагрузки ваш динамический диск будет преобразован обратно в базовый. Обратите внимание, что все данные на диске останутся без изменений, но некоторые дополнительные функции динамического диска могут быть недоступны после преобразования. Поэтому перед преобразованием динамического диска рекомендуется создать резервные копии важных данных и проверить, какие функции могут быть потеряны после преобразования.
Резервное копирование данных:
Резервное копирование данных является важным процессом, который помогает сохранить информацию с вашего компьютера в случае потери, повреждения или удаления файлов. Ниже приведены основные способы резервного копирования данных.
- Использование встроенного инструмента Windows — Резервное копирование и восстановление
- Использование стороннего программного обеспечения
- Использование внешних устройств хранения данных
- Облачное хранение
Windows предоставляет инструмент под названием «Резервное копирование и восстановление», который позволяет создавать резервные копии файлов и папок на вашем компьютере. Вы можете выбрать, какие данные нужно резервировать и указать место для хранения резервной копии.
Существует множество сторонних программ, которые предлагают расширенные функции резервного копирования данных. Некоторые из них предлагают автоматическое резервное копирование, запланированные задания, облачное хранение и другие опции. Выбор программы будет зависеть от ваших потребностей и предпочтений.
Еще один метод резервного копирования данных — использование внешних устройств хранения данных, таких как внешние жесткие диски или флеш-накопители. Вы можете периодически копировать данные на такие устройства и хранить их в безопасном месте. Этот метод особенно полезен для создания физической копии важных данных, которые необходимо сохранить в случае чего.
С появлением облачных сервисов хранения данных, таких как Google Диск, Dropbox, OneDrive и других, стало возможным резервное копирование данных в облако. Вы можете загрузить свои файлы в облачное хранилище и получить доступ к ним с любого устройства, имеющего подключение к интернету. Облачное хранение также предлагает дополнительную защиту данных от повреждений или потерь.
Важно регулярно выполнять резервное копирование данных, особенно если ваши файлы ценны для вас или имеют для вас важное значение. Таким образом, вы можете быть уверены, что ваша информация будет сохранена в случае непредвиденных ситуаций.
Отключение динамического диска:
Для отключения динамического диска на Windows 10 выполните следующие шаги:
- Откройте «Диспетчер дисков». Для этого нажмите правой кнопкой мыши по кнопке «Пуск» в левом нижнем углу экрана и выберите «Диспетчер дисков» в контекстном меню.
- В открывшемся окне «Диспетчер дисков» найдите динамический диск, который вы хотите отключить. Убедитесь, что диск имеет статус «Динамический».
- Щелкните правой кнопкой мыши на динамическом диске и выберите «Сведения о диске».
- В окне сведений о диске найдите раздел «Динамические объединения» и щелкните по нему правой кнопкой мыши.
- В контекстном меню выберите «Удалить динамическое объединение».
- Подтвердите удаление динамического объединения в появившемся диалоговом окне.
- После завершения процесса отключения динамического диска вы сможете увидеть все отдельные диски, которые ранее были объединены в динамическое объединение.
Пожалуйста, будьте внимательны при выполнении этих шагов, поскольку неправильное удаление динамического диска может привести к потере данных. Рекомендуется предварительно создать резервные копии важных файлов.
Преобразование в базовый диск:
Если вам нужно преобразовать динамический диск обратно в базовый диск, следуйте этим инструкциям:
- Щелкните правой кнопкой мыши на кнопке «Пуск» и выберите «Управление дисками».
- Найдите динамический диск, который вы хотите преобразовать в базовый, и щелкните на нем правой кнопкой мыши. Выберите «Отключить том» в контекстном меню.
- Затем выберите «Удалить том» для удаления динамического тома.
- Остановите программу диска Logical Disk Manager Administrative Service, чтобы она не мешала процессу преобразования. Для этого откройте командную строку как администратор и введите следующую команду: net stop LDM.
- Теперь вы должны восстановить MBRC на базовый диск. Откройте командную строку как администратор и введите следующую команду: diskpart.
- Введите команду list disk, чтобы увидеть список всех доступных дисков.
- Введите команду select disk X, заменяя «X» на номер диска, который вы хотите преобразовать в базовый.
- Введите команду clean, чтобы очистить диск.
- Введите команду convert basic, чтобы преобразовать диск в базовый.
- Закройте командную строку и перезагрузите компьютер. Ваш диск должен быть теперь преобразован в базовый диск.
Обратите внимание, что преобразование динамического диска в базовый диск может привести к потере данных, поэтому сделайте резервную копию всех важных данных перед преобразованием.
Восстановление потерянных данных
Потеря данных с динамического диска может стать серьезной проблемой, но существуют несколько способов восстановления потерянных файлов. В этой статье мы рассмотрим несколько методов, которые помогут вам вернуть утерянные данные с динамического диска на Windows 10.
- Используйте программное обеспечение для восстановления данных: Существует множество программ, специально разработанных для восстановления данных с потерянных или поврежденных дисков. Некоторые из них имеют бесплатные версии, а другие требуют покупки лицензии. При выборе программного обеспечения обратите внимание на отзывы пользователей и репутацию разработчика.
- Попробуйте восстановить данные с помощью командной строки: В операционной системе Windows есть инструмент командной строки, который называется «chkdsk». Он может быть полезен для восстановления потерянных данных на динамическом диске. Запустите командную строку от имени администратора и введите команду «chkdsk /f X:», где «X» — это буква проблемного диска. Это может занять некоторое время, но может помочь восстановить потерянные файлы.
- Обратитесь к специалистам: Если вы не можете восстановить свои потерянные данные с помощью программного обеспечения или командной строки, лучшим вариантом может быть обратиться к специалистам по восстановлению данных. Они обладают профессиональной экспертизой и могут восстановить утерянные данные с динамического диска даже в самых сложных случаях. Учтите, что этот метод может быть дорогостоящим.
Восстановление потерянных данных может быть сложным процессом, и результаты не всегда гарантированы. Поэтому рекомендуется регулярное резервное копирование важных данных, чтобы в случае потери можно было легко их восстановить.
Использование специализированного программного обеспечения:
Использование специализированного программного обеспечения является одним из способов исправить динамический чужой диск на Windows 10. Существуют различные программы, которые позволяют выполнить эту задачу. Вот несколько популярных инструментов:
- MiniTool Partition Wizard: это мощная программа для управления дисками, которая позволяет изменять тип диска и конвертировать динамическую диск в базовую. Вы можете скачать ее с официального сайта и следовать простым инструкциям для исправления проблемы.
- AOMEI Partition Assistant: этот инструмент также предоставляет функции управления дисками, включая конвертирование динамического диска. Вам нужно будет загрузить программу с официального сайта и выполнить несколько простых шагов для исправления проблемы.
- DiskGenius: эта программа может помочь вам изменить тип диска с динамического на базовый, а также выполнять другие операции по управлению дисками. Вы можете загрузить ее с официального сайта и следовать инструкциям для решения проблемы.
Важно помнить, что при использовании любого программного обеспечения для изменения типа диска необходимо быть осторожным и делать резервные копии данных, чтобы избежать потери информации. Также рекомендуется обратиться за помощью к специалистам или проконсультироваться с сообществами пользователей, если у вас возникнут сложности или вопросы при использовании программного обеспечения.
Вопрос-ответ
Что такое динамический чужой диск на Windows 10?
Динамический чужой диск на Windows 10 — это диск, который не принадлежит операционной системе и который был создан, подключен или расширен на другом компьютере.
Почему нужно исправить динамический чужой диск на Windows 10?
Исправление динамического чужого диска на Windows 10 необходимо, чтобы у вас был полный доступ и контроль над этим диском. Если не исправить эту проблему, вам могут быть запрещены некоторые операции или вы не сможете использовать диск.
Как исправить динамический чужой диск на Windows 10?
Чтобы исправить динамический чужой диск на Windows 10, вы должны открыть «Диспетчер дисков», выбрать соответствующий диск, щелкнуть правой кнопкой мыши и выбрать «Инициализировать диск». Затем вы должны выбрать тип раздела, присвоить ему букву диска и завершить процесс инициализации.
Как открыть «Диспетчер дисков» на Windows 10?
Чтобы открыть «Диспетчер дисков» на Windows 10, вы можете нажать правой кнопкой мыши на кнопке «Пуск», выбрать «Диспетчер дисков» из контекстного меню или нажать комбинацию клавиш Win + X и выбрать «Диспетчер дисков».
Можно ли исправить динамический чужой диск на Windows 10 без потери данных?
Да, возможно исправить динамический чужой диск на Windows 10 без потери данных, если вы правильно выполните процесс инициализации диска. Однако рекомендуется сделать резервную копию данных перед инициализацией, чтобы в случае проблем можно было восстановить информацию.
Какие проблемы могут возникнуть при исправлении динамического чужого диска на Windows 10?
При исправлении динамического чужого диска на Windows 10 могут возникнуть такие проблемы, как потеря данных, ошибки в процессе инициализации диска, невозможность доступа к диску после инициализации и другие ошибки, связанные с системой или аппаратным обеспечением.

В этой инструкции подробно о том, как преобразовать динамический диск в базовый в Windows 11, Windows 10 и других версиях системы, а также о том, что это за тип диска.
Как сделать динамический диск базовым встроенными средствами системы
Если каких-либо важных данных ни на одном из разделов диска нет, вы можете преобразовать динамический диск в базовый в утилите «Управление дисками» или в командной строке. В первом случае шаги будут следующими:
- Нажмите правой кнопкой мыши по кнопке «Пуск» и выберите пункт «Управление дисками», либо нажмите клавиши Win+R на клавиатуре, введите diskmgmt.msc и нажмите Enter
- В Управлении дисками удалите все разделы с динамического диска: для этого нажмите по соответствующему разделу правой кнопкой мыши и выберите пункт «Удалить том», повторите то же самое для всех разделов диска.
- После того, как разделов на диске не останется, он автоматически будет преобразован в «Базовый», вам останется создать новые разделы на нем, нажав правой кнопкой мыши по пространству «Не распределено» и выбрать пункт «Создать простой том».
- Если диск всё ещё динамический, но не содержит разделов, нажмите по имени диска правой кнопкой мыши: теперь опция «Преобразовать в базовый диск» должна быть активна.
Обычно, если данные с диска не требуются, этого способа достаточно, в том числе и для динамического диска, который отображается как «Чужой» или «Недопустимый» (обычно после подключения диска с другого компьютера, либо изменения конфигурации дисков).
Также вы можете преобразовать диск в базовый в командной строке:
- Запустите командную строку от имени администратора.
- Введите команды
diskpart list disk
и обратите внимание на номер диска, который нужно преобразовать (далее — N).
- Введите команды (все данные будут удалены):
select disk N clean
- Сразу после очистки диска он должен автоматически стать базовым, но вы можете проверить, так ли это, введя команду convert basic
- Далее вы можете создать разделы на диске в «Управлении дисками» или здесь же, в diskpart, например, для создания раздела NTFS, занимающего всё свободное пространство достаточно ввести следующе команды:
create partition primary format fs=ntfs quick
Преобразование динамического диска в базовый без потери данных
Если вам требуется сделать динамический диск базовым, при этом не потерять данные, потребуется использовать сторонние программы для работы с разделами дисков. К сожалению, в большинстве таких утилит функция преобразования диска в базовый недоступна в бесплатной версии, но варианты есть.
Внимание: все описанные способы подойдут для случаев, когда ваш динамический диск не был объединен вами с другими динамическими дисками (не используются «Составной том», «Чередующийся том» или том RAID-5)
Paragon Partition Manager Community Edition
Бесплатная версия Paragon Partition Manager, доступная на официальном сайте позволяет выполнить преобразование динамического диска в базовый:
- После установки и запуска программы выберите нужный диск (весь диск, а не отдельный раздел на нём) и нажмите «Convert dynamic to basic».
- Нажмите кнопку «Convert now» для запуска конвертации в следующем окне.
- Если преобразуется системный диск, вам будет предложено перезагрузить компьютер, нажмите «Restart the computer».
- После перезагрузки начнется процесс преобразования динамического диска в базовый, после чего система загрузится как обычно, но уже с базовым диском.
Некоторые нюансы использования этой утилиты:
- Если программа запросила перезагрузку, но после неё ничего не произошло и система загрузилась в обычном режиме, попробуйте отключить Secure Boot на время преобразования дисков.
- Если после преобразования в окне «Управление дисками» вы видите, что нужный диск стал базовым, но появился еще один динамический диск, для которого указано «Отсутствует» — нажмите по тому правой кнопкой мыши и выберите «Удалить том», несуществующий диск пропадёт из списка.
Средства работы с разделами дисков в WinPE
Почти все популярные образы дисков с утилитами на базе WinPE содержат утилиты для работы с разделами дисков, который подойдут и для нашей задачи. Самый популярный из таких образов (но в ином контексте) и процесс записи на флешку описан в этой статье.
Например, для преобразования диска в базовый в Acronis Disk Director в WinPE достаточно:
- Выбрать диск (не раздел на нём), а затем опцию «Преобразовать в базовый» в панели слева или в контекстном меню диска.
- Нажать «Применить ожидающие операции» и дождаться конвертации.
Похожи действия будут в DiskGenius:
Нажмите правой кнопкой мыши по диску, который требуется преобразовать и выберите опцию «Convert To Basic Disk», подтвердите преобразование.
Диск не конвертируется в базовый
Возможные причины проблем преобразования динамического диска в базовый:
- Диск имеет размер более 2 Тб и схему разделов MBR. Решение — преобразовать его в GPT, в Windows 10 и Windows 11 — это возможно сделать встроенными средствами системы с помощью инструмента mbr2gpt.exe
- Большинство ошибок при преобразовании средствами Windows, такие как «Ошибка службы виртуальных дисков. Диск не пуст» бывают вызваны тем, что на диске остались разделы.
- Ошибка «Недопустимое имя пакета» при преобразовании диска говорит о наличии неподдерживаемых двухбайтовых символов в имени компьютера. Решение — изменить имя компьютера.
Если вы столкнулись с другими ошибками в процессе конвертации, опишите их в комментариях ниже статьи, я постараюсь подсказать решение.
Динамический диск в Windows — специальный тип диска, который позволяет использовать дополнительные функции по сравнению с базовым диском. В частности:
- Чередующиеся и составные тома (разделы, находящиеся на нескольких физических дисках).
- Зеркальные тома и программные тома RAID-5 для дублирования данных на нескольких дисках.
- Размещение до 2000 динамических томов как на GPT, так и на MBR дисках.
Это может быть удобно, но не всегда: например, работа дисков может нарушаться при изменении их конфигурации или подключении к другому компьютеру (например, определение динамического диска как «Чужой» или «Недопустимый»), в некоторых случаях возможны проблемы с доступом к данным на таких дисках извне ОС, где они были настроены.
Поэтому в большинстве случаев, кроме ситуации, когда пользователь точно значет, зачем ему требуется «Динамический диск», для домашнего использования оптимальным вариантом будет использование базовых дисков. А часть функций, доступных для динамических дисков можно использовать по-новому, подробнее: Дисковые пространства Windows 11 (подойдет и для Windows 10).
Здравствуйте.
У меня 3 диска:
1. SSD на 500Гб (только диск C с Windows 10 Pro)
2. HDD WD Gold на 14Тб
3. HDD Samsung на 640Гб
1 внешний диск WD MyCloud на 4 Тб
Я вчера полез ковыряться в управлении дисками. Хотел сделать два HDD основными, т.к. они отражались как «Простой том». Я думал, что надо преобразовать в динамический диск и вопрос решится. В итоге у меня не загружалась винда с SSD. Я переустановил сейчас Windows 10 Pro (удалил прошлые тома, заново создал их — автоматически при запуске установщика Windows 10). Теперь Windows 10 Pro не видит разделы и тома HDD дисков, диски показаны как чужие. А у меня все фото/видео, рабочие документы на этих дисках. На внешнем диске не все файлы есть.
1. Как мне вернуть данные с HDD дисков?
2. Возможно, есть вариант перенести данные по USB или ещё как-то, а потом сделать из этих дисков обратно базовые?
3. Если инициализировать диски, то файлы не удалятся? Лучше инициализировать каждый диск по отдельности или оба сразу?
4. WD Gold в формате GPT. Как это может повлиять на восстановление файлов/преобразование в базовый диск? Диск 3 (Samsung на 640Гб) нет возможности преобразовать в базовый, а Диск 2 (WD Gold) могу преобразовать в базовый через Acronis.
5. Можно ли создать резервную копию WD Gold через Acronis True Image? Файлы не будут повреждены?
6. Вопрос по поводу преобразования в базовый диск: Нужно оба диска сразу преобразовать в базовые, или безопаснее каждый по отдельности? В статье выделена цитата: «Очень важно импортировать группу одновременно и целиком, добавить в систему только один диск, с сохранением информации, не получиться» (�ткрываем%20«Управление%20дисками»%2C%20кликаем,о%20томах%2C%20которые%20будут%20импортированы)
В общем, сейчас проблема — получить доступ к файлам, перенести их на тот же внешний диск или с одного HDD на второй HDD. Либо инициализировать/преобразовать в базовый диск без потери файлов.
Каждый диск у меня внутри разделён на 3 логических диска: на одном диске D/E/F и на другом H/I/J.
Пробовал преобразовать через MiniTool, но не получилось.
Рассчитываю на помощь, поскольку файлы на дисках очень важны — их нельзя потерять.
_________________
i5-3570K|Thermalright Archon Rev.A+TY-141|ASUS P8Z77-V|Kingston HyperX 4096MBx2 1600MHz|ASUS GTX680 DC2O|SSD Samsung 850 EVO 500GB|HDD WD Gold 14TB













