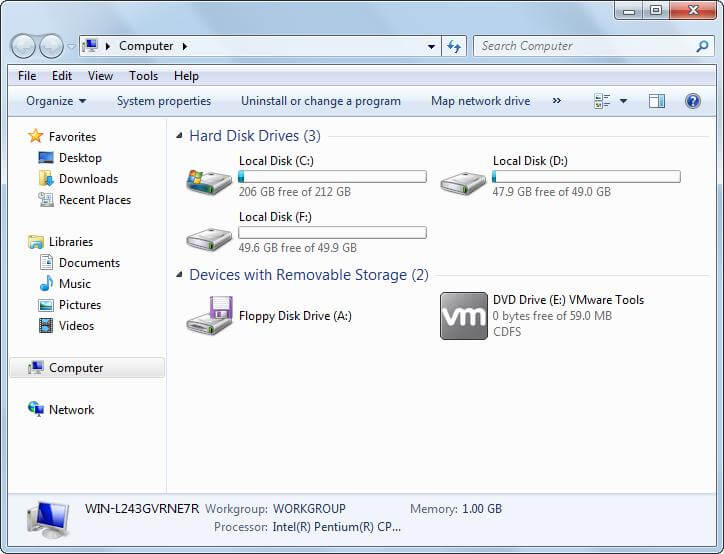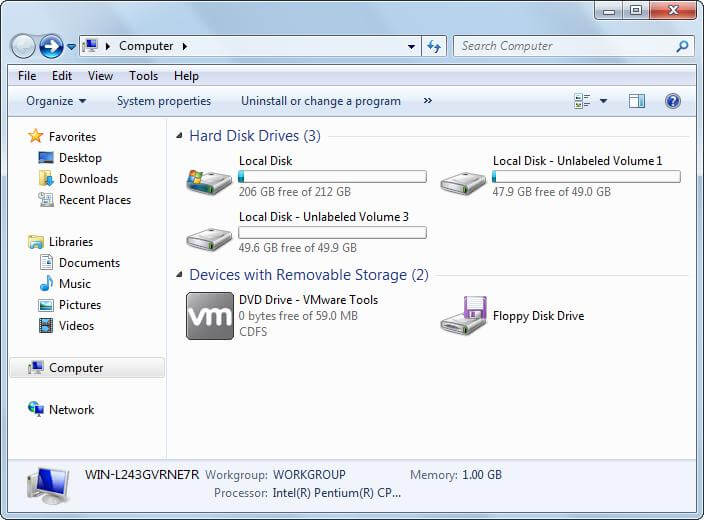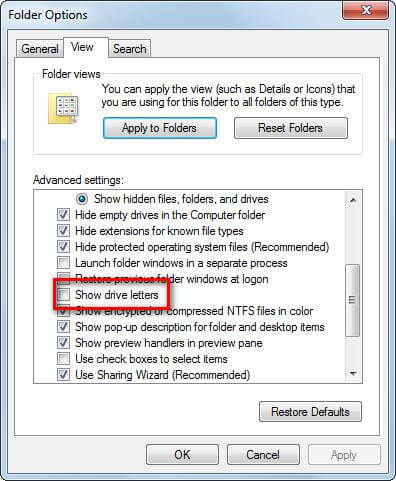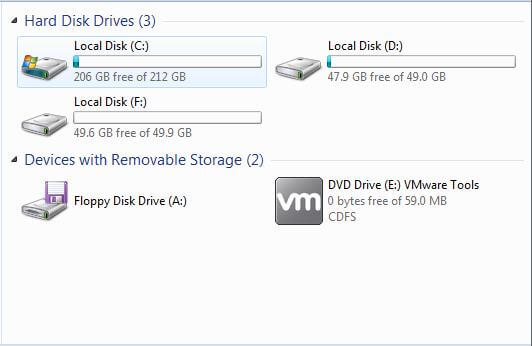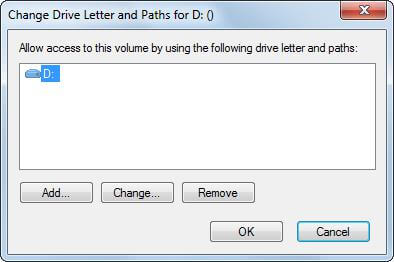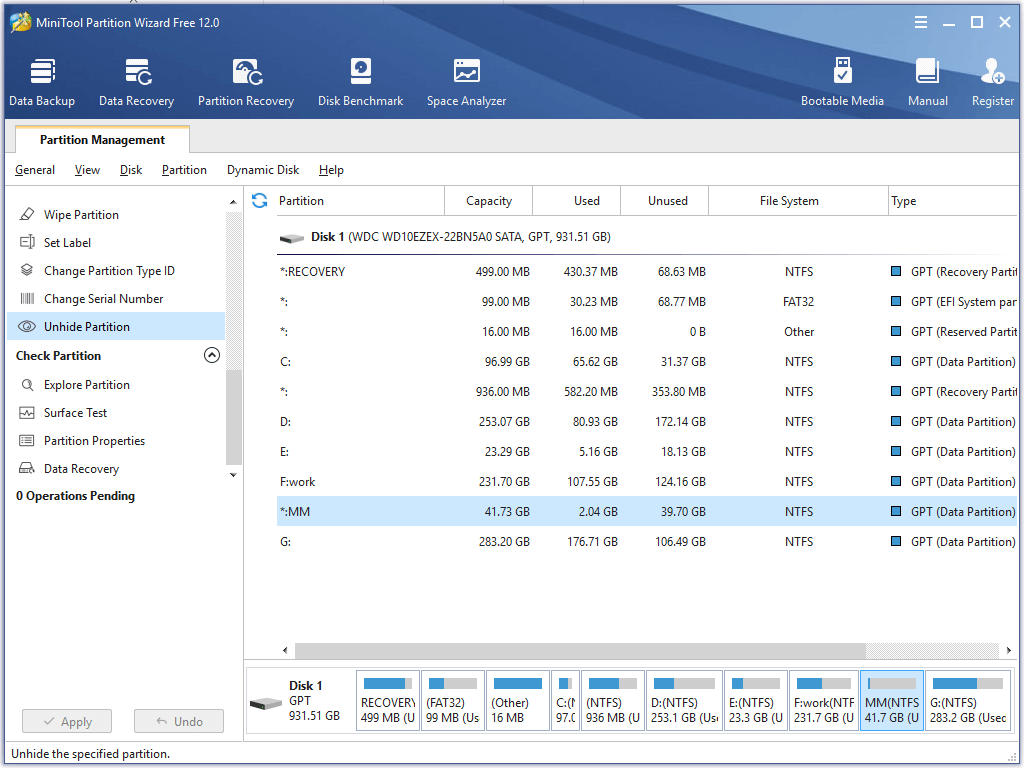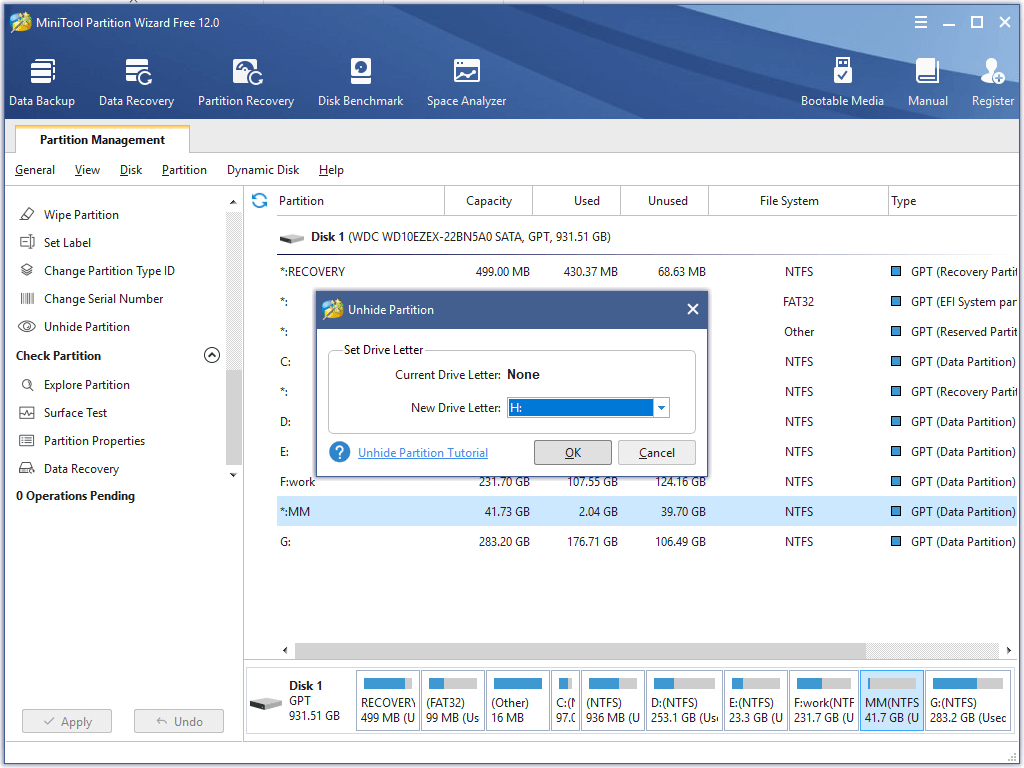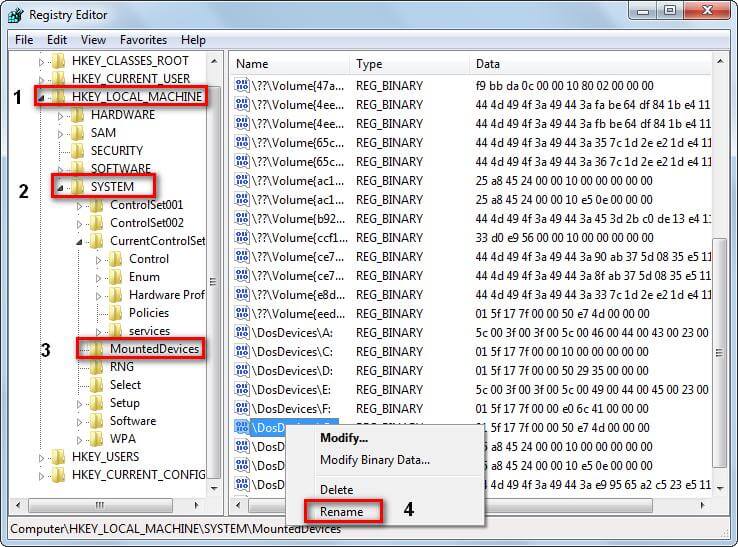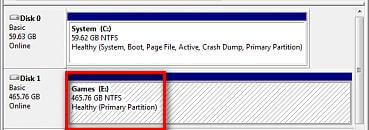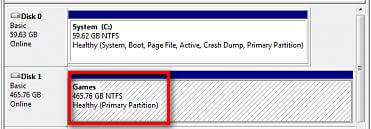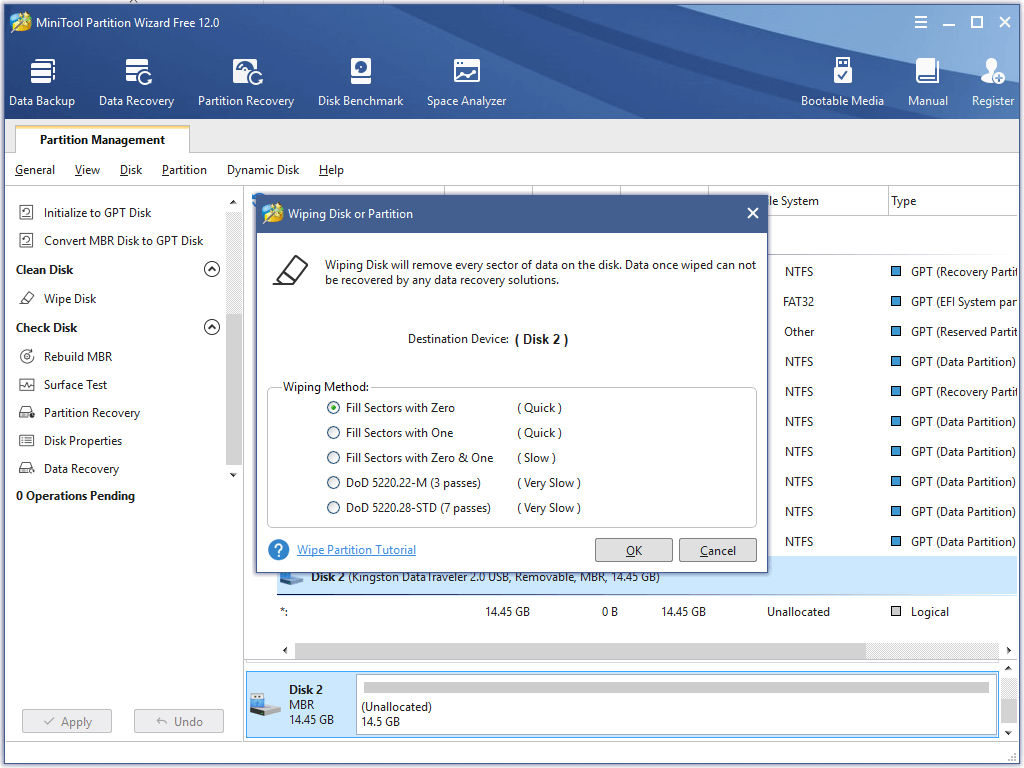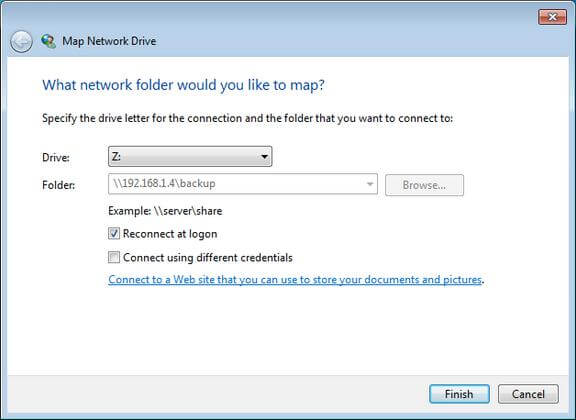Понедельник, 01 — Август — 2011
Может так случиться, что букв на все разделы не хватит. Или даже есть некий раздел, которому букву иметь и не положено. А посмотреть, что там, хочется. Запустите Command Prompt (Start -> Run -> cmd) и посмотрите, какие идентификаторы присвоены дисковым разделам, командой mountvol:
C:\Users\PeterG>mountvol
Creates, deletes, or lists a volume mount point.Possible values for VolumeName along with current mount points are:
\\?\Volume{a47fed43-2552-11e0-bf14-806e6f6e6963}\
X:\
D:\Resources\Backup\\\?\Volume{6bccbe4e-679b-11df-a148-806e6f6e6963}\
*** NO MOUNT POINTS ***\\?\Volume{6bccbe4f-679b-11df-a148-806e6f6e6963}\
C:\\\?\Volume{bf7aba37-6750-11df-8780-001a4d27fc15}\
D:\\\?\Volume{4ef7c4cb-6757-11df-9c0a-001a4d27fc15}\
W:\
Том, под которым стоит отметка NO MOUNT POINTS, не имеет присвоенного буквенного идентификатора. Однако, открыть его содержимое легко: Start -> Run -> \\?\Volume{6bccbe4e-679b-11df-a148-806e6f6e6963}\ (Enter) Вам ведь жутко хотелось узнать, что Windows 7 хранит на секретном 100-мегабайтном разделе в начале диска?
Last Content Update: 16-Feb-2011
Привет друзья! Сегодня для вас очень интересный материал. А именно, мы узнаем, как запустить CHKDSK для диска, не имеющего буквы.
Все вы наверняка знаете, что в процессе работы на компьютере в операционной системе иногда возникают ошибки файловой системы. Причин тому много, например некорректная работа драйверов или программ, деструктивная деятельность вирусов, внезапное завершение работы системы из-за внезапного отключения электричества и так далее. В следствии этого на жёстком диске появляются ошибки файловой системы. Данные ошибки система может исправлять сама, но в некоторых сложных случаях пользователям вручную приходится запускать специальную утилиту командной строки — CHKDSK (о которой на нашем сайте есть подробная статья). И всё бы хорошо, но опытные пользователи знают, что запустить CHKDSK можно, если какой-либо том на жёстком диске (или флешка) имеют букву диска. Например, чтобы исправить ошибки на диске (D:), нужно открыть командную строку администратора и ввести команду: chkdsk D: /f, что обозначает запустить проверку диска (D:) для устранения ошибок файловой системы (ключ /f). А вот что делать, когда накопитель информации не имеет буквы диска и присвоить её не получается из-за ошибки. Или флешка имеет неопределённую файловую систему RAW и при этом не имеет буквы и присвоить эту букву не представляется возможным, выходит ошибка? Или вы хотите проверить на ошибки скрытый служебный раздел операционной системы без буквы диска? Вот об этом и пойдёт сегодня речь.
Как запустить CHKDSK для диска, не имеющего буквы
Для примера возьмём два реальных случая.
Имеем компьютер с Windows 10 и подсоединённой к нему флешкой, на которой имеются значительные ошибки файловой системы. Надо сказать, что Windows даже не смогла определить тип файловой системы и классифицировала её как RAW (неопределённая файл. система)
При попытке присвоить букву диска флешке выходит ошибка «Произошла ошибка при выполнении операции, так как информация в оснастке диспетчера дисков устарела»
или другая ошибка «Файловая система тома не распознана».
Открываем командную строку от имени администратора и вводим команду:
mountvol (данная команда позволяет подключать тома, не имеющие буквы диска. В этом случае отображаются возможные значения имен томов с помощью приставки \\?\Volume и уникального идентификатора — GUID, к примеру — {468deff1-7da5-11e7-8727-08002766b6ff}.
В нашем случае два подключенных к системе тома не имеют букв, это
\\?\Volume{468deff1-7da5-11e7-8727-08002766b6ff}
*** НЕТ ТОЧЕК ПОДКЛЮЧЕНИЯ *** — принадлежит флешке с файловой системой RAW.
\\?\Volume{2769841b-c3f7-40f3-9419-6484821e8a95}
*** НЕТ ТОЧЕК ПОДКЛЮЧЕНИЯ *** — принадлежит Среде восстановления Windows (Windows RE), первый скрытый раздел без буквы, размер 450 Мб.
Чтобы исправить ошибки файловой системы на томе, который не имеет буквы диска, нужно запустить команду CHKDSK с ключами /f и /r, указав в команде приставку \\?\Volume и уникальный идентификатор необходимого тома. Для нашей флешки команда будет выглядеть так:
chkdsk /f \\?\Volume{468deff1-7da5-11e7-8727-08002766b6ff}
К сожалению данной флешке это не помогло, но в моей практике часто случалось, что CHKDSK исправлял ошибки файловой системы даже в том случае, если она определялась как RAW.
Таким же способом исправить ошибки файловой системы на первом скрытом разделе без буквы, размер 450 Мб, принадлежащем Среде восстановления Windows (Windows RE).
Вводим в командной строке команду:
chkdsk /f \\?\Volume{2769841b-c3f7-40f3-9419-6484821e8a95} и данная команда производит восстановление файловой системы на данном разделе.
Под конец статьи хотел бы заметить, что уникальный идентификатор GUID в командах нужно вводить правильно и без слеша на конце, например, если ввести команду со слешем
chkdsk /f \\?\Volume{2769841b-c3f7-40f3-9419-6484821e8a95}\
то вы получите ошибку: «Имя указанного тома не содержит точки подключения или буквы диска».
Статьи на данную тему:
- Chkdsk в Windows 10, для чего он нужен и как его использовать
- Ошибка «Недостаточно места на диске…» при проверке утилитой Chkdsk
Открыть диск без буквы
-
Kirillony
- Posts: 232
- Joined: Tue 24 Jan, 2006 18:49
- Has thanked: 6 times
- Been thanked: 4 times
Открыть диск без буквы
Подскажите пожалуйста, возможно ли ФАРом открыть на панели корневой каталог диска, для которого нет имени в системе? Может быть как-то, используя механизм cd \\?\ или cd \\.\physicaldrive0 ? Конкретно хотелось бы открыть первый раздел диска, который создаёт Windows 7 без присваивания буквы разделу через diskmgmt.msc
-
WARP ItSelf
- Самый умный
- Posts: 1011
- Joined: Tue 15 Mar, 2005 23:19
- Contact:
Re: Открыть диск без буквы
Post
by WARP ItSelf »
Skirda
Ну, в целом ничто не мешает показывать их и в панели дисков. Опционально. Но плагин тоже может туда строки добавлять.
Никто не знал, а я…
-
HaRT
- Moderator
- Posts: 10673
- Joined: Tue 30 Aug, 2005 17:21
- Has thanked: 211 times
- Been thanked: 338 times
Re: Открыть диск без буквы
Post
by HaRT »
DrKnS wrote:как красиво засунуть туда эти не в меру длинные имена
Можно было бы длинные имена писать справа, где по Ctrl2 показывается NET- или SUBST- путь. А вместо буквы диска можно было бы вставлять всякие авто-подбираемые символы для быстрого перехода. Главное не подраться с плагинами за горячие клавиши.
-
DrKnS
- Posts: 6114
- Joined: Thu 04 Aug, 2005 06:44
- Location: Kyiv
- Has thanked: 12 times
- Been thanked: 426 times
Re: Открыть диск без буквы
Post
by DrKnS »
А вместо буквы диска можно было бы вставлять всякие авто-подбираемые символы для быстрого перехода.
Вообще-то в качестве «буквы диска» может выступать любой уникодный символ.
Неоднозначность можно получить уже сейчас, зачем её усугублять?
-
HaRT
- Moderator
- Posts: 10673
- Joined: Tue 30 Aug, 2005 17:21
- Has thanked: 211 times
- Been thanked: 338 times
Re: Открыть диск без буквы
Post
by HaRT »
DrKnS wrote:Неоднозначность можно получить уже сейчас, зачем её усугублять?
Почему сразу “усугублять”?!
Зачем: для быстрого перехода (я это специально сразу написал).
Как: горячие клавиши, занятые в меню дисков плагинами, на момент открытия меню известны, т.ч. для дисков без буквы можно горячие клавиши сгенерировать из оставшихся символов, пригодных для горячих клавиш.
-
t-rex
- Страшный и ужасный
- Posts: 4910
- Joined: Tue 15 Mar, 2005 16:17
- Location: Tel-Aviv
- Has thanked: 1 time
- Been thanked: 8 times
- Contact:
Re: Открыть диск без буквы
Post
by t-rex »
Какие ещё быстрые переходы? Хотите быстро, давайте диску букву или монтируйте его в папку.
Скока у вас там уже таких дисков и зачем?
А для тех двух случаев в год, можно и плагин написать кому надо.
-
Kirillony
- Posts: 232
- Joined: Tue 24 Jan, 2006 18:49
- Has thanked: 6 times
- Been thanked: 4 times
Re: Открыть диск без буквы
Post
by Kirillony »
Спасибо за подсказку. По поводу дисков без буквы: практически на всех ноутбуках с предустановленной виндой существует скрытый раздел (встречалось, что и разделы) для восстановления. Причём через diskmgmt.msc смонтировать такой раздел невозможно. Так что по поводу обеспечения доступа к таким разделам — функционал весьма востребованный. Буквально недавно был озадачен выковыриванием дров с раздела восстановления на ноуте Сони-Ваио, ибо больше их взять было неоткуда…
-
wolf
- Posts: 1030
- Joined: Fri 08 Apr, 2005 12:54
- Location: Moscow
Re: Открыть диск без буквы
Post
by wolf »
Kirillony wrote:Так что по поводу обеспечения доступа к таким разделам — функционал весьма востребованный.
Дописать строчку в shortcuts.eng.temp — не вариант?
ошибка — считать, что фар для пользователей. (с) zg
-
Александр Кряжев
- Posts: 882
- Joined: Sun 03 Dec, 2006 10:09
- Location: Москва
- Has thanked: 2 times
- Contact:
Re: Открыть диск без буквы
Post
by Александр Кряжев »
Kirillony wrote:Буквально недавно был озадачен выковыриванием дров с раздела восстановления на ноуте Сони-Ваио, ибо больше их взять было неоткуда…
Неужели нет официального сайта?
Фар — маргинальный продукт. (c) zg
Is one of your drive letters missing? What should you do? How to get the missing drive letters back? This post lists several ways to help you solve the drive letter is missing in Windows issue. For instance, try MiniTool Software to unhide partition.
Drive Letter Is Missing In Windows
Driver letter missing? I just upgraded to Windows 10. When I open This PC, my drive letters are missing from Windows Explorer. Now, what should we do when drive letter is missing in Windows?
Let’s drive in.
What Is a Drive Letter?
Here, let’s start with what a drive letter is.
A drive letter is a single alphabetic character A through Z that can be assigned to a physical disk partition, floppy disk drive, removable device, CD-ROM, or even a mapping network drive in the computer.
Generally, drive letter A: is allocated to the first floppy disk drive, B: to the second floppy disk drive, and C: to the first disk partition where the running Windows is installed. The remaining drive letters can be assigned to other disk partitions, removable devices and mapping network drives in accordance with actual demands.
Related: Drive letter assignment.
Once a letter is allocated to a disk partition or mapping network drive (letter for removable devices is changeable), we can say it is fixed unless we change or remove it in Disk Management, Diskpart, or some third-party programs.
However, one day we may find these fixed drive letters are missing in either Windows Explorer or Disk Management, which brings much inconvenience or even makes the partition inaccessible.
Therefore, we wrote this post and introduce 5 different situations where drive letter disappears, and at the same time show ways to get the missing letter back.
Drive Letter Missing from Windows Explorer or My Computer
Generally, after we open the Windows Explorer, we can see the following scenario:
Every local drive and every removable storage device has its own letter, like C: for the first drive, A: for floppy drive, and E for DVD drive. But one day we suddenly found all drive letters have disappeared. This is very strange, though it brings nearly no influence on system running and data access:
What’s wrong? Where are these drive letters going? How can we get these lost drive letters back in several steps? Let’s deal with these questions one by one.
The most probable reason may be that you or someone have hidden the drive letters via settings in Windows Folder Options. To fix this issue, please take the following steps (take Windows 7 for example):
- Go to one of partitions.
- Click “Organize” tab.
- Choose “Folder and search options” from the drop-down menu to get the Folder Options.
Then, select the “View” tab and scroll down the sliding handle to the middle until the “Show drive letters” appears. With checking this option and click “OK,” we can see the missing drive letters in Windows Explorer again.
If you now know the reason for missing drive letter from Windows Explorer or My Computer as well as the solution, it’s time to know why drive letter disappeared from Disk Management.
Drive Letter Disappears in Disk Management
As we know, Disk Management is a Windows snap-in partitioning program designed to help Windows users manage disk and partitions. In Disk Management, every drive should have a drive letter, but sometimes we may find one or some of drives lose their letters like this:
Here we can see the 188.38GB NTFS partition does not have a drive letter. Generally, if a partition is not allocated with a letter in Disk Management, it will be invisible in Windows Explorer:
As a result, we are unable to access files saved in it directly, and all programs relying on the drive letter will be unavailable. Therefore, under this situation, users would be more eager to get the missing drive letter back.
Then, let’s see how.
Steps to Get Missing Drive Letter Back in Disk Management
In Windows Disk Management, the function “Change Drive Letter and Paths,” which appears in the right-click menu of a partition (Windows calls it volume), can help add, change, and remove drive letter:
If “Remove” is selected and applied, the letter of the target drive will be removed and disappear in Disk Management, which is one of the reasons for losing drive letter.
On the contrary, by clicking “Add,” we can assign a letter to the selected drive. Therefore, when a certain drive loses its letter, we can try adding a drive letter in this way. But for successful adding, you may need to pay some attention to the following tip:
Tip: You’d better assign the drive with the original letter. If not, programs relying on the original letter might not work correctly. If the original letter has been taken by new drive, change the letter of the new drive to another available letter and then allocate the released one for the target drive.
In addition, partitions that are hidden via special technologies (set partition type ID to 0x17, for example) are always having no letter.
If a partition is hidden, the function “Change Drive Letter and Paths” for this partition in Disk Management will be unavailable (grayed out). At this time, the best solution is to unhide the partition by using third party program.
If you failed to assign a letter for your drive in Disk Management, now try using MiniTool Partition Wizard Free edition to unhide partition, which is a freeware for Windows home users.
MiniTool Partition Wizard FreeClick to Download100%Clean & Safe
Partition Wizard Makes Unhide Partitions Easily
Step 1. Run and launch the freeware to get its main interface.
Step 2. Select the hidden partition and click “Unhide Partition” from the left action panel.
Step 3. Select a letter for the partition and click “OK.”
Step 4. Click “Apply” button to apply the change if the missing drive appears in Partition Wizard.
When MiniTool Partition Wizard shows it succeeded in applying the operation, letter of the partition will be visible in Disk Management, and the missing drive will also appear in Windows Explorer.
Click to Tweet
After getting a basic understanding of the second scenario, next, let’s see the third scenario.
Drive Letter Missing from the List of Available Drive Letters
We have mentioned that it is very easy to add or change drive letter for certain partition in Disk Management. However sometimes you may find a strange situation where a specific letter is not shown in the list of available drive letters and no other device has that letter assigned.
The most probable reason may be that this letter is reserved for a removable device that was removed or is hidden.
Under this situation, if you want to assign the very letter for the specific drive, you may need to make some modifications in Registry. However, as a slight mistake in Registry may cause data loss or system crash, it is very necessary to backup the registry before doing any modification.
Then, launch Regedit, navigate to HKEY_LOCAL_MACHINESYSTEMMountedDevices, and see if a device is shown as being mounted at the specific drive letter.
Next, right-click the drive letter that you want and choose “Rename” from the right-click menu to change the letter to any other unused letter, which will free up the selected one.
After reboot, you can add the released letter for your drive. Next, let’s see the fourth reason for losing drive letters.
Drive Letter Disappears after Reboot
When browsing Windows Forum and Windows Seven Forums (2 well known technical forums about Windows), I found a lot of people talking about the problem that drive letters are disappearing after every reboot. Of course, the same issue can be found in other websites or forums since this is a quite common error.
This is my story.
The following screenshot shows the 465GB NTFS partition on Disk 1 has the letter E:
However, after every reboot, the letter will be missing:
If I want to use the partition normally, I have to assign drive letter every time, which is so troublesome.
After lots of searches on Google, I found this error often occurs on Western Digital hard disk, so it may be a bug of WD hard disk. And someone gives the suggestion: fill the disk with zero. MiniTool Partition Wizard, a freeware for Windows home users, can help complete this task in very simple steps.
However, before zero filling the hard disk, we need to backup all desired files, because this will erase both file system and data. For steps to backup a disk, please see Copy Disk. After the backup has been created, we can wipe the disk without any worry.
How to Erase Disk with MiniTool Partition Wizard
Firstly, run and launch the freeware to get its main window.
Here we can see all recognized hard disks. To wipe a disk, please select the target disk and click “Wipe Disk” feature from the left action pane to get the following interface:
There are 5 wiping methods in total, including Fill Sectors with Zero, Fill Sectors with One, Fill Sectors with Zero & One, DoD 5220.22-M (3 passes), and DoD 5220.28-STD (7 passes). From top to bottom, erasing time increases but the effect is better and better. Then, click “OK” to go back to the main interface:
Finally, click the “Apply” button.
Once the disk is erased, we can recreate partitions in either Disk Management or Partition Wizard. The new drive letters would stay in their original place next time you reboot the computer.
Now if you have known how to deal with the issue that drive letter is missing after Windows reboot, let’s see the last situation.
Drive Letter Missing in Map Network Drive
Drive mapping is how operating systems like Windows associate a local drive letter (A through Z) with a shared storage area to another computer over a network. However, these local drive letters may disappear in Windows Explorer without us knowing exact reasons.
After a series of findings, we find 2 possibilities:
- When mapping the drive, users do not check the option “Reconnect at logon.”
- Use the Work online without synchronizing changes over a virtual private network (VPN) connection.
Now that reasons are found, solutions are available now. For the first situation, users just need to remap the network drive and check “Reconnect at login”:
For the second situation, please obtain the latest service pack for Windows, or apply Hotfix to the system that is experiencing the problem.
Click to Tweet
Bottom Line
Is your drive letter missing or lost under Windows? Have you found the exact reason and corresponding solutions? If you have found, can you please share them with us if they are different from those introduced in this post? If you haven’t found good solutions, this post may be useful.
Windows автоматически назначает букву диска любому подключенному HDD/SSD диску, USB флешке, SD карточке, если распознала файловую систему на его разделах. Но иногда это не срабатывает. Например, при подключении диска появляется сообщение об установке нового устройства, диск появляется в диспетчере устройств, но в проводнике Windiws не отображается. Как в Windows 10 и 11 назначить букву диска вручную или включить автоматическое назначение букву новым дискам?
Содержание:
- Как вручную присвоить букву диска через консоль Disk Management?
- Изменить букву диска из командной строки или PowerShell
- Не сохраняется назначенная буква диска в Windows
Как вручную присвоить букву диска через консоль Disk Management?
Если диск не появился в проводнике Windows, ему придется вручную назначать букву диска через консоль Disk Management (diskmgmt.msc — Управление дисками). Для этого нужно открыть консоль Управление компьютером (через меню Win+X) и перейти в раздел Запоминающие устройства -> Управление дисками. Найдите в списке дисков подключенное съемное USB устройство. Как вы видите, диск исправен, на нем создан один раздел с файловой системой NTFS, но ему не назначена буква диска. Чтобы назначить ему букву, щелкните по разделу правой кнопкой мыши и выберите пункт меню «Изменить букву диска или путь к диску».
В появившемся окне нажмите кнопку «Добавить», выберите пункт «Назначить букву диска (A-Z)» и в выпадающем списке выберите букву, которую вы хотите назначить диску (например, F:) и нажмите ОК.
В консоли Disk Management нужно убедится, что Windows определяет раздел(ы) на подключенном диске и раздел отформатирован в файловую систему NTFS/FAT32/exFAT. Если файловая система определяется как RAW, или диск не размечен, скорее всего USB диск просто новый или же повреждена таблица разделов и вам придется сначала восстановить файловую систему.
Если диск новый и на нем не созданы разделы, он отображается в консоли как не инициализированный (Not initialized) с неразмеченной областью (Unallocated). Чтобы инициализировать такой диск:
- Щелкните по нему правой кнопкой и выберите Initialize Disk;
- Выберите тип разметки: MBR или GPT;
- Осталось щелкнуть по не размеченной области и создать на ней раздел (New Simple Volume), выбрать файловую систему, отформатировать, и назначить букву диска.
Если диск находится в автономном режиме (Offline), щелкните по нему правой клавишей и выберите Online.
Изменить букву диска из командной строки или PowerShell
Вы можете назначить или изменить букву диска из командной строки с помощью утилиты Diskpart или с помощью PowerShell.
Откройте командную строку с правами администраторы и выполните команду:
Diskpart
Выведите список разделов на дисках:
List vol
В данном примере разделу TestDisk не назначена буква диска (пусто в столбце Ltr)
Выберите этот раздел (Volume 4 в нашем примере):
Sel vol 4
Назначьте букву диска Q: данному разделу:
Assign letter=Q
DiskPart successfully assigned the drive letter or mount point.
Завершите сеанс diskpart:
Exit
Также вы можете изменить или назначить букву диска с помощью командлетов PowerShell из встроенного модуля управления дисками.
Вывести список дисков:
Get-Disk
Вывести список разделов на указанном диске:
get-disk 1|Get-Partition
Назначить букву Q разделу 2 на диске 1:
Get-Partition -DiskNumber 1 -PartitionNumber 2 | Set-Partition -NewDriveLetter Q
После этого подключенный USB диск появляется в проводнике с назначенной ему буковй диска.
Не сохраняется назначенная буква диска в Windows
Иногда после отключения USB устройства или перезагрузки компьютера, ему опять не назначается буква диска. Приходится опять назначать букву вручную через управление дисками, что несколько надоедает.
Скорее всего в этом случае не срабатывает функция автоматического обнаружения и монтирования новых разделов на внешних устройствах хранения.
Как можно решить проблему?
В первую очередь проверьте, запущена ли служба Virtual Disk (в русифицированной версии Windows служба называется Виртуальный диск). Проверить статус службы можно через консоль управления службами (services.msc)
Из командной строки:
sc query vds
Или из PowerShell:
get-service vds
Если служба остановлена, запустите ее из графической оснастки (кнопка Start) или так:
net start vds
Проверьте, сохранилась ли проблема. Если включение службы Виртуальный диск не помогло, нужно проверить что включена функция автоматического монтирования новых томов.
Примечание. Если функция automount (автомонтирования) включена, Windows автоматически монтирует файловые системы новых дисков, подключаемых к системе и сама назначает буквы дисков разделам. Если функция automount отключена, Windows обнаруживает новые диски, но не производит их автоматическую установку и не назначает новым томам буквы дисков.
Откройте окно командной строки (с правами администратора) и выполните команду:
diskpart
В рамках diskpart проверьте, включено ли автоматическое монтирование для новых томов:
DISKPART> automount
Automatic mounting of new volumes disabled.
В нашем случае автомонтирование отключено. Включим его:
DISKPART> automount enable
Automatic mounting of new volumes enabled.
Автоматическое подключение новых томов включено.
Завершим работу с diskpart
DISKPART> exit
Leaving DiskPart...
Также вы можете включить автоматическое монтирование новых разделов с помощью команды:
MOUNTVOL /E
Убедитесь, что ветке реестра HKLM\SYSTEM\CurrentControlSet\Services\mountmgr отсутствует параметр NoAutoMount со значением 1. Если данный параметр создан, Windows не назначает буквы дисков новым подключенным устройствам.
Примечание. Также функция automount отвечает за то, что Windows запоминает букву диска, назначенную диску. Благодаря этому при следующем подключении USB диска разделам на внешнем диске будут назначены те же самые буквы (естественно, если эти буквы не заняты). Список сохранённых букв диска, назначенных различным разделом хранится в ветке реестра HKEY_LOCAL_MACHINE\SYSTEM\MountedDevices.
Чтобы очистить сохраненные ассоциации разделов с буквами дисков, нужно воспользоваться командой
automount scrub
в diskpart или командой
mountvol /r
.
Перезагрузите компьютер и проверьте, назначаются ли буквы внешним дискам.
Если буквы не назначаются, проверьте, не установлены ли для раздела на USB диске атрибуты скрытый и «не назначат букву диска». В командной строке Diskpart выполните:
- Выведите список дисков:
list disk - Найдите номер вашего USB диска(в этом примере 1) и выберите его:
select disk 1 - Выведите список разделов на диске:
list part - Выберите нужный раздел:
select partition 2 - Проверьте атрибуты раздела:
attributes volume - Как вы видите, для данного раздела включены атрибуты «Скрытый» и «Нет буквы диска по умолчанию».
- Отключите данные атрибуты командами:
attributes volume clear NoDefaultDriveLetter
attributes volume clear hidden
- Завершите сеанс diskpart, набрав:
exit
После этого данному разделу на флешке должна автоматически назначаться буква диска на любом компьютере.
Обратите внимание, что старые версии Windows видят только первый раздел на USB флешках с нескольими разделами. Возможность создавать несколько разделов на съёмных USB накопителях появилась только в Windows 10 1703 (чтобы второй и последующие разделы на флешке были доступны в Windows, приходилось пользоваться трюком, заставляющим Windows считать съемный USB накопитель обычным жестким диском).
Если ваша флешка не появляется в консоли управления дисками, попробуйте использовать другой USB порт, кабель. Попробуйте подключить флешку напрямую к компьютеру (без USB хаба), проверьте включено ли на ней питание, и определяется ли она на других компьютерах.