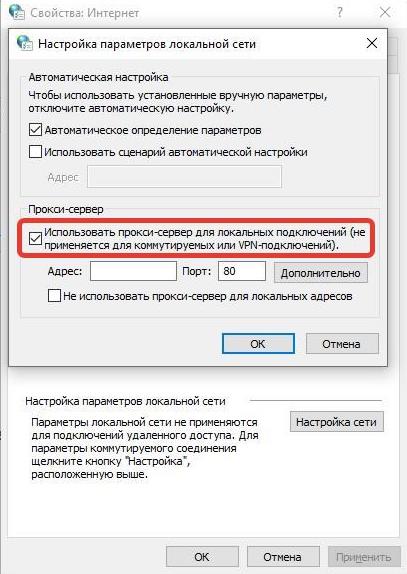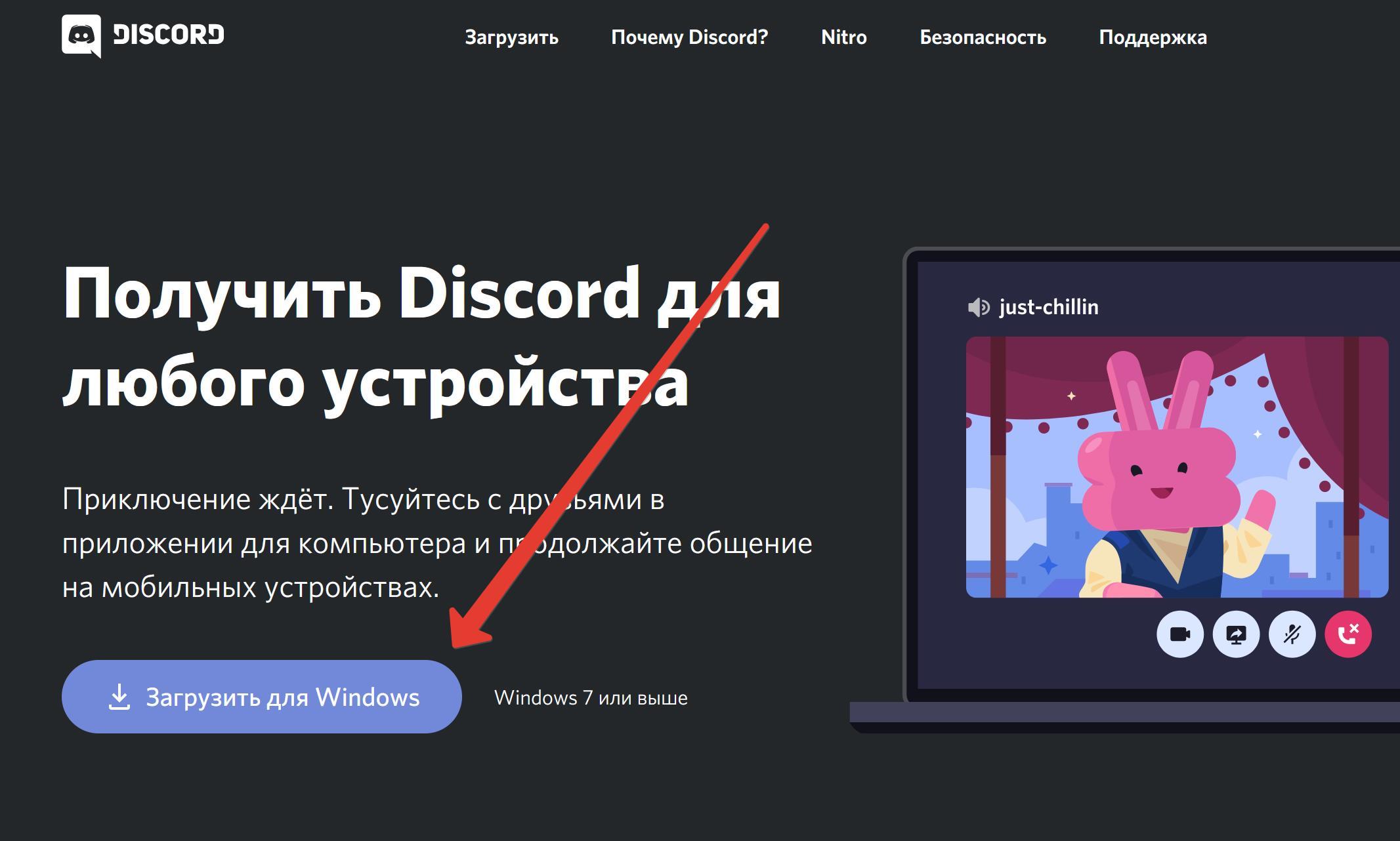Discord является популярным мессенджером для геймеров, который позволяет общаться с друзьями и участвовать в групповых чатах во время игры. Однако, некоторым пользователям может быть затруднительно запускать Discord при старте операционной системы Windows. В этой статье мы рассмотрим возможные причины этой проблемы и предложим решения.
Одна из возможных причин, по которой Discord не запускается при старте Windows, — это настройки самого приложения. Некоторые пользователи могут случайно изменить эти настройки или отключить автоматический запуск Discord при старте. Для решения этой проблемы, необходимо проверить настройки Discord и убедиться, что функция автозапуска включена.
Решение: Войдите в настройки Discord и проверьте раздел, отвечающий за автозапуск. Убедитесь, что переключатель находится в положении «Вкл». Если переключатель уже находится в положении «Вкл», попробуйте перезагрузить компьютер и проверить, запускается ли Discord при старте операционной системы.
Другой возможной причиной проблемы может быть конфликт Discord с другими программами или услугами, запущенными при старте Windows. Некоторые приложения или службы могут блокировать запуск Discord, что может привести к его неработоспособности при старте операционной системы. Для решения этой проблемы, необходимо проверить список программ и служб, которые запускаются при старте Windows, и определить, какая из них может вызывать конфликт.
Решение: Откройте «Диспетчер задач» и перейдите на вкладку «Загрузка». В этом списке вы увидите все программы и службы, которые запускаются при старте Windows. Определите, есть ли в этом списке приложения или службы, которые могут конфликтовать с Discord. Если есть, попробуйте временно отключить их и перезагрузить компьютер, чтобы проверить, запускается ли Discord при старте операционной системы.
Содержание
- Почему Discord не запускается при старте Windows: возможные причины и решения
- Проблемы с автозапуском Discord
- Антивирусное программное обеспечение блокирует Discord
Почему Discord не запускается при старте Windows: возможные причины и решения
Проблемы с запуском Discord при старте Windows
Discord — популярное программное обеспечение для голосового и текстового общения в онлайн-играх и других сообществах. Однако некоторые пользователи сталкиваются с проблемой, когда Discord не запускается при старте Windows. В этой статье мы рассмотрим несколько возможных причин и решений этой проблемы.
1. Некорректные настройки автозапуска
Возможно, Discord не запускается при старте Windows из-за некорректных настроек автозапуска. Чтобы решить эту проблему, необходимо проверить, включена ли опция «Запуск Discord при запуске Windows» в настройках приложения. Для этого откройте Discord, перейдите в раздел «Настройки» и убедитесь, что опция «Запуск Discord при запуске Windows» включена.
2. Блокировка антивирусом
Некоторые антивирусные программы могут блокировать запуск Discord при старте Windows, считая его потенциально нежелательным или вредоносным программным обеспечением. Чтобы решить эту проблему, попробуйте добавить Discord в список доверенных программ в настройках вашего антивируса. Если у вас установлен брандмауэр Windows, также убедитесь, что он не блокирует доступ к Discord.
3. Проблемы с обновлением
Если Discord не запускается при старте Windows после обновления, возможно, проблема связана с самим обновлением программы. В таком случае, попробуйте переустановить Discord или установить предыдущую версию приложения, пока проблема не будет решена разработчиками.
4. Другие программы или процессы, мешающие запуску Discord
Некоторые программы или процессы, запускающиеся при старте Windows, могут мешать правильной работе Discord. Чтобы устранить эту проблему, попробуйте отключить или закрыть другие программы, которые могут быть в конфликте с Discord. Также может помочь запуск Discord в режиме совместимости или с правами администратора.
Если ни одно из этих решений не помогло решить проблему с запуском Discord при старте Windows, рекомендуется обратиться за поддержкой к разработчикам Discord или посетить форумы сообщества пользователей, где вы можете найти дополнительные решения и советы.
Проблемы с автозапуском Discord
1. Неверные настройки автозапуска Discord. Часто Discord не запускается при старте Windows из-за неправильных настроек автозапуска. Проверьте настройки приложения и убедитесь, что автозапуск включен.
2. Конфликт с другими программами. Иногда Discord не запускается автоматически из-за конфликтов с другими приложениями или программами, которые также добавлены в автозапуск. Попробуйте отключить другие программы и проверьте, запускается ли Discord при старте Windows.
3. Поврежденные файлы Discord. Если Discord не запускается при старте Windows, возможно, некоторые файлы приложения повреждены или отсутствуют. Попробуйте переустановить Discord и проверьте, запускается ли оно автоматически после этого.
4. Необработанная ошибка авторизации. Иногда Discord не запускается автоматически из-за ошибки авторизации. Проверьте правильность введенных данных для авторизации и убедитесь, что у вас есть доступ к интернету.
5. Проблемы с обновлением Discord. Возможно, Discord не запускается автоматически из-за проблем с обновлением приложения. Проверьте наличие последней версии Discord и установите ее, если требуется.
Если вы столкнулись с проблемой, когда Discord не запускается при старте Windows, попробуйте применить вышеуказанные решения. Если ни одно из них не работает, обратитесь к службе поддержки Discord для получения дополнительной помощи.
Антивирусное программное обеспечение блокирует Discord
Одной из возможных причин проблемы с запуском Discord при старте Windows может быть блокировка программы антивирусным ПО. Некоторые антивирусные программы могут считать Discord потенциальной угрозой и блокировать его запуск.
Если у вас установлено антивирусное программное обеспечение, попробуйте выполнить следующие действия, чтобы разрешить доступ Discord:
- Откройте настройки антивирусной программы;
- Перейдите в раздел «Исключения» или «Белый список» (в зависимости от вашего антивируса);
- Добавьте исполняемый файл Discord в список исключений или белый список;
- Сохраните изменения и перезапустите компьютер.
Если вы не уверены, как добавить Discord в список исключений своей антивирусной программы, обратитесь к документации или поддержке вашего антивирусного ПО.
Также стоит проверить наличие другого антивирусного программного обеспечения на вашем компьютере. Возможно, две антивирусных программы конфликтуют и мешают запуску Discord. В этом случае рекомендуется оставить только одну антивирусную программу и удалить остальные.
Если после выполнения этих действий проблема с запуском Discord все еще не решена, возможно, причина кроется в другом. В таком случае рекомендуется обратиться к поддержке Discord или воспользоваться форумом сообщества для получения дополнительной помощи.
Дискорд – это популярное приложение для голосового и текстового общения, которое широко используется в онлайн-игровой среде и среди сообщества геймеров. Однако, как и любое другое программное обеспечение, иногда могут возникнуть проблемы с его запуском.
Если дискорд не запускается при старте вашей операционной системы Windows, это может быть вызвано различными факторами, такими как неправильные настройки программы, конфликты с другими приложениями или ошибки в системе. В этой статье мы предлагаем несколько полезных советов, которые помогут вам решить проблему и запустить дискорд при старте Windows.
1. Проверьте наличие обновлений
Перед тем, как предпринимать более сложные действия, убедитесь, что ваш дискорд обновлен до последней версии. Нередко, разработчики выпускают новые обновления, в которых исправляют ошибки работы программы.
2. Переустановите дискорд
Если проблема с запуском дискорда сохраняется, попробуйте удалить приложение и установить его заново. Некоторые ошибки настройки могут влиять на запуск программы, и переустановка может помочь восстановить нормальное функционирование.
3. Проверьте автозапуск программы
Иногда проблемы с запуском дискорда при старте Windows могут быть связаны с его настройками автозапуска. Убедитесь, что программа добавлена в список автозагрузки и активирована. Можно проверить это в меню «Пуск» — «Параметры» — «Приложения» — «Автозагрузка». Если дискорд отключен, активируйте его.
Следуя этим простым советам, вы сможете решить проблему с запуском дискорда при старте операционной системы Windows. Если эти меры не помогли, возможно, причина кроется в других факторах, таких как настройки безопасности или проблемы с самой операционной системой. В таком случае, стоит обратиться за помощью к специалистам или изучить форумы, где пользователи делятся своим опытом решения подобных проблем.
Содержание
- Проверить наличие обновлений Windows
- Удалить и повторно установить дискорд
- Проверить наличие малвари и вредоносного ПО
- Очистить временные файлы и кэш
Для проверки наличия обновлений Windows выполните следующие шаги:
- Нажмите клавишу «Пуск» и выберите «Настройки».
- В открывшемся окне «Настройки» выберите раздел «Обновление и безопасность».
- В разделе «Обновление и безопасность» выберите «Windows Update» в боковом меню.
- Нажмите кнопку «Проверить наличие обновлений».
Windows начнет проверку на наличие доступных обновлений и предложит установить их, если такие имеются. Подождите завершения процесса установки обновлений и перезагрузите компьютер.
После обновления операционной системы повторно запустите Discord и проверьте, решена ли проблема с его запуском при старте Windows. Если проблема все еще возникает, переходите к следующему шагу.
Вы также можете включить автоматическую установку обновлений Windows, чтобы система всегда была актуальной. Для этого в разделе «Обновление и безопасность» выберите «Продвинутые параметры» и включите опцию «Включить автоматическую установку обновлений».
- Нажмите комбинацию клавиш Ctrl + Shift + Esc, чтобы открыть диспетчер задач.
- Перейдите на вкладку «Процессы».
- Найдите процесс дискорда в списке процессов. Обычно он называется «Discord» или «Discord.exe».
- Щелкните правой кнопкой мыши на процессе дискорда и выберите «Завершить задачу».
- Подтвердите действие, нажав кнопку «Да» или «ОК».
После завершения процесса дискорда в диспетчере задач, попробуйте запустить дискорд снова. В большинстве случаев это решает проблему с незапуском дискорда при запуске Windows.
Удалить и повторно установить дискорд
Если дискорд не запускается при запуске Windows, одним из способов решения проблемы может быть удаление и повторная установка приложения. Для этого следуйте инструкциям:
Шаг 1: Нажмите на кнопку «Пуск» в левом нижнем углу экрана и найдите «Параметры» (или зажмите клавишу «Windows» и нажмите на клавишу «i», чтобы быстро открыть раздел «Настройки»).
Шаг 2: В окне «Параметры» найдите и кликните на категорию «Приложения».
Шаг 3: В списке установленных приложений найдите «Discord» и кликните на него.
Шаг 4: Нажмите на кнопку «Удалить» и подтвердите удаление приложения, следуя инструкциям на экране.
Шаг 5: После удаления дискорда перезапустите компьютер, чтобы убедиться, что все остатки приложения полностью удалены из системы.
Шаг 6: Зайдите на официальный сайт дискорда (discord.com) и скачайте последнюю версию приложения.
Шаг 7: Установите приложение, следуя инструкциям на экране. После завершения установки запустите дискорд и проверьте, запускается ли оно при старте Windows.
Если после переустановки дискорд все еще не запускается при запуске Windows, попробуйте обратиться к службе поддержки дискорда или к общественным форумам, чтобы получить дополнительную помощь.
Проверить наличие малвари и вредоносного ПО
Если у вас возникают проблемы с запуском Discord при старте Windows, это может быть связано с наличием малвари или вредоносного ПО на вашем компьютере. Вредоносные программы могут влиять на работу Discord и вызывать его неправильную работу.
Чтобы проверить наличие малвари и вредоносного ПО, вам следует выполнить следующие действия:
- Запустите антивирусное программное обеспечение на вашем компьютере и выполните полную проверку системы. Убедитесь, что ваш антивирус обновлен до последней версии.
- Если антивирусное программное обеспечение обнаружит какие-либо угрозы, следуйте инструкциям антивирусной программы для удаления обнаруженных объектов.
- Проверьте наличие других антивирусных программ или программ безопасности на вашем компьютере. Иногда они могут конфликтовать с Discord, поэтому рекомендуется удалить или отключить неиспользуемые антивирусные программы.
После выполнения этих действий вы можете попробовать запустить Discord снова при старте Windows и проверить, исправилось ли проблема.
Очистить временные файлы и кэш
Если у вас возникают проблемы с запуском Discord при запуске Windows, очистка временных файлов и кэша может решить проблему. Временные файлы и кэш могут накапливаться со временем и могут вызывать конфликты, что приводит к ненормальной работе приложения.
Для очистки временных файлов и кэша выполните следующие шаги:
| Шаг 1: | Нажмите клавиши Win + R, чтобы открыть «Выполнить». |
| Шаг 2: | Введите «%temp%» (без кавычек) и нажмите Enter. |
| Шаг 3: | Откроется окно с временными файлами. Выделите все файлы и папки, нажмите клавишу Delete на клавиатуре и подтвердите удаление. |
| Шаг 4: | Закройте окно временных файлов. |
| Шаг 5: | Откройте папку «AppData» следующим путем: C:\Users\[имя пользователя]\AppData. |
| Шаг 6: | Откройте папку «Local» и найдите папку «Discord». Выделите все файлы и папки, нажмите клавишу Delete на клавиатуре и подтвердите удаление. |
| Шаг 7: | Закройте все открытые окна. |
| Шаг 8: | Попробуйте запустить Discord снова и проверьте, работает ли он без проблем. |
Очистка временных файлов и кэша может помочь устранить проблему с запуском Discord при запуске Windows. Если эта процедура не решает проблему, рекомендуется обратиться к технической поддержке Discord для получения дополнительной помощи.
Не запускается Дискорд (наиболее частые проблемы)
DISCORD часто выдает ошибки, вылетает или вообще не желает запускаться на компьютерах своих пользователей. Благо, существует несколько способов решения всех проблем, о них сегодня мы и поговорим.
Не запускается Дискорд из за упавших серверов
Возможно, Дискорд не запускается из-за проблем на серверах. Для проверки этого варианта просто заходим на сайт сервиса — https://discordstatus.com/. Скорее всего о технических проблемах будет написано именно там.
Взлом аккаунта
Если же Дискорд не заходит на моменте авторизации, то скорее всего, у вас украли аккаунт. Чтобы решить эту проблему, можно сбросить пароль на моменте входа или написать в техническую поддержку разработчиков.
Частые и быстрые решения в запуске Дискорда
Некоторые решения не требуют от пользователя лишних действий, и при этом они часто помогают.
Завершение всех процессов программы
Часто сбои происходят на уровне поломанных процессов самой программы. Неправильный выход из Дискорда или случайное завершение части из них могут помешать дальнейшему запуску. Для чистки процессов потребуется нажать правой кнопкой мыши по панели задач. В ней кликаем по пункту «Запустить диспетчер задач».
Уже в открытом окне находим процессы программы. Они обозначены описанием «Discord». Их можно удалить из памяти, нажав на них и кликнув «Завершить процесс» или нажав «Delete» на клавиатуре. Подтверждаем действия.
Обязательно проверяем, не осталось ли процессов в памяти после удаления.
Запуск от имени администратора
В особенности, если у вас запуск программы происходит через ярлык на рабочем столе, этот способ может помочь. Ошибка в таком случае происходит из-за отсутствия полномочий для открытия системных файлов у некоторых компонентов программы. В общем, система мешает программе.
Способ можно комбинировать с прошлым.
Для решения проблемы просто нажимаем на открываемый файл правой кнопкой мыши и выбираем «Запуск от имени администратора».
Подтверждаем действия.
Перезагрузка компьютера
Если легкие способы не помогли, можно перезагрузить компьютер. В принципе, это лишь перезагрузить процессы Дискорда, убрав их из памяти. Способ действенен для тех, у кого программа находится в автозагрузке.
Мелкие проблемы
Возможно у вас просто какие-либо проблемы, не связанные с самой программой.
- Попробуйте отключить антивирус. Некоторые подобные программы просто блокируют доступ Дискорду к системным файлам или автозагрузке, по типу способа с запуском от имени администратора;
- Проблемы с интернетом не дадут Дискорду запуститься и он оповестит вас об этом. Проверьте соединение.
Кардинальное решение
Переустановка программы
Если уже ничего не помогает, то можно переустановить программу.
Для этого:
- Завершаем все ее процессы и жмем на кнопку Windows (пуск или ту, что Пуск открывает) одновременно с кнопкой R. Откроется меню «Выполнить». В него вводим %LocalAppData%, нажимаем «ОК»;
- Далее, открывается корень папки AppData, Local. В нем находим папку Discord и удаляем ее. Отчищаем корзину;
- После этого устанавливаем свежий дискорд и устанавливаем программу заново.
Не волнуйтесь, если программа Discord не запускается. Обычно просто после того, как он не запустился или не соединился с сервером Discord, его перезапуск помогает решить эту проблему, но если эти действия не помогли, то попробуйте решения ниже.
Содержание
- Завершите процесс Discord
- Очистите временную папку Discord
- Проверьте, не используете ли вы прокси-сеть
- Удалите и повторно установите Discord
Завершите процесс Discord
Просто удалите запущенный процесс Discord дистпетчере задач, а затем запустите программу Discord снова.
- Введите cmd в строку поиска.
- После этого щелкните правой кнопкой мыши Командная строка в результате поиска и запустите командную строку с повышенными правами, выбрав Запуск от имени администратора.
- Чтобы остановить процесс Discord, вставьте эту команду и нажмите Enter.
taskkill /F /IM discord.exe
Теперь все обработанные Discord будут прекращены один за другим. Закройте командную строку.
- Запустите Discord снова и проверьте работает ли он теперь.
Внимание! Если вы видите сообщение об ошибке «Процесс Discord.exe с PID 1328 не может быть прекращен» в терминале, попробуйте выполнить следующие действия:
1. Одновременно нажмите клавиши Windows + X.
2. Теперь выберите Диспетчер задач, чтобы его запустить.
3. В окне диспетчера задач перейдите во вкладку Процессы (иногда, чтобы увидеть эту вкладку, необходимо в нижнем углу окна нажать кнопку Подробнее) и найдите процесс Discord.
4. После этого щелкните правой кнопкой мыши процесс Discord и выберите в окрывшемся меню Снять задачу, чтобы завершить его. После этого процесс Discord будет прекращен.
5. Запустите программу, чтобы проверить её работоспособность.
Очистите временную папку Discord
Еще одно решение этой проблемы — очистить временные файлы созданные приложением.
- Нажмите одновременно клавиши Windows и R на клавиатуре.
- В открывшемся окне Выполнить наберите команду ниже и нажмите Ок.
%appdata%
Внимание! В случае, если вы не можете получить доступ к папке Appdata на вашем компьютере, это означает, что скрытые элементы не включены в параметрах проводника, выполните следующие три шага:
1. Откройте проводник на вашем компьютере.
2. Далее перейдите на вкладку Вид и установите флажок на параметре Скрытые элементы. - Теперь снова откройте папку Appdata как было сказано ранее. Когда откроется папка Appdata, найдите папку Discord.
- После этого щелкните правой кнопкой мыши на папке Discord и нажмите Удалить, чтобы удалить папку приложения.
- Затем снова нажмите клавишу Windows + R и теперь в окне Выполнить введите:
%localappdata%
- В этой папке попробуйте найти папку Discord.
- Как и раньше, щелкните его правой кнопкой мыши и выберите Удалить. После того, как вы все это сделаете, попробуйте еще раз запустить приложение Discord.
Проверьте, не используете ли вы прокси-сеть
Вы можете отключить поврежденные настройки прокси-сервера в своей системе, чтобы решить эту проблему.
- Нажмите клавишу Windows + R, чтобы открыть окно Выполнить.
- В окне Выполнить введите текст представленный ниже и затем нажмите Enter.
inetcpl.cpl
- Откроется окно Свойства: Интернет. Перейдите в раздел Подключения.
- Затем нажмите кнопку Настройка Сети.
- В окне Настройка параметров локальной сети снимите флажок Использовать прокси-сервер для локальных подключений (не применяется для коммутиуемых или VPN-подключений).
- Чтобы сохранить изменения, нажмите ОК и попробуйте снова запустить программу Discord.
Удалите и повторно установите Discord
Последнее средство для решения этой проблемы — удалить и переустановить Discord.
- Сначала щелкните правой кнопкой мыши значок Windows, а затем выберите Выполнить.
- Когда появится окно Выполнить, введите строку ниже и нажмите Enter.
appwiz.cpl
- После того, как появится окно Программы и компоненты найдите в списке программу Discord и нажмите на неё правой кнопкой мыши, затем выберите в открывшемся меню Удалить и следуйте дальнейшим инструкциям деинсталятора пока приложение не будет удалено с Вашего ПК.
- Далее перейдите на страницу загрузки программы с официального сайта.
- И найдите на странице загрузки кнопку Загрузить для Windows.
- После загрузки установщика на компьютер запустите установщик и следуйте дальнейшим инструкциям инсталлятора Discord.
- После установки и запуска программы войдите, используя свои учетные данные.
Альтернативные решения! Есть несколько других решений, которые вы можете попробовать, если вышеперечисленные Вам не помогли.
1. Обновите свой компьютер. Проверьте, есть ли ожидающие обновления Windows для вашей системы.
2. Иногда серверы Discord не работают по какой-либо причине, попробуйте войти позже.
3. Проверьте обновлено ли приложение до последней версии Discord.
4. Попробуйте использовать Discord с помощью браузера.
Discord — одна из самых популярных голосовых и текстовых платформ, используемая миллионами пользователей каждый день для общения с друзьями и участниками сообщества. Однако, есть случаи, когда пользователи сталкиваются с проблемой, когда Discord не запускается при старте операционной системы Windows.
Не запускающийся Discord может стать серьезной проблемой, особенно если вы полагаетесь на эту программу для связи с командой или участниками вашего сообщества. В этой статье мы рассмотрим несколько из наиболее распространенных проблем, которые могут привести к незапуску Discord при запуске Windows, а также предложим эффективные решения этих проблем.
Возможные причины незапуска Discord могут включать в себя конфликты с другими программами, проблемы с обновлением программного обеспечения, настройками безопасности или проблемы с самим клиентом Discord. Важно понимать, что решение проблемы может варьироваться в зависимости от конкретной ситуации, поэтому мы предложим несколько решений, среди которых вы можете выбрать наиболее подходящее вам.
Содержание
- Почему Discord не запускается при запуске Windows: популярные проблемы и их решения
- Проблема 1: Ошибка при запуске Discord
- Проблема 2: Отсутствие Интернет-соединения
- Проблема 3: Конфликт с антивирусом
- Проблема 4: Необходимость обновления Discord
Почему Discord не запускается при запуске Windows: популярные проблемы и их решения
Проблема 1: Discord не запускается автоматически при включении Windows.
Причина: Discord не добавлен в автозапуск системы.
Решение: Чтобы добавить Discord в автозапуск, выполните следующие действия:
- Откройте Discord и войдите в свою учетную запись.
- Нажмите на иконку настроек в правом нижнем углу экрана.
- Выберите «Включить запуск при включении компьютера».
Проблема 2: Discord перестал запускаться после обновления операционной системы.
Причина: Возможно, после обновления операционной системы произошли изменения в настройках Discord, которые требуют внесения обновлений.
Решение: Чтобы устранить эту проблему, следуйте инструкциям:
- Закройте Discord полностью, щелкнув правой кнопкой мыши на значке Discord в области уведомлений и выбрав «Завершить задачу».
- Перезапустите компьютер.
- Откройте Discord и проверьте, запускается ли он нормально. Если проблема не исчезла, выполните следующие шаги.
- Удалите Discord с вашего компьютера, перейдя в «Панель управления» > «Программы» > «Удалить программу».
- Скачайте последнюю версию Discord с официального сайта и установите ее.
- После установки запустите Discord и войдите в свою учетную запись.
Проблема 3: Discord не открывается, а только появляется окно загрузки и исчезает.
Причина: Возможно, существуют конфликты с другими программами, блокирующими запуск Discord.
Решение: Чтобы устранить эту проблему, выполните следующие действия:
- Закройте Discord полностью, щелкнув правой кнопкой мыши на значке Discord в области уведомлений и выбрав «Завершить задачу».
- Откройте диспетчер задач, нажав комбинацию клавиш Ctrl + Shift + Esc.
- Перейдите на вкладку «Процессы» и найдите процесс Discord. Щелкните правой кнопкой мыши на нем и выберите «Завершить задачу».
- Проверьте, не запущены ли другие программы, которые могут конфликтовать с Discord, и закройте их.
- Перезапустите компьютер и попробуйте открыть Discord снова.
Внимание: перед выполнением любых действий, связанных с изменением настроек вашей системы, рекомендуется создать точку восстановления, чтобы можно было вернуться к предыдущему состоянию компьютера в случае возникновения проблем.
Мы рассмотрели некоторые популярные проблемы, связанные с запуском Discord при включении Windows, и предложили решения для их устранения. Надеемся, что эта информация помогла вам решить вашу проблему и продолжить пользоваться Discord без проблем!
Проблема 1: Ошибка при запуске Discord
Чтобы решить эту проблему, вам могут понадобиться следующие шаги:
1. Перезагрузите компьютер
Иногда ошибка может возникнуть в результате неполадок в системе. Перезагрузка компьютера может решить временные проблемы и запустить Discord без ошибок.
2. Закройте все фоновые процессы Discord
Возможно, приложение Discord не запускается из-за фоновых процессов, которые не закрылись корректно после предыдущего использования. Чтобы исправить это, проверьте диспетчер задач и закройте все процессы Discord, а затем попробуйте запустить приложение снова.
3. Удалите и переустановите Discord
Если проблема не устраняется после перезагрузки и закрытия фоновых процессов, попробуйте удалить приложение Discord с компьютера и затем скачать и установить его заново. Убедитесь, что вы загружаете последнюю версию приложения с официального веб-сайта Discord.
4. Проверьте наличие обновлений операционной системы
Иногда проблемы с запуском Discord могут быть связаны с устаревшими версиями операционной системы Windows. Проверьте наличие обновлений и установите их, если они доступны. Это может помочь в решении проблемы.
Если данные шаги не решают проблему, может потребоваться связаться с поддержкой Discord или обратиться к сообществу пользователей для получения дополнительной помощи.
Проблема 2: Отсутствие Интернет-соединения
Если Discord не запускается при старте Windows, одной из возможных причин может быть отсутствие интернет-соединения. Ниже приведены несколько шагов для проверки и восстановления соединения:
- Проверьте физическое подключение кабеля Ethernet или Wi-Fi-адаптера.
- Перезапустите роутер и модем, чтобы обновить соединение.
- Убедитесь, что другие приложения могут подключиться к интернету.
- Проверьте настройки безопасности и фаервола, чтобы Discord имел доступ к интернету.
- Если у вас используется VPN-соединение, убедитесь, что оно настроено корректно.
Если после выполнения всех этих шагов проблема не решена, возможно, причина не в отсутствии интернет-соединения. В таком случае рекомендуется обратиться к специалисту или технической поддержке Discord для проведения дополнительных диагностических работ и выявления других проблем.
Проблема 3: Конфликт с антивирусом
Если вы столкнулись с этой проблемой, вам следует проверить настройки антивирусного программного обеспечения и убедиться, что Discord не находится в списках заблокированных приложений или файлов. Вы можете попытаться добавить Discord в список доверенных программ или создать исключение для него.
Точные шаги для решения этой проблемы будут зависеть от используемого вами антивируса. Обычно настройки антивирусного программного обеспечения можно найти в системном лотке или через иконку на рабочем столе. Если у вас возникли сложности с настройками антивируса, рекомендуется обратиться к документации или поддержке вашего антивирусного программного обеспечения.
| Шаги для решения проблемы: |
|---|
| 1. Откройте настройки антивирусного программного обеспечения. |
| 2. Проверьте, не находится ли Discord в списках заблокированных приложений или файлов. |
| 3. Добавьте Discord в список доверенных программ или создайте исключение для него. |
| 4. Перезапустите компьютер и попробуйте запустить Discord снова. |
Проблема 4: Необходимость обновления Discord
Если Discord не запускается при запуске Windows, причиной может быть необходимость обновления приложения. Версия Discord, установленная на вашем компьютере, может быть устаревшей и несовместимой с последними обновлениями операционной системы.
Чтобы решить эту проблему, следуйте инструкциям ниже:
- Откройте Discord на вашем компьютере.
- Нажмите на иконку в виде шестеренки в нижней части экрана, чтобы открыть настройки приложения.
- На левой панели выберите раздел «Обновление» или «Update».
- Проверьте, доступны ли обновления для Discord. Если есть, нажмите на кнопку «Обновить» или «Update», чтобы установить последнюю версию приложения.
- После завершения обновления перезагрузите компьютер.
- Попробуйте запустить Discord снова и проверьте, работает ли он корректно при запуске Windows.
Если проблема не была решена после обновления Discord, попробуйте выполнить другие рекомендации из этой статьи или обратитесь в службу поддержки Discord для получения дальнейшей помощи.





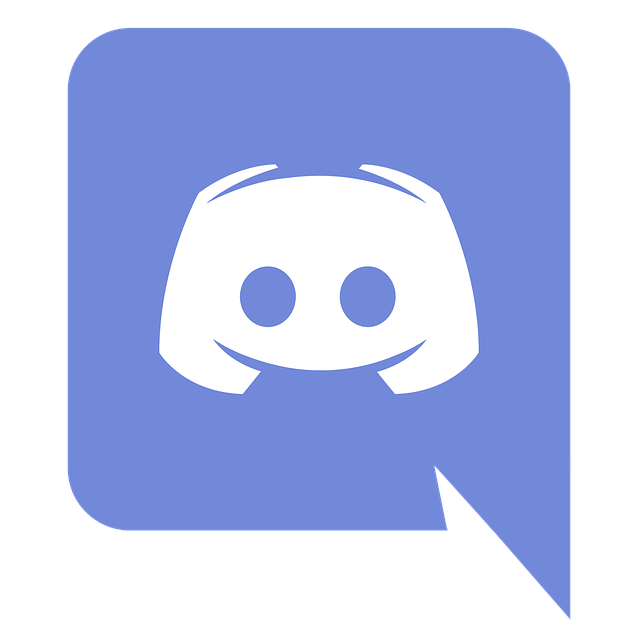
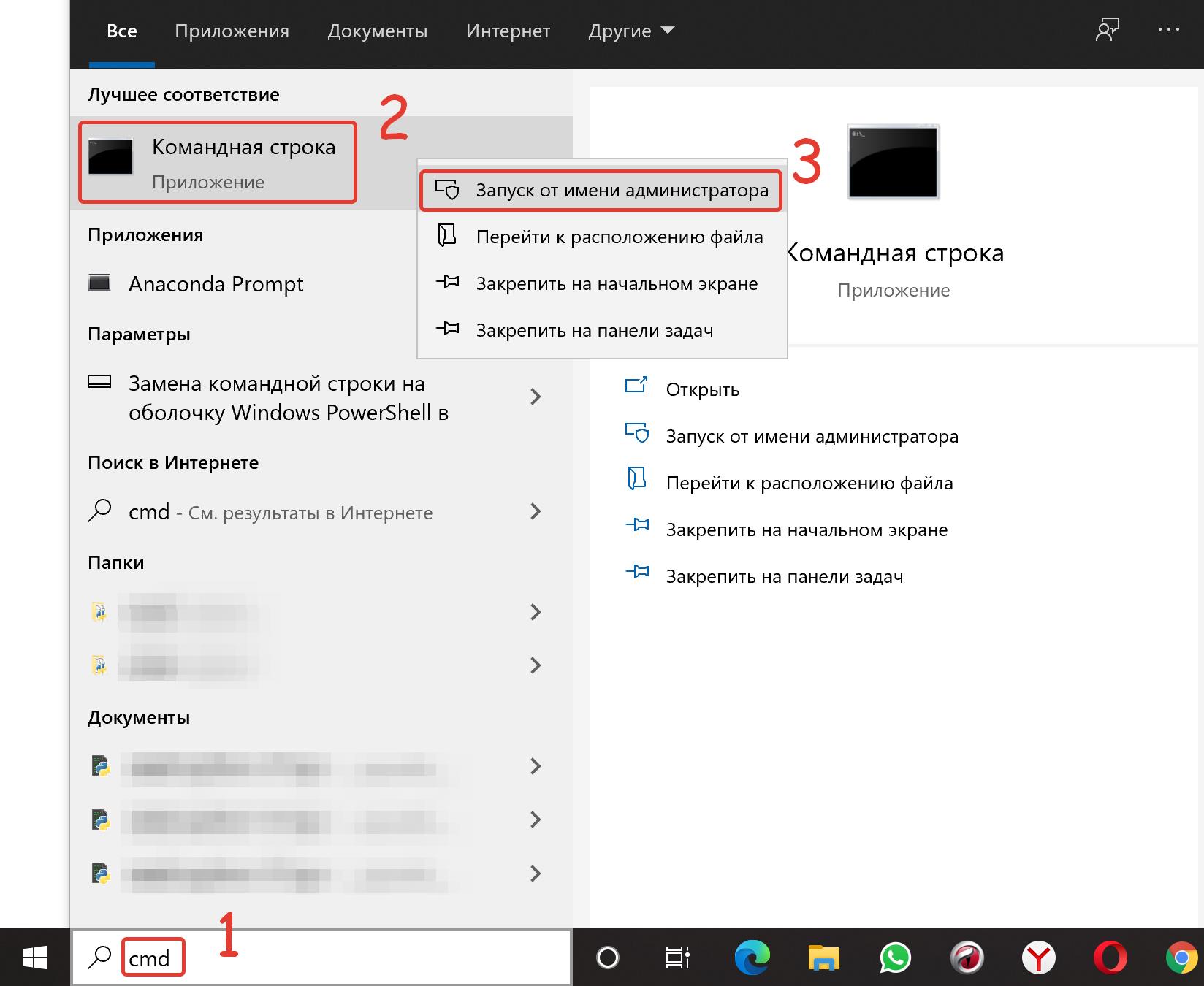
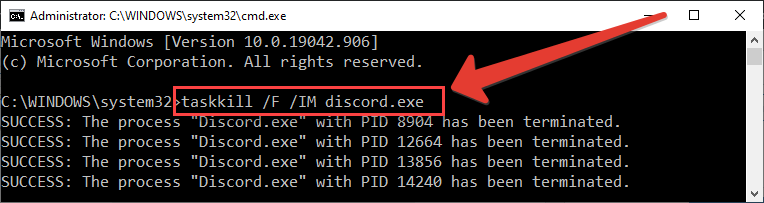 Теперь все обработанные Discord будут прекращены один за другим. Закройте командную строку.
Теперь все обработанные Discord будут прекращены один за другим. Закройте командную строку.