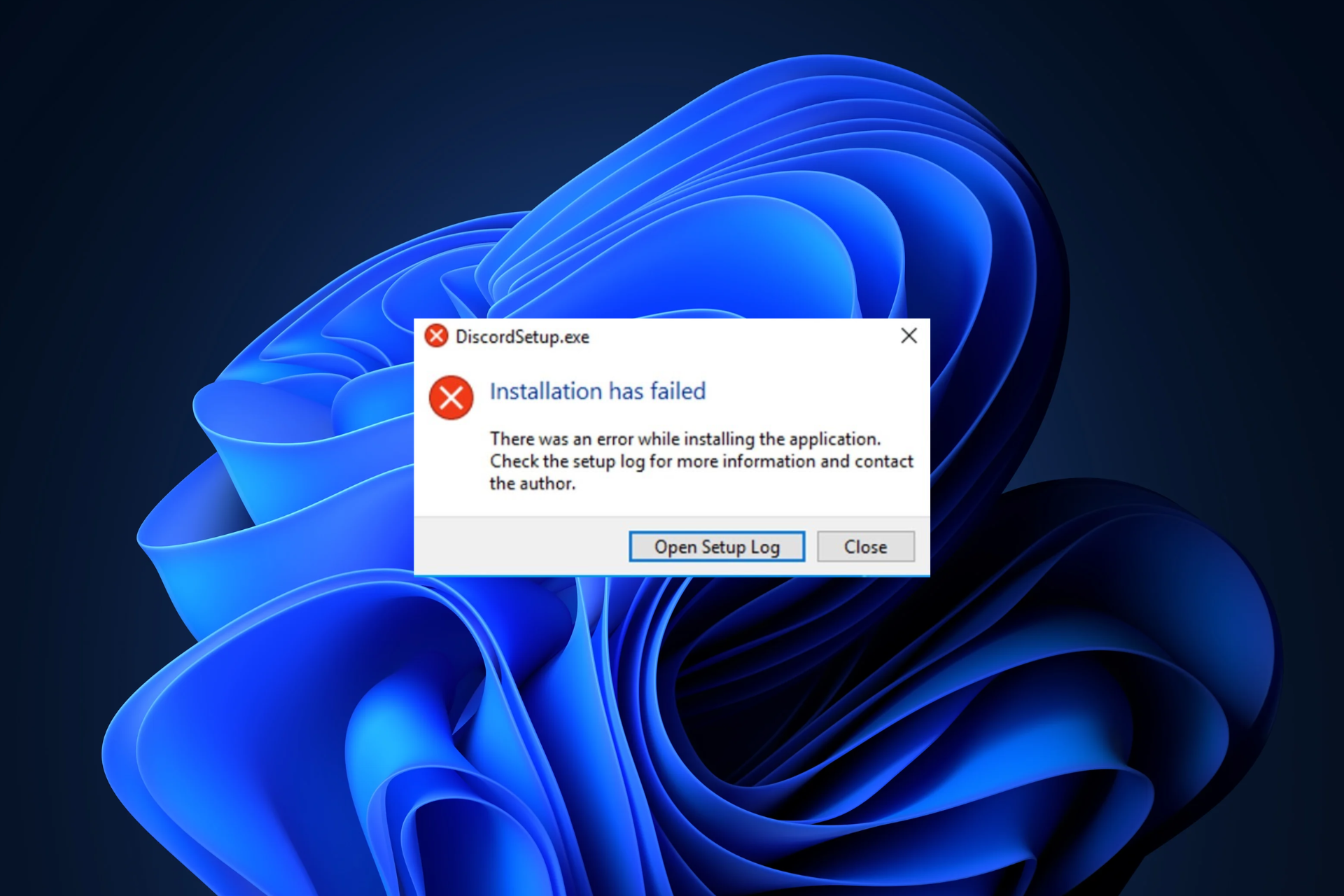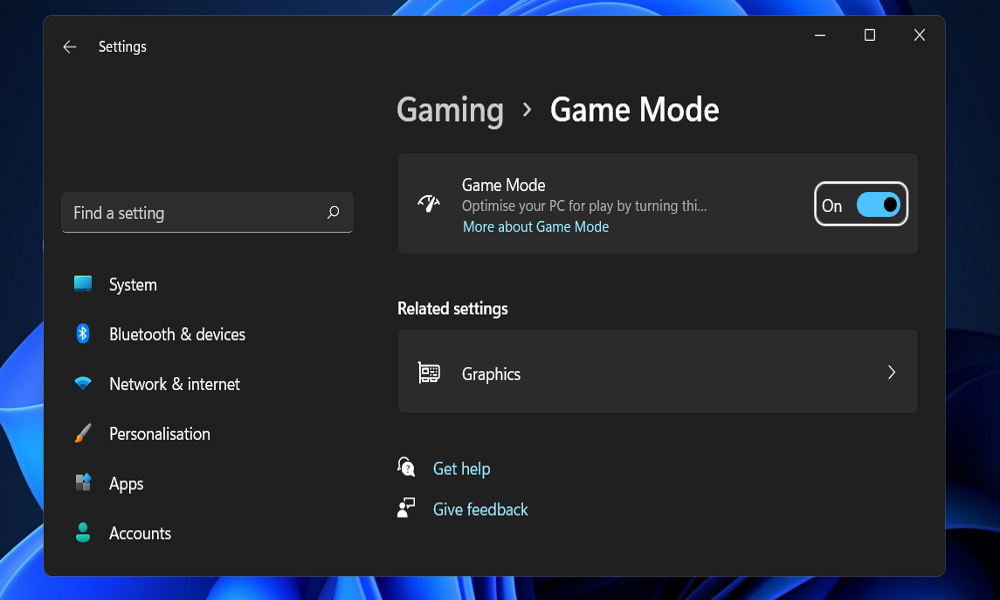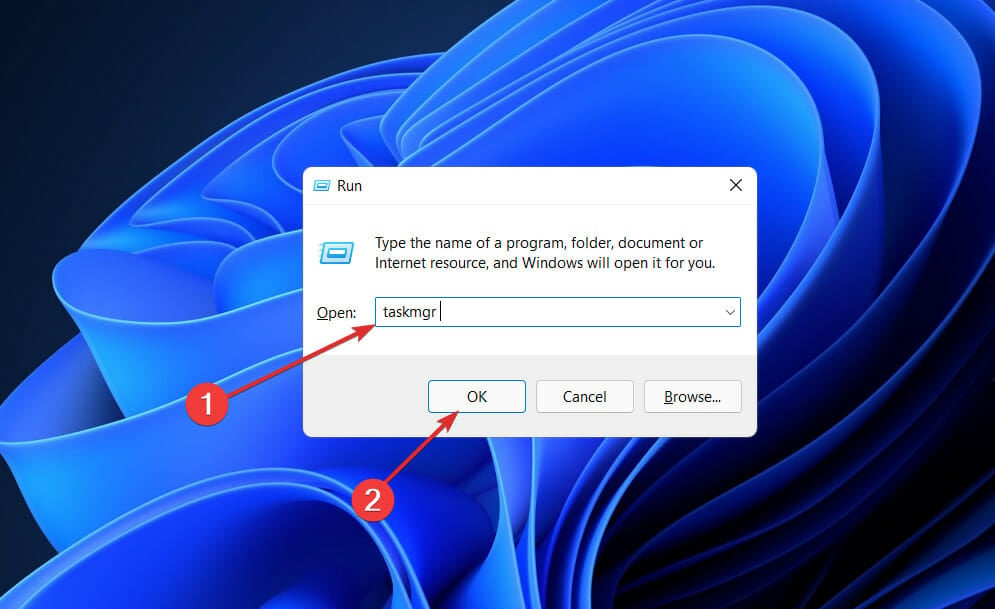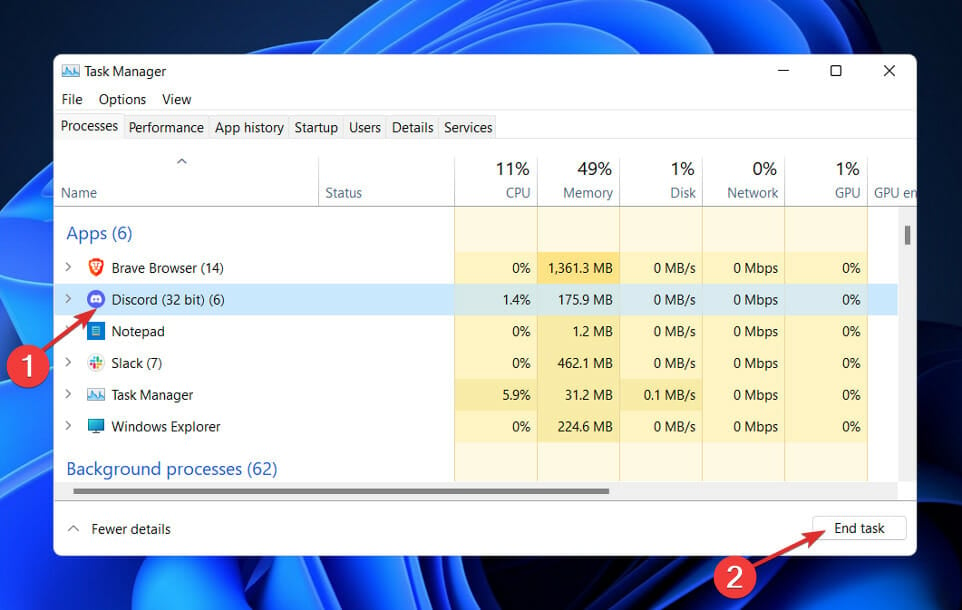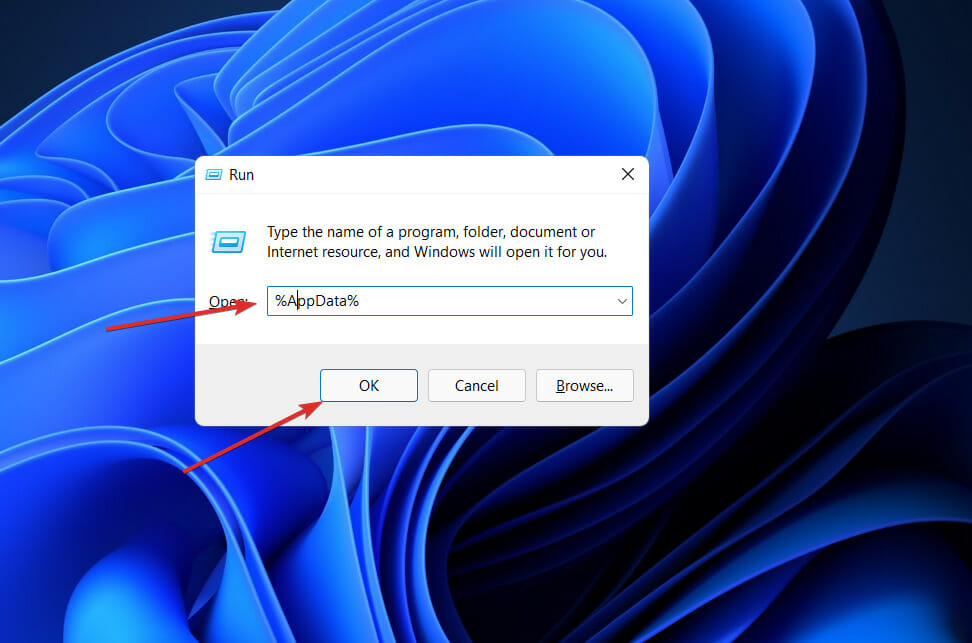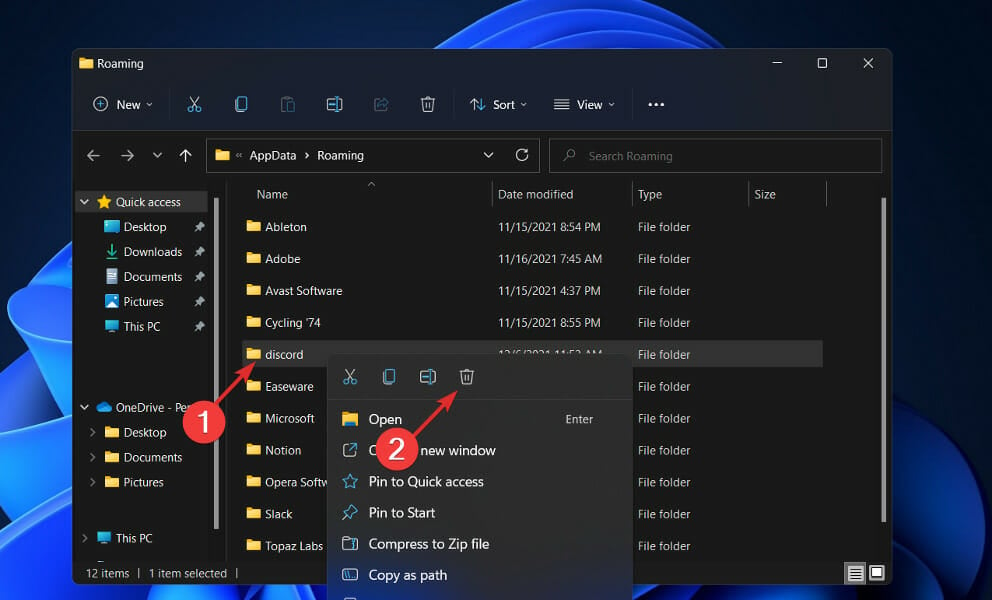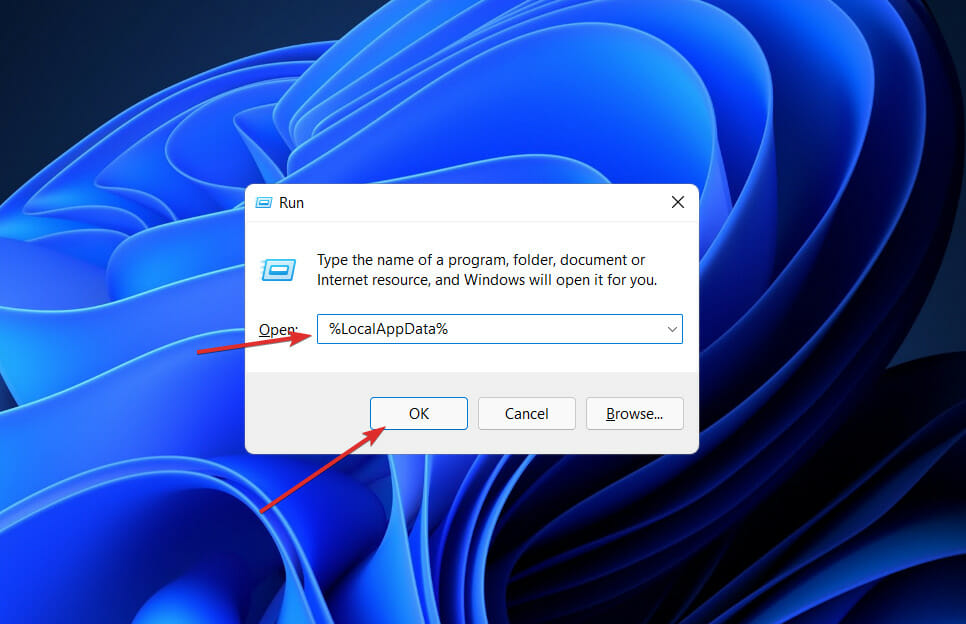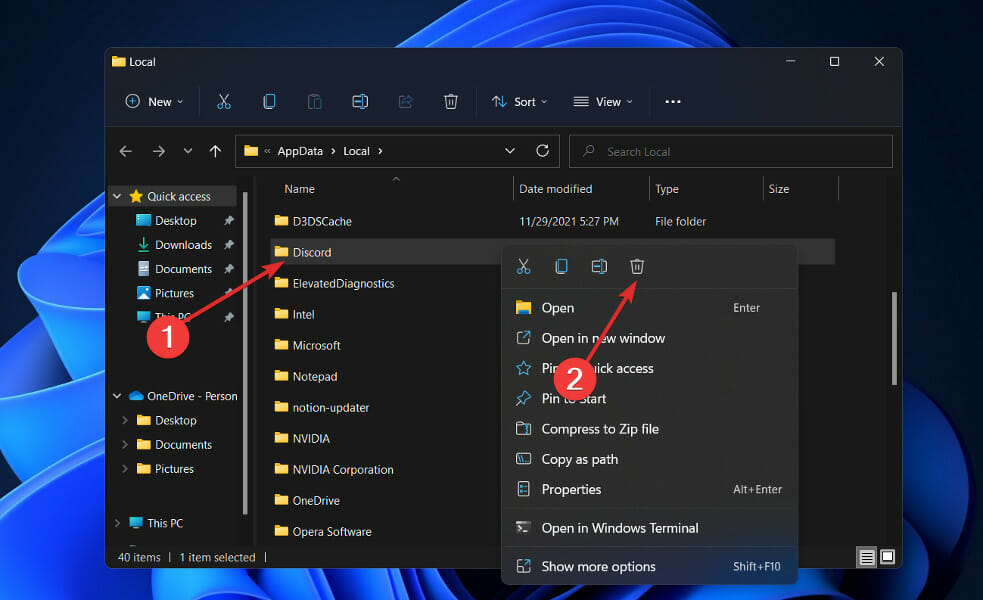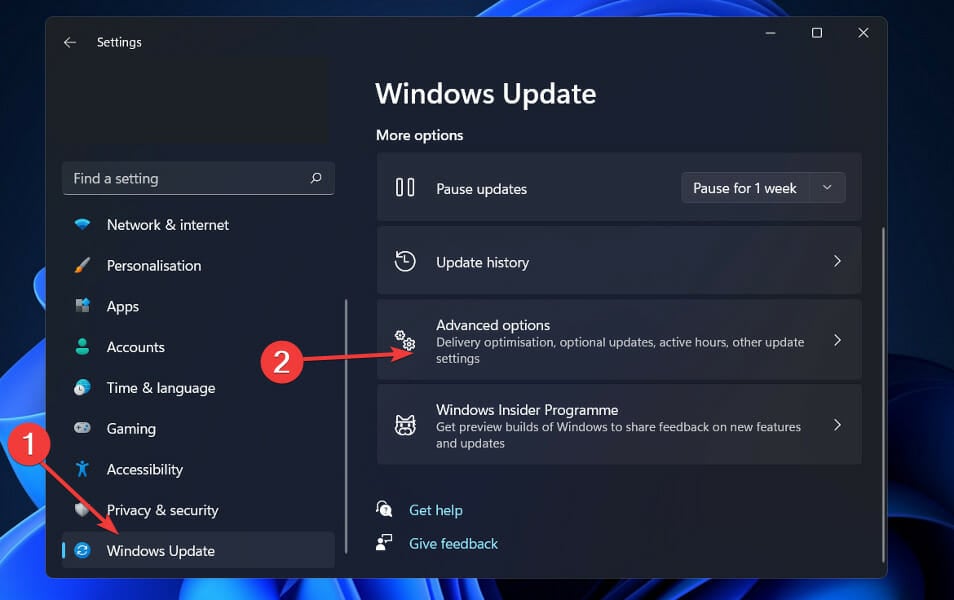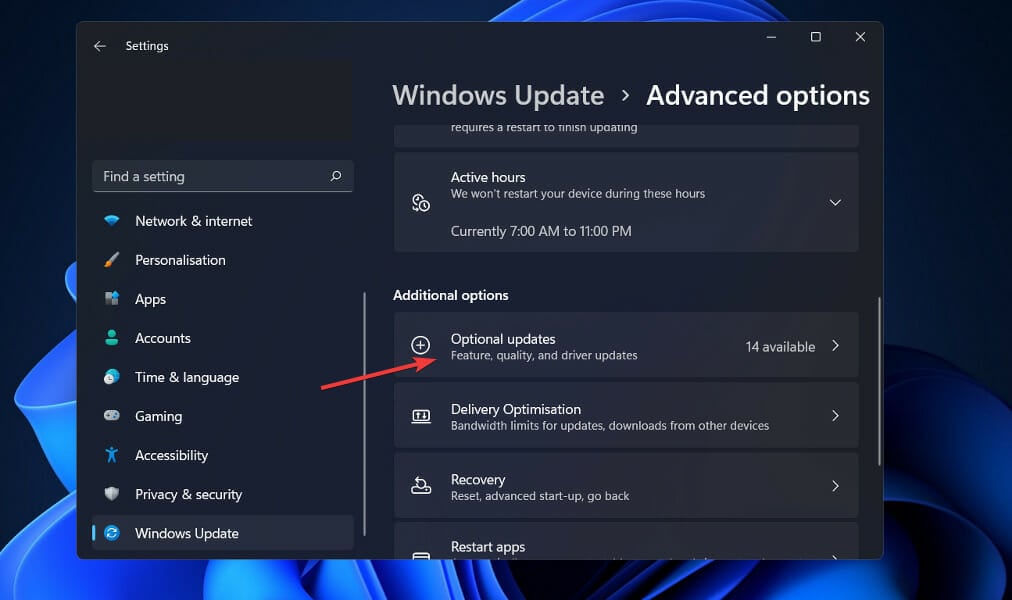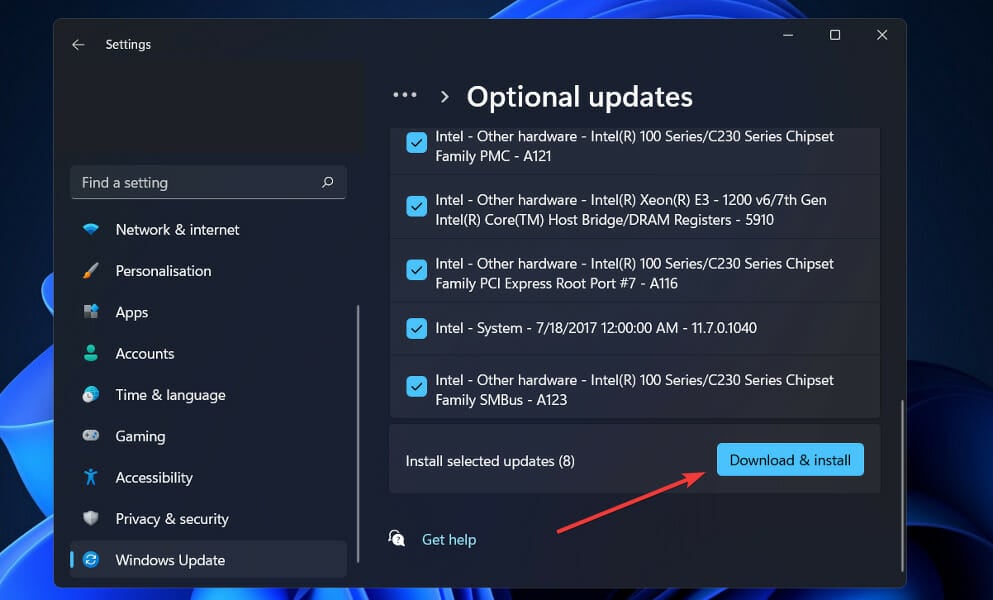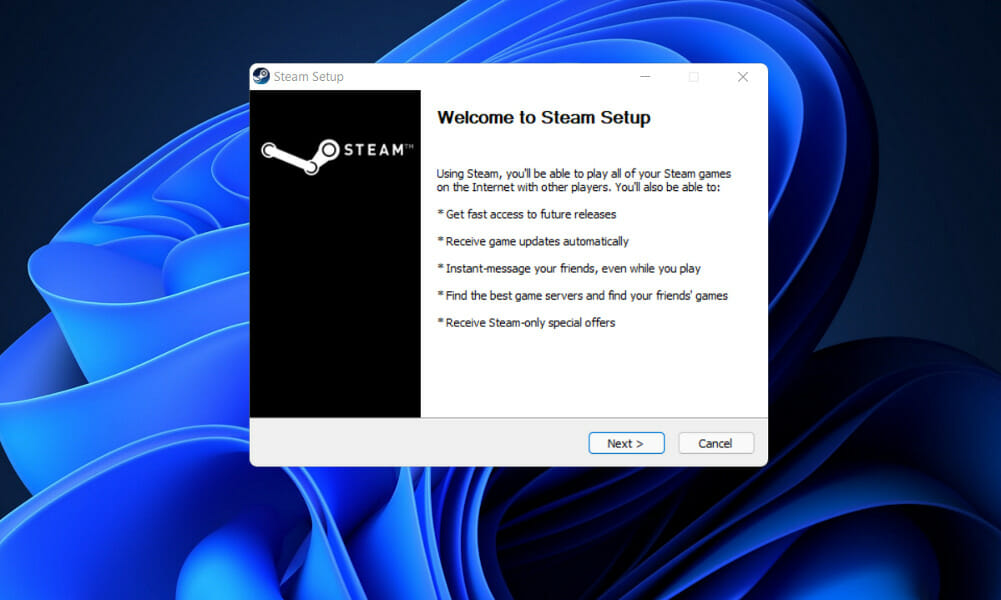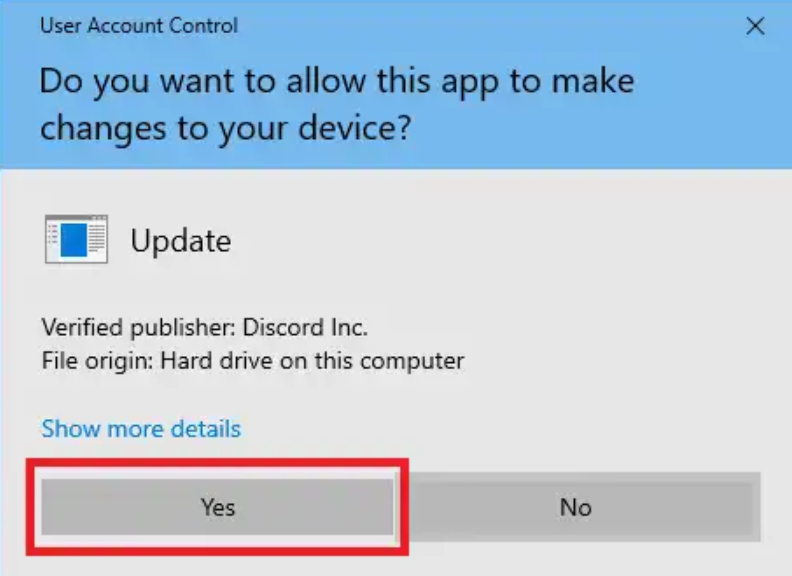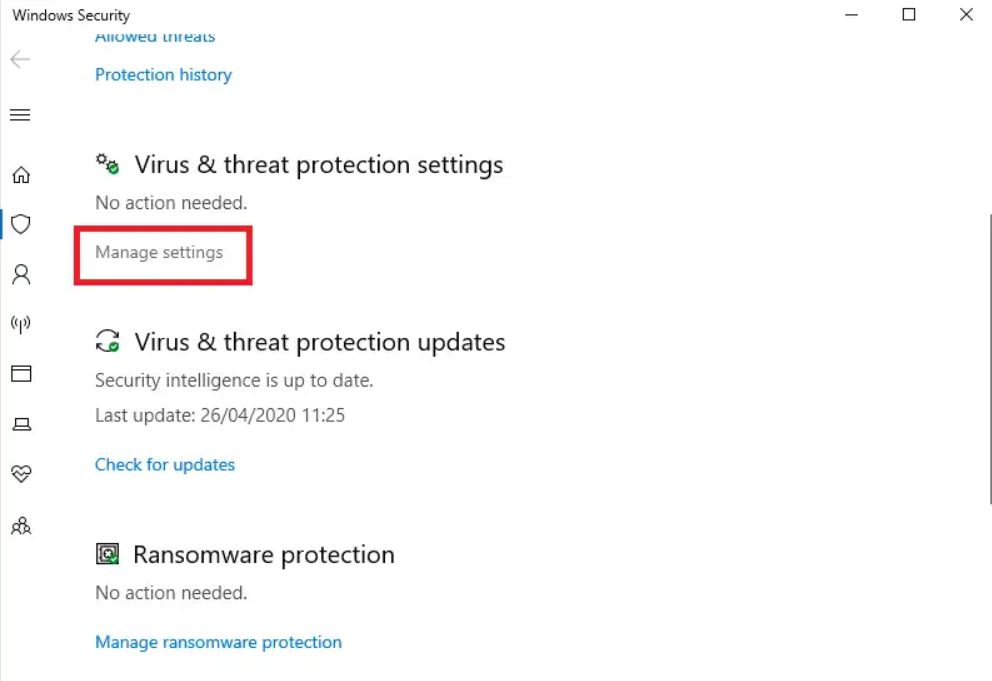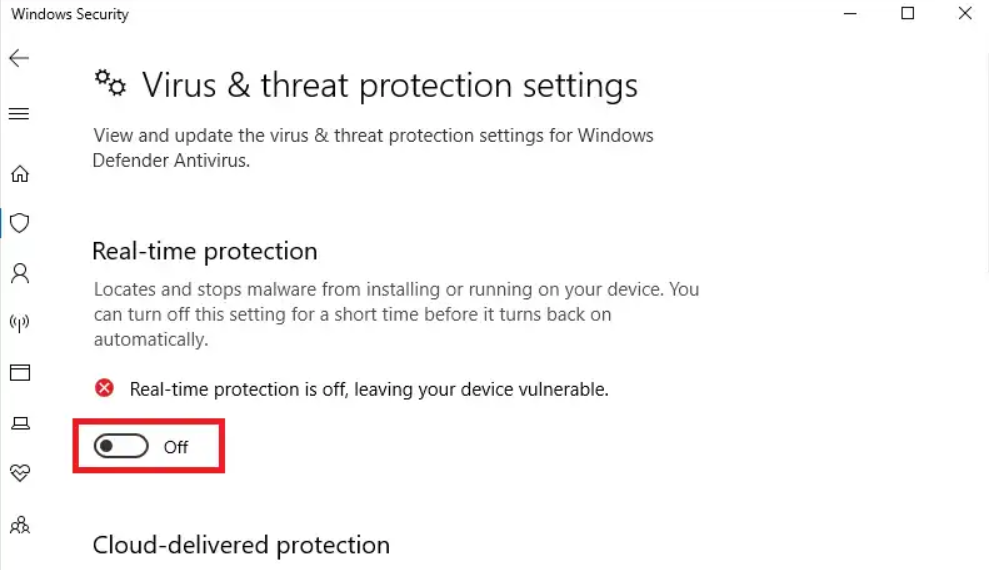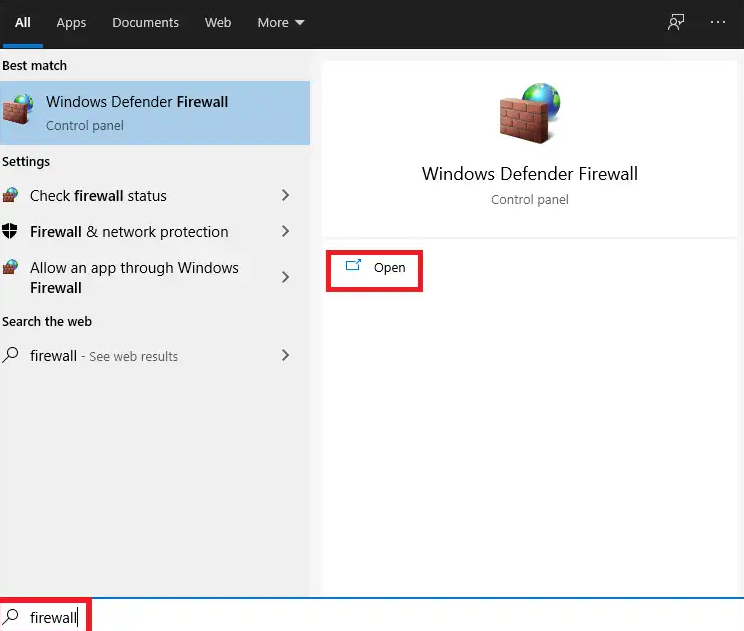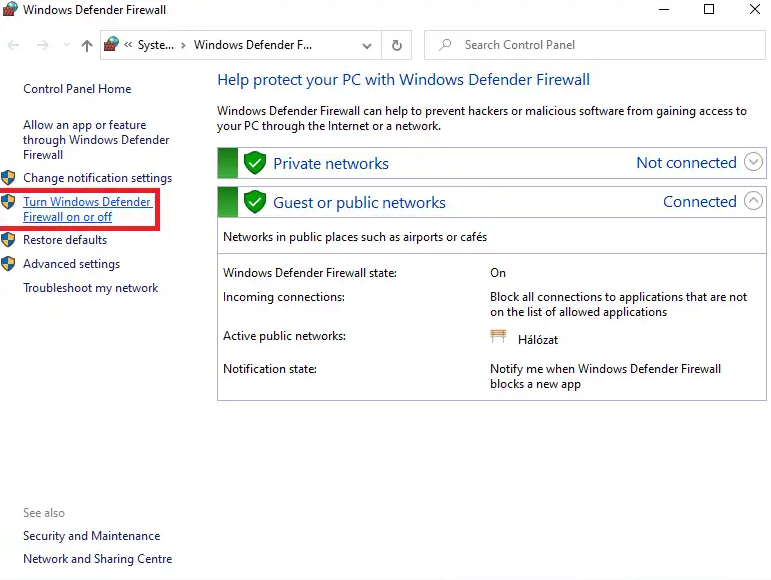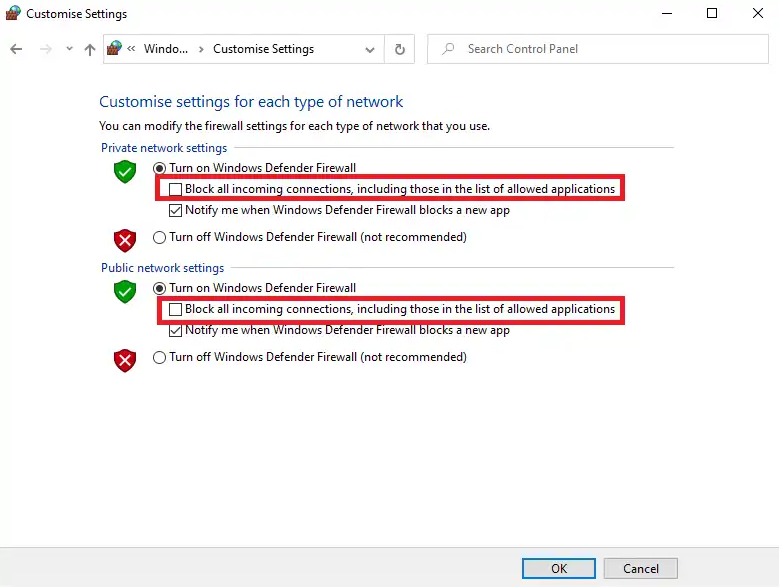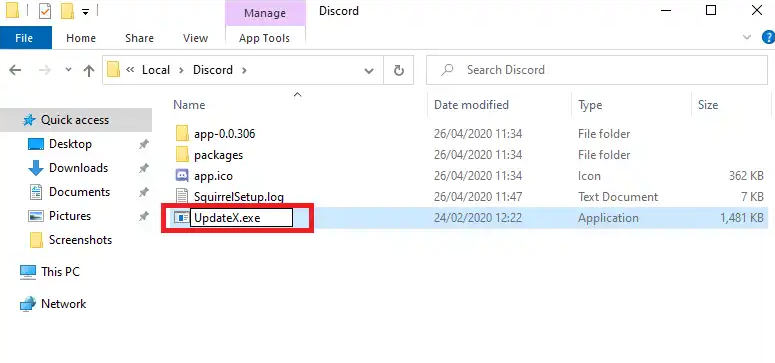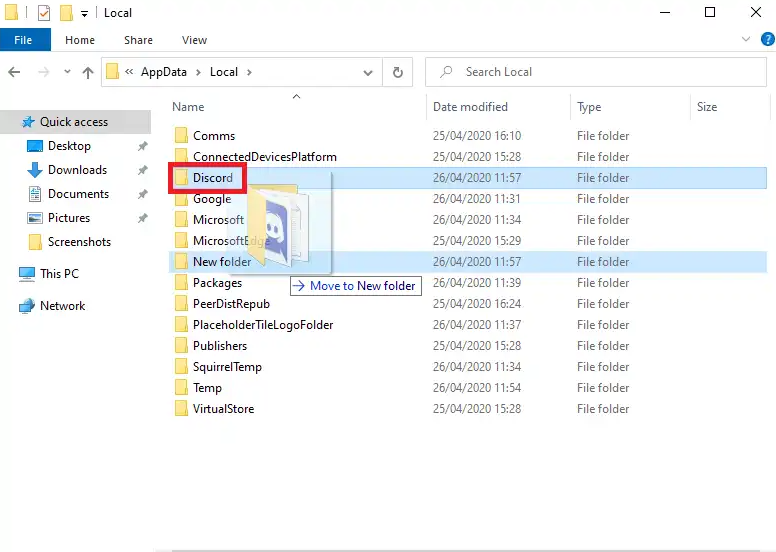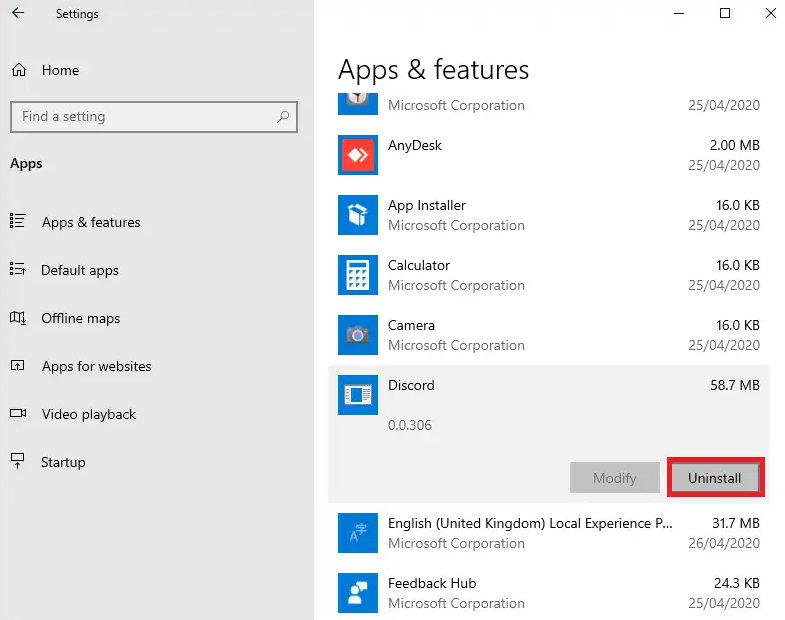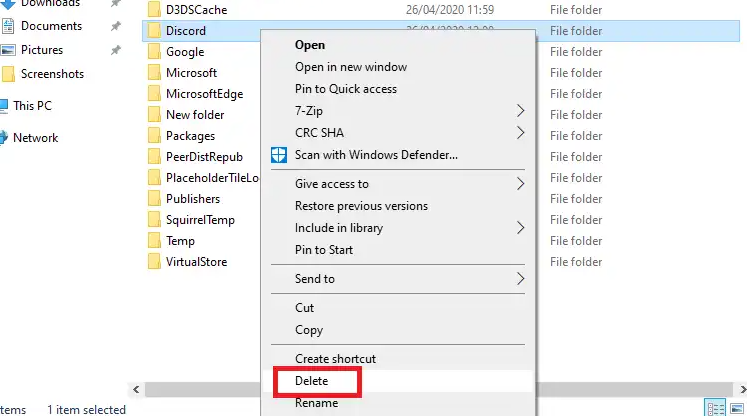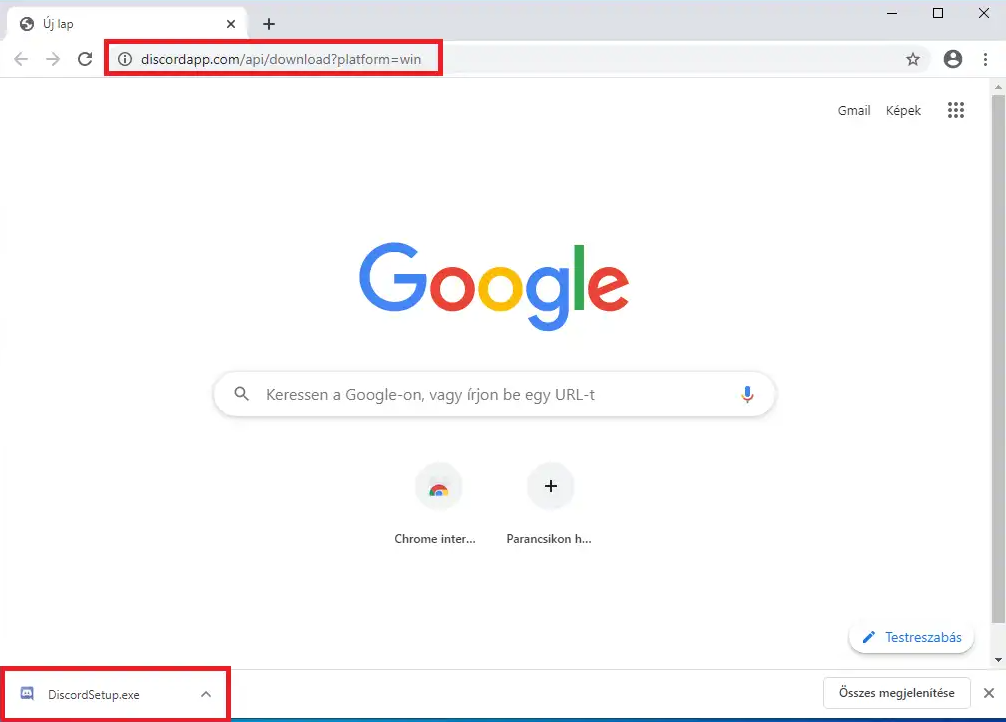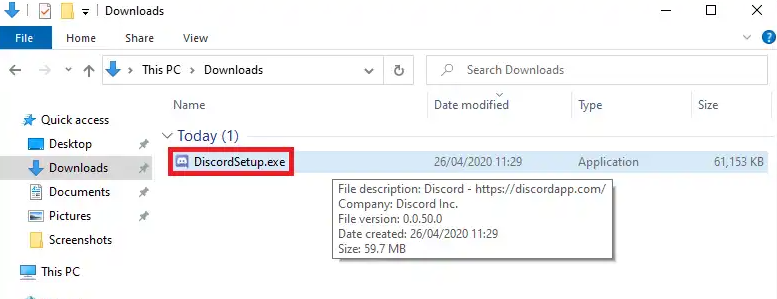Download Windows Speedup Tool to fix errors and make PC run faster
If Discord is not updating or is stuck on checking for updates on your Windows 11/10 PC, then this post offers suggestions to help you resolve the Discord Update failed loop problem. Discord is one of the most popular gaming chat platforms. It can also be used as a separate messaging application since it works globally. Discord keeps pushing updates from time to time to improve the features and security of the application. However, if at times, Discord won’t update on your Windows system, here’s what you can do.
If Discord is not updating or is stuck on checking for updates, here are suggestions to help you resolve the Discord Update failed loop. The issue could be caused due to a conflict of permissions, corrupt application files, interference from security software, etc. Please try the following solutions sequentially to resolve the problem in discussion:
- Check the internet connection
- Run Discord as administrator
- Rename the Update.exe file
- Temporarily disable the antivirus and Firewall
- Uninstall and download the latest setup.
1] Check the internet connection
Discord is updated through the internet. If the internet is not working, then you will not be able to update Discord. To isolate this case, try opening a website on the browser. If it works fine, then the internet is working too. If you are sure that the internet is down, please fix internet connectivity issues first.
2] Run Discord as administrator
Some rights for a software are bound to privileges allowed to the system user. In case of Discord, certain policies can restrict the users from updating the software. To overcome this issue, you can consider running Discord as an administrator.
3] Rename the Update.exe file
For most users, this would be the ultimate resolution to the problem in discussion. The update.exe file is the one which records and manages the updating process on Discord. If this file is corrupt, the update process won’t work. In this case, you can rename this file. Renaming will null the approach of this file and when you try updating Discord again, the file will rebuild itself. The procedure for renaming the update.exe file is as follows:
- Press Win+R to open the Run window.
- In the Run window, copy and paste the following path – C:\Users\<username>\AppData. However, please replace <username> with the username of your computer.
- In the AppData folder, open the Local folder.
- Now in the Local folder, open the Discord folder.
- In the top pane, select View >> Show.
- Check the box associated with File name extensions.
- Right-click on the update.exe file and select rename.
- Change the name to Oldupdate.exe and hit Enter to save the changes.
4] Temporarily disable the antivirus and Firewall
Many overprotective third-party anti-virus software products are known to prevent genuine processes in Windows. To isolate this case, you can consider disabling the third-party anti-virus or Windows Defender Firewall on the system.
5] Uninstall and download the latest setup
If nothing helps, you could uninstall and download the latest Discord setup file from the official file and install it.
Why is Discord popular?
Discord is popular is a messaging platform for gaming. The reason it is popular is that it picked the gaming community for top games while other messaging platforms left it to the users to make the decision. Since the gaming community has been established on Discord well in advance, it is and will remain popular.
Is it important to update Discord?
Discord is one of those software products which push more updates than needed. One of the reasons is to push more and more features thus making it useful for gamers. Even more, Discord pushes security updates to save your account from hackers.
Karan is a B.Tech, with several years of experience as an IT Analyst. He is a passionate Windows user who loves troubleshooting problems and writing about Microsoft technologies.
Discord is a popular communication platform for gamers. Like any other software, Discord requires regular updates to ensure an optimal experience for its users. However, sometimes, you might experience an error where Discord gets stuck in an update failed loop, preventing you from accessing the application.
In this article, let’s see how you can resolve the Discord update failed loop error on your Windows 11 computer.
For you, we’ve compiled a list of thirteen troubleshooting methods, using which you can stop Discord from entering the update failing loop. However, before moving to the methods, we suggest you try some basic fixes like restarting your computer and the internet router, disabling VPN or proxies if you’re using any.
Also, before using any of the mentioned methods, ensure Discord is not running in the background on your Windows 11 PC.
1. Check Server Status
The first thing to do is to check if the problem is on your end or if there’s an issue on the application’s side. Luckily, Discord has its status page where you can see everything from system status to system metrics and details of past incidents like when they happened, their current report, etc.

To ensure the problem is not on your end, visit Discord’s official status page, and check for server outrages. If the problem is with Discord’s server, you can do nothing but wait for the developers to fix it, but if not, try other fixes on the list.
2. Restart Discord
When the servers are up and running, it indicates that the problem is on your side. Therefore, to fix it, try restarting Discord, as in many cases, we’ve seen how a restart has solved complicated software-related problems. Follow these steps to re-launch Discord on a Windows 11 computer:
1. Click the X button on the top left to close the application.
2. Click the Show hidden icons button on your taskbar.

3. Right-click the Discord icon, and choose the Quit Discord option.

4. Now, launch the Discord app.
3. Run Discord as an Administrator
Launching Discord with administrator privileges can sometimes stop the update failed loop in Windows 11. When you run a program as an administrator, you grant elevated permissions to the program, allowing it to tweak system files and settings that a regular user may not have permission to modify.
Here’s how you can run Discord as an administrator on Windows 11:
1. Close the application as we did in method 2.
2. Search for Discord in the Start Menu’s search bar.
3. Click the Run as administrator option.
4. Rename Update File
A corrupted update file can also be the reason behind the Discord update failed loop on your computer. To fix the corrupted file, rename it. When you change the file’s name and launch Discord, it won’t use the renamed file, assuming it’s not in the folder.
But instead, it’ll download a new update file from the internet to replace the missing file, thus fixing your update-related error. Follow these steps to rename the Discord’s update file in Windows 11:
1. Close the app by quitting it from the hidden icons menu.
2. Open the File Manager app and paste the following path in the address bar.
%localappdata%3. Navigate to the Discord folder.

4. Change the name of the update file to anything you want, and launch Discord.

5. Clear Discord Cache
When you’re using Discord, it stores some of its data in a cache folder. This cache folder has temporary files that Discord needs to run smoothly. However, if the cache becomes corrupted, it can cause problems with Discord, like giving an update failed loop error.
When you clear the Discord cache, you’re technically deleting all the temporary files, and now Discord will create new files in the cache folder for its use. As the files are newly generated, they shouldn’t be damaged, and doing this may stop the app from getting into the update failed loop.
Therefore, try this method and check if it solves your problem. Also, you can refer to our guide on clearing the Discord cache if you need assistance.
6. Tweak Date and Time Settings
Incorrect date and time settings can cause the Discord app to get stuck in the update failed loop. To fix this, you can change your computer’s date and time settings to set automatically. It is a simple fix that has worked for many Discord users.
Here’s how you can tweak the date and time settings on your computer:
1. Exit Discord as we did in method 2.
2. Press Win + I to open the Settings app.
3. From the left panel, click Time & language.

4. Go to the Date & time section.

5. Enable the toggle next to Set time automatically, and click the Sync now button under Additional settings.

After changing the settings, restart your computer and then launch Discord.
7. Turn Off Real Time Protection
In some cases, Windows 11’s Virus and Threat protection program may mistakenly flag Discord’s update.exe file as malicious, preventing them from launching and downloading/installing updates. By temporarily turning off the real-time protection settings, you can check if it’s causing the problem and then take appropriate action.
Follow these steps to turn off real-time protection on your Windows 11 PC:
1. Open the Settings app on your computer.
2. Click on Privacy & security on the left panel.

3. Select Windows Security.

4. Choose Virus & threat protection under the Protection areas section.

5. Now, click on the Manage settings link.

6. Turn off the toggle for Real-time protection.

That’s it! Now, you’ve successfully disabled the real-time protection on your Windows 11 PC. Now launch Discord and check if the issues persist. Also, remember that disabling this setting should only be a temporary measure for troubleshooting, and you should re-enable it once the issue is resolved.
8. Disable Third-Party Antivirus
Third-party antivirus software has a history of conflicting with other system apps. When an antivirus program flags Discord’s update.exe file as a threat, it may quarantine or block it from running, causing an update failed loop in the Discord app.
By disabling the third-party antivirus, you allow the update file to run without any conflict, which may further result in resolving the update failed loop error.
9. Disable Microsoft Defender Firewall
The Windows Defender Firewall protects your system by monitoring and controlling network traffic. However, sometimes, its settings can be overly strict, causing it to block some network-related processes of third-party apps like Discord.
When you temporarily disable the Firewall, you remove any restrictions on Discord’s network connections, allowing the app to connect with the server and download updates. Follow these steps to turn off the Defender Firewall in Windows 11:
1. Open the Windows Security app.
2. Click on Firewall & network protection.

3. Select the network that you’re currently using.

4. Toggle off the Microsoft Defender Firewall.

After turning off the Firewall, open the Discord app and check if the issue persists. If the issue is resolved, enable the Firewall and allow Discord to communicate through the Firewall so that you don’t face the update failed problem again. Here’s how you can do it:
1. Head to the Control Panel on your computer.
2. Click the System and Security settings link.

3. Under Microsoft Defender Firewall, click the allow an app through Firewall option.

4. Click the Change settings button, select the network for Discord, and click the OK button.

10. Reinstall Discord
If none of the methods worked, the last resort is to reinstall Discord on your computer. Reinstalling will replace all the current Discord files with new ones, so if the update failed loop was due to some corrupted file, a complete app reinstall will fix it.
This method is divided into three steps; first, you need to uninstall Discord from your computer, then you delete all the temporary files, and lastly, install the app again. If you need help with the uninstallation or installation part, you can always refer to our guide on uninstalling Discord in Windows 11 and installing Discord in Windows 11.
11. Reset Network Settings
Unconfigured network settings can also be the reason why you’re getting the update failed loop on the Discord app, and in that case, doing a network settings reset can help you fix the error.
Resetting network settings means restoring all the settings to default, which fixes connectivity-related issues. Follow these steps to reset network settings on Windows 11:
1. Open the Settings app on your computer.
2. Click on Network & internet from the left panel.

3. Select Advanced network settings.

4. Select the Network reset option under the More settings section.

5. Click the Reset now button followed by the Yes button in the confirmation pop-up, and restart your computer.

12. Install the Public Beta
The public beta version of Discord is a version of the app that is released before the stable version. It is used to test new features and bug fixes before they are released to the users.
In some cases, installing the public beta version of Discord can fix the update failed loop error. This is because the public beta version may include a fix for the bug that is causing the error. Follow these steps to install the latest public beta on your computer:
1. Uninstall Discord from your system.
2. Head to the Discord download page.
3. Scroll down, click the Download Public Test Build button, and select Windows as the platform.

4. After downloading, install and sign in to the app to start using.
Enjoy the Latest Features of Discord on Windows 11
Discord’s update failed loop issue can be frustrating, but by following the steps outlined in this article, you should be able to resolve the problem on your Windows 11 system. But if the issue persists, you can try using the web version of Discord.
Thanks to our fixes below, you will be able to enjoy Discord once again
by Loredana Harsana
Loredana is a passionate writer with a keen interest in PC software and technology. She started off writing about mobile phones back when Samsung Galaxy S II was… read more
Updated on
- Windows 11 users who have the app already running in the background might get the Discord installation failed error message.
- By deleting all of the old files linked with the app you can fix the issue in no time.
- Alternatively, it is possible that your Windows 11’s drivers are out of date and need to be updated.
While trying to install Discord, many customers have complained that they receive an error message stating that Installation has failed.
Using the troubleshooting instructions outlined below, you will be able to resolve any issues that may arise during the Discord installation process. But first, let’s find out whether Windows 11 suits the gamers out there.
Why can I not install Discord?
Occasionally, Discord will cease to function for no apparent reason, yet most of the time, the issue is caused by corrupted data files. A Windows 11 upgrade or a new program installed on your computer may cause internal Discord packages to become incompatible.
In the event that you are unable to download Discord, the first thing you should do is examine the current state of its servers.
Because you are downloading the installation files from Discord’s servers, it is imperative that the servers be in good functioning order to prevent any problems.
There are a variety of things that might be causing this problem, including data from Discord that messes with the installation process; the drivers for your device, or even antivirus software that won’t let the files get downloaded properly.
Don’t be concerned if the Discord installation has failed in Windows 11 because of other reasons. The good news is that you have the ability to correct the situation; and there are plenty of easy ways to do it.
How we test, review and rate?
We have worked for the past 6 months on building a new review system on how we produce content. Using it, we have subsequently redone most of our articles to provide actual hands-on expertise on the guides we made.
For more details you can read how we test, review, and rate at WindowsReport.
Is Windows 11 better for gaming?
In contrast to some earlier Windows releases, Windows 11 is a good platform for gaming. It makes no significant changes to the file system or APIs; thus any games that are compatible with Windows 10 should also be compatible with this OS.
As far as we can tell, both modern and retro games are equally compatible; and any tweaks or fixes that worked on prior versions of the operating system would also work now.
Microsoft has introduced some new gaming-specific features that are either included with Windows 11 or will be included in future upgrades. As a result, it may be an, even more, superior operating system for gaming than Windows 10.
Using DirectStorage, high-performance SSDs can load assets onto a GPU rapidly and efficiently without straining the CPU’s resources. This is the PC version of the Xbox Series X|S’s Velocity Architecture, which should speed up load times significantly.
Auto HDR is also included in Windows 11, and it converts any SDR game that makes use of DirectX 11 to a high-dynamic range game. This improvement provides for a greater variety of brightness and color options; which should assist to give older games a little more punch.
What can I do if Discord installation has failed in Windows 11?
1. Disable Discord in Task Manager
- If the Discord download installation has failed, press the Windows key + R to open up a new Run box and type or paste in taskmgr, then click OK.
- Under the Process tab, select any Discored-related process, and click End task.
Depending on how many Discord processes are running, you may have to perform this step numerous times to complete the work successfully. Now you can close the Task Manager window and reattempt to install Discord.
2. Delete Discord data
- Press the Windows key + R to open up a new Run box and type or paste in %AppData%, then click OK.
- Your File Explorer will open a window. Right-click the Discord folder and choose the Delete option from the drop-down menu.
- Press the Windows key + R to open up a new Run box and type or paste in %LocalAppData%, then click OK.
- Navigate to the Discord folder, right-click on it, and choose Delete. The Discord update failed loop error from Windows 11 will be solved afterward.
Following a restart of your computer, you will be able to reinstall Discord on your PC without difficulty. Simply download the application and run the setup file, then the application should be correctly installed.
3. Update available device drivers
- Press the Windows key + I to open the Settings app, and click on Update & Security from the left panel followed by Advanced options on the right side.
- Scroll down until you find the Additional options section, then click on Optional updates.
- Now click on the Driver Updates option, select all the driver updates you are presented, and lastly, click on the Download & install button. By performing a driver update, the Windows 11 Discord error will be fixed.
Although Windows is normally responsible for driver updates, you can manually check for updates if you experience a problem. Once you’ve done updating your drivers, reattempt to install Discord.
We strongly recommend that you use a dedicated program such as Outbyte Driver Updater in order to do automatic scans for out-of-date drivers.
Most common Windows errors and bugs can result from faulty or incompatible drivers. An outdated system can lead to lags, system issues, or even BSoDs.
You can prevent these problems by using an automatic tool that will search and install the correct drivers on your computer with just a few clicks. That’s why we recommend you use Outbyte Driver Updater.
Here’s how to do it:
- Download and install the Outbyte Driver Updater app.
- Launch the software.
- Wait for the app to detect all incompatible drivers.
- Afterward, it will show you a list of the drivers found to select the ones to Update or Ignore.
- Click on Update & Apply Selected to download and install the newest versions.
- Restart your PC to ensure the applied changes.

Outbyte Driver Updater
Use this software and solve all driver-related issues from your PC.
Disclaimer: You may need to upgrade the app from the free version to perform specific actions.
4. Temporarily disable your antivirus
- Click the expand arrow from your taskbar and right-click on your antivirus icon then choose Avast shields control followed by Disable for 10 minutes.
- If you have other antivirus programs installed, you can disable the app temporarily by following the same steps as above, or similar steps.
If the problem does not occur anymore, it is probable that your antivirus application was the root of the problem. You should consider picking another compatible antivirus solution for Windows 11 to protect your computer.
5. Update Windows
- Press the Windows key + I to open the Settings app, then click on Windows Update in the left panel.
- If you have any new updates to download, click on the Install now button and wait for the process to finish, otherwise click on the Check for updates button. The Discord installation has failed in Windows 11 error will be solved.
If you are running an older version of Windows, it is possible that this is a contributing factor to the error, which can be rectified by updating the operating system.
- Fix: Discord installation failed in Windows 10
- Are Windows 11 Product Keys Backward Compatible?
Does Steam work on Windows 11?
For those of you who enjoy video games, you may be familiar with Steam, a digital distribution service for video games produced by Valve Corporation. Users can download, install, and manage a variety of games via the Steam platform.
Windows 11 has been developed with a fresh style and a slew of new features. Consider that the OP includes incredible gaming features such as Auto HDR and DirectStorage, as well as improved connectivity with the Xbox app and the Xbox game pass.
As a result, if you enjoy playing video games, it is worthwhile to consider installing the operating system.
However, before making the switch from Windows 10, you might ask whether Steam is compatible with the latest operating system.
The response is unequivocally affirmative. With the release of Windows 11, a slew of programs, including Steam, have stated that they are definitely compatible with the operating system.
Discord is an extremely popular Voice-over-Internet-Protocol (VoIP) application for gaming users and anyone who wants to create online community. The dev team regularly updates the Discord app with new features, the latest bug fixes, and security improvements. And every time you launch the app on your computer Discord search for new updates and install. However sometimes while open the app you may run into issue “Discord update failed – retrying in 10 seconds“. Users report Discord won’t update or Discord gets stuck in a failed update loop and prevent them open the app on Windows 11. There are multiple reasons behind Discord update failed loop, slow internet connection, lack of permission, and corrupted app data files are common. This post explores what exactly do to fix Discord Update Failed loop in Windows 11.
Contents
- 1 Why Discord Not Updating on Windows 11?
- 2 What to Do When a Discord Update Fails?
- 2.1 Run Discord as Administrator
- 2.2 Rename the Update.exe file
- 2.3 Temporarily Disable Antivirus/Firewall
- 2.4 Allow Discord Through Windows Firewall
- 2.5 Set time Zone automatically
- 2.6 Reinstall Discord and clear app data
Why Discord Not Updating on Windows 11?
There are multiple reasons behind Discord Update Failed Infinite Retrying loop.
- Discord won’t update because of Inaccurate internet connection.
- Discord is unable to apply the updates due to lack of administrative privileges.
- It may be antivirus software that won’t let the discord update files get downloaded properly.
- Discord’s cache files are Corrupted and leading to issues with the update process.
- Discord’s servers may experience technical difficulties or undergo maintenance.
Discord failed loop error occurs when the application has not been updated for a long time or something is wrong with the system.
What to Do When a Discord Update Fails?
One of the most common reasons for discord update failed – retrying in 10 seconds is a slow or inconsistent internet connection. The app needs a stable working internet connection to download update files from the Discord server. And before try any advanced troubleshooting tips check and check and ensure the Internet connection is working.
Sometimes, a simple restart can fix temporary glitches or conflicts that prevent the update from completing successfully.
Again you may be experiencing problems with Discord updates because the Discord server is down. Visit Discord’s service status to ensure there is no problem.
Sometimes temporary bugs or glitches prevent Discord Update. And restarting the app should help you resolve it.
- Open taskmanager using Ctrl + Shift + Esc
- Under the process tab locate, Discord process right click and select End task
- Now re-open the Discord app and see if this finishes the update.
Run Discord as Administrator
Running Discord as an administrator can potentially help resolve the problem of Discord not updating, especially if the issue is related to permission restrictions. Let’s run Discord application as an administrator, it bypasses certain limitations imposed by User Account Control (UAC) settings and grants the application elevated privileges. It allows Discord to modify system files or make changes in restricted folders to complete the update successfully.
Locate the Discord app shortcut on Desktop, right-click on it select Run as administrator.
Alternatively, Press the Windows key + S, and type Discord. Right-click on the Discord application from the search results, and select run as administrator. If User Account Control (UAC) prompts for permission click yes to allow Discord to run with administrative privileges and install required updates.
Rename the Update.exe file
Problems with the Discord update file (update.exe) file or if the Discord update file becomes corrupted on your PC can also cause such anomalies. Users report, Rename the Discord Update Executable File does the trick. It will force Discord to download the update file again, resolving your issue.
Ensure the Discord app is not running or open task manager and end the Discord process.
- Press Windows key + R, Type %localappdata% in the box and press Enter.
- Now locate the Update.exe file, right-click on it choose Rename.
- Rename it to oldupdate.exe and reboot your PC
Now try running Discord again, preferably as an administrator and check this time Discord download updates without any problem.
Temporarily Disable Antivirus/Firewall
Sometimes security software conflicts or firewalls may prevent Discord from accessing the internet and result Discord update failed – retrying in 10 seconds issue. Let’s Temporarily disable third-party security software, disable proxy, disconnect VPN and try to update Discord again.
Disable real-time protection:
- Press Windows key + S type Windows security and select it
- Navigate to Virus & Threat protection then click on Manage Settings and Toggle off Real-time protection.
If you are using third-party antivirus Disable it or temporarily uninstall from Windows 10.
Disable Proxy Settings
If you are using a proxy server to connect to the internet, it may interfere with Discord’s update process. To disable proxy settings on Windows:
- Press Windows key + R, type inetcpl.cpl and click ok to open Internet Properties.
- Move to the Connections tab, and click on “LAN settings.”
- Uncheck the box that says “Use a proxy server for your LAN” and click OK to save the changes.
- Restart Discord and check if the update loop problem is resolved.

Allow Discord Through Windows Firewall
Windows Firewall acts as a security measure to block unauthorized access to your computer, and sometimes it may mistakenly prevent Discord from establishing the necessary connections for updates.
- Press the Windows key + S, search for and select Windows Defender Firewall.
- Next Select Allow an app or feature through Windows Defender Firewall from the left pane.
- Click the Change settings button, Select Yes when the User Account Control (UAC) prompt appears.
- Now Locate Discord on the list and mark the checkboxes that read Private and Public. Click OK to save the changes.
Now check if this help resolves update failures or issues related to the firewall blocking Discord’s access to the internet.
Set time Zone automatically
Sometimes incorrect Date and Time settings on your computer may create trouble connecting the discord server and result discord update failed loop.
- Press the Windows key + I to open the settings app
- Go to Time & Language from the left then click Date & time
- Enable the toggles next to Set time automatically and Set time zone automatically.
Again if you are using a VPN (Virtual Private Network) can cause connectivity issues or network congestion, which may interfere with Discord’s ability to establish a stable connection. Disable your VPN temporarily and Restart the Discord app to allow it to finish updates.
Reinstall Discord and clear app data
If the above solutions didn’t help still you are getting Discord update failed loop on Windows 11. You should try to completely remove Discord, then reinstall it using the official installer.
This will help you remove any faulty app data that may have been preventing the app from updating.
Uninstall Discord app
- Press Windows key + X and select installed apps
- Locate the Discord app section click the three-dot menu select the uninstall option
- And follow on-screen instructions to remove Discord from your computer
Clear Discord app data
- Press Windows key + R, type “%appdata%” (without quotes), and hit Enter.
- Locate the “Discord” folder in the AppData directory and delete it.
Download and install the Discord app
Now head over to Discord’s official site discord.com and download the latest version of the application.
Right-click on installer files select run as administrator and follow on-screen instructions to install the latest version of Discord on Windows 11.
Launch Discord and check if the update loop problem is resolved.
Also read:
- Discord Stuck on Connecting to voice channel or sending messages [Solved]
- 8 ways to Fix Discord Screen Share Audio Not Working
- 6 ways to fix Discord High CPU usage problem in Windows 11
- Discord installation has failed in Windows 10 (5 solutions to fix)
- Can’t hear anyone on Discord after update? 6 solutions to apply
Discord is one of the most widely used communication services and is especially a lot famous among gamers. Gamers use Discord a lot on a daily basis to intercommunicate via voice, text, or video chat while gaming. Due to its wide acceptance and use on Windows 11, the Discord team constantly rolls out updates and new features. It is a pretty common error that Discord users come across usually after updating their Discord to a newer version.
What happens is that after updating Discord, when you launch it, it gets into an infinite loop of loading. Sometimes a new update to the app can send your computer into an infinite loop. This is because Discord is a very complex app that needs lots of different permissions, which can get into conflict with the settings on your computer. This is not a serious problem and can be fixed easily. In this particular article, I am going to tell you six ways to fix Discord update failed loop error in Windows 11. Let’s get started.
So here are those 6 effective and working fixes to the Discord update failed loop error in Windows 11.
1. Run Discord As Administrator
The first and foremost thing that you should do is to run the discord as an administrator. This is a very basic and obvious troubleshooting that works with not just Discord but with all the other software. To run the Discord as an administrator, follow these steps:
1. Go to the Discord icon on the Desktop, right-click on it. Now select Run as administrator.
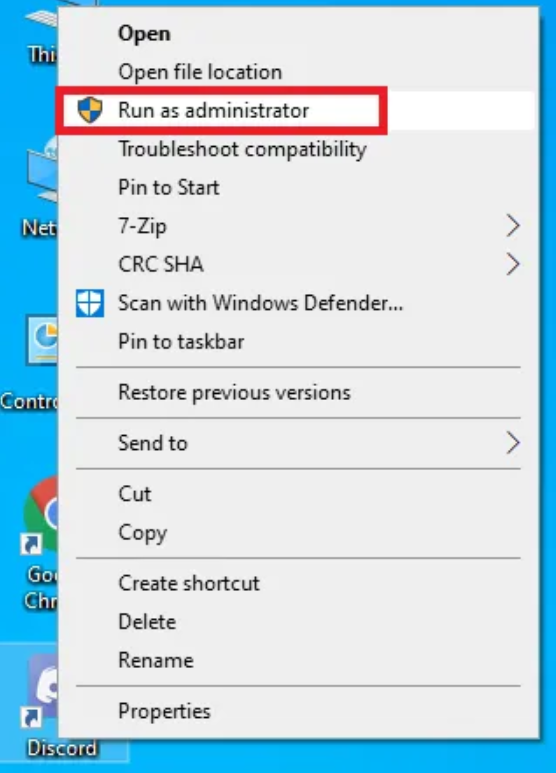
2. A confirmation dialog box will appear. Click on “Yes“.
2. Try Disabling Windows Defender
Disabling the Windows defender can make the problem resolved. Here is how to do that:
1. Go to the settings of your PC. Scroll down and select Update & Security.
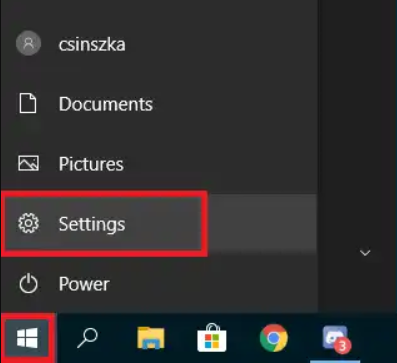
2. Now from the left panel, select Windows Security and then go to Virus & threat protection.
3. Now click on Manage Settings.
4. Now you’ll see Real-time protection toggle. Turn that toggle off.
5. Now try installing the update of your Discord. If windows defender was interrupting in the update then that problem will get solved.
3. Try Disabling The Firewall
Sometimes the built-in Windows Firewall results in the interruption of updates. This can be solved by disabling the firewall. Here is how to do that:
1. Go to the Windows Defender Firewall in the Control Panel. You can do that easily via searching for Firewall in the Windows search bar.
2. Now from the left section select Turn Windows Defender Firewall on or off.
3. Now uncheck all the boxes saying “Block all incoming connections, including those in the list of allowed applications” ad click on OK.
4. Now try installing the update. If this doesn’t work then try to completely disable the firewall.
4. Rename The Discord Update File
Now, this troubleshooting process comes under a bit advanced procedure but I’ll guide you for this. Renaming the update file of discord can solve the problem. Here is how to do that:
1. Open the Run app, type “%localappdata%” and press Enter. This will bring you to the Local App Data folder.
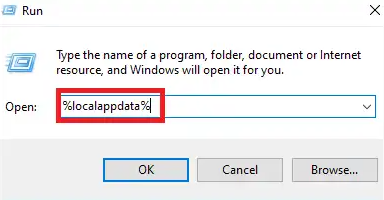
2. Now inside the Local folder go to the Discord folder where you’ll find the Update.exe file.
3. Now rename this Update.exe file to something else e.g. UpdateX.exe, etc.
4. Now try updating your Discord app.
5. Try Moving The Whole Discord Folder
If renaming the update.exe file didn’t work then you can also try moving the whole Discord folder to a different location before trying updating again. Here is how to do that:
1. Go to the same AppData Local folder by following the steps mentioned above.
2. Select the Discord folder and move it to some other safe location. In my case, I have made a separate New Folder in the same directory where I moved the Discord folder.
3. Now try updating the Discord app and when the install wizard prompts you to select a folder, simply navigate to this folder.
6. Reinstall The Discord App
If none of the above-mentioned fixes works for you then you should better be reinstalling the entire Discord app. Here is how to do that properly:
1. Go to the Task Manager, choose the Discord app and all the other services related to Discord that are running, and click End Task.
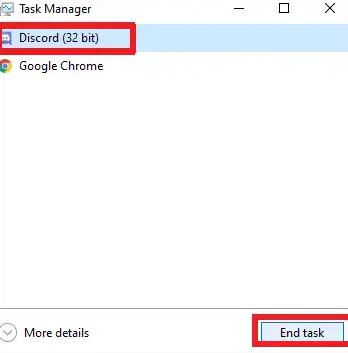
2. Now go to Settings> Apps> Apps & Features. Look for the Discord app and click on Uninstall. This will uninstall the Discord app from your PC.
3. Now it’s time to clear the residual Discord files. Go to the AppData Roaming and Local folders and delete the Discord folder from there. If you have moved that folder somewhere else then navigate there and delete it.
4. Now Restart your PC.
5. Now download a fresh Discord installation package from Discord’s download page.
6. Now navigate to the downloaded installation package (DiscrodSetup.exe) and run it as administrator. Follow the on-screen installation instructions and that’s it.
FAQs
How do I fix the discord update failed loop?
The discord update failed loop is a pretty common problem and can be fixed really easily by disabling the Windows Defender and Firewall. I have provides a detailed step-by-step guide on how you can do that. If disabling the Defender and firewall doesn’t work that you can try other methods that are also mentioned above.
What does it mean when discord says update failed?
By the term Discord update Failed, Discord means that the app is not able to update to the latest version.
How do I fix discord stuck on Downloading Update?
You can try the simple troubleshooting procedures like disabling the Windows Defender and Firewall, renaming the discord update file, etc.
Final Words
Every time we open Discord on our Windows 11 PC, it tries to update to the latest version of the app. Usually, the update progress gets completed automatically however sometimes Discord throws an update failed error. Even after several tries it shows update failed app error.
Basically, Discord goes into a loop of update failed error. If you were facing the issue, the fixes above mentioned above in the article should help you get out of this situation. Which fix did work for you? Do let us know in the comments.
![Discord Update failed loop in Windows 11 [Fixed] Discord Update failed loop in Windows 11 [Fixed]](https://www.thewindowsclub.com/wp-content/uploads/2022/07/Discord-wont-update.jpg)