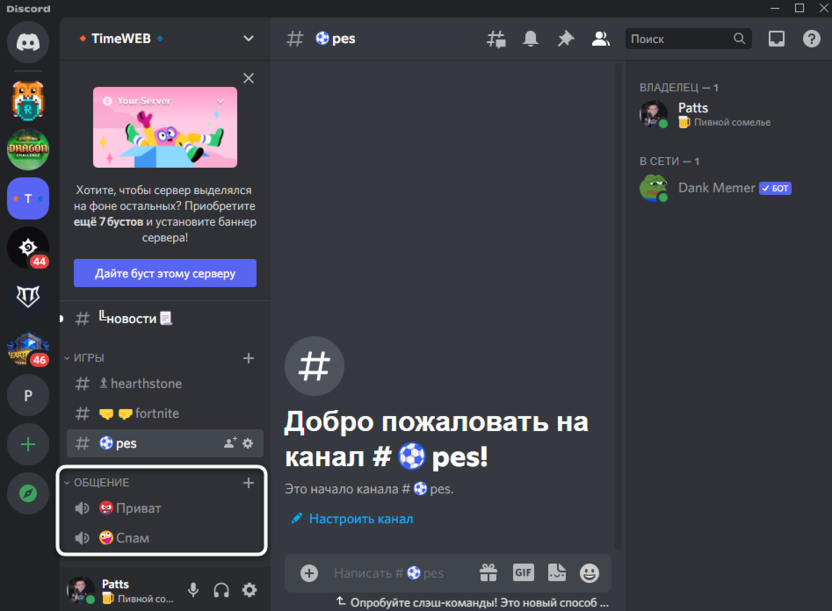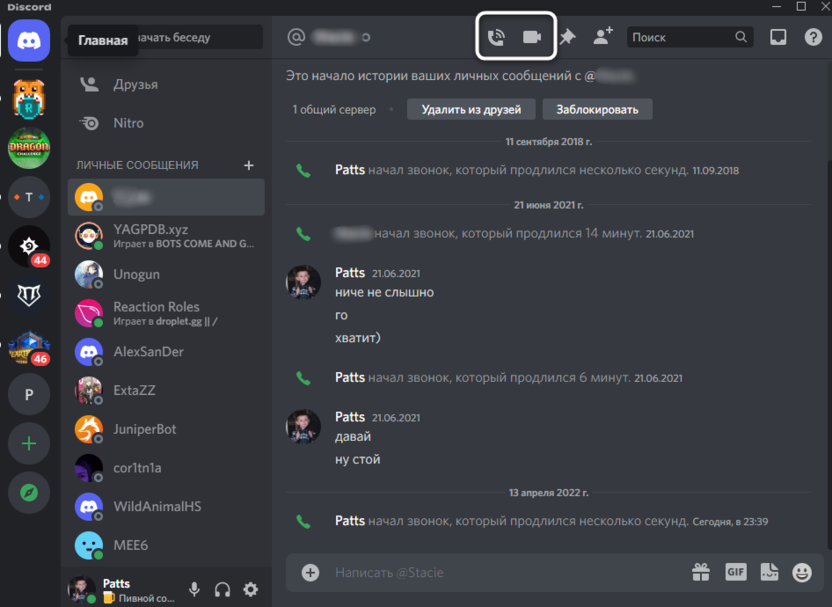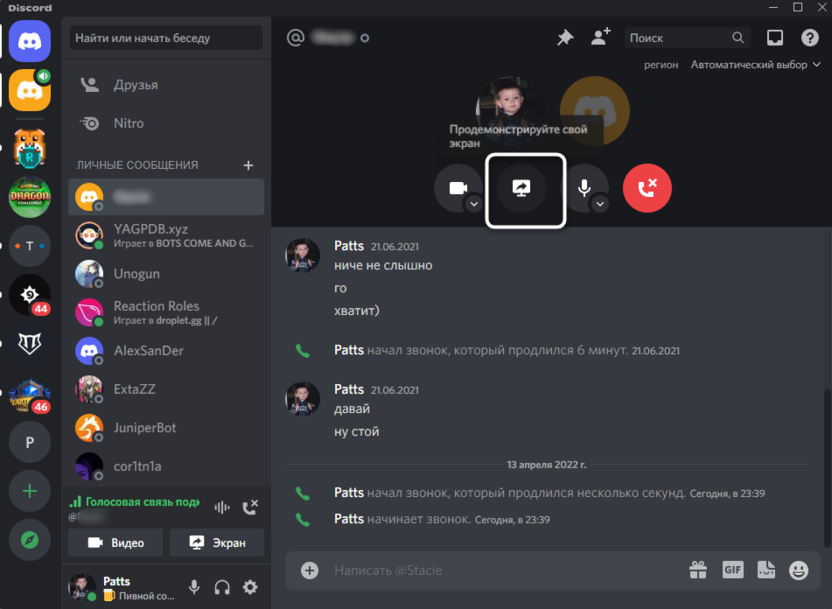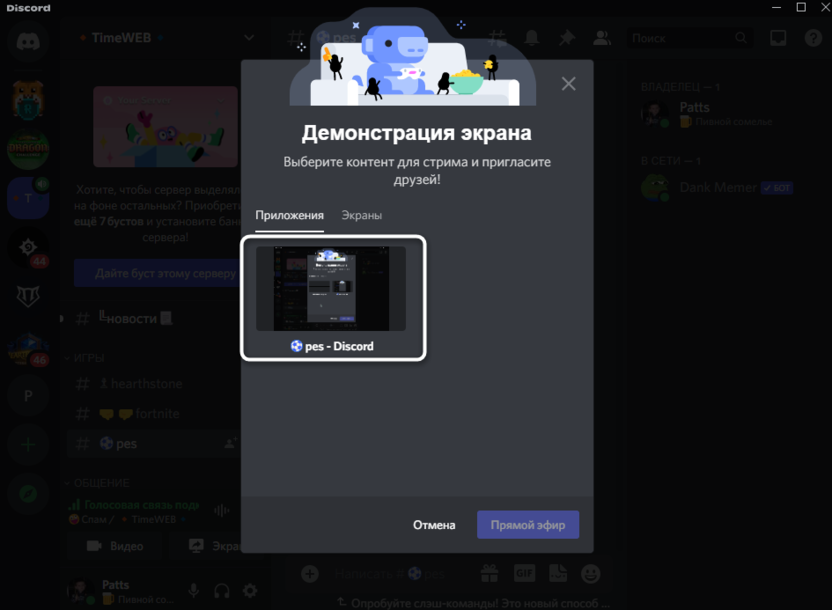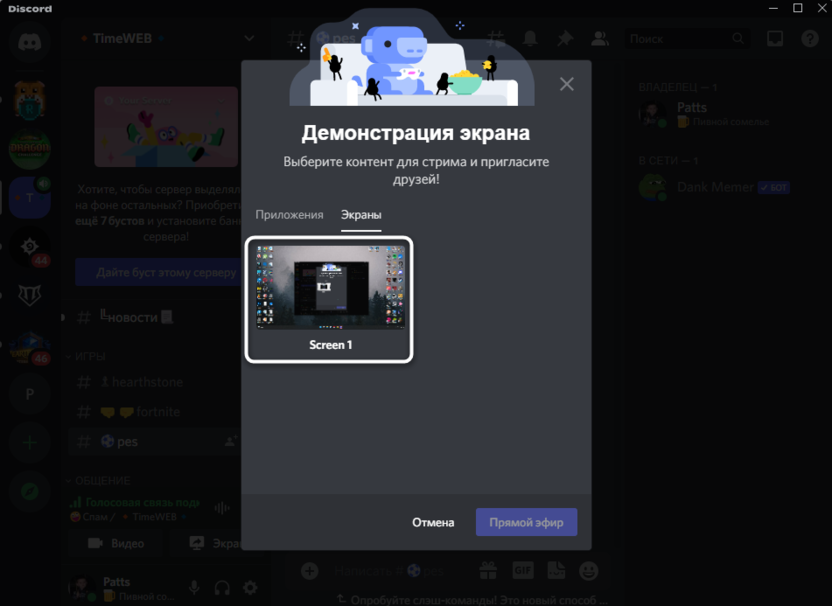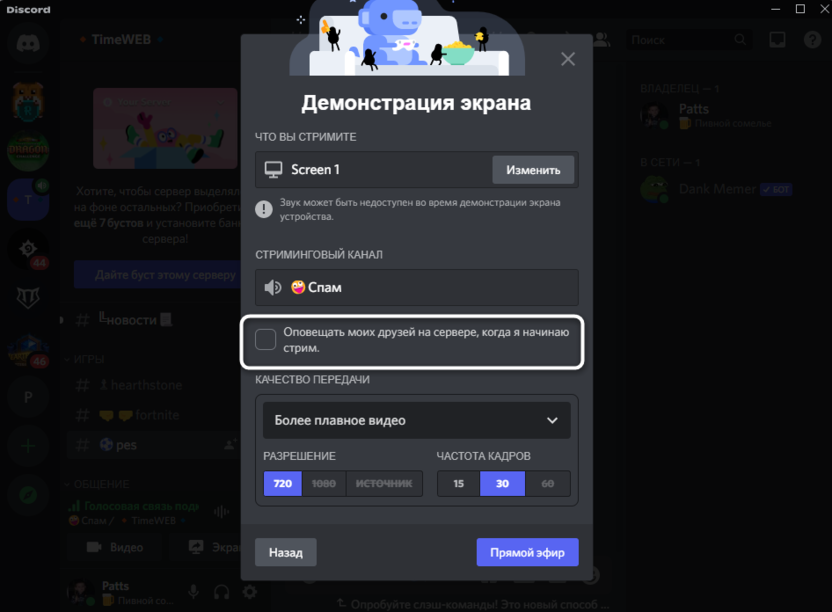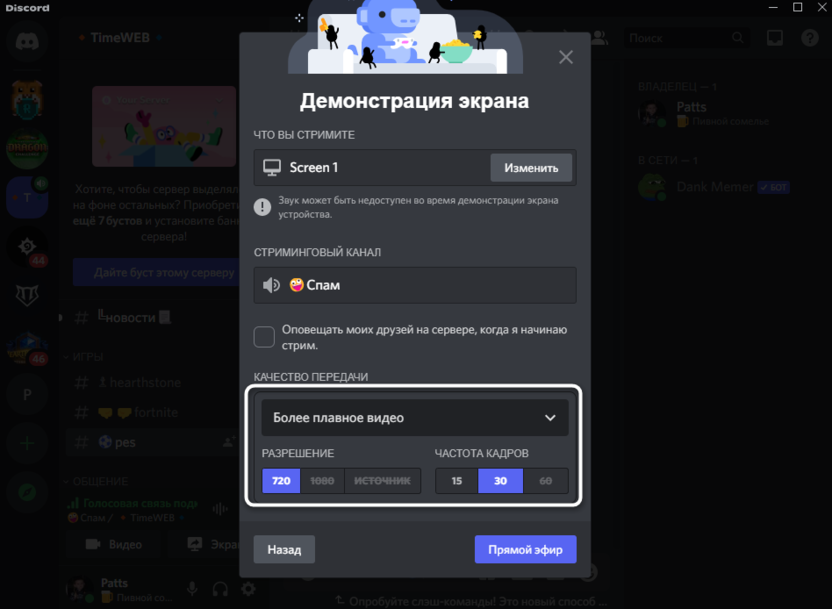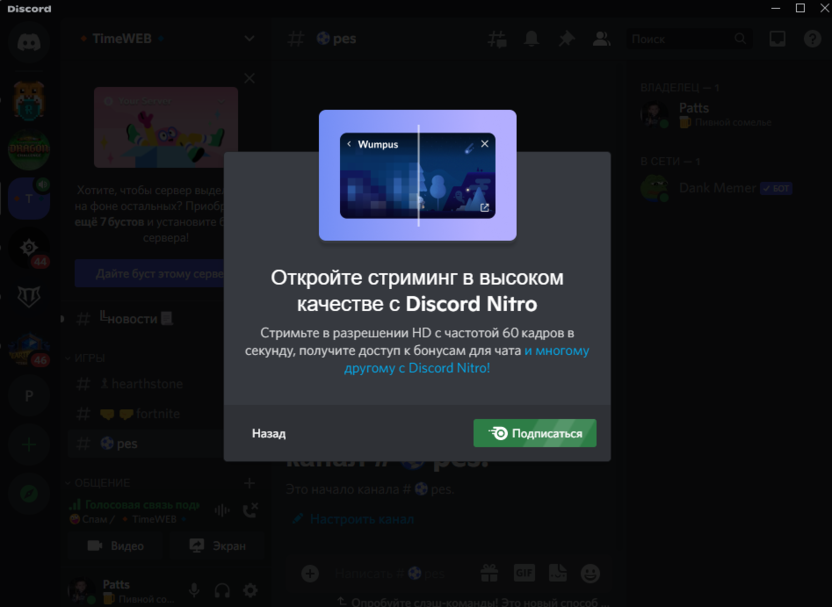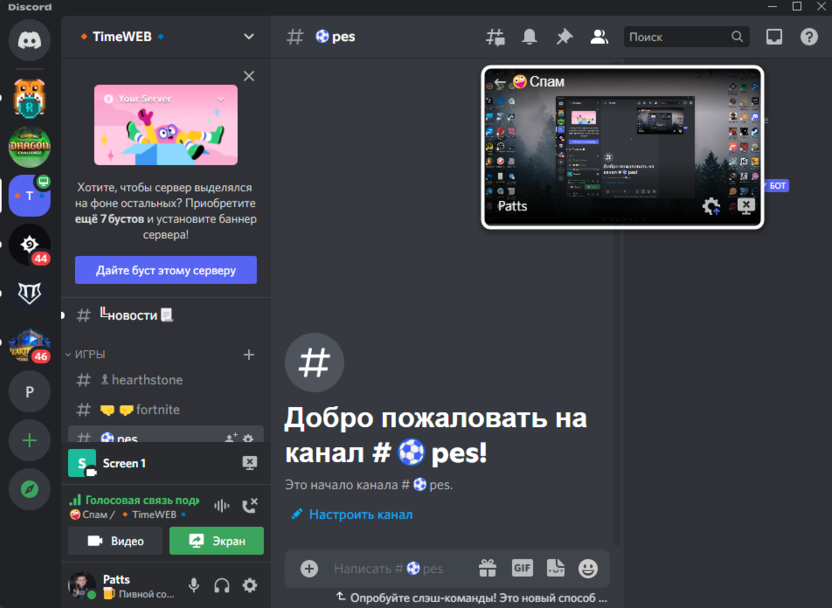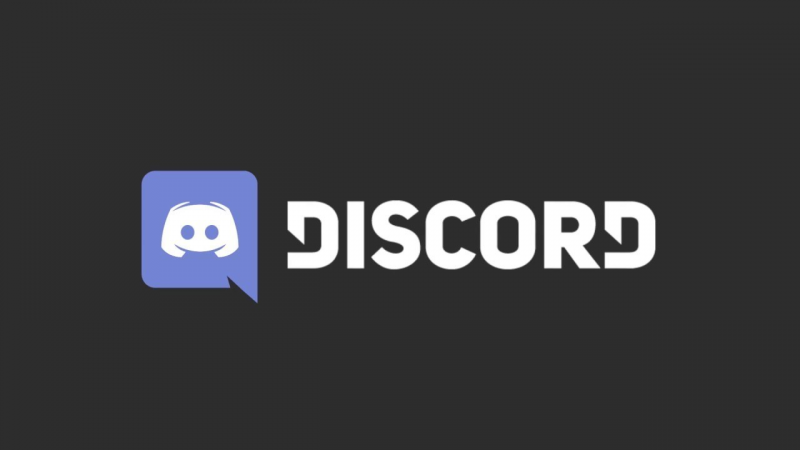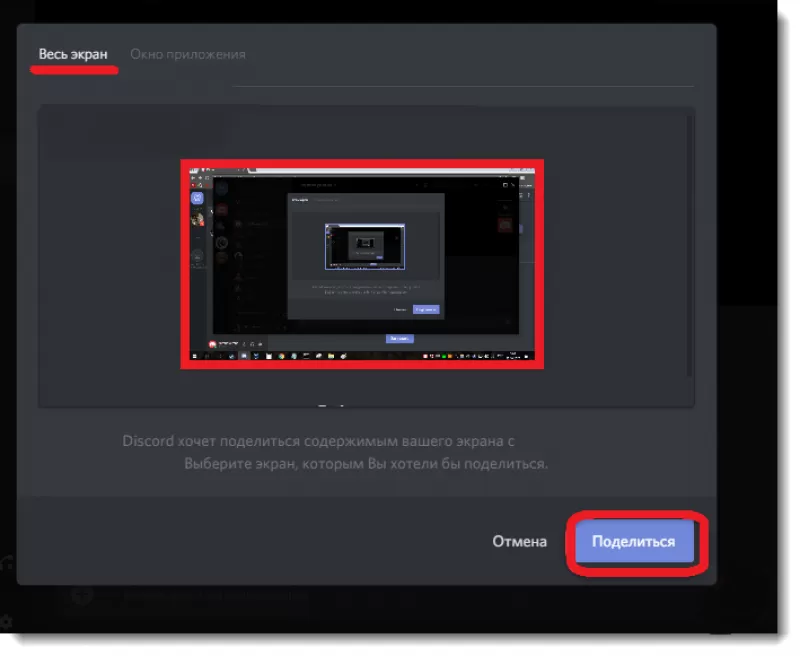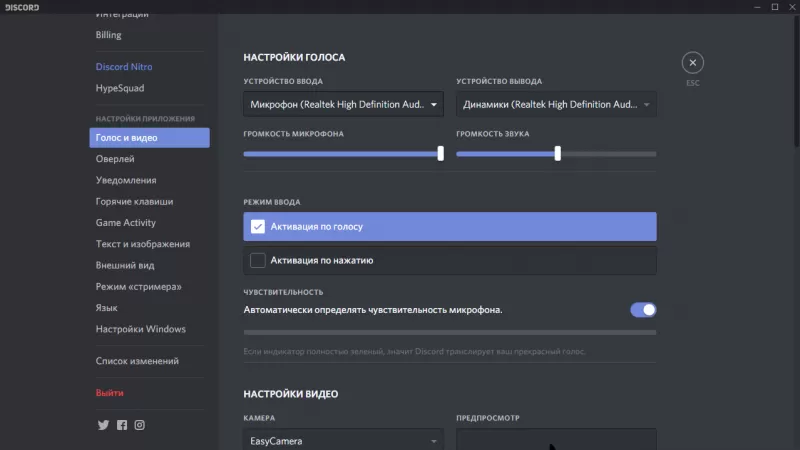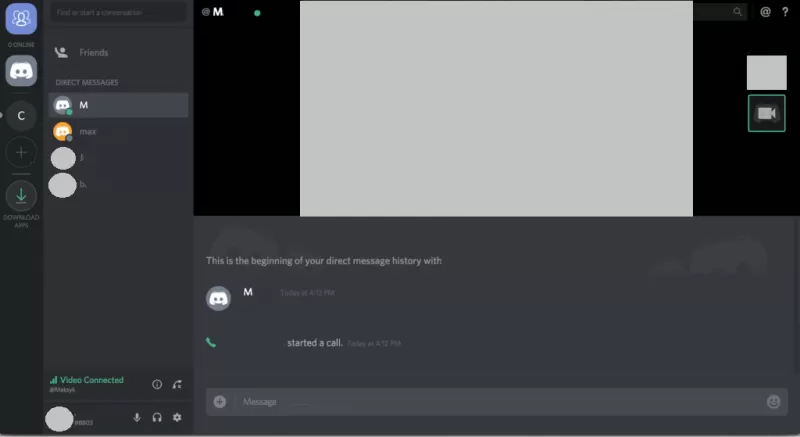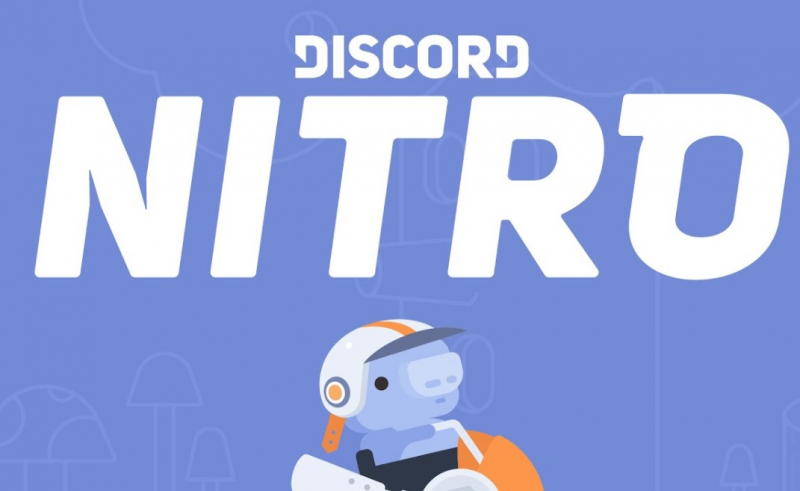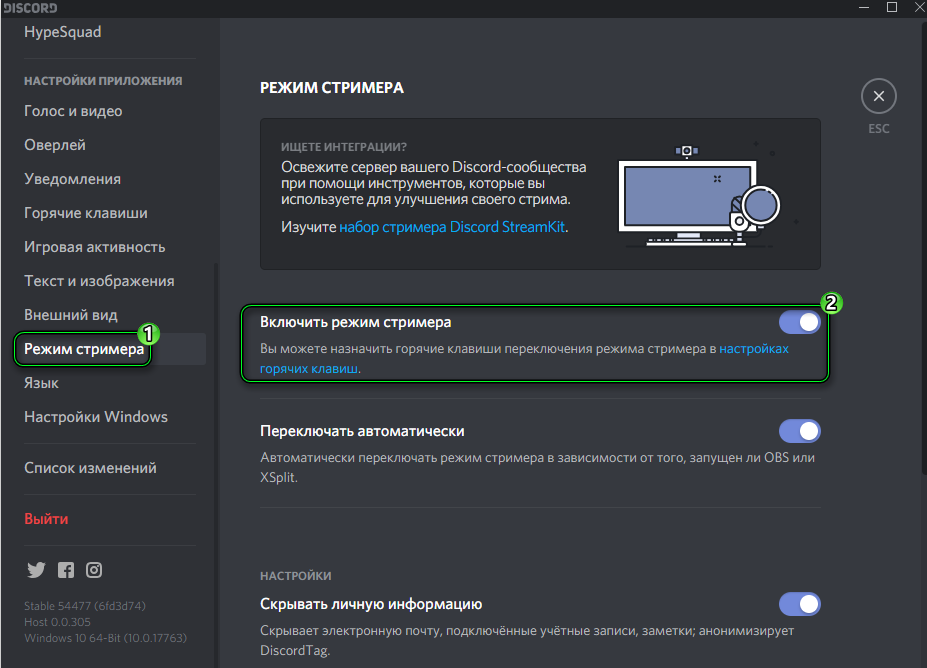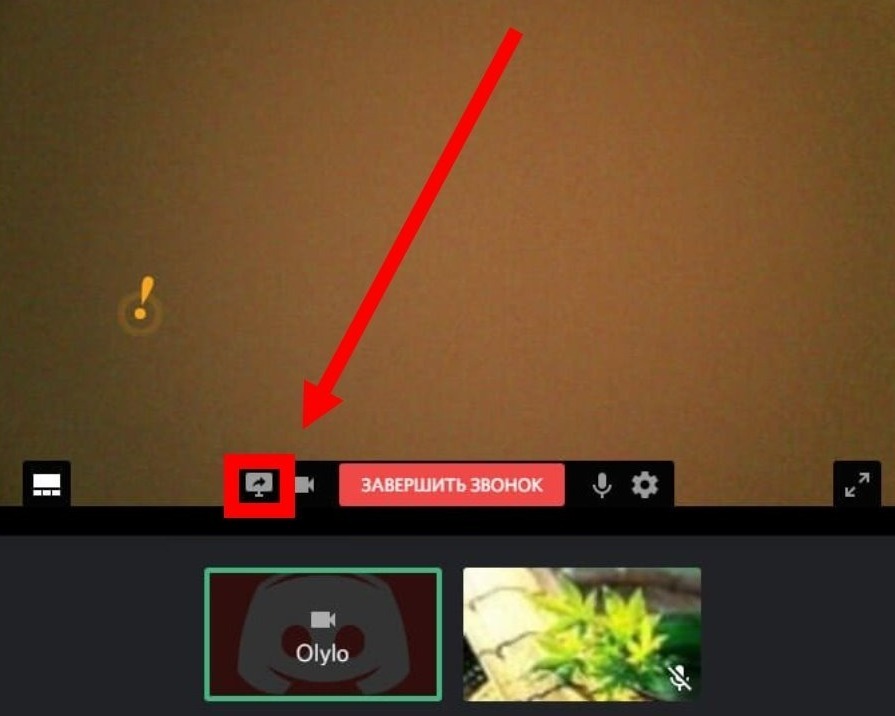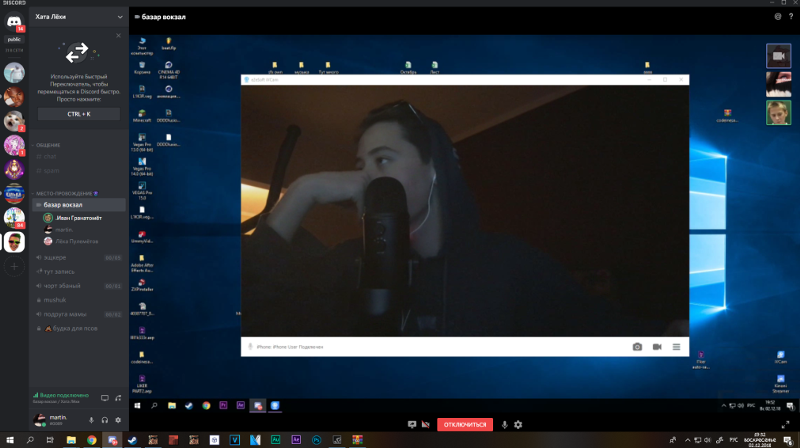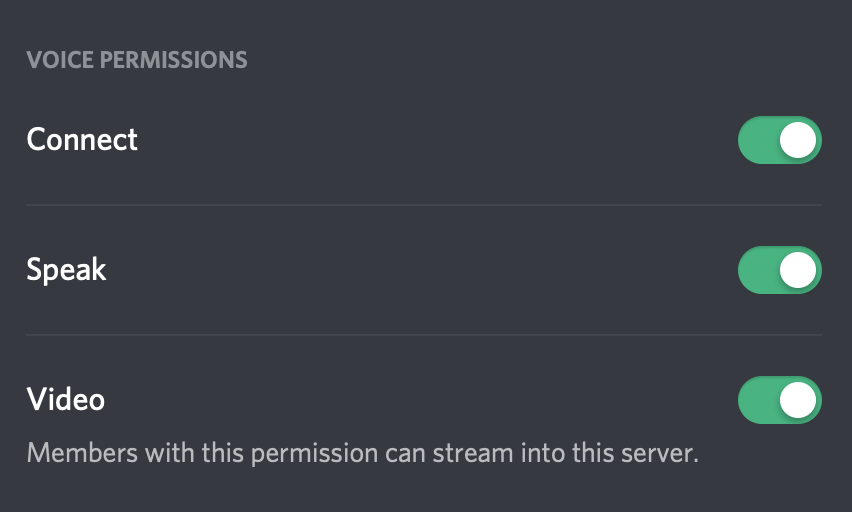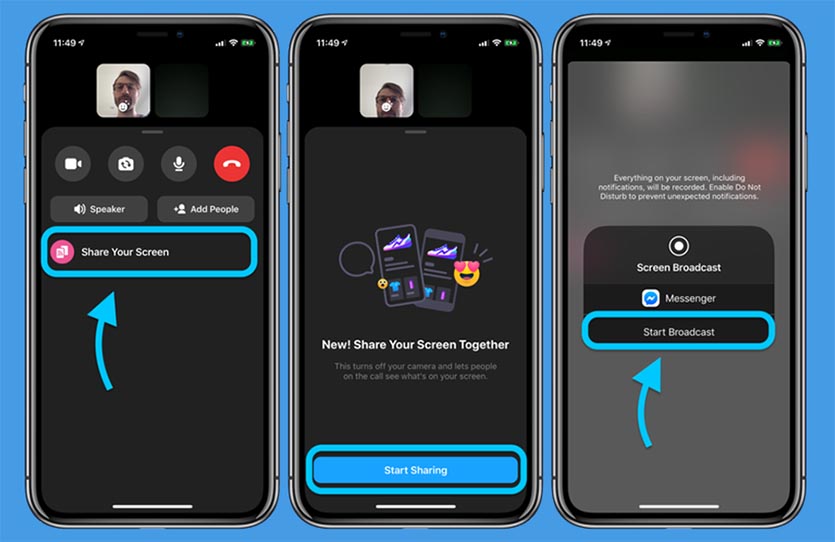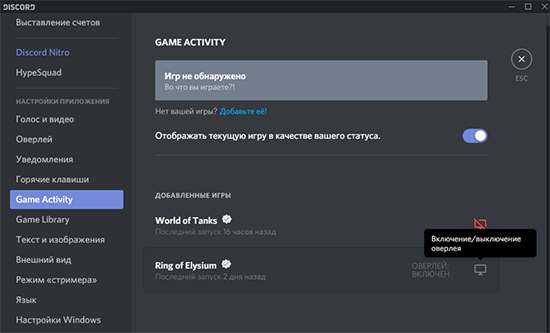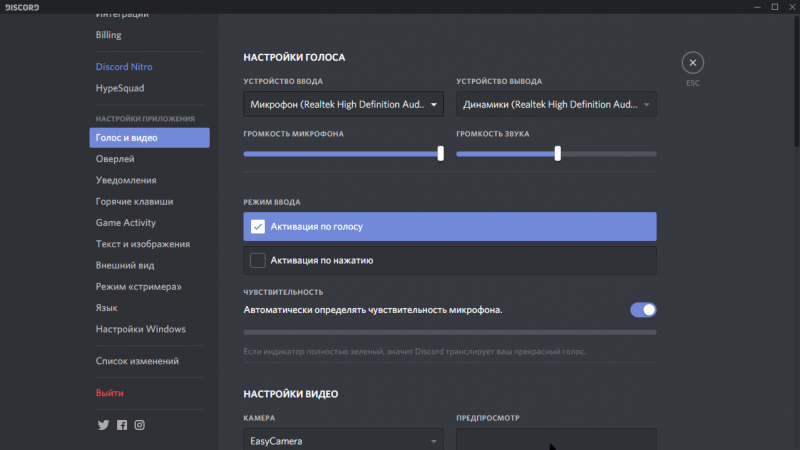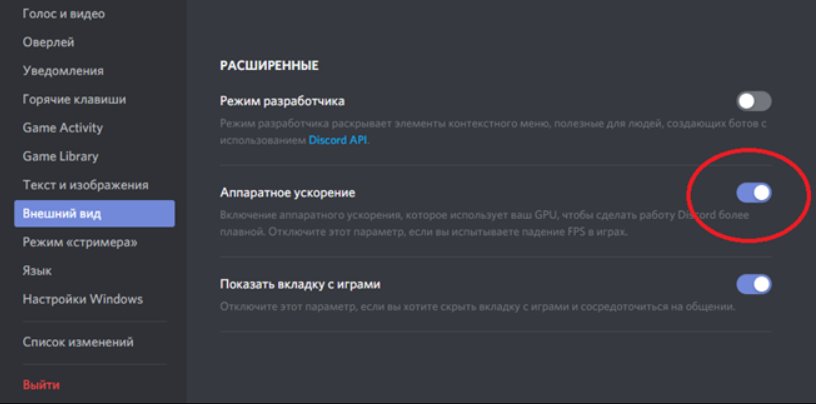Режим демонстрации экрана используется в Дискорде как средство проведения прямых трансляций на голосовых каналах серверов, так и как инструмент показа содержимого при личной беседе. Тот, кто только начинает свое знакомство с программой, не всегда понимает, как включить данную функцию, поэтому я рекомендую ознакомиться со следующей инструкцией. В конце этого материала пару слов еще скажу о том, как решить популярные ошибки, связанные с шейрингом экрана.
Включение демонстрации экрана в Discord
Предлагаю сразу начать с выполнения основной задачи, однако понадобится определиться с тем, в каком формате вы хотите запускать демонстрацию экрана. Если это будет стрим на сервере, выберите подходящий голосовой канал, в котором администрация позволяет проводить такие мероприятия, и подключитесь к нему.
Если же речь идет о личном звонке, понадобится сначала совершить его, нажав одну из двух кнопок на верхней панели в диалоге. Изображение этих двух кнопок вы видите на следующем скриншоте.
Во время вызова или уже после его принятия нажмите кнопку с названием «Продемонстрировать свой экран» для запуска соответствующей функции. О ее настройке более детально ниже.
Допустим, вы уже выбрали один из вариантов запуска демонстрации экрана, однако на этом все не заканчивается. На экране появляется дополнительное окно с настройками, в котором можно выбрать, какое содержимое вы будете показывать и в каком качестве. Разберемся со всем этим по порядку.
-
В первую очередь инструмент предложит показать одно из уже открытых окон на вашем компьютере. Такой вариант оптимален, когда вы хотите стримить игру или демонстрировать только одну программу, скрывая от глаз зрителей остальную информацию.
-
Переключитесь на вкладку «Экраны», чтобы выбрать для показа целый монитор. Дискорд предложит более одного варианта на выбор только в том случае, если к вашему ПК подключено несколько мониторов.
-
При запуске трансляции вы можете активировать упоминание для друзей, чтобы они получили приглашение и смогли оперативно подключиться. Активируйте данный параметр исключительно на свое усмотрение.
-
По умолчанию выбирается HD-качество трансляции и 30 кадров в секунду. Если вы хотите получить лучшие значения, понадобится приобрести Discord Nitro, в состав которого и входят расширенные настройки стримов.
-
Об этом уведомит соответствующее сообщение от разработчиков. Тут вы уже самостоятельно решаете, подписываться ли на Дискорд Нитро и будете ли вы использовать другие функции данной привилегии.
-
Как только вы запустите трансляцию, на экране появится небольшое окошко для слежения за ней. Другие юзеры увидят, что сейчас кто-то демонстрирует экран на голосовом канале, соответственно, все желающие смогут подключиться для дальнейшего просмотра.
Комьюнити теперь в Телеграм
Подпишитесь и будьте в курсе последних IT-новостей
Подписаться
Решение популярных проблем
Проблемы с демонстрацией экрана в Дискорде возникают у единиц, поэтому я не буду расписывать детально каждую ошибку, а остановлюсь только на основных тезисах, чтобы вы понимали, какие действия нужно выполнить, если вдруг столкнулись с различными трудностями.
-
Отключение аппаратного ускорения. По большей части относится к устаревшим моделям видеокарт. Демонстрация экрана не запускается или появляется только черный экран из-за включенной функции аппаратного ускорения. Откройте общие настройки программы, найдите там эту опцию и отключите ее.
-
Очистка кэша Discord. Актуально в тех случаях, когда вы пользуетесь мессенджером уже довольно давно, отправляете и получаете сообщения, просматриваете картинки и пребываете на серверах. Тогда вызовите утилиту «Выполнить» при помощи сочетания клавиш Win + R, введите там %appdata%, в открывшемся окне отыщите каталог с названием «Discord», щелкните по нему правой кнопкой мыши и удалите его. Перезапустите программу и попробуйте включить демонстрацию снова.
-
Разгрузка процессора и ОЗУ. Тут действуйте на свое усмотрение: проверьте, насколько загружен ваш процессор и оперативная память, отключите лишние программы или попробуйте включить демонстрацию без запущенной игры. Возможно, мощности вашего ПК не хватает для корректного использования данной функции.
-
Обновление или переустановка Дискорда. Если вы отключали автоматическое обновление программы, возможно, ваша версия устарела и сейчас некорректно работает при демонстрации экрана. Запустите поиск обновлений или переустановите Дискорд, если ни одно из перечисленных выше решений вам не подходит.
Теперь вы можете без проблем использовать демонстрацию экрана в Дискорде или обратиться к моим советам, если при попытке настроить эту функцию возникли какие-то проблемы. При запуске стримов не забывайте о конфиденциальности, не показывайте личные данные и пароли.
Как включить демонстрацию экрана в Дискорде (со звуком) и транслировать свой монитор? Можно ли показывать друзьям, во что вы играете? Такая функция в мессенджере есть – это делает его ещё более удобным, функциональным и интересным!
Как включить
Вы уже поняли, можно ли в Дискорде включить демонстрацию экрана – такая опция действительно существует, она доступна любому пользователю! Главное условие: заранее разрешить доступ к камере и микрофону. Если вы ещё этого не сделали, самое время начать!
Все условия соблюдены, вы готовы включать трансляцию? Демонстрация экрана в Дискорде позволяет вам показывать монитор полностью – или только отдельное окно. Сами решайте, что именно хочется показать друзьям или знакомым.
Поверьте, как только вы научитесь пользоваться этой функцией, сразу оцените её преимущества! Вы можете с лёгкостью подтвердить какие-то слова визуальным рядом, продемонстрируете нужные материалы, покажете желаемое. Выручает во время личных, учебных, рабочих разговоров.
Перед тем как включить демонстрацию — убедитесь, что у вас подключён режим стримера. Для этого войдите в «Настройки пользователя», затем кликните на раздел «Режим стримера» и переведите тумблер «Включить…» в активное положение.
Давайте разбираться, как сделать демонстрацию экрана в Дискорде? Открываем десктопное приложение или веб-версию (как удобнее) и начинаем. Вы можете пользоваться опцией как в общих чатах, так и в диалогах тет-а-тет!
- При необходимости авторизуйтесь;
- Найдите на панели слева нужный сервер, где будете запускать трансляцию;
- Или перейдите в личные сообщения и отыщите пользователя, с которым хотите созвониться.
Легко догадаться, как демонстрировать экран в Дискорде со звуком – нужно сначала начать видеозвонок! Просто кликайте по значку видеокамеры, он находится на верхней панели или снизу слева (зависит от того, с кем вы хотите пообщаться).
Также можно начать обычный голосовой звонок, затем переключиться на видеотрансляцию и подключить стрим содержимого монитора.
- Иконка демонстрации экрана в Дискорд появится снизу слева – это монитор с небольшой стрелкой;
- Также вы можете увидеть аналогичную иконку, если наведёте курсор на видео – снизу появится панель с кнопками.
Нужный значок найден! Пора нажать на него, чтобы понять, как показать экран в Дискорде. Откроется небольшое меню, где вы можете выбрать, что именно будете транслировать собеседнику (собеседникам).
- Весь экран. Будет передаваться картинка с полным содержимым монитора по умолчанию.
- Окно. Вы можете сами выбрать, какое из запущенных приложений будете показывать – например, открытую презентацию или таблицу. Выбирать только вам.
- Вкладка браузера (доступно не во всех браузерах и только при подключении через веб-версию). Определите, какая открытая страница будет идти на демонстрацию экрана Discord.
Как только определитесь, жмите на значок «Поделиться». Теперь можете показывать все, что хотели донести до собеседника. Кстати, о собеседниках. У нас есть полезный материал о том, как как разблокировать в Дискорде человека, если вы передумали его банить.
Если вы захотите поменять формат отображения, наведите курсор на видео – появится значок монитора, перечёркнутого крестиком. Нажмите и выберите «Изменить окна».
Если собираетесь полностью отключить демонстрацию экрана в Дискорд со звуком, просто щелкайте по кнопке «Прекратить стрим». Эту иконку также можно найти на панели слева – она находится в самом низу.
Обратите внимание! В настоящее время передача звука возможна только при работе через десктопное приложение на ОС Windows 10 или macOS версии 10.13 или более новой.
Трансляция игры
В общих чертах разобрались, как в Дискорде транслировать экран со звуком (или без него). Таким образом вы можете продемонстрировать нужные материалы или показать, как работаете в определённых программах и многое другое.
Разумеется, можно включать трансляцию игры, которую проходите прямо сейчас! Но есть и другая возможность, которую стоит опробовать на практике. Итак, как транслировать игру в Дискорде со звуком?
Игра должна быть распознана встроенной системой мессенджера. Поэтому сначала запустите приложение, затем откройте нужный сервер и убедитесь, что снизу слева появилась панель подключения видео. Теперь достаточно просто нажать на иконку в виде монитора «Stream», она находится над панелью статуса.
Если игра не отображается, можно попробовать добавить её вручную.
- Нажмите на шестерёнку снизу («Настройки пользователя»);
- Перейдите к разделу «Статус активности» и нажмите на кнопку «Добавить».
Если таким образом добавить игру не получается, придётся смириться! Можно воспользоваться способом, который описан в первой части статьи.
Все получилось, и вы добавили игру к стриму? После запуска вы сможете увидеть доступные голосовые каналы и подключиться к нужным из них. В Дискорде есть фича – режим рации, читайте о ней здесь.
При наведении на небольшое окно (картинка в картинке) появится меню, где можно изменить настройки трансляции или полностью завершить её.
Разобрались, как демонстрировать экран в Discord? Как видите, мессенджер обладает крайне обширным функционалом – и вы можете запустить трансляцию монитора для всех друзей! Если у вас остались вопросы – поделитесь ими в комментариях, вместе постараемся найти нужное решение!
Discord изначально создавался как приложение для голосового и текстового чата, ориентированное на ге…
Discord изначально создавался как приложение для голосового и текстового чата, ориентированное на геймеров. Так, совмещая бесплатный мессенджер с поддержкой VoIP и видеоконференций, разработчикам удалось создать полезный и удобный сервис. Дискорд стал популярен и среди других пользователей. Создатели вложили в него невероятное количество времени и средств для улучшения функционала. В настоящей статье рассмотрим подробнее, как включить демонстрацию экрана в Дискорде.
Когда возникает необходимость демонстрации экрана?
Discord – полезное приложение к функционалу: оно совмещает видеочат и демонстрацию экрана. При этом включить трансляцию можно не только для одного пользователя, а для девятерых. Таким образом, нет необходимости переключать опции – они доступны одновременно.
Кнопки «Демонстрация экрана» и «Видео» позволяют переключать окошко с видеозвонка на демонстрацию экрана. Это возможно делать непосредственно во время беседы. При этом собеседнику можно показывать выбранный экран, допустим, конкретный монитор (если их несколько), либо выбранную область экрана, либо выбранное приложение.
Разберемся, как включить демонстрацию экрана в Discord, и когда это может пригодиться. Необходимость возникает, к примеру, при желании транслировать геймплей другим людям, либо просто показать то, что происходит в конкретный момент на экране.
Предварительная настройка демонстрации в Discord
Перед тем как перейти к деталям, выполните настройки.
Как включить трансляцию в Дискорде? Чтобы показать экран, сначала запускают видеочат. Демонстрация экрана может запускаться и в режиме голосового общения.
- Для начала откройте страницу настроек, вкладку «Голос и видео».
- Если доступно видеоустройство (к примеру, веб-камера, встроенная камера ноутбука), убедитесь, все ли в порядке с ним, нажав кнопку «Test Video».
- Если используется веб-версия приложения, то потребуется подтверждение доступа браузера к камере. При желании протестируйте голос, настройте чувствительность микрофона и другие параметры.
Когда настройка окончена, открывайте диалог либо конференцию с пользователями.
Включение режима демонстрации экрана в Discord
Выберите подходящий вид просмотра во время видеосвязи: стандартный, выделенный и полный.
- В первом случае пополам разделяется пространство видео и чата.
- Выделенный режим предполагает, что основное окошко с видео убирается, сохраняется только выделение видео.
- При полном просмотре разворачивают основное видео и выделяют, чтобы охватить другие группы чатов.
Если переключиться на другие конференции или сервера во время видеосвязи, видеопоток появляется как картинка в картинке (для удобства можно легко перемещать по экрану).
Возможные трудности
Демонстрация экрана не предполагает передачу системных звуков собеседникам. Например, звук запущенного видео или игры не будет слышен собеседникам. Такая функция доступна только в Discord Nitro: звуки приложений на компьютере будут передаваться вашим друзьям.
Во время трансляции собеседникам будут видны всплывающие окна соцсетей и мессенджеров, также может отображаться личная информация. Чтобы скрыть, используйте режим «Стример», предлагающий расширенный функционал (в том числе сохранение личных данных в секрете).
Какие могут возникнуть проблемы
Если не удается найти кнопку, желательно обновить программу – последняя версия софта доступна на официальном сайте. Обратитесь в службу поддержки, если возникли трудности.
Почему звук в Дискорде не работает — как включить и устранить неисправности
Продолжающий набирать популярность мессенджер Discord по-прежнему остается излюбленной площадкой для общения геймеров. Лучший способ обсудить нюансы игры и показать свое мастерство заключается в демонстрации игрового процесса в режиме реального времени. Именно поэтому функция Go Live так востребована среди игроков сегодня.
Содержание:
- Как в Дискорде включить демонстрацию экрана со звуком
- Для ПК
- Для телефона Андроид и iОС
- Как отключить показ того, во что играешь вовремя стрима
- Возможные проблемы и их решение, если демонстрация экрана в Дискорде не работает
- Нет звука
- Черный экран
- Если все-таки не заработало
Как в Дискорде включить демонстрацию экрана со звуком
То, что пользователи называют демонстрацией экрана отдельного приложения или всего мессенджера во время совершения видеозвонка, в Дискорде обозначается функцией Go Live. На сегодняшний момент демонстрации окон со звуком возможны на Windows10 или macOS 10.13 и более поздних версиях. На Linux такая функция недоступна.
Для ПК
Запустить демонстрацию экрана в Дискорде без предварительной подготовки не получится.
Выполняется она следующим образом:
- После запуска приложения переходим в его настройки, обозначенные на экране знаком шестеренки.
- В меню настроек находим вкладку «Режим стримера».
- Кликаем по ней и активируем появившийся тумблер «Включить режим стримера».
Discord — самый популярный среди геймеров и стримеров мессенджер. Обладающий широким функционалом, он довольно прост в настройках и эксплуатации
Важно помнить, что демонстрация экрана в Discord возможна только при активации данной функции. Далее необходимо запустить сеанс видеосвязи.
Для этого можно выбрать одного или нескольких собеседников, предварительно создав с ними групповой чат.
Количество человек в такой группе должно быть не более десяти при достаточно широком интернет-канале. В противном случае картинка будет постоянно подвисать.
После установки видеосвязи выполняем следующие действия:
- Наводим курсор на область с окном, демонстрирующим вашего собеседника.
- В появившемся в нижней части экрана меню находим иконку с изображением монитора со стрелкой, повернутой вправо и подписанной Video/Screenshare Swap.
- Кликаем по иконке.
- В выпавшем меню выбираем режим, демонстрирующий экран вашего компьютера.
Та же самая кнопка позволит переключаться между показом экрана и изображением видеочата.
Существует два режима демонстрации экрана: полноэкранный или окно определенной области. В первом случае вы передаете собеседнику все изображение на мониторе, включая нижние и боковые панели, тогда как во втором – только окно конкретного приложения. Такой вариант экономит трафик и показывает собеседникам только то, что хочет показать пользователь.
Демонстрация экрана — одна из самых популярных опций в Discord, позволяющая вести онлайн-стриминги и комментировать прохождение игр
Для телефона Андроид и iОС
Прежде, чем начать демонстрацию экрана со смартфона, необходимо выполнить некоторые действия.
Речь идет о следующем пошаговом алгоритме:
- Прежде всего необходимо убедиться в том, что ваше Android или iOS-устройство работает под управлением самых свежих версий операционной платформы. В настоящее время передачу изображения и звука поддерживают Android 10 и более поздние версии ОС, тогда как iOS12 и iPad не имеют такой опции, хотя разработчики ищут поиски решения этой проблемы.
- Запросите роль с разрешением на «Видео» на сервере мессенджера.
Делается это через администраторов в категории «Права голосового канала».
- Перед демонстрацией экрана закройте ненужные приложения, отключите уведомления и переведите устройство в режим «Не беспокоить». Это необходимо по соображениям конфиденциальности, поскольку во время демонстрации экрана ваш собеседник увидит все, что попадает в объектив веб-камеры.
Запустить демонстрацию экрана можно во время голосового или видеозвонка. В первом случае, нужно провести по экрану устройства пальцем вверх и нажать на появившийся значок демонстрации.
Во время видеозвонка этот значок будет расположен на нижней панели инструментов управления. Если его не видно, следует провести пальцем вверх по экрану и «подтянуть» панель управления до тех пор, пока он не появится.
Демонстрация экрана запускается не только с десктопной, но и с мобильной версии мессенджера. Для этого достаточно просто провести по дисплею пальцем вверх, кликнув по соответствующему значку
После нажатия на значок демонстрации экрана всплывет диалоговое окно с вопросом о готовности к началу показа. Нажимаете «Start» и приложение запускает обратный отсчет до 3-х, после чего собеседники увидят экран вашего устройства, а вы получите уведомление о доступе.
При этом общение в видеочате можно продолжать, переключаясь с помощью значка «Видео».
Остановить трансляцию можно несколькими способами:
- нажать на значок «Остановить трансляцию» в окне чата;
- нажать на значок демонстрации экрана на панели управления;
- нажать кнопку «Остановить трансляцию» на панели уведомлений устройства.
Чтобы посмотреть демонстрацию экрана своего друга, достаточно выбрать команду «Присоединиться», как только вы увидите всплывающий значок просмотра его видео.
Как отключить показ того, во что играешь вовремя стрима
После того, как началась демонстрация экрана или запустилась функция Go Live, вы должны увидеть небольшое окно – «картинку в картинке». Если навести на нее курсор, то можно изменить настройки показа или полностью отключить его.
Возможные проблемы и их решение, если демонстрация экрана в Дискорде не работает
Не всегда проблемы с демонстрацией экрана связаны со сбоями в работе Дискорда. Возможно, самим пользователем были допущены ошибки при запуске функции Go Live. И каждый конкретный случай требует индивидуального подхода.
Нет звука
Такая проблема, обычно, возникает по двум причинам: не включена соответствующая опция или имеют место неполадки с микрофоном.
В первом случае необходимо:
- Открыть канал в Дискорде и нажать значок камеры.
- Кликнуть на изображение собеседника в нижней части экрана.
- Выбрать размер окна.
- В списке параметров активировать значок «Sound».
Неполадки с микрофоном также можно устранить самостоятельно.
Алгоритм действий будет следующим:
- Заходим в Дискорд и нажимаем на настройки в нижней части страницы.
- Из открывшегося списка выбираем вкладку «Голос и видео».
- Находим раздел «Устройство ввода» и открываем его.
- Убеждаемся, что устройство указано правильно, регулируем громкость.
- В разделе «Режим рации» выставляем активацию по голосу или в режиме рации.
- Сохраняем настройки.
Как и у любых других мессенджеров в работе Discord случаются различные сбои, вроде неполадок с видео и звуком. К слову, последние довольно легко исправляются
Черный экран
Если во время демонстрации экран остается черным, это может свидетельствовать сразу о нескольких проблемах, начиная с некорректных настроек и заканчивая сбоем драйвера видеокарты компьютера.
Устранить эти неполадки можно несколькими способами:
- Следить за обновлениями приложения. В принципе, обновления Дискорда происходят в автоматическом режиме, но иногда именно они могут вызвать сбои в работе.
Поэтому запустить процедуру обновления в ручном режиме будет не лишним.
- Регулярно чистить кэш Дискорда. Такая мера поможет не только избавиться от черного экрана, но и в целом улучшит работу приложения.
- Включать аппаратное ускорение. Поскольку демонстрация экрана – режим энергоемкий, Дискорд «оттягивает» ресурсы других аппаратных компонентов системы. Поэтому рекомендуется на время демонстрации включать аппаратное ускорение. Делается это в настройках приложения, в разделе «Внешний вид». Для этого находим вкладку «Расширенные» и активируем «Аппаратное ускорение». Настройку следует сохранить, после чего – проверить результат.
И что немаловажно – такую функцию следует задействовать только на достаточно мощных ПК.
На слабых компьютерах ее включать не рекомендуется.
- Отключить все лишние программы. Это поможет освободить ресурсы системы и обезопасить все приложения, которые конфликтуют с Дискордом.
Если все-таки не заработало
В случае, когда все перечисленные меры оказались безрезультатными, стоит прибегнуть к радикальному, но очень действенному способу – удалить и установить приложение заново. Если же вам доводится использовать устройство, работающее на старых версиях ОС, то описанный выше способ окажется неэффективным.
Если же вам так и не удалось устранить неполадку, то всегда можно переустановить мессенджер, разом решив все проблемы
Discord может похвастаться оперативная служба техподдержки, и, если вы самостоятельно не можете справиться с какой-либо проблемой, то обязательно стоит прибегнуть к ее помощи.
Загрузка…
Как включить трансляцию в Discord
Discord – уникальный мессенджер, который обладает большим количеством настроек и функций. С его помощью пользователи могут не только общаться при помощи текстовых сообщений и аудио звонков, но и захватывать экран используемого компьютера для трансляции. В статье рассмотрим, как включить демонстрацию экрана в Дискорде и какие трудности могут возникнуть.
Включение режима демонстрации
Перед тем, как транслировать игру в Дискорд, включите опцию «Стимер». Сделать это можно следующим образом:
- Запустите Дискорд и перейдите в настройки, нажав на иконку внизу в виде шестеренки.
- В панели слева найдите пункт «Режим стримера».
- В появившемся окне справа переведите тумблер в активное состояние напротив одноименной функции.

- Включите мессенджер и перейдите на любой канал.
- Справа в окне для переписки в верхней панели кликните по иконке в виде видеокамеры.
- Откроется окно с видеотрансляцией. В нижней панели слева от кнопки «Завершить звонок» есть значок в виде монитора и стрелочки, который предназначен для перехода в демонстрацию экрана. Щелкните по нему.
- Появится окошко, где будет предложено выбрать один из вариантов отображения: полный экран или только окно.
- Нажмите на кнопку «Поделиться».
После этого запустится демонстрация экрана в Дискорде на сервере. Собеседники смогут увидеть, что происходит у вас на мониторе.
Для чего нужна демонстрация экрана
Демонстрация экрана в Дискорд используется по разным причинам. Например, пользователю необходимо показать другим людям, что сейчас у него происходит на мониторе ПК. Таким образом, легче объяснить удаленно, что и как можно настроить или решить другую проблему.
Функцией демонстрации преимущественно пользуются стримеры, поэтому у них чаще всего возникает вопрос, как включить трансляцию в Дискорде. Направления для стримов бывают различные:
- вышло новое приложение или программа, и необходимо сделать на софт обзор;
- показ прохождения игры;
- описание функций и возможностей какой-либо программы.
Благодаря высокому качеству передаваемых данных в Дискорде, картинка и звук в демонстрации на высшем уровне. Кроме того, если включить режим демонстрации со звуком, другие уведомления от ПК скрываются от чужих глаз.
Возможные проблемы
Иногда демонстрация экрана в Discord не работает. Причин этому может быть множество. Разберем основные проблемы, которые встречаются у пользователей мессенджера.
- Кнопка для активации режима неактивная (серого цвета). Это происходит, потому что пользователь не включил режим «Стримера» или программа устарела. Попробуйте обновить ее до актуальной версии.
- Трансляция идет, а картинки нет. Эта проблема в основном появляется тогда, когда неправильно выбрана область захвата экрана, если выбирается режим «Вид окна». Здесь нужно самостоятельно выбрать, какое окно должно отображаться.
- Изображение зависает или периодически пропадает. Это возникает в том случае, если интернет соединение нестабильное или медленное. Причем проблема может быть как со стороны транслирующего, так и со стороны собеседника.
Зачастую при трансляции нет звука. Есть два возможных решения для этой ситуации:
- Активировать переключатель с надписью Sound, который расположен в окне демонстрации.
- Правильно выбрать аудио устройство для ввода в настройках приложения в разделе «Голос и видео».