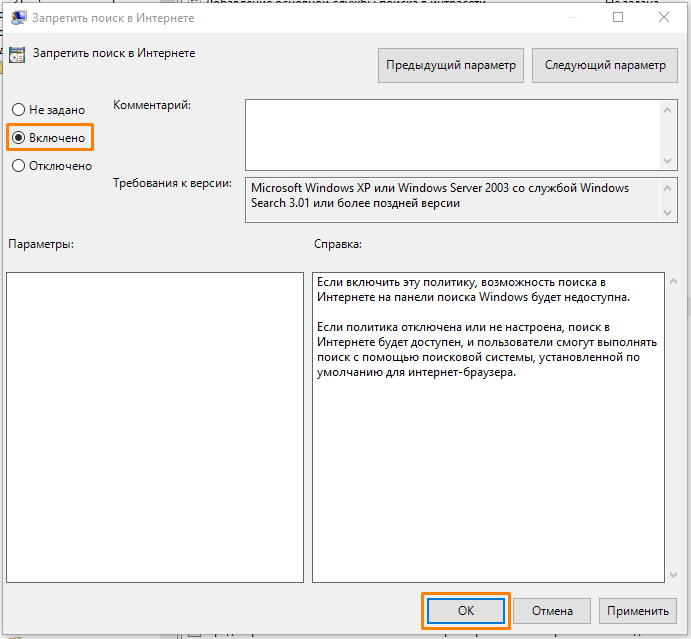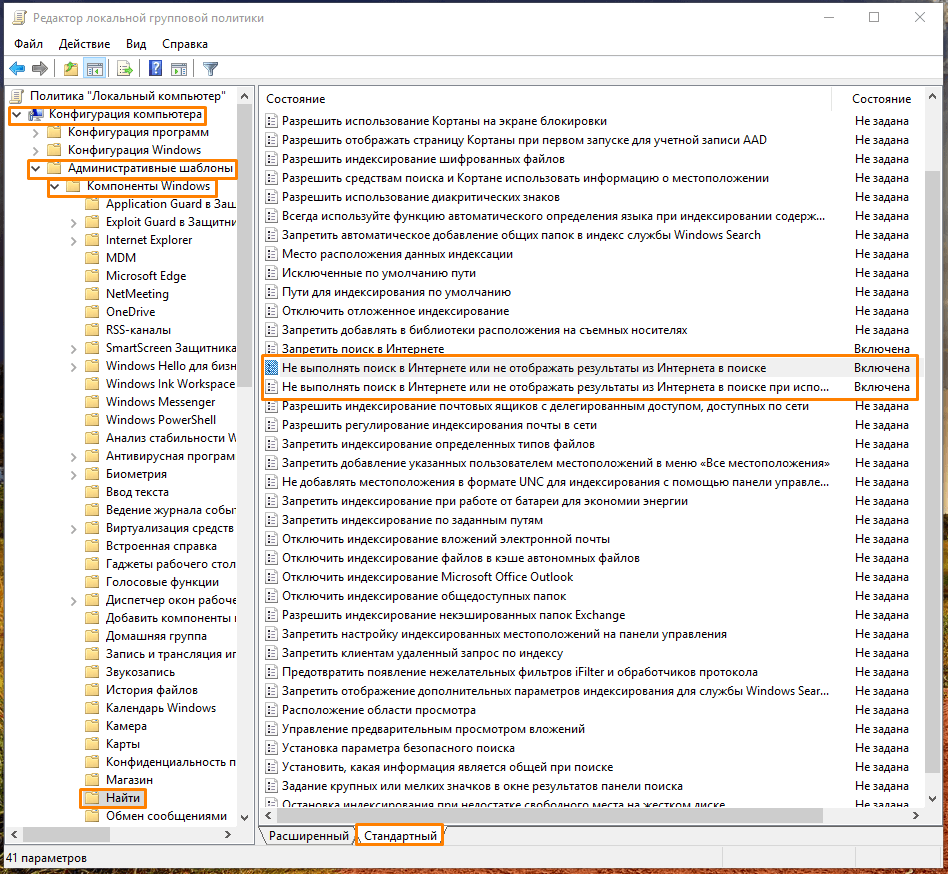Windows Search is a great feature that helps you avoid having to go through all the path directories to access a file or a folder.
However, you may have to disable this feature in some scenarios. For instance, you may want to restrict user access to search if you want to create a limited environment domain.
Many search features are also redundant and you may want to disable those instead of the search application altogether.
So, we have created this article to help you enable/disable Windows Search or its specific features.
Table of Contents
There are mainly two ways to enable or disable Windows Search. They actually have different outcomes, so read carefully and pick one according to your need.
Change Search Service Behavior
The most convenient method to enable or disable Windows Search is by changing its service configuration. The Windows Search service handles indexing, caching, and search results for files, e-mail, etc.
So, disabling this service turns off indexing altogether. However, keep in mind that you can still use the search app. It can’t find your files and folders unless you enter the exact name or the initial part of the name. But you can still use the Start menu to search for apps and web results.
Regardless, here are some of the ways to disable your search service:
Through Services App
The Services app is the default program you can use to change the configuration of your system services, including the Windows Search service.
Here’s how you can enable/disable Windows Search Service:
- Open Run by pressing Win + R.
- Type
services.mscand press Enter to open the Services app. - Look for Windows Search and double-click on it.
- To Disable Search, set the Startup type to Disabled and click Stop.
- To Enable Search, set the Startup type to Automatic (Delayed Start) and click Start.
- Click on Apply and OK.
Using Command Prompt
Another easy way to enable or disable the Windows Search service is by using the Command Prompt. You only need a single command in both cases, so copying and pasting the command is more convenient.
Here’s what you need to do:
- Open Run.
- Type
cmdand press Ctrl + Shift + Enter to open the Elevated Command Prompt. - Enter the following commands depending on whether you want to disable or enable Search:
- Disable:
sc config "wsearch" start=disabled && sc stop "wsearch" - Enable:
sc config "wsearch" start=delayed-auto && sc start "wsearch"
- Disable:
With Registry Editor
You can also modify the service’s settings by changing its configuration in your registry settings. In fact, all the above methods change the values in the relevant registry entries and your system directly looks at these entries to check the service configuration.
To use the Registry Editor to change such entries,
- Open Run and enter
regeditto open the Registry Editor. - Navigate to
Computer\HKEY_LOCAL_MACHINE\SYSTEM\CurrentControlSet\Services\WSearch\ - To disable Windows Search, change the value of Start to 4. And, to enable Windows Search, change the value of Start to 2 and DelayedAutoStart to 1.
- You need to double-click on the entry, change the Value data and click OK to change its value.
Restart your PC after changing the values for your system to apply the changes.
Rename Search Folder
Renaming the system folders and files used in the search feature is a great way to disable the feature from your File Explorer as well as the Start menu. Here, renaming is the same as deleting the files while creating backups. It effectively stops your system from using such files altogether, making search impossible unless you change the folder back to their default names.
However, this method requires you to change the permission settings for the folders and files. So we recommend you create a restore point beforehand to account for any issues due to improper permissions.
The complete method is as follows:
- Open Run and enter
%WinDir%\SystemApps - Click on Microsoft.Windows.Search_cw5n1h2txyewy and press F2 to rename it. You can set its name to anything you want, but we recommend just appending
.bakor.oldto make renaming it again easier. - Open this folder, select
SearchApp.exe, and press Alt + Enter to open its Properties. - Go to its Security tab and check whether any users other than TrustedInstaller allow Full Control.
- If Users, Administrators (if your account is an admin) or your current user has such permission, you can directly rename the file.
- Otherwise, click on Advanced.
- Select Change under Owner.
- Click on Advanced and on the next page, Find Now.
- Select your current user from the list and click OK. Selecting any other users is not recommended. Click OK again to change the owner.
- Keep on clicking OK until you close the Properties.
- Open the
SearchApp.exeProperties and go to Security > Advanced. - Click on Add and then, Select a principal.
- Perform steps 7-9 to select your current user as a principal.
- Set Type to Allow and tick Full Control.
- Keep on Pressing OK till you close Properties while applying the changes.
- Rename
SearchApp.exein a similar manner to its parent folder. For example,SearchApp.exe.old. - Now, go inside the
%WinDir%\SystemApps\MicrosoftWindows.Client.CBS_cw5n1h2txyewyfolder. - Look for
SearchHost.exeand perform steps 3-16 for this file too. - If the SystemApps folder contains Microsoft.Windows.Cortana_cw5n1h2txyewy folder, you also need to change the name of the folder and the executable file inside this folder as well.
You need to restart your Windows Explorer to apply the changes. To do so,
- Press Ctrl + Shift + Esc to open the Task Manager.
- Go to the Details tab.
- Select
explorer.exeand click End Task. Confirm with End process. - Click on File > Run new task from the menu and enter explorer.
If a window with the name, Search, keeps popping up and closing continuously, you need to restart Windows Explorer again.
Through Group Policy Management Editor
This method is a safer alternative to renaming the search files and folders. However, you can only use it by creating a Software Restriction Group Policy Object for a domain. Here’s how you can do so:
- Open the Group Policy Management Editor.
- Go to Computer Configuration > Policies > Windows Settings > Security Settings > Software Restriction Policies > Additional Rules.
- If Software Restriction Policies does not expand to Additional Rules, right-click on it and select New Software Restriction Policy.
- Right-click on Additional Rules and select New Path Rule.
- Enter the following paths on the Path text box, set the Security level to Disallowed, and click OK:
%WinDir%\SystemApps\Microsoft.Windows.Search_cw5n1h2txyewy%WinDir%\SystemApps\Microsoft.Windows.Cortana_cw5n1h2txyewy(if the folder exists)%WinDir%\SystemApps\MicrosoftWindows.Client.CBS_cw5n1h2txyewy\SearchHost.exe
How to Enable/Disable Windows Search Web Results
Showing web results in Windows Search does not have many advantages. In fact, many users unknowingly open the web result when they actually want to run an app or any file in their local drive.
So, if you want to disable this feature, you can do so easily using the steps below:
- Open Run and enter
regedit. - Navigate to
Computer\HKEY_CURRENT_USER\SOFTWARE\Policies\Microsoft\Windows - Right-click on Windows and select New > Key.
- Name it as
Explorer. - Right-click on Explorer and select New > DWORD (32-bit) Value.
- Set its name to DisableSearchBoxSuggestions and double-click on it to change its value.
- Change the Value data to 1 to disable web results and click OK.
- If you want to enable it, you can change its value to 0.
Restart Windows Explorer (see above) to apply the changes.
How to Enable/Disable Search Highlights
Another possible search feature you might want to delete is the search highlights. It distracts you from your work and many users prefer customizing the start or search menu to their liking instead of automatically getting highlights based on Bing searches.
You can use the methods we have mentioned below to enable or disable this feature. Some of the methods overwrite other methods, so we recommend performing all of them.
Change Search Settings
The usual way to enable or disable search highlights is through the search permission Settings. The methods differ between Windows 10 and 11, so we have included both of them
On Windows 11
- Open Run and Enter
ms-settings:search-permissions. - Scroll down to Show search highlights and set its switch to On/Off per your need.
On Windows 10
- Right-click on the taskbar or the search bar.
- Click on Search and select Show search highlights to toggle this option.
Using Group Policy Editor
You can also change the group policy settings to enable or disable search highlights. This option overrides the settings so make sure to check it as well.
- Open Run and enter
gpedit.msc. - Go to Computer Configuration > Administrative Templates > Windows Components > Search.
- Double-click on Allow search highlights.
- Check Disabled or Enabled according to your preference and click OK.
Through Registry Editor
Another way you can change this setting is by modifying the relevant registry entry. Here’s how you can do so:
- Open Run and enter
regedit. - Navigate to
Computer\HKEY_CURRENT_USER\Software\Microsoft\Windows\CurrentVersion\SearchSettings - If IsDynamicSearchBoxEnabled exists, double-click on it to edit its value.
- If not, right-click on SearchSettings and select New > DWORD (32-bit) Value. Set its name to
IsDynamicSearchBoxEnabledand double-click on it. - Set the Value data to 0 to disable and 1 to enable the feature and click OK.
Related Questions
How to Hide and Unhide Search Icon on Windows
If you have disabled Windows Search, you might as well hide its icon to save space on the Taskbar. Here’s how you can do so:
On Windows 11
- Open Run and Enter
ms-settings:taskbar. - Click on the switch next to Search to hide or show its icon.
On Windows 10
- Right-click on the taskbar or the search bar.
- Click on Search and select Show search box to toggle the option.
How to Enable/Disable Win + S Search Shortcut?
Here’s how you can enable or disable the Win + S shortcut for Search. However, keep in mind that it also disables other hotkeys that include Win + S, such as Win + Shift + S for the snipping tool.
To enable or disable this shortcut:
- Open Run and enter
regedit. Computer\HKEY_CURRENT_USER\Software\Microsoft\Windows\CurrentVersion\Explorer\Advanced- Right-click on Advanced and select New > String Value.
- Set its name to
DisabledHotkeysand double-click on it. - Change the value data to
Sand click OK.
You don’t need to create this value if it already exists. You can also add S to any other keys already present in the value by separating them with a comma.
Многие пользователи сталкиваются с необходимостью убрать строку поиска Windows 10, особенно после установки или обновления операционной системы. По умолчанию, Microsoft устанавливает строку поиска в развернутом виде на Панели задач.
Поиск в Windows 10 — полезный системный инструмент для быстрого поиска файлов, папок, настроек и приложений на компьютере. Поиск быстро ищет нужные данные на ПК, предлагая результаты в специальном окне.
Содержание:
- Как убрать поле поиска Windows 10
- Как выключить поиск в Windows 10
- Как отключить процесс поиск в Windows 10
- Как отключить поиск в Интернете
- Выводы статьи
- Как убрать строку поиска Windows 10 (видео)
Поиск Windows 10 расположен на Панели задач, сразу после меню «Пуск». С отображением строки поиска в Windows 10 есть некоторые проблемы.
Дело в том, что по умолчанию строка поиска находится в развернутом виде и занимает значительное место на Панели задач. На Панели задач может находиться большое количество значков, а в процессе работы на ПК появятся еще дополнительные значки запущенных программ.
Из-за этого, станет не очень удобно работать на компьютере. Поэтому возникают вопросы, как убрать панель поиска в Windows 10.
Поисковая строка находится на Панели задач не всегда. В меню параметров Панели задач не отображается пункт «Показать поле поиска» при следующих обстоятельствах:
- при разрешении экрана менее 1024 х 768;
- при размещении панели задач сверху, слева или справа.
В этом руководстве вы найдете инструкции о том, как убрать поиск в Windows 10 и как отключить поиск в Windows 10. Хотя все применяемые настройки можно вернуть назад (это касается отключения поиска), перед проведением изменений на компьютере создайте точку восстановления Windows.
Как убрать поле поиска Windows 10
Сначала мы разберемся, как отключить строку поиска в Windows 10. Это безопасная операция, которую может выполнить пользователь с любым уровнем подготовки.
Для того, чтобы убрать поиск из Панели задач Windows 10, выполните следующие действия:
- Щелкните правой кнопкой мыши по Панели задач.
- В контекстном меню выберите пункт «Поиск».
- В следующем меню предложено три варианта настроек:
- Скрыто.
- Показать значок поиска.
- Показать поле поиска.
- Выберите подходящий вариант для отображения поиска или вообще скройте его из Панели задач.
На своем компьютере я выбираю показ значка поиска, по моему мнению, это наиболее оптимальный вариант.
После того, как мы разобрались, как отключить панель поиска в Windows 10 визуальным способом на Рабочем столе, далее мы посмотрим, как отключить поиск Windows в настройках системы. Встроенный поиск Windows может заменить бесплатная программа Everything — мощное средство для поиска данных на компьютере.
Как выключить поиск в Windows 10
Сейчас мы рассмотрим, как отключить службу поиска Windows 10 с помощью средства операционной системы. Этот способ работает и в предыдущих версиях Windows.
Пройдите последовательные шаги:
- Щелкните правой кнопкой мыши по меню «Пуск».
- В контекстном меню выберите «Управление компьютером».
- В окне «Управление компьютером», в левой области «Управление компьютером (локальным)» нажмите галку около пункта «Службы и приложения».
- Кликните левой кнопкой мыши по пункту «Службы».
- В списке служб найдите службу «Windows Search».
- Щелкните по службе правой кнопкой мыши, в контекстном меню выберите «Свойства».
Служба «Windows Search» настроена на автоматический запуск после старта Windows. Служба отвечает за индексирование контента, кэширование свойств и результатов поиска для файлов, электронной почты и другого контента.
- В окне «Свойства: Windows Search (Локальный компьютер)», во вкладке «Общие» перейдите к параметру «Тип запуска:».
- Выберите опцию «Отключена».
- Нажмите на кнопку «Остановить».
- После того, как в опции «Состояние:» появится надпись «Остановлена» нажмите на кнопку «ОК».
В Windows 10 отключено индексирование поиска.
Если вам понадобиться отменить сделанные изменения, снова запустите службу «Windows Search» для работы в автоматическом режиме.
Как отключить процесс поиск в Windows 10
Помимо остановки системной службы, в системе остаются работающие компоненты поисковой службы Windows, связанные с поиском и голосовым помощником. На ПК запущен процесс «SearchUI.exe», который необходимо отключить.
В деле отключения этого процесса нам поможет сторонняя бесплатная программа Unlocker, обладающая возможностями для внесения изменений в файлы операционной системы. Послу установки на компьютер, программа Unlocker встраивается в контекстное меню Проводника.
Выполните последовательные действия:
- Щелкните правой кнопкой мыши по меню «Пуск».
- В открывшемся контекстном меню выберите «Диспетчер задач».
- В окне «Диспетчер задач» откройте вкладку «Подробности».
- Найдите файл «SearchUI.exe», щелкните по файлу правой кнопкой мыши.
- В контекстном меню выберите «Открыть расположение файла».
- Кликните по файлу «SearchUI.exe» правой кнопкой мыши, а в контекстном меню Проводника нажмите на «Unlocker».
- В окне программы Unlocker, в поле выбора действий выберите вариант «Переименовать».
- В окне «Выберите новое имя для объекта» добавьте к имени файла букву или знак, нажмите на кнопку «ОК».
- Перезагрузите компьютер.
Для отмены этого изменения, войдите в расположение файла, а затем с помощью Unlocker переименуйте имя файла снова в «SearchUI.exe».
Как отключить поиск в Интернете
Поисковая система Windows 10 интегрирована с поиском Bing. Нам нужно отключить возможность взаимодействия встроенного поиска с поиском в интернете.
Сделать это можно с помощью Редактора локальной групповой политики, который работает в старших версиях операционной системы Windows: Windows 10 Pro (Профессиональная) и Windows 10 Enterprise (Корпоративная).
Потребуется выполнить следующие настройки:
- Нажмите на клавиатуре на «Win» + «R».
- В диалоговом окне «Выполнить», в поле «Открыть:» введите команду «gpedit.msc» (без кавычек), а затем нажмите на кнопку «ОК».
- Пройдите по пути:
Конфигурация компьютера ➜ Административные шаблоны ➜ Компоненты Windows
- Щелкните по папке «Найти».
- В области «Состояние» найдите «Запретить поиск в Интернете».
- Щелкните два раза левой кнопкой мыши по «Запретить поиск в Интернете».
- В окне «Запретить поиск в Интернете» активируйте параметр «Включено», нажмите на кнопку «ОК».
- Проделайте подобные действия с двумя другими настройками: «Не выполнять поиск в Интернете и не отображать результаты из Интернета в поиске» и «Не выполнять поиск в Интернете и не отображать результаты из Интернета в поиске при использовании лимитных подключений».
- Выполните перезагрузку компьютера.
Отключение этих параметров проводится следующим образом: необходимо в настройках Редактора локальной групповой политики указать параметр «Не задано» в каждой измененной опции.
Выводы статьи
Довольно большое число пользователей сталкиваются с необходимостью убрать строку поиска Windows с Панели задач на Рабочем столе. Другим пользователям нужно отключить встроенный поиск Windows 10. В операционной системе Windows имеются настройки для выполнения перечисленных действий с системным поиском.
Как убрать строку поиска Windows 10 (видео)
Похожие публикации:
- Очистка Windows 10: автоматическое и ручное удаление ненужных файлов
- Как убрать или отключить живые плитки Windows 10
- Запись видео с экрана Windows 10 — 3 способа
- Как удалить последнее обновление Windows 10 — 3 способа
- Установка Windows 10 второй системой с Windows 7
- Remove From My Forums
-
Question
-
Hello Folks,
Is there any way to completely disable Windows Search feature in Windows 10? In Windows 7, we could go and disable the Search functionality by disabling it from «Turn Windows Features on or off». But, I can’t find a similar setting
in Windows 10.Kind Regards,
sK
-
Edited by
Monday, October 26, 2015 7:26 AM
Modified question
-
Edited by
Answers
-
Hi,
This is a puzzle since Windows 8.1. I am afraid that it still cannot be done in Windows 10. I have to admit that the process in Windows 7 is much easier than further Windows since Windows search was a removable feature of previous Windows
version and Integrated into shell UI as posted on his reply. Instead of disable that, if you don’t want some files show up under search result, it has a variety of group policy for search result control. They are under Computer Configuration->Administrative
Templates-Windows Components->search, turn-Off Windows 10 search indexing and Windows search service.Regards,
D. Wu
Please remember to mark the replies as answers if they help, and unmark the answers if they provide no help. If you have feedback for TechNet Support, contact tnmff@microsoft.com.
-
Marked as answer by
Michael_LS
Monday, November 9, 2015 10:06 AM
-
Marked as answer by
person
access_time28-09-2019, 22:36
visibility2 059
chat_bubble_outline0
За поиск в операционной системе Windows 10 отвечает служба «Windows Search». Она постоянно сканирует жесткий диск, индексируя файлы на нем для ускорения процесса поиска. Потребление ресурсов компьютера этой службой незначительно, но некоторые пользователи выключают ее с целью освобождения оперативной памяти. Сегодня мы расскажем, как отключить поиск в Windows 10.
Останавливаем системную службу поиска
- С помощью комбинации клавиш «Windows» + «R» открываем окно «Выполнить», вводим команду services.msc и нажимаем на кнопку «ОК».
- Запускаем программу «Службы»
- Откроется окно «Службы». Находим в списке интересующую нас службу — «Windows Search».
Находим службу «Windows Search».
- Открываем свойства службы двойным щелчком по ее названию и в появившемся окне в раскрывающемся списке «Тип запуска» выбираем вариант «Отключена», чтобы служба не запускалась при загрузке компьютера. Затем нажимаем кнопку «Остановить» и подтверждаем изменение настроек нажатием кнопки «ОК».
- Отключаем службу «Windows Search»
Убираем поиск с панели задач
На панели задач в Windows 10 по умолчанию отображается значок с изображением лупы — кнопка «Поиск» или поле для ввода поискового запроса. Если вы не пользуетесь системным поиском, эти элементы можно скрыть и освободить больше места на панели задач для значков приложений. Для этого кликаем правой кнопкой мыши на кнопку с лупой или на любое свободное место в панели задач и в контекстном меню выбираем команду «Поиск», а затем нажимаем на пункт «Скрыто».
Выбираем команду «Поиск», «Скрыто» в контекстном меню панели задач.
Отключаем процесс «SearchUI.exe»
Кроме наличия службы поиска «Windows Search», в Windows 10 имеется процесс «SearchUI.exe», который как раз отвечает за рассмотренный в предыдущем разделе статьи системный поиск, но его не удастся остановить обычными способами. Чтобы деактивировать его, придется установить специальную утилиту «Unlocker», которая позволяет изменять системные файлы. Скачать программу можно с сайта разработчика абсолютно бесплатно.
- Перейдите по ссылке https://unlockerru.ru/ и загрузите версию приложения нужной разрядности — 32 bit или 64 bit, нажав одну из двух кнопок «Скачать».
Скачиваем утилиту «Unlocker» с официального сайта.
- По завершении загрузки файла дистрибутива программы установите ее, после чего в контекстном меню файлов в «Проводнике» Windows появится команда «Unlocker».
- Нашим следующим шагом будет открытие «Диспетчера задач». Воспользуемся для этого горячими клавишами «Ctrl» + «Shift» + «Esc». В появившемся окне переходим на вкладку «Подробности» (если вкладки не видны, нажмите кнопку «Подробнее» в левом нижнем углу окна), находим в списке процесс «SearchUI.exe», кликаем его правой кнопкой мыши и выбираем команду «Открыть расположение файла».
- Ищем процесс «SearchUI.exe» в «Диспетчере задач»
- Откроется папка, в которой содержится данный файл. Кликаем на него правой кнопкой мыши и в контекстном меню выбираем команду «Unlocker».
Контекстное меню файла «SearchUI.exe» в Windows 10.
- Появится окно, где нам нужно выбрать действие, которое необходимо выполнить с данным файлом. Чтобы деактивировать процесс «SearchUI.exe», достаточно будет изменить имя файла, поэтому выбираем в раскрывающемся списке пункт «Переименовать» и нажимаем кнопку «ОК».
- Выбираем действие «Переименовать»
- В окне «Выберите новое имя для объекта» добавим любой символ к имени, например, знак подчеркивания и подтвердим действие нажатием кнопки «ОК».
- Вводим новое имя файла.
- Появится сообщение об успешном переименовании файла. Теперь при следующей загрузке компьютера процесс «SearchUI.exe» запущен не будет, в чем можно убедиться, снова открыв вкладку «Подробности» в «Диспетчере задач».
Отключаем поиск в редакторе групповой политики
При отключении поиска в Windows 10 целесообразно внести изменения в параметры групповой политики, запретив системе поиск в Интернете, что позволит улучшить производительность.
- Открываем окно «Выполнить», нажав горячие клавиши «Windows» + «R», в поле ввода набираем gpedit.msc и нажимаем «ОК».
- Запускаем «Редактор локальной групповой политики»
- Откроется окно «Редактор локальной групповой политики». В левой части окна открываем раздел «Конфигурация компьютера», затем «Административные шаблоны» и «Компоненты Windows», далее кликаем в списке компонентов пункт «Найти». Далее переходим на вкладку «Стандартный» в правой части окна, ищем параметр «Запретить поиск в Интернете» и открываем его двойным щелчком левой кнопки мыши.
Находим параметр «Запретить поиск в Интернете»
- В появившемся окне устанавливаем переключатель в положение «Включено» и нажимаем кнопку «ОК».
- Окно параметра «Запретить поиск в Интернете» в Windows 10.
- Те же действия проделываем с еще двумя параметрами групповой политики: «Не выполнять поиск в Интернете или не отображать результаты из Интернета в поиске» и «Не выполнять поиск в Интернете или не отображать результаты из Интернета в поиске при использовании лимитных подключений».
- Включаем еще два параметра, запрещающие поиск в Интернете.
- После внесения всех изменений закрываем окно редактора локальной групповой политики и перезагружаем компьютер.
Мы рассказали, как отключить поиск в Windows 10. Имейте в виду, что все описанные в этой статье действия обратимы. Если вы снова захотите пользоваться системным поиском, всегда сможете опять запустить службу «Windows Search» и настроить автоматический запуск в ее свойствах, вновь отобразить кнопку поиска на панели задач, вернуть прежнее имя файлу SearchUI.exe, чтобы данный процесс запускался при загрузке компьютера. А также восстановить прежние настройки, отвечающие за поиск параметров групповой политики.
httрs://tеhnichка.рrо/disable-windows-search-windоws-10/
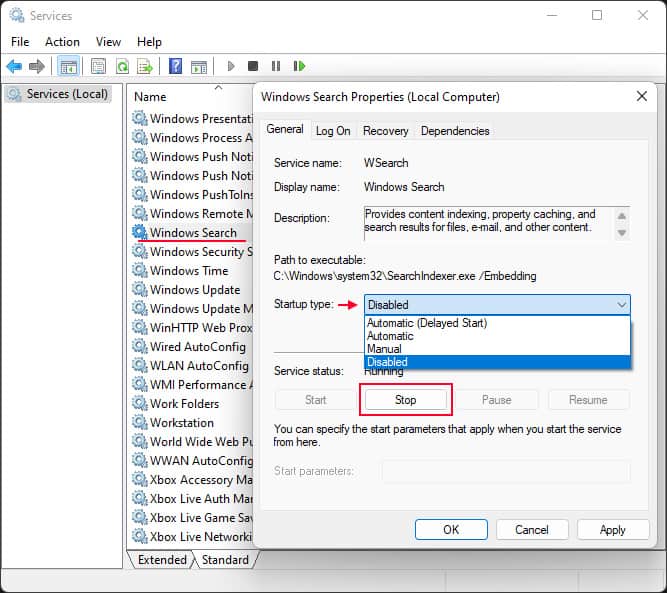
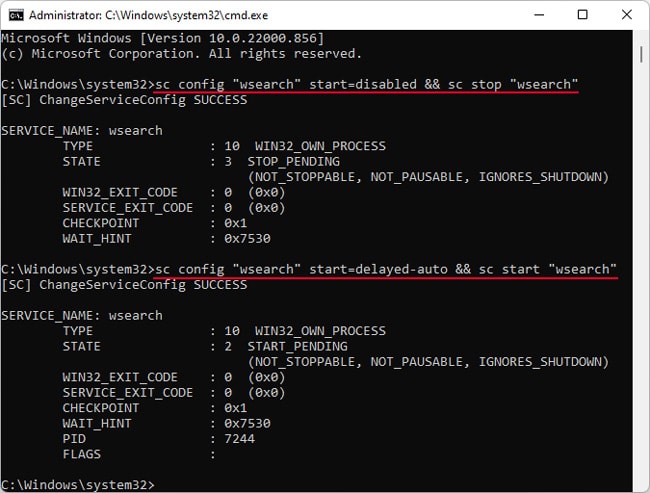
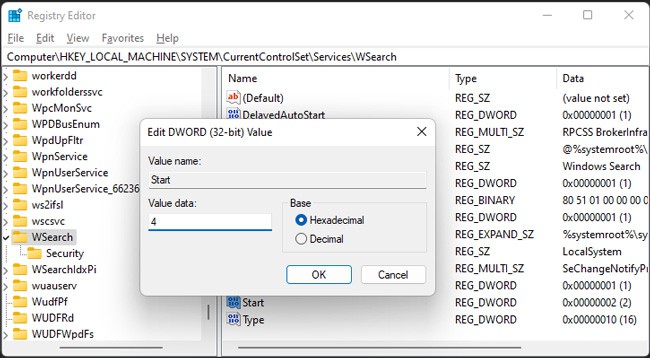
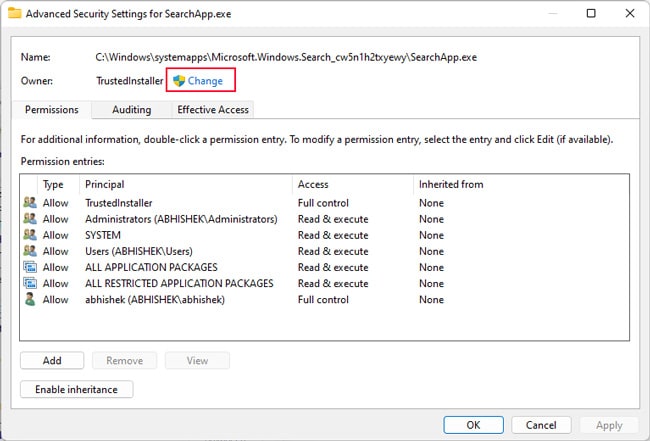
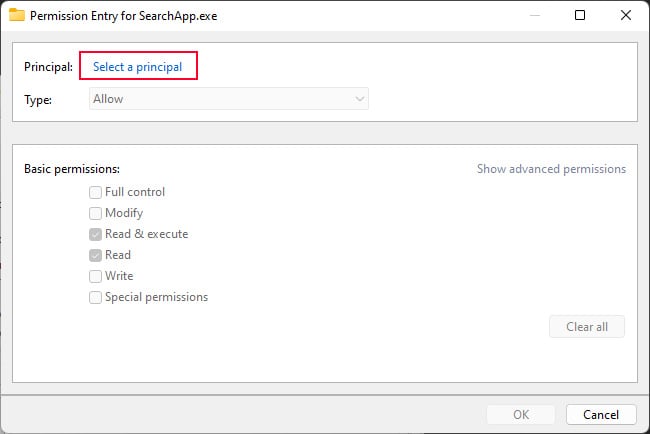
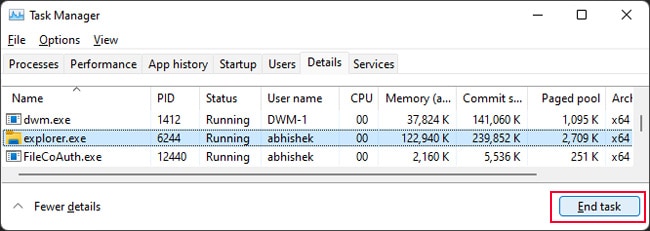
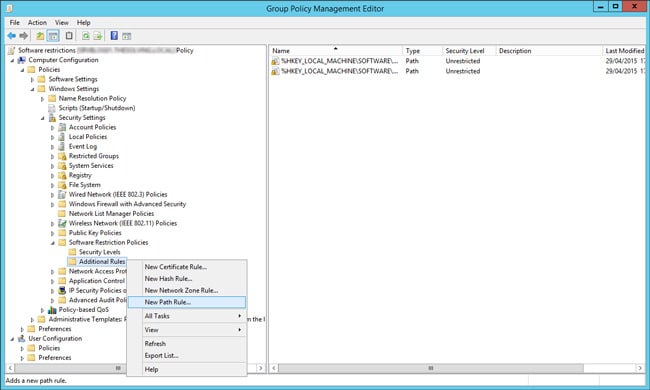
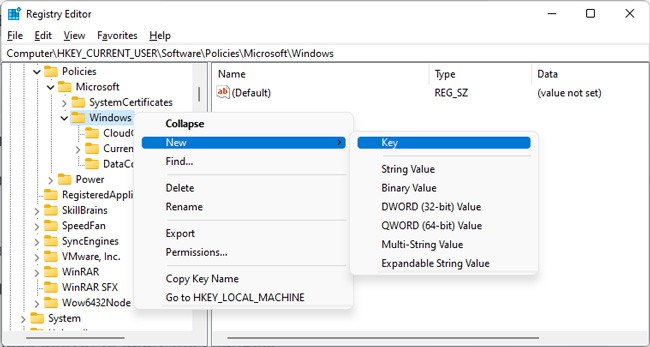
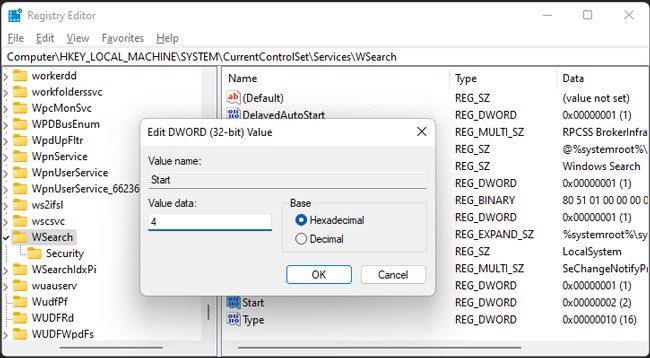
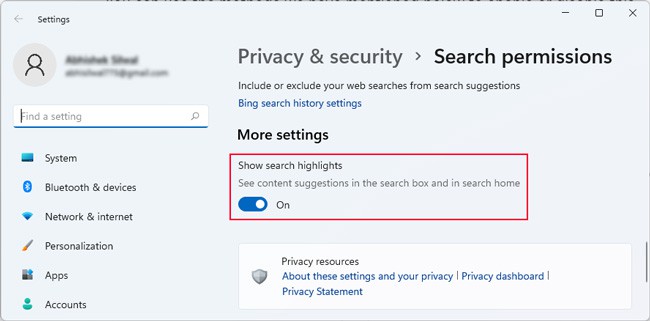
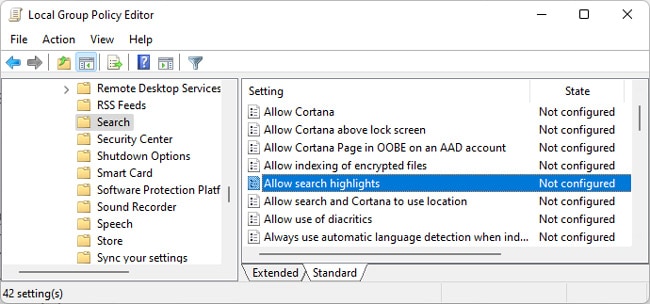
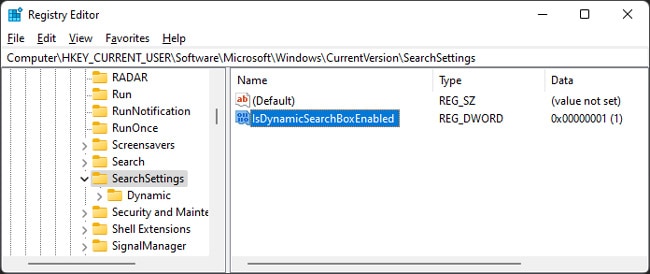















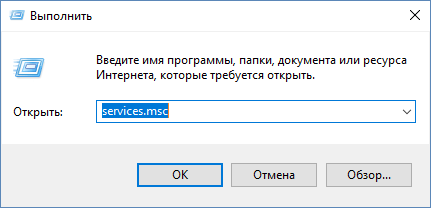
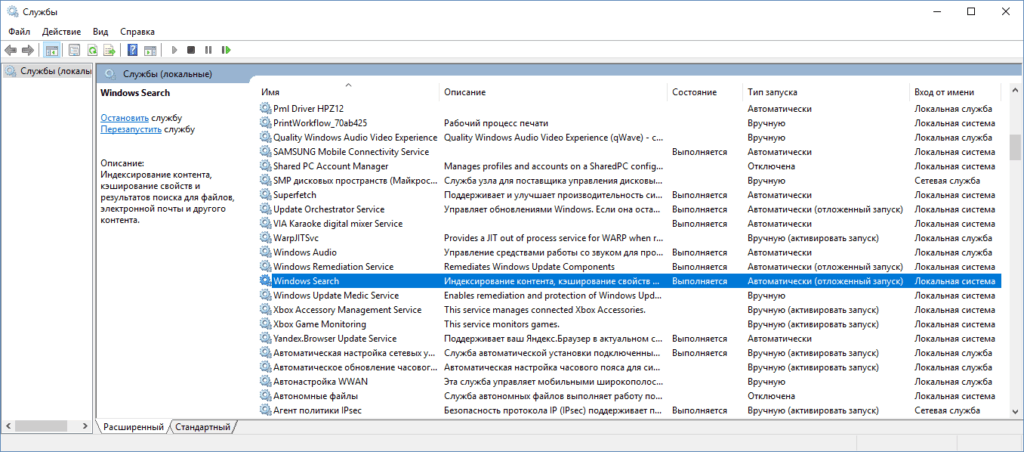 Находим службу «Windows Search».
Находим службу «Windows Search».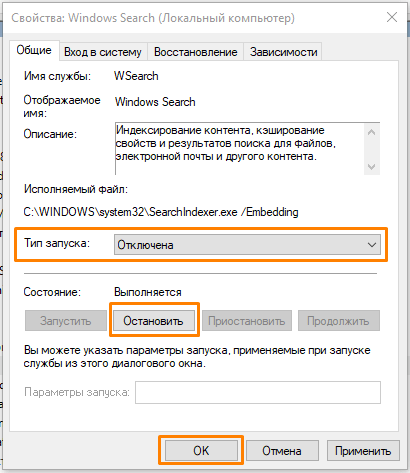
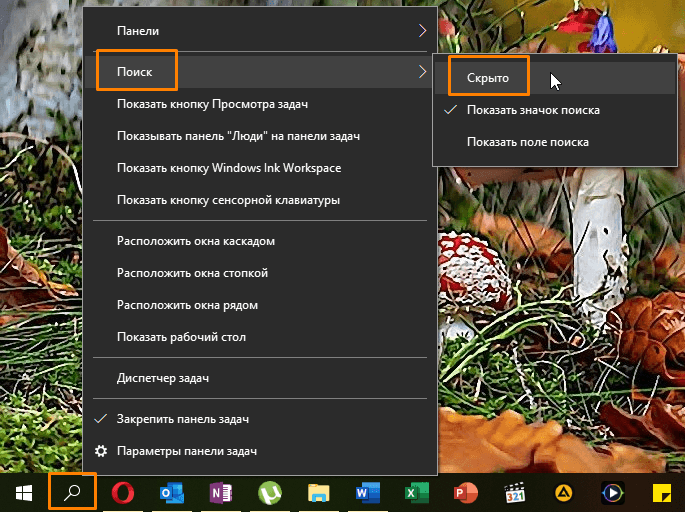
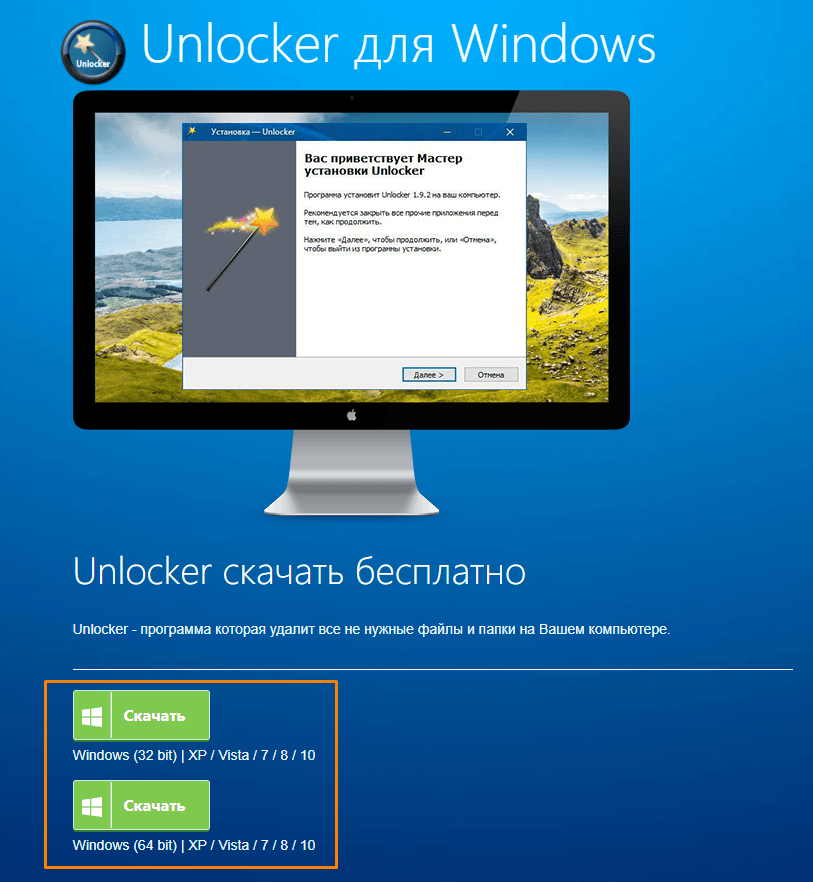 Скачиваем утилиту «Unlocker» с официального сайта.
Скачиваем утилиту «Unlocker» с официального сайта.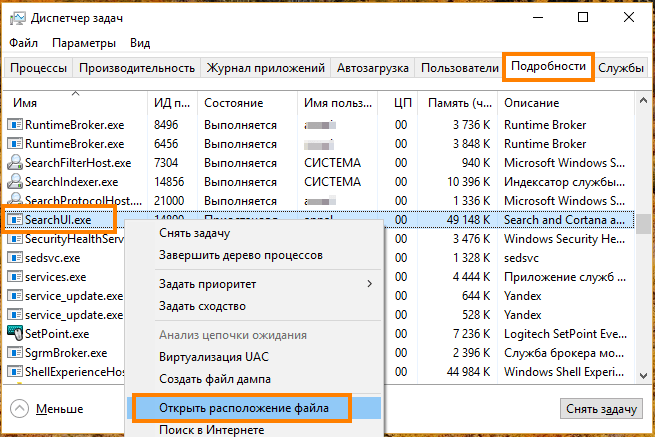
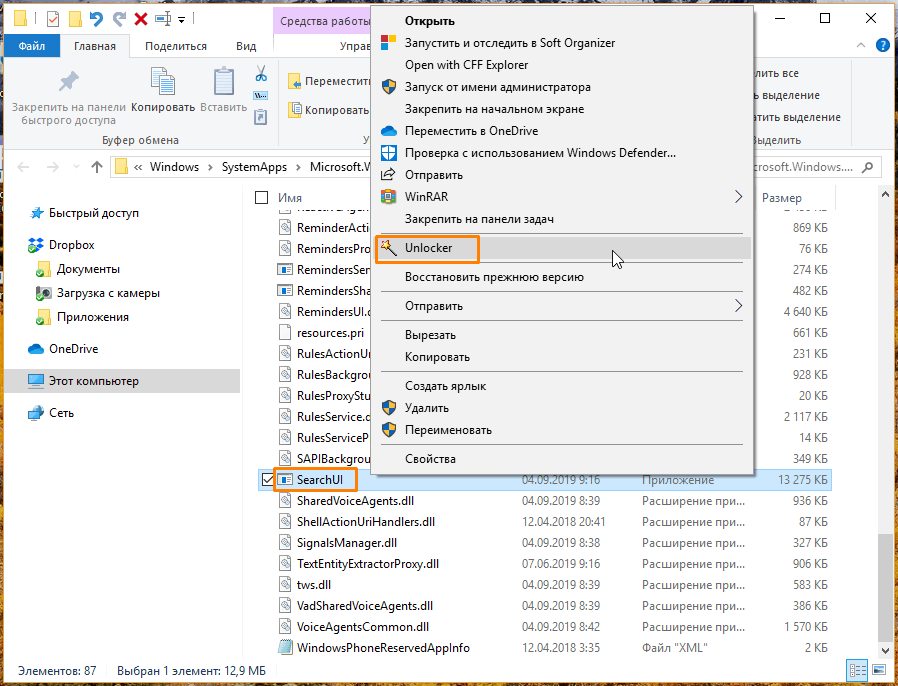 Контекстное меню файла «SearchUI.exe» в Windows 10.
Контекстное меню файла «SearchUI.exe» в Windows 10.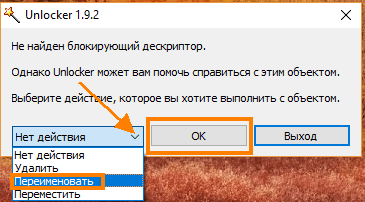
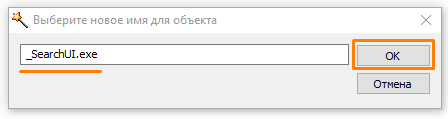
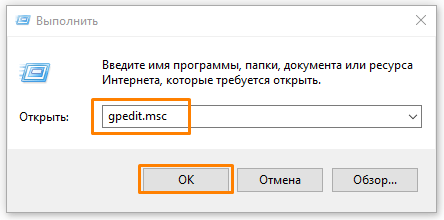
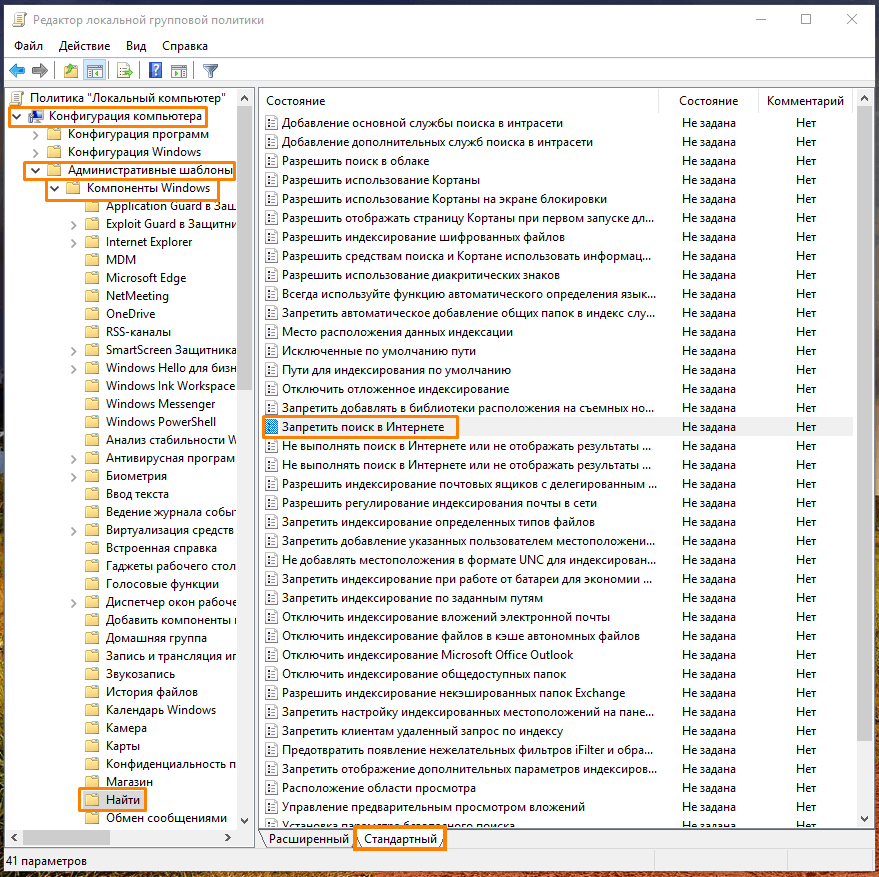 Находим параметр «Запретить поиск в Интернете»
Находим параметр «Запретить поиск в Интернете»