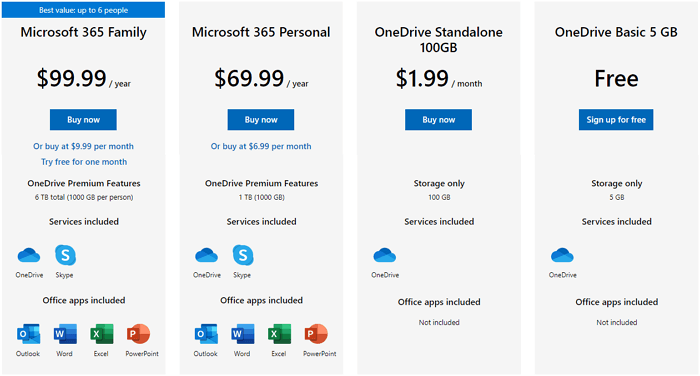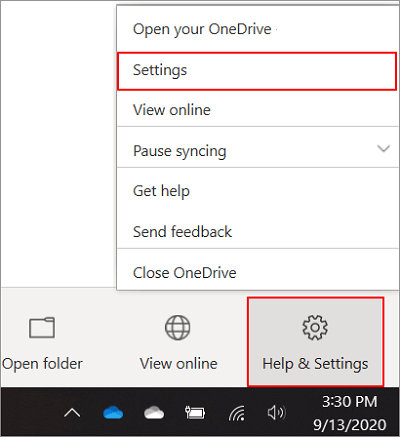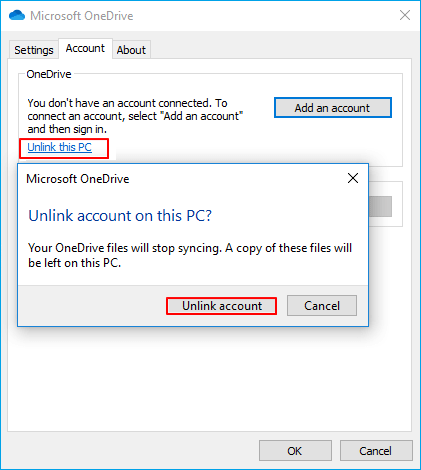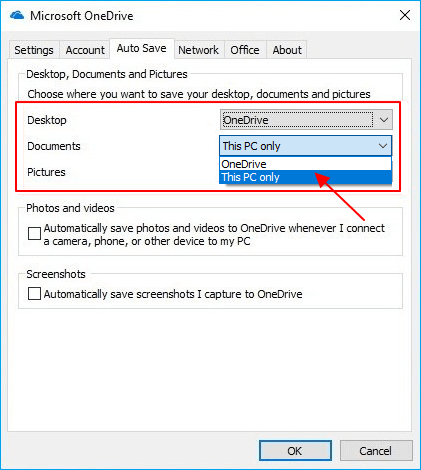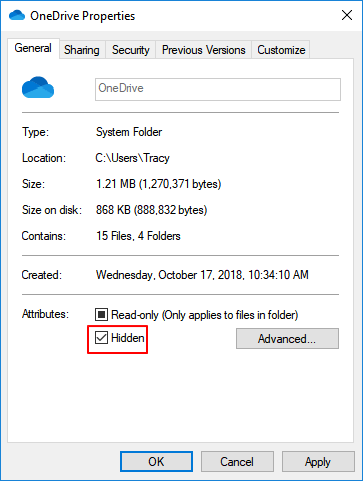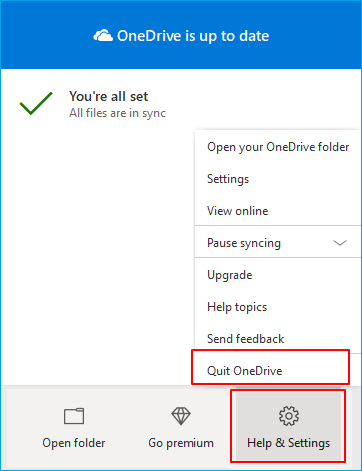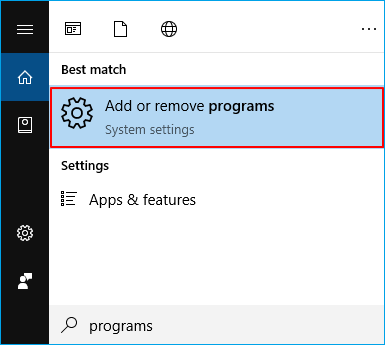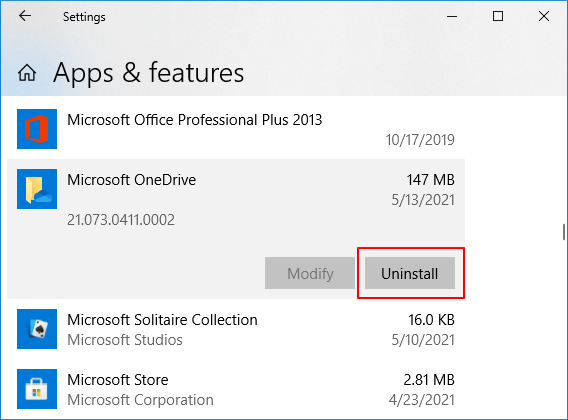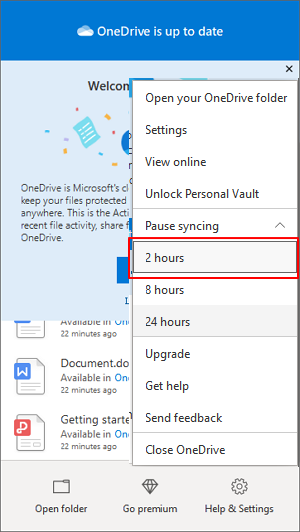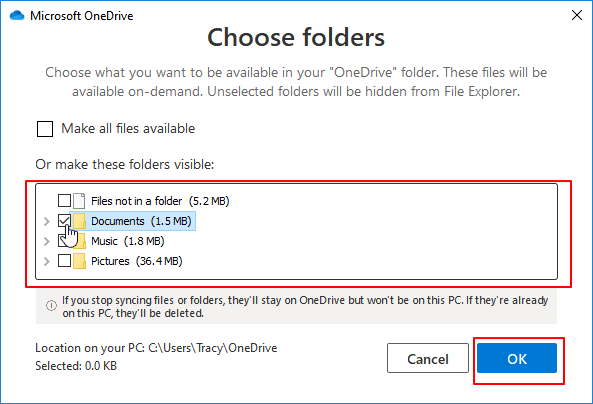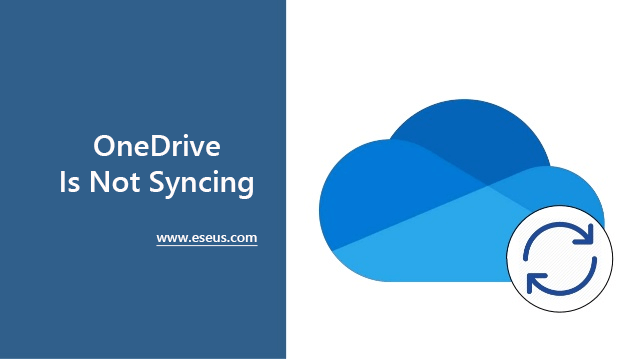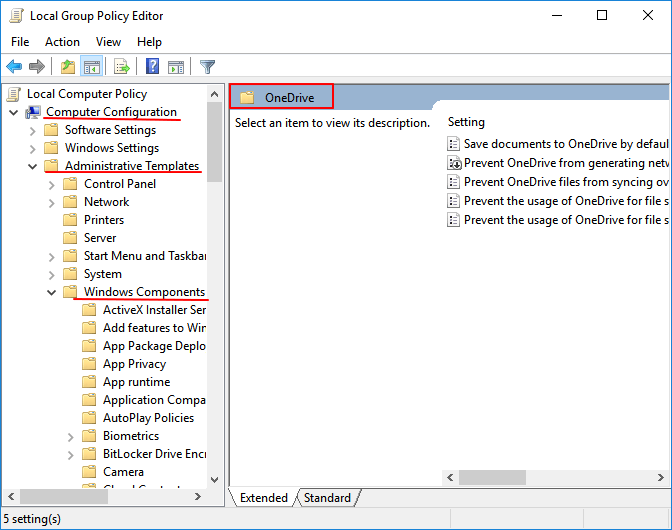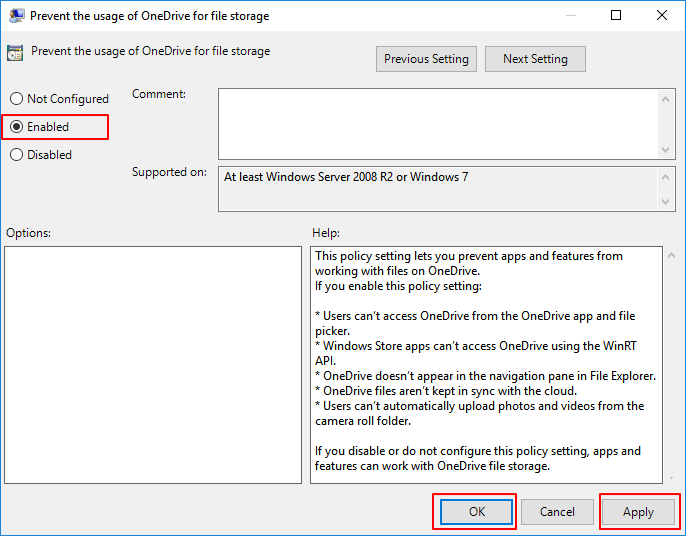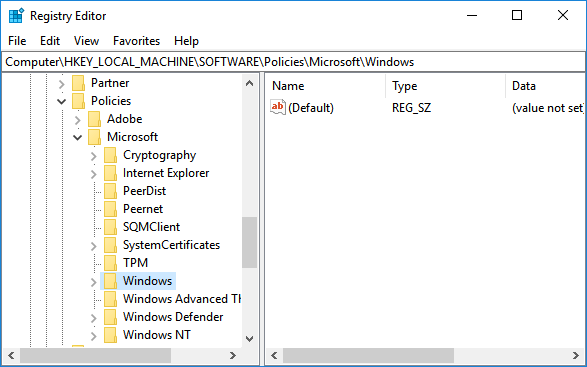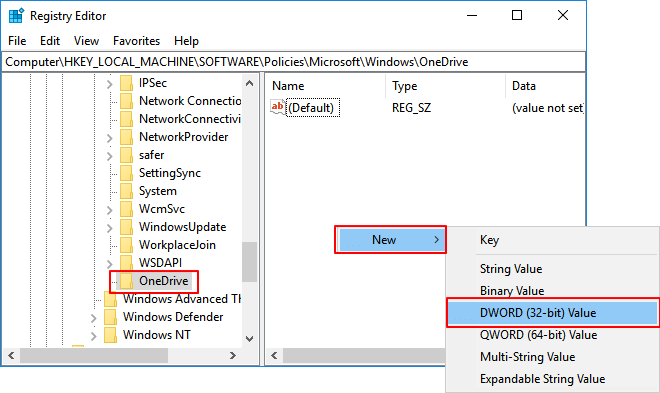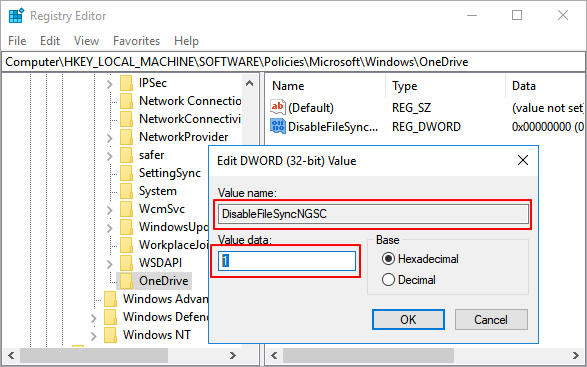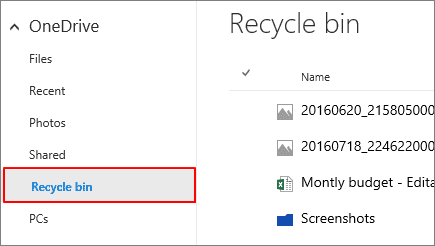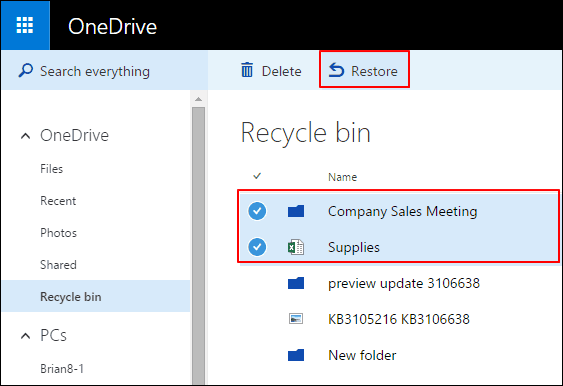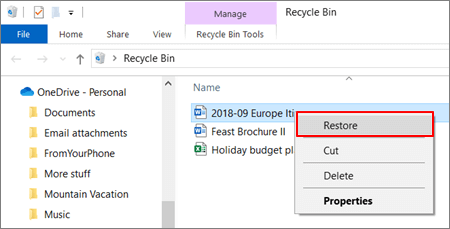-
Программа OneDrive встроена в Windows 10, поэтому ее нельзя удалить как обычную программу. Однако ее можно скрыть и отключить синхронизацию файлов OneDrive с компьютером. Для этого необходимо следовать инструкциям в статье «Отключение или удаление OneDrive».
Нужна дополнительная помощь?
Нужны дополнительные параметры?
Изучите преимущества подписки, просмотрите учебные курсы, узнайте, как защитить свое устройство и т. д.
В сообществах можно задавать вопросы и отвечать на них, отправлять отзывы и консультироваться с экспертами разных профилей.
Отключение или удаление OneDrive
OneDrive для бизнеса SharePoint Server по подписке SharePoint Server 2019 SharePoint в Microsoft 365 Office для бизнеса Администратор Microsoft 365 OneDrive (для работы или учебы) Office.com OneDrive (для дома или персональный) OneDrive (для работы или учебы), предоставляемый 21Vianet OneDrive для Mac OneDrive для Windows Центр администрирования SharePoint SharePoint в Microsoft 365 для малого бизнеса SharePoint, предоставляемый 21Vianet Еще…Меньше
Если вы хотите приостановить синхронизацию на короткое время, ознакомьтесь с разделом Как приостановить и возобновить синхронизацию в OneDrive.
Если вы хотите остановить синхронизацию файла, прочтите статью Как остановить или отменить синхронизацию в OneDrive.
Если вы хотите удалить с компьютера папку OneDrive, выполните действия, описанные в разделе Выбор папки OneDrive для синхронизации с компьютером.
Если вы хотите отменить подписку на OneDrive, ознакомьтесь со статьей Как отменить подписку Майкрософт.
Если вы хотите выйти из OneDrive в Интернете, щелкните свой аватар и выберите Выйти.
Если вы не хотите использовать OneDrive, проще всего разорвать с ним связь.
Разрыв связи с OneDrive
Разрыв связи OneDrive с компьютером не приведет к потере файлов и данных. Вы всегда сможете получить доступ к файлам, выполнив вход в систему на сайте OneDrive.com.
Windows
-
Откройте параметры OneDrive (щелкните значок облака OneDrive в области уведомлений и выберите значок OneDrive «Справка и параметры» , а затем — Параметры.)
-
Перейдите на вкладку Учетная запись.
-
Щелкните Удалить связь с этим компьютером.
macOS
-
Щелкните значок облака OneDrive вверху в строке меню, нажмите три точки , чтобы открыть меню, и выберите Настройки.
-
Перейдите на вкладку Учетная запись.
-
Щелкните Удалить связь с этим компьютером.
Скрытие или удаление OneDrive
В некоторых версиях Windows также можно скрыть или удалить OneDrive. Кроме того, вы можете удалить мобильное приложение OneDrive на устройствах с Android и iOS.
Приложение OneDrive входит в состав некоторых версий Windows, поэтому удалить его невозможно. Но вы можете скрыть его и отменить синхронизацию, чтобы оно оставалось скрытым. Для этого отключите все параметры OneDrive и удалите папку OneDrive в проводнике.
Windows 10/11
-
Щелкните значок OneDrive в виде белого или синего облака в области уведомлений в правой части панели задач.
Примечание: Возможно, вам потребуется щелкнуть стрелку Отображать скрытые значки
рядом с областью уведомлений, чтобы увидеть значок OneDrive. Если его нет в области уведомлений, вероятно, приложение OneDrive не запущено. Нажмите кнопку Пуск, введите OneDrive в поле поиска, а затем выберите OneDrive в результатах.
-
Выберите
> Параметры.
-
На вкладке Параметры снимите все флажки в разделе Общие.
-
На вкладке Автосохранение установите для списков Документы и изображения флажок Только этот компьютер и снимите остальные флажки.
-
На вкладке Учетная запись нажмите кнопку Выбрать папки.
-
В поле Синхронизация файлов OneDrive с компьютером установите и снимите флажок Синхронизировать все файлы и папки в OneDrive. (При установке флажка выбираются все поля, а при его снятии выбор полностью отменяется.) Чтобы закрыть окно и вернуться к параметрам, нажмите кнопку ОК.
Это действие удалит все файлы OneDrive с компьютера, но не с сайта OneDrive.com.
-
Нажмите кнопку ОК, чтобы сохранить изменения, внесенные в окне Параметры.
-
Снова откройте окно Параметры. На вкладке Учетная запись нажмите кнопку Удалить связь с OneDrive. Закройте открывшееся окно Добро пожаловать в OneDrive.
-
Откройте проводник, щелкните правой кнопкой мыши OneDrive, а затем выберите пункт Свойства.
На вкладке Общие рядом с пунктом Атрибуты установите флажок Скрытый. Это действие скроет OneDrive в проводнике.
-
Снова нажмите
и выберите Выйти из OneDrive. При этом значок OneDrive будет удален из области уведомлений.
Windows 8.1
Важно: С 1 января 2022 года мы прекращаем поддержку определенных классических приложений OneDrive в операционных системах Windows 7, 8 и 8.1. Дополнительные сведения.
-
В меню «Пуск» нажмите и удерживайте плитку OneDrive (или нажмите правой кнопкой мыши), а затем выберите пункт Открепить от начального экрана.
-
Перейдите в раздел Параметры ПК с помощью плитки Параметры ПК в меню Пуск или проведите пальцем от правого края экрана, выберите Параметры, а потом выберите Изменение параметров компьютера.
-
В разделе Параметры компьютеравыберите OneDrive.
-
На вкладке Хранилище файлов отключите параметр По умолчанию сохранять документы в OneDrive.
-
На вкладке Пленка выберите Не добавлять фотографии и отключите параметр Автоматически передавать видео в OneDrive.
-
На вкладке Параметры синхронизации в группе Параметры синхронизации с OneDrive отключите параметр Синхронизировать параметры на этом компьютере.
-
На вкладке Лимитные подключения отключите все параметры.
-
Чтобы скрыть OneDrive в проводнике, откройте проводник и в списке папок в левой части экрана щелкните правой кнопкой мыши OneDrive и выберите пункт Свойства.
На вкладке Общие рядом с пунктом Атрибуты установите флажок Скрытый.
Удаление OneDrive с компьютера не приведет к потере файлов и данных. Вы всегда сможете получить доступ к файлам, выполнив вход в систему на сайте OneDrive.com.
Windows 10
-
Нажмите кнопку Пуск, введите в поле поиска запрос «Программы» и выберите в списке результатов пункт Установка и удаление программ.
-
В разделе Приложения и функции найдите и выберите Microsoft OneDrive, а затем нажмите кнопку Удалить. Если будет предложено ввести пароль администратора или подтвердить операцию, введите пароль или подтвердите выполняемое действие.
Windows 8.1
-
Приложение OneDrive входит в состав Windows 8.1 и Windows RT 8.1, и его невозможно удалить.
Windows 7 или Windows Vista
Важно: С 1 января 2022 года мы прекращаем поддержку определенных классических приложений OneDrive в операционных системах Windows 7, 8 и 8.1. Дополнительные сведения.
-
Нажмите кнопку Пуск. В поле поиска введите Добавить программы, а затем в списке результатов выберите Программы и компоненты.
-
Выберите Microsoft OneDrive, а затем нажмите кнопку Удалить. При появлении запроса на ввод пароля администратора или подтверждение введите пароль или подтвердите выполняемое действие.
Устройства с Android
-
Перейдите в раздел Настройки и выберите Память.
-
Выберите OneDrive и нажмите кнопку Удалить.
Устройства с iOS
-
Перейдите на начальный экран, а затем коснитесь значка приложения OneDrive и удерживайте его.
-
Коснитесь элемента X, который появится в левом верхнем углу значка приложения.
macOS
-
Просто перетащите приложение OneDrive в корзину.
Дополнительные сведения
Как отменить отправку или прекратить скачивание в OneDrive
Нужна дополнительная помощь?
Нужны дополнительные параметры?
Изучите преимущества подписки, просмотрите учебные курсы, узнайте, как защитить свое устройство и т. д.
В сообществах можно задавать вопросы и отвечать на них, отправлять отзывы и консультироваться с экспертами разных профилей.
«Can I turn off OneDrive in Windows 10 as it keeps syncing my files to OneDrive? And I even lost some files saved on my local OneDrive folder when I removed them from the Cloud. How am I supposed to restore the lost OneDrive Files?»
Don’t worry if you don’t want to OneDrive keeps syncing your files on Windows 10, the easiest way is to disable or unlink it. Follow this complete guide and learn to disable OneDrive and fix OneDrive issues on your computer now.
| Workable Solutions | Step-by-step Troubleshooting |
|---|---|
| 1. Unlinking Account | Click the white or blue OneDrive cloud icon on the taskbar in Windows 10…Full steps |
| 2. Hiding or Uninstalling OneDrive | Click the OneDrive icon on the taskbar in Windows 10. Click «Help & Settings»…Full steps |
| 3. Stop File Syncing in OneDrive | Click the OneDrive icon on the taskbar, select «…More» or «Help & Settings», and click «Pause Syncing»…Full steps |
| 4. Disable via Group Policy | Press Windows + R keys, to open the run dialog, type gpedit.msc and click «OK»…Full steps |
| 5. Disable It Using Registry Editor | Press Windows + R keys, type regedit, and click «OK». When the Registry Editor opens…Full steps |
Note: If you are currently with the OneDrive file loss issue, go and follow the 3 ways to recover lost OneDrive files in Windows 10 first before you disable OneDrive.
What Is OneDrive?
OneDrive is designed for personal cloud storage that saves your files and photos to OneDrive, allowing you to access them from any device, anywhere.
Microsoft has currently upgraded OneDrive to several editions that both home users and business users can all use it. And you can pick a suitable edition to satisfy your need in backing up and sharing files online via OneDrive:
Why Do You Need and Don’t Need OneDrive
So why are there so many people recommending OneDrive and also some of them are trying to disable or uninstall OneDrive in Windows 10? Let’s see:
Why do you need OneDrive?
Here is a list of features that you may like:
- Access Anywhere: Accessing, editing, and sharing files anywhere on all your devices.
- Protect & Backup: Your files won’t be lost with the device when they are saved in OneDrive.
- Real-Time Collaborate: Share and edit documents, photos in real-time with Office apps.
Accordingly, if you prefer a reliable file backup plan and want to access and share files with your friends, OneDrive is an ideal tool.
Why do you need to remove or disable OneDrive?
According to some OneDrive users, they also want to disable and even uninstall OneDrive from their computers. Here is a list of reasons that can explain why:
- Syncing feature cause file loss on OneDrive after deleting local drive data.
- OneDrive starts automatically and runs in the background, taking high CPU and RAM usage.
- OneDrive folder taking large space on a local drive.
- OneDrive runs out of space and extending cloud storage chards high fees.
- Simply don’t like using OneDrive.
So how to disable, unlink, remove, or even uninstall OneDrive from your computer? In the next part, we’ll take Windows 10 as an example that you can follow to remove OneDrive in 5 reliable ways.
How to Disable, Unlink, or Remove OneDrive in Windows 10 — 5 Ways
In this part, we collected 5 ways that can help you disable, unlink, and even remove OneDrive in Windows 10. The methods are also working on Windows 8.1/8/7, etc., computers. Pick the suitable method and follow to remove OneDrive from your computer now:
Note: As some of the methods may cause OneDrive file loss. Make sure that you back up important OneDrive files to an external drive first.
#1. Disable OneDrive by Unlinking Account
Source: Microsft Official solution
https://support.microsoft.com/en-us/office/turn-off-disable-or-uninstall-onedrive-f32a17ce-3336-40fe-9c38-6efb09f944b0
Step 1. Click the white or blue OneDrive cloud icon on the taskbar in Windows 10.
Step 2. Click «Help & Settings», then select «Settings».
Step 3. Go to the Account tab, click «Unlink this PC» and select «Unlink account».
Then click «OK» to confirm.
#2. Permanently Disable/Remove OneDrive — Hide or Uninstall OneDrive
Source: Microsft Official solution
https://support.microsoft.com/en-us/office/turn-off-disable-or-uninstall-onedrive-f32a17ce-3336-40fe-9c38-6efb09f944b0
Option 1. Hide OneDrive
As OneDrive is built into some versions of Windows and you can’t directly uninstall it. Here is the guide for you to hide it from your PC:
Step 1. Click the OneDrive icon on the taskbar in Windows 10.
Step 2. Click «Help & Settings», and select «Settings».
Step 3. Under General, uncheck all the boxes.
Step 4. Go to the Auto Save tab, set the «Documents and Pictures» list to «This PC only», and uncheck the other boxes.
Step 5. Go to the Account tab, click «Choose folders». Check and uncheck the box at Sync all files and folders in my OneDrive.
Step 6. Click «OK» to save changes.
Step 7. Open Settings, go to the Account tab, click «Unlink OneDrive» and close the «Welcome to OneDrive» box.
Step 8. Open File Explorer, right-click OneDrive and click «Properties».
Step 9. Go to the General tab, check the «Hidden» box.
Step 10. Go to Help and Settings, select «Quit OneDrive».
Option 2. Uninstall OneDrive
Step 1. Select the Start button, type Programs in the search box, and select «Add or remove programs».
Step 2. Under Apps & features, select «Microsoft OneDrive» and select «Uninstall».
#3. Stop File/Folder Syncing in OneDrive Sync App
Source: Microsft Official solution
https://support.microsoft.com/en-us/office/choose-which-onedrive-folders-to-sync-to-your-computer-98b8b011-8b94-419b-aa95-a14ff2415e85
If syncing is a bad time or you don’t want OneDrive syncing files to your PC, you can stop it from syncing files and folders.
According to some users, it’s easy to lost files on your computer, especially when you delete files in OneDrive and turned on the syncing feature.
Step 1. Click the OneDrive icon on the taskbar, select «…More» or «Help & Settings», and click «Pause Syncing», select «2 hours».
Step 2. Click OneDrive icon, select «Help & Settings», click «Settings».
Step 3. Go to the Account tab, select «Choose folders».
Step 4. In the Sync your OneDrive files to this PC window, uncheck folders that you don’t want to sync to the computer and click «OK».
After this, you can edit and adjust files on OneDrive or your computer without affecting the data on the other platform.
OneDrive Not Syncing on Windows PC?
You’ll learn some tips that will make sure that OneDrive is running correctly so that you can access and sync files. Also, remember to try the quick fixes first.
#4. Disable OneDrive via Group Policy
Step 1. Press Windows + R keys, to open the run dialog, type gpedit.msc and click «OK».
Step 2. When the Local Group Policy window opens, go to:
\Computer Configuration\Administrative Templates\Windows Components\OneDrive.
Step 3. Double-click on Prevent the usage of OneDrive for file storage.
Step 4. Check «Enabled» and click «Apply» and «OK» to save the changes.
After this, restart the PC and you’ll see that OneDrive is on your PC but not accessible now.
#5. Disable OneDrive Using Registry Editor
Note: It’s normally not recommended that you use Registry Editor to disable OneDrive. Though it is workable any false operation may cause serious results.
So make sure that you be very careful while following the steps below to disable OneDrive:
Step 1. Press Windows + R keys, type regedit, and click «OK».
Step 2. When the Registry Editor opens, go to:
HKEY_LOCAL_MACHINE\SOFTWARE\Policies\Microsoft\Windows.
Step 3. Right-click Windows key and select «New» > «Key».
Step 4. Name the new key as «OneDrive».
Step 5. Select the OneDrive folder, and right-click on the empty area on the right pane and select «New» > «DWORD (32-bit) Value.
Step 6. Name the new key as «DisableFileSyncNGSC», double-click the key and change its value data to 1 and click «OK».
After this, restart your computer.
How to Access and Restore Lost or Deleted OneDrive Files — 3 Ways
Some of you may also want to know how to access and restore the lost OneDrive files online or on a local computer.
Here we’ve collected two ways that will help you out:
#1. Recover Deleted Files from OneDrive Recycle Bin
Step 1. Go to the OneDrive website:
https://go.microsoft.com/fwlink/p/?LinkID=251869
Step 2. Sign in with your account and click «Recycle Bin» on the left pane.
Step 3. Select files or folders that you deleted online, and move your mouse to point to the deleted items.
Click the circle check box that appears and click «Restore».
#2. Recover Deleted OneDrive Files or Folder on Your PC
Step 1. Open Recycle Bin on your computer and find the deletd files.
Step 2. Right-click the deleted OneDrive files or folder, and select «Restore».
#3. Recover Permanently Deleted OneDrive Files on PC
When you deleted and emptied the OneDrive files from Recycle Bin on your computer, reliable EaseUS Data Recovery Wizard can help.
EaseUS OneDrive Recovery Tool
- Recover lost files, documents, photos, audio, music, emails effectively
- Recover files from emptied recycle bin, memory card, flash drive, digital camera, and camcorders
- Support over 1000 types of file recovery on both Windows and Mac PCs and laptops.
It will fully scan and restore the permanently deleted OneDrive files from your PC in only 3 steps as shown below:
Extra Tip: Your Best OneDrive Alternative for Windows 10/8/7
As for some users who give up OneDrive but still need a powerful file syncing tool for protection or automatically backing up data to a target storage device,you’ve come to the right place.
In this part, you’ll find a perfect alternative tool — EaseUS Todo Backup to replace OneDrive for file syncing and data backup in Windows 10/8/7.
See what EaseUS Todo Backup do for you:
- 1. Support file backup, OS backup, Disk/Partition backup.
- 2. Support disk clone, system clone, and OS migration.
- 3. Support cloud backup, such as backup files to OneDrive, GoogleDrive, Dropbox, etc.
So how to make use of the OneDrive alternative — EaseUS Todo Backup in Windows 10? Let’s see:
#1. Fully Back Up Windows 10 Data
2
#2. Automatically Back Up Windows 10 Files
3
#3. Transfer or Migrate Windows 10 OS to SSD Without Reinstallation
Disabling OneDrive Is Possible, Diable It without Damaging Your Files
On this page, we introduced what is OneDrive, discussed when should you use OneDrive and when you might want to disable it from your PC. Based on the different needs, we offered 5 ways to disable, remove, or unlink OneDrive from your Windows 10 computer.
For someone who deleted OneDrive files can also follow the 3 file recovery ways to bring back lost OneDrive data. Among these, EaseUS EaseUS Data Recovery Wizard is efficient and powerful in OneDrive file recovery.
Besides, if you need a OneDrive alternative tool to protect and back up your Windows files, EaseUS Todo Backup is worthy to try.
В статье покажу, как отключить OneDrive и полностью удалить его на компьютере с любой версией Windows (10, 11), включая папку в проводнике. Чтобы он не открывался каждый раз при запуске системы, не работал в фоновом режиме, мешая и отнимая часть ресурсов ПК. Никакие обновления не восстановят OneDrive заново.
Эта простая инструкция, рассчитанная даже на новичков закроет вопрос. Следуйте по моим шагам и все получится. А если что-то пойдет не так, я на связи: пишите вопрос внизу страницы, в комментариях 😉
Вижу, многим OneDrive в Windows вовсе не нужен: бесплатно дает хранить лишь 5 гб, вместо 10 на Яндекс диске или 15 гигабайт на Google Drive. А купить платную подписку гражданам России сейчас вовсе проблематично из-за ухода корпорации Microsoft с рынка РФ.
Как отключить Onedrive на Windows 10 и 11 полностью
Стандартный процесс отключения OneDrive одинаков на любых выпусках операционных систем Windows: Home, Pro и других. Разделим его на 2 этапа:
- Выключить OneDrive в параметрах автозапуска и отключить синхронизацию с аккаунтом;
- Удалить из системы.
Если вы не требуется полное удаление OneDrive, выполните только 1-й пункт.
1 — Отключение автозапуска, синхронизации OneDrive и выход из приложения в Windows
- Найдите иконку OneDrive (в виде облака) в правом нижнем углу экрана, где расположены часы, языковая панель и значки программ. Иконка может находиться как в видимой части панели задач Windows, так и под стрелкой ( щелкните по ней, чтобы отобразить весь список программ). Другой вариант запустить настройку можно, найдя его через системный поиск. Кликните по иконке лупы на панели задач, введите OneDrive и откройте. Значок программы отобразится справа внизу.
- Кликните по ней, нажмите кнопку шестеренки и выберите «Параметры».
- На вкладке «Параметры» снимите галочку с опции «Автоматически запускать OneDrive при входе в Windows».
- Перейдите на вкладку «Учетная запись», кликните по ссылке «Удалить связь с этим компьютером». Причем, если в этом окошке по умолчанию написано «У вас не подключена учетная запись» и есть кнопка «Добавить», то данный этап выполнять не нужно.
- В открывшемся уведомлении подтвердите действие кнопкой «Удалить связь с учетной записью».

Теперь выйдите из программы, кликнув снова по инонке облака в трее Windows (область справа внизу экрана, см пункт 1 выше), щелкните по шестеренке и выберите «Выйти из OneDrive».

Дополнительно советую отключить приложение OneDrive из автозагрузки системы в настройках диспетчера задач:
- Откройте диспетчер любым способом. Например, зажмите комбинацию клавиш
Ctrl+Shift+Esc. Другие варианты запустить его рассказал в отдельной заметке: «как открыть диспетчер задач Windows». - Перейдите в «Автозагрузки», выделите в списке «Microsoft OneDrive» и нажмите отключить справа внизу окна.

Данные шаги только отключат облако OneDrive от синхронизации с вашим устройством и не дадут его автоматически включаться при загрузке Windows.
Но приложение физически останется на месте! Чтобы удалить его, воспользуйтесь инструкцией из следующей главы.
2 — Полное удаление OneDrive из системы
В новых сборках Windows 11 и 10 процедура удаления программы сводится к минимуму. Потребуется только удалить OneDrive из списка приложений и перезагрузить ПК:
- В зависимости от версии ОС, перейдите в список всех установленных программ. В 10 и 11 Виндовс быстрый переход выполняется так: клик правой кнопкой мыши по меню «Пуск» и выбрать «Приложения и возможности».
- В списке найдите OneDrive, кликните по нему и нажмите «Удалить». Подтвердите действие.
- Перезагрузите Windows после выполнения операции.

Ранее после этого еще приходилось убирать оставшуюся папку из системного проводника, поскольку некоторым пользователям она мешала. Если случайно кликнуть на нее, появляется ошибка или открывается пустой каталог OneDrive. Однако на новых версиях систем, директория из проводника стирается в автоматическом режиме.
FAQ (вопрос— ответ)
Я слышал, что OneDrive в Windows нужно еще отключать через gpedit, так ли это?
В старых сборках Windows применение редактора локальных групповых политик было актуальным, поскольку не срабатывали встроенные средства выключения OneDrive. Если вам не помогли 2 раздела выше, то:
1. Откройте gpedit, зажав сочетание на клавиатуре Win+R и введя команду gpedit.msc.
2. В левой части окна следуйте по папкам «Конфигурация компьютера» — «Административные шаблоны» — «Компоненты Windows» — «OneDrive».
3. Двойным кликом левой кнопкой мыши откройте элемент «Запретить использование OneDrive для хранения файлов», переключите состояние на «Включено» и примените настройки во всех окнах, нажимая «ОК».
Требуется ли удалять OneDrive через командную строку Windows?
В современных Виндовс не нужно. Проще всего проверить так — проделайте все пункты из двух глав выше и если OneDrive не отключился, то попробуйте через GPEdit (см. вопрос выше). Но этот вариант годится только, если вы являетесь администратором ПК.
В крайнем случае применяем CMD или консоль PowerShell Windows. Для этого запустите то или другое. Как это сделать показать в отдельном материале: «как открыть командную строку».
1. Пропишите команду taskkill /f /im OneDrive.exe. Нажмите Enter (ввод) для выполнения. Это завершит процесс приложения и полностью его закроет.
2. Затем введите (а лучше скопируйте отсюда и вставьте в консоль кликом правой кнопкой мышки) C:\Windows\SysWOW64\OneDriveSetup.exe /uninstall. Выполните. Команда рассчитана на 64-разрядные Windows. Если у вас 32 бита, то «SysWOW64» замените «System32«. Не знаете, какая разрядность? Прочтите короткую статью: «узнаем, сколько бит на компьютере».
Основные выводы
Я показал, как отключить OneDrive в Windows безопасными способами для любого пользователя. Кто-то советует еще чистить реестр (regedit), но я настоятельно не рекомендую этого делать!
По факту смысла нет никакого: программа OneDrive полноценно удаляется через раздел установленных приложений и совершенно точно не будет больше запускаться и работать в фоне. А вот любое неосторожное действие в реестре приводит нередко к печальным последствиям. Хорошо, если начнут появляться ошибки при работе, но может выйти из строя и перестать запускаться сама Windows. Поэтому такие правки я показываю в своих материалах лишь в крайних случаях, когда того требует ситуация.
Чтобы не забыть, лучше сразу пройти по моим шагам (делов максимум на 10 минут) и отключить ненужный OneDrive, чтобы больше никогда не мешался и не отнимал ресурсы системы.
Помните, что если что-то не получается, то достаточно написать мне комментарий прямо под этой статье и получите ответ на вопрос и помощь по возникшей проблеме в рамках материала и не только 😊Если все получилось, не поленитесь также сообщить об этом. Ваша обратная связь — лучшая награда для меня за труд, а главное помогает сайту становиться лучше!
Windows 10, как и Windows 8.1, поставляется с предустановленным компонентом OneDrive (SkyDrive), позволяющим синхронизировать файлов вашего компьютера с облачным хранилищем Microsoft. OneDrive глубоко интегрирован в Windows 10, причем ни его настройки, ни настройки системы не позволяют удалить или скрыть OneDrive.
Если вы не используете OneDrive (или уже используете его аналог, например Dropbox, Google Drive и т.д.), его можно полностью отключить на уровне системы. В этой статье мы рассмотрим способы, позволяющие скрыть, отключить и полностью удалить OneDrive в Windows 10 (аналогичная инструкция для Windows 8.1 здесь).
Отключить автоматический запуск OneDrive при входе в Windows можно в его настройках. Достаточно на вкладке Settings снять чекбокс у пункта Start OneDrive automatically when I sign in to Windows.

Чтобы полностью отключить OneDrive в Windows 10:
- Откройте редактор локальной групповой политики: Win + R -> gpedit.msc
- Перейдите в раздел Local Computer Policy -> Computer Configuration -> Administrative Templates -> Windows Components -> OneDrive
- Откройте политику Prevent the usage of OneDrive for file storage, включите ее (Enabled)
- Сохраните изменения, нажав ОК
Совет. Владельцам домашних версий ОС (Windows 10 Home), в которых отсутствует редактор групповых политик, для отключения OneDrive придется вручную внести изменения в реестр.
- Запустите редактор реестра regedit.exe
- Перейдите в раздел HKEY_LOCAL_MACHINE\Software\Policies\Microsoft\Windows
- Создайте новый раздел с именем OneDrive (New -> Key). Если таковой уже имеется – перейдите к следующему шагу
- Создайте новый ключ типа DWORD (32-bit) с именем DisableFileSyncNGSC и значением 1
- Перезайдите в систему или перезагрузите компьютер
Чтобы удалить значок OneDrive из панели навигации проводника Windows 10:
- Откройте редактор реестра regedit.exe
- Перейдите в раздел HKEY_CLASSES_ROOT\CLSID\{018D5C66-4533-4307-9B53-224DE2ED1FE6}
- Измените значение IsPinnedToNameSpaceTree на 0
Примечание. В 64-битный версях Windows ключ System.IsPinnedToNameSpaceTree находится в ветке HKEY_CLASSES_ROOT\Wow6432Node\CLSID\{018D5C66-4533-4307-9B53-224DE2ED1FE6. Его нужно аналогично изменить с 1 на 0.
После перезагрузки системы иконка OneDrive пропадет из окна проводника, а само приложение отключено.
Чтобы полностью удалить OneDrive из системы, нужно в командной строке, запущенной с правами администратора:
- Завершить процесс OneDrive.exe:
taskkill /f /im OneDrive.exe - Удалить приложение такой командой:Для 32-битной версии Windows 10
%SystemRoot%\System32\OneDriveSetup.exe /uninstallДля 64-битной версии:
%SystemRoot%\SysWOW64\OneDriveSetup.exe /uninstall - Удалить ключи, отвечающие за отображение иконки OneDrive в панели навигации
REG Delete "HKEY_CLASSES_ROOT\CLSID\{018D5C66-4533-4307-9B53-224DE2ED1FE6}" /f
REG Delete "HKEY_CLASSES_ROOT\Wow6432Node\CLSID\{018D5C66-4533-4307-9B53-224DE2ED1FE6}" /f

 рядом с областью уведомлений, чтобы увидеть значок OneDrive. Если его нет в области уведомлений, вероятно, приложение OneDrive не запущено. Нажмите кнопку Пуск, введите OneDrive в поле поиска, а затем выберите OneDrive в результатах.
рядом с областью уведомлений, чтобы увидеть значок OneDrive. Если его нет в области уведомлений, вероятно, приложение OneDrive не запущено. Нажмите кнопку Пуск, введите OneDrive в поле поиска, а затем выберите OneDrive в результатах. > Параметры.
> Параметры.