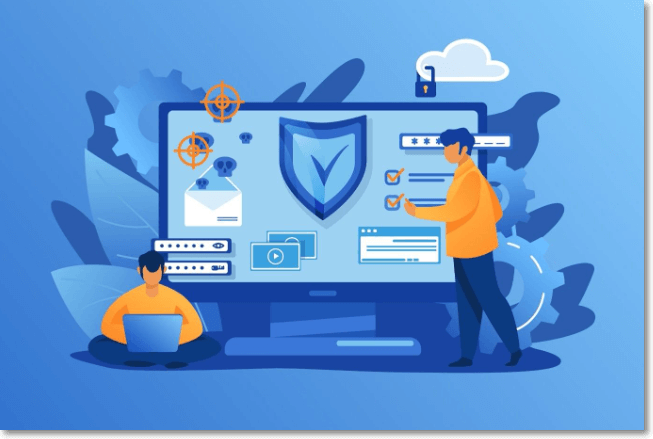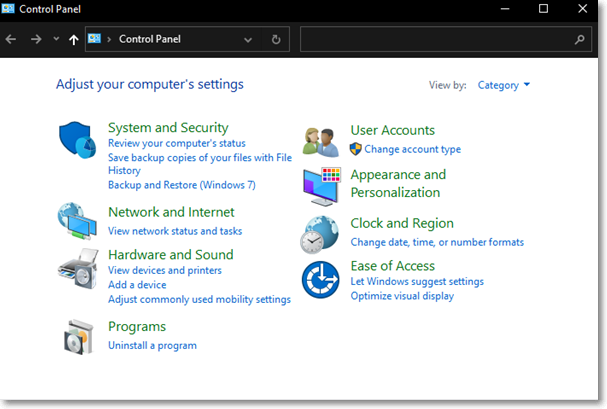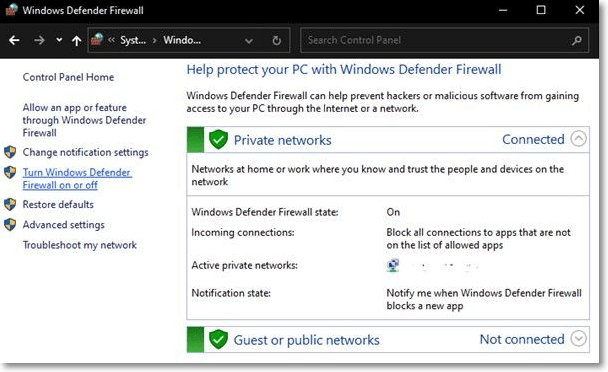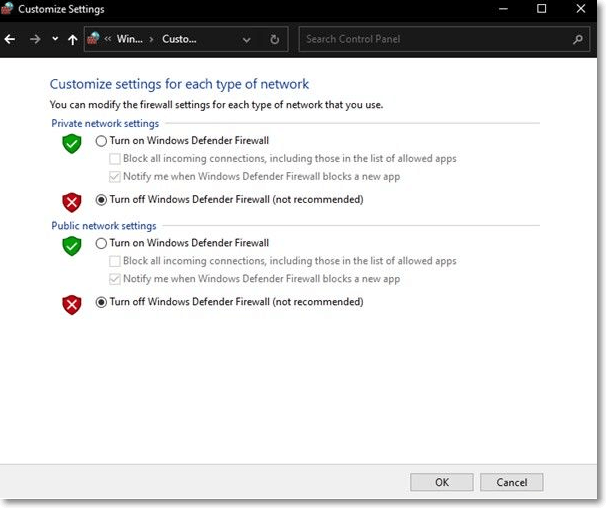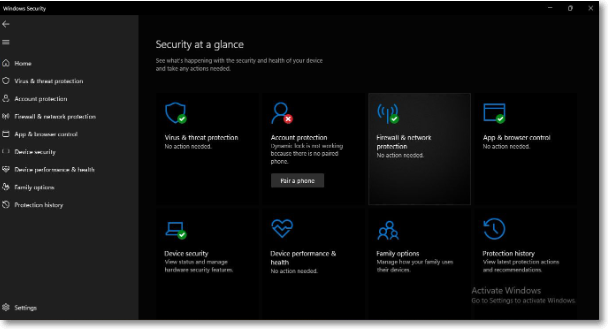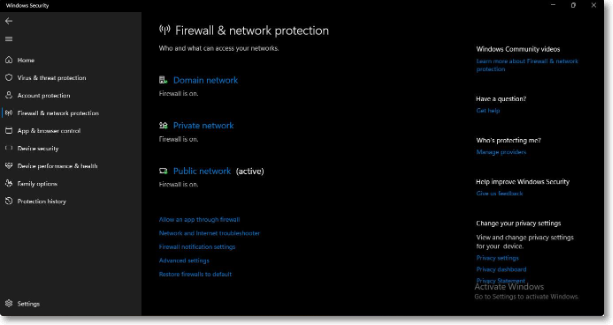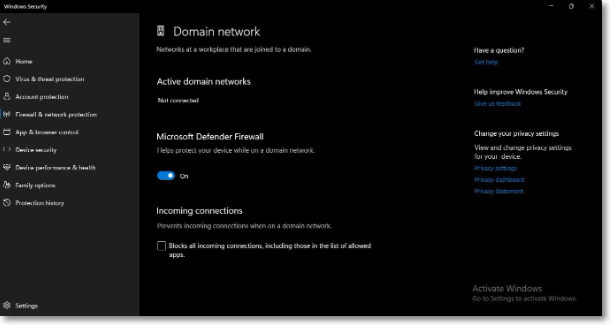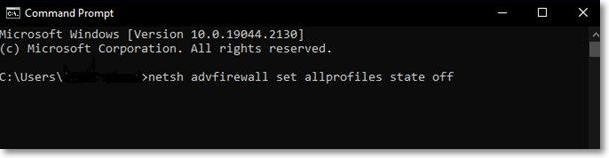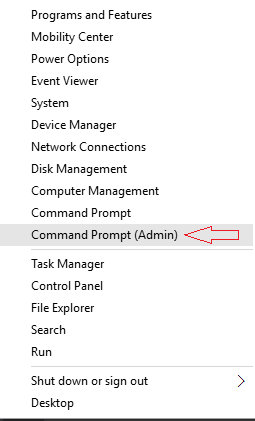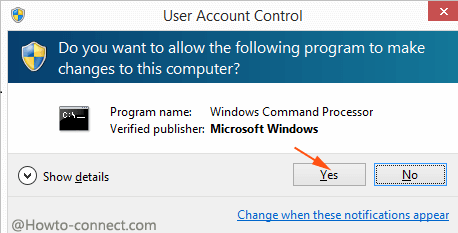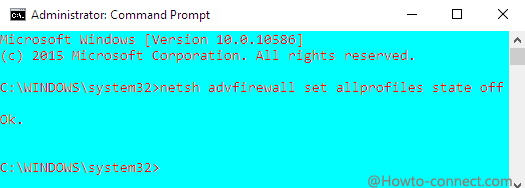-
Нажмите Пуск и откройте Параметры . В разделе Конфиденциальность и защита выберите Безопасность Windows > Брандмауэр и защита сети. Открыть параметры службы «Безопасность Windows»
-
Выберите профиль сети: Сеть домена, Частная сеть или Общедоступная сеть.
-
В разделе Брандмауэр Microsoft Defender установите для параметра значение Вкл. Если ваше устройство подключено к сети, настройки сетевой политики могут помешать вам выполнить эти шаги. За дополнительными сведениями обратитесь к администратору.
-
Для выключения переключите этот параметр в положение Выкл. Отключение брандмауэра Microsoft Defender может сделать ваше устройство (и сеть, если таковая имеется) более уязвимым для несанкционированного доступа. Если нужно использовать блокируемое приложение, вы можете разрешить его использование через брандмауэр вместо отключения самого брандмауэра.
-
Нажмите кнопку Пуск и выберите Параметры > Обновление и безопасность > Безопасность Windows > Брандмауэр и защита сети. Открыть параметры службы «Безопасность Windows»
-
Выберите профиль сети: Сеть домена, Частная сеть или Общедоступная сеть.
-
В разделе Брандмауэр Microsoft Defender установите для параметра значение Вкл. Если ваше устройство подключено к сети, настройки сетевой политики могут помешать вам выполнить эти шаги. За дополнительными сведениями обратитесь к администратору.
-
Для выключения переключите этот параметр в положение Выкл. Отключение брандмауэра Microsoft Defender может сделать ваше устройство (и сеть, если таковая имеется) более уязвимым для несанкционированного доступа. Если нужно использовать блокируемое приложение, вы можете разрешить его использование через брандмауэр вместо отключения самого брандмауэра.
Windows Firewall is a great feature in modern Windows versions. It was introduced in Windows XP and improved in Windows XP Service Pack 2. For testing purposes, you might want to disable Windows Firewall. For example, if you want to ensure that you have not misconfigured it and it is isn’t blocking some important app that you are trying to use, then disabling it becomes important. Here is how to disable Windows Firewall in Windows 10.
In Windows 10, Windows Firewall is based completely on the Windows Filtering Platform API and has IPsec integrated with it. This is true since Windows Vista where the firewall added outbound connection blocking and also comes with an advanced Control Panel called Windows Firewall with Advanced Security. It gives fine-grained control over configuring the firewall. The Windows Firewall supports multiple active profiles, co-existence with third-party firewalls, and rules based on port ranges and protocols. You can use the built-in Windows Firewall to block telemetry and updates in Windows 10.
If you need to turn it off temporarily or permanently, here is how. It is a good idea to backup your Firewall rules before you continue.
Table of contents.
To disable Firewall in Windows 10, do the following.
Starting with Windows 10 Creators Update, Windows Defender Security Center can be used to disable Windows Firewall quickly.
- Open it as described in the article: Windows Defender Security Center in Windows 10 Creators Update. Alternatively, you can create a special shortcut to open it.
- In the user interface of Windows Defender Security Center, click the icon Firewall & network protection.
- The following page will be opened.
Click on the link Private (discoverable) network or Public (non-discoverable) network to disable the firewall for the selected type of network.
- On the next page, disable the option Windows Firewall. When disabled, Windows Firewall won’t block apps running in Windows 10. It will be turned off.
- A UAC confirmation prompt will appear. Click Yes to confirm the operation.
Having Windows Firewall disabled is a security risk. I do not recommend that you keep it disabled permanently. Perform all the required checks and tests and turn it on using the same option.
You can disable Windows Firewall in Control Panel.
Windows Defender Security Center is a new feature of Windows 10 Creators Update. If you are running a previous release of Windows 10 (for example, if you have postponed Windows 10 Creators Update for a while), then you need to do the following to disable the firewall.
- Open Control Panel.
- Go to the following path:
Control Panel\System and Security\Windows Firewall
- Click the link Turn Windows Firewall on or off in the left pane.
- There, select the option Turn off Windows Firewall for every desired network type.
To enable it later, you can use the same Control Panel applet and set the option Turn on Windows Firewall.
You can disable Windows Firewall in Command Prompt.
Finally, there are a number of console commands which you can use to disable Windows Firewall in Windows 10.
In an elevated command prompt, type one of the commands below.
Disable Windows Firewall for all network types (profiles)
netsh advfirewall set allprofiles state off
Disable Windows Firewall for the active profile only:
netsh advfirewall set currentprofile state off
Disable Windows Firewall for the domain profile:
netsh advfirewall set domainprofile state off
Disable Windows Firewall for the private profile:
netsh advfirewall set privateprofile state off
Disable Windows Firewall for the public profile:
netsh advfirewall set publicprofile state off
To revert any of the commands above and re-enable Windows Firewall, replace the «off» portion at the end of the command with «on», e.g.
netsh advfirewall set allprofiles state off
You can disable Windows Firewall in PowerShell
The next set of commands are available in Windows PowerShell. If you are using PowerShell frequently, you can use them instead of the list above.
Open a new elevated PowerShell instance and type the following commands:
Disable Windows Firewall for all profiles:
Set-NetFirewallProfile -Enabled False
Disable Windows Firewall for the Domain profile.
Set-NetFirewallProfile -Profile Domain -Enabled False
Disable Windows Firewall for the Private network profile only.
Set-NetFirewallProfile -Profile Private -Enabled False
Disable Windows Firewall for the public profile.
Set-NetFirewallProfile -Profile Public -Enabled False
To revert any of the commands above, replace «False» with «True» at the end of the command. For example,
Set-NetFirewallProfile -Enabled True
That’s it.
Support us
Winaero greatly relies on your support. You can help the site keep bringing you interesting and useful content and software by using these options:
If you like this article, please share it using the buttons below. It won’t take a lot from you, but it will help us grow. Thanks for your support!
24.12.2016
Просмотров: 43115
Firewall или брандмауэр – это программа, которая создана для защиты ПК от хакерских атак через локальную сеть или интернет. Она анализирует весь входящий и исходящий трафик и, в случае необходимости, блокирует его. В основном отключение фаервола не требуется. Он работает стабильно и не мешает пользователю всплывающими уведомлениями. Однако если брандмауэр блокирует установку, запуск программы или проверенный сайт, то его можно отключить несколькими способами.
Содержание:
- Отключаем firewall в Windows 10 с помощью командной строки
- Отключаем брандмауэр через Панель управления
- Останавливаем работу фаервола полностью в Windows 10
- Добавляем файл в исключение фаервола
- Отключаем дополнительные фаерволы в Windows 10
Отключаем firewall в Windows 10 с помощью командной строки
Фаервол выключить можно несколькими способами: через консоль cmd, Панель управления, службы. Самым простым является первый способ. Если вас интересует, как отключить фаервол в Windows 10 через командную строку, стоит выполнить следующее:
- Жмём «Win+R» и вводим «cmd».
- Откроется консоль. Вводим «netsh advfirewall set allprofiles state off», кликаем «Enter».
- Фаервол или брандмауэр отключен.
Чтобы включить защитника обратно, стоит в командной строке ввести «netsh advfirewall set allprofiles state on».
Читайте также: Как включить и отключить защитник Windows 10?
Отключаем брандмауэр через Панель управления
Через Панель управления пользователь может включить и отключить многие компоненты Виндовс 10, в том числе и firewall. Для этого достаточно выполнить следующие действия:
- Жмём «Пуск», «Панель управления», «Система и безопасность», в меню слева выбираем «Включение и отключение брандмауэра Windows» (или выставляем режим просмотра мелкие значки и сразу выбираем нужный раздел).
- Откроется новый раздел. Выставляет отметки «Отключено».
ВАЖНО! Перед тем, как отключать брандмауэр, стоит установить антивирус стороннего разработчика.
Останавливаем работу фаервола полностью в Windows 10
Если отключив firewall через Панель управления или командную строку, защитник все ещё продолжает работать, стоит остановить саму службу. Именно она отвечает за работу firewall. Для этого следуем инструкции:
- Жмём «Win+R» и вводим «services.msc».
- Откроется новое окно. Ищем службу «Брандмауэр Windows». Двойным кликом открываем её.
- В небольшом окне выставляем «Отключено» (тип запуска) и «Остановлено».
- После отключения службы файрвол будет полностью остановлен.
Добавляем файл в исключение фаервола
Любой файл можно добавить не только в исключение антивируса, но и штатного брандмауэра. Для этого выполняем такие действия:
- Жмём «Пуск», «Панель управления», выбираем «Брандмауэр Windows». В меню слева выбираем «Разрешить взаимодействия с приложениями…».
- Откроется новое окно. Нажимаем на кнопку «Разрешить другое приложение». Опять появится окно. Указываем путь к программе. Также можно указать, для каких типов сетей она предназначена.
- Файл или программа внесена в исключения фаервола.
Отключаем дополнительные фаерволы в Windows 10
Если вы используете фаервол стороннего разработчика, к примеру, Comodo Firewall, отключить его можно следующим способом:
- Открываем окно программы. Возле пункта «Комплексная защита» выставляем отметку «Отключено».
- Далее открываем инструменты «Auto-Sandbox» и «HIPS» и также задаём значение «Отключено».
Данным способом можно на время отключить защиту. Если же вы хотите полностью удалить сторонний фаервол, рекомендуем воспользоваться разделом «Программы» в Панели управления.
О том, как отключить в Windows 10 штатный фаервол смотрите в видео:
The Microsoft Defender Firewall is a security feature in Windows 10 that monitors all network traffic, both incoming and outgoing, and either allows or blocks it based on a set of rules designed to keep your system safe from hackers. Although it is advised that the firewall always be active, there are times when turning it off is necessary, such as if you need to test an app connection or if you wish to utilize a different firewall solution.
However, if you don’t know how to Turn Off Firewall Windows 10 and looking for a way to do it, you’ve come to the right spot. In this article, you’ll discover the finest ways to turn off Windows 10 firewalls. Let’s get going!
Method 1. Turn off The Firewall in Windows 10 using Control Panel
The first and the most direct method to turn off the firewall in Windows 10 is Control Panel. The Control Panel in Microsoft Windows is where you can modify the operating system’s settings. It’s a collection of software applications that enable you to install and uninstall programs, manage user accounts, change accessibility settings, and tweak your network configuration.
To turn off the firewalls on your Windows 10 PC using Control Panel, follow the steps below:
Step 1. In the Search menu, search Control Panel, and launch it by clicking on it.
Step 2. Now, click on the «System and Security» option, and go to Windows Defender Firewall
Step 3. Next, you’ll need to click the «Turn Windows Firewall on or off» option to proceed.
Step 4. To turn off the firewall for the private network, go to the Private network settings section, and check the Turn off Microsoft Defender Firewall checkbox. Moreover, to deactivate the firewall for the public network, check the Turn off Microsoft Defender Firewall checkbox that is located under the Public network settings section of the Customize Settings window.
Note: It is not necessary to disable both firewalls; you can select according to your needs.
Step 5. Once you’re done selecting the boxes, click «OK» to disable the firewall and apply the settings.
Method 2. Turn off The Firewall in Windows 10 with Windows Security
Another method for turning off the firewall of your Windows 10 PC is by using Windows Security. Windows 10 comes with Windows Security, an antivirus program that offers the most recent antivirus protection. When you start Windows, your device will be actively secured against potential threats because of Windows Security. It is integrated to perform routine scans to look for malware, viruses, and other potential security risks. In addition to this protection in real-time, updates will be downloaded automatically to assist in maintaining the security of your device and warding off any dangers with Windows Security.
To turn off Windows Firewall via Windows Security, follow the steps below:
Step 1. Go to the Search menu on your Windows 10, and type Windows Security. Click on it to open the tool.
Step 2. Select Firewall & network protection either from the sidebar or the front menu.
Step 3. Now, you will see three different types of Windows firewalls, i.e. Domain network, Public network, and Private network.
Step 4. Now, click on the firewall you wish to disable. After that, toggle the switch to OFF under the Microsoft Defender Firewall option. You can do it for any of the three types.
Note: if you wish to turn off the firewall from your Windows 10 PC completely, you need to turn off each of the three firewalls by following the above guideline.
Method 3. Turn off The Firewall in Windows 10 with The Command
The last and a little complicated method for people who are not tech-savvy to turn off the Windows 10 firewall is by using the Command Prompt. It’s a program included in Windows 10 that acts as an interpreter for commands. One uses it to get their commands carried out on Windows PC. Most of these commands automate routine work in Windows through scripts and batch files, carry out complex administrative tasks, or investigate and resolve certain Windows problems.
To turn off the Windows 10 firewall via Command Prompt, follow the steps below:
Step 1. Go to the Search menu, type either CMD or Command Prompt and launch this Windows terminal by clicking on it.
Step 2. Type netsh advfirewall set domainprofile state off on your Command Prompt, and press Enter to disable the Domain Network Firewall. You can run the same command by typing publicprofile or privateprofile instead of domainprofile to disable the Public or Private Network Firewall.
Step 3. You can turn off all the firewalls on Windows 10 at one go by typing netsh advfirewall set allprofiles state off and pressing Enter.
Conclusion
Microsoft integrated a firewall in Windows 10 to protect your system from viruses, third-party malware, and other security risks. Although it is not recommended that you turn off the firewall on Windows PC, there are situations when you need to. However, some people are unaware of it. To help them out, we provided three built-in methods to Turn Off Firewall Windows 10 in this article. So, disable your firewall today and start testing your network connections!
Firewall is playing a crucial role as a safekeeping tool on Windows 10 and keeping it enabled is the prime exercise ever. But, Few users like you who might involve in the development of applications may need to enable and disable it after certain spells of time. In this situation command line is a favorable choice you can opt for which helps to disable Firewall on Windows 10 rapidly.
So read How to Disable Windows Firewall via Command on Windows 10 furthermore few commands suitable for swiftly testing apps and fixing network hitches and other concerned needs.
- Prior to starting the process ascertain to sign in into the Windows 10 comprising administrative privileges.
- Jointly tap / click on Win and X keys along with and in order to spread out power menu at the extreme right of the screen look for the choice Command prompt (Admin). Execute a tap on it.
- Upon the emergence of UAC dialog box on the screen looking small sized, click OK.
- Copy the underneath written command, paste into the command prompt:
netsh advfirewall set allprofiles state off
- Don’t forget to hit the Enter button to implement the required change.
Later if you think to enable Firewall:
- Copy the below-written cluster of codes and once more paste into the command prompt
netsh advfirewall set allprofiles state on
Both of the command lines improvise for all the machines whether they are within the public, or domain or private network.
These codes are more precious if you execute testing and modification of an application and you need to enable and disable Windows Firewall frequently.
Apart from this, multiple numbers of command lines awesomely work to manipulate Windows Firewall. Some of these are provided below:
- When you want to disable Firewall on Windows 10 specifically for yourself only that is to say for the current user and active for the other users:
netsh advfirewall set currentprofile state off
- To enable firewall for the current user:
netsh advfirewall set currentprofile state on
Next few lines, written tassel of codes will assist to turn on and Disable Windows Firewall via Command on Windows 10 for separate networks in particular.
- To disable Firewall on the computer within Domain Network:
netsh advfirewall set domainprofile state off
- To enable Firewall on the computer within Domain Network:
netsh advfirewall set domainprofile state on
- For Private Network (Disable):
netsh advfirewall set privateprofile state off
- For Private Network (Enable)
netsh advfirewall set privateprofile state on
- For Public Network (disable)
netsh advfirewall set publicprofile state off
- For public network (Enable)
netsh advfirewall set publicprofile state on
Since Server 2008, these have been operational and at even present, you can run them to disable Firewall pretty simply. See the List of Entire Shell Commands in Windows 10 – All Folders

 Click on the link Private (discoverable) network or Public (non-discoverable) network to disable the firewall for the selected type of network.
Click on the link Private (discoverable) network or Public (non-discoverable) network to disable the firewall for the selected type of network.