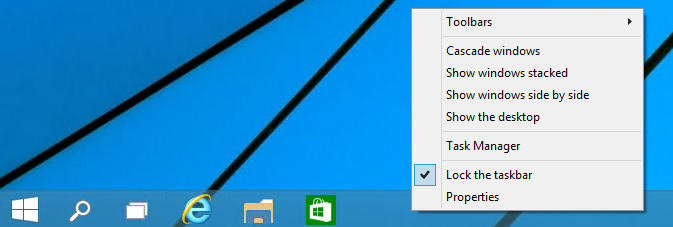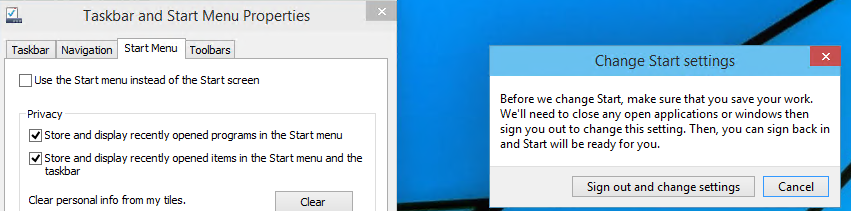The Start Menu in Windows is used to locate all the installed applications on your system. All of the application icons will appear in an alphabetical list on the left side of the Start Menu screen. The Start Menu settings in the Settings app provide options that the user can show or hide from the Start Menu. However, as an administrator, you can also keep the settings permanently the same and disable the access to the Start Menu settings for the standard users. In this article, we will tell you the methods that you can use to achieve this specific task.
Preventing Users from Changing Start Menu Settings
This setting will disable and gray out the settings for the Start in the Settings app. It will also disable the Taskbar settings (Taskbar properties) context menu option that you can access by right-clicking on the Taskbar.
However, it will not disable the Taskbar settings from the Settings app. The reason that it has a Taskbar included in this setting is that in the previous version of Windows, a user had to open the Taskbar and Start Menu settings by right-clicking on the Taskbar and choosing the properties option. By disabling that context menu through the previous version of Windows would have completely disabled the Taskbar and Start Menu settings.
Whereas in Windows 10 the settings appear in the Settings app, so it does disable the Start Menu settings but not the Taskbar settings. You can use it to at least disable some of the Start Menu settings. Some of the settings in the Local Group Policy Editor were designed for previous versions of the operating system, but it can still work on the newest versions.
Method 1: Using the Local Group Policy Editor
The settings for disabling the Start Menu settings can be found in the Local Group Policy Editor. It is listed under the User Configuration, and it’s not available for the Computer configuration. The policy settings in the Local Group Policy Editor also show the details about that setting that you clicked.
However, you can skip this method if you are using the Windows Home Edition because the Local Group Policy Editor isn’t available in that operating system.
- Open a Run command dialog box by pressing Windows + R keys on your keyboard, then type “gpedit.msc” and press the Enter key to open the Local Group Policy Editor.
Opening the Local Group Policy Editor - In the Local Group Policy Editor window, navigate to the following category path:
User Configuration\Administrative Templates\Start Menu and Taskbar\
Navigating to the setting - Double-click on the policy-setting named “Prevent changes to Taskbar and Start Menu Settings” and it will open up in another window. Now change the toggle option from Not Configured to Enabled.
Enabling the setting - Finally, click on the Apply/Ok button to save the changes made. This will prevent users from changing the Start Menu settings.
- To enable the settings for Start Menu again, you need to change the toggle option back to Not Configured or Disabled.
Method 2: Using the Registry Editor
The Registry Editor is connected with the first method. Whenever you change the policy setting in the Local Group Policy Editor, it will automatically update your Registry. However, if you are using Windows Home Edition, then this may be the only method available for you. It requires a bit more steps than the first method, but it is not that hard. You can easily disable the Start Menu settings by following the below steps:
Note: We always recommend users to create a backup before making any changes in their Registry Editor.
- Open a Run command dialog box by pressing the Windows + R keys on your keyboard, then type “regedit” and press the Enter key to open the Registry Editor. Choose the Yes button for UAC (User Account Control) prompt.
Opening the Registry Editor - In the Current User hive, navigate to the following key:
HKEY_CURRENT_USER\Software\Microsoft\Windows\CurrentVersion\Policies\Explorer
- In the Explorer key, right-click on the right pane and choose the New > DWORD (32-bit) Value option. Name this newly created value as “NoSetTaskbar“.
Creating a new value in Registry Editor - Double-click on the NoSetTaskbar value to open it and then change the value data to 1.
Enabling the value - Lastly, you need to restart your system to apply the changes to the system. This will disable the Start Menu settings for that specific user account.
- To enable it back, you need to open the NoSetTaskbar value again and change the value data to 0. You can also simply remove the value from the Registry Editor.
Kevin Arrows
Kevin Arrows is a highly experienced and knowledgeable technology specialist with over a decade of industry experience. He holds a Microsoft Certified Technology Specialist (MCTS) certification and has a deep passion for staying up-to-date on the latest tech developments. Kevin has written extensively on a wide range of tech-related topics, showcasing his expertise and knowledge in areas such as software development, cybersecurity, and cloud computing. His contributions to the tech field have been widely recognized and respected by his peers, and he is highly regarded for his ability to explain complex technical concepts in a clear and concise manner.
- Home
- Microsoft
- Windows 10
- Windows 10 Disable Start Menu

Written by Allen White on . Posted in Windows 10
If you do not like the new Windows 10 start menu then it can be disabled with a few clicks and you can go back to the Windows 8 style start screen. Its simple to do but will require a reboot.
How to Disable the Windows 10 Start Menu
To disable the start menu in Windows turn move your cursor to the start bar at the bottom of the screen, right click and select properties.
Once in the properties screen select the tab that says Start Menu. You will then see the tick box that will allow you to disable the Windows 10 Start Menu. Once deselected click apply and you will then be prompted that you need to log off before the changes are made.
Do so, once you have logged back into your pc you will see the Windows 10 Start Screen instead of the Start Menu.
Tags: startmenu, startscreen, windows10
Allen White
Allen is an IT Consultant and holds the following accreditations. MCSA, MCSE, MCTS, MCITP, CCA, CCSP, VCP 4,5, 6 and HP ASE, AIS — Network Infrastructure.
Search
Wondering how to disable the Start menu on Windows 10?
The Windows Start menu is a big deal. It is probably the first thing that you think of when it comes to launching applications, searching for important files, or simply shutting down your PC. This iconic Start menu is so intertwined with the identity of Windows, that it is hard to imagine using Windows without it, but it might not be as convenient for some as it is for others.
Luckily, Windows allows its users to disable the Start menu and if you are one of those people who do not find it handy, you are in the right place.
In this guide, we will walk you through the steps of disabling the Start menu on Windows 10 in detail.
Let’s get started!
1. Use Windows Registry.
If you have always wanted to get better control over your operating system, then Windows Registry is something you should know about.
Windows Registry is a database of low-level information about Windows programs and processes. The information in the Registry Editor is stored in the form of Registry keys, and advanced users modify the relevant keys to customize their operating systems.
Here is how you can disable the Start menu on Windows 10 using Windows Registry:
- Press Windows + R keys on your keyboard simultaneously to open a Run dialogue box.
- Inside the text field of the dialogue box, type ‘regedit’ and hit Enter. This will open Registry Editor on Windows.

- Inside the Registry Editor window, navigate to the location mentioned below.
HKEY_CURRENT_USER\Software\Microsoft\Windows\CurrentVersion\Policies\Explorer
- In the right pane, right-click anywhere and select the New > DWORD (32-bit) Value option and name this value as NoSetTaskbar.

- Double-click on this value and under Value data, type 1.
This should disable the Start menu on Windows 10 without any issues.
2. Try Using CleanMyPC.
In the event that none of the suggested solutions work for you, there is a possibility that your system is infected with bugs or corrupt files that are hindering these operations. In this case, the best course of action would be to remove the junk files before attempting to troubleshoot.
Cleaning your computer from clutter is best done with a professional PC cleaner. If you want a recommendation, we like CleanMyPC.
Apart from removing junk files, CleanMyPC also offers an array of system maintenance tools that are designed to address other PC problems. When you install the tool and run an initial scan, it will automatically identify and fix problems without the need for extensive user input.
It is also quite easy to use, so even if you have never used a PC cleaner before, you will have no problem using CleanMyPC!
Try CleanMyPC Now!
3. Use Group Policy Editor.
Another easy way of disabling the Start menu is via Group Policy Editor.
Group Policy Editor is also an administrative-level tool that allows you to customize the operations of Windows, as the Windows Registry. Information here is stored in the form of policies, and we will be modifying the relevant policies to make our desired changes.
Here is what you need to do:
- Press Windows + R keys on your keyboard simultaneously to open a Run dialogue box.
- Inside the text field of the dialogue box, type ‘gpedit.msc’ and hit Enter. This will launch Group Policy Editor.

- In the newly launched window, navigate to the location mentioned below.
User Configuration\Administrative Templates\Start Menu and Taskbar\
- In the right pane, locate Prevent changes to Taskbar and Start Menu Settings and double-click on it.

- Click on Enabled and hit Apply to save the changes.
That’s it.
Hopefully, doing so will make desired changes in no time.
This brings us to the end of our guide on disabling the Start menu on Windows 10. We tried walking you through all the steps in detail and hope that one of the methods mentioned above did the trick for you. In case you still have any confusion about the methods, please let us know in the comment section below!
If this guide helped you, please share it. 🙂
-
Zainab Falak is a staff writer for Saint and an expert in Microsoft Windows, having authored more than 200 posts. She has a Bachelors in Actuarial Sciences and her passion for computers extends to exploring various aspects, from UI customization to the Windows registry and exploring error codes. Twitter
LinkedIn
To disable the start menu in Windows turn move your cursor to the start bar at the bottom of the screen, right click and select properties. Once in the properties screen select the tab that says Start Menu. You will then see the tick box that will allow you to disable the Windows 10 Start Menu.
In Start menu settings, locate the switch labeled “Use Start Full Screen .” If youd like to use the Start menu full screen in desktop mode, set this switch to “On.” If you dont want Start to cover the entire screen when you open it in desktop mode, set this switch to “off..
The Start Menu settings in the Settings app provide options that the user can show or hide from the Start Menu. However, as an administrator, you can also keep the settings permanently the same and disable the access to the Start Menu settings for the standard users.
Open the Local Group Policy Editor and go to: User Configuration > Administrative Templates > Start Menu and Taskbar.
Select the Enabled radio button and click on Apply.
Thats it!
Right click on the start menu if you are using touch screen, tap and hold the start button till the right click menu shows.
Go to shut down or sign out then click on sleep this way, the start menu will not be there on waking up.
RightClick on the nowvisible taskbar and select Taskbar Settings.
Click on the Automatically hide the taskbar in desktop mode toggle so that the option is disabled, or enable «Lock the taskbar».
The taskbar should now be permanently visible.
How to Disable Start Menu and Enable Start Screen in …
Follow the steps as given below:
- Press Win + R together to open Run dialog box or click on Run from Right Click context Menu of Start Button.
- Type regedit.exe and press enter.
- Navigate to “HEY_CURRENT_USER\Software\Microsoft\Windows\CurrentVersion\Explorer\Advanced“
- Look for “EnableStartMenu“, a DWORD (32-bit) value.
- How do I disable the Start menu in Windows 10?
- How do I hide Windows Start menu?
- How do I stop Windows 10 Start menu from automatically displaying every time I log into Windows?
- How do I get rid of Start menu?
- How do I hide all apps in start menu windows 10?
- How do I hide games in Windows 10?
- How do I remove the Windows button from my taskbar?
- How do I make my taskbar clear and centered?
- How do I unhide the Start menu in Windows 7?
- How do I hide the Start button in Windows 7?
- How do I stop applications from opening on startup?
How do I disable the Start menu in Windows 10?
In Start menu settings, locate the switch labeled “Use Start Full Screen.” If you’d like to use the Start menu full screen in desktop mode, set this switch to “On.” If you don’t want Start to cover the entire screen when you open it in desktop mode, set this switch to “off.”
How do I hide Windows Start menu?
Step 1: Go to ‘Start’, and open ‘Settings’. Step 2: Now select ‘Personalization’. Then from the left menu choose ‘Start’. Step 3: Find the setting that says “Show app list in Start menu” and turn it off to hide the app list from the Start menu.
How do I stop Windows 10 Start menu from automatically displaying every time I log into Windows?
Minimize all the open windows; you can easily and quickly do this by clicking on the far right corner of your taskbar. Press Alt + F4 to bring the shutdown options. Choose ‘sleep’ from the dropdown list and click OK to put your PC to sleep. The start menu will not show on resuming.
How do I get rid of Start menu?
To change from a full screen Start menu to a regular menu perform the following:
- Open Settings.
- Select Personalization.
- Select the Start section.
- Turn off the Use Start full screen option.
- Also note other options such as showing most used and recently added applications.
How do I hide all apps in start menu windows 10?
1: Hide All Apps From the Start Menu
Press the Windows Key + I to get to the Personalization section of your Control Panel. Click on Start to the lower left. Uncheck Show app list in Start Menu. The changes are immediate and require no rebooting.
How do I hide games in Windows 10?
Just follow these steps to hide the apps in Start menu, all you need is to make a small change in Windows Settings.
- Hit the Windows key to open the Start menu and click on the Settings gear icon on the left side. …
- Click on Personalization from the list.
- On the left side, click Start to change the Start menu settings.
How do I remove the Windows button from my taskbar?
Make sure you right click on its tray icon and select “Run at startup” on context menu, so that start button will be removed every time when your desktop is shown.
How do I make my taskbar clear and centered?
Switch to the “Windows 10 Settings” tab using the header menu of the application. Make sure to enable the “Customize Taskbar” option, then choose “Transparent.” Adjust the “Taskbar Opacity” value until you’re satisfied with the results. Click on the OK button to finalize your changes.
How do I unhide the Start menu in Windows 7?
Click the “Appearance and Personalization” option, and then click the “Taskbar and Start Menu” option. The Taskbar and Start Menu Preferences screen opens.
How do I hide the Start button in Windows 7?
Show or hide the Taskbar in Windows 7
- Click the Start button and search for «taskbar» in the search field.
- Click «Auto-hide the taskbar» in the results.
- When you see the Taskbar menu appear, click the Autohide the Taskbar checkbox.
How do I stop applications from opening on startup?
Fortunately, there are some solutions to permanently prevent apps from running at startup.
…
You can usually freeze an app with these steps:
- Open “Settings” > “Applications” > “Application Manager“.
- Choose the app you wish to freeze.
- Select “Turn off” or “Disable“.