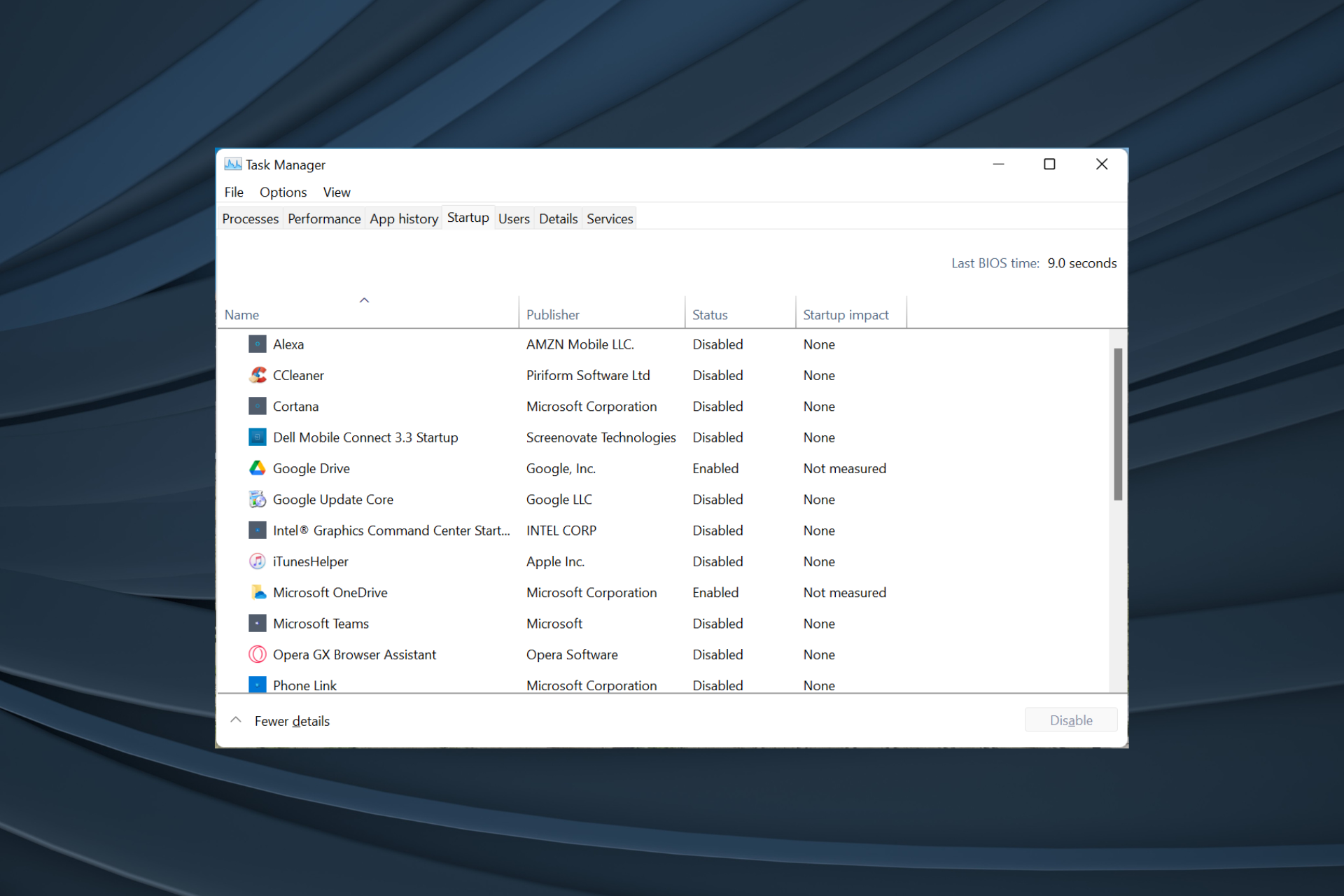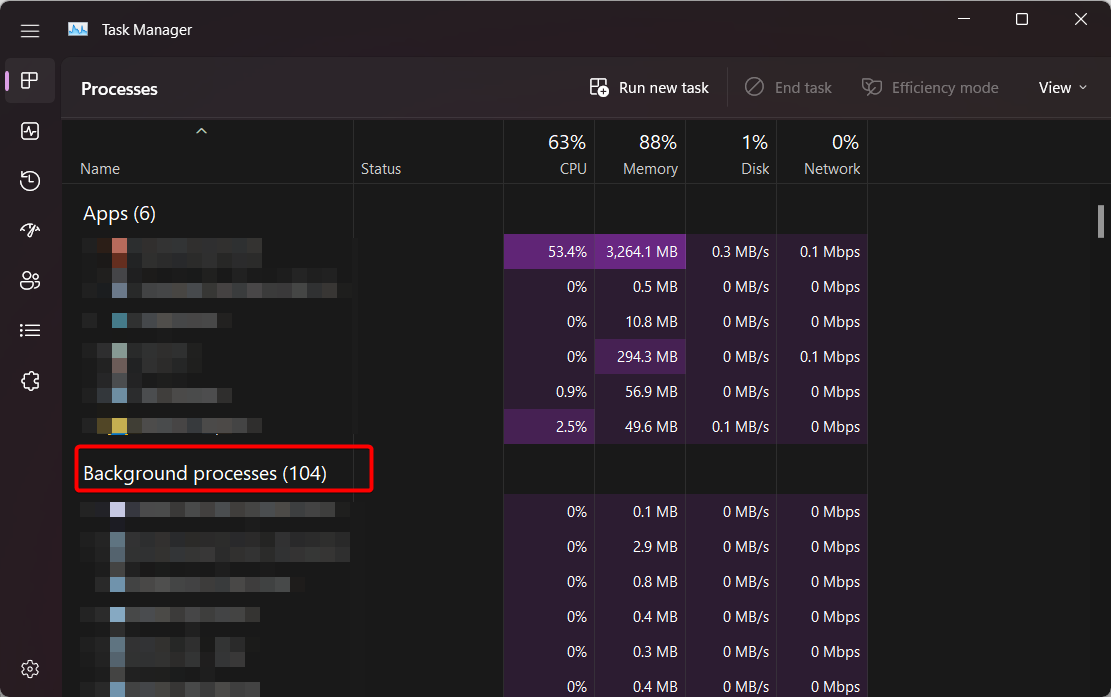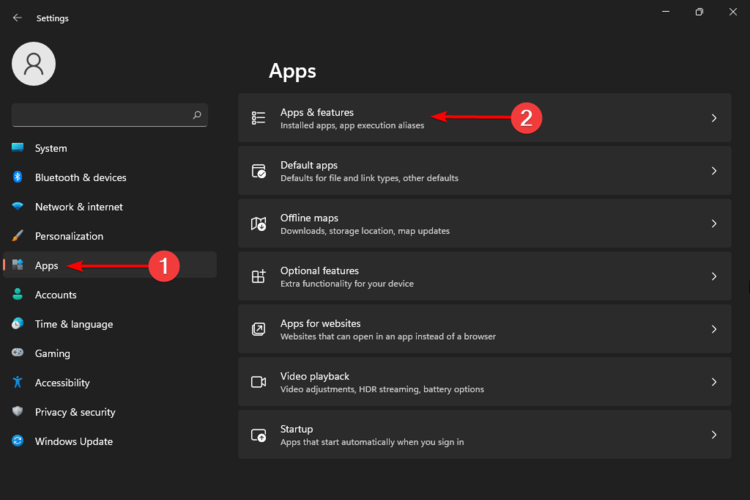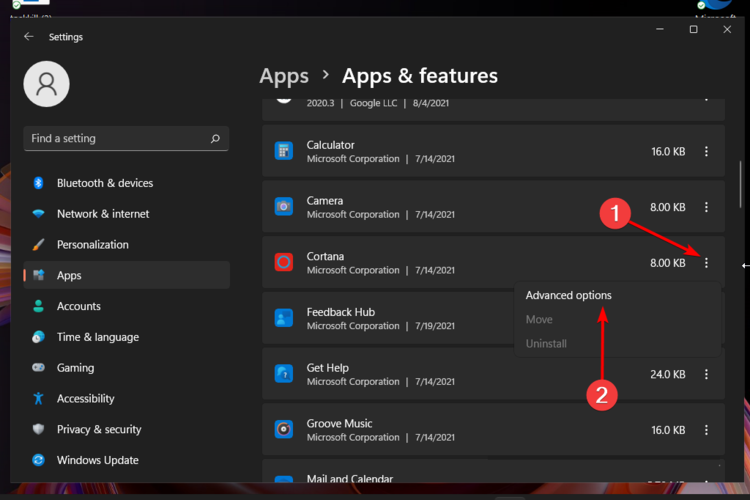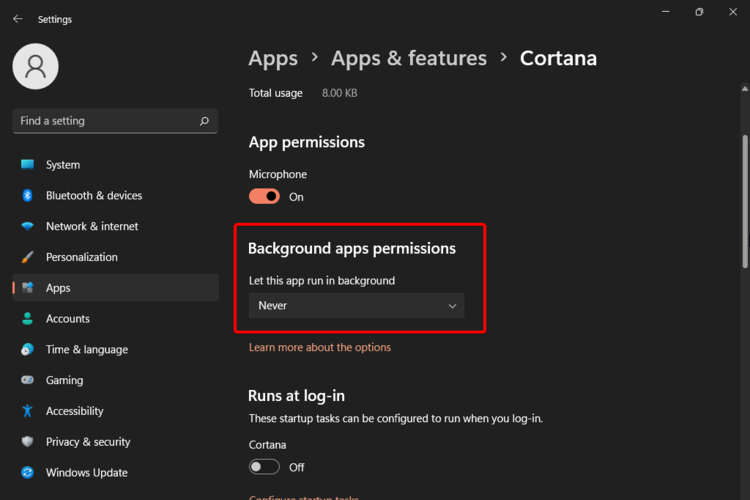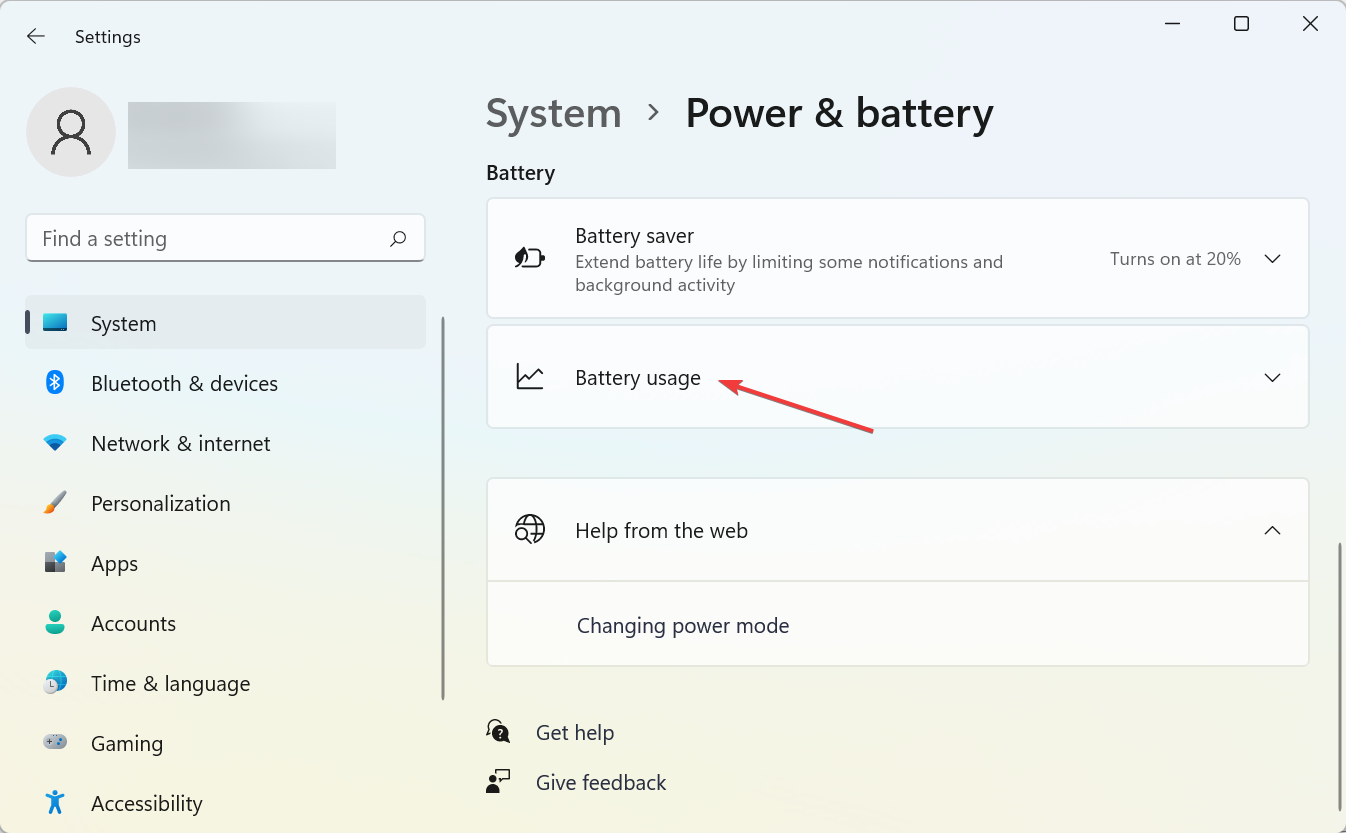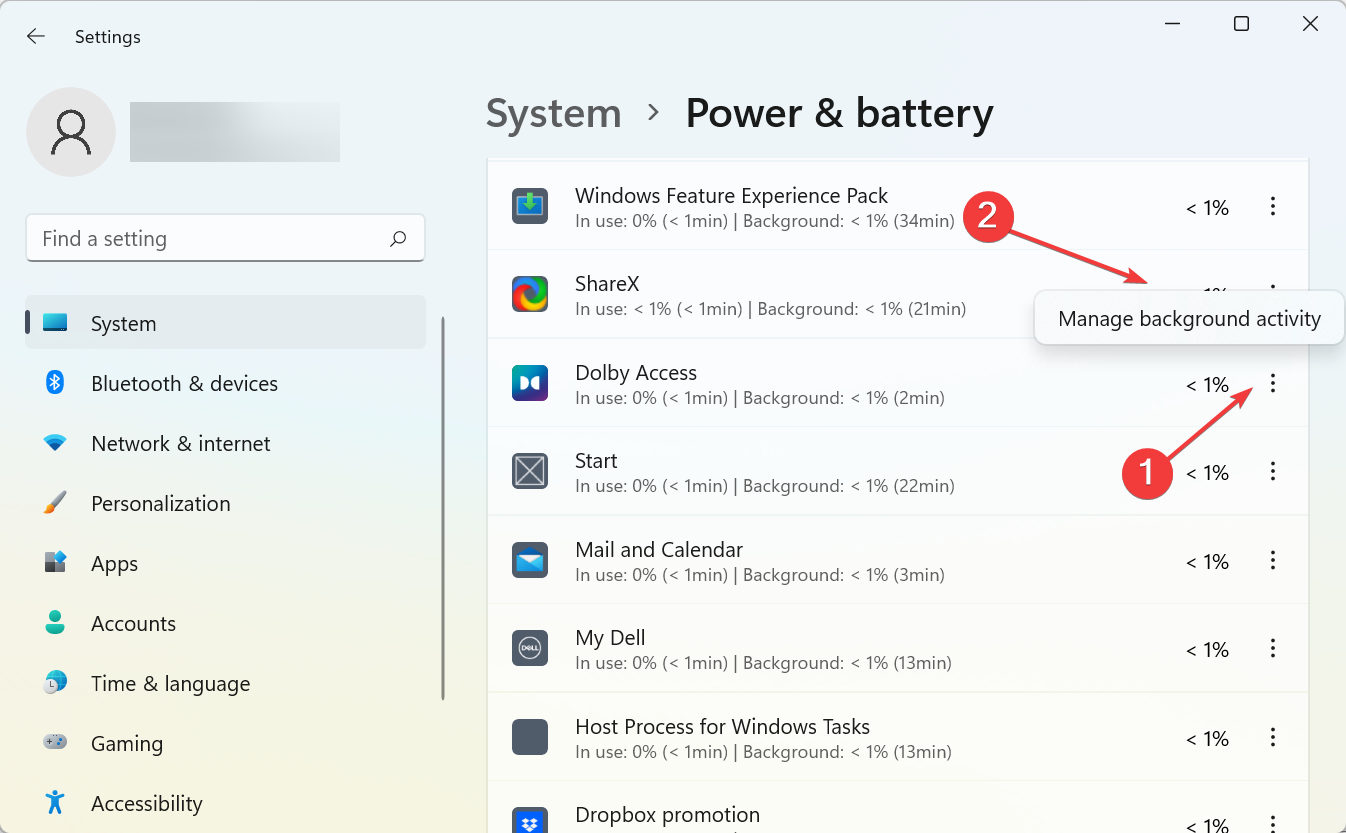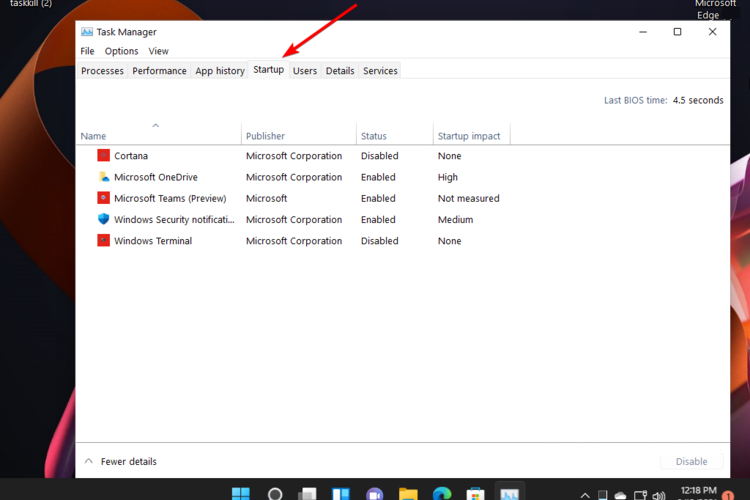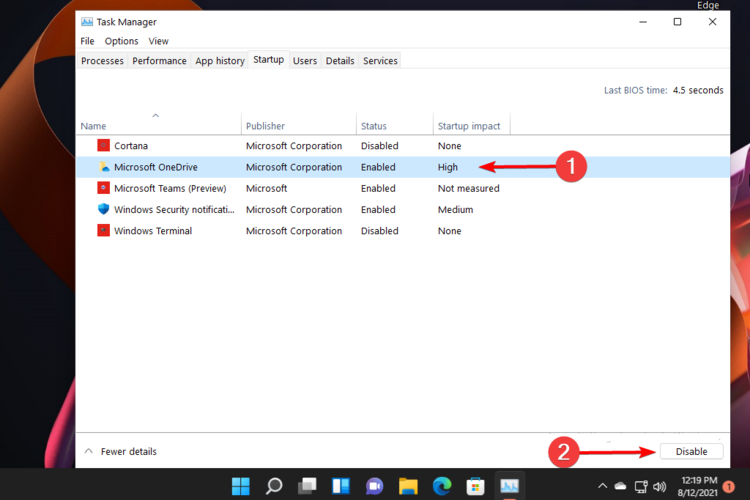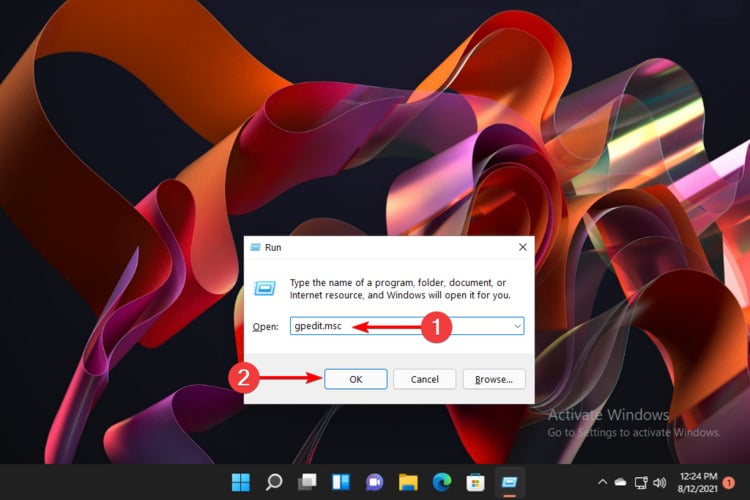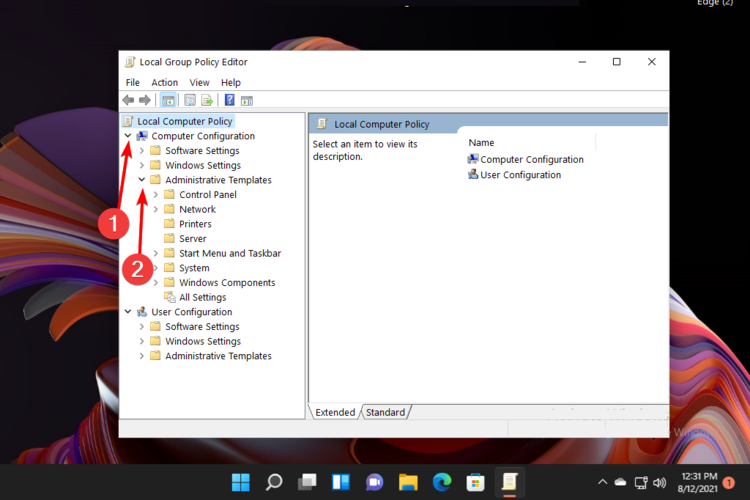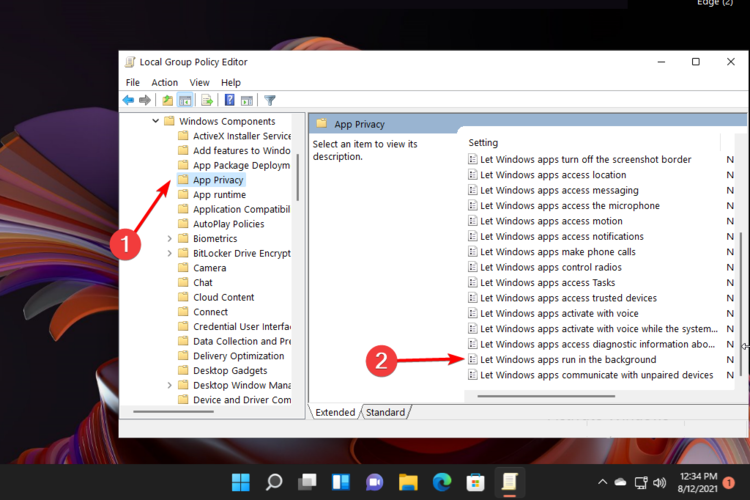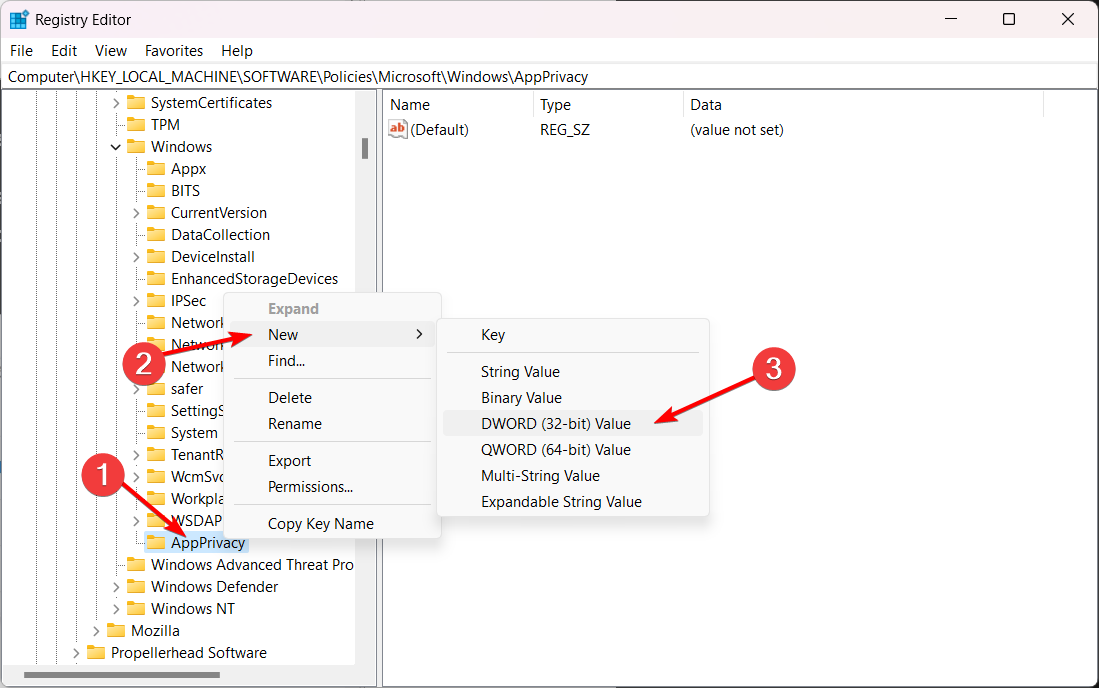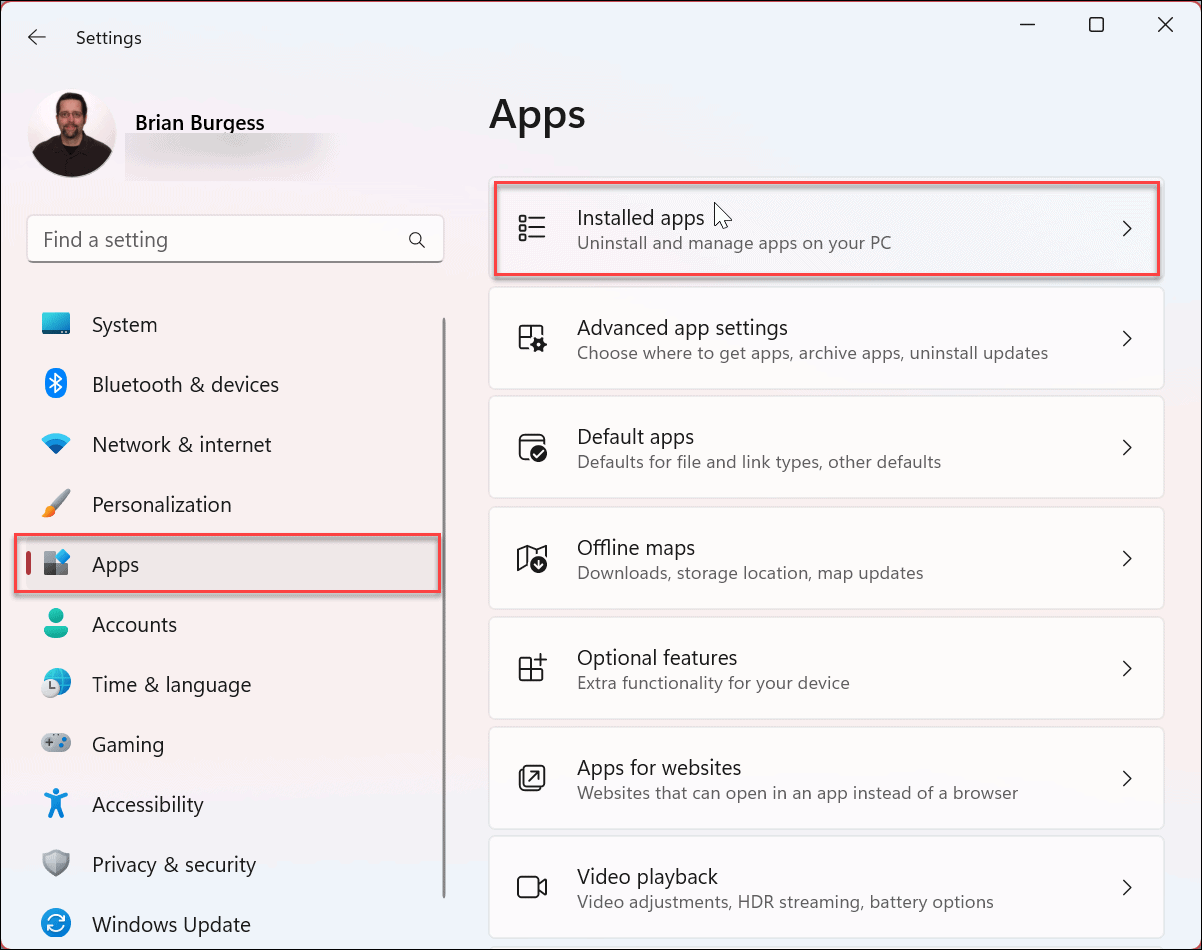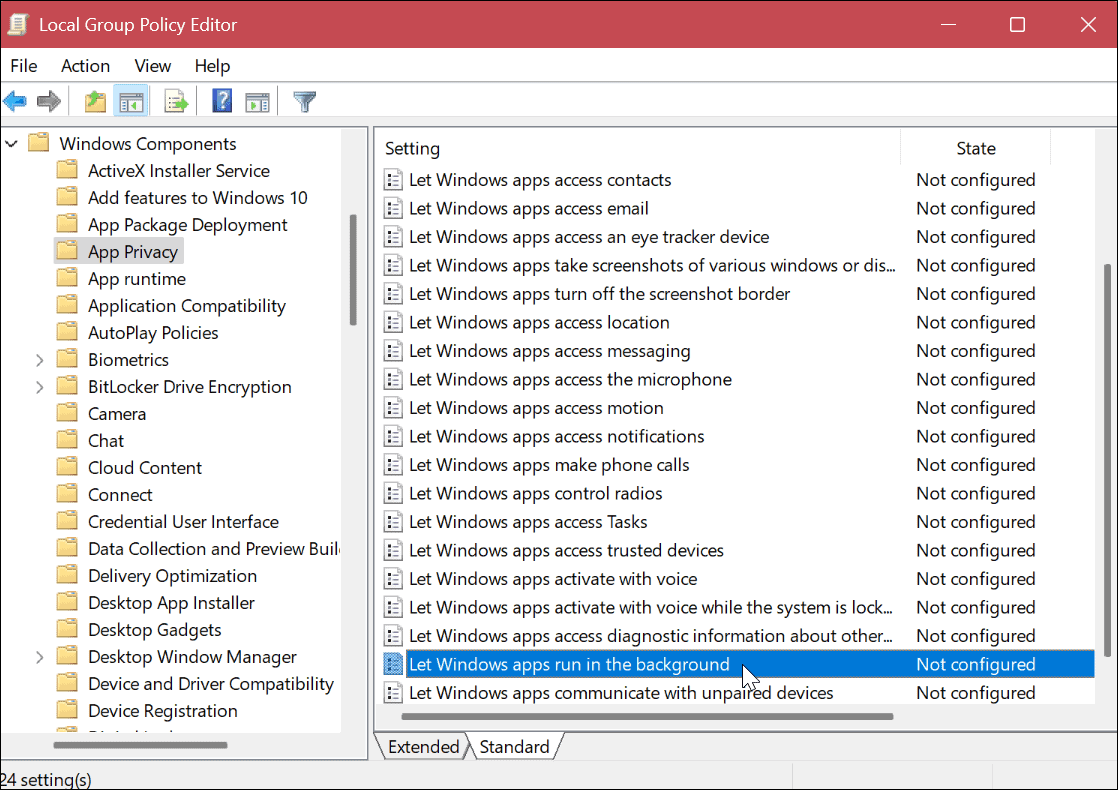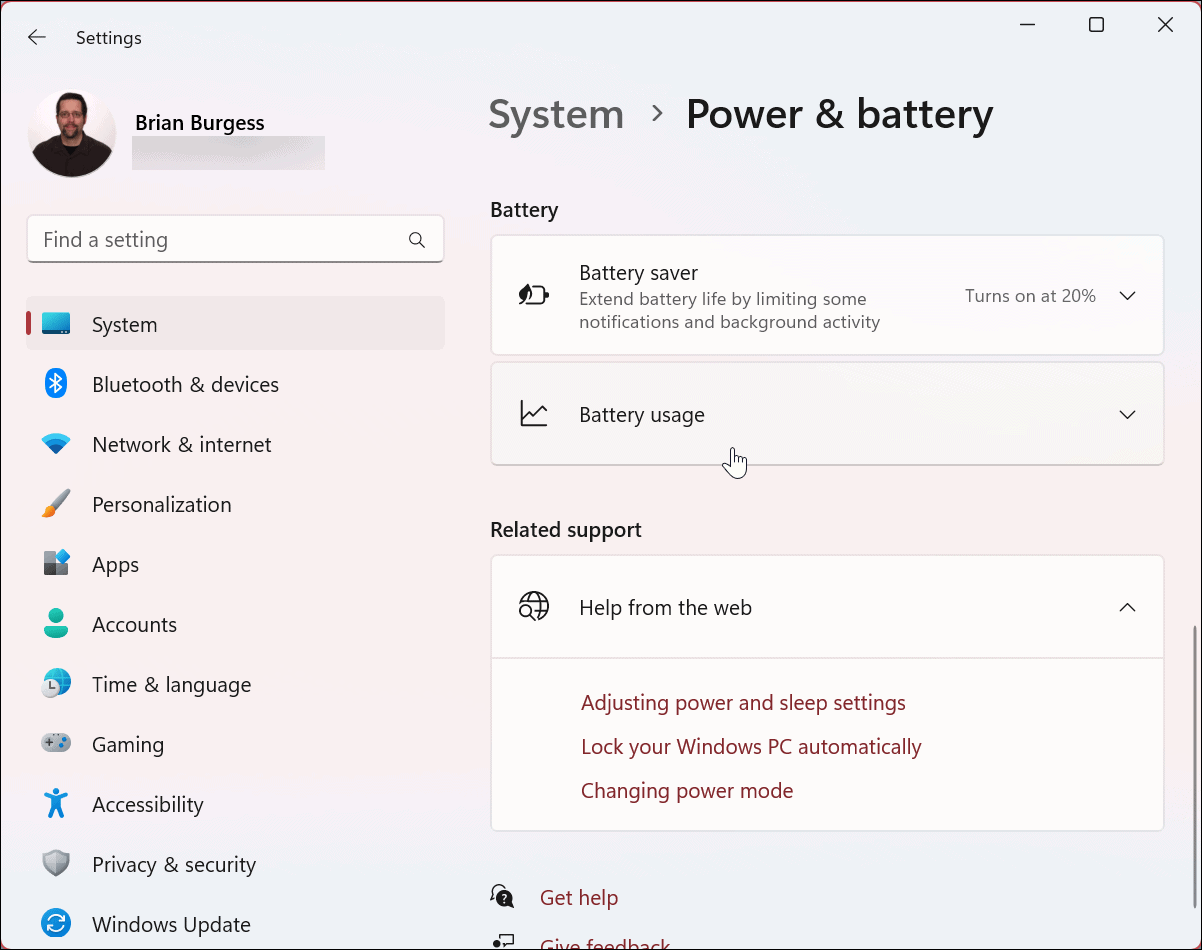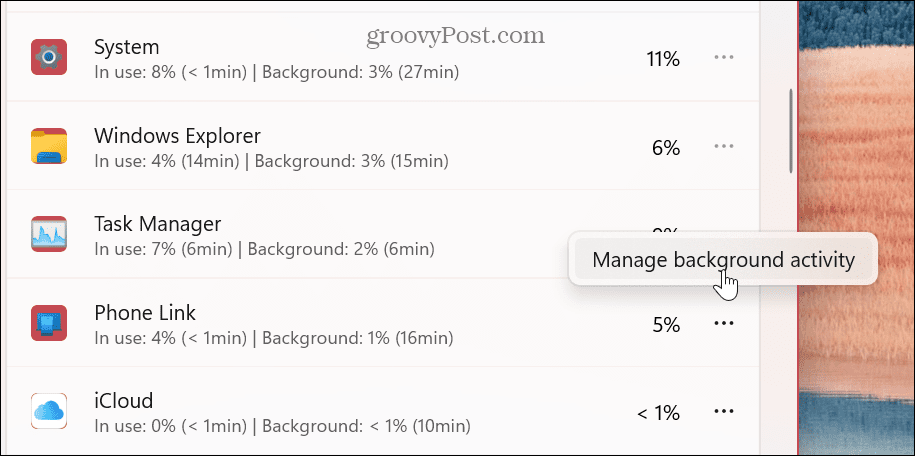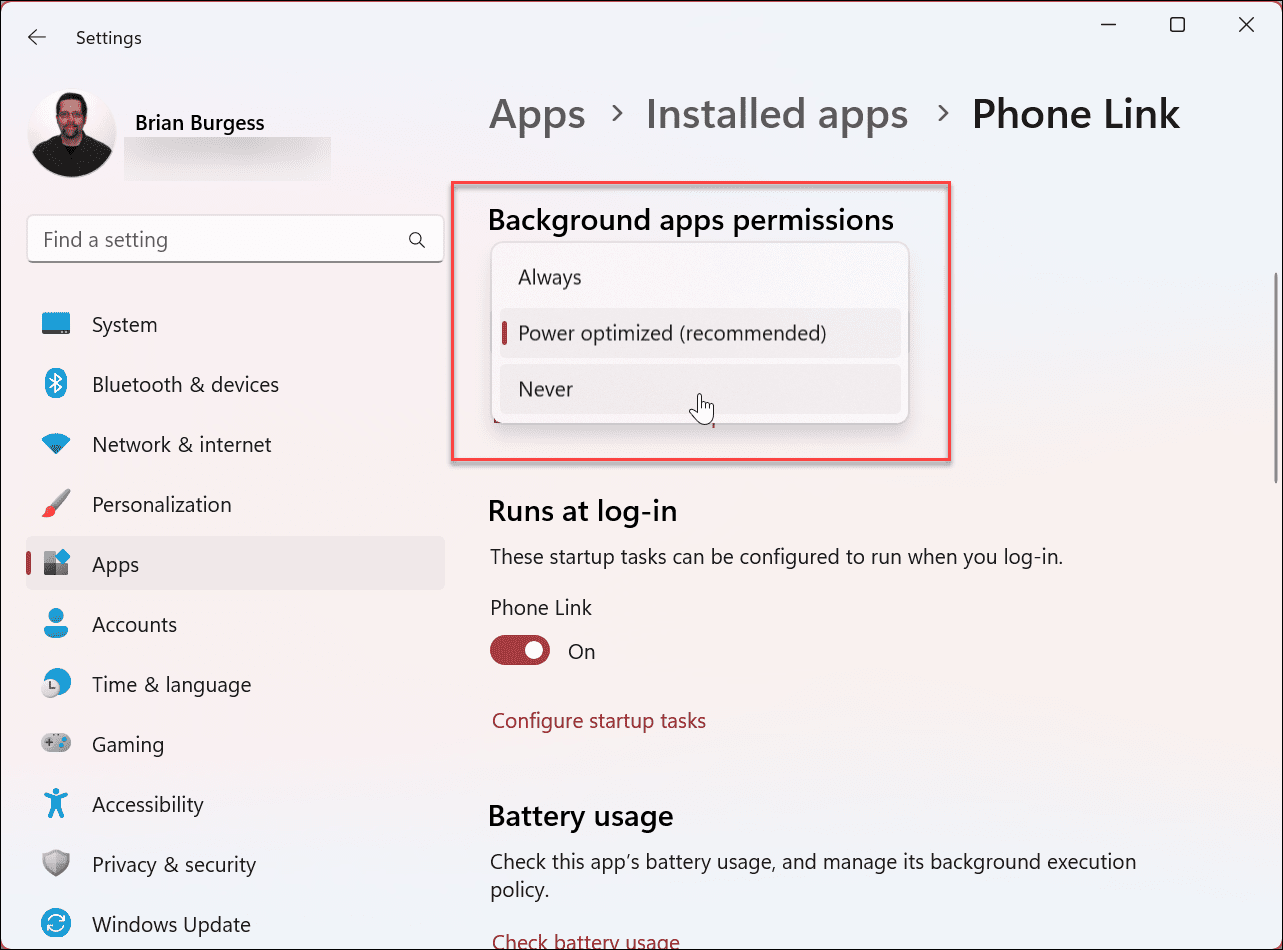Управление возможностью работы приложения в фоновом режиме
-
Выберите Начните , а затем выберите Параметры > приложения >приложения & функций. -
Прокрутите страницу до нужного приложения , выберите Дополнительные параметры в правой части окна, а затем выберите Дополнительные параметры.
-
В разделе Разрешения фоновых приложенийв разделе Разрешить запуск этого приложения в фоновом режиме выберите один из следующих параметров:
-
Всегда — приложение работает в фоновом режиме, получает сведения, отправляет уведомления и остается в курсе, даже если вы не используете его активно. Этот параметр может использовать больше энергии.
-
Оптимизированная версия : Windows решает, что будет экономить больше всего энергии, позволяя приложению получать уведомления и периодически обновляться. Этот параметр может ограничивать приложения, использующие много энергии.
-
Остановка работы приложения в фоновом режиме
Если вы не хотите получать уведомления или обновления для приложения, если оно не используется, вы можете настроить его так, чтобы оно не запускалось в фоновом режиме.
-
Выберите Начните , а затем выберите Параметры > приложения >приложения & функций. -
Прокрутите страницу до нужного приложения , выберите Дополнительные параметры в правой части окна, а затем выберите Дополнительные параметры.
-
В разделе Разрешения фоновых приложений в разделе Разрешить запуск этого приложения в фоновом режиме выберите Никогда.
Исключения для параметров конфиденциальности
Классические приложения не отображаются в списке приложений. Чтобы разрешить или запретить использование классических приложений, настройте параметры этих приложений.
Примечание: Отличительные характеристики классического приложения. Классические приложения обычно скачиваете из Интернета или с некоторым типом мультимедиа (например, компакт-диском, DVD-диском или USB-накопителем). Их запуск выполняется с помощью файла EXE или DLL и, как правило, они выполняются на устройстве (в отличие от веб-приложений, которые выполняются в облаке). Кроме того, классические приложения можно найти в Microsoft Store.
Управление приложениями, которые могут запускаться в фоновом режиме
-
Выберите Начните , а затем выберите Параметры > конфиденциальности >фоновых приложений. -
В разделе Фоновые приложения убедитесь, что параметр Разрешить приложениям работать в фоновом режимевключен.
-
В разделе Выберите, какие приложения могут работать в фоновом режимевключите или отключите параметры для отдельных приложений и служб.
Остановка работы большинства приложений в фоновом режиме
-
Выберите Начните , а затем выберите Параметры > конфиденциальности >фоновых приложений. -
В разделе Фоновые приложения убедитесь, что параметр Разрешить приложениям работать в фоновом режимевыключен.
Исключения для параметров конфиденциальности
Классические приложения не отображаются в списке Выберите приложения, которые могут запускаться в фоновом режиме, и на них не влияет параметр Позволить приложениям запускаться в фоновом режиме. Чтобы разрешить или запретить использование классических приложений, настройте параметры этих приложений.
Примечание: Отличительные характеристики классического приложения. Классические приложения обычно скачиваете из Интернета или с некоторым типом мультимедиа (например, компакт-диском, DVD-диском или USB-накопителем). Их запуск выполняется с помощью файла EXE или DLL и, как правило, они выполняются на устройстве (в отличие от веб-приложений, которые выполняются в облаке). Кроме того, классические приложения можно найти в Microsoft Store.
В операционной системе Windows многие приложения работают в фоновом режиме, при этом они потребляют некоторые ресурсы компьютера и обмениваются данными через Интернет. Поэтому пользователей интересует ответ на вопрос о том, как отключить фоновые приложения в операционных системах Windows 11 и Windows 10.
Эти приложения постоянно работают на компьютере даже если вы их не запускали. Бесполезная работа фоновых приложений, например, влияет на заряд батареи ноутбука, расходует трафик Интернета, оказывает влияние на общую нагрузку системы.
Содержание:
- Как отключить фоновые приложения в Windows 11
- Как отключить фоновые приложения в Windows 10
- Как отключить фоновые приложения на ПК в групповой политике
- Отключение фоновых приложений в редакторе реестра
- Выводы статьи
- Как отключить фоновые приложения в Windows 11 и Windows 10 (видео)
Принимая во внимания эти обстоятельства, пользователям необходимо узнать о том, как отключить приложения, работающие в фоновом режиме. Это позволит несколько снизить общую нагрузку на устройстве.
После отключения фонового приложения вы можете самостоятельно запустить это приложение, когда оно вам понадобиться. В противном случае, при работе в фоновом режиме данное приложение будет бесполезно расходовать ресурсы вашего ПК.
В операционных системах Windows 11 и Windows 10 имеется функционал в графическом интерфейсе для отключения фоновых приложений, и также доступны встроенные инструменты.
Это руководство касается приложений, поставляемых вместе с операционной системой или установленных из магазина Microsoft Store. Классические программы не затрагиваются данным функционалом, потому что они работают по другим принципам. Чтобы отключить фоновую работу обычного приложения, необходимо отключить запуск данной программы в автозагрузке или из настроек самого приложения.
В этой статье вы найдете инструкции о том, как отключить фоновые приложения в Windows 11 и Windows 10 несколькими способами. Для этого вы можете использовать графический интерфейс приложения «Параметры», а при помощи других вариантов можно внести изменения в параметры системы в редакторе локальной групповой политике или в реестре Windows.
Как отключить фоновые приложения в Windows 11
Сначала посмотрим, как отключить фоновые приложения в Виндовс 11. Решить задачу можно с помощью изменений настроек операционной системы в параметрах.
Выполните следующие действия:
- Нажмите правой кнопкой мыши на меню «Пуск».
- В открывшемся контекстном меню выберите «Параметры».
- На экране откроется приложение «Параметры».
- Перейдите во вкладку «Приложения», а затем нажмите на «Приложения и возможности».
- Нажмите на кнопку с тремя точками напротив нужного приложения, фоновую работу которого необходимо прекратить.
- В выпадающем меню выберите «Дополнительные параметры».
Обратите внимание на то, что классические, обычные приложения не имеют этого пункта настроек.
- В параметрах данного приложения, в разделе «Разрешения для фоновых приложений», в опции «Разрешить работу приложения в фоновом режиме» установите значение «Никогда». Также обратите внимание на то, чтобы в разделе «Запускается при входе» приложение было отключено в автозагрузке. Этот параметр касается некоторых приложений, которые добавлены в автозапуск.
В случае необходимости вы можете в любое время запустить отключенное приложение, чтобы воспользоваться этой программой для решения прикладных задач. Но оно не будет автоматически запускаться для работы в фоновом режиме.
Как отключить фоновые приложения в Windows 10
В операционной системе Windows 10 пользователь может сразу полностью отключить все фоновые приложения. Также у вас есть возможность выбрать отдельные приложения, которые могут работать в фоновом режиме, отключив остальные.
Пройдите шаги:
- Войдите в меню «Пуск», чтобы запустить приложение «Параметры».
- Откройте «Конфиденциальность».
- В настройках конфиденциальности войдите во вкладку «Фоновые приложения».
- В опции «Разрешить приложениям работать в фоновом режиме» передвиньте ползунок переключателя в положение «Отключено».
Если вам требуется, чтобы на компьютере работало какое-нибудь фоновое приложение, вы можете разрешить работу фоновых приложений. В разделе «Выберите, какие приложения могут работать в фоновом режиме» укажите конкретное фоновое приложение, а потом отключите остальные программы.
Как отключить фоновые приложения на ПК в групповой политике
В операционных системах Windows 11 и Windows 10, в изданиях — Pro (Профессиональная) и Enterprise (Корпоративная) можно отключить работу фоновых приложений с помощью изменений в редакторе локальной групповой политики.
Проделайте следующее:
- Нажмите на клавиши «Win» + «R».
- В диалоговое окно «Выполнить», в поле «Открыть:» введите команду — «gpedit.msc».
- Нажмите на клавишу «Enter».
- В окне «Редактор локальной групповой политики» пройдите по пути:
Конфигурация компьютера ➜ Административные шаблоны ➜ Компоненты Windows ➜ Конфиденциальность приложения
- Щелкните два раза по пункту «Разрешить приложениям для Windows работать в фоновом режиме».
- В окне «Разрешить приложениям для Windows работать в фоновом режиме» установите параметр «Включено», а в опции «По умолчанию для всех приложений:» задайте параметр «Запретить принудительно».
- Нажмите на кнопку «ОК».
Отключение фоновых приложений в редакторе реестра
Пользователи всех версий Windows, в том числе домашних редакций операционной системы, могут воспользоваться альтернативным способом: изменить необходимые параметры в системном реестре Windows.
Чтобы отключить работу фоновых приложений для всех пользователей компьютера в редакторе реестра, сделайте следующее:
- Откройте редактор реестра на компьютере.
- Пройдите по пути:
HKEY_LOCAL_MACHINE\SOFTWARE\Policies\Microsoft\Windows
- Щелкните правой кнопкой мыши по разделу «Windows».
- В контекстном меню сначала выберите «Создать», а затем «Раздел».
- Присвойте имя этому разделу — «AppPrivacy».
- Щелкните правой кнопкой мыши по разделу «AppPrivacy», в открывшемся меню выберите «Создать», а потом «Параметр DWORD (32 бита)».
- Нажмите правой кнопкой мыши на созданный параметр, выберите «Переименовать».
- Назовите этот параметр следующим именем — «LetAppsRunInBackground».
- Щелкните по параметру «LetAppsRunInBackground» правой кнопкой мыши, в контекстном меню выберите «Изменить…».
- В окне «Изменение параметра DWORD (32 бита)», в поле значение введите «2», а затем нажмите на кнопку «ОК».
Отключение фоновых приложений для текущего пользователя проходит в следующей ветке реестра:
HKEY_CURRENT_USER\Software\Microsoft\Windows\CurrentVersion\BackgroundAccessApplications
Создайте «Параметр DWORD (32 бита)» с именем «GlobalUserDisabled». Измените параметр «GlobalUserDisabled», чтобы установить для него значение «1».
Выводы статьи
В операционных системах Windows 11 и Windows 10 используются фоновые приложения. Эти приложения, когда ими не пользуется пользователь, бесполезно расходуют ресурсы компьютера, пересылают и получают данные из Интернета. Чтобы избежать ненужной нагрузки, необходимо отключить работу фоновых программ.
Пользователь может самостоятельно отключить фоновые приложения из параметров Windows, или с помощью редактора локальной групповой политики и редактора реестра. При необходимости, отключенные приложения запускаются вручную.
Как отключить фоновые приложения в Windows 11 и Windows 10 (видео)
Похожие публикации:
- Как показать скрытые файлы и папки в Windows
- Как включить средство просмотра фотографий Windows в Windows 11
- Виджеты в Windows 11: как включить, отключить или удалить
- Как отключить «Рекомендуем» из меню «Пуск» в Windows 11
- Как отключить пароль при входе в Windows 11
Note that background apps slow down your PC
by Vladimir Popescu
Being an artist his entire life while also playing handball at a professional level, Vladimir has also developed a passion for all things computer-related. With an innate fascination… read more
Updated on
- Some users are interested to disable background apps in Windows 11 because it seems like they can slow down the PC performance.
- The easiest way to perform this action is through the Settings menu.
- Task Manager allows you to disable traditional desktop programs from running in the background.
- To turn off specific background apps, the Local Group Policy Editor can also support you.
XINSTALL BY CLICKING THE DOWNLOAD
FILE
Having an interactive digital environment is cool but it can also make your PC slower. A background app continues performing actions even when you are not actively in its specific window.
It seems like users are interested in finding how to disable background apps in Windows 11. These are part of the latest UI design, which is just one of the new features that matter in Windows 11.
All users need to improve their PC performance. Apart from the hardware upgrade, you’ll always have to take care of the running apps on your computer.
How do I see what apps are running in the background Windows 11?
Background apps are the one that run in the background even when you have not manually opened them. These perform various background processes, for instance, updates or bugs checks.
Press Ctrl + Shift + Esc to open Task Manager and see what background apps are running.
Background apps play a critical role on your computer and ensure the effective functioning of the installed programs.
Which background apps should I turn off?
In Windows 11, most of those apps will run in the background at all times by default. And this is happening even though most users are not using them.
Running background apps implies using an important portion of your system resources (RAM, CPU cycles, etc.). This might make your device work a little slower than it would if they weren’t enabled in the background.
How we test, review and rate?
We have worked for the past 6 months on building a new review system on how we produce content. Using it, we have subsequently redone most of our articles to provide actual hands-on expertise on the guides we made.
For more details you can read how we test, review, and rate at WindowsReport.
In addition, some background apps can also use lots of Internet data. This is a harmful aspect, especially if you’re using a limited data plan.
And considering that Windows 11 doesn’t support old devices as we thought, these problems are much worse for aged machines.
You can easily choose to remove OneDrive from Windows 11, uninstall Dropbox, or remove Google Drive if you are using this instead.
How do I stop apps from running in the background Windows 11?
- How do I see what apps are running in the background Windows 11?
- How do I stop apps from running in the background Windows 11?
- 1. Use the Apps settings
- 2. Try the help of Battery Settings
- 3. Navigate to Task Manager
- 4. Use Local Group Policy Editor
- 5. Disable background apps in Windows 11 via Registry
- How do I enable background Apps?
- Advantages of running apps on Windows 11 background
1. Use the Apps settings
Unwanted apps can be easily prevented from running in the background on your device through the Apps Settings. In the apps list, you will be able to view and configure settings for all the apps that have permission to run in the background.
1. Hit the Windows key, then open the Settings menu.
2. Click on Apps, then on Apps & features.
3. Search for the app you want to disable.
4. Click on the three horizontal dots next to the app, and select Advanced options.
5. Navigate to the Backgrouns apps permissions section.
6. Under Let this app run in the background, choose the Never option.
7. Repeat the same steps for each background app you need to disable.
If you want to disable all background apps in Windows 11, it can be done on your device through the Apps Settings. In the apps list, you will be able to view and configure settings for all the apps that have permission to run in the background.
Note that some apps are important to keep, like the weather app, to get timely info or the Alarms & Clock app, which helps you to receive important event reminders, and others.
2. Try the help of Battery Settings
- Press simultaneously on Windows + I to open the Settings menu, go to System, then click on Power & battery.
- Click on the Battery usage section.
- Under the Battery usage per app section, search for the needed background app, click on the ellipsis next to it, and then select Manage background activity.
- You’ll be redirected to the Apps & features page. There, under the Background apps permissions section, choose again the Never option.
Keep in mind that this option will work only if your PC has a battery. For example, it wouldn’t be available if you’re running Windows 11 on a VM machine.
3. Navigate to Task Manager
- Press Ctrl + Shift + Del to open the Task Manager, and then go to the Startup tab.
- Search for the app you want to turn off, click on it, then press the Disable button.
With Task Manager, you can disable only traditional desktop programs from running in the background.
4. Use Local Group Policy Editor
- Press Windows + R to open the Run command, type gpedit.msc, then click on OK.
- Expand the Computer Configuration section, then the Administrative Templates section.
- Open the Windows Components section.
- There, click on App Privacy, then look at the right window side and double-click on Let Windows apps run in the background.
- Checkmark the Disabled option.
- Click on Apply, then on OK.
This option will only be successful if you’re signed in as an administrator. You can easily disable background apps in Windows 11 using Registry and helps programs use the computer’s resources.
5. Disable background apps in Windows 11 via Registry
- Press Windows Key + R and enter regedit. Press Enter or click OK to open the Registry Editor.
- Navigate to the following key then check if you have AppPrivacy under Windows. If not, you’ll have to create one:
HKEY_LOCAL_MACHINE\SOFTWARE\Policies\Microsoft\Windows - Right-click on Windows then choose New followed by Key and name it AppPrivacy.
- Next, right-click the AppPrivacy key then choose New followed by DWORD and name it LetAppsRunInBackground.
- Right-click the LetAppsRunInBackground value and select Modify. Set the Value data to 2 then save the changes made and reboot your PC.
How do I enable background Apps?
If you suddenly change your mind and want to bring back your background apps in Windows 11, note that you can do it with ease. To perform this action, the Settings menu or Registry Editor would also be essential supports.
For those times when you want to turn them on, you should check out these accessible methods to make Windows 11 faster and more responsive.
Advantages of running apps on Windows 11 background
When it comes to running Windows 11 background apps, it is not only about disadvantages. There are also some great implications if you choose to enable them back.
Having them opened in this way will allow you to receive notifications and information and stay up-to-date with various data without directly using related programs.
Isn’t it great that Windows OS allows you to customize your digital environment whenever you like?
If you were wondering how to disable the apps in Windows 11, these were the most effective methods to do that.
However, consider that you can get plenty of harmful apps, so you should always be prepared. To prevent such a situation, we recommend checking how to block potentially unwanted apps on your Windows device.
It is important to have a secured digital environment without being affected by corrupted apps. So, you should also take a look at these antivirus options for Windows 11.
We’re always excited to find your thoughts and opinions, so leaving a comment in the section below will definitely help us.
You can disable background apps in Windows 11 and stop them from running all the time. You can disable individual apps, or all apps at once. Also, you can apply this setting to the current user only, or for all users.
Windows 10 has a dedicated privacy page for managing apps running in the background. You can turn off the background work for an individual app or disable that capability altogether. Unlike many other settings, that page did not survive the migration from Windows 10 to Windows 11. As of this writing, the latest operating system from Microsoft has a different UI for preventing apps from running in the background.
For reference: In Windows, you can allow apps from Microsoft Store to run in the background to fetch data, send notifications, etc. Although convenient, that capability can reduce battery performance and increase data usage. By default, Windows allows every Store app to run in the background. If you are not OK with that, this article will show you how to disable apps running in the background in Windows 11.
Note: This article applies only to the apps you have installed from Microsoft Store. All the other apps downloaded elsewhere do not have corresponding settings for managing the background work. Also, preventing apps from running in the background does not mean you cannot use them. You can launch those apps and work with them as with any other program.
You can use the Settings app to prevent individual Store programs from having the background activity. Also, it is possible to stop the background activity for all Store apps at once. Finally, you can use Group Policy to set the desired behavior for all user accounts on your computer. Let’s review these methods.
Disable Background Apps in Settings
- Open Settings in Windows 11. You can use the Win + I shortcut or any other method.
- Go to the Apps section and click Apps and Features.
- Find the app you want to prevent from running in the background. Click the three-dots button and select Advanced Options.
- Find the Background Apps Permissions section and choose the value you want. By default, Windows 11 sets the Power Optimized mode. It allows Windows to manage how apps work in the background. For example, the system will automatically turn off all apps once you enable power-saving mode to preserve the battery.
- Select Never to prevent an app from running in the background. Note that you may switch from Power Optimized to Always if you have noticed that the program does not send you notifications, fails to update data, etc.
- Repeat the steps above for other apps.
You are done.
Unfortunately, Windows 11 does not include an option in Settings to turn off the background work for all apps with a single kill switch. However, while the GUI option is not present, this still can be done with a Registry tweak.
Prevent All Apps at Once from Running in the Background in Registry
- Open the Registry editor; for that, press Win + R and type
regedit, then hit Enter. - Open the following Registry branch:
HKEY_CURRENT_USER\Software\Microsoft\Windows\CurrentVersion\BackgroundAccessApplications. - On the right, modify or create a new 32-Bit DWORD value GlobalUserDisabled.
- Set its value data to 1 to prevent all apps from running in the background.
- Sign out from your user account to apply the change, then sign-in back.
To undo the change later, change the GlobalUserDisabled value to 0, or simply remove it from the Registry.
Download REG files
To save your time, you can download the ready-to-use Registry files, and allow or prevent the apps from running in the background with one click.
- Download the ZIP archive with the REG files from this link.
- Extract the two REG files to any folder.
- Double click on Disable background apps in Windows 11.reg file to stop all apps running in the background.
- Confirm the operation, and sign out from your user account to apply the change.
You have successfully stopped all Windows 11 apps from running in the background. The undo tweak is named Enable background apps in Windows 11.reg. It is also included in the ZIP archive you have downloaded.
Besides the above options, you can use a Group Policy option to disable background apps. This will stop them for all users, too. However, the gpedit.msc tool isn’t available in Home editions of Windows 11, so you should apply a REG tweak instead, reviewed in the next chapter.
Disable Windows 11 Background Apps for All Users with Group Policy
- Open the Local Group Policy Editor; press Win + R and enter
gpedit.mscinto the Run text box. - Expand open the left pane to the Computer Configuration\Administrative Templates\Windows Components\App Privacy folder.
- In the right, double-click the Let Windows apps run in the background policy, and set it to Enabled.
- Now, in the Default for all apps drop-down menu, select Force Deny.
This will disable all the background apps for all users in Windows 11.
Again, the gpedit.msc app is not included in Windows 11 Home editions, so you need to use a Registry tweak to apply enforcement to all user accounts in Windows 11.
Prevent apps from running in the background for all users in Registry
- Open the Registry editor (Win + R >
regedit> Enter). - Open the following key:
HKEY_LOCAL_MACHINE\SOFTWARE\Policies\Microsoft\Windows\AppPrivacy. TheAppPrivacymay be missing on your PC, so create it manually. See this guide for reference. - In the right pane, create a new 32 bit DWORD value
LetAppsRunInBackgroundand set its data to 2. - Restart Windows 11.
You are done.
This will disable Windows 11 background apps for all users.
Again, to save your time, you can download ready-to-use REG files.
Download Registry files
- Download this ZIP archive and extract to to any folder.
- Open the file Disable Background Apps for all users.reg and confirm the changes.
- Restart the operating system to enable the enforcement.
The background activity for Store apps is now prohibited. Users won’t be able to override the new defaults in the Settings app.
The included Default Settings for Background Apps.reg file will restore the options in Settings and will allow setting the background app behavior per user accounts by removing the Group Policy restrictions.
That’s it.
Support us
Winaero greatly relies on your support. You can help the site keep bringing you interesting and useful content and software by using these options:
If you like this article, please share it using the buttons below. It won’t take a lot from you, but it will help us grow. Thanks for your support!
If you want to control connectivity, system performance, and battery power on your laptop, you need to disable background apps on Windows 11. Here’s how.
Several apps you have installed on your Windows 11 PC will run in the background—even after closing them. Apps like Teams or Outlook, for example, are important to run as you get new updates.
However, if you have too many apps running in the background, it can decrease performance, connectivity, and battery life. The good news is you can disable background apps on Windows 11 in several ways and improve overall performance.
You can disable them from the Settings app, Power and Battery settings, or disable them from Group Policy. Here’s how.
How to Stop Apps from Running in the Background via Settings on Windows 11
One of the more straightforward ways to stop apps from running in the background is via the Settings app. You will need to disable each app individually, but it allows you to disable the biggest offender.
To use Settings to disable background apps on Windows 11:
- Press the Windows key to launch the Start menu and launch Settings. Alternatively, you can use the Windows key + I keyboard shortcut to open it directly.
- When the Settings app opens, click Apps from the left column and select Installed apps on the right.
- Search for the app you want to prevent from running in the background or scroll through the list of apps to find it.
- Click the three-dot button next to the app’s name and select Advanced options from the menu.
- Scroll down and find the Background apps permissions section.
- From the Let this app run in the background section, select the Never option from the menu.
After following the steps above, the app you selected will no longer run in the background and waste power and Wi-Fi.
How to Disable Background Apps on Windows 11 with Group Policy
You can use Group Policy Editor to disable background apps if you are running Windows 11 Pro, Enterprise, or Student editions. Of course, this is an option for an administrator who needs to manage multiple systems.
To disable background apps via Group Policy, use these steps:
- Press Windows key + R to launch the Run dialog.
- Type gpedit.msc and click OK or hit Enter.
- When Group Policy Editor opens, navigate to the following path:
Computer Configuration\Administrative Templates\Windows Components\App Privacy - Double-click the Let Windows apps run in the background policy in the right column.
- Set the policy to Enabled.
- Under the Options section, click the dropdown menu, choose Default for all apps, and choose Force Deny.
- Click Apply and OK.
Using Power & Battery Settings to Disable Background Apps on Windows 11
The Battery & Power section gives you the opportunity to view the apps that are wasting the most battery power while running in the background. Also, it allows you to disable background apps that are eating up the most power.
To use Power & battery settings, do the following:
- Press the Windows key and launch Settings from the Start menu.
- Select the System tab from the left column.
- Scroll down, select the Power & battery section, and expand the Battery usage section.
- Select the Background option from the Sort by dropdown menu next to the Search field.
- Windows will sort your apps by background usage. Click the three-dot button next to the app and select the Manage background activity option.
- Under the Background permissions section, click the dropdown menu and select the Never option.
Continue with each app you think is draining too much battery power in the background. If you have a specific app you suspect is draining, you can search for it too. Note that you can only manage background permissions for Microsoft Store apps.
When you disable background apps on Windows 11, you control their connectivity, performance, and battery power. In addition, if you are on a metered connection, disabling apps is a significant benefit.
It is also important to note that some Win32 desktop apps allow you to control whether they run in the background. Each app varies, and you can look for the option in the specific app’s settings.
When it comes to managing apps on Windows, there are other things you can do. For example, you can make apps open on startup or go the other way and disable startup apps for improved boot times.
If you no longer need apps on Windows, it’s a good idea to uninstall apps on Windows 11. And if you are an administrator, you can set Windows 11 only to install apps from the Microsoft Store.
And if you are not on Windows 11 yet, learn about disabling background apps on Windows 10. Also, if you haven’t done so yet, read our guide to managing apps on Windows 10.