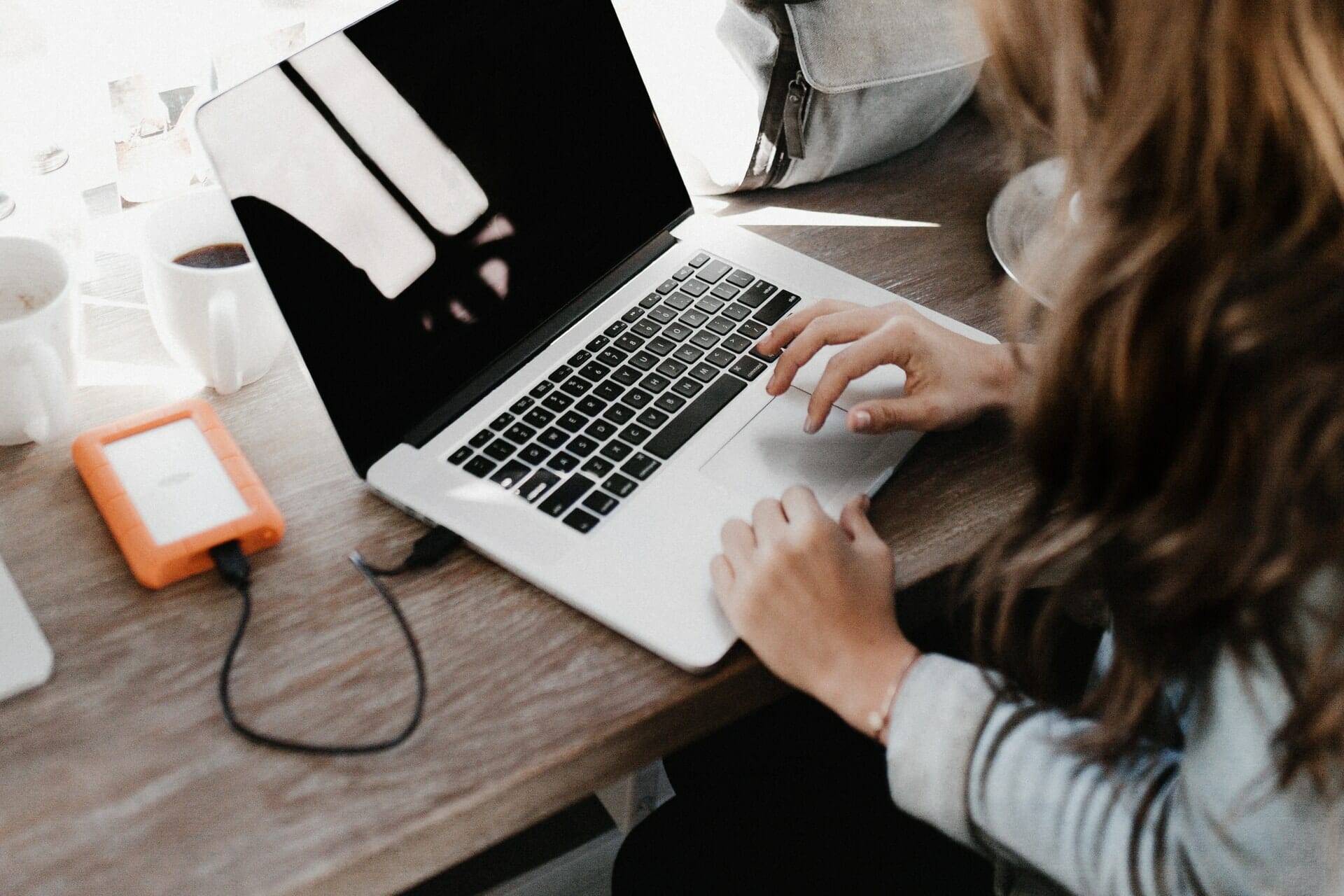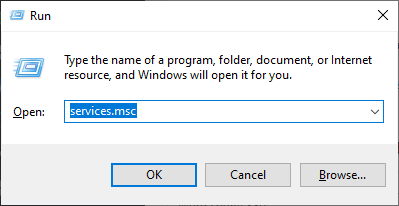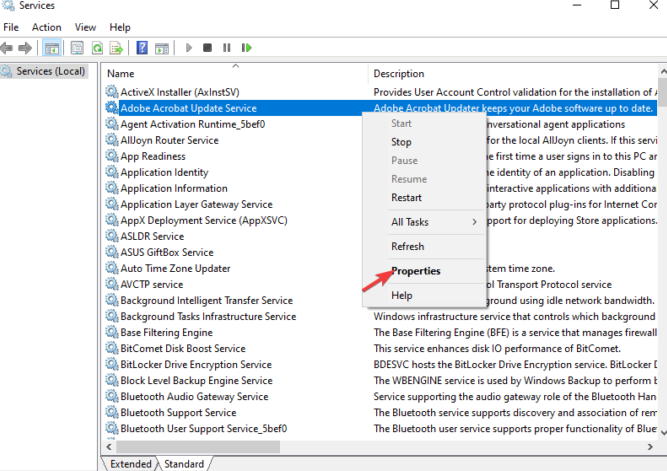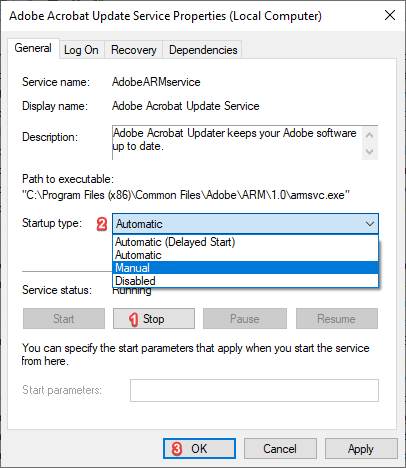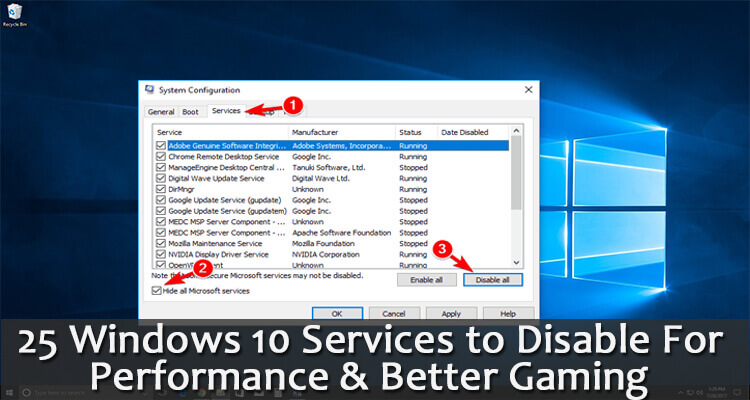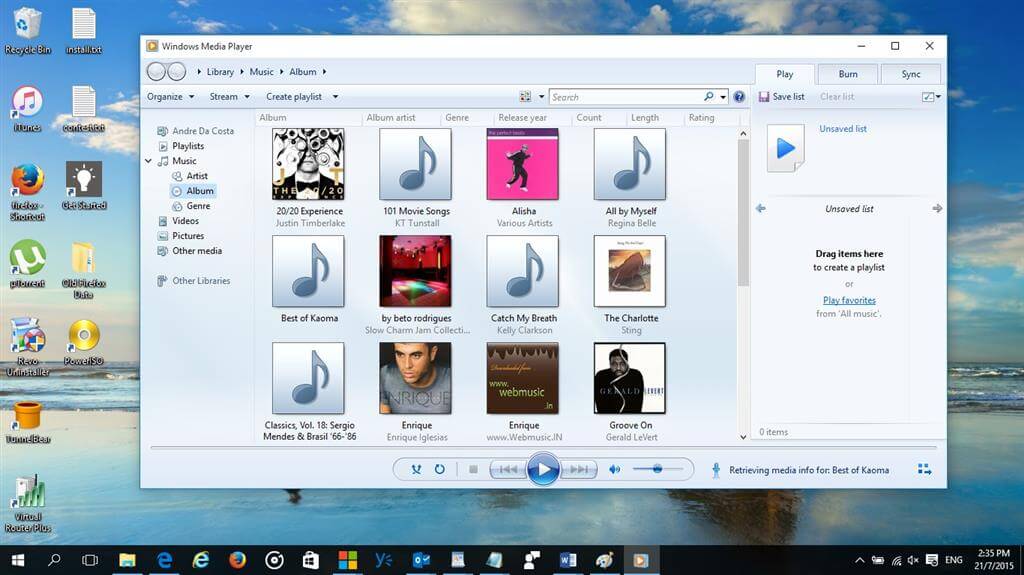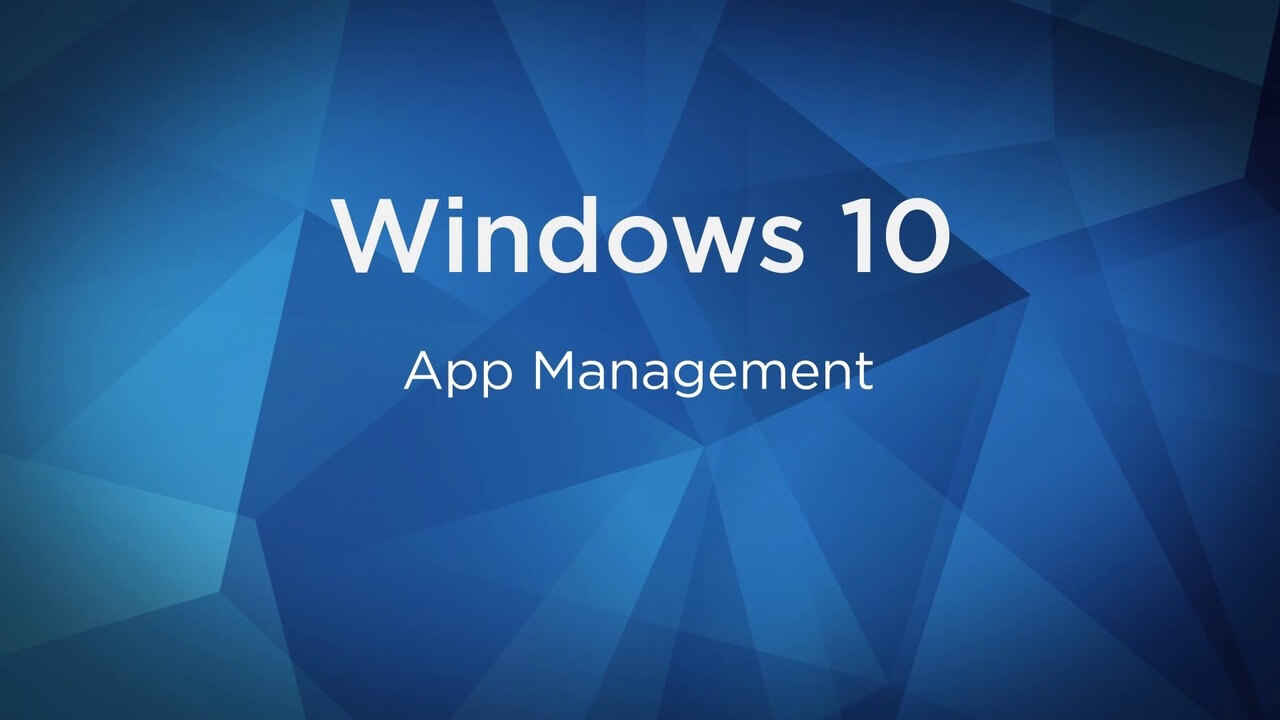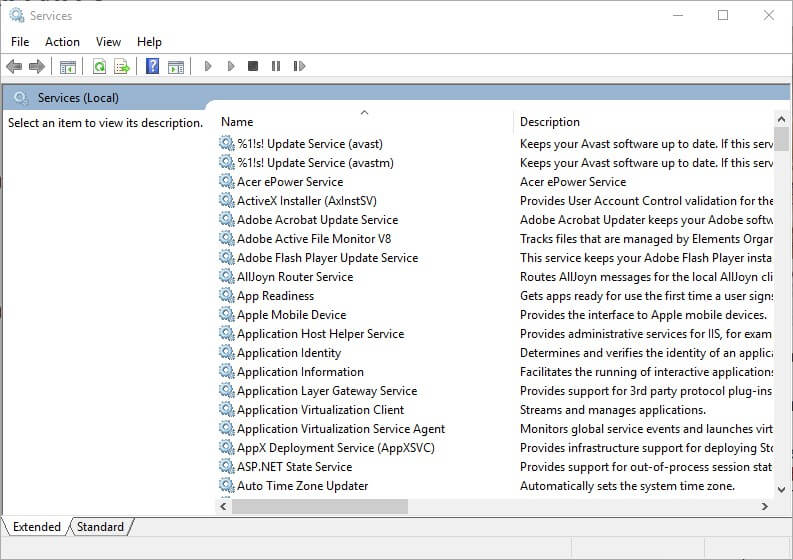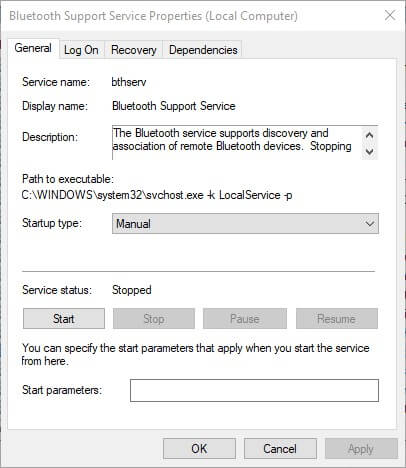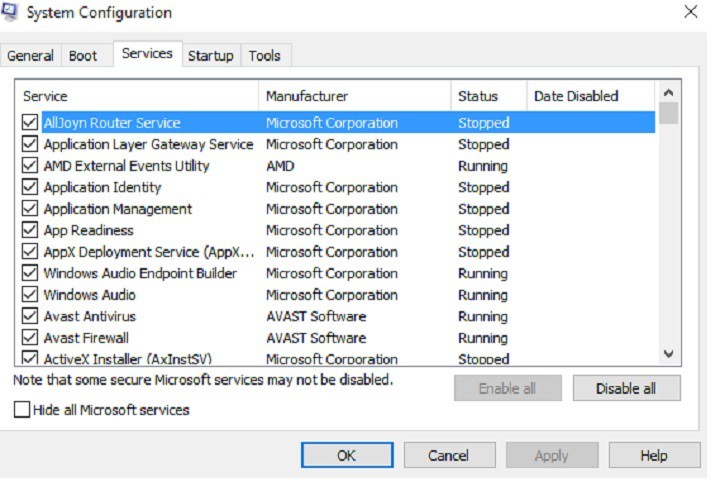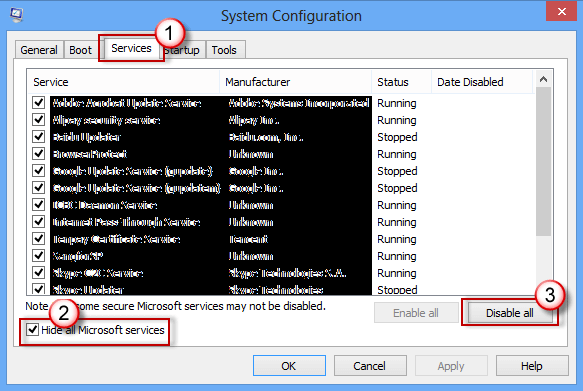by Radu Tyrsina
Radu Tyrsina has been a Windows fan ever since he got his first PC, a Pentium III (a monster at that time). For most of the kids of… read more
Updated on
- If you want to tweak and boost your PC‘s performance, you don’t always have to download specialized software to do so.
- Simply disabling a few unessential services can have your Windows 10 PC working like never before.
Did you know that you can safely disable Windows services to boost your computer’s performance?
However, the problem comes in determining which services are safe to disable and which ones are not. To save you from a bit of trial and error, we’ve devised the following guide.
In it, we have listed all the Windows services you can disable to boost your computer’s performance for gaming or enhance security.
In addition to this, we have also included a short section that shows you how to disable said services in Windows 10.
So you may find it beneficial to read this guide until the end. Without further ado…
What Windows 10 services can I disable?
| Application Layer Gateway Service | Phone Service |
| Alljoyn Router Service | Program Compatibility Assistant Service |
| AVCTP Service | Print Spooler |
| Bitlocker | Parental Control |
| Bluetooth Support Service | Remote Registry |
| Connected User Experience and Telemetry | Retail Demo Service |
| Certificate Propagation | Secondary Logon |
| Diagnostic Policy Service | Smartcard |
| Diagnostic Service Host | TCP/IP NetBIOS Helper |
| Diagnostic System Host | Touch Keyboard and Handwriting Panel Service |
| Distributed Link Tracking Client | Windows Error Reporting Service |
| Download Maps Manager | Windows Insider Service |
| Enterprise App Management Service | Windows Image Acquisition |
| Fax | Windows Biometric Service |
| File History Service | Windows Camera Frame Server |
| GameDVR and Broadcast | Windows Connect Now |
| Geolocation Service | Windows Insider Service |
| IP Helper | Windows Media Player Network Sharing Service |
| Internet Connection Sharing | Windows Mobile Hotspot Service |
| Netlogon | Windows Search |
| Offline Files | Windows Update |
| Parental Control | Xbox Accessory Live Auth Manager |
| Payments and NFC/SE Manager | Xbox Live Auth Manager |
| Xbox Live Networking Services | Xbox Live Game Save |
How can I disable Windows Services?
- Open a Windows Run Dialog (Win + R).
- Type in services.msc.
- Right-click on the service and select Properties.
- Click on the Stop button (if the service is running).
- Change the Startup type to Disabled.
- Click on OK.
Disable Windows 10 services to improve performance: Pros & Cons
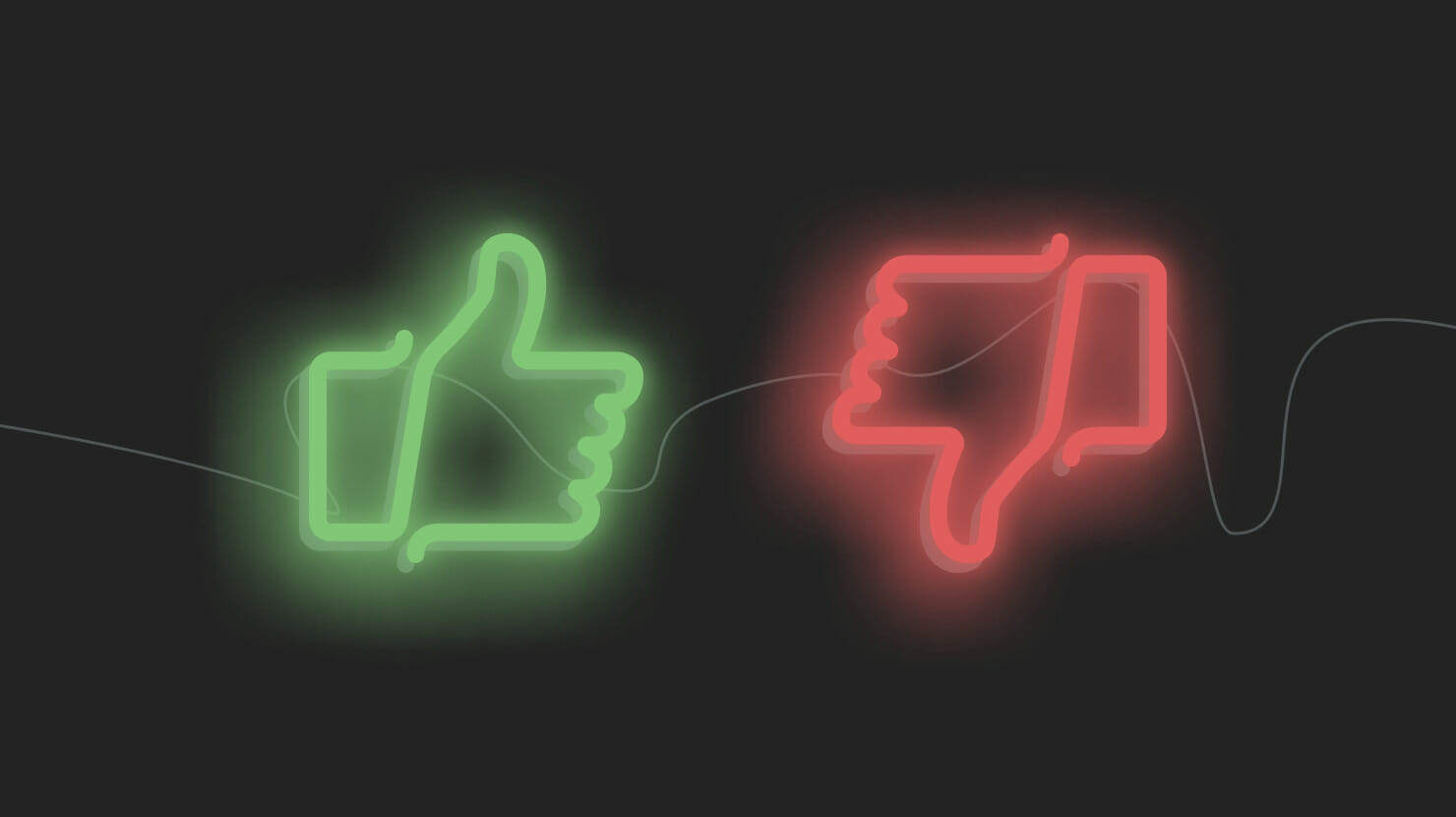
Pros
- Frees up memory and boosts Windows Performance.
- Can assist you in troubleshooting a problem.
Cons
- Will stop certain Windows quality-of-life features from working.
You can safely disable all 48 Windows 10 services listed in this guide. However, it’s important to note that you may still need some of these services, depending on how you use your computer.
For instance, if you are a gamer, it would be inadvisable to stop the Xbox-related services. Thus, you should apply the tips in this guide with a bit of discernment.
Some of the functions of these services can be replaced with third-party applications. For example, you can replace the Windows Search service with a third-party file finding program.
Disabling these Windows 10 services isn’t permanent. Make a note of each service you disable. You may be required to re-enable them in the future.
Either way, we hope you’ve found this guide to be helpful. If you have your own list of inessential services, please share it down below. As always, thank you for reading.
Любая ОС (не только Виндовс) содержит дополнительные службы, которые не отображаются в списке процессов диспетчера задач. Они поддерживают работоспособность системы, и без некоторых она просто перестанет работать. Однако, есть службы, в которых пользователи не нуждаются. Чтобы снизить нагрузку на процессор и оперативку вы можете выполнить отключение ненужных служб windows 10. Это никак не скажется на работе системы.
Службы которые можно отключить без последствий
Отключая все подряд наугад, вы можете получить ухудшение работы, сбои, ошибки и неожиданную перезагрузку системы. Важно знать, какие службы можно отключить в windows 10 без последствий. Эти процессы используются редко либо периодически, их отключение на работу не повлияет:
- Служба «Факс» – используется крайне редко, особенно рядовыми пользователями;
- Процесс «NVIDIAStereoscopic3DDriverService» работает только с видеокартами NVidia, нужен для 3D изображений, большинству пользователей он ник чему;
- Служба «Tcp» – обеспечивает общий доступ к портам (им никто не пользуется);
- Процесс «РабочиеПапки» — ничем особо не помогает;
- Служба «AllJoyn» – для маршрутизаторов;
- «УдостоверениеПриложения» — врядли кто вообще про такую слышал;
- Службы «BitLocker» — обеспечивает шифрование информации на дисках, если вы не работник секретных организаций, то вам не пригодится;
- Утилита «Bluetooth» — выключайте смело, если не пользуетесь подключаемыми через нее устройствами;
- Приложение «ClipSVC» проверяет лицензии утилит и прочего, после отключения возможны сбои при работе с магазином Windows 10 (лично я не посещал этот магазин ни разу за 10 лет);
- «Браузеры» компьютеров/ноутбуков;
- «Dmwappushservice» — является слежкой Майкрософта и вам ничем не помогает;
- «Служба определения геоположения» — не нужна нафиг;
- Процессы «Hyper-V» — отвечает за виртуализацию, то есть нужна если вы используете виртуальные машины, отключайте все приложения с таким словом, это ее компоненты;
- «СлужбыДатчиков» — их несколько, отключать не советую, можно незаметно получить перегрев и спалить свой ПК/ноутбук;
- «ФункциональныеВозможности и телеметрия» — это слежка системы, выключайте смело;
- «ICS» — отвечает за доступ к сети для всех пользователей, не нужен, если вы не раздаете Интернет через свое устройство по Wi-Fi;
- «XboxLive» — сетевой процесс без которого можно обойтись;
- «Superfetch» нужен вам, если у вас установлен хоть SSD носитель, иначе выключайте смело;
- «ДиспетчерПечати» — выключаем, если у вас нет печатающих устройств, или вы ими не пользуетесь;
- «БиометрическаяСлужба» однозначно не пригодится;
- «УдаленныйРеестр» — отключайте, приложение позволяет пользователям, подключившимся удаленно менять записи в вашем реестре, как по мне – шпионская диверсионная опция;
- «ВторичныйВход» — позволяет запуск приложений или процессов от имени иных пользователей, отключайте;
Примечание: Отключение процесс обратимый, вы всегда сможете включить любую функцию снова, если она вам понадобится или возникнут сбои в работе ОС.
Вам так же поможет снять нагрузку с оперативки и процессора инструкция по отключению автоматически запускаемых программ.
Ненужные службы windows 10 которые можно отключить вы изучили и определились с выбором. Теперь переходим к процессу отключения.
ВАЖНО: Не рекомендуется выполнять деактивацию наугад, новичкам или не разбирающимся в процессах пользователям. Последствия могут быть печальные. Не ждите сильного повышения скорости работы или полного устранения торможений в играх или видео. Деактивация системных служб не выиграет вам более 5% мощности вашего устройства.
Сам процесс отключения выполняется в следующем порядке:
- Нажатие «WIN+R», чтобы запустить строчку выполнения команд;
- В ней набираете «services.msc», кавычки не нужны;
- Кликаете «ОК»;
- Появится список служб, выбирайте ту, которую решили остановить двойным кликом ЛКМ;
- Появится еще одно окошко, в строчке «ТипЗапуска» укажите «Отключена»;
- Кликните «Остановить», затем «Применить»;
- Кликайте «ОК», для закрытия окошка;
Примечание: Когда нужно активировать отключенную функцию, выполните 1-5 пункты этой инструкции, только в строчке «ТипЗапуска» укажите «Автоматически». Потом кликайте «Запустить», далее «Применить» и 7 пункт инструкции.
Приложения чтобы отключать ненужные службы в виндовс 10
Кроме встроенного диспетчера служб системы, вы можете воспользоваться программами для отключения служб windows 10. Пригодится, если у вас не работает диспетчер служб. Скажу сразу, нет ни одного приложения, которое бы работало автоматически, любое отключение выполняется вручную пользователем, а утилита лишь показывает список и дает возможность включения/отключения.
EasyServiceOptimizer
Cлужбы которые можно отключить в windows 10 отключаются не только в диспетчере служб, но и специальными утилитами. Это приложение скачивается бесплатно, русифицировано и установка не требуется. Кроме отключений, она может включать и восстанавливать не работающие функции. Имеется возможность одной клавишей вернуть все как было, чтобы избежать проблем в случае отключения важных приложений.
Для отключения выделите процесс кликом ЛКМ, затем клик по значку остановки сверху в панели действий. Если зажать «Ctrl» вы сможете выделить сразу несколько процессов, чтобы остановить их все. Отображаются службы так:
- Зеленым – действующие;
- Красным – деактивированные;
- Серым – которых нет в системе, но можно восстановить;
Winservices
Эта утилита помогает отключить службы которые вам не нужны. Тоже может восстанавливать недостающие, включать неактивные либо отключать работающие процессы. Русификацию не прошла, только английское меню, но не сложное для понимания. Бесплатная. Скачайте и запустите утилиту. Выйдет окошко со списком служб и управляющими клавишами.
Для отключения выделяете процесс и кликаете «StopService». Чтобы узнать подробности службы, выделите ее и кликните «Properties». В новом окошке на вкладочке «Configuration» вы увидите описание, и прочую информацию.
На вкладочке «Actions» вы сможете сменить настройки служб, например отправку информации о ее состоянии и прочие. Вы можете изменить стиль отображения списков процессов, что полезно опытным владельцам.
FiredaemonPro
Поможет отключить ненужные службы windows 10. Предназначается исключительно для управления службами. Позволяет не только отключать, включать или добавлять процессы, но и менять приоритеты. Бесплатно будет действовать только 30 суток. Нет русского языка. Работает так:
- Скачайте и установите программу;
- Запустите чтобы появился список;
- Выделите функцию и кликните «Stop», для ее остановки;
ServiWin
Простенькое бесплатное приложение с поддержкой 32 и 64 разрядных ОС. Не требует установки. Имеет английское меню. Запустите и сразу видите списки приложений. Выберите нужное кликом ЛКМ и кликайте красную клавишу для деактивации (зеленую для запуска).
Если хотите подробнее изучить службу, выделите ее и кликайте «Properties». Появится новое окошко, в котором будет подробная информация.
AshampooWinOptimizer
Отключение ненужных служб windows 10 возможно при помощи этого приложения. Это комплекс для оптимизации работы «Десятки». Позволяет очистить ОС от мусора (ненужных и временных файлов). Создавать точки восстановления. Включать-отключать авто запускаемые приложения. Ремонтировать неполадки реестра и прочее. Для отключения:
- После скачивания, установки и запуска следует перейти по вкладкам — «ВсеМодули» —»«Производительность» —» «УправлениеСлужбамиWindows»;
- Увидите список имеющихся служб виндовс 10;
- Доступна их сортировка по заданным параметрам;
- Чтобы отключить процесс, следует его кликнуть ПКМ и перейти в подпункт «ОстановитьСлужбу»;
- Это же меню позволяет получить про нее сведения, и оценить эффективность процесса;
Какие службы можно отключить в windows 10 Видео:
Slow load times, slower boot, and slow startup speed a common problems encountered by Windows users with time. The most common reason behind the slowdown is – Windows 10 services and programs.
Windows 10 contains plenty of Microsoft services. Some of the services are essential for the smooth running of the PC but some of them unnecessarily run in the background and consume lots of system resources.
Well, disabling these Windows 10 unnecessary services is safe and helps to optimize Windows 10 performance and smooth gaming experience.
In this post, you will learn which Windows 10 services to disable and how to disable unnecessary services in Windows 10.
Quick Navigation:
- About Windows 10 Services
- How Disabling Windows Services Help to Fasten Windows 10?
- Which Windows 10 Services are Safe to Disable?
- How to Disable Windows 10 Services to Improve Performance?
- How to Enable Windows 10 Service?
- Steps to Disable all Third-Party Services in Windows 10?
As I said above, Windows 10 comes pre-installed with plenty of services and bloatware. These are small programs that provide a particular OS service. However, at times different third-party software adds services of their own.
Some services run in the background and allow the tools to function properly however many unnecessary Windows 10 services waste system resources and downgrade the gameplay.
Gamers often close the third-party software before running the games but may overlook Windows 10 services. Nevertheless, turning off Windows 10 services can free up the RAM, and system resources consumption.
So, it is indeed required to disable Windows 10 services to improve performance & gaming experience. Also, learn how to get rid of the bloatware in Windows 10 to make it perform better.
Well, the question arises here what services can I disable in Windows 10 for performance and better gaming?
Below learn the safe to disable Windows 10 services for gaming that won’t cause any adverse effect on Windows 10 operating system and its performance.
But before moving further learn how disabling the services improves Windows 10 performance.
To repair corrupted Windows system files, we recommend Advanced System Repair:
This software is your one stop solution to fix Windows errors, protect you from malware, clean junks and optimize your PC for maximum performance in 3 easy steps:
- Download Advanaced System Repair rated Excellent on Trustpilot.
- Click Install & Scan Now to install & scan issues causing the PC problems.
- Next, click on Click Here to Fix All Issues Now to fix, clean, protect and optimize your PC effectively.
How Disabling Windows Services Help to Fasten Windows 10?
Windows 10 contains plenty of Microsoft services and these services eat up entire resources and memory as soon as you boot the system.
So, disabling these unwanted services boosts the Windows 10 performance. Also, the whole process is easy and offers clear improvements.
Please Note: Well some services are essential for the Windows system to function properly and disabling them can cause many unknown Windows issues or the Windows start malfunctioning.
So, find out what services to disable in Windows 10 to improve performance.
Which Windows 10 Services are Safe to Disable?
Check out the list of unnecessary safe-to-disable services and steps to disable Windows 10 services for performance and gaming.
- Windows Defender & Firewall
- Windows Mobile Hotspot Service
- Bluetooth Support Service
- Print Spooler
- Fax
- Remote Desktop Configuration and Remote Desktop Services
- Windows Insider Service
- Secondary Logon
- Downloaded Maps Manager
- Touch Keyboard and Handwriting Panel Service
- Offline Files
- Windows Connect Now
- Remote Registry
- Application Layer Gateway Service
- Smart Card
- Windows Image Acquisition
- Security Center
- Connected User Experiences and Telemetry
- Retail Demo Service
- Windows Media Player Network Sharing Service
- AllJoyn Router Service
- Geolocation Service
- Windows Biometric Service
- Program Compatibility Assistant Service
- Enterprise App Management Service
1: Windows Defender & Firewall Service
Well, Windows Defender Firewall is useful especially if you are not having a third-party antivirus program installed. But this is not really an essential system service and many times it is the firewall that blocks the programs and multiplayer games as well.
So, the WDF service can be temporarily disabled before launching or playing the game. Also, some third-party antivirus program also contains firewalls, so you may not require the Windows Defender service at all.
Therefore disable Windows 10 services to improve performance & smooth gaming experience. Well, if needed you can turn on the Windows Defender in Windows 10.
2: Windows Mobile Hotspot Service
The Windows Mobile Hotspot Service allows the users to share the mobile device’s internet connection with the laptop or PC. This service is used to share a Wi-Fi, Ethernet or data connection.
Well, this is not required to turn on every time, so it is better to turn off this Windows 10 service for better gaming performance.
3: Bluetooth Support Service
Bluetooth allows the users to wirelessly connect devices like speakers, with desktops or laptops. This is an essential service for Bluetooth connectivity but is not essential for Windows 10.
So, anyone who won’t have any Bluetooth devices to connect should possibly turn off the Bluetooth support service.
4: Print Spooler
The Printer Spooler stores multiple print jobs in a queue and this is needed for printing. So, the users who don’t have printers can disable Windows 10 service to improve performance.
Users who have a printer attached can also temporarily disable the Printer Spooler before playing a game and then after enabling it.
5: Fax
Well, fax is an outdated service, so it is clear Windows 10 won’t require the Fax service. It is better to disable the Fax service as this affects Windows 10 performance and the gaming performance as well.
This Windows 10 service also slows down the system randomly, so simply turn it off.
6: Remote Desktop Configuration and Remote Desktop Services
The Windows 10 operating system contains a Remote desktop utility that allows the users to connect to another PC.
Both the Remote Desktop Configuration and Remote Desktop Services are essential to enable removing desktop connectivity.
So, users who don’t require remote connectivity can disable both services or temporarily disable them before playing the game.
7: Windows Insider Service
Window Insider Service allows users to get the preview versions of future Windows 10 builds before they are released to the general public.
Well, this is not a very essential Windows 10 service so the users who are not registered with the Windows Insider program can disable Windows 10 service for optimizing the gaming experience.
You can also enable it when needed, so you can turn off the service in Windows temporarily.
8: Secondary Logon
Windows 10 Secondary log service enables administrators to log on with a non-administrator account to perform administrative tasks without signing out.
Well, you can disable the unnecessary service in Windows 10 temporarily while playing the game for a smooth experience.
Note: Make sure to enable the secondary logon service for installing and running the Blizzard games.
9: Downloaded Maps Manager
The Windows 10 download maps manager service allows map apps to access downloaded maps.
Windows 10 contains a Maps app that requires this service enabled. But the users who are not using the map apps can simply disable the Windows 10 service to improve performance & gaming performance.
And if required in the future you can enable it in Windows 10.
10: Touch Keyboard and Handwriting Panel Service
Windows 10 introduces the latest touch keyboard and this requires touch keyboard and handwriting panel service enabled.
However, there are many users who don’t need the on-screen touch keyboard. So, in this case, you can disable service in Windows 10.
11: Offline Files
The Windows 10 Offline Files is also known as Win32 or (CscService) service and it starts only in Windows 10 when the user, application or another service starts it.
The Offline Files service when started runs as a LocalSystem in a shared process of svchost.exe with other services.
Well, this is not a very necessary service so; disable the Windows 10 service if not needed.
12: Windows Connect Now
The Windows 10 Windows Connect Now service is utilized by laptops and other mobile computers for connecting to wireless networks.
And if you are using a desktop system that doesn’t have a wireless card then you can disable the service.
So, turn off the Windows 10 service for better gaming performance.
13: Remote Registry
This Windows 10 service allows remote users to modify the Windows Registry. Many users informed this service causes security issues, so it is worth disabling it in Windows 10.
Simply turn off unnecessary service in Windows 10 to optimize gaming performance.
14: Application Layer Gateway Service
It provides support for third-party protocol plug-ins for Internet Connection Sharing.
Well, this service is also not very essential as the modern computer won’t require such features and can be disabled safely.
So make sure to disable Windows 10 service to improve performance and better gaming.
15: Smart Card
Smart Card service in Windows 10 is utilized for security especially in large organizations or corporations.
Well, this is also not a very essential service for the particular Windows 10 user or gamer. You can disable Windows 10 service temporarily while playing or launching the game.
16: Windows Image Acquisition
This Windows 10 offers image acquisition services for scanners and cameras. The Windows Image Acquisition (WIA) is a driver model liable for communication between the system and graphics hardware.
The WIA is helpful for the users who are using the scanners and cameras. However, many reported this is causing high Disk & CPU usage in Windows 10 and slowing down the system.
So, it is worth stopping the service in Windows 10, when not using the scanner or cameras. Or you can also disable the service while playing or launching the game.
17: Security Center
The Windows 10 Security Center is built in a component that starts running in the background as you boot up the system. So, this is clearly Windows 10 services to disable for performance.
This regularly scans for the issues and notifies the users about the pending updates, no antivirus installed and others.
So, make sure to disable it as this won’t cause any harm to your system and even optimize the gaming performance.
18: Connected User Experiences and Telemetry
The Windows 10 Connected User Experience and Telemetry component is also known as Universal Telemetry Client (UTC) and runs as a service with the name DiagTrack.
This service runs automatically to identify reliability issues and sends data to Microsoft. However many experts reported disabling the service to speed up Windows 10.
Simply, go to the Service Manager and disable the Windows 10 Connected User Experience and Telemetry component service.
19: Retail Demo Service
The Retail Demo service in Windows 10 is used by retailers who want to give customers a demo about how Windows 10 works.
This is an unnecessary Windows 10 service so; it is good to turn off this unwanted Windows 10 service to improve performance.
20: Windows Media Player Network Sharing Service
This service is used by Windows 10 for sharing libraries from your system to other players or media devices.
Well, if the Windows media player is not your preferred player then you can disable it to free up memory and a better gaming experience.
But if you are using a Windows media player then avoid disabling it.
21: AllJoyn Router Service
This is the latest service added to Windows 10, it is an open-source project from AllSeen Alliance, that allows the Windows 10 platform to communicate with other services by utilizing the Internet of things (IoT).
This AllJoyn Router Service is basically used for routing AllJoyn messages for AllJoyn clients.
The majority of Windows 10 users do not have any specific need for it, so it is better to disable unnecessary services in Windows 10.
22: Geolocation Service
Geolocation service is liable for monitoring the current location of the system radar source, mobile phone or Internet-connected computer terminal.
This is a service that runs in the background and eats up entire resources of the Windows 10 system so, if not needed while playing the game then disables it.
23: Windows Biometric Service
This service is a part of WBF and allows the client application to capture, handle, compare and store biometric data without gaining access to biometric hardware.
In simple words, this service allows all biometric devices like fingerprint or face scanners, which work with Windows Hello.
So, this is also considered as an unnecessary service so, simply disable Windows 10 service to optimize gaming performance.
24: Program Compatibility Assistant Service
The Program Compatibility Assistant Service detects incompatible software (like a classic shell) and won’t allow running it.
It also provides warnings for incompatible programs like the old software and games to the users. However, it is also reported by many the Program Compatibility Assistant service is causing trouble.
Therefore the best option disables the service to free up system resources.
25: Enterprise App Management Service
This Windows 10 App management service is used for managing various enterprise apps. It is provided by various organizations and companies that require outsourcing their enterprise application management processes.
Well, this is not so important service, so it is worth this Windows 10 service to disable to improve performance
So, these are the Windows 10 services to disable for performance and better gaming. Here check out the ways to disable the Windows 10 services individually.
How to Disable Windows 10 Services to Improve Performance?
Follow the given steps to disable the above Windows 10 Services individually.
- Press the Windows + R key > in the Run dialog box type ‘services.msc’ > hit OK
- Now double-click any of the above-given services to open the Properties window
- And on the Startup type drop-down menu > choose Disabled
- Press the Apply button then click the OK button to close the properties window
And that’s it the particular Windows 10 service is disabled now. However, if you need to turn on any of the disabled services then follow the steps.
How to Enable Windows 10 Service?
If you are looking to turn on the disabled Windows 10 service then simply follow the given instructions.
- Hit the Win + R key and type services.msc in run box press OK
- Double-click the service you want to enable
- In the Properties window click on the Startup type drop-down and choose the Automatic option
- Click the Apply button and click OK to close the window
Now the required service is enabled in Windows 10.
Well if you want to make the whole Windows 10 services disabling process easy then you can disable all services from the System Configuration utility and quickly free up the entire system resources and RAM.
Steps to Disable all Third-Party Services in Windows 10?
Here are the steps to turn off all third-party services quickly:
- Press Win key + R and type ‘msconfig’ in Run box then click OK
- And click the Services tab
- Choose the Hide all Microsoft services setting to dismiss them from listed services.
- Select the Disable all option click Apply button and OK
- Lastly, press the Restart button on the window that pops up.
So, these are ways to disable Windows 10 services to improve performance and optimize gaming performance.
Now It’s Your Turn:
Well, turning off the unnecessary Windows 10 services with third-party services will help you to free up system resources, and RAM and optimize the gaming experience.
Playing the latest Windows 10 games requires many system resources and disabling superfluous services will help you to enjoy the game with ease.
So, make sure to disable Windows 10 services to improve performance.
Despite there are many programs and tweaks like disabling Nagle’s Algorithm, disabling visual effects, updating outdated drivers, disabling automatic updates and others optimizing Windows 10 for gaming.
Despite this, if you have any sort of queries or questions related to this article or this specific Windows process, then write to us on our Facebook page.
Good Luck..!
Hardeep has always been a Windows lover ever since she got her hands on her first Windows XP PC. She has always been enthusiastic about technological stuff, especially Artificial Intelligence (AI) computing. Before joining PC Error Fix, she worked as a freelancer and worked on numerous technical projects.
Всем привет! И Хома на связи! Отключение ненужных служб в Windows 10 – один из этапов ускорения запуска и работы операционной системы. Службы или сервисы – это фоновое процессы, обеспечивающие работу тех или иных компонентов Windows и сторонних приложений.
Большинство из них не нужны рядовому пользователю, и часть таких служб Microsoft отключила по умолчанию. Другие запускаются при необходимости, третьи – стартуют вместе с Windows 10, и отрицательно влияют на производительность слабых компьютеров и ноутбуков.
Также сервисы имеют уязвимости, которыми могут воспользоваться злоумышленники или вредоносные программы. Рассмотрим – какие службы можно отключить в Windows 10 без ущерба для работы ОС.
Содержание
- Где увидеть перечень сервисов
- Ненужные компоненты
- Задать вопрос автору статьи
Где увидеть перечень сервисов
Перечень установленных на компьютере сервисов находится в оснастке системной консоли MMC с одноименным названием: «Службы». Запускается несколькими способами.
- Зажмите клавиши «Win + R», введите и выполните команду: «services.msc». Ее понимает командная, поисковая строка, «PowerShell» и даже адресная строка» Проводника».
- Вызовите меню «Win» соответствующей комбинацией клавиш, или через контекстное меню «Пуска». В разделе «Службы и приложения» посетите соответствующий подраздел.
- Через «Панель управления» запустите одноименный инструмент в разделе «Администрирование». Или через «Средства администрирования» в «Пуске».
- Откройте «Диспетчер задач» комбинацией клавиш Ctrl + Shift + Esc и посетите последнюю вкладку. Перечень работающих сервисов находится в ней. Для управления службами кликните по кнопке внизу «Открыть…».
Существует множество сторонних утилит, предоставляющих средства для управления сервисами Windows, в основном, более продвинутые, чем в самой ОС. Например, разработанная «Sysinternals» и впоследствии выкупленная «Microsoft» утилита «Autoruns».
Сервис останавливается через контекстное меню или свойства, из автозапуска удаляется только через «Свойства».
- Откройте их через правый клик по объекту или двойным щелчком.
- «Тип запуска» выберите «Отключена» и сохраните настройки.
ВНИМАНИЕ! Изменения вступают в силу после перезагрузки компьютера.
Ненужные компоненты
Далее приведены рекомендации с кратким описанием каждой службы, без которой Windows будет работать исправно, но некоторые функции могут исчезнуть или не функционировать при других обстоятельствах. Отключать ненужные службы в Windows 10 следует только, если уверены, что они не нужны. В ином случае лучше выставить «Ручной» тип запуска.
Список модулей «Десятки», которые можно отключить для оптимизации ее работы:
- «Агент политики IPSec» – проверяет, подлинное ли безопасное соединение при работе в интернете через «Internet Explorer». Оставляйте, только если пользуетесь худшим браузером за всю историю Windows.
- «Узел службы диагностики» и «Узел системы диагностики» – используется для запуска средств диагностики.
- «Центр обеспечения безопасности» – следит за каждым действием пользователя и протоколирует их, сообщит об отсутствии на ПК: брандмауэра, антивируса, антишпиона.
- «Темы» – на старых ПК и пользователям, которые не украшают интерфейс при помощи тем. Не нужна!
- «Центр обновления Windows» и «Оптимизация доставки» – частично избавит от напоминаний установить апдейты. После переустановки и обновления системы можно деактивировать.
- «Служба сенсорной клавиатуры» – нужна только для соответствующих устройств ввода, если такими кто-то пользуется.
- «Служба регистрации ошибок» – протоколирует все ошибки в работе ПО и Windows.
- «Windows Search» – неудачная технология индексации содержимого жесткого диска, предназначенная для мгновенного поиска файлов и приложений. Лучше отключить и воспользоваться альтернативой – например, «Everything».
- «Диспетчер печати» и «Расширения и уведомления для принтеров» – нет принтера и не делаете PDF документы при помощи виртуального принтера? – Отключайте запуск.
- «Датчики» – если не работаете с планшетом, смело деактивируйте три сервиса: служба датчиков, данных датчиков и наблюдения за датчиками.
- «Модули ключей IPSec» – как и первый, абсолютно бесполезный модуль.
- «Службы кэша шрифтов Windows» – после установки Office не нужна, позволяет сразу же видеть изменения в шрифтах Windows.
- «DNS-клиент» – нужна для работы: магазина приложений, домашней сети и кэширования сетевых имен.
- «Модуль поддержки NetBIOS» – требуется для организации общего доступа к каталогам и файлам и сервиса «Сервер».
- «Адаптер производительности WMI» – бесполезная штука, применяемая только при активности модуля поддержки данных быстродействия.
- «Уведомления о системных событиях» – ненужный фоновый процесс, не имеющий ничего общего с уведомлениями Windows.
- «Superfetch» – неэффективный способ оптимизации работы ОС.
- «Служба изображений WIA» – нет сканера – запретите запускаться.
- «Служба геоположения» – позволяет Microsoft узнать: где вы находитесь.
- «Шифрованная файловая система (EFS)» – необходима для хранения зашифрованных на NTFS томах файлов.
- «Факс, Автономные файлы» – все отключаем.
- «Биометрическая служба» – применяется для распознания отпечатка пальца.
- «Защитник Windows» – бесполезный потребитель ресурсов.
- «Браузер компьютеров», «Группировка сетевых участников» – применяется для организации домашней сети.
- «Вторичный вход в систему» – при работе из-под одной учетной записи с правами администратора – выключайте.
- «Диспетчер скачанных карт» – вдруг кто-то пользуется программой «Карты», тогда оставьте работать.
- «Обнаружение SSDP» – обнаружит сетевые устройства, функционирующие по протоколу SSDP. Если ничего не поняли – сервис не нужен.
- «Помощник по входу в учетную запись Майкрософт» – для локальных учетных записей не нужна.
- «Программный поставщик теневого копирования» – создает точки восстановления.
- «Родительский контроль» – не пользуетесь – удаляйте из автозагрузки.
- «Биометрическая служба Windows», «Телеметрия», «Сборщик событий Windows» – все шпионы?!
- «Телефония» – не используете телефонию, вырубайте.
- «Политика удаления смарт-карт», «Сетевой вход в систему», «Факс», «Удаленный реестр», «Телефонная связь» и все, что со словом «Hyper-V», «Служба поддержки Bluetooth» – узкоспециализированные сервисы, на домашнем ПК обычно не нужны.
- «Беспроводная настройка» – нужна для Wi–Fi. Если данного модуля нет – выключаем!
Меньшим количеством кликов службы отключаются через утилиту: «Easy Service Optimizer», «Starter» или иную аналогичную. Перед внесением изменений экспортируйте ветку реестра: «HKEY_LOCAL_MACHINE\SYSTEM\CurrentControlSet\Services» – через редактор реестра (Win+R=regedit) или стороннюю утилиту – например, «Starter». Также можете создать точку восстановления системы.
Если столкнетесь с проблемами, сможете быстро восстановить работу операционной системы. Если у вас ещё остались вопросы – пишите в комментариях, помогу, чем смогу.
Отключение некоторых функций и служб Windows 10 позволит повысить FPS в играх, увеличить скорость работы программ и требовательных приложений. Ниже мы приведем перечень функций и служб, которые можно отключить
Содержание
- Вызов списка служб
- Список служб, которые можно отключить
- Функция обновления файлов
- Отключение уведомлений от стороннего ПО
- Отключение функции Cortana
- Фоновые приложения
- Отключение параметров синхронизации
- Отключение функции уведомлений
- Предложения в меню «Пуск»
- Отключения экрана блокировки
- Отключение эффектов оформления
Операционная система Windows 10 насыщена различными дополнительными функциями и всевозможными утилитами, которые расширяют возможности пользователя при работе с системой. К сожалению, каждое приложение или запущенная в фоновом режиме программа, частично замедляют операционную систему, нагружая процессор, оперативную память и другие компоненты ПК.
Каждая их функций нагружает незначительную часть ресурсов, но сумма всех запущенных приложений может значительно замедлять работу. Особенно это актуально для владельцев старых ПК и слабых ноутбуков.
Ниже будут приведены встроенные функции ОС, которые можно выключить и снизить нагрузку.
Вызов списка служб
Для начала следует ознакомиться со списком служб операционной системы. Это можно сделать следующим образом:
Шаг 1. Нажимаем правой кнопкой мыши по кнопке «Пуск» и выбираем пункт «Управление компьютером».
Шаг 2. В открывшемся окне необходимо выбрать пункт «Службы и приложения» и выбрать «Службы».
Вызвать список служб также можно, вызвав окно «Выполнить» (для вызова используется комбинация клавиш Win+R) и прописав в нем команду services.msc.
В открывшемся окне будут показаны все службы и программы системы.
Для отключения любой службы, следует нажать по ней дважды левой кнопкой мыши и в открывшемся нажать по вкладке «Тип запуска» и выбрать пункт «Отключить». После этого следует нажать по кнопке «Применить», чтобы подтвердить внесенные изменения.
Следует помнить, что отключение некоторых служб, может повлиять на работу и стабильность системы, поэтому настоятельно рекомендуется создать точку восстановления Windows перед отключением. Таким образом можно обезопасить себя и в любой момент вернуть операционную систему до прежнего состояния.
Список служб, которые можно отключить
Ниже будут представлены службы, которые можно отключить без значимых последствий для стабильности и работы ОС.
- Dmwappushservice – функция для телеметрических данных.
- Superfetch – служба для HDD, можно отключать если в компьютере установлены только SSD-накопители.
- Machine Debug Manager – утилита предназначена для программистов.
- NVIDIA Stereoscopic 3D и Streamer Service – первая – служба стерео 3D изображений, вторая – предназначена для стримов изображений NVIDIA Shield.
- Группировка сетевых участников – функция, необходимая для корректной работы одноранговой сети. Если локальная сеть не используется, можно смело отключать.
- Браузер компьютеров – служба для локальной сети.
- Брандмауэер Windows – встроенная защита ОС. Можно отключить, если используются сторонние антивирусы и фаерволы.
- Диспетчер удостоверения сетевых участников – служба для работы в локальной сети.
- Вторичный вход – служба, необходимая для нескольких входов в аккаунт с одного ПК. Если используется одна учетная запись, можно смело отключать.
- Служба записи компакт-дисков – отключаем, если нет дисковода.
- Биометрическая служба Windows – специальная служба, предназначенная для входа в систему по отпечаткам пальцев и другим биометрическим данным. Можно отключать если биометрические методы входа не используются.
- Windows Search – достаточно требовательная служба для поиска файлов и папок по названию в Windows. Можно отключить, если поиск не используется.
- Настройка сервера удаленных рабочих столов – функция, расширяющая возможности в локальной сети.
- Прослушиватель домашней группы – необходимо для работы в домашней группе.
- Служба ввода планшетного ПК – служба, необходимая для работы с графическим планшетом.
- Служба поддержки Bluetooth – функция для беспроводных устройств. Можно отключить если не используется Bluetooth соединение.
- Факс – можно отключить при его отсутствии.
- Службы Hyper-V – весь пакет служб Hyper-V предназначен для работы с виртуальными машинами. Если таковые не используются, можно отключать все службы с названием Hyper-V.
Функция обновления файлов
Завершив отключение ненужных служб, следует приступить к отключению функций. Такой комплексный подход позволит повысить общее быстродействие и разгрузить процессор.
Разработчиками Windows 10 была внедрена функция быстрого обновления файлов ОС, которая работают по принципу, схожему с работой торрентов.
Это означает, что загрузка обновлений Windows может загружаться не только с официального сайта Майкрософт, но и со сторонних ПК, которые уже были обновлены. Данная функция полезна для быстрого обновления системы, но в то же время после обновления компьютер пользователя становится раздающим, то есть с него начинается загрузка потока файлов для других пользователей. Также стоит понимать, что любая возможность скачивать что-либо с компьютера, является слабым местом в безопасности системы, чем могут воспользоваться третьи лица.
Для отключения функции обновления файлов, необходимо выполнить следующие шаги:
Шаг 1. Нажимаем ПКМ по кнопке «Пуск» и выбираем пункт «Параметры».
Шаг 2. Внизу списка открываем пункт «Обновления и безопасность».
Шаг 3. Прокручиваем бегунок до середины пункта «Центр обновления Windows» и выбираем «Дополнительные параметры».
Шаг 4. Прокручиваем окно вниз и выбираем пункт «Оптимизация доставки».
Шаг 5. Отключаем загрузку с других компьютеров в соответствующем пункте.
Отключение уведомлений от стороннего ПО
В Windows 10 каждый пользователь может получать уведомления от сторонних приложений, целевая реклама которых, создается автоматически на основе запросов с аккаунта. Чтобы отключить отслеживание и рекламные сообщения следует проследовать шагам:
Шаг 1. В меню настроек, переходим в пункт «Конфиденциальность».
Шаг 2. В пункте «Конфиденциальность» отключаем первый параметр, как показано на скриншоте.
Отключение функции Cortana
Функция «Кортана» представляет собой англоязычный голосовой помощник Windows (прямой аналог система «Сири» на устройствах Apple). Ряд функций данного ПО предназначен для сбора и анализа информации о пользователе. Данные собираются на основе запросов и различных выполненных действий (запись звуковых дорожек, создание рисунков и т.д.). Отключить её можно следующим образом:
В окне «Параметры» выбираем пункт «Персонализация» и переходим в раздел «Речь и рукописный ввод текста» и отключаем его.
Фоновые приложения
Фоновые приложение ОС могут значительно замедлять работу компьютера, поэтому следует отключить те, которые не нужны.
Для этого в разделе «Конфиденциальность» ищем пункт «Фоновые приложения» и отключаем их. В данном меню также можно выборочно отключить ненужные приложения и оставить необходимые.
Отключение параметров синхронизации
Синхронизация является удобной функцией Windows 10, которая связывает различные устройства (ПК, смартфон, планшет) при входе с единой учетной записи. К примеру, это позволяет просматривать историю браузера смартфона на компьютере, синхронизировать данные в облаке и т.д.
Если пользователь не нуждается в этом, следует отключить функцию:
В меню «Параметры» выбираем пункт «Учетные записи» и «Синхронизация ваших параметров». Отключить синхронизацию можно в окне справа.
Если пользователю необходима синхронизация только определенных параметров, их можно также выбрать в данном окне.
Отключение функции уведомлений
Уведомления Windows 10 помогают новичкам разобраться с интерфейсом, а также уведомляют о установке нежелательного или потенциально опасного ПО. Данная функция требует ресурсов ПК, поэтому опытные пользователи могут легко обойтись без неё.
Чтобы отключить уведомления, следует зайти в меню «Параметры» и выполнить следующие действия:
Шаг 1. В меню «Параметры» выбираем пункт «Система».
Шаг 2. Выбираем пункт «Уведомления и действия» после чего прокручиваем бегунок до пункта «Получать советы, подсказки…» и отключаем его.
Предложения в меню «Пуск»
Продукция из Windows Store иногда может рекламироваться в меню «Пуск», что бы убрать ненужные сообщения и отключить назойливую функцию необходимо:
Шаг 1. Зайти в меню «Параметры» и выбрать пункт «Персонализация».
Шаг 2. Переходим в пункт «Пуск» и отключаем «Иногда показывать уведомления…».
Отключения экрана блокировки
Экран блокировки является полезной функцией на смартфонах и планшетах, но на стационарном ПК или ноутбуке блокировка экрана не очень полезна. Чтобы отключить ее следует:
Шаг 1. Нажать ПКМ по кнопке «Пуск» и выбрать пункт «Выполнить». В открывшемся окне следует ввести regedit – редактор реестра.
Шаг 2. В редакторе реестра необходимо перейти по адресу HKEY_LOCAL_MACHINE\SOFTWARE\Policies\Microsoft\Windows и найти папку «Personalization». В некоторых случаях она отсутствует, поэтому ее необходимо создать вручную. Для этого создаем новый раздел, кликнув ПКМ по папке Windowsи выбрав соответствующий пункт.
Шаг 3. Созданный раздел называем Personalization, открываем его и кликаем ПКМ по пустому месту в окне справа. В открывшемся меню следует выбрать пункт «Параметр DWORD (32 бита)». Данный параметр всегда создается 32-ух битным, независимо от системы пользователя.
Шаг 4. Присваиваем новому параметру имя «NoLockScreen».
Шаг 5. Нажимаем по параметру ПКМ, выбираем пункт «Изменить» и в открывшемся окне заменяем ноль единицей.
После перезагрузки компьютера экран блокировки будет отключен.
Отключение эффектов оформления
Каждая деталь оформления окон и кнопок ОС требует определенных ресурсов от компонентов компьютера. Чтобы разгрузить систему можно прибегнуть к отключению некоторых визуальных эффектов, что положительно скажется на быстродействии.
Шаг 1. Открываем «Панель управления», нажав ПКМ по кнопке «Пуск». В открывшемся окне ставим режим отображение «Мелкие значки» и переходим к пункту «Система».
Шаг 2. В открывшемся окне выбираем «Дополнительные параметры».
Шаг 3. Выбираем вкладку «Быстродействие» и пункт «Параметры».
Шаг 4. В открывшемся окне можно убрать ненужные эффекты и тем самым разгрузить систему.
Часто задаваемые вопросы
Некоторые системные службы и функции действительно можно отключить. Однако делать это следует очень осторожно, поскольку в случае отключения критически важных служб может нарушиться работа всей операционной системы.
Чтобы отключить голосовой ассистент Cortana перейдите в «Параметры» —> «Персонализация» —> «Речь и рукописный ввод текста» и нажмите кнопку «Отключить». Включение Cortana производится аналогично.
Подключите диск к любому рабочему компьютеру, а затем воспользуйтесь программой RS Partition Recovery. Она позволяет восстановить утерянные данные после случайного удаления, форматирования, повреждений логической структуры диска и во многих других случаях.
Служб и функций Windows, которые можно отключить достаточно много. Выделить можно следующие: Cortana, Superfetch, Machine Debug Manager, NVIDIA Stereoscopic 3D и Streamer Service, Группировка сетевых участников, Диспетчер удостоверения сетевых участников и многие другие. Полный список служб и что они означают находится на нашем сайте.
Чтобы оптимизировать работу операционной системы вы можете отключить ненужные службы и функции Windows. Таким образом вы освободите немалое количество оперативной памяти. Список служб, которые можно отключить вы можете найти на нашем сайте.