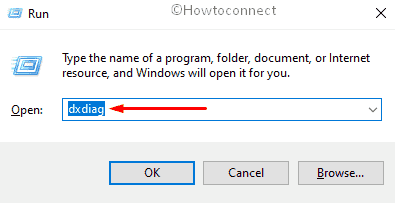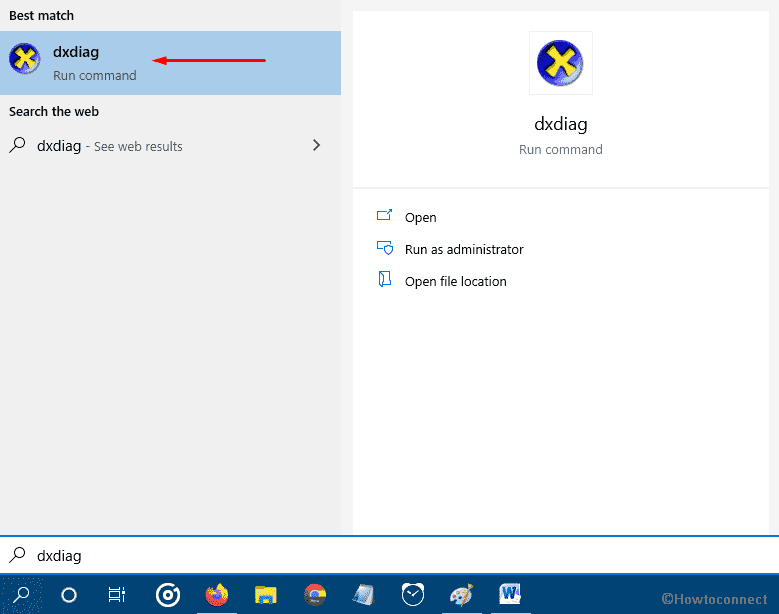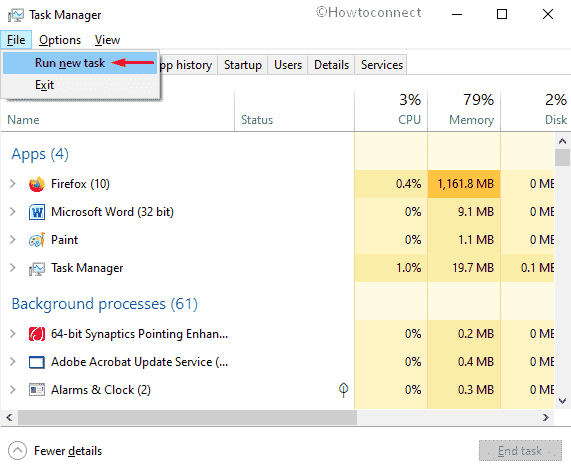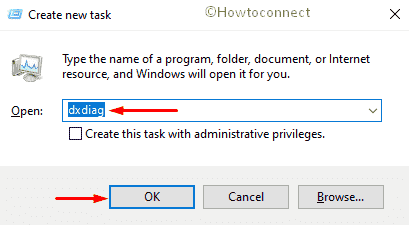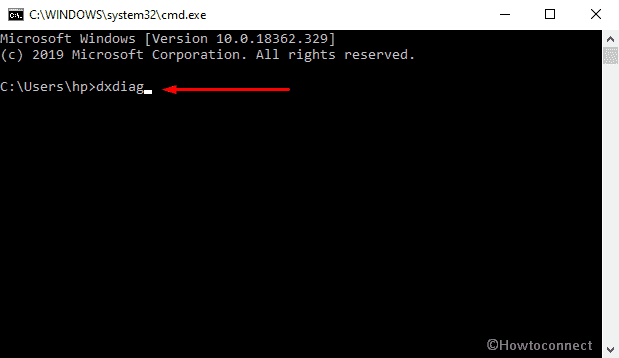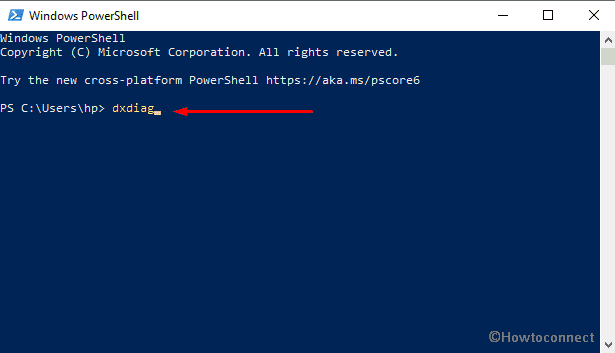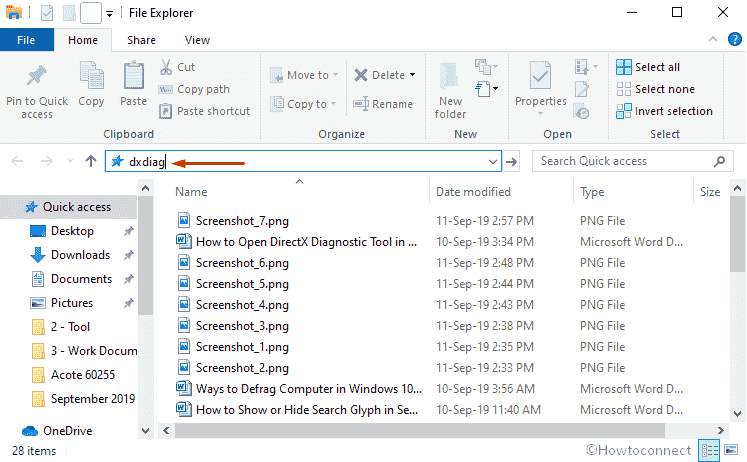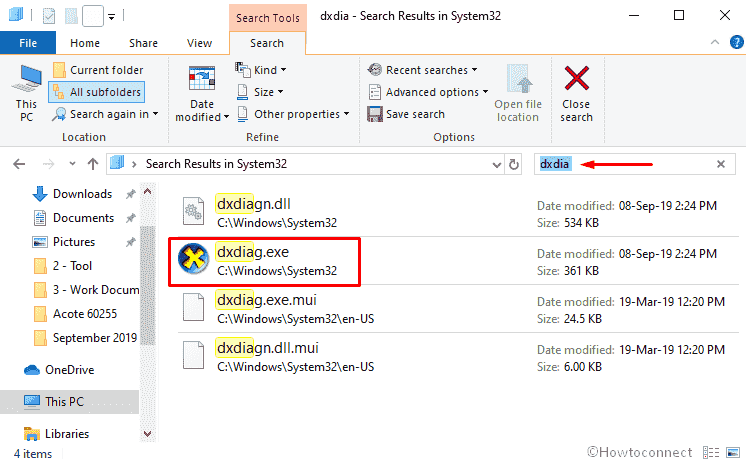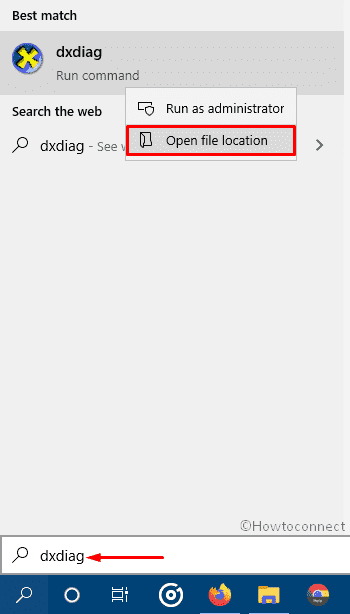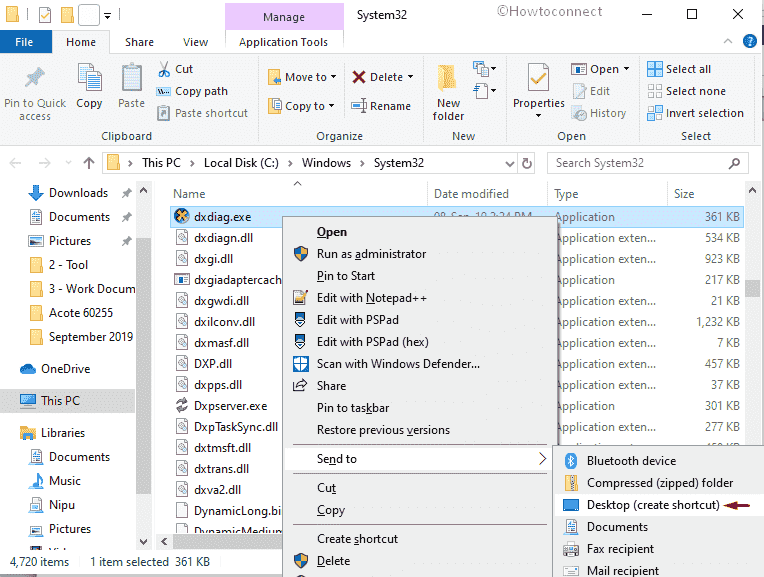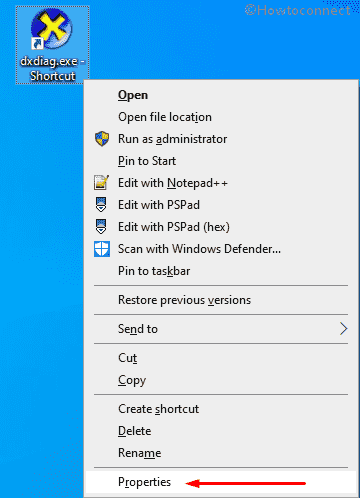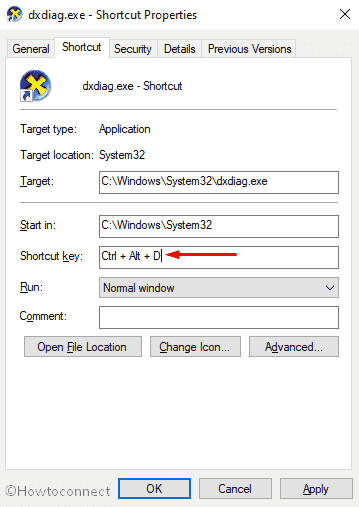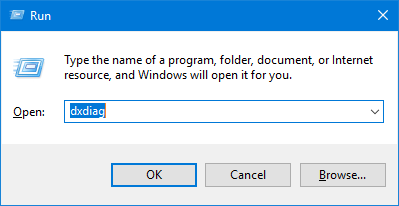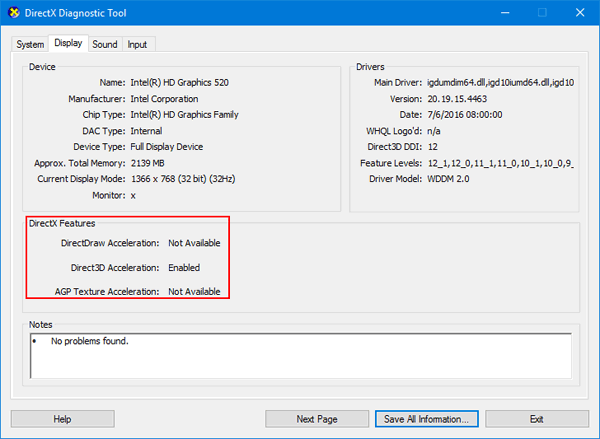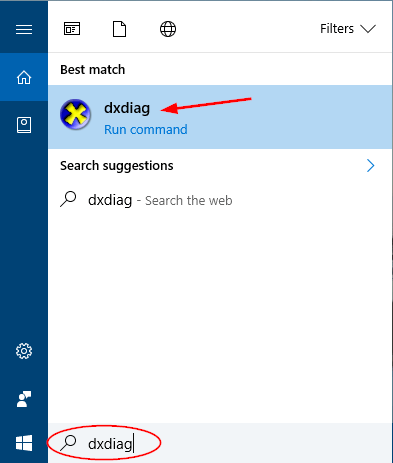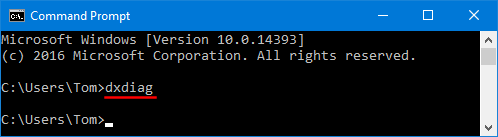Windows 7 Enterprise Windows 7 Home Basic Windows 7 Home Premium Windows 7 Professional Windows 7 Starter Windows 7 Ultimate Windows Server 2008 R2 Datacenter Windows Server 2008 R2 Enterprise Windows Server 2008 R2 for Itanium-Based Systems Windows Server 2008 R2 Standard Windows Vista Business Windows Vista Enterprise Windows Vista Home Basic Windows Vista Home Premium Windows Vista Starter Windows Vista Ultimate Windows Server 2008 Datacenter Windows Server 2008 Enterprise Windows Server 2008 for Itanium-Based Systems Windows Server 2008 Standard Microsoft Windows XP Service Pack 3 Microsoft Windows Server 2003 Service Pack 1 Microsoft Windows Server 2003 Service Pack 2 Еще…Меньше
Обзор
В данной статье описывается, как определить версию Microsoft DirectX, установленную на вашем компьютере с помощью средства диагностики DirectX.
Дополнительные сведения
Чтобы использовать средство диагностики DirectX для определения версии DirectX, установленной на компьютере, выполните следующие действия.
-
Нажмите кнопку Пуск и выберите команду Выполнить.
-
Введите dxdiag и нажмите кнопку ОК.
-
На вкладке Система найдите версию DirectX, которая отображается в строке версии DirectX.
-
На различных вкладках отображаются сведения о версии для каждого файла DirectX.
-
По окончании проверки версий файлов, выберите команду Выход.
Если Windows не находит средство dxdiag, на компьютере установлена DirectX 5.0 или более ранняя версия DirectX. Если это так, загрузите и установите последнюю версию DirectX.
Чтобы загрузить последнюю версию DirectX щелкните следующий номер статьи базы знаний Майкрософт:
179113 инструкции по загрузке и установке DirectX
Нужна дополнительная помощь?
Нужны дополнительные параметры?
Изучите преимущества подписки, просмотрите учебные курсы, узнайте, как защитить свое устройство и т. д.
В сообществах можно задавать вопросы и отвечать на них, отправлять отзывы и консультироваться с экспертами разных профилей.
The instructions here guide for How to Open DirectX Diagnostic Tool in Windows 11 or 10. The built-in utility of Windows helps to troubleshoot problems related to multimedia applications. Detection of the issues associated with audio, display, and video running an advanced game is the main function of this app. Additionally, dxdiag.exe also lets you find problems that take place while using media players.
By applying the DirectX Diagnostic Tool, you can collect all necessary information about the occurred error. As a result, troubleshooting the issue doesn’t need great effort. Microsoft generally takes help of DirectX to develop Xbox games. So, whenever your video games conflict with stability and performance issues, you need to access this tool to get support. This will help you to know where the problem is coming from.
Here is How to Open DirectX Diagnostic Tool in Windows 11 or 10 –
1] Use Run Dialog box
Step-1: Invoke Power user menu by pressing Win+X hotkey.
Step-2: When it becomes visible, select Run.
Step-3: Type dxdiag in the text area located next to Open and hit the Enter key.
2] Open DirectX Diagnostic Tool through Windows search
- Press Windows and S keys together to bring forward search box.
- Once appears, type dxdiag in the specific field.
- When the result becomes visible, either click dxdiag from the top or hit Enter.
3] Access Dxdiag with Task Manager
- Right-click on any empty space of Taskbar and select Task Manager.
- Click More details if the wizard is not elongated.
- Next, click File option located in the Menu bar and then select Run new task.
- On the next wizard, write dxdiag and click the OK button to launch it.
4] Open DirectX Diagnostic Tool using Command Prompt
- Press Win+R at once to open Run dialog.
- When it appears, type cmd in the given text field and then hit Enter.
- On the black panel of Command Prompt, type dxdiag followed by pressing Enter.
5] By means of Windows PowerShell
- Click the search icon located at the Taskbar and type powerShell.
- When you see the result, hit Enter.
- Wait for a few seconds so that Windows PowerShell becomes ready to execute the command. Thereafter, type dxdiag right after the blinking cursor and press the Enter key.
6] Go through File Explorer to open DirectX Diagnostic Tool
- Press Windows key and E simultaneously to open File Explorer.
- Once appears, move your pointer to its address bar and make a click on it.
- Write down dxdiag there and hit the Enter key to start DirectX Diagnostic Tool.
7] Explore System32 directory
Again launch File Explorer and navigate the following directory first –
C:\Windows\System32
After reaching there, press Ctrl+F and type dxdiag.
When the result shows up, select dxdiag.exe from there to access DirectX Diagnostic Tool.
8] Establish a desktop shortcut to quickly Open DirectX Diagnostic Tool
- Press Win+Q and type dxdiag in the search bar.
- Upon appearing the result, right-click on dxdiag and select Open file location.
- From the subsequent page, right-click on dxdiag.exe and then select Send to>>Desktop (create shortcut).
9] Assign hotkey to run dxdiag tool
To generate a keyboard shortcut, you need to create desktop shortcut first. To do so, follow the previous method.
- Now, head over to desktop screen by using Win+D hotkey.
- Right-click on the shortcut you created and select Properties.
- On the next wizard, take the cursor to the bar assigned for the Shortcut key.
- Type a key you prefer. For example, we pressed D and the system automatically added Ctrl+Alt before that.
In the end, click the Apply button followed by OK.
Methods:
1] Using Run Dialog box
2] Through Windows search
3] By accessing Dxdiag with Task Manager
4] Via Command Prompt
5] By means of Windows PowerShell
6] Through File Explorer
7] From System32 directory
8] Establish a desktop shortcut
9] Assign hotkey
That’s all!!
As we have seen a lot of advancements in technology in the last few decades, people have also updated themselves according to technology. People have begun using devices like laptops, tablets, phones, etc for paying bills, shopping, entertainment, news, or any other activity. The Internet is the major reason behind such developments. The use of devices that run with the help of the internet has increased, as a result of which the service providers are bound to improve user experience with new updates.
This user experience improvement leads us to the development of DirectX which is an Application Programming Interface that has improved the user experience in the field of games, videos, etc.
Table of Contents
What is the DirectX diagnostic tool?
DirectX is used for creating and working on the graphic images and other effects of multimedia in games or web pages or other similar applications that run on the Microsoft Windows operating system.
No external capability is required, to work on DirectX or run it, the capability comes integrated with different web browsers. In comparison to the earlier version of DirectX, the upgraded version has become an integral part of the Microsoft Windows operating system.
The DirectX Diagnostic Tool helps Windows users in identifying problems related to the audio, video, display and other related problems. It also works on the performance of various multimedia applications. This tool also helps in diagnosing and troubleshooting problems faced on the audio, video players connected to the device. If you are facing any issue related to the audio, video or sound quality of your system you can use the DirectX Diagnostic Tool. You can use the DirectX Diagnostic Tool by using the methods listed below:
Make sure to create a restore point just in case something goes wrong.
There are different ways of accessing any specific tool in Windows 10, similarly, DirectX can also be accessed in 2 ways. Both these ways are as given below:
Method 1: Launch DirectX Diagnostic tool using the Search feature
You can use the search feature in Microsoft’s operating system for launching the DirectX Diagnostic Tool.
1.Press the Windows key + S button on the keyboard & type dxdiag in the search box.
2.Click to open the dxdiag option as shown below.
4.Once you click on dxdiag, the DirectX Diagnostic Tool will start running on your screen.
5.If you are using the tool for the first time, you will be prompted to check the digitally signed drivers. Click on Yes to continue.
6.Once the drivers check is completed, and the drivers are approved by Windows Hardware Quality Labs by Microsoft, the main window will open up.
7.The tool is now ready and you can check all the information or troubleshoot any particular issue.
Also Read: Fix Unable to Install DirectX on Windows 10
Method 2: Launch DirectX Diagnostic tool using Run Dialog Box
You need to follow the steps mentioned below to run the DirectX Diagnostic Tool using the Rundialog box:
1.Open the Run dialog box using the Windows key + R keys shortcut on the keyboard.
2.Enter dxdiag.exe in the dialog box.
3.Click on the OK button, and the DirectX Diagnostic tool will launch.
4.If you are using the tool for the first time, you will be prompted to check the digitally signed drivers. Click on yes.
5.Once the drivers check is completed, and the drivers are approved by Windows Hardware Quality Labs by Microsoft, the main window will open up.
6.The tool is now ready to troubleshoot as per your requirements.
The DirectX Diagnostic tool show on the screen has four tabs. But many times more than one tab for elements such as Display or Sounds might be shown on the window. This is because you might have more than one device connected to your system.
Each of the four tabs has a significant function. The functions of these tabs are as listed under:
#Tab 1: System Tab
The first tab on the dialog box is the System tab, no matter what device you connect to your device the System tab will always be there. The reason behind this is that the System tab shows information about your device. When you click on the Systems tab, you’ll see information about your device. Information about the operating system, language, manufacturer’s information, and much more. The System tab also shows the version of DirectX installed on your device.
#Tab 2: Display Tab
The tab next to the Systems tab is the Display tab. The number of display devices varies according to the number of such devices connected to your machine. The Display tab shows information about the connected devices. Information such as the name of the card, the name of the manufacturer, the device type, and other similar information.
At the bottom of the window, you’ll see a Notes box. This box shows the problems detected in your connected display device. If there aren’t any issues with your device, it will show a No issue found text in the box.
#Tab 3: Sound tab
Next to the Display tab, you’ll find the Sound tab. Clicking on the tab will show you information about the audio device connected to your system. Just like the Display tab, the number of Sound tab can increase based on the number of devices connected to your system. This tab shows information such as the manufacturer’s name, hardware information, etc. If you want to know, the problems your audio device is facing, you need to look in the Notes box, all the issues will be listed there. If there aren’t any issues you’ll see a No issue found message.
#Tab 4: Input Tab
The last tab of the DirectX Diagnostic Tool is the Input tab, which shows information about the input devices connected to your systems, such as a mouse, keyboard, or other similar devices. The information includes the status of the device, controller ID, vendor ID, etc. The notes box of the DirectX Diagnostic Tool will show the problems in the input devices connected to your system.
Once you are done checking for the errors in your connected device, you can use the buttons shown on the bottom of the window to navigate as per your choice. The functions of the buttons are as listed under:
1.Help
If you face any issue while operating the DirectX Diagnostic Tool, you can use the Help button in the tool to look for solutions to your problems. Once you click on the tab, it will take you to another window where you can get help regarding the devices connected to your system or the tabs of the Diagnostic Tool.
2.Next Page
This button on the bottom of the DirectX Diagnostic Tool, it helps you to navigate to the next tab on the window. This button only works for the System tab, Display tab, or the Sound tab, as the Input tab is the last in the window.
3.Save All Information
You can choose to save the information listed on any page of the DirectX Diagnostic Tool by clicking on the Save All Information button on the window. Once you click on the button, a window will appear on the screen, you can select the location where you want to save the text file.
4.Exit
Once you are done diagnosing issues of the connected devices and you have checked for all the errors. You can click on the Exit button and can exit from the DirectX Diagnostic Tool.
The DirectX Diagnostic Tool proves to be of great advantage when looking for the cause of errors. This tool can help you in fixing errors related to DirectX such as League of Legends DirectX error and devices connected to your machine.
Recommended:
- Fix Unable to Install DirectX on Windows 10
- Shut Down or Lock Windows Using Keyboard Shortcuts
I hope the above steps were helpful and now you will be able to use the DirectX Diagnostic Tool in Windows 10 without any issues. If you still have any queries regarding this tutorial then feel free to ask them in the comment section & we will definitely help you out.
How to check what version of DirectX your PC is using? If you are concerned with video game performance, or you are trying to fix some problems with any 3D application, you can run DirectX Diagnostic Tool to perform basic diagnostic tests. In this article we’ll show you 3 simple ways to run DirectX Diagnostic Tool in Windows 10.
Method 1: Run DirectX Diagnostic Tool in Windows 10 from Run
Press the Windows key + R to open the Run command box. Type dxdiag and press Enter.
This will open DirectX Diagnostic Tool immediately. The System tab lists the general information about your system and most importantly what version of DirectX you currently have installed. The Display tab shows information specific to your graphics adapter and monitor, and you can see which DirectX features are enabled.
Method 2: Run DirectX Diagnostic Tool in Windows 10 Using Cortana Search
You can also start DirectX Diagnostic Tool by typing dxdiag in Cortana’s search box on the taskbar, and then clicking the dxdiag search result.
Method 3: Run DirectX Diagnostic Tool in Windows 10 from Command Prompt
Open the Command Prompt in Windows 10, type dxdiag and press Enter. This will also launch DirectX Diagnostic Tool.
- Previous Post: Turn on / off Press and Hold for Right-clicking in Windows 10
- Next Post: 2 Ways to Disable Cortana Web Search in Windows 10
In Windows 10, you can use the dxdiag or DirectX Diagnostic Tool to collect information about devices and troubleshoot issues related to DirectX sound and video. You can open DirectX Diagnostic Tool in Windows 10 in multiple ways.
DirectX Diagnostic Tool is a built-in utility that can help detect any audio, video, and display problems when running games or other graphics-intensive tasks. If you are not sure how to open the dxdiag tool, this article is what you need.
We have listed the five ways to open the DirectX Diagnostic Tool in Windows 10 to perform basic diagnostic tests.
Method 1. Open DirectX Diagnostic Tool in Windows 10 from Run Box
The Run box in Windows 10 is a handy utility to quickly launch system apps and other settings by entering recognized commands. You can use the Run box to open the DirectX Diagnostic Tool as well. Here’s how to do it.
Press the Windows key + R to open the Run box. Type dxdiag in the Open field and click OK to open the DirectX Diagnostic Tool.
If you are starting the tool for the first or after a long time, it will initiate the scan to gather all the new information about your computer’s hardware.
You can view information related to your PC’s DirectX version and graphics devices using the Display tabs.
Method 2. Open DirectX Diagnostic Tool in Windows 10 through Searching
Search in Windows 10 is an incredibly useful feature. Through search, you can find and open the installed apps and look for individual files and folders using a name.
You can even find web results from Bing without leaving your Windows desktop. Here’s how you can open DirectX Diagnostic Tool in Windows 10 through searching.
Press the Windows key on your keyboard to bring up the search function. You can also open it by clicking the Start button.
In search, type dxdiag to show DirectX Diagnostic Tool. Click on the app to open it and check for any DirectX or display-related information you need.
Method 3. Open DirectX Diagnostic Tool in Windows 10 from Command Prompt or PowerShell
Windows 10 comes with a built-in command processor known as Command Prompt. With Command Prompt, you can launch apps, perform diagnostics, run system scanning and fixing tools and more. If you like to use this command processor to quickly open apps, here’s how to do it.
Press the Windows key to bring up the Start menu and type cmd. From the search results, click on Command Prompt to launch the command processor.
In the Command Prompt window, type dxdiag and hit enter to open the DirectX Diagnostic Tool in Windows 10.
If you prefer to use PowerShell over Command Prompt, you can use similar commands to launch system apps and perform advanced troubleshooting and scheduling tasks.
Here’s how to use PowerShell to open the dxdiag tool in Windows 10.
Read More: How to Open PowerShell in Windows 10
Right-click on the Start button or press the Windows key + X to bring up the WinX menu. From the WinX Menu, click on Windows PowerShell to launch the app.
In the PowerShell window, type dxdiag and hit enter. It will instantly launch the DirectX tool on your Windows 10 computer.
As discussed earlier, the tool may initially scan your system for hardware changes and then populate the screen with accurate information.
Method 4. Open DirectX Diagnostic Tool in Windows 10 via Task Manager
The Task Manager in Windows 10 is another system utility that provides information about the running processes on your computer. You can also view the resources being used in the background by running apps and manage the apps by ending or prioritizing the processes.
However, the lesser-known feature of Task Manager is its ability to launch new tasks from its interface. Here’s how to do it.
Read More: How to Open Task Manager in Windows 10
Right-click on the Taskbar and choose Task Manager. You can also open it by searching or using the Run dialogue box.
In Task Manager, Click on File and choose Run New Tasks.
In the Create a new task window, type dxdiag and click OK. It will instantly launch the DirectX Diagnostic Tool without any issues.
Method 5. Open DirectX Diagnostic Tool in Windows 10 through File Explorer
File Explorer in Windows 10 acts like a file manager, which is the gateway to access and manage your personal and system files through an interface. However, you can use File Explorer to launch a few system file apps as well.
To open the app, launch File Explorer, type the app name in the address bar field and hit enter. It will automatically launch the app in a jiffy.
Here’s how to use it to open DirectX Diagnostic Tool in Windows 10.
Press the Windows key + E to open the File Explorer. Alternatively, click the File Explorer icon on the taskbar to launch the app.
In File Explorer, click on the Title Bar / File Path Viewer. Type dxdiag and hit enter to launch the diagnostic tool.
This may take a few seconds to launch the app, but eventually, you should have the DirectX app up and running without any issues.
Frequently Asked Questions – How to Open DirectX Diagnostic Tool in Windows 10
How do I open a Dxdiag file in Windows 10?
Follow the methods above to open the DirectX Diagnostic Tool. Wait for the scan to finish, then click the Save All Information button and select a location to save the file. You can open the saved dxdiag file in notepad or other text editors.
How to Enable DirectX on Windows 10?
DirectX is by default enabled on your Windows 10 computer. However, for some games, you may require enabling DirectX 12 support manually from the graphics settings. Ensure you have the latest GPU drivers and Windows updates installed for the latest DirectX support.
Do I need to install DirectX on Windows 10?
You don’t need to install DirectX on Windows 10 because it comes with the latest DirectX12 APIs installed out of the box. You can choose the DirectX version for any game requiring support from the game’s graphics settings.
Conclusion
DirectX Diagnostic Tool is a built-in utility to help you troubleshoot issues with your display drivers and GPU performance. Microsoft on Windows 10 allows you to open this app in multiple ways. Depending on how frequently you access this tool, you can master one of the many ways listed in this article above.