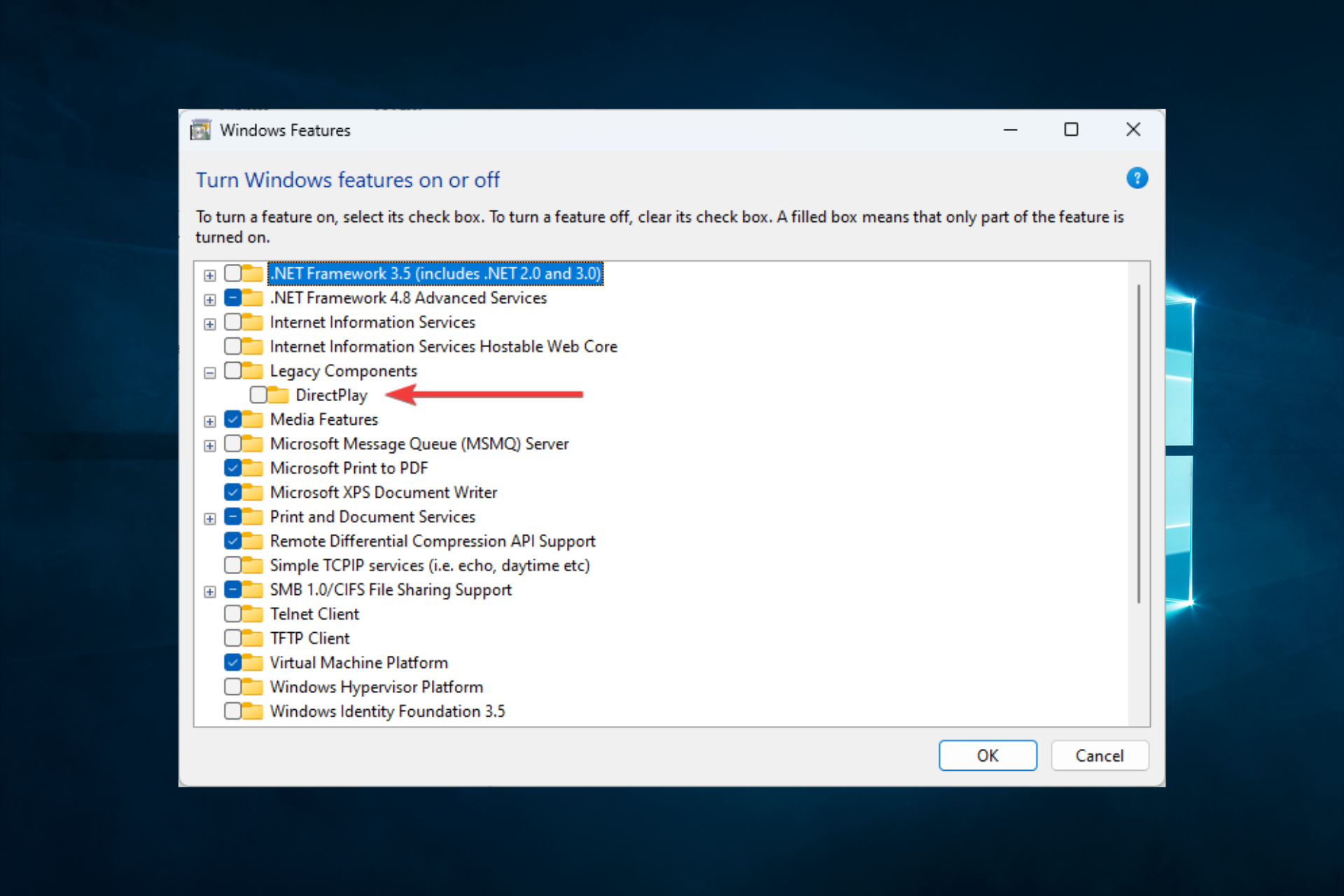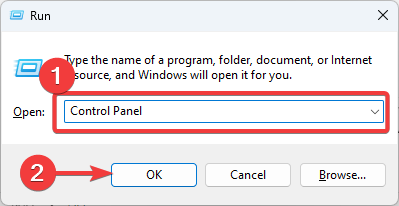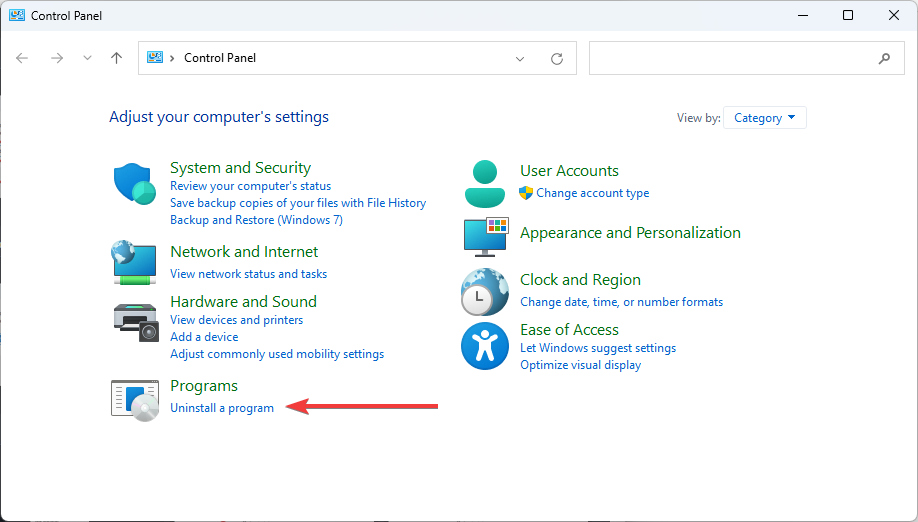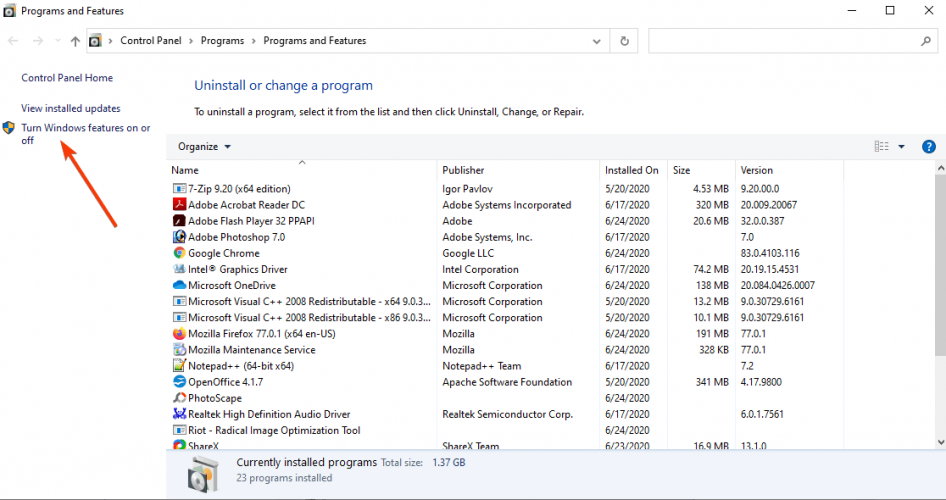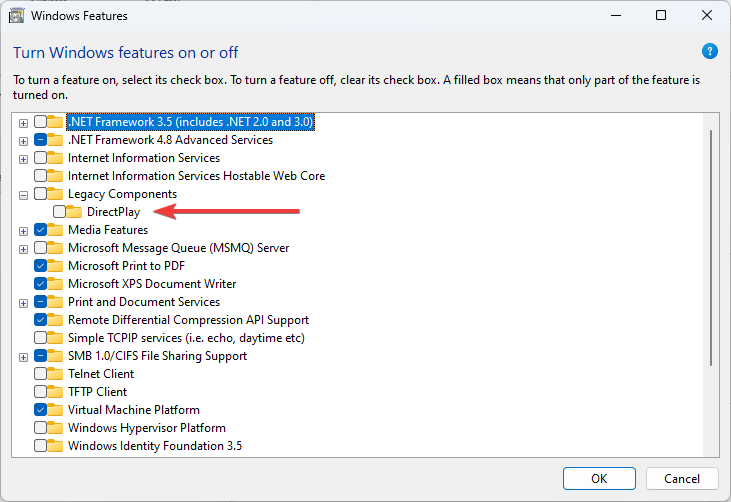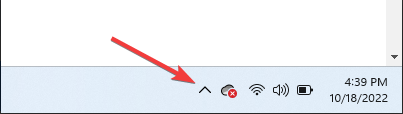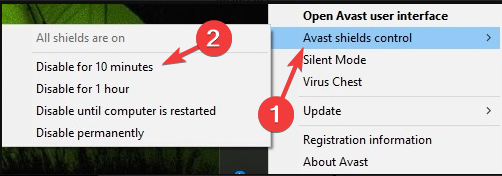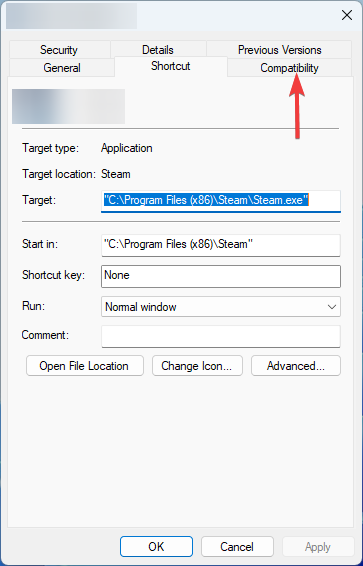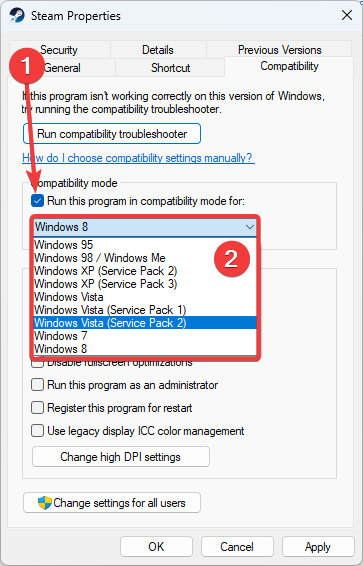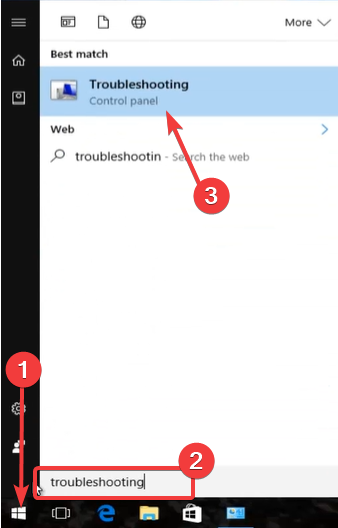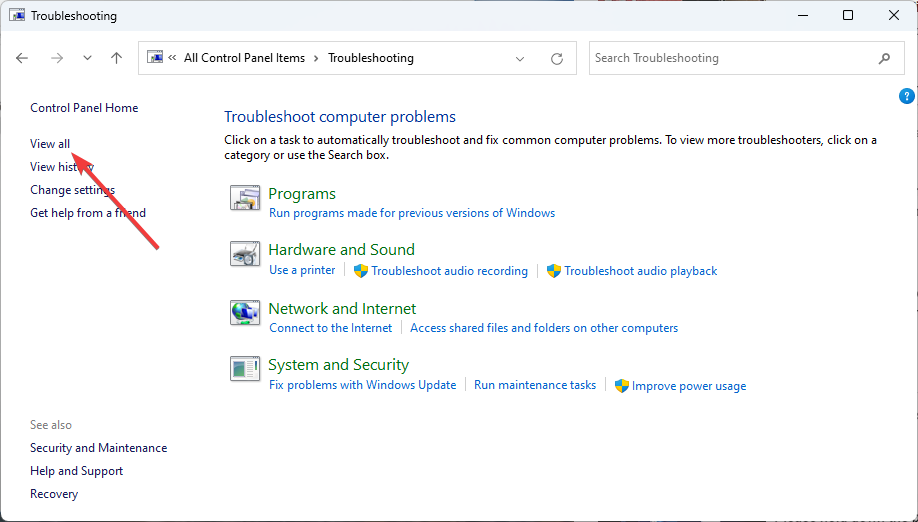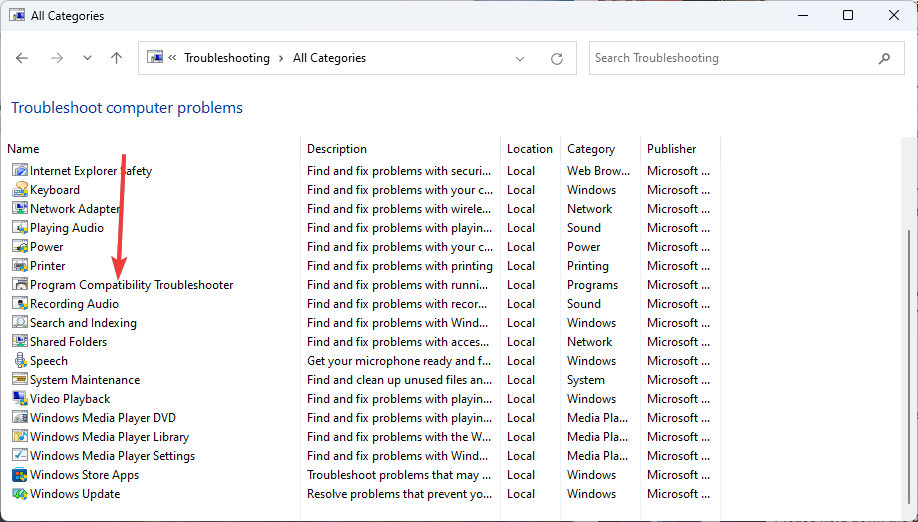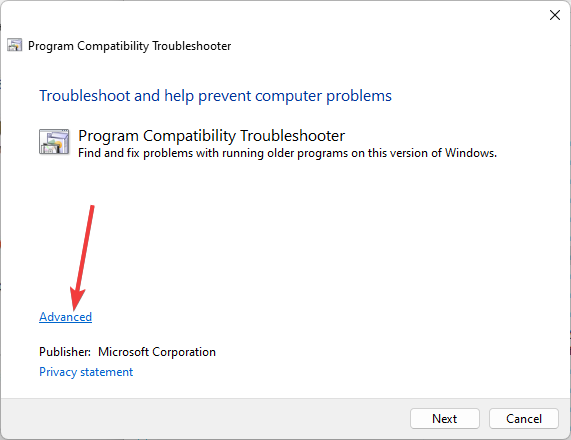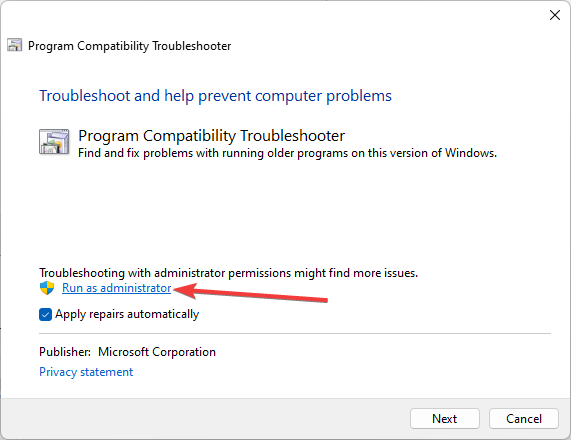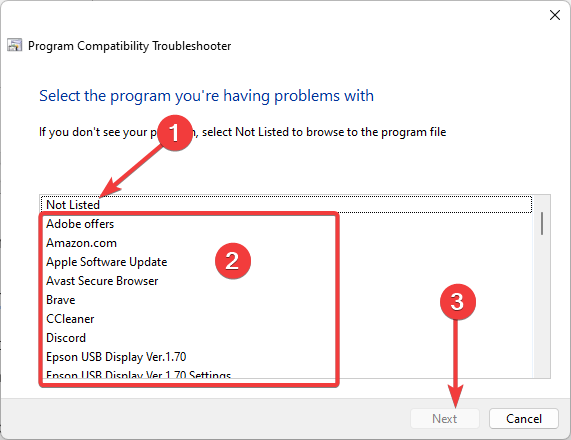На чтение 3 мин Просмотров 3к. Опубликовано
В операционной системе Windows 10 библиотека DirectX установлена по умолчанию. В большинстве случаев ничего дополнительно загружать не надо. Но иногда пользователи при запуске игр сталкиваются с проблемой, когда Windows 10 просит установить Direct Play. Этому вопросу мы посвятили отдельную статью, где все проясним. Давайте разбираться, как можно скачать компонент DirectPlay. Мы подготовили четыре удобных способа, один из которых наверняка вам поможет.
Содержание
- Способ 1: Установка DirectPlay в меню «Включение или отключение компонентов Windows»
- Способ 2: Быстрая установка DirectPlay через командную строку
- Способ 3: Запуск игры, приложения в режиме совместимости
- Способ 4: Переустановка Directx
- Видео инструкция как установить DirectPlay на Windows 10
Способ 1: Установка DirectPlay в меню «Включение или отключение компонентов Windows»
Данный компонент изначально должен быть встроен в операционную систему, но может не работать. А значит, пытаться скачать DirectPlay не нужно, достаточно вручную активировать его в настройках Windows 10. Для этого:
- Одновременно нажмите клавиши Win + R.
- Введите в текстовое поле control и нажмите «ОК» для запуска команды.
- Теперь переключитесь на «Крупные значки» в правом верхнем углу.
- Нажмите на пункт «Программы и компоненты».
- В новом окне выберите «Включение или отключение…» в левом меню.
- Пролистайте его вниз, пока не увидите раздел «Legacy Components». В некоторых версиях системы он может называться «Компоненты прежних версий».
- Раскройте его содержимое и поставьте маркер на пункт «DirectPlay».
- Нажмите на кнопку «ОК» для продолжения.
- Подождите, пока идет поиск и загрузка недостающих компонентов.
- Нажмите «Закрыть» и перезапустите компьютер, чтобы включить DirectPlay на Windows 10.
Способ 2: Быстрая установка DirectPlay через командную строку
Если предыдущий вариант почему-то не сработал, а при запуске игр на Windows 10, например, GTA: San Andreas, все еще возникают ошибки, то стоит попробовать все сделать по-другому.
Инструкция, как включить DirectPlay через командную строку:
- Нажать Win + X на клавиатуре.
- В контекстном меню выбрать пункт «Командная строка (администратор)» или «Windows PowerShell (администратор)».
- Скопировать с сайта следующую команду: dism /Online /enable-feature /FeatureName:”DirectPlay” /NoRestart
- Кликнуть по окну командной строки правой клавишей мыши, чтобы вставить ее.
- А затем нажать Enter для запуска.
- Дождаться завершения команды.
- Перезапустить компьютер для применения изменений.
В результате у вас получится установить DirectPlay на компьютер. Но что делать, если все равно при запуске игры появляется ошибка? Имеет смысл открыть ее в режиме совместимости.
Способ 3: Запуск игры, приложения в режиме совместимости
Пошаговая инструкция:
- Отыщите ярлык для запуска игры, например, на рабочем столе.
- Кликните по нему правой клавишей мыши.
- Теперь нажмите на «Свойства», чтобы открыть одноименное окно.
- Во вкладке «Совместимость» активируйте отмеченную функцию.
- Дождитесь завершения всех проверок и примените рекомендованные параметры.
- Завершите процедуру.
Если это не помогло, то попробуйте активировать опцию «Запустить программу…» и выбрать более старую версию Виндовс, например, 7 или XP. А затем кликните по кнопкам «Применить» и «ОК».
Способ 4: Переустановка Directx
Полное удаление библиотеки DirectX – достаточно затруднительная задача, требующая работы со скрытыми системными файлами. Гораздо проще будет воспользоваться веб-установщиком, который загрузит все недостающие компоненты:
- Скачайте dxwebsetup.exe с официального сайта Microsoft.
- Откройте данный файл.
- Теперь подтвердите согласие с лицензионным соглашением.
- Откажитесь от загрузки панели Бинг.
- Дождитесь установки компонентов DirectX и перезапустите компьютер.
Видео инструкция как установить DirectPlay на Windows 10
Мы подробно объяснили, как включить DirectPlay для Windows 10 через панель управления и командную строку. Заодно упомянули использования режима совместимости для решения проблем и скачивание недостающих файлов.
Если у вас сложности с текстовым руководством, то ознакомьтесь с данной видеоинструкцией:
Работаю системным администратором 10 лет. Программирую на PHP и Python. Способен объяснить технические моменты понятным языком.
DirectPlay — это компонент операционной системы Windows, который обеспечивает поддержку многопользовательских игр и приложений. Однако многие пользователи сталкиваются с проблемой, когда DirectPlay не запускается на Windows 10. Это может привести к невозможности играть в любимые игры или использовать определенные приложения, которые требуют данного компонента.
Причины проблем с запуском DirectPlay на Windows 10 могут быть разными. Одной из основных причин является то, что DirectPlay больше не является компонентом по умолчанию в Windows 10. Microsoft рекомендует использовать более новый и безопасный DirectX, который предлагает альтернативные функции и улучшенные возможности по сравнению с DirectPlay.
Однако, многие старые игры и приложения все еще требуют DirectPlay для нормальной работы. В таких случаях пользователи должны самостоятельно установить этот компонент на своем компьютере. Существует несколько способов решения проблемы с запуском DirectPlay на Windows 10. Один из них — использование программы совместимости, которая позволяет запускать старые игры и приложения на новых версиях операционной системы, включая Windows 10.
Кроме того, можно попробовать вручную установить DirectPlay. Для этого необходимо перейти в раздел «Управление компьютером», выбрать «Установка и удаление программ», а затем нажать «Включение и отключение компонентов Windows». В появившемся окне нужно найти компонент DirectPlay и установить его.
Если у вас не получается запустить DirectPlay на Windows 10, рекомендуется обратиться к разработчикам игры или приложения для получения дальнейшей поддержки. Они могут предоставить дополнительные рекомендации или специальные инструкции по устранению проблемы с DirectPlay. Также стоит помнить, что не все старые игры и приложения могут работать корректно на Windows 10, и в некоторых случаях может потребоваться поиск альтернативных решений или использование виртуальных машин с более старыми версиями операционной системы.
Содержание
- Проблема с запуском DirectPlay на Windows 10: причины и решение
- Причины неработоспособности DirectPlay на Windows 10
- Решение проблемы с запуском DirectPlay на Windows 10
Проблема с запуском DirectPlay на Windows 10: причины и решение
Если вы столкнулись с проблемой запуска DirectPlay на Windows 10, причины могут быть различными. Одна из основных причин — отключение DirectPlay Windows 10 по умолчанию. Microsoft рекомендует использовать более современные альтернативы для игрового сетевого взаимодействия, поэтому DirectPlay был исключен из базовой установки Windows 10.
Однако, есть несколько способов решить проблему с запуском DirectPlay на Windows 10:
- Включение DirectPlay через «Панель управления». Для этого нужно открыть «Панель управления», выбрать «Программы» и «Включение или отключение компонентов Windows». В появившемся окне найдите и активируйте опцию «DirectPlay».
- Включение DirectPlay через командную строку. Для этого нужно открыть «Командную строку» с правами администратора и ввести команду: dism /online /enable-feature /featurename:DirectPlayCore /all. Затем нажмите Enter и дождитесь завершения процесса.
- Установка DirectPlay в режиме совместимости. Если включение DirectPlay не решает проблему, можно попробовать установить DirectPlay в режиме совместимости с предыдущей версией Windows. Для этого нужно найти исполняемый файл игры, нажать правой кнопкой мыши и выбрать «Свойства». Затем перейдите на вкладку «Совместимость» и установите флажок рядом с «Запустить эту программу в режиме совместимости с» и выберите из списка предыдущую версию Windows, с которой играли без проблем.
Надеемся, что предложенные выше способы помогут вам решить проблему с запуском DirectPlay на Windows 10 и наслаждаться играми без ограничений!
Причины неработоспособности DirectPlay на Windows 10
Основные причины неработоспособности DirectPlay на Windows 10 могут включать:
-
Отсутствие установленного компонента DirectPlay:
По умолчанию на Windows 10 компонент DirectPlay не установлен. Это может быть причиной его неработоспособности.
-
Обновление операционной системы:
В процессе обновления Windows 10 до новой версии, DirectPlay может быть отключен или удален. Это может привести к его неработоспособности.
-
Совместимость современной операционной системы:
DirectPlay разработан для более старых версий Windows, и его функциональность может быть нарушена в связи с изменениями в архитектуре и безопасности Windows 10.
В результате данных причин пользователи игр могут столкнуться с проблемами при запуске игр, использующих DirectPlay. Для решения этой проблемы необходимо принять соответствующие меры, такие как установка компонента DirectPlay или включение его через функции операционной системы.
Решение проблемы с запуском DirectPlay на Windows 10
Прежде чем перейти к решению проблемы, важно убедиться, что ваша операционная система Windows 10 обновлена до последней версии. В некоторых случаях проблема с запуском DirectPlay может быть связана с несовместимостью с устаревшей версией ОС.
Если ваша операционная система Windows 10 обновлена и проблема все еще существует, попробуйте следующие способы решения:
- Включение DirectPlay через системные параметры:
- Установка DirectPlay через лаунчер игры:
- Установка DirectPlay с помощью командной строки:
1. Нажмите клавишу «Win + R», чтобы вызвать окно «Выполнить».
2. Введите «control» и нажмите Enter, чтобы открыть панель управления.
3. Выберите «Программы» и затем «Включение или отключение компонентов Windows».
4. В появившемся окне найдите «DirectPlay» и установите флажок напротив него.
5. Щелкните «OK» и дождитесь завершения процесса установки.
1. Запустите лаунчер игры.
2. Откройте настройки игры или пункт меню, связанный с дополнительными компонентами.
3. Найдите опцию для установки DirectPlay и выберите ее.
4. Дождитесь завершения процесса установки DirectPlay.
1. Нажмите правой кнопкой мыши на кнопку «Пуск» и выберите «Командная строка (администратор)».
2. Введите следующую команду и нажмите Enter: dism /online /enable-feature /featurename:DirectPlay /all /norestart
3. Дождитесь завершения процесса установки DirectPlay.
После применения одного из этих способов рекомендуется перезагрузить компьютер и проверить работу DirectPlay. Если проблема все еще не решена, возможно, требуется обновление драйверов графической карты и звуковой карты, а также запуск DirectPlay в совместимости с предыдущими версиями Windows.
Помните, что DirectPlay является устаревшим компонентом и может быть заменен более современными технологиями. Поэтому, если возможно, рекомендуется использовать альтернативные средства для обеспечения сетевой игровой функциональности.
First install the DirectPlay feature
by Matthew Adams
Matthew is a freelancer who has produced a variety of articles on various topics related to technology. His main focus is the Windows OS and all the things… read more
Updated on
- If you’re a fan of older Windows games, you might encounter errors when playing on Windows 10.
- The most common one is related to the DirectPlay component, and installing this feature may be the best solution.
XINSTALL BY CLICKING THE DOWNLOAD
FILE
Let us consider DirectPlay in Windows 10.
But first, what is DirectPlay? DirectPlay is an antiquated API library component of earlier DirectX versions. However, Microsoft sidelined DirectPlay in favor of Games for Windows Live. As DirectPlay is obsolete, it’s no longer required to update Windows games.
However, DirectPlay is still essential to run games that predate 2008 in Windows 10. Consequently, some older games don’t run without DirectPlay.
If a game or app needs DirectPlay, a window opens stating An app on your PC needs the following Windows feature DirectPlay.
Are you getting that DirectPlay error in Windows 10? If so, this is how you can enable DirectPlay.
How we test, review and rate?
We have worked for the past 6 months on building a new review system on how we produce content. Using it, we have subsequently redone most of our articles to provide actual hands-on expertise on the guides we made.
For more details you can read how we test, review, and rate at WindowsReport.
What causes DirectPlay issues?
Like many other computer-related issues, this problem may be caused by varying elements. At the top of this list, we have the following:
- OS update problems – A major cause is failed Windows Updates for many users.
- Windows component issues – Users who have something corrupting the Windows Component Store can expect this error or other errors.
- Antivirus software – Sometimes, the error will be triggered because of compatibility issues with the antivirus software you use.
With these triggers in mind, we will introduce you to some good solutions.
How can I fix DirectPlay problems on Windows 10?
- Installing DirectPlay
- Adjust your antivirus software
- Run the game in Compatibility Mode
- Use the Program Compatibility Troubleshooter
1. Installing DirectPlay
- To enable DirectPlay, press the Win key + R keyboard shortcut to open Run, enter Control Panel in Run, and click the OK button.
- Click Uninstall a Programs to open the uninstaller utility.
- Click Turn Windows features on or off.
- Double-click Legacy Components to expand it, then select the DirectPlay checkbox.
- Reboot your desktop or laptop after installing DirectPlay.
2. Adjust your antivirus software
- Click on the hidden access arrow in the Taskbar.
- Click on your antivirus icon, hover over Avast shields Control and select Disable for 10 minutes (This step varies for different antivirus software).
Some users have stated that they get an error code 0x80073701 when attempting to install DirectPlay. Thus, they can’t install DirectPlay as outlined above.
If that’s the case, antivirus software might be blocking DirectPlay. First, try temporarily switching your antivirus software off, which you can usually do via antivirus utilities’ system tray icon context menus.
However, keep in mind that antivirus developers have strived to comply with the requirements of various activity modes users might need in the past years. Consequently, a lot of antivirus tools nowadays come with gaming compatibility modes.
So if you need to change your antivirus for more valuable gaming modes, we recommend the most effective antivirus for Windows 10 now that will adjust your gameplay.
3. Run the game in Compatibility Mode
- First, press Windows + E.
- Open the folder that includes the game .exe file.
- Right-click the game’s .exe file, select Properties on the context menu, then select the Compatibility tab.
- Click the Run this program in Compatibility mode for checkbox, then select an earlier Windows platform from the drop-down menu. Next, select the Windows OS that was the latest platform when the game launched.
- In addition, select the Run this program as an administrator option.
The Compatibility mode setting can come in handy for running older games in Windows. It will enable the game to utilize settings from a previous Windows OS.
- Fix: This Alias Cannot be Added to Your Account Error on Windows 11
- How to fix the Thinkpad if it Won’t Wake Up
4. Use the Program Compatibility Troubleshooter
- Click the Start button, type Troubleshooting, and select the app.
- Click on the View all button on the left pane.
- Scroll down and click on Program Compatibility Troubleshooter.
- Click Advanced.
- Click Run as administrator.
- Press the Next button.
- Then select a game from the list, or if it is not listed, select the Not Listed option, and click Next.
- Wait for the troubleshooter’s resolution.
So that’s how you can enable DirectPlay in Windows 10 and select the Compatibility mode setting to kick-start games that predate the more recent Windows platforms.
You might also need to enable DirectPlay for some retro game emulators.
If you have any more questions, feel free to leave them in the comments section below, and we’ll be sure to take a look.
На чтение 4 мин. Просмотров 6.3k. Опубликовано
DirectPlay – это устаревшая библиотека API, которая была компонентом более ранних версий DirectX. Однако Microsoft отказалась от DirectPlay в пользу игр для Windows Live. Поскольку DirectPlay устарел, он больше не требуется для обновления игр Windows.
Однако DirectPlay все еще важнее для запуска игр, предшествующих 2008 году в Windows 10. Следовательно, некоторые старые игры не работают без DirectPlay.
Если для игры или приложения требуется DirectPlay, откроется окно со следующим текстом: « Приложению на вашем компьютере требуется следующая функция Windows DirectPlay. ». Получаете ли вы эту ошибку DirectPlay в Windows 10? Если это так, вы можете включить DirectPlay.
Содержание
- Как я могу исправить ошибки DirectPlay в Windows 10?
- 1. Установка DirectPlay
- 2. Отключите антивирусное программное обеспечение
- 3. Запустите игру в режиме совместимости
- 4. Откройте средство устранения проблем совместимости программ
Как я могу исправить ошибки DirectPlay в Windows 10?
- Установка DirectPlay
- Выключите антивирусное программное обеспечение
- Запустите игру в режиме совместимости
- Откройте средство устранения проблем совместимости программ
1. Установка DirectPlay
- Чтобы включить DirectPlay, сначала нажмите сочетание клавиш Win + R, чтобы открыть «Выполнить».
- Затем введите «Панель управления» в разделе «Выполнить» и нажмите кнопку ОК .
- Нажмите «Программы и компоненты», чтобы открыть утилиту удаления в моментальном снимке ниже.

- Нажмите Включить или выключить функции Windows , чтобы открыть окно, показанное ниже.

- Дважды нажмите Устаревшие компоненты , чтобы развернуть его, как показано ниже.

- Затем установите флажок DirectPlay .
- Перезагрузите компьютер или ноутбук после установки DirectPlay.
Не удается открыть панель управления в Windows 10? Ознакомьтесь с этим пошаговым руководством, чтобы найти решение.
2. Отключите антивирусное программное обеспечение
Однако DirectPlay не всегда устанавливается. Некоторые пользователи заявляют, что они получают код ошибки 0x80073701 при попытке установить DirectPlay. Таким образом, они не могут установить DirectPlay, как описано выше.
В этом случае антивирусное программное обеспечение может блокировать DirectPlay. Попробуйте отключить антивирусное программное обеспечение, что обычно можно сделать с помощью контекстных меню значков на панели задач антивирусных утилит.
Знаете ли вы, что ваш антивирус или брандмауэр могут блокировать определенные приложения? Ознакомьтесь с этим руководством, чтобы узнать больше.
Кроме того, вы можете временно удалить антивирусную программу из автозагрузки Windows следующим образом:
- Нажмите правой кнопкой мыши на панели задач и выберите, чтобы открыть Диспетчер задач .
- Выберите вкладку «Пуск», чтобы открыть список программ, включенных в автозагрузку Windows.

- Выберите антивирусный пакет и нажмите кнопку Отключить .
- Перезагрузите Windows и установите DirectPlay.
Если вам нужна дополнительная информация о том, как добавлять или удалять элементы автозагрузки в Windows 10, ознакомьтесь с этой статьей.
Не удается открыть диспетчер задач? Не волнуйтесь, у нас есть правильное решение для вас.
3. Запустите игру в режиме совместимости
Параметр Режим совместимости также может пригодиться для запуска старых игр в Windows. Этот параметр позволит игре использовать настройки из предыдущей ОС Windows.
Таким образом, помимо активации DirectPlay, также стоит выбрать параметр Режим совместимости , чтобы запустить игры, специально предназначенные для более ранних платформ Windows. Вот как вы можете выбрать эту опцию в Windows 10.
- Сначала нажмите кнопку «Проводник» на панели задач Windows 10.
- Откройте папку, в которую входит игра exe.
- Щелкните правой кнопкой мыши исполняемый файл игры и выберите Свойства в контекстном меню, чтобы открыть окно, показанное ниже.

- Выберите вкладку «Совместимость», чтобы открыть параметры совместимости в снимке экрана непосредственно ниже.

- Установите флажок Запустить эту программу в режиме совместимости для .
- Затем выберите более раннюю платформу Windows из раскрывающегося меню. Выберите ОС Windows, которая была последней платформой при запуске игры.

- Кроме того, выберите параметр Запустить эту программу от имени администратора .
Epic guide alert! Больше нет проблем с Проводником. Исправьте их все с помощью этого обширного руководства!
4. Откройте средство устранения проблем совместимости программ
- Также обратите внимание, что Windows включает средство устранения проблем совместимости программ, которое может решить проблемы совместимости игр.Чтобы открыть это средство устранения неполадок, нажмите кнопку Cortana на панели задач.
- Введите ключевое слово «совместимость» в поле поиска.
- Выберите «Запустить программы, созданные для более ранних версий Windows», чтобы открыть окно непосредственно ниже.

- Нажмите Дополнительно и выберите вариант Запуск от имени администратора .
- Нажмите кнопку Далее .
- Затем выберите игру из списка или выберите «Нет в списке», нажмите Далее и нажмите кнопку Обзор , чтобы выбрать игру для исправления.

- Выбрав игру, нажмите кнопку Далее , чтобы просмотреть решения для устранения неполадок.
Если средство устранения неполадок не может загружаться должным образом, исправьте его с помощью этого полного руководства.
Таким образом, вы можете включить DirectPlay в Windows 10 и выбрать настройку режима совместимости, чтобы запустить игры, предшествующие более новым платформам Windows.
Обратите внимание, что вам также может понадобиться включить DirectPlay для некоторых эмуляторов ретро-игр. Проверьте этот пост для дальнейших советов для запуска устаревших игр.
Если у вас есть еще вопросы, не стесняйтесь оставлять их в разделе комментариев ниже, и мы обязательно их рассмотрим.
На чтение 4 мин Опубликовано Обновлено
DirectPlay представляет собой одну из самых важных компонентов Windows, позволяющую запускать старые компьютерные игры и приложения. Однако, с появлением Windows 10, DirectPlay не устанавливается автоматически и может вызвать проблемы при запуске старых игр, которые требуют эту компоненту.
Одной из самых распространенных проблем является невозможность установки DirectPlay на Windows 10. Это может произойти по разным причинам, например, отсутствие файла установки или конфликт с другими программами. Если вы столкнулись с этой проблемой, не отчаивайтесь — существуют несколько возможных решений.
Попробуйте сначала вручную установить DirectPlay через «Панель управления». Откройте «Панель управления», затем выберите раздел «Программы», после чего выберите «Включение или отключение компонентов Windows». В открывшемся окне найдите пункт «DirectPlay», отметьте его и нажмите «ОК». После этого система начнет процесс установки DirectPlay.
Содержание
- Почему не устанавливается DirectPlay на Windows 10?
- Проблемы совместимости
- Отсутствие DirectPlay в системе
Почему не устанавливается DirectPlay на Windows 10?
Поэтому, по умолчанию, DirectPlay не устанавливается на Windows 10. Однако, если вам все же необходимо использовать DirectPlay, возможно вам придется вручную включить его через настройки операционной системы.
Следует отметить, что использование DirectPlay может быть связано с определенными рисками для безопасности вашего компьютера, поскольку эта технология устарела и больше не поддерживается Microsoft. Поэтому перед установкой DirectPlay рекомендуется внимательно оценить все возможные риски и принять меры для защиты вашей системы.
Проблемы совместимости
Иногда проблемы с установкой и работой DirectPlay на Windows 10 могут возникать из-за несовместимости программного обеспечения или оборудования с операционной системой. Вот некоторые из возможных причин и решений:
| Проблема | Решение |
|---|---|
| Устаревший драйвер графической карты | Обновите драйвер графической карты до последней версии, совместимой с Windows 10. Это может требовать поиска и загрузки драйвера с сайта производителя карты или использования программы-утилиты для обновления драйверов. |
| Несовместимость современных игр или приложений | Некоторые старые игры или приложения могут быть несовместимы с DirectPlay или Windows 10 в целом. В таком случае попробуйте найти обновленную версию игры или приложения, которая будет совместима с вашей операционной системой. Если обновление недоступно, можно попытаться запустить игру или приложение в режиме совместимости с предыдущей версией Windows. |
| Отключенная служба DirectPlay | Проверьте, включена ли служба DirectPlay в системе. Для этого откройте «Панель управления», выберите раздел «Программы», а затем «Включение или отключение компонентов Windows». Убедитесь, что флажок рядом с «DirectPlay» установлен, а затем нажмите «OK». |
| Проблемы с брандмауэром Windows или программами безопасности | Некоторые программы безопасности или настройки брандмауэра могут блокировать установку или работу DirectPlay. Попробуйте временно отключить или настроить эти программы, чтобы разрешить доступ DirectPlay. |
Если вы столкнулись с проблемами совместимости, необходимо анализировать сообщения об ошибках и пробовать разные решения. Иногда проблему можно решить, обновив операционную систему, проверив наличие обновлений и устанавливая необходимые компоненты.
Отсутствие DirectPlay в системе
Приложения, которые используют DirectPlay, могут выдавать ошибки или отказываться запускаться, если компонент не установлен. Если у вас возникла проблема с отсутствием DirectPlay, решить ее можно несколькими способами:
| Метод | Описание |
| Установка через Панель управления | Вы можете попробовать установить DirectPlay через Панель управления. Для этого откройте Панель управления, найдите раздел ‘Программы’ или ‘Программы и компоненты’, выберите ‘Включение или отключение компонентов Windows’. В появившемся окне найдите ‘DirectPlay’, отметьте его флажком и нажмите ‘OK’, чтобы установить компонент. |
| Установка через командную строку | Если метод через Панель управления не помог, можно воспользоваться командной строкой для установки DirectPlay. Откройте командную строку от имени администратора и выполните следующую команду: dism /online /enable-feature /featurename:DirectPlayCore /all /norestart. После завершения команды перезагрузите компьютер. |
| Установка через PowerShell | Альтернативным способом установки DirectPlay является использование PowerShell. Откройте PowerShell от имени администратора и выполните следующую команду: Enable-WindowsOptionalFeature -Online -FeatureName DirectPlay. После завершения команды перезагрузите компьютер. |
После применения одного из указанных способов установки DirectPlay, перезагрузите компьютер и проверьте, работают ли приложения, требующие этот компонент. Если проблема не решена, попробуйте обратиться к разработчикам приложения или поискать дополнительные решения в Интернете.