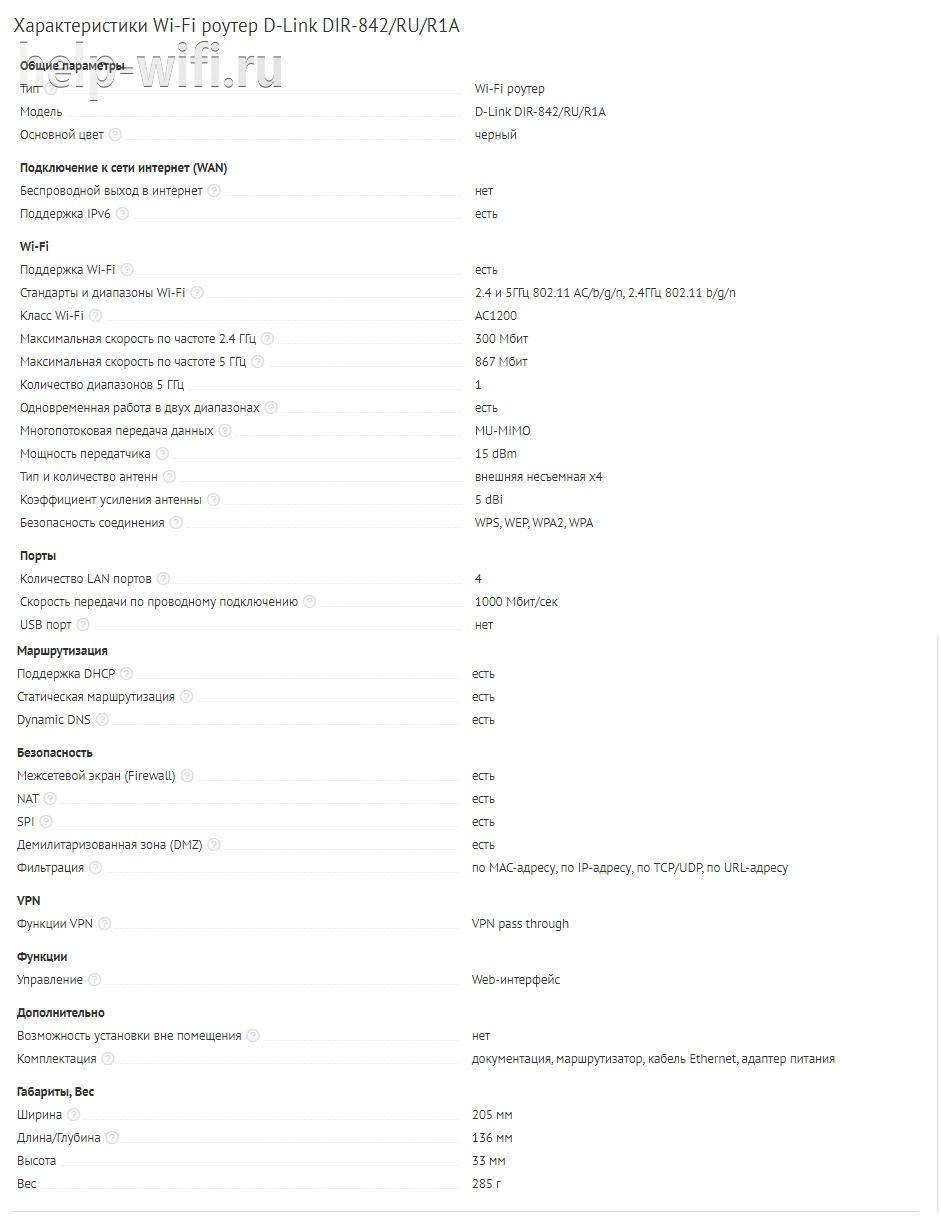Приветствую!
Волею случая, намедни, мне подвернулось настраивать один бюджетный небольшой роутер от D-link — DIR-842 (в последнее время устройства от D-link пользуются куда меньше популярностью, чем те же TP-Link или Xiaomi, а потому решил всё заскринить и опубликовать в этой небольшой заметке…). 😉
Забегая вперёд, могу сказать, что роутер приятно удивил: работает стабильно, без неожиданных перезагрузок, прошивка полностью переведена на русский (настроек в веб-интерфейсе для всех основных дом. задач хватает с лихвой. Кстати, я сделал скрины всех разделов, думаю, будет полезно, если кто-то решит приобрести себе такую же или похожую модельку).
Итак, после вступления, перейдем к делу… 👌
*
Примечание: в заметке рассмотрен D-Link DIR-842, AC1200, но инструкция актуальна и для похожих устройств из этого мод. ряда: DIR-843, 853, 825, 615 и др.
*
Содержание статьи📎
- 1 Подключение и настройка домашнего Wi-Fi роутера D-Link (DIR-842)
- 1.1 ШАГ 1: распаковка, комплектация, основные тех. характеристики
- 1.2 ШАГ 2: подключение к сети (начало)
- 1.3 ШАГ 3: вход в веб-интерфейс
- 1.4 ШАГ 4: настройка подключения к Интернет и Wi-Fi сети
- 1.5 📌 Полный перечень настроек роутера (скрины из личного кабинета / веб-интерфейса)
- 1.5.1 Информация о системе
- 1.5.2 Статистика
- 1.5.3 Настройка соединений
- 1.5.4 Wi-Fi
- 1.5.5 Дополнительно
- 1.5.6 Межсетевой экран
- 1.5.7 Система
→ Задать вопрос | дополнить
Подключение и настройка домашнего Wi-Fi роутера D-Link (DIR-842)
ШАГ 1: распаковка, комплектация, основные тех. характеристики
Роутер запакован в «стандартную» (для такого типа товаров) коробку, внутри которой находятся:
- само устройство (антенны уже подключены);
- документация (может пригодиться для подключения и настройки устройства. Об этом я скажу пару слов далее);
- блок питания (не стандартный! Отметил бы узкий штекер, который не подходит ко многим др. роутерам);
- сетевой кабель для подкл. ПК/ноутбука (если планируете подключаться только по беспроводной сети Wi-Fi — то он не нужен). 👇👇
Коробка. Роутер Wi-Fi, D-Link DIR-842
Комплектация. Роутер WiFi, D-Link DIR-842
Что касается тех. характеристик — то я привожу их из инф. с офиц. сайта (Перепроверяйте! См. табличку ниже, почему-то офиц. сайт открывается не всегда, взял ее из кэша Google).
| Аппаратное обеспечение | |
| Процессор | • RTL8197FH-VG (1 ГГц) |
| Оперативная память | • 128 MБ, DDR2, встроенная в процессор |
| Flash-память | • 128 МБ, SPI NAND |
| Интерфейсы | • Порт WAN 10/100/1000BASE-T |
| • 4 порта LAN 10/100/1000BASE-T | |
| Индикаторы | • Питание |
| • Интернет | |
| • 4 индикатора Локальная сеть | |
| • Беспроводная сеть 2.4G | |
| • Беспроводная сеть 5G | |
| • WPS | |
| Кнопки | • Кнопка POWER для включения/выключения питания |
| • Кнопка WIFI для включения/выключения беспроводной сети | |
| • Кнопка WPS для подключения устройств mesh-сети и установки беспроводного соединения | |
| • Кнопка RESET для возврата к заводским настройкам | |
| Антенна | • Четыре внешние несъемные антенны с коэффициентом усиления 5 дБи |
| Схема MIMO | • 2 x 2, MU-MIMO |
| Разъем питания | • Разъем для подключения питания (постоянный ток) |
| Программное обеспечение | |
| Типы подключения WAN | • PPPoE |
| • IPv6 PPPoE | |
| • PPPoE Dual Stack | |
| • Статический IPv4 / Динамический IPv4 | |
| • Статический IPv6 / Динамический IPv6 | |
| • PPPoE + Статический IP (PPPoE Dual Access) | |
| • PPPoE + Динамический IP (PPPoE Dual Access) | |
| • PPTP/L2TP + Статический IP | |
| • PPTP/L2TP + Динамический IP | |
| Сетевые функции | • DHCP-сервер/relay |
| • Расширенная настройка встроенного DHCP-сервера | |
| • Назначение IPv6-адресов в режиме Stateful/Stateless, делегирование префикса IPv6 | |
| • Автоматическое получение LAN IP-адреса (в режимах точка доступа, повторитель, клиент) | |
| • DNS relay | |
| • Dynamic DNS | |
| • Статическая IPv4/IPv6-маршрутизация | |
| • IGMP/MLD Proxy | |
| • RIP | |
| • Поддержка UPnP IGD | |
| • Поддержка VLAN | |
| • Поддержка функции ping со стороны внешней сети (WAN ping respond) | |
| • Поддержка механизма SIP ALG | |
| • Поддержка RTSP | |
| • Резервирование WAN | |
| • Настройка скорости, режима дуплекса и функции управления потоком (flow control) в режиме автоматического согласования / Ручная настройка скорости и режима дуплекса для каждого Ethernet-порта | |
| Функции межсетевого экрана | • Преобразование сетевых адресов (NAT) |
| • Контроль состояния соединений (SPI) | |
| • IPv4/IPv6-фильтр | |
| • MAC-фильтр | |
| • URL-фильтр | |
| • Функция блокировки рекламы | |
| • DMZ-зона | |
| • Виртуальные серверы | |
| • Встроенный сервис контентной фильтрации SkyDNS | |
| VPN | • IPsec/PPTP/L2TP/PPPoE pass-through |
| • PPTP/L2TP-туннели | |
| • Клиент L2TP/IPsec (L2TP over IPsec) | |
| • IPsec-туннели | |
| • Транспортный/туннельный режим | |
| • Поддержка протокола IKEv1/IKEv2 | |
| • Шифрование DES | |
| • Функция NAT Traversal | |
| • Поддержка протокола DPD (функция Keep-alive для VPN-туннелей) | |
| Управление и мониторинг | • Локальный и удаленный доступ к настройкам по SSH/TELNET/WEB (HTTP/HTTPS) |
| • Web-интерфейс настройки и управления на двух языках (русский и английский) | |
| • Поддержка приложения D-Link Assistant для устройств под управлением ОС Android и iOS | |
| • Уведомление о проблемах с подключением и автоматическое перенаправление к настройкам | |
| • Обновление ПО маршрутизатора через web-интерфейс | |
| • Автоматическое уведомление о наличии новой версии ПО | |
| • Сохранение и загрузка конфигурации | |
| • Возможность передачи журнала событий на удаленный сервер | |
| • Автоматическая синхронизация системного времени с NTP-сервером и ручная настройка даты и времени | |
| • Утилита ping | |
| • Утилита traceroute | |
| • Клиент TR-069 | |
| • Расписания для правил и настроек межсетевого экрана, автоматической перезагрузки, включения/выключения беспроводной сети и Wi-Fi-фильтра | |
| • Автоматическая загрузка файла конфигурации с сервера провайдера (Auto Provision) | |
| Параметры беспроводного модуля | |
| Стандарты | • IEEE 802.11ac Wave 2 |
| • IEEE 802.11a/b/g/n | |
| • IEEE 802.11k/v | |
| • IEEE 802.11w | |
| Диапазон частот | • 2400 ~ 2483,5 МГц |
| Диапазон частот будет изменяться в соответствии с правилами радиочастотного регулирования в Вашей стране | • 5150 ~ 5350 МГц |
| • 5650 ~ 5850 МГц | |
| Безопасность беспроводного соединения | • WEP |
| • WPA/WPA2 (Personal/Enterprise) | |
| • WPA3 (Personal) | |
| • МАС-фильтр | |
| • WPS (PBC/PIN) | |
| Дополнительные функции | • Функция EasyMesh |
| • Режим «клиент» | |
| • WMM (Wi-Fi QoS) | |
| • Информация о подключенных Wi-Fi-клиентах | |
| • Расширенные настройки | |
| • Гостевая Wi-Fi-сеть / поддержка MBSSID | |
| • Ограничение скорости для беспроводной сети/ отдельного MAC-адреса | |
| • Периодическое сканирование каналов, автоматический переход на более свободный канал | |
| • Поддержка TX Beamforming для диапазона 5 ГГц | |
| • Автоматическое согласование ширины канала с условиями окружающей среды (20/40 Coexistence) | |
| • Поддержка технологии STBC | |
| Скорость беспроводного соединения | • IEEE 802.11a: 6, 9, 12, 18, 24, 36, 48 и 54 Мбит/с |
| • IEEE 802.11b: 1, 2, 5,5 и 11 Мбит/с | |
| • IEEE 802.11g: 6, 9, 12, 18, 24, 36, 48 и 54 Мбит/с | |
| • IEEE 802.11n (2,4 ГГц): от 6,5 до 300 Мбит/с (MCS0–MCS15) | |
| • IEEE 802.11n (5 ГГц): от 6,5 до 300 Мбит/с (от MCS0 до MCS15) | |
| • IEEE 802.11ac (5 ГГц): от 6,5 до 867 Мбит/с (от MCS0 до MCS9) | |
| Параметры беспроводного модуля | |
| Чувствительность приемника | • 802.11a (типичная при PER = 10% для пакета размером 1000 байт при комнатной температуре 25 °C) |
| • 802.11b (типичная при PER = 8% для пакета размером 1000 байт при комнатной температуре 25 °C) | |
| • 802.11g (типичная при PER < 10% для пакета размером 1000 байт при комнатной температуре 25 °C) | |
| • 802.11n (типичная при PER = 10% для пакета размером 1000 байт при комнатной температуре 25 °C) | |
| Схемы модуляции | • 802.11a: BPSK, QPSK, 16QAM, 64QAM с OFDM |
| Питание | • Выход: 12 В постоянного тока, 1 А |
| Температура | • Рабочая: от 0 до 40 °C |
| • Хранения: от -20 до 65 °C | |
| Влажность | • При эксплуатации: от 10% до 90% (без конденсата) |
| • При хранении: от 5% до 95% (без конденсата) |
*
ШАГ 2: подключение к сети (начало)
Прежде чем вы будете соединять роутер с какими-либо проводами — я бы очень рекомендовал сделать пару вещей… 😉
Для начала нажмите кнопку питания «Power» (прим.: такой кнопки нет на многих др. моделях, а потому многие пользователи забывают про нее и «предполагают», что им продали неисправное устройство).
Нажмите кнопку Power — D-Link DIR
Во-вторых, на роутере должна быть наклейка (этикетка) — на ней будет указан пароль от Wi-Fi сети, IP-адрес для доступа к веб-интерфейсу, пароль и логин (я их выделил).
Кстати, подобная информация дублируется в инструкции (документации) на первой странице.
📌Рекомендую информацию с наклейки роутера переписать на листочек (или сфотографировать на телефон, она понадобится в последствии).
WPS PIN — пароль от Wi-Fi сети, созданной по умолчанию (нужен при первом подключении)
Данные для доступа к настройкам роутера есть в инструкции!
👉 Собственно, далее можно подкл. к роутеру сетевой кабель от вашего Интернет-провайдера (к порту WAN, он оранжевый/желтый) и блок питания. 👇
Подкл. Интернет-кабель (Ethernet) и питание
Если роутер начал работать — на его корпусе должны начать светиться/мигать светодиоды (если у вас ничего не «мигает» — проверьте нажата ли кнопка «Power»).
Светодиоды начали моргать — значит роутер заработал!
*
ШАГ 3: вход в веб-интерфейс
В своем примере я буду подключаться к роутеру через Wi-Fi сеть (если вы подключены к роутеру сетевым кабелем напрямую — то следующие три скрина вам можно пропустить 😉).
Итак… Включаем ноутбук, и кликаем мышкой по сетевому значку в трее Windows (рядом с часами).
На компьютере кликаем по значку Wi-Fi и пытаемся подключится к дефолтной Wi-Fi сети
Среди списка доступных Wi-Fi сетей должны отобразиться те, которые роутер «запускает» по умолчанию — в моем случае «DIR-842» и «DIR-842-5g». Для подключения к одной из них необходимо ввести тот пароль, что указан у вас на наклейке роутера (чуть выше я рекомендовал его переписать или сфотографировать). 👇
Вводим тот пароль, который был указан на наклейке на корпусе роутера
Подключено, защищено
Если к сети вы успешно подключились — можно переходить к веб-интерфейсу… Чтобы в него войти необходимо:
- запустить браузер (Chrome, например);
- отключить VPN (если у вас есть. Вообще, т.к. к Интернет мы пока не подкл., — он не должен работать, но плагины могут нам «помешать»…);
- ввести в адресную строку браузера IP 192.168.0.1 и нажать Enter (IP тоже указан на наклейке на корпусе роутера); 👇
- далее появится форма, в которой в качестве имени пользователи и пароля необходимо ввести admin и нажать Enter. 👇
Вводим IP в адресную строку браузера, который был указан на этикетке роутера
Если вам удалось войти в настройки роутера (веб-интерфейс / личный кабинет) — вы увидите информационное окно с текущим состоянием устройства. Теперь можно будет переходить к настройкам доступа к Интернет…
См. пример ниже. 👇
Вошли в главное меню
Если у вас не получилось войти в настройки роутера — ознакомьтесь с нижеприведенной заметкой, в ней я рассмотрел основные причины этой проблемы.
Как войти в настройки роутера (таблица с IP-адресами для Tp-Link, Mercusys, Xiaomi, Zyxel / ZBT и др.). Что делать, если кабинет Wi-Fi роутера не открывается?
*
ШАГ 4: настройка подключения к Интернет и Wi-Fi сети
Для начала необходимо открыть раздел «Настройка соединения \ WAN» — в зависимости от типа вашего подключения к Интернет — здесь может быть 2 варианта развития событий:
- первый: роутер может автоматически подключиться к сети Интернет (особенно, в случае с динам. IP, как это бывает у некоторых провайдеров, скажем у «Ростелекома»). См. мой пример ниже. В этом случае ничего более делать не нужно! 👇
- второй: вам необходимо будет создать новое подключение самостоятельно (см. стрелку рядом с заголовком «Список соединений»), затем указать его тип, ввести логин, пароль (если нужно), и т.д. Данная информация для настройки подключения должна быть указана в договоре на оказание услуг с вашим Интернет-провайдером!
В моем случае роутер заработал автоматически, в вашем — возможно нужно будет создать новое подключение
Настройка соединения — тип, MAC-адрес и т.п.
📌 Важно: после задания вышеприведенных настроек в разделе WAN — роутер должен установить соединение и появиться доступ в Интернет. 👌
Кстати, что касается Wi-Fi: название сети по умолчанию и ее пароль желательно сменить на другие (может быть те, к которым вы привыкли). Делается это в следующих разделах:
- «Wi-Fi / Основные настройки» — здесь можно поменять имя сети, пароль, диапазон и пр.;
- «Wi-Fi / Дополнительно»— здесь можно отрегулировать уровень сигнала, выбрать канал и др. См. пример ниже. 📌
Основные настройки Wi-Fi
Дополнительные настройки Wi-Fi
*
📌 Полный перечень настроек роутера (скрины из личного кабинета / веб-интерфейса)
Информация о системе
Информация о системе — DIR 842
*
Статистика
Сетевая статистика — DIR 842 (Вы можете просмотреть статистические данные по всем интерфейсам (соединениям), существующим в системе)
DHCP (Вы можете просмотреть список IP-адресов)
Маршрутизация
Клиенты и сессии (Вы можете просмотреть список устройств, подключенных к локальной сети маршрутизатора, а также информацию о текущих сессиях каждого устройства)
Статистика портов (Вы можете просмотреть статистические данные по трафику, проходящему через порты устройства)
Мультикаст-группы (Вы можете просмотреть адреса активных групп многоадресной рассылки)
*
Настройка соединений
WAN (Вы можете редактировать и создавать соединения, используемые маршрутизатором)
Вкладка LAN
Резервирование WAN (Вы можете активировать функцию резервирования WAN-соединения, которая обеспечит Вам непрерывное подключение к сети Интернет. В случае обрыва основного соединения маршрутизатор активирует резервное соединение, а после восстановления работоспособности основного канала снова использует его и отключает резервный)
*
Wi-Fi
Основные настройки Wi-Fi DIR 842
Управление клиентами. Вы можете просмотреть список беспроводных клиентов, подключенных к маршрутизатору
WPS. Позволяет автоматически подкл. к беспроводной сети маршрутизатора
WMM (для улучшения качества работы беспроводной сети)
Вы можете настроить устройство в качестве клиента для подключения к беспроводной точке доступа или к сети беспроводного интернет-провайдера (WISP)
Вы можете ограничить максимальную пропускную способность исходящего и входящего трафика для каждого беспроводного клиента маршрутизатора по его MAC-адресу
Дополнительные настройки Wi‑Fi
MAC-фильтр
*
Дополнительно
VLAN Вы можете создать группы интерфейсов и портов маршрутизатора, например, для разграничения различных типов трафика
DNS-серверы (серверы имен) используются для определения IP-адреса по имени сервера во внутренних сетях или сети Интернет
Вы можете определить параметры DDNS-сервиса, который позволяет создать соответствие доменного имени с динамическими IP-адресами
Настройки портов
Переадресация
Маршрутизация — DIR 842
UPnP
Вы можете разрешить маршрутизатору использовать встроенное приложение UDPXY. Приложение UDPXY преобразовывает UDP-трафик в HTTP-трафик
Internet Group Management Protocol — протокол управления групповой (multicast) передачей данных в сетях, основанных на протоколе IP
Вы можете разрешить маршрутизатору использовать протокол RTSP, а также активировать механизм SIP ALG и функции PPPoE, PPTP, L2TP, IPsec passthrough
CoovaChili
*
Межсетевой экран
IP-фильтр
Виртуальные серверы
DMZ
MAC-фильтр — Dir 842
URL-фильтр
Блокировка рекламы
Удаленный доступ к маршрутизатору
*
Система
Конфигурация
Обновление ПО
Расписание
Журнал событий
Пинг
Трассировка маршрута
*
У меня на этом пока всё, благодарю за внимание!
Дополнения и комментарии можно оставить ниже.
Удачи!
🙂


На чтение 9 мин Просмотров 18.7к.
Юрий Санаев
Системный администратор. Менеджер по продажам компьютеров и wi-fi оборудования. Опыт работы – 10 лет. Знает о «железе» и софте все и даже больше.
D-Link DIR-842 – двухдиапазонный беспроводной маршрутизатор, один из лучших в модельном ряду известного производителя. Среди достоинств устройства – надежность, простота установки и настройки, легкость управления. Роутер D-Link DIR-842 поможет быстро создать проводную и беспроводную сеть дома или в офисе. О технических характеристиках, возможностях, подключении модели поговорим в этом обзоре.
Содержание
- Обзор модели: опции и технические характеристики
- Установка и подключение
- Настройка Wi-Fi
- Защита и смена пароля
- Прошивка
- Сброс настроек
- Отзывы
Обзор модели: опции и технические характеристики
Стоимость маршрутизатора D-Link DIR-842 – от 3500 до 4000 рублей. За эту цену покупатель получает устройство со следующими техническими характеристиками:
| Беспроводные протоколы | IEEE 802.11 a/n/ac, IEEE 802.11 b/g/n |
| Разъем WAN (для подключения Интернета) | 1 |
| Разъемы LAN (для подключения пользовательских устройств) | 4 |
| Индикаторы | Питание, Интернет, 4 индикатора локальной сети, 2 индикатора беспроводной сети (2,5 G и 5 G), WPS |
| Кнопки | Power, Wi-Fi, WPS, RESET |
| Количество антенн | 4, внешние, несъемные, коэффициент усиления – 5 Дб |
Подробные технические характеристики — под спойлером.
Все характеристики роутера
В маршрутизаторе D-Link DIR-842 реализовано множество интересных возможностей. Устройство поддерживает ряд стандартов безопасности (WEP, WPA/WPA2), фильтрацию подключенной техники по MAC-адресу. Для простого и удобного подключения есть технология WPS.
На корпусе устройства находится кнопка для отключения Wi-Fi. Это позволяет отключить беспроводное вещание, при этом оставив в сети все устройства, подключенные через Ethernet.
В роутере D-Link используется технология Multi-user MIMO. Она равномерно распределяет сигнал между несколькими беспроводными устройствами, обеспечивая высокую скорость для потокового воспроизведения видео, загрузки файлов большого размера, игровых сессий.
В маршрутизаторе D-Link DIR-842/ru/r1a задействована технология Transmit Beamforming. Она позволяет устройству изменить направление передачи сигнала и распределить его точно на беспроводную технику, сопряженную с роутером.
Удобство и простота настройки
10
Итого
Удачная модель в своей ценовой категории.
Другие функции D-Link DIR-842:
- настройка гостевой сети с персональными параметрами безопасности и ограничением предельной скорости;
- встроенный межсетевой экран, предотвращающий действия злоумышленников и доступ пользователей внутри сети к ненадежным сайтам;
- поддержка протокола IPsec и организация защищенных VPN-туннелей;
- сервер Яндекс.DNS для защиты от потенциально опасных сайтов, а также для ограничения детей от контента для взрослых;
- управление роутером в приложении для iOS и Android;
- 4 режима работы – маршрутизатор, повторитель-WISP, точка доступа, повторитель.
В сетях из нескольких маршрутизаторов или точек доступа D-Link будет полезна функция интеллектуального распределения Wi-Fi клиентов. Она обеспечивает сопряжение устройства с точкой с максимальной мощностью сигнала.
Установка и подключение
Чтобы подключить маршрутизатор к компьютеру через Ethernet, необходимо:
- Интернет-кабель от провайдера вставить в порт WAN роутера.
- Соединить Ethernet-кабелем разъемы LAN на D-Link DIR-842 и системном блоке.
- Подключить питание к маршрутизатору.
- Включить устройство, нажав на кнопку «Power».
Если выполняется подключение по Wi-Fi к ноутбуку, компьютеру или смартфону, нужно подсоединить интернет-кабель к разъему WAN, питание к соответствующему входу, а затем запустить маршрутизатор. Для установки соединения Wi-Fi на ПК или другом устройстве должен быть включен.
При подключении через Ethernet роутер устанавливается поблизости от системного блока. Если же выполняется настройка беспроводного соединения, роутер рекомендуется разместить так, чтобы он находился на равном удалении от всех комнат в доме или квартире. Так обеспечивается одинаковый прием сигнала во всех помещениях. При необходимости устройство можно повесить на стену с помощью специальных отверстий на тыльной стороне корпуса.
Настройка Wi-Fi
При первом запуске маршрутизатор предложит выполнить настройку, без которой получить доступ к Интернету невозможно. Все действия выполняются в веб-интерфейсе, страница которого открывается автоматически при подключении к роутеру. Если этого не произошло, нужно запустить браузер и в адресной строке ввести 192.168.0.1. Логин и пароль для входа по умолчанию «admin/admin».
Сначала маршрутизатор предложит изменить язык.
Далее система предоставит возможность продолжить работу мастера установки или перейти к расширенным параметрам. Нужно выбрать первый вариант.
В новом окне необходимо установить способ подключения к провайдеру – проводное. В разделе «Режим работы» выбрать «Маршрутизатор».
Следующий шаг – определение типа подключения. Выбрать «Динамический IPv4». Это позволит автоматически получить IP-адрес. Метки напротив строк ниже устанавливать не нужно.
Если провайдер поддерживает только статический IP, нужно выбрать «Статический IPv4» и в открывшихся полях ввести IP-адрес, IP-адрес шлюза, Маску подсети и IP-адрес DNS-сервера. Уточнить тип соединения и данные для ввода нужно у провайдера перед тем, как приступить к настройке роутера.
Далее выполняется настройка сети в диапазоне 2,4 Ггц. Здесь можно ничего не менять (пароль от сети по умолчанию указывается на тыльной стороне маршрутизатора). В целях безопасности все же рекомендуется изменить логин и пароль от сети на более сложные.
В следующем окне нужно выполнить такие же действия для сети в диапазоне 5 ГГц.
Шаг с подключением IPTV-приставки и IP-телефона пропустить.
Появится окно с предложением изменить пароль для входа в веб-интерфейс. По умолчанию это «admin». Нужно поменять его на более сложный, чтобы посторонние лица не получили доступ к настройкам маршрутизатора.
Откроется страница, в которой будут указаны внесенные настройки. Необходимо перепроверить все значения и, если они верны, нажать «Применить», чтобы изменения вступили в силу.
Защита и смена пароля
Если при первоначальной настройке шаги по изменению пароля были пропущены, то в дальнейшем установить более сложный пароль можно, открыв раздел «Wi-Fi», а затем «Основные настройки».
В открывшемся окне можно выбрать одну из двух сетей, сменить ее имя, установить канал, ограничение скорости.
Ниже доступна настройка безопасности. Можно выбрать тип безопасности и задать пароль для беспроводного соединения.
Если пользователю нужно изменить пароль для доступа к веб-интерфейсу, ему необходимо открыть раздел «Система» и выбрать подраздел «Конфигурация».
Прошивка
Обновить прошивку маршрутизатора D-Link DIR-842 можно, открыв раздел «Информация о системе» («Система»), а в нем – «Обновление ПО». Здесь же доступен автоматический поиск обновлений для устройства.
Обновление программного обеспечения роутера рекомендуется выполнять только при проводном соединении устройства с компьютером.
Открыв нужный раздел, пользователь может посмотреть установленную версию программного обеспечения в разделе «Текущая версия ПО».
По умолчанию для маршрутизатора предусмотрена автоматическая проверка последних версий ПО. Если они обнаружены, в верхней части страницы справа появится уведомление.
Для отключения поиска обновлений системой нужно сдвинуть влево переключатель напротив строки «Автоматически проверять обновления», а затем нажать «Применить настройки». Для включения функции следует переместить переключатель вправо и сохранить изменения. Адрес сервера, на котором выполняется поиск актуальных версий ПО, по умолчанию «fwupdate.dlink.ru».
Установить актуальную версию программного обеспечения можно не только онлайн, но и из памяти компьютера. Для этого предусмотрен раздел «Локальное обновление». Инструкция:
- Скачать свежую версию ПО на сайте http://dlink.ru/ch/products/5/2352_d.html.
- Открыть веб-интерфейс маршрутизатора, перейти во вкладку «Система», затем в «Обновление ПО».
- В разделе «Локальное обновление» нажать «Выбрать файл».
- Указать путь к папке с загруженным программным обеспечением.
- Кликнуть «Обновить ПО».
- Подождать несколько минут, пока маршрутизатор не перезагрузится.
- Авторизоваться в веб-интерфейсе, указав текущие логин и пароль.
Во время обновления программного обеспечения запрещается отключать питание роутера. Это приведет к поломке устройства.
Если после обновления программного обеспечения маршрутизатор работает некорректно, нужно выполнить возврат роутера к заводским настройкам.
Сброс настроек
Чтобы сбросить настройки маршрутизатора до заводских, необходимо:
- Открыть веб-интерфейс, авторизоваться, перейти в раздел «Система».
- Выбрать вкладку «Конфигурация».
- Кликнуть «Заводские настройки».
После этих действий нужно дождаться перезагрузки устройства.
Сброс маршрутизатора к начальным установкам можно другим способом. Нужно взять в руки включенный роутер, найти на нижней панели кнопку «Reset», нажать на нее и удерживать в течение 10 секунд до перезапуска прибора.
D-Link DIR-842 – одна из дорогих, но качественных и функциональных моделей маршрутизаторов от известного производителя. Она привлекает внимание работой в двух диапазонах 2,4 ГГц и 5 ГГц, наличием множества нужных функций, техническими характеристиками. Маршрутизатор прост в установке и настройке, обновляется в автоматическом режиме. D-Link DIR-842 — одно из лучших решений для быстрого и легкого создания беспроводной и проводной сети дома и в офисе.
Отзывы
В отзывах к модели D-Link DIR-842 покупатели отмечают приятный дизайн, скорость, приличное покрытие (хватает на площадь трехкомнатой квартиры). «Стабильный и быстрый» — пишут в отзывах пользователи.
Кабель от оборудования оператора подключаем в порт WAN. На светодиодной панели роутера загорится индикатор планеты/земного шара.
Подключаем ноутбук/ПК к роутеру кабелем в любой из 4-х LAN портов.
Либо подключаемся к роутеру по беспроводной сети с ноутбука/телефона/планшета. Имя сети (SSID) и пароль (password) смотрим на обратной стороне, рядом со штрихкодом.
В браузере с любого устройства, подключенного к роутеру, в адресной строке пишем: 192.168.0.1
Нажимаем «Enter». Перейдя на страницу D-Link нажимаем кнопку «Начать».
При выборе языка нажимаем «ДА».
Если это первое включение роутера или он был сброшен на заводские настройки, тогда будет необходимо дважды ввести пароль для доступа к роутеру. Например: admin1 или 1234. После ввода пароля в оба поля нажимаем кнопку «Применить».
Возможно, потребуется выполнить вход в веб интерфейс с указанием логина и пароля от роутера. В поле «Имя пользователя» вводим «admin», в поле «Пароль» вводим тот пароль, что указывали два раза выше. Нажимаем кнопку «Вход».
Нажимаем кнопку «Расширенные настройки»
Слева в меню вкладка «Настройка соединений», подвкладка «WAN». Справа жмём кнопку «Расширенный режим».
Нажимаем на значок «+» посередине, чтобы добавить VPN соединение.
Тип соединения: «L2TP». Имя пользователя и пароль – логин и пароль из договора на VPN. Адрес VPN-сервера: 172.16.0.1 Нажимаем внизу слева кнопку «Применить».
Если не можете найти логин/пароль VPN, обратитесь в офис или в поддержку 8-800-7-800-801.
В появившемся окне ставим точку напротив «WAN» и нажимаем кнопку «Продолжить».
Если всё сделано правильно, то в списке соединений появится строчка с типом соединения «L2TP» и интерфейс «WAN».
В меню слева вкладка «Wi—Fi», подвкладка «Основные настройки». В поле Имя сети (SSID) указываем желаемое имя для Wi—Fi сети. В поле «Пароль PSK» указываем пароль от Wi—Fi сети (не менее 8 символов, только англ. буквы) и нажимаем слева кнопку «Применить».
Вверху справа нажимаем на кнопку с надписью «5 ГГц» для настройки второй Wi-Fi сети, которая работает быстрее и стабильнее, чем обычная сеть, но которая работает только с устройствами с поддержкой с 5ГГц, и которая имеет меньшую площадь покрытия относительно обычной.
В поле Имя сети (SSID) указываем желаемое имя для Wi—Fi сети. В поле «Пароль PSK» указываем пароль от Wi—Fi сети (не менее 8 символов, только англ. буквы) и нажимаем «Применить».
Слева в меню вкладка «Система», подвкладка «Конфигурация». Справа нажимаем на кнопку «Сохранить». Ждём 5 секунд. Нажимаем на кнопку «Перезагрузить». Ждём 1,5-2 минуты.
На этом базовая настройка завершена. Если предполагается использование ТВ-Приставки от нашей компании через данный роутер – см. информацию по настройке ниже.
Настройка «Мост» для IPTV приставок нашей компании
Данная настройка лишит приставку Связи с Интернет, но улучшит стабильность работы multicast, что позволит не только повысить стабильность телевидения через наши ТВ-Приставки и возможность добавить их в мониторинг для удаленной диагностики, но также может избавить клиента от необходимости менять роутер при некорректной работе обеих услуг.
Слева в меню вкладка «Начало». Справа жмем на «Подключение мультимедиа-устройств».
Выбираем LAN порт(ы), в который(е) будем подключать ТВ-Приставки. Внизу жмём кнопку «Применить».
Режим Мост настроен под LAN4. На 4-м порте не будет работать Интернет, только Телевидение. Такие сервисы как ivi, YouTube и др. также не будут работать на ТВ-Приставке, пока она подключена через 4-й порт. Если клиенту данные сервисы необходимы, то нужно переключить кабель, идущий от приставки, в LAN 1, 2, 3. В этот порт нельзя подключать клиентские компьютеры и прочее оборудование, порт строго под приставку!

[red]Настройка роутера D-Link Dir-842 от МТС Удмуртия.
Для доступа в web-интерфейс:[/red]
1.Подключите устройство к компьютеру проводом (поставляющемся в комплекте) или по WI-FI (так же можно с телефона).
2.Откройте интернет Браузер (Internet Explorer, Mozilla Fierfox, Google Chrome и т.д.)
3.Введите в адресной строке http://192.168.1.1
4.Войдите в систему, используя Логин: admin, Пароль: admin
Внимание если вам уже настраивали роутер специалисты мтс то Пароль будет admin1
5.Выберите в меню раздел «Начальная настройка» > Ок Нажмите кнопку «Далее» > Начать.
6.Выберите Язык меню (автоматически руский) > «Да»
7.Для настройки маршрутизатора с помощью Мастера, нажмите «Продолжить»
8.В пункте «Тип соединения» выберите PPPoE. Имя пользователя — логин для доступа в интернет из договора, Пароль- пароль из договора. Имя сервиса — МТС.
Внимание Если у вас нету в договоре Логина и Пароля позвоните в МТС 0890 и узнайте его.
9.Нажимаем «Далее» для сохранения настроек.
[red]Настрайваем подключение Wi-Fi[/red]
1.Пароль по умолчанию для Wi-Fi сети указан на наклейке задней панели. В роутере уже настроена беспроводная сеть диапазона 2,4 ГГц и 5 ГГц.
2.Для редактирования названия сети необходимо перейти в «Начало» > Настройка Wi-Fi/
3. На странице Беспроводная сеть 2.4 ГГц в поле Имя основной сети Wi-Fi задайте введите название для беспроводной сети.
4.В поле «Пароль» введите свой пароль Wi-Fi или оставьте прежнее значение. С сетью 5 ГГц проводим те же действия.
[red]Настраиваем подключение телевизора IPTV.[/red]
1.Заходим в «Настройки соединений» выбираем WAN далее «Расширеный режим»
2.Создаем новое подключение жмем + далее «Все настройки» и вводим следующие значения:

3.Выбираем «статистический IPv4»
MAC-адрес: E0:1C:FC:11:5D:08
IP-адрес: 1.0.0.1
Маска подсети: 255.255.255.252
IP-адрес шлюза: 1.0.0.2
Первичный DNS: 1.0.0.2
5. Ниже в пункте «Разное» активируем значения «NAT» и «Сетевой экран».
6. Жмем «Применить».
Все готово ваш роутер полностью настроен.