Здравствуйте. Необходима помощь в настройке данного маршрутизатора.
Имеется роутер Dlink DIR-620 rev.D1 прошивка оффициальная — 1.3.3
Задача стоит следующая:
в нашем замечательном общежитии компания Ростелеком обрезала всем lan-провода и в каждой секции поставила вот такой прибамбас
Netgear ProSafe® Wireless-N WNDAP360 — примерно такой, точную модификацию не знаю, он к потоку подвешен, маркировку разглядеть не могу пока.
Чтобы все к нему подключались по WiFi как к локальной сети, создавали у себя стандартное PPPoE подключение и через логин и пароль входили в интернет.
Вот по такой схеме:
Так же проверка показала, если подключить этот Netgear к сетевой карте напрямую через шнур к компьютеру, локальная сеть определяется автоматически и через PPPoE можно выйти в интернет.
Необходимо подключить к Netgear через кабель DIR-620, и раздавать через него интернет по WiFi на различные устройства.
Вот так:
Пробовал кучу способов заставить их работать вместе как надо — не вышло. Думал раз компьютер свободно определяет локальную сеть, то проблем быть не должно. Воткнул кабель, настроил PPPoE — индикатор показывает, что интернет есть, но пинг не проходит ни внутри DIR, ни на компьютере. Наверно дело в согласовании внутренних адресов этих роутеров, но разобраться капитально у меня не получилось, вот прошу совета и помощи.
Сейчас настроил в режиме WIFiClient
, связь между роутерами с помощью WiFi, подключение PPPoE внутри роутера и раздача интернета через WiFi внутренней сети DIRa. Все работает, но провисает скорость и интернет отваливается каждые 15 минут. Спасают только перезагрузки роутера. Тоже много чего перепробовал, но роутер зависает без какой либо закономерности. Думаю если удастся подключиться через шнур, эти проблемы пропадут.
Всем заранее большое спасибо.
DIR-620 оборудован портом USB для подключения 3G/CDMA/WiMAX адаптера, что позволяет пользователям получать доступ везде, где есть 3G/CDMA/ WiMAX сеть. В этой статье опишу каким образом настроить Dlink Dir-620 на работу с 3G модемом, для CDMA и WiMAX процесс настройки будет похож. Но первое, что необходимо сделать — это обновить прошивку маршрутизатора на последнюю.
После обновления прошивки необходимо зайти на web интерфейс (не забывайте, что Dlink должен быть подключён в сеть 220В и к вашему компьютеру с помощью кабеля или Wi-Fi).Открываем любой браузер, например Internet Explorer и в адресной строке вводим 192.168.0.1 нажимаем «Enter», затем вводим логин и пароль (по умолчанию логин admin, пароль admin) в следствии всех этих шагов попадаем на web интерфейс. Для наглядности я предлагаю настроить dlink в ручном режиме, для этого нажимаем «Настроить вручную».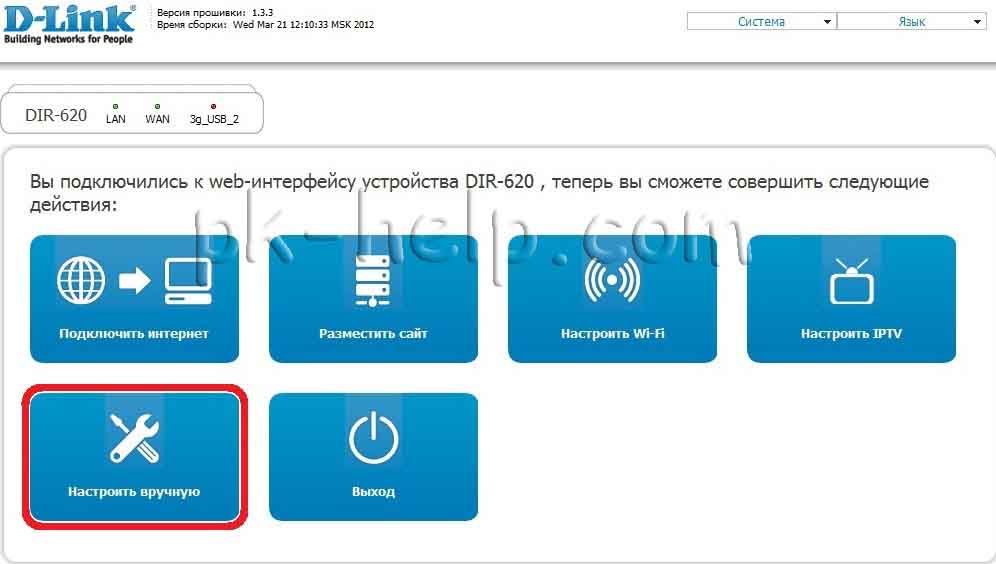

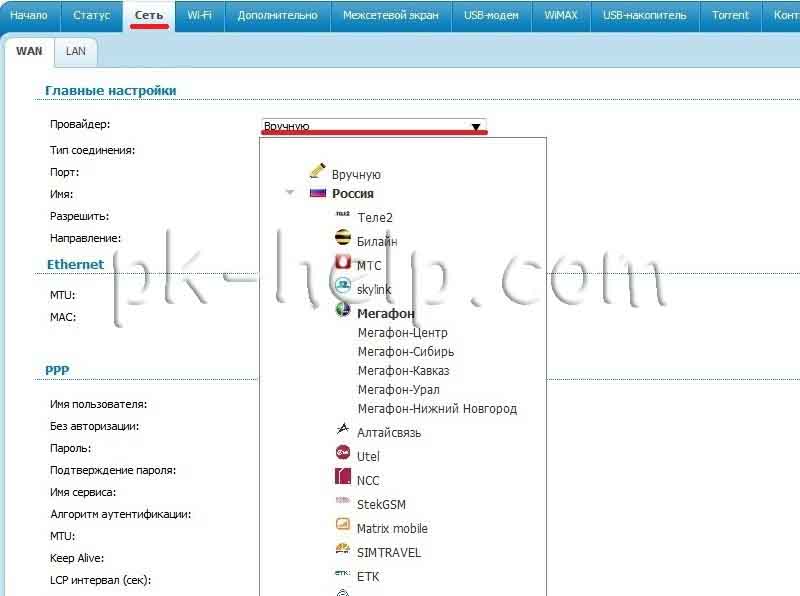

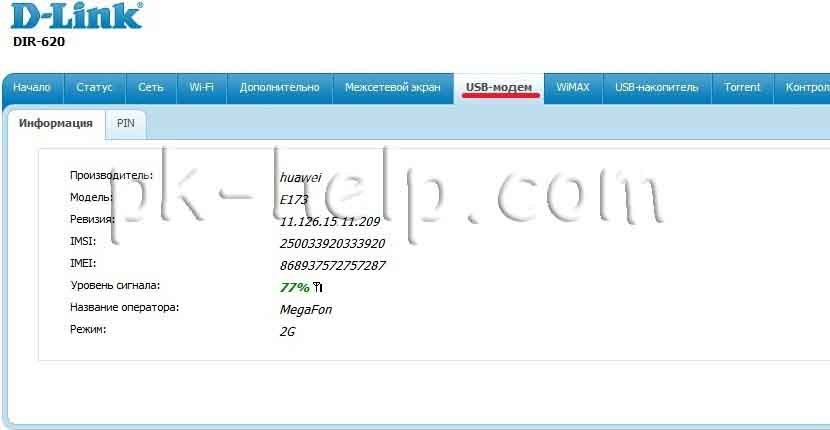
Я очень надеюсь, моя статья помогла Вам! Просьба поделиться ссылкой с друзьями:
Содержание:
- 1 Краткие характеристики роутера D-Link DIR-620
- 2 Подключение маршрутизатора
- 3 Конфигурация локальной сети в Windows 7/10
- 4 Как зайти в панель управления роутера D-Link DIR-620
- 5 Настройка подключения к интернету (WAN)
- 6 Настройка 3G
- 7 Настройка Wi-Fi
- 8 Изменение пароля администратора
В текущей статье приведем детальную инструкцию по настройке роутера D-Link DIR-620. Данная модель маршрутизатора обладает всем необходимым функционалом для раздачи интернета как «проводным» способом, так и посредством беспроводной сети Wi-Fi. Помимо стандартных разъемов Ethernet роутер оснащен USB-портом для подключения USB-модема, обеспечивающего соединение с сетями WiMAX и 3G GSM.
| Характеристика | Значение |
|---|---|
| Тип | Wi-Fi роутер |
| Стандарт беспроводной связи | IEEE 802.11n, IEEE 802.11g, IEEE 802.11b, IEEE 802.3, IEEE 802.3u |
| Диапазон частот | 2400-2462 МГц |
| Макс. скорость беспроводного соединения | 300 Мбит/с |
| Антенна | 2 x 2 dBi |
| Мощность беспроводного сигнала | 17 дБм |
| Защита беспроводной сети | WEP/WPA/WPA2, WPA-PSK/WPA2-PSK |
| Порты | 4xLAN 100 Мбит/сек, 1xWAN 100 Мбит/сек, 1 USB 2.0 Type A |
| Пропуск трафика VPN | PPTP, L2TP, IPSec |
| DHCP-сервер | есть |
| Межсетевой экран (FireWall) | есть |
| NAT | есть |
| WDS Bridge | есть |
| Возможность подключения 3G/LTE-модема | есть |
| Размеры (ШхДхВ) | 147 x 114 x 33 мм |
Подключение маршрутизатора
Итак, приступаем к установке и настройке роутера. Делать это будет в пошаговом режиме:
- Первым делом соединим ваш компьютер и роутер кабелем Ethernet, входящим в комплект поставки. Один конец провода воткнем в разъем сетевой карты ПК, другой – в один из четырех портов LAN на задней панели (порты выделены синим цветом).
- Далее подключим к разъему с маркировкой «INTERNET» кабель от интернет-провайдера или ADSL-модем. Также роутер предусматривает возможность подключения к сети через USB-модемы форматов WiMAX, 3G GSM или CDMA. Если вы планируете использовать такой способ соединения с интернетом, вставьте модем в USB-порт на передней панели роутера.
- Теперь самое время подключить маршрутизатор к сети питания, для чего втыкаем штекер адаптера в специальное гнездо 5В/2.5А на задней панели, а вилку – в розетку.
Конфигурация локальной сети в Windows 7/10
В среде Windows открываем Панель управления – Центр управления сетями и общим доступом. Далее слева нажимаем на ссылку «Изменение параметров адаптера». Здесь будут отображены все ваши сетевые подключения. Если раньше вы пользовались интернетом только на одном компьютере и кабель провайдера подсоединялся непосредственно к нему, то в списке обязательно будет высокоскоростное подключение. Теперь в нем нет необходимости, так как соединяться с интернетом теперь будет роутер. Нам же остается настроить «Подключение по локальной сети».
Кликаем правой кнопкой мыши по соответствующему значку и выбираем в открывшемся меню пункт «Свойства». Затем переходим в настройки протокола Интернета версии 4.
На вкладке «Общие» устанавливаем радиопереключатели в положение «Получить IP-адрес автоматически» и «Получить адрес DNS-сервера автоматически». Сохраняем изменения.
Теперь мы можем по проводу подключиться к маршрутизатору и произвести нужные настройки.
Как зайти в панель управления роутера D-Link DIR-620
Чтобы выполнить базовую настройку, перейдем в Web-интерфейс роутера, или его еще можно назвать панелью администрирования. Для этого в любом браузере вбиваем в адресную строку адрес 192.168.0.1, после чего должно появиться окно с требованием ввести имя пользователя и пароль. Данные по умолчанию – admin и admin.
Если до вас кто-то пользовался роутером, то, скорее всего, имя пользователя и пароль были изменены. Необходимо их узнать у предыдущего владельца или же придется сбрасывать настройки до заводских значений. Мы предполагаем, что данные для аутентификации вам известны, поэтому идем дальше.
Настройка подключения к интернету (WAN)
Последовательность настройки роутера D-Link DIR-620 приведем для версии с прошивкой 2.5.11. Если ваш интерфейс будет немного отличаться, то страшного в этом ничего нет, так как принципы конфигурирования остаются одни и те же.
Итак, сразу же приступим к главному – установке параметров интернет-подключения. Заходим в раздел Сеть – WAN. Справа нажимаем кнопку «Добавить» и задаем настройки соединения. Все необходимые для подключения параметры вам должен предоставить оператор связи. Если данных у вас нет, то попробуйте узнать их через личный кабинет или же позвоните в техподдержку провайдера.
Мы рассмотрим задание конфигурации на примере подключения типа PPPoE (Ростелеком, Мегафон, Дом.ру, Эво). Выбираем его в первом выпадающем списке. Далее вводим название соединения, а чуть ниже имя пользователя и пароль. Если поставщик интернет-услуг использует привязку к MAC-адресу, то его необходимо указать в поле «MAC» раздела Ethernet. Нажав кнопку «Клонировать», можно автоматически записать в настройки MAC-адрес компьютера, с которого осуществляется подключение к роутеру. Расположенный рядом параметр MTU определяет максимальный размер передаваемого пакета. Установите его равным 1500, как на скриншоте ниже.
В самом низу страницы настроек имеется группа параметров «Разное». Если не знаете, для чего они используются, поставьте флажки только рядом с пунктами «NAT» и «Сетевой экран».
На этом настройка соединения PPPoE завершена. Сохраняем конфигурацию нажатием на соответствующую кнопку. Убеждаемся, что появилось новое WAN-подключение со статусом «Соединено». Индикатор зеленого цвета укажет на то, что настройка сети Интернет в интерфейсе роутера D-Link DIR-620 произведена правильно.
По аналогии с PPPoE осуществляется конфигурирование и остальных типов соединений, отличается лишь список вводимых параметров. Ниже приводим возможные схемы подключений WAN:
- Статический IP – необходимо заполнить поля IP-адрес, Сетевая маска, IP-адрес шлюза, Первичный DNS-сервер и Вторичный DNS-сервер;
- Динамический IP – в некоторых случаях требует задания DNS-серверов или идентификатора;
- PPTP и L2TP – требуют ввода имени пользователя, пароля и адреса VPN-сервера.
Настройка 3G
Отдельно заострим внимание на настройке раздачи интернета с помощью USB-модема. Подключаем его к порту на передней панели роутера. Затем, если для SIM-карты предусмотрена проверка PIN-кода, вводим его на странице 3G/LTE-модем – PIN.
Теперь переходим в web-панели на уже знакомую вкладку Сеть – WAN. В списке доступных типов подключения выбираем «3G», после чего в находящемся сверху списке провайдеров находим нужного оператора, например, МТС. Все настройки будут прописаны автоматически. Сохраняем изменения.
Далее открываем раздел Система – Конфигурация и нажимаем кнопку «Сохранить» для применения сделанных настроек.
Возвращаемся к списку подключений WAN и проверяем состояние соединения. Все должно работать.
Настройка Wi-Fi
Сконфигурировать беспроводную сеть можно в разделе Wi-Fi – Основные настройки. Задайте параметры: SSID (название сети), местоположение, канал, режим работы и максимальное количество клиентов. Если необходимо «спрятать» сеть, поставьте галочку рядом с пунктом «Скрыть точку доступа».
Для защиты вашей беспроводной локальной сети от посторонних пользователей перейдите по пути Wi-Fi – Настройки безопасности. В списке «Сетевая аутентификация» (по умолчанию находится в положении «Open») выберите технологию защиты. Один из предпочтительных вариантов – WPA-PSK/WPA2-PSK mixed с ключом доступа.
Другим способом обезопасить вашу Wi-Fi сеть от нежелательных гостей является задание списка доверенных MAC-адресов. Делаете это в разделе Wi-Fi – MAC-фильтр. Сначала устанавливаем режим ограничения на странице «Режим фильтра».
Потом в окне «MAC-адреса» добавляем адреса тех устройств, которым разрешается подключаться к вашей беспроводной сети.
Изменение пароля администратора
В числе обязательных пунктов настройки Wi-Fi роутера D-Link DIR-620 значится замена стандартных данных для авторизации в web-интерфейсе сетевого устройства. Задать новый пароль можно на вкладке Система – Пароль администратора.
На этом базовое конфигурирование маршрутизатора D-Link DIR-620 завершено. Расширенным настройкам роутера посвятим отдельные статьи.

Эксперт по ремонту и настройке ПК с более чем 5-летним опытом работы. Имеет профильное образование по специальности оператор ЭВМ.
Задать вопрос
DIR-620 – одна из популярных моделей роутеров, которая обеспечивает стабильное подключение к Интернету. Однако, иногда у пользователей могут возникнуть проблемы с соединением, в результате чего маршрутизатор перестает раздавать доступ в сеть.
Если у вас возникла такая проблема, не стоит паниковать. Создавая эту модель, разработчики заранее предусмотрели возможность ее настройки и устранения неполадок. Для решения проблемы вам понадобится некоторое время и следование несложным инструкциям. Прежде чем приступить к настройке, убедитесь, что у вас есть доступ к веб-интерфейсу роутера.
Чтобы устранить проблему с отсутствием интернета, можно использовать несколько методов:
1. Проверьте правильность настройки провайдера интернет-услуг. Убедитесь, что вы правильно ввели имя пользователя и пароль в соответствующие поля.
2. Перезагрузите роутер. Иногда проблема связана с перегрузкой оперативной памяти роутера и простой перезагрузкой может помочь снова установить соединение.
3. Проверьте подключение всех кабелей. Убедитесь, что кабель Ethernet, соединяющий роутер с модемом или компьютером, надежно прикреплен к соответствующим разъемам.
4. Установите обновленные драйверы для устройств Wi-Fi. Если вы перестали получать доступ к Интернету через беспроводную сеть, проверьте наличие обновленных драйверов и выполните их установку.
5. Сбросьте настройки роутера к заводским параметрам. Если все вышеуказанные методы не помогли, можно попробовать выполнить полный сброс маршрутизатора к настройкам по умолчанию. Обратите внимание, что этот метод приведет к удалению всех данных и настроек роутера.
Если необходимо, вы всегда можете обратиться за помощью к технической поддержке производителя или специалисту, который поможет решить проблему связи DIR-620 и вернуть доступ к Интернету.
Содержание
- Описание проблемы: роутер dir 620 не раздает интернет
- Проверка соединения роутера с провайдером
- Проверка настройки роутера
- Проверка наличия доступа к интернету на других устройствах
- Обновление прошивки роутера
Описание проблемы: роутер dir 620 не раздает интернет
Если у вас возникла проблема с роутером dir 620 и он перестал раздавать интернет-соединение, возможно, проблема может быть вызвана несколькими факторами.
Во-первых, убедитесь, что все провода и кабели, подключенные к роутеру, находятся в исправном состоянии и правильно подключены. Проверьте, нет ли повреждений на кабеле, а также убедитесь, что он подключен к правильному порту на роутере.
Во-вторых, убедитесь, что роутер правильно настроен. Проверьте настройки интернет-подключения в веб-интерфейсе роутера, убедитесь, что выбрана правильная сеть, введены правильные логин и пароль для подключения к интернету. Также, убедитесь, что включено DHCP-сервер и включено автоматическое получение IP-адреса.
Третьим фактором может быть неисправность самого роутера. Попробуйте выполнить перезагрузку роутера, отключив его от питания на несколько минут, а затем снова подключив его. Если после перезагрузки проблема не устраняется, возможно, роутер нуждается в ремонте или замене.
В заключение, рекомендуется обратиться к специалисту, если проблема с роутером dir 620 не удается решить самостоятельно. Он сможет провести более подробную диагностику и предложить наилучшее решение.
Проверка соединения роутера с провайдером
Если у вас возникла проблема с тем, что роутер DIR 620 не раздает интернет, первым шагом следует проверить соединение между роутером и провайдером.
Для этого выполните следующие шаги:
| Шаг 1: | Убедитесь, что роутер и модем правильно подключены. |
| Шаг 2: | Проверьте, что у провайдера нет технических проблем или отключения интернета. Для этого можно позвонить в службу поддержки провайдера и узнать есть ли проблемы с вашим подключением. |
| Шаг 3: | Перезагрузите роутер и модем. Для этого их нужно выключить на несколько секунд, а затем снова включить. Дождитесь, пока оборудование полностью загрузится. |
| Шаг 4: | Проверьте настройки роутера. Убедитесь, что все настройки соответствуют требованиям провайдера. Если нужно, введите новые настройки или сконфигурируйте роутер через веб-интерфейс. |
| Шаг 5: | Подключите компьютер напрямую к роутеру по кабелю Ethernet. Убедитесь, что интернет работает на подключенном компьютере. Если да, то проблема скорее всего в настройках Wi-Fi роутера или его беспроводном соединении. |
Если после выполнения всех этих шагов проблема не была решена, рекомендуется обратиться к провайдеру или специалисту по настройке сетевого оборудования для дополнительной помощи.
Проверка настройки роутера
Если ваш роутер DIR 620 перестал раздавать интернет, прежде чем обращаться к сервисному центру или интернет-провайдеру, стоит провести проверку его настроек. В этом разделе мы рассмотрим несколько простых шагов, которые помогут вам решить данную проблему.
1. Подключение к роутеру.
Убедитесь, что ваш компьютер или ноутбук подключены к роутеру DIR 620 посредством сетевого кабеля или Wi-Fi. Если вы используете Wi-Fi, проверьте, что сеть не отключена и пароль для подключения введен правильно.
2. Проверка подключения интернета.
Откройте браузер и попробуйте открыть любую веб-страницу. Если страница не загружается, проверьте подключение к интернету у провайдера. Вы можете позвонить в службу поддержки провайдера или проверить свой аккаунт на их веб-сайте. Если подключение к интернету работает, перейдите к следующему шагу.
3. Перезагрузка роутера.
Попробуйте перезагрузить роутер DIR 620. Для этого выключите его, подождите несколько секунд и включите снова. После перезагрузки проверьте, работает ли интернет.
4. Восстановление заводских настроек.
Если перезагрузка не помогла, можно попробовать сбросить роутер DIR 620 до заводских настроек. Обычно на задней панели роутера есть кнопка RESET. Нажмите и удерживайте кнопку RESET примерно 10 секунд, пока не загорится индикатор «SYS».
Обратите внимание: после сброса роутера все пользовательские настройки будут удалены, и вам придется снова настроить его вручную.
После восстановления заводских настроек проверьте, работает ли интернет. Если все же проблема не устранена, рекомендуется обратиться в сервисный центр или провайдера для более подробной диагностики и решения проблемы.
Проверка наличия доступа к интернету на других устройствах
Если у вас возникла проблема с доступом к интернету на роутере DIR-620, первым делом следует убедиться, что проблема не связана с вашим компьютером или другими устройствами подключенными к роутеру. Для этого выполните следующие действия:
1. Проверьте, есть ли доступ к интернету на других устройствах. Подключите свой смартфон, планшет или другое устройство к Wi-Fi сети роутера DIR-620 и попробуйте открыть веб-страницу или запустить приложение, требующее подключение к интернету. Если доступ к интернету работает на других устройствах, это может указывать на проблему с вашим компьютером.
2. Проверьте настройки сетевого адаптера на вашем компьютере. Убедитесь, что сетевой адаптер правильно настроен и подключен к сети роутера DIR-620. Проверьте IP-адрес, шлюз по умолчанию и DNS-серверы. Если настройки сетевого адаптера правильные, но доступ к интернету все равно отсутствует, проблема, скорее всего, связана с роутером DIR-620.
Если после выполнения вышеуказанных шагов другие устройства все равно не имеют доступа к интернету, то проблема, скорее всего, связана с самим роутером DIR-620. В этом случае рекомендуется выполнить дополнительные действия для диагностики и устранения неполадок.
Обновление прошивки роутера
Если у вас возникают проблемы с работой роутера DIR 620 и интернет не распространяется, одним из возможных решений может быть обновление прошивки роутера. Обновление прошивки поможет устранить ошибки и недоработки, которые могут быть причиной проблем с интернетом.
Для обновления прошивки роутера DIR 620 вам понадобится компьютер с доступом в интернет и доступ к административной панели роутера. Следуйте инструкциям ниже, чтобы выполнить обновление прошивки:
1. Проверьте текущую версию прошивки
Зайдите в административную панель роутера DIR 620, введя в браузере адрес 192.168.0.1. Войдите в настройки, используя свои учетные данные. Перейдите в раздел «Настройки системы» или «Управление системой» и найдите информацию о текущей версии прошивки. Убедитесь, что вы используете старую версию прошивки, которую нужно обновить.
2. Скачайте новую версию прошивки
Зайдите на официальный сайт производителя роутера DIR 620 и найдите раздел «Поддержка» или «Скачать». Введите модель вашего роутера и найдите последнюю версию прошивки, доступную для загрузки. Скачайте файл с прошивкой на ваш компьютер.
3. Загрузите прошивку на роутер
Перейдите в административную панель роутера DIR 620, зайдите в раздел «Настройки системы» или «Управление системой». Найдите опцию «Обновление прошивки» или «Загрузить прошивку». Нажмите на кнопку «Обзор» или «Выбрать файл» и выберите загруженный файл с прошивкой. Нажмите «Применить» или «Загрузить» для начала процесса обновления прошивки.
4. Дождитесь окончания обновления
Подождите, пока роутер загрузит и установит новую прошивку. Этот процесс может занять несколько минут. Во время обновления не отключайте роутер и не перезагружайте компьютер.
5. Проверьте работу роутера
После окончания обновления прошивки проверьте работу роутера. Подключитесь к интернету и убедитесь, что проблемы с распространением интернета были устранены. Если проблемы сохраняются, воспользуйтесь другими методами для решения проблемы.
Обновление прошивки роутера DIR 620 может помочь в устранении проблем с интернетом и повышении стабильности работы роутера. Следуйте инструкциям производителя и будьте внимательны при выполнении обновления.
Сообщение от notban
ПК подключен по WAN-порту
Если ПК подключать к WAN порту, то и будет неопознанная сеть. Клиентские устройства нужно подключать к LAN портам.
Сообщение от notban
Попробовал сбросить настройки на заводские, не получилось Потом скачал с официального сайта прошивку от 2015 года (в списке роутер обозначался как DIR620B). Далее вошёл в аварийный режим: 30 секунд удерживал RESET при включенном роутере, 30 при отключённом и 30 при включенном. Загорелся индикатор WAN1 и индикатор питания. Поставил в настройках Ethernet на ПК IP 192.168.0.10, маску подсети — 255.255.255.0, шлюз — 192.168.0.1. Далее через Google Chrome зашёл на 192.168.0.1. Мне предложили выбрать файл прошивки. Выбрал, нажал на кнопку прошивки. Было написано на английском, что нужно подождать пока не загорится индикатор питания, роутер должен перезагрузиться. Так и получилось. Выдернул провод питания из роутера на 10 секунд, вставил обратно, но опять не горит злополучный индикатор питания!
Еще раз пробуйте прошить его через аварийный режим.
Уточню, что последняя прошивка для этого устройства 2.5.15 от 17.06.2015, скачать можно тут http://ftp.dlink.ru/pub/Router… ware/RevD/
Прежде чем устройство вводить в аварийный режим, пропишите вручную адреса на сетевом адаптере(ЭТО ОБЯЗАТЕЛЬНО):
IP 192.168.0.2
маска 255.255.255.0
шлюз 192.168.0.1
Далее делаем аварийный сброс, либо удерживая reset 30с при включенном питании, либо выключить питание, зажать reset, не отпуская reset включить питание и удерживать reset еще 15с.
Переходим в браузере по IP адресу 192.168.0.1, загружаем файл прошивки. Устройство пишет Вам сообщение, «НЕ ОТКЛЮЧАЕТЕ ПИТАНИЕ» и его, действительно, ни в коем случае выключать не надо в момент прошивки, иначе устройство выйдет из строя.
Ожидайте пока устройство прошьётся. Через аварийный режим это может занять больше времени, нежели как при обычной прошивке.

















