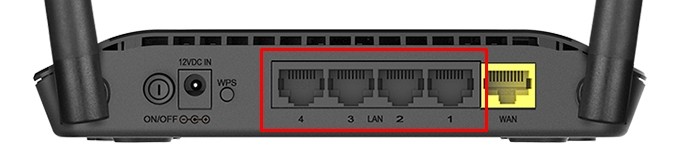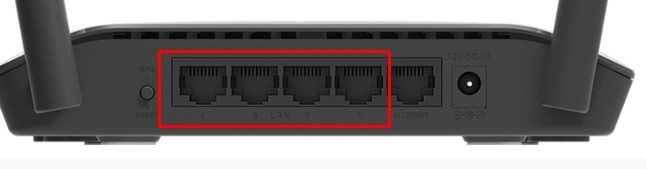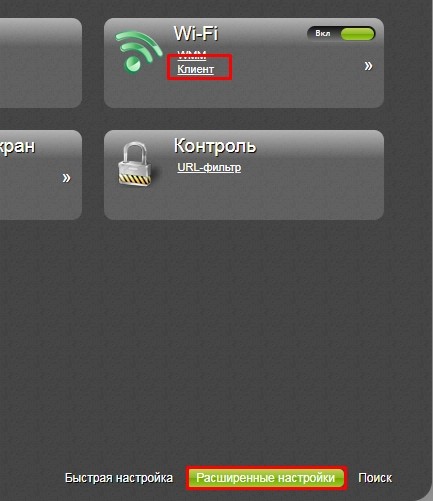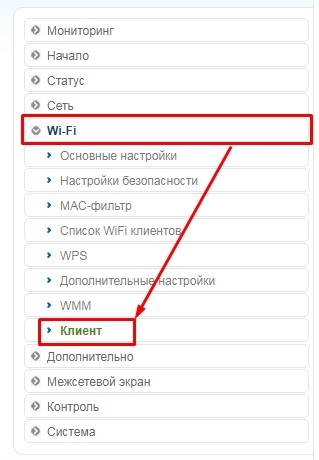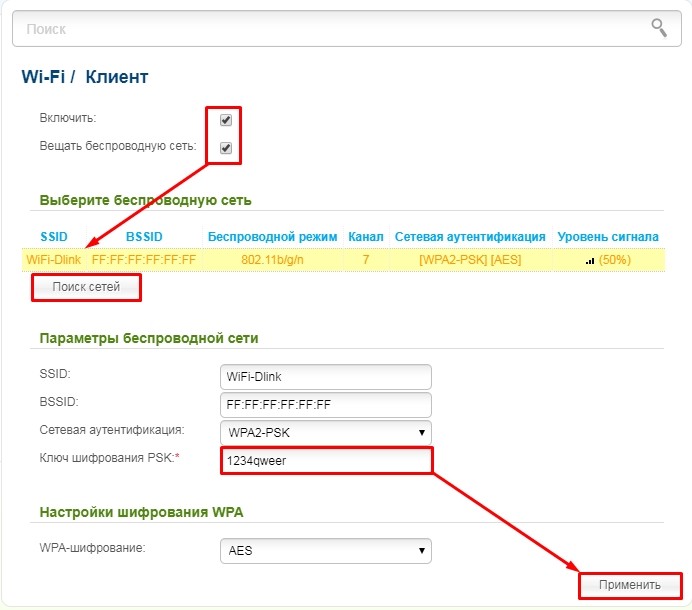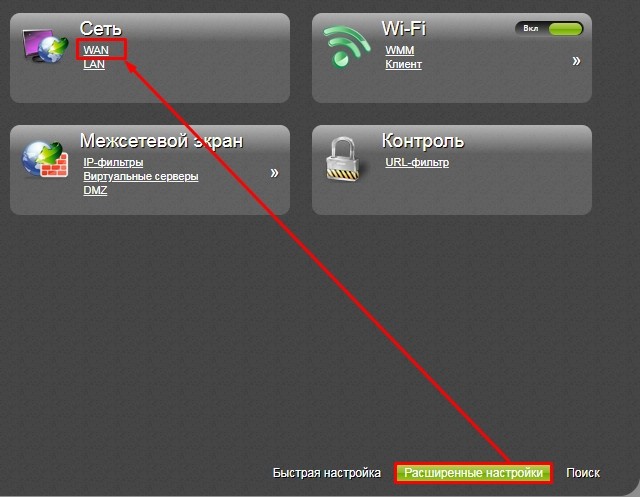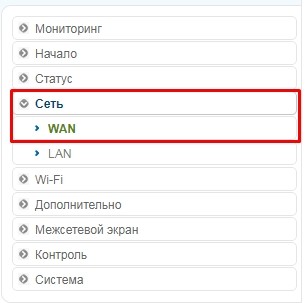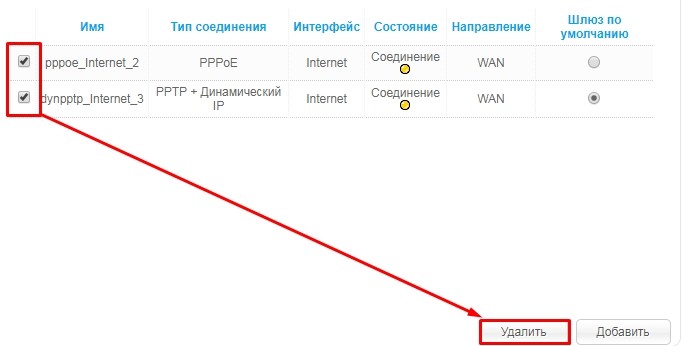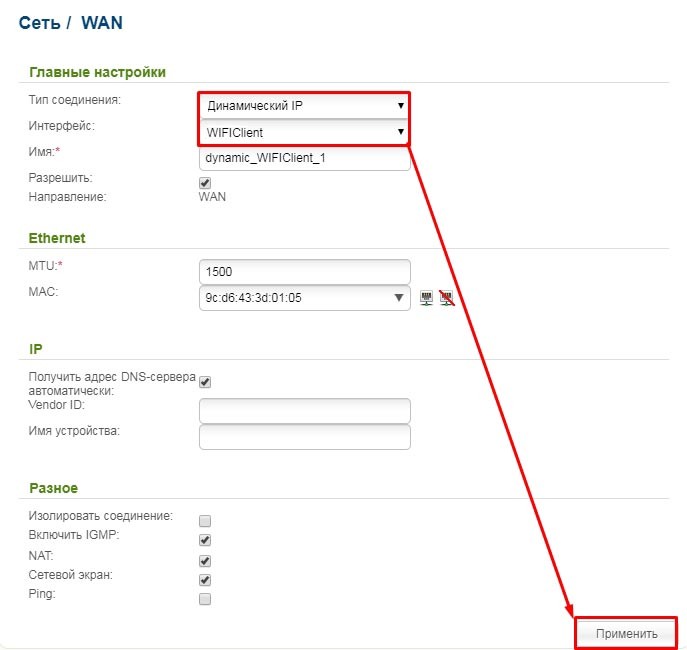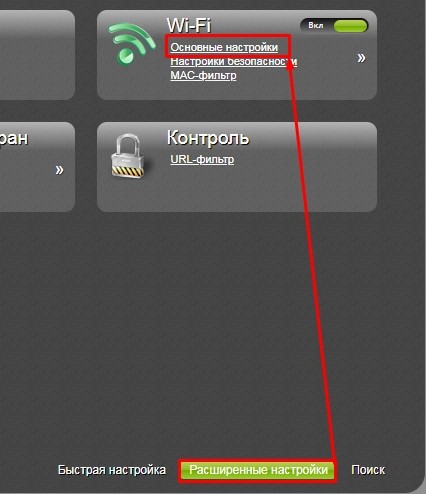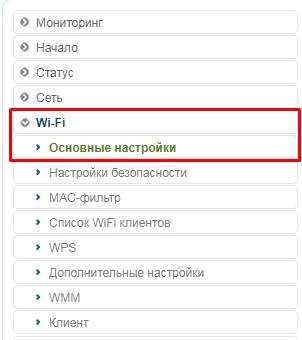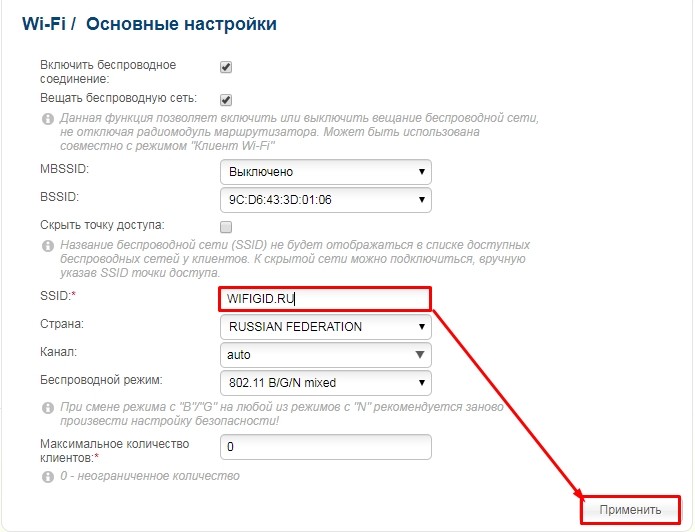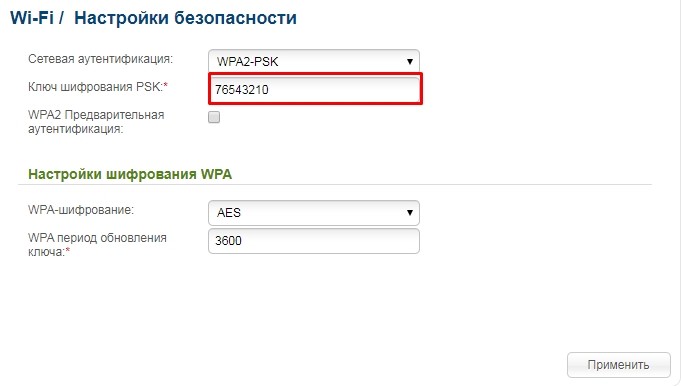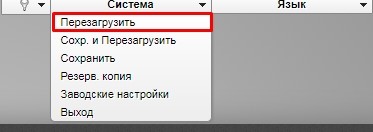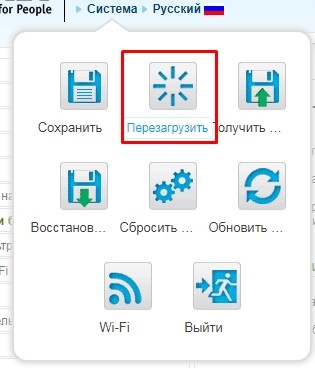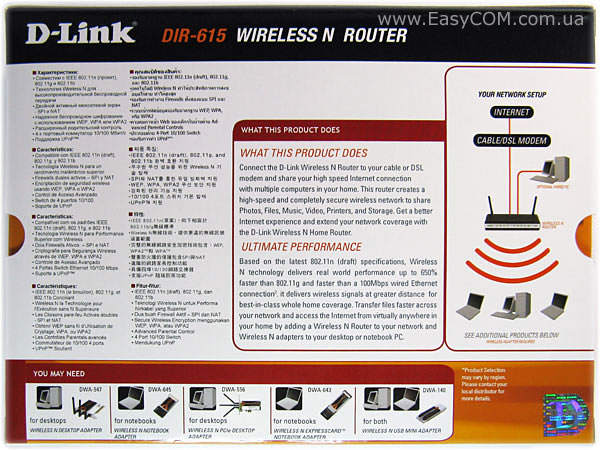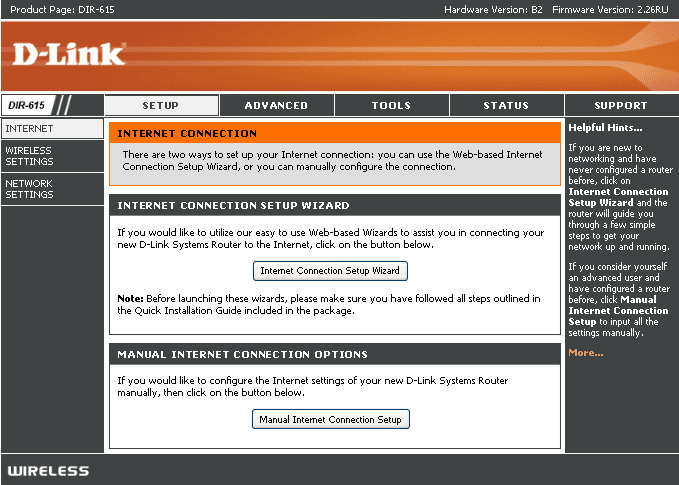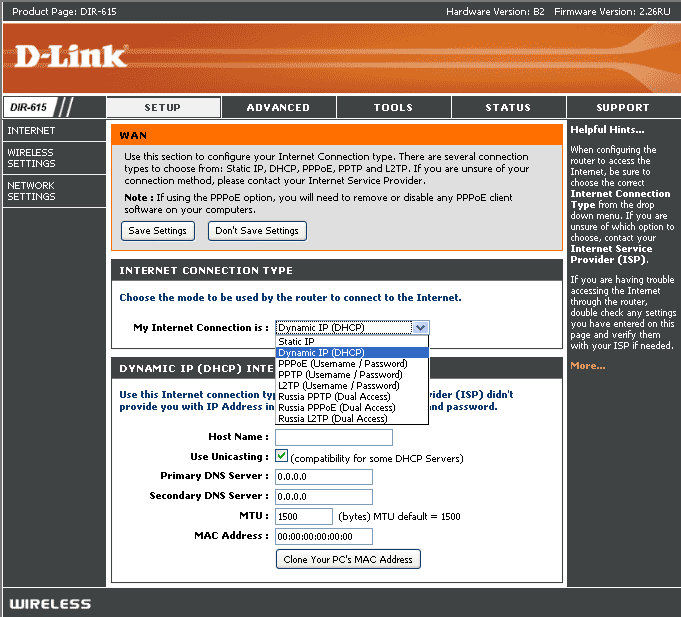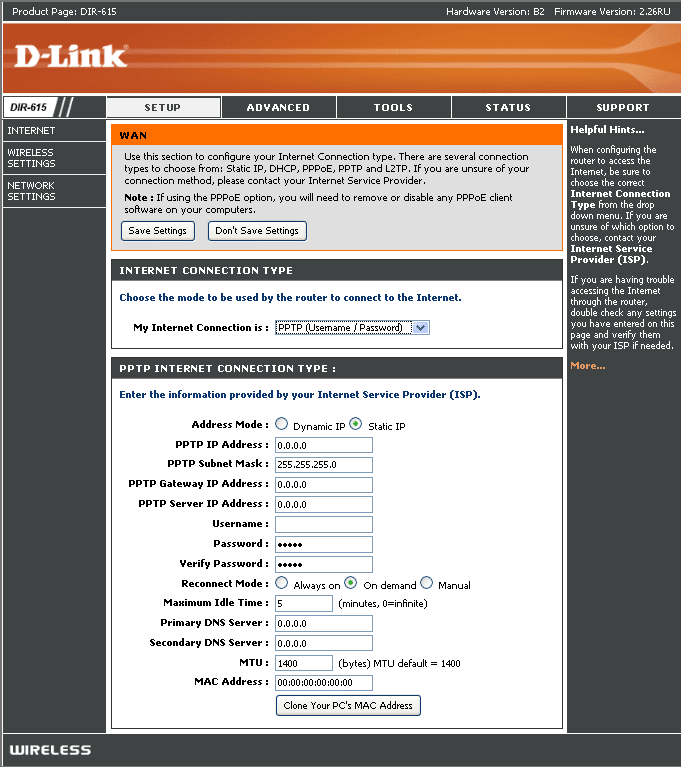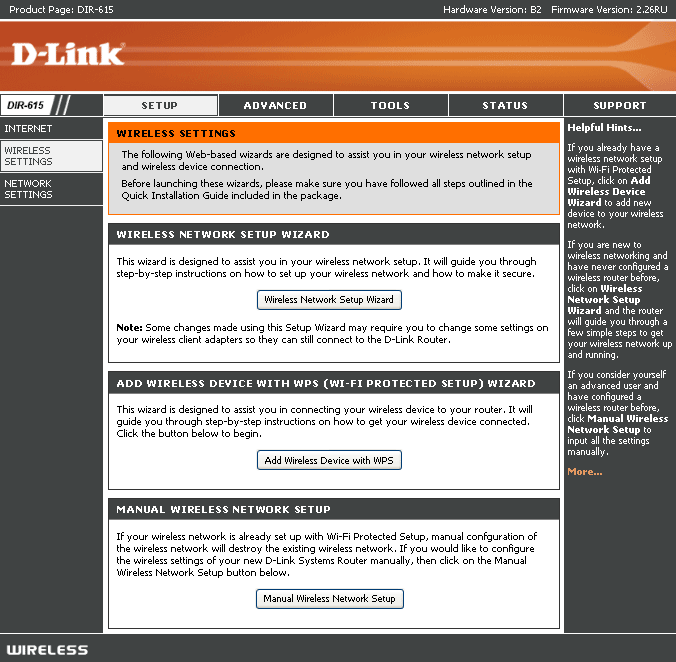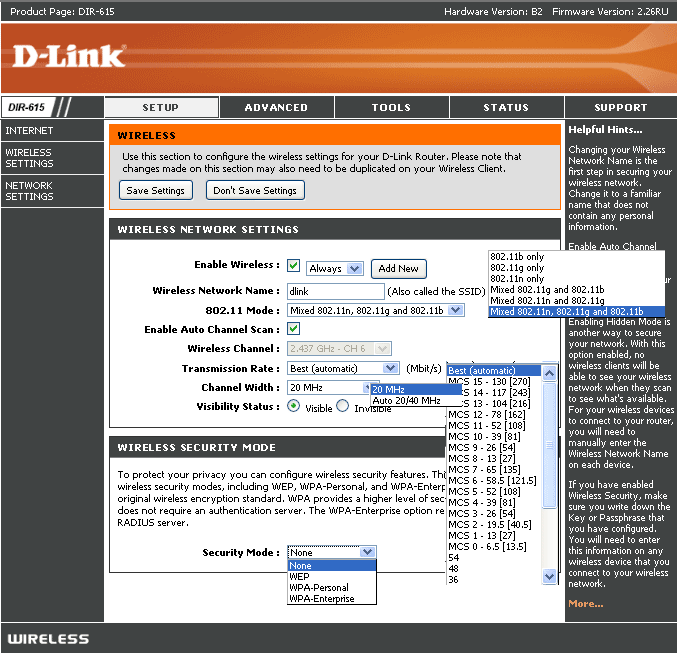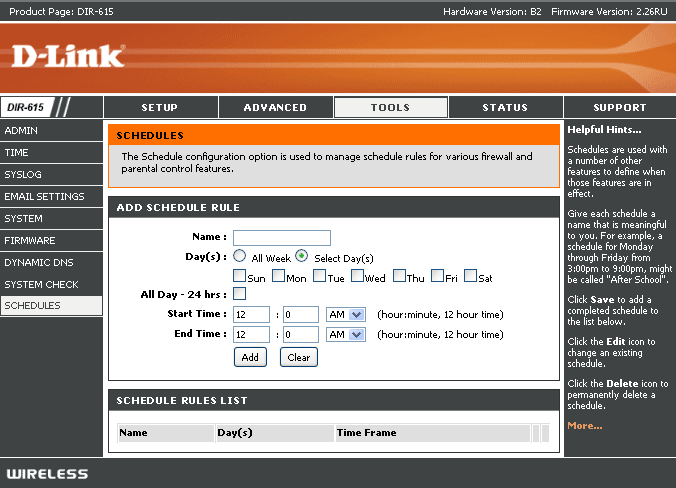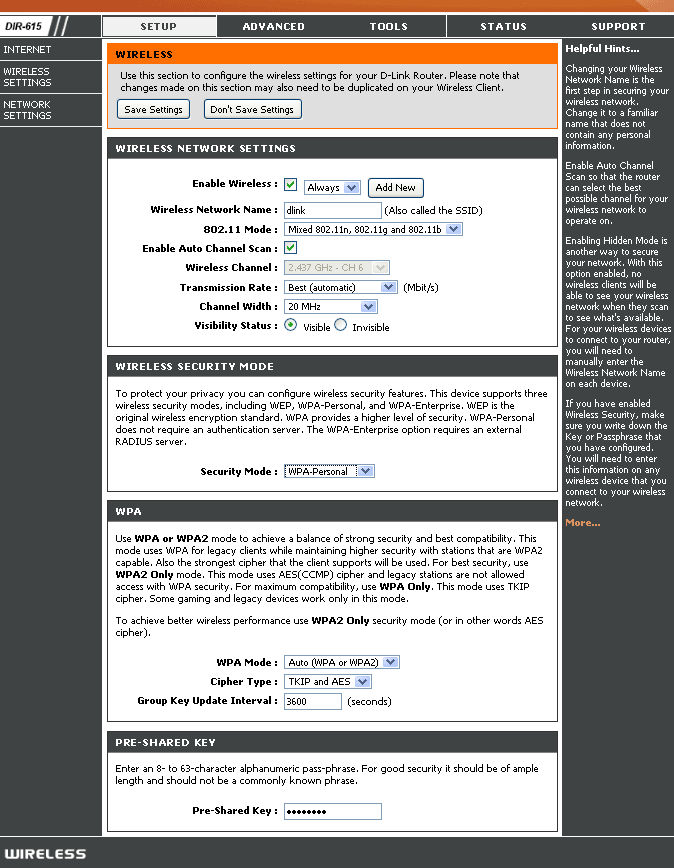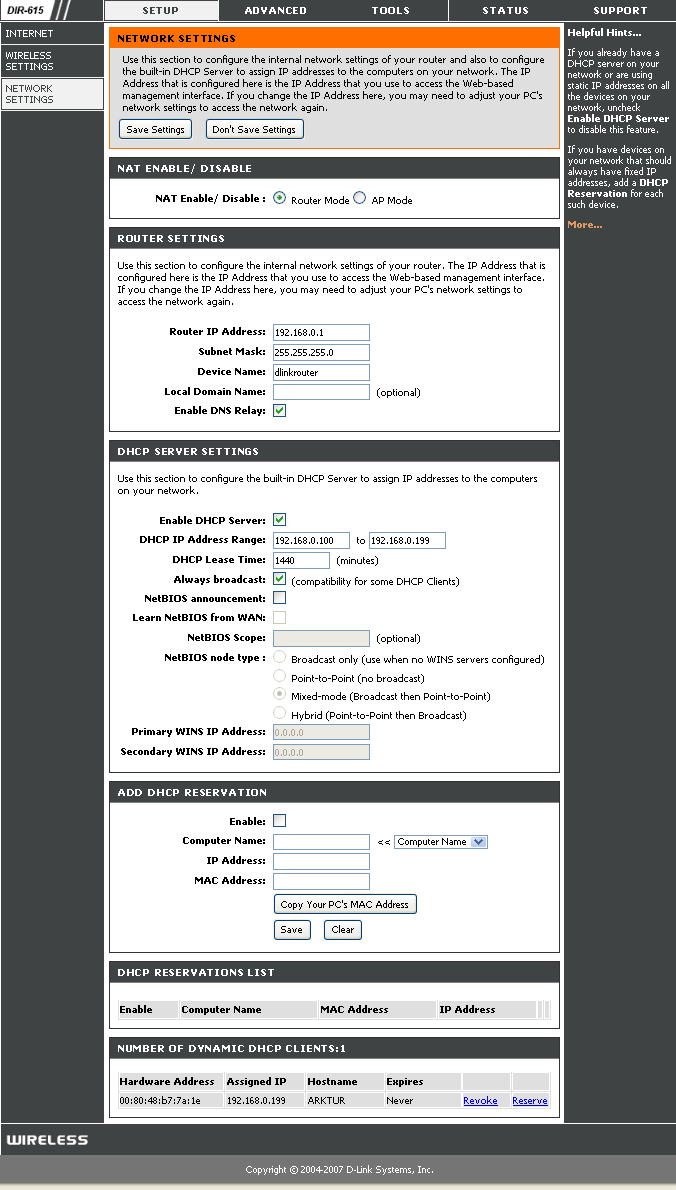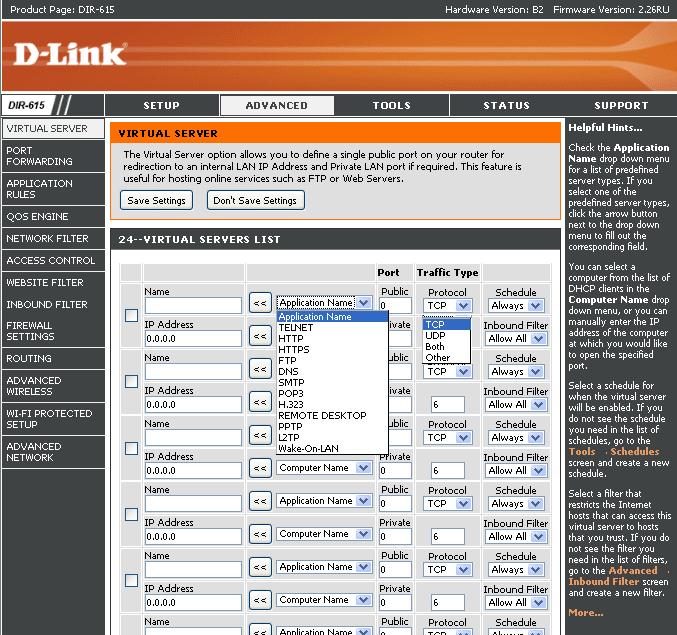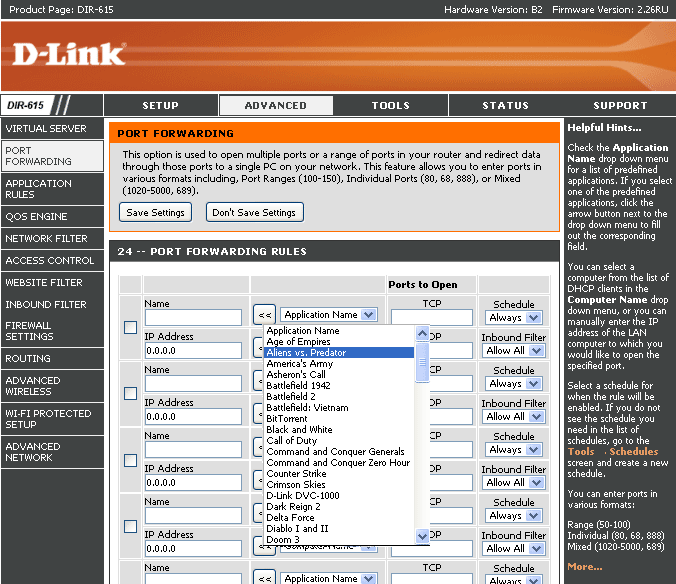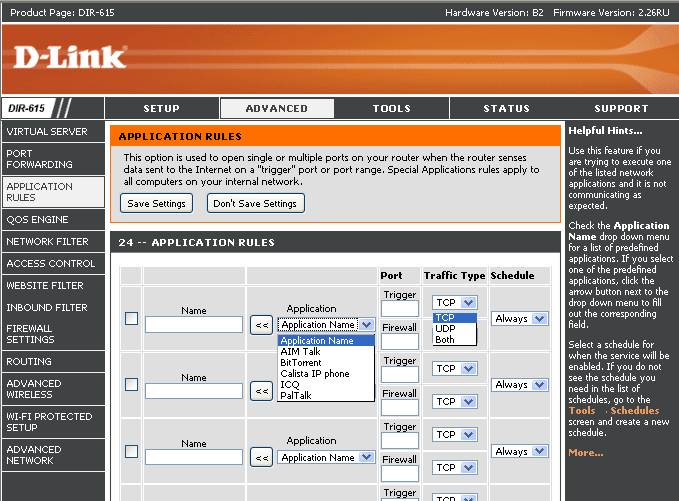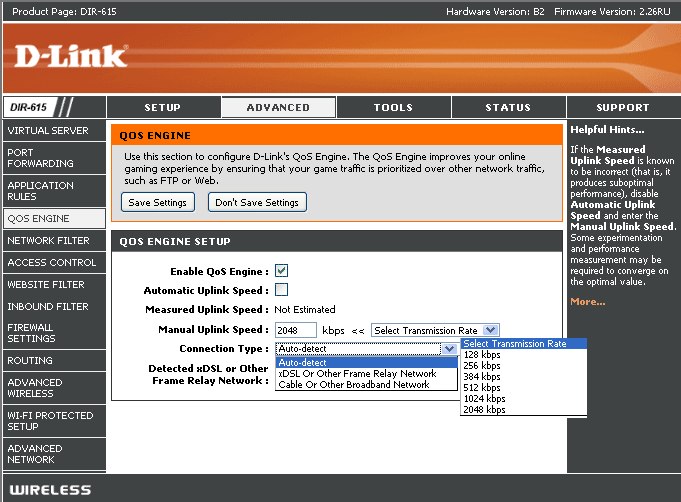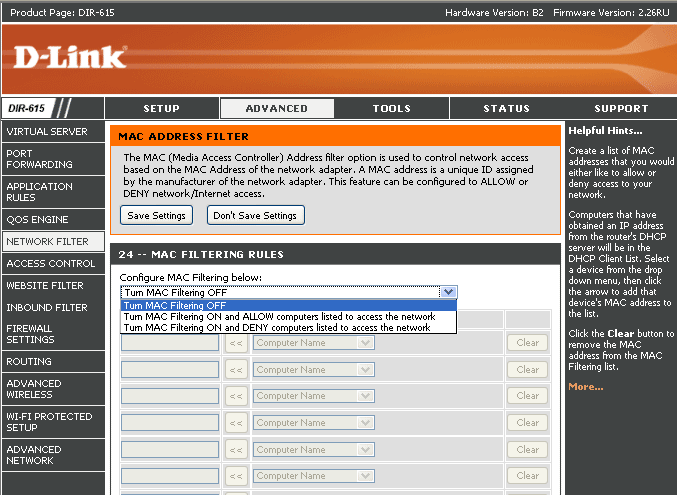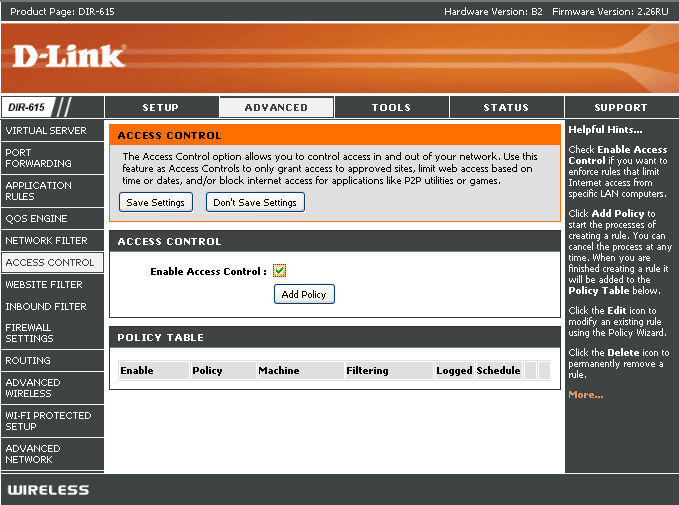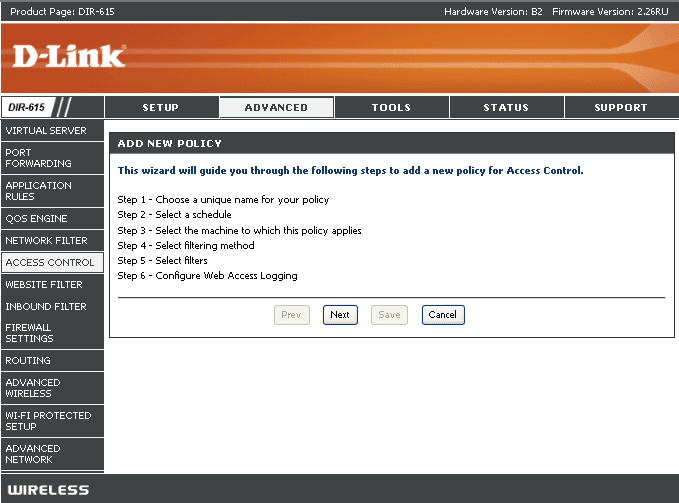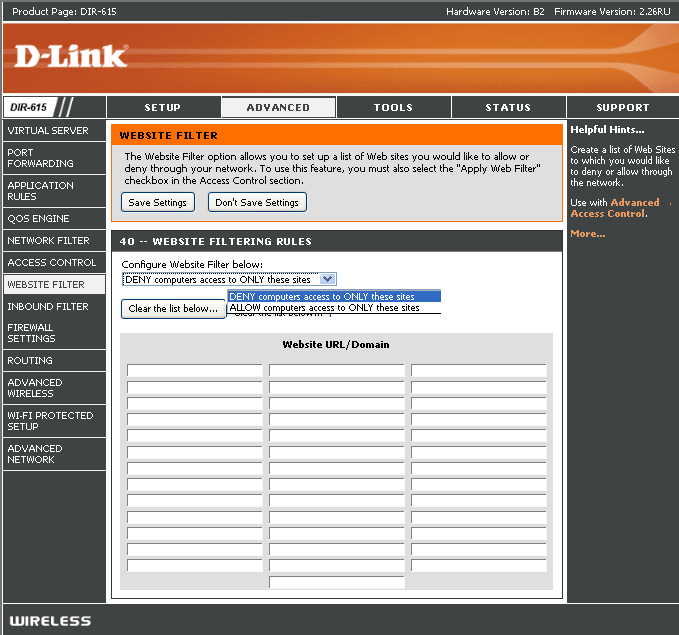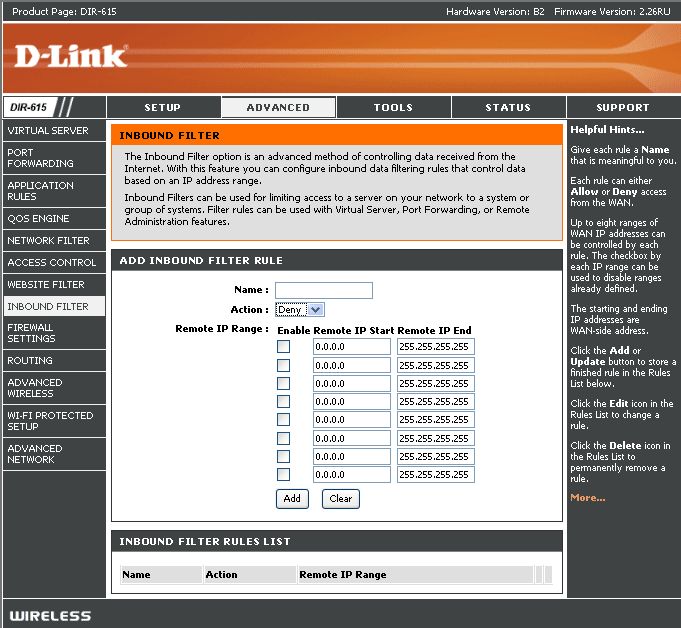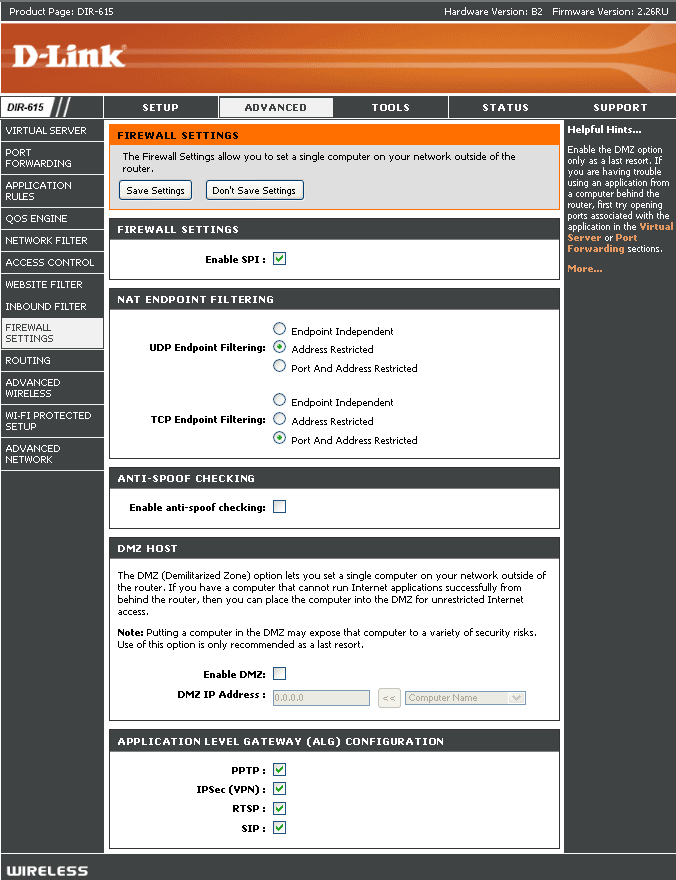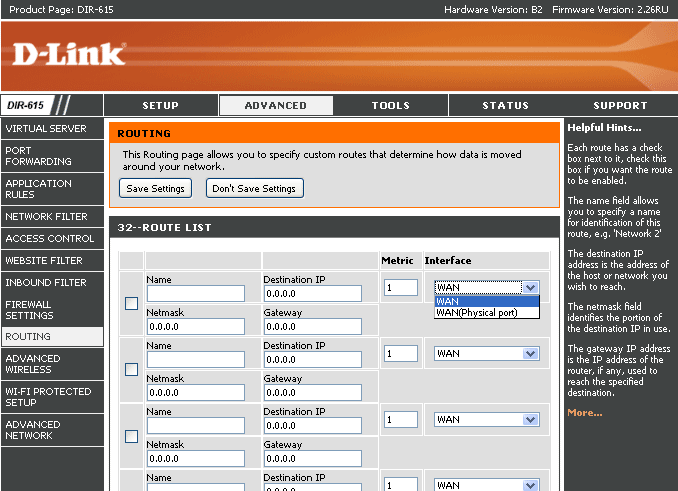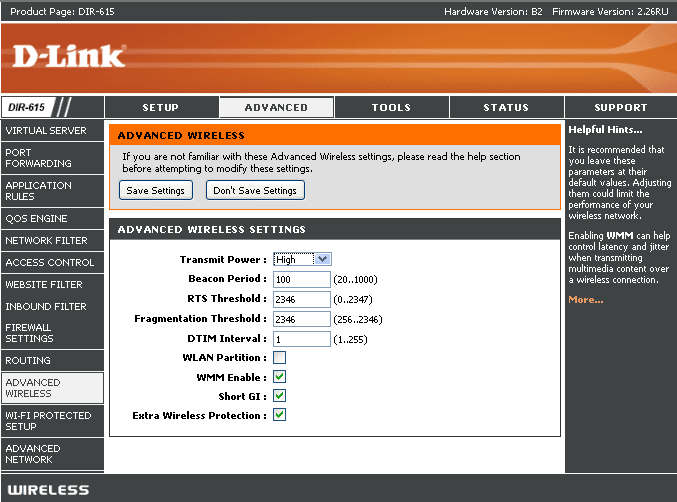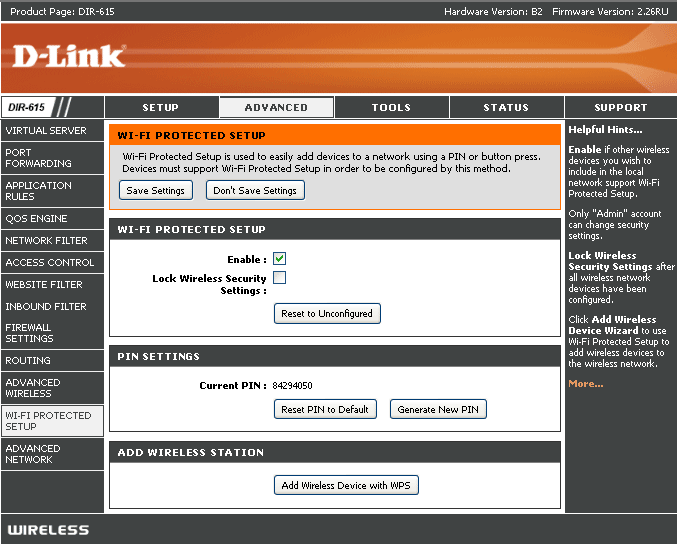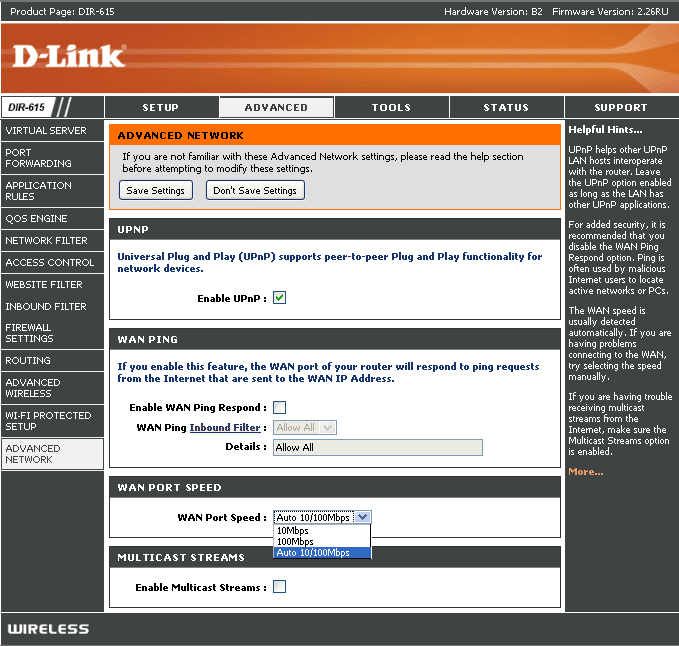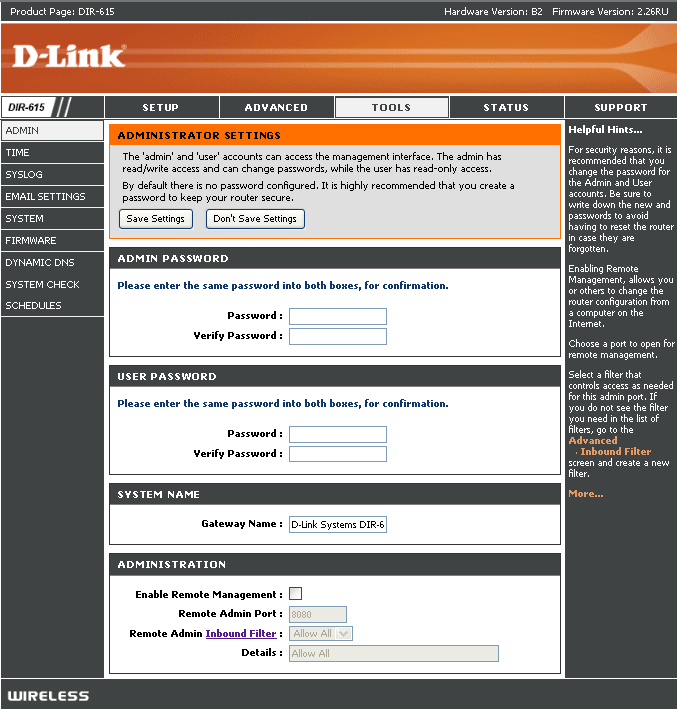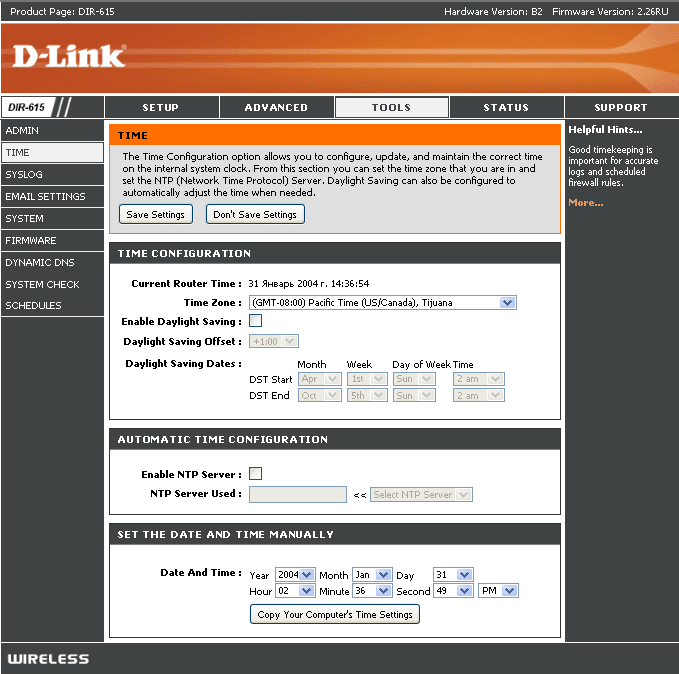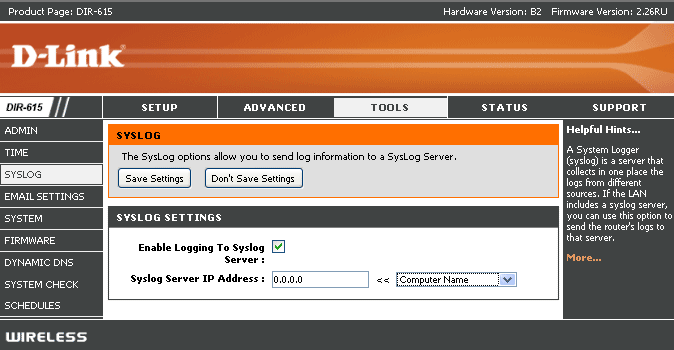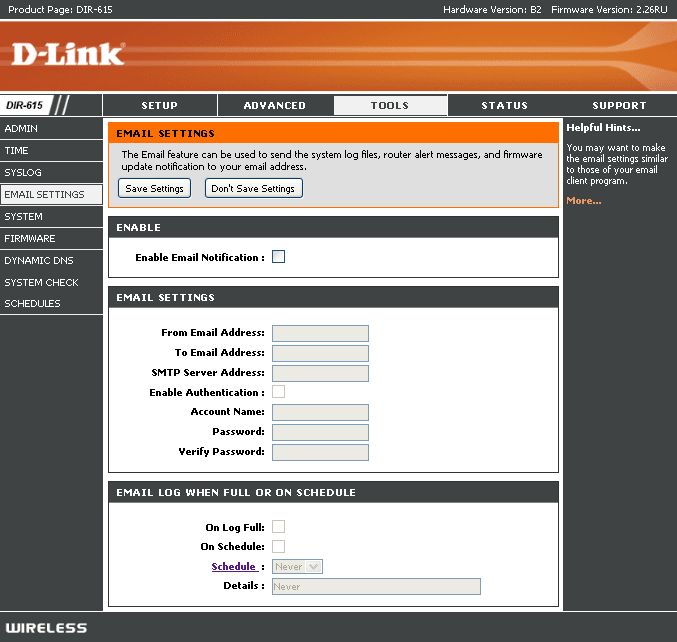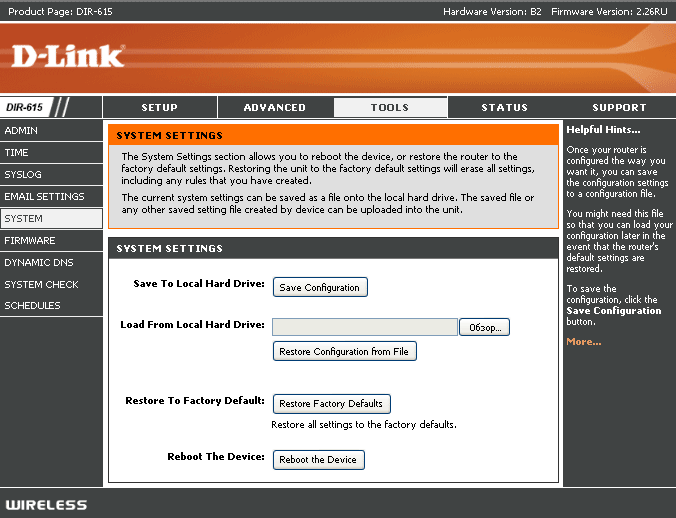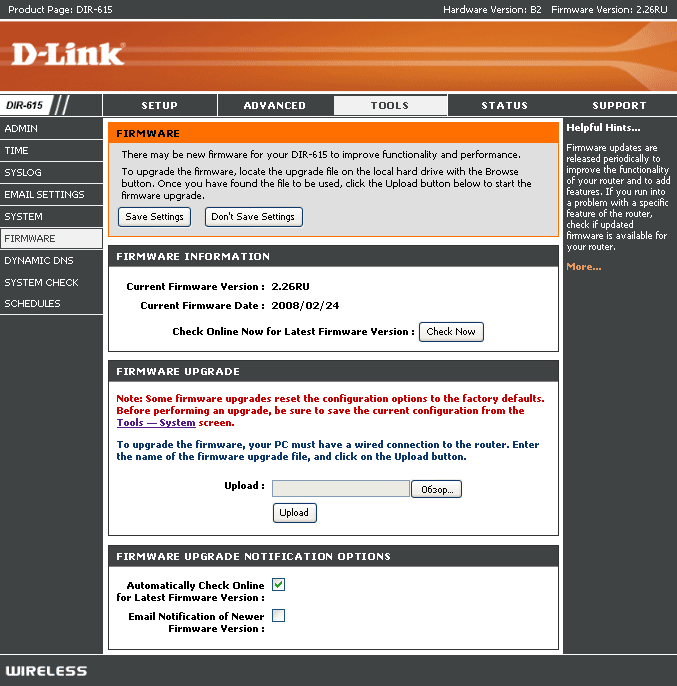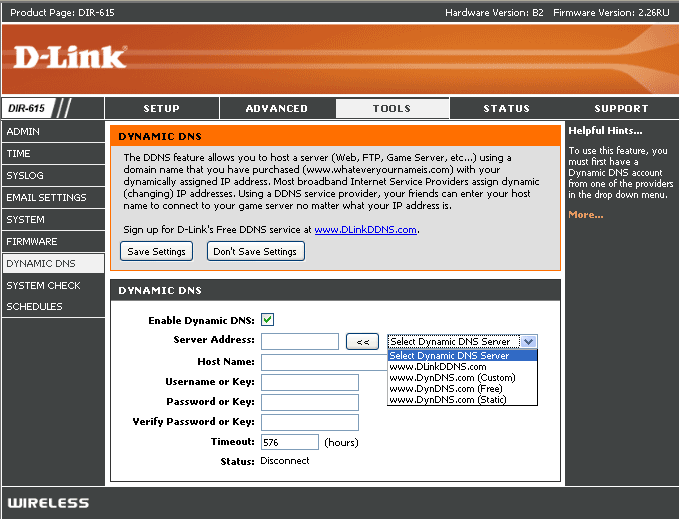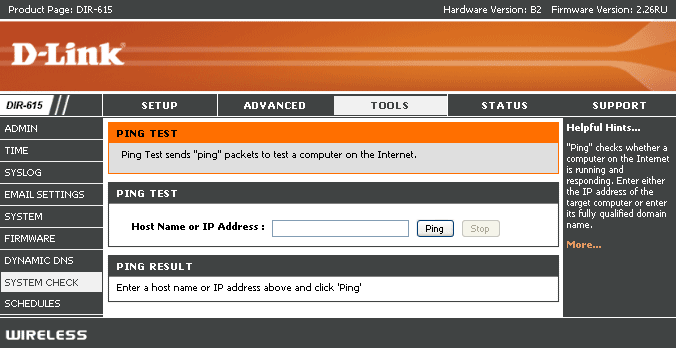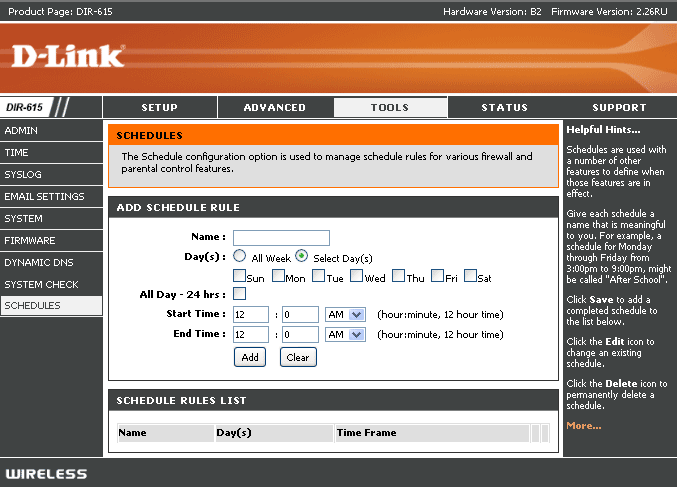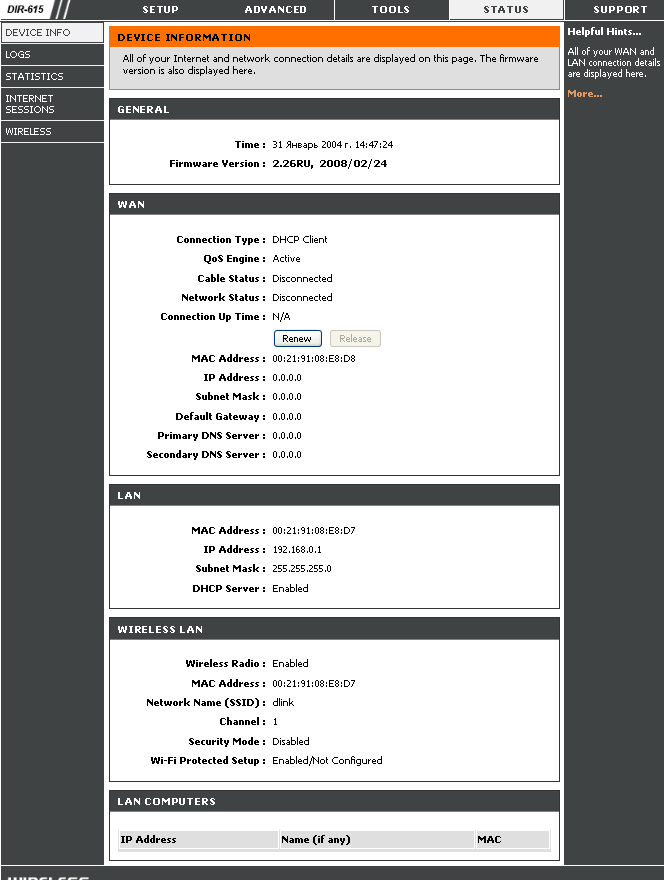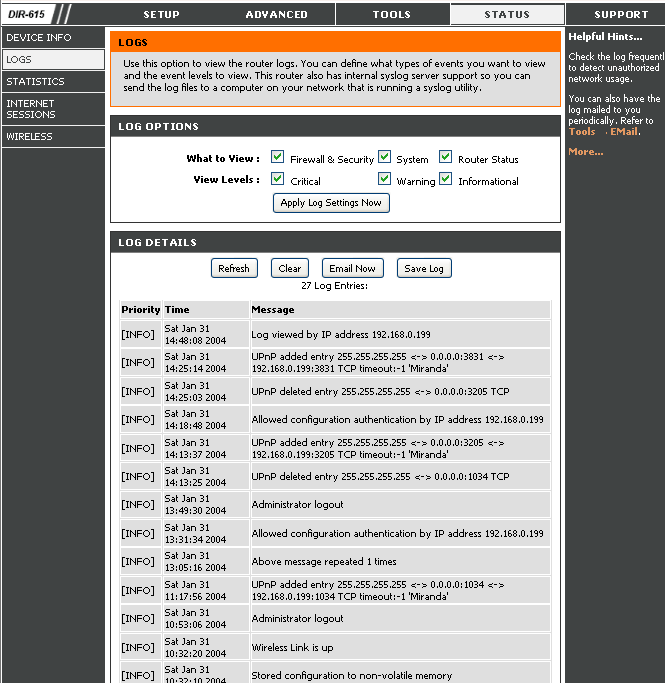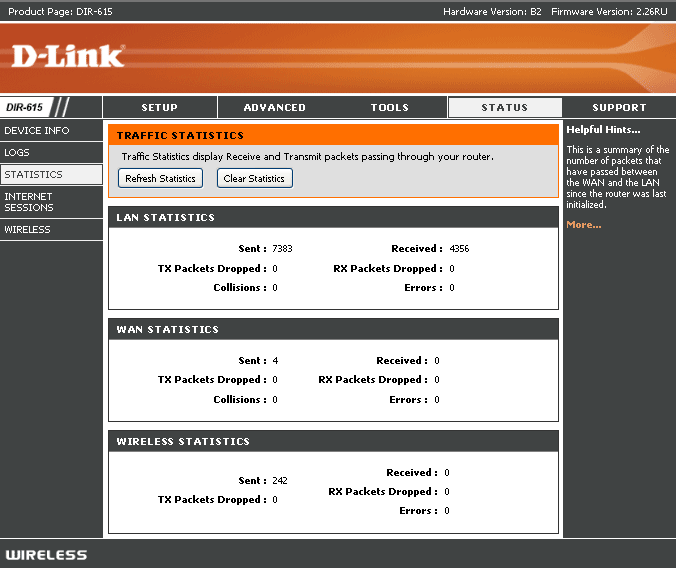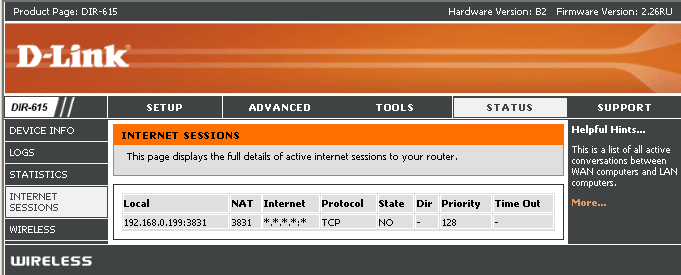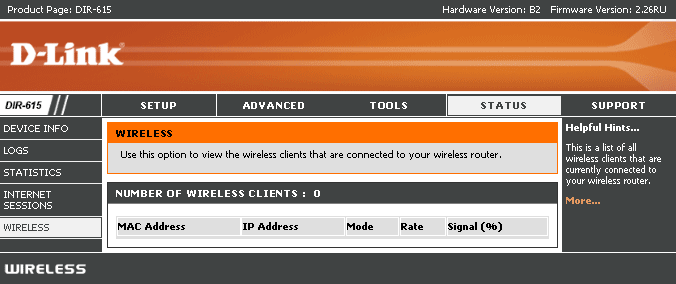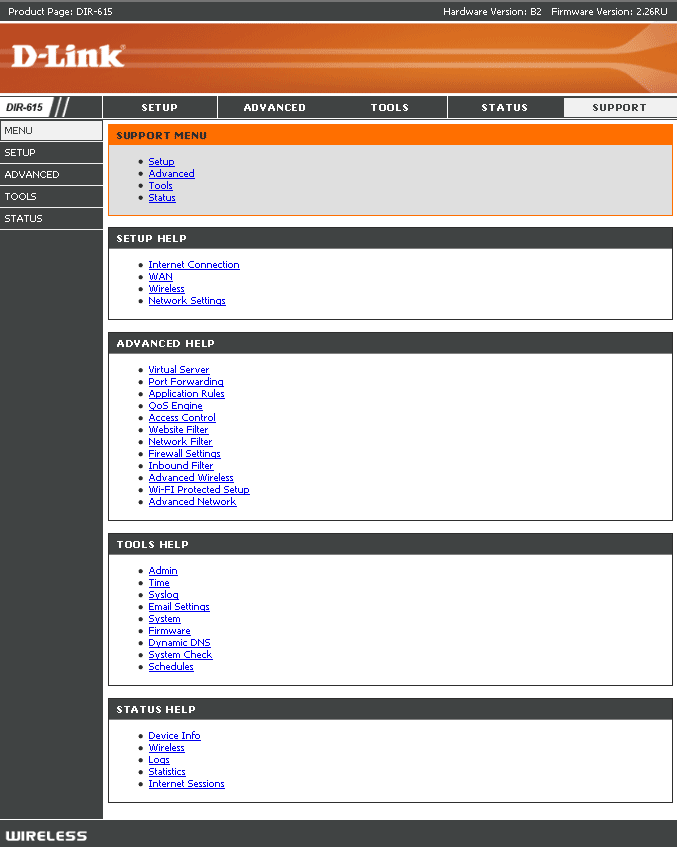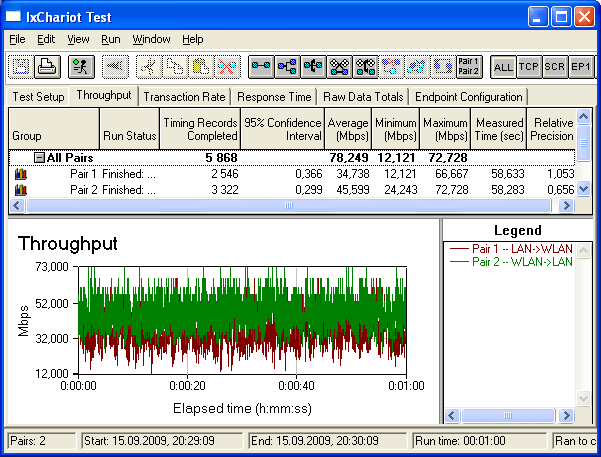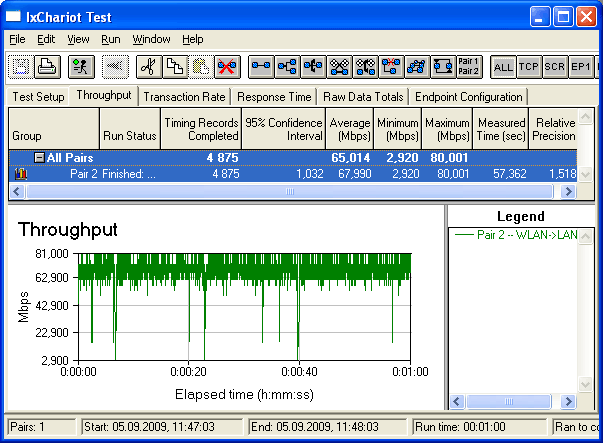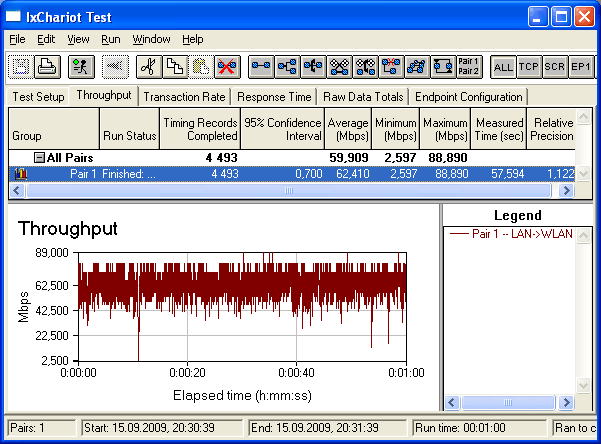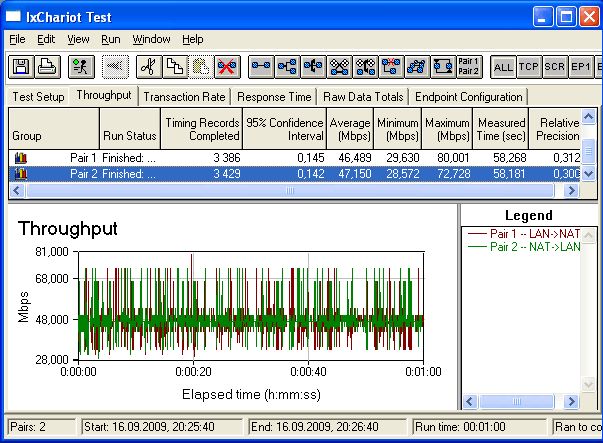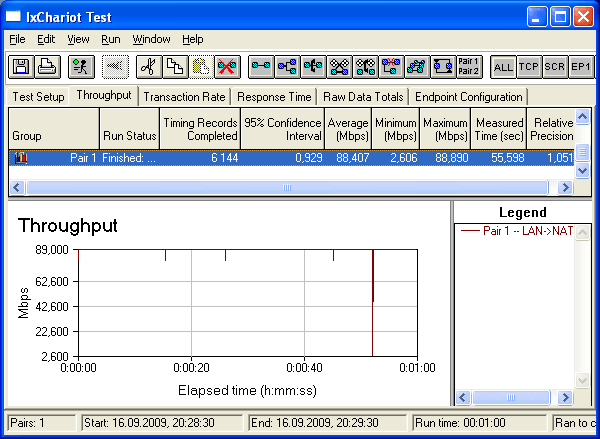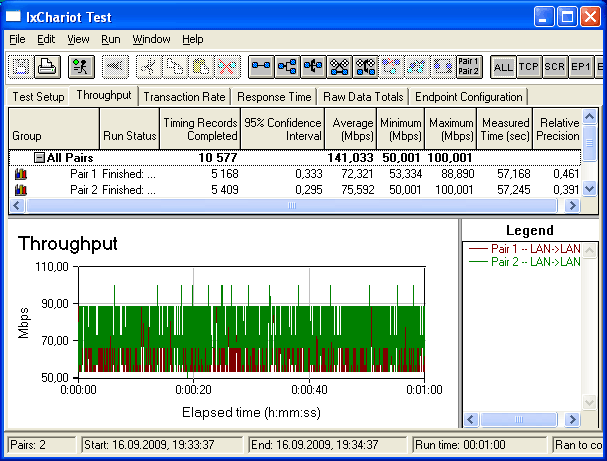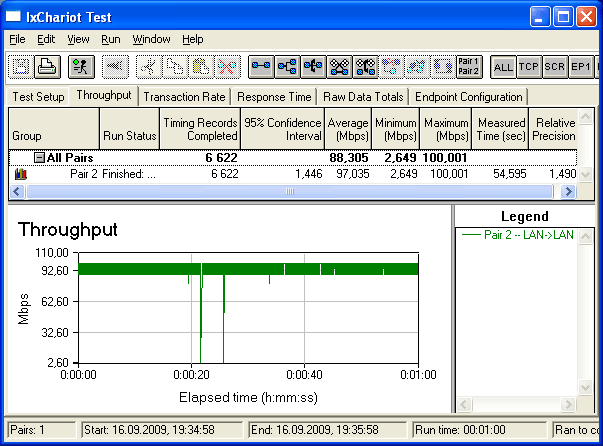Сообщения без ответов | Активные темы
| Автор | Сообщение |
|---|---|
|
Заголовок сообщения: DIR-615 как точка доступа
|
|
|
|
Не могу включить режим точки доступа в DIR-615K2. В старом DIR-320 это делалось просто. Подскажите, возможно ли? |
| Вернуться наверх |
|
|
MTRX |
Заголовок сообщения: Re: DIR-615 как точка доступа
|
|
|
Втыкаете патчкорд в LAN — вот Вам и точка доступа! _________________ |
| Вернуться наверх |
|
|
Asgart40 |
Заголовок сообщения: Re: DIR-615 как точка доступа
|
|
|
Типа сумничал… |
| Вернуться наверх |
|
|
SERGEYY |
Заголовок сообщения: Re: DIR-615 как точка доступа
|
|
|
Про какую локалку речь идет, перед роутером или за роутером? |
| Вернуться наверх |
|
|
Asgart40 |
Заголовок сообщения: Re: DIR-615 как точка доступа
|
||
|
|
Естесственно перед.
|
||
| Вернуться наверх |
|
||
|
MTRX |
Заголовок сообщения: Re: DIR-615 как точка доступа
|
|
|
Asgart40 писал(а): Типа сумничал… А ты типа дохера рассказал, понадеявшись, что все умеют читать чужие мысли! _________________ |
| Вернуться наверх |
|
|
SERGEYY |
Заголовок сообщения: Re: DIR-615 как точка доступа
|
|
|
Только через LAN, и отключить NAT DHCP в настройках |
| Вернуться наверх |
|
|
Asgart40 |
Заголовок сообщения: Re: DIR-615 как точка доступа
|
|
|
К сожалению никто ( особенно раздражительный флудист Mtrx ) не знает меню настройки 615-го. PS А что, реально непонятен вопрос: Как включить РЕЖИМ? |
| Вернуться наверх |
|
|
SERGEYY |
Заголовок сообщения: Re: DIR-615 как точка доступа
|
|
|
Цитата: не знает меню настройки 615-го. Так покажите меню настроек скринами |
| Вернуться наверх |
|
|
MTRX |
Заголовок сообщения: Re: DIR-615 как точка доступа
|
|
|
Смешно… _________________ |
| Вернуться наверх |
|
|
Asgart40 |
Заголовок сообщения: Re: DIR-615 как точка доступа
|
|
|
MTRX писал(а): Смешно… Так откуда тебе PS Тема закрыта. Из сервис-центра ответили, что на этой модели «AP mode» невозможен. |
| Вернуться наверх |
|
|
Vladimir22 |
Заголовок сообщения: Re: DIR-615 как точка доступа
|
|
|
Asgart40 да будет вам счастье PS человек чистый виндовод, если нет галочки — значит нельзя . что тех поддержка и сказала _________________ |
| Вернуться наверх |
|
|
MTRX |
Заголовок сообщения: Re: DIR-615 как точка доступа
|
|
|
Спасибо, Asgart40, повеселил! Бывай! _________________ |
| Вернуться наверх |
|
Кто сейчас на форуме |
|
Сейчас этот форум просматривают: Google [Bot] и гости: 9 |
| Вы не можете начинать темы Вы не можете отвечать на сообщения Вы не можете редактировать свои сообщения Вы не можете удалять свои сообщения Вы не можете добавлять вложения |
Всем доброго времени суток! В статье мы сегодня будем пытаться запустить роутер D-Link DIR-615 как репитер или повторитель. Также я расскажу про настройку Wi-Fi клиента и в режиме WiFi моста. Проблема в том, что в настройках маршрутизатора нет четкого режима «репитера», «Точки доступа» или «моста», как это бывает на аппаратах других фирм: ASUS, или ZyXel.
Но как оказалось выполнить это можно, но нужно сделать несколько важных шагов, о которых я поговорю в статье. Важно делать все последовательно и не пропускать шаги, поэтому читайте статью от начала и до конца. Также если у вас возникнут какие-то сложности или трудности – пишите в комментариях, и я вам помогу.
Содержание
- Подключение
- Настройка
- Задать вопрос автору статьи
Подключение
Если вы уже зашли в Web-интерфейс, то пропустите эту главу и приступите к прочтению следующей. Для всех остальных я кратенько, расскажу – как зайти в настройки аппарата. И так, мы должны быть подключены к сети роутера с любого устройства: компьютера, ноутбука, телефона или планшета. Подключаемся по кабелю – вставляя его в свободный LAN порт. Или по Wi-Fi – я думаю вы уже знаете и умеете это делать.
Если вы его впервые настраиваете, то пароль от Wi-Fi можно посмотреть на этикетке под корпусом. Также там будет информация для входа: адрес; логин; пароль от администраторской панели.
После подключения к локальной сети интернет-центра, открываем браузер и в адресную строку вводим один из предложенных адресов:
- 192.168.0.1
- dlinkrouter.local
Далее вводим логин (admin – по умолчанию) и пароль (пустая строка – по умолчанию). Как я и говорил эта информация находится на той самой заветной бумажке. Но при первой настройке имя пользователя и ключ надо будет поменять.
Настройка
У нас есть несколько версий аппарата: DIR-615/T4, DIR-615S – новые, и одна старая модель. У всех прошивка может сильно отличаться, поэтому я буду в некоторых моментах давать отступление и пояснение. В целом настройка происходит одинаково.
Новая прошивка: «Расширенные настройки» – раздел «Wi-Fi» – пролистываем вправо в самый конец и нажимаем «Клиент».
Старая прошивка: «Wi-Fi» – «Клиент».
ПРИМЕЧАНИЕ! Если пункта «клиент» нет, то обновите прошивку. По данной теме проходим по этой ссылке.
- Сначала включаем режим, а также нажимаем на вторую галочку, как на картинке ниже. Чтобы помимо приёма маршрутизатор также и вещал беспроводную сеть.
- Ниже должна сразу же отображаться ваша основная вай-фай сетка. Если её нет, то нажмите «Поиск сетей». Совет – настраивайте два роутера так, чтобы они были рядом, чтобы не было проблем из-за большой дистанции или препятствий.
- Если у вас невидимая беспроводная сеть, то можно просто ввести имя и пароль чуть ниже.
- В конце нажимаем «Применить».
- После этого вы должны увидеть, что аппарат подключился к вайфай.
Новая прошивка: «Расширенные настройки» – в разделе
«Сеть» нажимаем на «WAN».
Старая прошивка: «Сеть» – «Wi-Fi».
- Выделаем все подключения, которые есть и удаляем. В самом конце нажимаем «Добавить».
- Тип соединения выставляем как «Динамический IP», а ниже в «Интерфейсе» обязательно не забываем выставить «WiFiClient». Применяем настройки.
Если вам нужно было настроить WiFi клиент или режим Wi-Fi моста, то по сути вы уже все сделали. С репитером и повторителем, нужно будет сделать ещё пару действий – читаем дальше.
Теперь очень важный момент, так как у нас на аппарате нет отдельно режима «повторителя» или «репитера», но его можно воссоздать. Основную часть мы уже выполнили – мы подключились к первому роутеру по Wi-Fi и получаем от него интернет. Смысл повторителя в том, чтобы иметь те же самые настройки вай-фай сети, чтобы устройство от одного роутера сразу же пере подключалось к основному. Именно это мы сейчас и сделаем:
- В разделе «WIFI» переходим в «Основные настройки».
- Устанавливаем также же имя вай-фай сети, как у первого аппарата.
- Там же в разделе переходим в «Настройки безопасности» и устанавливаем точно такой же пароль от беспроводной сети.
- Перезагружаем роутер, нажав на «Система» в самом верху и выбрав соответствующую кнопку.
После этого должно все работать стабильно, по крайне мере у меня все так. Но иногда у некоторых с D-Link DIR-615 в режиме репитера происходить проблема – когда подходят к второму роутеру не происходит пере подключение. Даже просит повторно пароль. Тогда можно сделать следующее: выставите на основном роутере статический канал от 1 до 11.
Тоже самое делаем в настройках и у второго передатчика. Также в настройках где мы прописывали тоже самое имя сети, чуть выше есть параметр «BSSID» – устанавливаем его как на основном маршрутизаторе (BSSID можно посмотреть в настройках роутера). И убедитесь также, чтобы сетевая аутентификация была на обоих устройствах одинаковая – желательно использовать WPA2-PSK.
01-10-2009
Доступ в интернет уже давно стал основополагающей нитью к мировой библиотеке знаний. Да и не секрет, что все остальные услуги современного цифрового общества, такие как телефония, телевидение и радио, легко можно организовать, имея достаточную пропускную способность интернет-соединения. Такая общая функциональность скрывает в себе не только положительные качества, но и массу возможностей для проникновения, порчи и уничтожения информации, часто бескомпромиссно нужной и важной для владельца. В решении этой нежелательной проблемы можно и нужно положиться на специализированное оборудование, позволяющее сократить возможности нежелательного проникновения, программ и вирусов в вашу локально организованную сеть. Однако, на данном этапе развития такого оборудования уже недостаточно просто обеспечивать безопасность и функциональность, еще требуется удобство работы потребителя и стабильность. Обеспечение качественного и постоянного доступа во «всемирную паутину» это всего лишь часть необходимых современному человеку возможностей. Очень важным и действительно удобным решением в организации современной домашней сети есть ее полная независимость от наличия проводов и устройств согласования. С этой задачей достойно справляется технология Wi-Fi, и особенно ее последняя реализация IEEE 802.11n. Именно качественное исполнение функций точки доступа в обозреваемом оборудовании обеспечит пользователю производительность и, главное, функциональность, что прямо влияет на удобство и безотказность работы сетевого оборудования стандартов Wi-Fi. На данный момент самым правильным и производительным решением для прокладки беспроводных коммуникаций является оборудование, поддерживающее спецификацию IEEE 802.11n, как самое эффективное и обеспечивающее наибольшую надежность.
Примерами аппаратуры с такими возможностями сегодня может похвастаться практически каждый производитель активного оборудования для сетевых коммуникаций, но именно в этом обзоре обратим внимание нашего читателя на компанию D-Link, которая выпустила очень функциональный и многозадачный маршрутизатор беспроводного доступа к проводным и беспроводным каналам связи.
Технические характеристики D-LINK DIR-615
|
Производитель |
D-LINK |
|
Модель |
DIR-615 |
|
WAN |
|
|
Тип |
Fast Ethernet |
|
Количество портов |
1 |
|
Auto MDI/MDI-X |
да |
|
Фиксированный IP |
да |
|
Динамический IP |
да |
|
PPPoE |
да |
|
802.1x+ Динамический IP |
нет |
|
802.1x+ Фиксированный IP |
нет |
|
PPTP |
да |
|
L2TP |
да |
|
IPSec |
нет |
|
BigPond Cable |
нет |
|
Возможность задания в ручную MAC |
да |
|
Возможность задания размера MTU вручную |
да |
|
LAN |
|
|
Количество портов |
4 |
|
Auto MDI/MDI-X |
да |
|
Ручное блокирование интерфейсов |
нет |
|
Дополнительные разъемы расширений |
|
|
USB 2.0 |
нет |
|
WLAN |
|
|
Антена |
|
|
Количество |
2 |
|
Тип |
съемные, дипольные, внешние 2dBi |
|
Возможность замены антенны/тип коннектора |
да, RP- SMA разъем |
|
Принудительное задание номера рабочей антенны |
|
|
Частоты работы, ГГц |
2,4 — 2,4835 |
|
Поддерживаемые стандарты и скорости |
|
|
IEEE 802.11n (проект) |
OFDM (30/ 60/ 90/ 120/ 180/ 240/ 270/300 Мбит/с) |
|
IEEE 802.11g |
BPSK, QPSK, 16QAM, 64QAM, OFDM: 54, 48, 36, 18, 12, 11, 9, 6 Мбит/с |
|
IEEE 802.11b |
CCK (11 Мбит/с, 5,5 Мбит/с), DQPSK (2 Мбит/с) DBPSK (1 Мбит/с) |
|
Регион/Кол-во каналов |
11 |
|
Расширения протокола |
— |
|
Возможность ручного задания скорости |
да |
|
Выходная мощность, дБм |
|
|
(максимальная?) |
19 |
|
802.11n @300Мбит/с |
17 |
|
802.11g @54Мбит/с |
17 |
|
802.11b @11Мбит/с |
19 |
|
Чувствительность приемника, дБм |
|
|
802.11n @300Мбит/с |
— |
|
802.11g @54Мбит/с-108Мбит/с |
65 |
|
802.11b @11Мбит/с |
86 |
|
Работа с другой AP |
|
|
Поддержка WDS (мост) |
нет |
|
Поддержка AP |
да |
|
Поддержка WDS + AP |
нет |
|
Возможность работы в режиме клиента |
нет |
|
Wireless repeater (повторитель) |
нет |
|
Безопасность |
|
|
Блокировка широковещательного SSID |
да |
|
Привязка к MAC адресам |
да |
|
WEP |
да, до 128 бит |
|
WPA-Personal |
да |
|
WPA2-Personal |
да |
|
WPA-Auto-Personal |
нет |
|
WPA-Enterprise |
да |
|
WPA2-Enterprise |
да |
|
802.1x (через Radius) |
нет |
|
Возможности прошивки |
|
|
Администрирование |
|
|
Задание пароля на пользователя admin |
да |
|
Возможность изменения добавления Login |
нет |
|
Управление через WAN по заданному IP&port |
да |
|
WEB-интерфейс |
да |
|
WEB-интерфейс через SSL |
нет |
|
Собственная утилита |
нет |
|
Telnet |
нет |
|
SSH |
нет |
|
COM-порт |
нет |
|
SNMP |
нет |
|
Возможность сохранения и загрузки конфигурации |
да |
|
Встроенный DHCP сервер |
да |
|
Статический DHCP по MAC |
да |
|
Поддержка UPnP |
да |
|
Протоколы поддерживаемые WAN |
|
|
Режим работы обычного свича для LAN, WAN и WLAN интерфейсов |
да |
|
NAT |
|
|
one-to-many NAT (стандартный) |
да |
|
one-to-one NAT |
да |
|
Возможность отключения NAT (работа в режиме роутера) |
да |
|
Возможность работы в режиме моста |
нет |
|
VPN pass through |
|
|
IPSec |
да |
|
PPTP |
да |
|
PPPoE |
нет |
|
L2TP |
нет |
|
Traffic shaping (ограничение трафика) |
да |
|
DNS |
|
|
Встроенный DNS-сервер (dns-relay) |
да |
|
Поддержка динамического DNS |
да, DynDNS.org |
|
Часы |
|
|
Синхронизация часов |
да |
|
Задание времени вручную |
да |
|
Утилиты |
|
|
ICMP ping |
да |
|
Traceroute |
нет |
|
Resolving |
нет |
|
Ведение лога |
|
|
Логирование исполнения правил файрвола |
да |
|
Логирование Wireless |
нет |
|
Логирование DHCP Leases |
да |
|
Логирование Port Forwarding |
нет |
|
Логирование System Log |
да |
|
Хранение внутри устройства |
да |
|
Хранение на внешнем Syslog сервере |
да |
|
Отправка на email |
да |
|
Роутинг (маршрутизация) |
|
|
Статический (задание записей вручную) |
да |
|
Наличие и возможности встроенных фильтров и файрвола |
|
|
Возможности SPI (Stateful Packet Inspection) |
|
|
Поддержка SPI (Stateful Packet Inspection) |
да |
|
Возможность использования SPI в правилах |
нет |
|
Наличие фильтров/файрвола |
|
|
на LAN-WAN сегменте, ограничение доступа в интернет |
да |
|
на WLAN-WAN сегменте, ограничение доступа в интернет |
да |
|
на LAN-WLAN сегменте |
нет |
|
Поддерживаемые типы фильтров |
|
|
С учетом SPI |
нет |
|
По MAC адресу |
да |
|
По source IP адресу |
да |
|
По destination IP адресу |
да |
|
По протоколу |
да |
|
По source порту |
нет |
|
По destination порту |
нет |
|
Привязка ко времени |
да |
|
По приложению |
да |
|
По URL |
да |
|
По домену |
да |
|
По слову |
нет |
|
Работа со службами списков URL для блокировки |
да |
|
Типы действий |
|
|
allow |
да |
|
deny |
да |
|
log |
нет |
|
Виртуальные сервера |
|
|
Возможность создания |
да |
|
С возможностью включения/откл. по времени, дню недели |
да |
|
Задания различных public/private портов для виртуального сервера |
да |
|
Возможность задания DMZ |
да |
|
Возможность задания DMZ трафика на уровне портов |
да |
|
Питание |
|
|
Тип БП |
внешний, 5VAC, 2 A |
|
Поддержка 802.1af (PoE) |
нет |
|
Дополнительная информация |
|
|
Подключение внешнего USB HDD, Flash |
нет |
|
Подключение WEB камеры (видеонаблюдение) |
нет |
|
Подключение USB принтера |
нет |
|
Версия прошивки |
2.26RU |
|
Размеры, мм. |
193 x 116.8 x 30.5 |
|
Вес, г. |
940 |
|
Сайт производителя |
http://www.dlink.ru/ |
Все цены на D-Link DIR-615
Сбор характеристик производился по информации, представленной на сайте производителя, и по фактическим возможностям встроенного WEB-интерфейса самого испытуемого маршрутизатора.
Упаковка
Внешняя упаковка изготовлена из глянцевой картонной бумаги в оранжевых тонах. На лицевой ее части представлен как общий вид устройства, так и основные его технические новшества и возможности. Отдельно подчеркнута поддержка работы на скорости в 300 Мбит/с. В левом нижнем углу присутствуют сертификаты поддержки работы с Windows Vista, Wi-Fi спецификации IEEE 802.11n, и полная совместимость с процессорной технологией Centrino.
С обратной стороны производитель поместил схему использования данной точки доступа в малой домашней сети или сети небольшого офиса. В левой части есть краткое описание продукта на восьми языках. Внизу есть серия изображений, рекомендованного для использования с этой точкой доступа оборудования беспроводной святи. В правом нижнем углу наклеена голографическая эмблема, защищающая продукцию этой компании от подделок.
Комплектация
Комплектация модели D-LINK DIR-615 минимальна. К особенностям можно отнести небольшую подставку из глянцевого пластика, позволяющую установить этот маршрутизатор в вертикальное положение на вашем столе. Она имеет четыре резиновые ножки в основании, что не даст смахнут маршрутизатор с гладкой поверхности.
В комплекте присутствуют:
- Маршрутизатор D-LINK DIR-615;
- CD-диск с документацией;
- Руководство пользователя на нескольких языках (краткая инструкция по установке и обслуживающему программному обеспечению);
- Подставка для установки на стол в вертикальном положении;
- Блок питания от внешней сети;
- Кабель подключения к сети Ethernet;
- Две всенаправленные антенны.
Маршрутизатор и Wi-Fi точка доступа D-LINK DIR-615
Модель D-LINK DIR-615 имеет черный корпус прямоугольной формы со скругленными краями. Серебристая вставка по боковой грани предоставляет незаметную основу для расположения индикаторов и одной кнопки. На верхней крышке ближе к задней панели имеются вентиляционные отверстия, а в центральной части выделяется заключенная в серебристую рамку надпись D-Link такого же цвета. Сам же маршрутизатор можно назвать очень практичным и вполне защищенным от возможных повреждений его поверхности. Основной черный корпус в сочетании с серебристыми элементами на боковых и передней сторонах выглядит стильно и продуманно.
Передняя панель обеспечивает качественную информативность многих режимов работы. Вся выводимая здесь индикация о состояниях маршрутизатора довольно проста в понимании для конечного пользователя. Из возможных ее недостатков можно отметить, разве что, излишнюю яркость установленных светодиодов. На передней панели есть: сигнализация подачи питания на маршрутизатор, индикация рабочей активности (статуса), подключения сети к порту WAN, включения и активности использования радиоканала, работа LAN-портов внутреннего сегмента сети и непосредственно наличие выхода в интернет.
На одной из боковых сторон есть кнопка быстрого подключения к беспроводной сети Wi-Fi, обеспеченной средствами данной точки доступа.
Рассматривая тыльную сторону маршрутизатора слева направо, в первую очередь видим гнездо подключения одной из двух внешних антенн, затем идет выделенный синим цветом ряд коммуникационных разъемов подключения клиентов LAN-сегмента внутренней сети Fast Ethernet. Далее следует разъем WAN серого цвета для подсоединения данного маршрутизатора к сети провайдера, а сразу за ними находится отверстие сброса настроек до состояния конфигурации по умолчанию. И, последними, замыкают этот ряд разъемы подключения блока питания и второй внешней всенаправленной антенны.
Оформление обратной стороны не отличается от общего стиля. Стоит отметить наличие двухсторонних креплений, позволяющих повесить маршрутизатор на стенку, и небольших резиновых ножек в каждом углу корпуса для установки на горизонтальную поверхность. И здесь же есть небольшие вентиляционные отверстия. В общем, стоит отметить направленность этой модели в сторону компактности и функциональности.
WEB-интерфейс
Все производители стараются обеспечить свою продукцию утилитами вспомогательной настройки и управления, работающими с компьютера, подключенного в LAN-порт маршрутизатора. Основной задачей такого программного обеспечения является простота и удобство настройки сложного функционала маршрутизатора. Однако их необходимость в профессиональном смысле очень сомнительна. В комплекте поставки D-LINK DIR-615 идет еще более функциональное программное обеспечение «Easily Set Up, Secure, and Manage Your Network», позволяющее не только быстро и легко настроить и защитить беспроводное соединение, но и подключить сетевой принтер, открыть для сетевого доступа локальные ресурсы или решить другие проблемы сетевого интерфейса вашего ПК. Но и о функциях удобной и быстрой настройки в самом WEB-интерфейсе нашего маршрутизатора производитель тоже не забыл. Пошаговые WEB-алгоритмы, присутствующие в данном устройстве для его настройки и управления, покрывают почти весь разнообразный функционал данного маршрутизатора, начиная с настройки интернет соединения, его безопасности и заканчивая настройками беспроводной сети и ее защиты. Все предложенные шаги вполне дружелюбны и имеют самый простой и понятный алгоритм предварительной настройки и запуска в работу Wi-Fi-маршрутизатора D-Link DIR-615.
Первым нашему вниманию представляется страничка с возможностью выбора между пошаговым алгоритмом настройки интернет-соединения и полностью ручными настройками. Понимая нашу главную задачу, описать функциональные возможности данного маршрутизатора, мы рассмотрим именно гамму ручных настроек, а пошаговый алгоритм очень подробно описан в сопутствующей документации.
Страничка «WAN» позволяет задать в ручном режиме параметры работы подключения к провайдеру по WAN-интерфейсу. Такие как: способ получения IP-адреса во внешней сети — динамически по внешнему серверу DHCP или задать в ручном режиме, а также выбрать способ соединения по шифрованному каналу с провайдером связи через стандарты PPPoE, PPTP, L2TP, указать MTU размер пакетов и т. д. Есть возможность клонирования MAC-адреса или указания его вручную, если ваш провайдер ведет раздачу разрешений только по MAC-идентификации клиента.
Приведем здесь и страничку настроек PPTP соединения в виду его самой большой распространенности среди провайдеров интернет.
Настроить работу беспроводной сети тоже можно через пошаговый алгоритм или в ручном режиме. Как и раньше мы расскажем именно о ручных настройках Wi-Fi.
В пункте меню Wireless выбирается стандарт Wi-Fi точки доступа, задается имя беспроводного соединения, которое будет фигурировать при подключении клиентов, можно выбрать номер канала линии точки и включить безопасный режим передачи данных по беспроводному сегменту. Здесь в ручном режиме можно выбрать метод авторизации при подключении, а так же, исходя из выбранного способа авторизации, можно задать и алгоритм шифрования радиоканала. Поддерживаемые стандарты шифрования и аутентификации указаны в таблице спецификаций приведенной выше. Есть возможность отключения широковещательного SSID (имени сети и ее параметров входа), включить дополнительные расширения спецификации, отключить/включить беспроводной канал и т.д. и т.п.
Удобной возможностью может стать функция включении/отключения беспроводной сети по времени заданном в расписании.
Приведем и страницу настроек безопасности беспроводного канала. В ней нет ничего неожиданного, все вполне стандартно и соответствует международным стандартам шифрования.
Последней в этом подпункте стала закладка настройки локального сегмента сети. Здесь можно задать IP-адрес LAN-порта и всесторонне настроить DHCP-сервер. Он обеспечит пользователю раздачу IP-адресов для клиентов WLAN и LAN сегментов. Есть возможность включения/выключения этого сервиса. Здесь можно установить диапазон выдаваемых адресов с учетом времени, в течение которого данные IP-адреса будут зарезервированы за получившим его клиентом (по его MAC-адресу). Есть возможность настроить статический DHCP. Внизу присутствует таблица зарезервированных IP и клиентов, воспользовавшихся динамической выдачей.
В Virtual Server можно задать IP локальных машин, на которые будет «пробрасываться» определенные порты из внешнего подключения. Такая функция даст возможность реализовать любые сервера на машинах локальной сети, которые будут открыты по прописанным портам для внешнего трафика и подключений.
Port forwarding позволит реализовать проброс всех указанных портов в вашу локальную сет, что обеспечит беспрепятственную работу ваших приложений через интернет соединение.
Есть возможность переопределения или подмены портов направления пакетов по приложениям, с возможностью включения правила по расписанию.
Функция QоS в этом маршрутизаторе дает возможность задания скорости ограничивающей пропускную способность канала WAN-порта.
Можно включить и выбрать один из двух режимов фильтрации MAC-адреса подключающихся клиентов LAN-сегмента сети.
Настройка политик ограничения доступов к маршрутизатору и через его интерфейсы, как с локальной сети так и из сети WAN (внешней).
Пошаговый алгоритм настройки доступа.
Фильтр WEB-страничек по их URL ссылкам на указанные интернет домены.
Ограничения доступа к данному маршрутизатору.
Страничка основных настроек сетевого экрана. Здесь можно включить поддержку технологии SPI (stateful packet inspection) — это функция дополнительной проверки пакетов на принадлежность существующему соединению. Чуть ниже можно задать режим работы службы NAT. Есть возможность установить в пункте DMZ HOST ip адресс локальной станции, которая будет получать все пакеты, пришедшие на любой порт маршрутизатора. Значит, для внешнего клиента именно она будет иметь назначенный на WAN-интерфейс IP-адрес и полностью реагировать на все его запросы.
Страничка списка статических маршрутов. Всего возможно задать до 32 записей.
Дополнительные тонкие настройки работы беспроводной сети.
Страничка настройки фирменной технологии WPS быстрой (автоматической настройки) беспроводной сети. Это позволяет быстро по одному нажатию на кнопку с одной из боковых сторон маршрутизатора подключить клиента по зашифрованному беспроводному каналу.
Страничка включения UPnP (Universal Plug and Play). Эта архитектура одноранговых соединений между персональными компьютерами и интеллектуальными устройствами, установленными, например, дома, что обеспечивает автоматическое подключение подобных устройств друг к другу и их совместную работу в сетевой среде, в результате чего сеть становится доступной большему числу людей. Здесь же можно разрешить ping на WAN интерфейс, указать его скорость работы.
Есть возможность задать пароль для входа в WEB-интерфейс как для администрирования логин admin, так и для просмотра настроек и статуса логин user, а также вписать сетевое имя маршрутизатора, разрешить/запретить доступ из внешней сети на управление через WEB-интерфейс.
Страница установок системного времени с заданием часового пояса с возможностями получать время с внешних NTP-серверов.
Есть очень гибко настраиваемая система ведения системного журнала с возможностями отсылки его на внешний сервер, адрес EMAIL и т.д.
Здесь находится функционал сохранения текущих настроек на компьютер пользователя и восстановление настроек из сохраненного файла, обновления прошивки, ручной перезагрузки маршрутизатора и восстановления заводских настроек.
Можно выбрать из списка предустановленный сервер динамической раздачи доменных имен DDNS и указать настройки соединения с ним.
Функция Ping позволит более детально определить проблемы сети.
Под различные функции данного устройства можно установить временные интервалы их выполнения. Список таких заданий находится на вышеприведенной страничке.
Здесь мы видим статус настроек всех основных интерфейсов Wi-Fi маршрутизатора, что позволяет оценить все его основные параметры.
Страничка вывода системного журнала с небольшой системой фильтрации.
Страничка нагрузок и статистика ошибок по интерфейсам маршрутизатора.
Сессии соединений по WAN-интерфейсу.
Есть и статистика работы беспроводного сегмента сети, оповещающая о подключившихся к точке доступа клиентах и их активности.
Можно похвалить разработчиков за размещение в данном адаптере подробной помощи по каждой функции, выделенной в отдельный раздел «SUPPORT»
Подводя итоги возможностям внутреннего WEB-интерфейса, можно отметить отличный функционал в вариантах подсоединения к сети провайдера и фильтрации нежелательного трафика. По общему впечатлению данная модель вышла достаточно простой в настройке и полнофункциональной как для позиционирования ее в рамках маршрутизатора и точки доступа Wi-Fi малого сегмента сети.
Тестирование
При тестировании мы постараемся в первую очередь обратить внимание на работу данного Wi-Fi маршрутизатора в идеальных условиях эксплуатации беспроводной сети, на удалении не более двух метров между точками. А также будет численно определенна общая пропускная способность его NAT-интерфейса. Для наглядного сравнения будут проведены замеры пропускной способности испытуемого между двумя его LAN портами.
Обратим внимание нашего читателя на неполную адекватность и повторяемость результатов тестов беспроводного сегмента сети. Такие каналы связи используют беспроводные стандарты 802.11, а все радиоканалы очень чувствительны к радиопомехам практически любого бытового или цифрового оборудования. Следовательно, стоит принимать во внимание работу мобильных аппаратов, микроволновых печей и других электроприборов, создающих радиопомехи.
В тестах использовался сетевой адаптер Intel WiFi Link 5100.
Сравнительное тестирование работоспособности на скорости соединения 300 Мбит/с с прямой видимостью на расстоянии два метра с использованием шифрования WPA2.
В обоих направлениях.
Поток данных клиента к точке доступа.
Поток данных от точки доступа к клиенту.
Сравнительное тестирование скорости прохождения пакетов через NAT-службу данного маршрутизатора в обоих направлениях.
В одном направлении
Сравнительное тестирование скорости прохождения пакетов через LAN-интерфейс для другого LAN-клиента в обоих направлениях.
В одном направлении.
По результатам тестов можно заключить, что в самых лучших условиях средняя скорость передачи данных по беспроводному соединению составила чуть больше 78 Мбит/с. Это является не самым хорошим показателем для стандарта IEEE 802.11n, но вполне приемлемым по общей статистике протестированного нами ранее оборудования. Интересным для данного устройства стал тот факт, что при непродолжительной работе маршрутизатор, немного нагревшись, понижает скорость передачи по Wi-Fi на 20-30%. Возможно этот факт в обычной ситуации будет и незамечен пользователем, но при активном тестировании мы не можем умолчать о таком поведении. Проверка скорости прохождения пакетов через NAT-сервис маршрутизатора сразу немного удивила скоростью в 2 Мбит/с, но как оказалось, это ограничение установлено по умолчанию в пункте настроек QoS. Убрав это ограничение скорости мы получили вполне хороший результат 90 Мбит/с. Пропускная способность LAN-интерфейсов тоже оказалась высокой и не испортила общего впечатления от проводных возможностей маршрутизатора D-LINK DIR-615.
Выводы
Дружелюбный интерфейс и надежная простая реализация всех функций поможет пользователю забыть о сложных нюансах сетевых коммуникаций. Модель D-LINK DIR-615 имеет встроенную точку доступа, совместимую со стандартом 802.11n (проект). Также она поддерживает шифрование WEP/WPA/WPA2, контроль доступа по MAC-адресам, ограничение доступа беспроводных клиентов в проводную сеть, отключение SSID и аутентификацию по большинству популярных протоколов. Гибкие настройки сетевых доступов помогут реализовать любые функции необходимые для организации работы или досуга вашего малого офиса или в домашней сети. Такие возможности дают повод смело рекомендовать это аппаратное решение для передачи онлайнового видеопотока высокой четкости (HD DVD, HDTV). А в совокупности с поддержкой спецификации IEEE 802.11n беспроводными сетевыми адаптерами клиентов сети, станет возможным передача данных со скоростями, равными производительности традиционного сетевого оборудования Fast Ethernet, что является идеальным решением для беспроводных сетей при использовании приложений, требующих высокой полосы пропускания.
Наряду с достаточным функционалом и нормальной обеспечиваемой скоростью работы, данная модель имеет качественно выполненную структуру ссылок помощи во встроенном WEB-интерфейсе и вполне компактное и стильное исполнение корпуса. Он отличается достаточно легким в настройке интерфейсом с хорошим подбором возможностей и использованием различных способов обработки проходящего трафика. Но есть в нем и не самые хорошие качества. Если производительность модели DIR-615 в LAN и WAN сегментах можно назвать отличной, то при тестировании Wi-Fi 802.11n скорость работы была немного ниже ожидаемых от такой связки. Если обратить внимание на заявленную производителем скорость в 300 Мбит/с, а тестирование производилось именно при такой скорости соединения, то по приведенным тестам данная модель полностью не соответствует заявленной в спецификации скорости работы. А факт снижения пропускной способности беспроводного канала данного маршрутизатора, зависящий от его нагрева, еще больше портит общее впечатление.
Достоинства:
- Очень практичный дизайн и малые габариты.
- Удобный в настройке WEB-интерфейс.
- Функциональность настроек маршрутизации и доступа.
- Доступная стоимость.
Недостатки:
- Не самые лучшие скоростные показатели передачи данных по протоколу IEEE 802.11n.
- Снижение пропускной способности беспроводного канала при нагреве маршрутизатора.

Автор: Валерий Паровышник
Выражаем благодарность фирме ООО ПФ Сервис (г. Днепропетровск) за предоставленное для тестирования оборудование.
Беспроводной маршрутизатор DIR-615 является универсальным и надежным устройством, которое можно использовать для создания сети Wi-Fi в доме или офисе. Если у вас уже есть основной маршрутизатор, но его сигнал не доходит в некоторые удаленные углы помещения или другие этажи, вы можете использовать DIR-615 в качестве точки доступа Wi-Fi. Это позволит расширить зону покрытия и получить более стабильное и быстрое соединение.
Но как настроить DIR-615 в качестве точки доступа Wi-Fi? Подготовьте все необходимое оборудование: DIR-615, кабель Ethernet, компьютер или ноутбук. Подключите компьютер к DIR-615 с помощью кабеля Ethernet, перейдите веб-интерфейс маршрутизатора, введя его IP-адрес в веб-браузере. Войдите в настройки маршрутизатора, используя имя пользователя и пароль.
В меню настроек DIR-615 найдите раздел «Настройки сети» или «Wireless», а затем выберите вкладку «Режим работы» или «Mode». В раскрывающемся списке выберите режим «Точка доступа» или «Access Point». После этого вам будет предложено сконфигурировать основные параметры точки доступа, включая SSID (идентификатор сети) и пароль.
Содержание
- Подробная инструкция: настройка DIR-615 в качестве точки доступа Wi-Fi
- Подготовка к настройке
- Подключение dir 615
- Вход в настройки роутера
- Настройка wifi
- Завершение настройки
Подробная инструкция: настройка DIR-615 в качестве точки доступа Wi-Fi
Шаг 1: Подключение устройства DIR-615
Первым шагом необходимо подключить устройство DIR-615 к вашему основному роутеру с помощью сетевого кабеля. Вставьте один конец кабеля в порт LAN на основном роутере, а другой конец в порт WAN на устройстве DIR-615.
Шаг 2: Вход в настройки устройства DIR-615
Перейдите к входу в настройки DIR-615, открыв веб-браузер и ввод привязанного к DIR-615 IP-адреса в адресной строке. Обычно IP-адрес указан на задней панели устройства. Введите IP-адрес и нажмите Enter.
Шаг 3: Вход в настройки устройства DIR-615
В открывшемся окне авторизации введите логин и пароль по умолчанию для DIR-615. Обычно логин — «admin», пароль — «admin». Если данные для входа были изменены, введите соответствующую информацию.
Шаг 4: Изменение настроек на режим точки доступа
На странице настроек DIR-615 найдите раздел «Настройки режима» или «Wireless Mode». В этом разделе выберите опцию «Точка доступа» или «Access Point». Сохраните изменения.
Шаг 5: Настройка SSID и безопасности Wi-Fi
Перейдите к разделу «Беспроводные настройки» или «Wireless Settings» и настройте следующие параметры:
- SSID: введите имя сети Wi-Fi, по которой будут подключаться устройства
- Режим безопасности: выберите тип шифрования (например, WPA2-PSK)
- Ключ безопасности (пароль): задайте пароль для доступа к Wi-Fi сети
Сохраните изменения.
Шаг 6: Перезагрузка устройства DIR-615
После сохранения настроек рекомендуется перезагрузить устройство DIR-615. Это поможет применить внесенные изменения.
Шаг 7: Проверка подключения
Отключите кабель, соединяющий DIR-615 и основной роутер. Подключитесь к новой точке доступа Wi-Fi, используя SSID и пароль, указанные в настройках DIR-615. Проверьте подключение к Интернету.
Вы успешно настроили устройство DIR-615 в качестве точки доступа Wi-Fi! Теперь вы можете наслаждаться беспроводным подключением к Интернету.
Подготовка к настройке
Перед началом настройки Dir 615 в качестве точки доступа Wi-Fi, вам потребуется следующее:
- Маршрутизатор Dir 615 и его сетевой адаптер;
- Компьютер или ноутбук с доступом к интернету;
- Сетевой кабель для подключения маршрутизатора к компьютеру;
- Доступ к настройкам маршрутизатора (обычно можно получить, введя адрес 192.168.0.1 в адресной строке браузера);
- Наличие основного Wi-Fi роутера, к которому вы хотите подключить Dir 615 в режиме точки доступа.
Убедитесь, что все необходимые компоненты и устройства доступны, а также что у вас имеется правильное подключение к интернету и доступ к сетевым настройкам маршрутизатора перед началом процесса настройки.
Подключение dir 615
Для начала настройки dir 615 в качестве точки доступа Wi-Fi, необходимо выполнить подключение устройства к сети.
Шаги подключения:
Шаг 1:
Подключите кабель Ethernet входящий в интернет в порт «Internet» на dir 615.
Шаг 2:
Подключите другой конец кабеля Ethernet входящего в интернет в свободный порт на основном маршрутизаторе.
Шаг 3:
Вставьте кабель питания в разъем питания на задней панели устройства, а затем подключите его к электрической розетке.
Шаг 4:
Дождитесь, пока индикатор «Power» на устройстве перейдет в состояние постоянного свечения, что означает, что dir 615 включен.
Теперь, когда dir 615 успешно подключен к сети, вы можете приступить к настройке его в качестве точки доступа Wi-Fi.
Вход в настройки роутера
Чтобы настроить роутер D-Link DIR-615 в качестве точки доступа Wi-Fi, необходимо войти в его настройки через веб-интерфейс. Для этого выполните следующие шаги:
|
|
Появится окно авторизации, в котором вам потребуется ввести логин и пароль для входа в настройки роутера. По умолчанию логин — «admin», пароль — «admin». Если вы изменяли эти настройки ранее, введите установленные значения.
После ввода логина и пароля нажмите на кнопку «Войти» или клавишу «Enter». Вы будете перенаправлены в главное меню настроек роутера.
Настройка wifi
Для настройки точки доступа wifi на роутере DIR-615, следуйте инструкциям ниже:
1. Подключите компьютер к роутеру с помощью Ethernet-кабеля.
2. Откройте веб-браузер и введите IP-адрес роутера (по умолчанию 192.168.0.1) в адресной строке.
3. Введите учетные данные для доступа к роутеру (логин и пароль). Если вы не изменяли их, используйте логин «admin» и пароль «admin».
4. Перейдите в раздел настроек беспроводной сети (Wireless).
5. Включите беспроводную сеть (Wireless Network) и выберите режим работы точки доступа (Access Point Mode).
6. Задайте SSID (имя беспроводной сети) и выберите канал работы wifi.
7. Настройте тип защиты беспроводной сети (WPA/WPA2 Personal) и задайте пароль для доступа к wifi сети.
8. Сохраните все изменения и перезагрузите роутер.
После перезагрузки роутера, настройка wifi будет завершена. Теперь вы сможете подключаться к беспроводной сети с помощью выбранного SSID и введенного пароля.
Завершение настройки
После того как вы выполните все предыдущие шаги, ваш роутер DIR-615 должен быть успешно настроен в качестве точки доступа Wi-Fi. Теперь вы можете подключиться к Wi-Fi сети, используя новое имя сети (SSID) и пароль, который вы установили на последнем шаге.
Убедитесь, что вы также настроили правильные параметры безопасности для вашей Wi-Fi сети. Рекомендуется использовать WPA2 шифрование и выбрать сложный пароль для обеспечения надежной защиты вашей сети от несанкционированного доступа. Это поможет предотвратить попытки взлома и защитит вашу информацию.
Если у вас возникли проблемы с настройкой или вы хотите проверить правильность конфигурации, обратитесь к руководству пользователя для роутера DIR-615 или обратитесь в службу поддержки производителя.
Важно:
Перед началом настройки, убедитесь, что вы имеете доступ к интернету с помощью основного роутера. Также, не забудьте отключить функцию DHCP на DIR-615, чтобы избежать конфликтов в сети.
Если у вас есть роутер D-Link DIR-615 и вы хотите использовать его как точку доступа, то эта статья поможет вам справиться с этой задачей. Настройка роутера в качестве точки доступа позволяет расширить Wi-Fi сеть, что особенно полезно в случае больших домов или офисов, где сигнал основного роутера может не доходить до отдаленных комнат.
Прежде чем приступить к настройке, убедитесь, что у вас есть доступ к интернету и что ваш компьютер подключен к роутеру через LAN-порт. Также у вас должна быть возможность получить доступ к веб-интерфейсу роутера через браузер.
Для начала откройте браузер и введите IP-адрес роутера в адресную строку. Обычно по умолчанию адрес роутера D-Link DIR-615 — 192.168.0.1. Нажмите Enter и вы должны увидеть страницу веб-интерфейса роутера.
Когда вы войдете на страницу настроек роутера, найдите раздел «Настройки сети» или «Режим работы». Вы должны выбрать вариант «Точка доступа» или «Wireless Access Point». Этот режим позволит использовать роутер в качестве точки доступа.
Содержание
- Основные понятия и принципы работы
- Подготовка к настройке
- Настройка режима точки доступа
- Настройка сети и безопасности
- Подключение устройств и завершение настройки
Основные понятия и принципы работы
Настройка D-Link DIR-615 в качестве точки доступа требует понимания нескольких основных понятий и принципов работы.
- Точка доступа (Access Point) – устройство, которое используется для создания беспроводной сети. Он обеспечивает беспроводное подключение устройств к сети и передачу данных между ними.
- IP-адрес – уникальный адрес, который назначается устройству в сети. Он необходим для идентификации и обмена данными с другими устройствами в сети.
- Шлюз (Gateway) – устройство, которое обеспечивает связь между различными сетями. Оно выполняет функцию пересылки пакетов данных между сетями и управления данными, проходящими через него.
- SSID (Service Set Identifier) – имя сети, по которому устройства могут определить и подключиться к точке доступа. SSID можно изменить для улучшения безопасности сети и удобства использования.
- Канал – номер, который определяет частотный диапазон, на котором работает беспроводная сеть. Использование различных каналов позволяет избежать помех с другими сетями в окружающем пространстве.
- Шифрование – процесс преобразования данных в зашифрованный вид, который обеспечивает конфиденциальность и безопасность передачи данных в беспроводной сети.
В процессе настройки D-Link DIR-615 в качестве точки доступа необходимо будет задать значения для этих понятий, чтобы обеспечить правильную работу сети. Часто D-Link DIR-615 может быть настроен как точка доступа для расширения сигнала беспроводной сети, усиления Wi-Fi сигнала или создания отдельных беспроводных сетей.
Подготовка к настройке
Перед началом процедуры настройки D-Link DIR-615 в качестве точки доступа следует выполнить несколько подготовительных шагов:
- Убедитесь, что у вас есть необходимое оборудование для подключения D-Link DIR-615 и наличие доступа к Интернету:
- Маршрутизатор D-Link DIR-615
- Компьютер или ноутбук с доступом в Интернет
- Кабель Ethernet для подключения маршрутизатора к компьютеру
- Модем или другое устройство, предоставляющее доступ к Интернету
- Установите маршрутизатор D-Link DIR-615 в желаемое место:
- Выберите удобное место для установки маршрутизатора, где он будет располагаться на достаточном расстоянии от преград и других электрических устройств, таких как микроволновые печи или телефоны.
- Убедитесь, что маршрутизатор находится в достаточном расстоянии от других беспроводных устройств, чтобы избежать возможных помех в работе Wi-Fi.
- Для настройки маршрутизатора D-Link DIR-615 подключите компьютер через Ethernet-кабель:
- Подключите один конец кабеля к одному из портов LAN на задней панели маршрутизатора D-Link DIR-615.
- Подключите другой конец кабеля к сетевому порту компьютера.
- Проверьте подключение к Интернету:
- Проверьте, что ваш модем или другое устройство, предоставляющее доступ к Интернету, работает и подключено к сети.
- Убедитесь, что ваш компьютер или ноутбук имеет доступ к Интернету, подключенный напрямую к модему (без использования маршрутизатора).
- Если ваш компьютер не имеет доступа к Интернету через модем, свяжитесь с вашим интернет-провайдером для устранения проблемы.
Настройка режима точки доступа
Для настройки D-Link DIR-615 в режиме точки доступа выполните следующие действия:
- Подключите ваш компьютер к роутеру DIR-615 с помощью сетевого кабеля.
- Откройте веб-браузер и введите IP-адрес роутера в адресную строку. По умолчанию IP-адрес D-Link DIR-615 — 192.168.0.1.
- Вас попросят ввести имя пользователя и пароль для входа в интерфейс администрирования роутера. Если вы не меняли пароль, оставьте это поле пустым и нажмите кнопку «Войти».
- В верхнем меню выберите вкладку «Настройки» и затем «Основные».
- На странице «Основные» найдите опцию «Режим работы» и выберите «Точка доступа».
- Нажмите кнопку «Сохранить настройки», чтобы применить изменения.
После перезагрузки роутера DIR-615 будет работать в режиме точки доступа. Теперь вы можете подключить его к вашей основной сети или использовать как отдельную беспроводную точку доступа.
Важно отметить, что настройка режима точки доступа может потребовать некоторых дополнительных шагов, в зависимости от вашей сетевой конфигурации. Рекомендуется ознакомиться с руководством пользователя или обратиться к поставщику услуг интернета для получения более подробных инструкций.
Настройка сети и безопасности
После успешной установки и первоначальной настройки точки доступа D-Link DIR-615, следует выполнить дополнительные шаги, чтобы настроить сеть и обеспечить безопасность подключения.
1. Настройка IP-адреса
Перед началом настройки сети необходимо присвоить точке доступа статический IP-адрес. Для этого выполните следующие действия:
- Подключите компьютер к DIR-615 с помощью сетевого кабеля.
- Откройте веб-браузер и введите IP-адрес точки доступа (например, 192.168.0.1) в адресной строке.
- Введите имя пользователя и пароль для входа в административную панель DIR-615.
- Перейдите в раздел «Настройки сети» или «Сетевые настройки».
- Выберите «Статический IP-адрес» и введите новый IP-адрес точки доступа.
- Сохраните изменения.
2. Настройка беспроводной сети
Чтобы настроить беспроводную сеть на точке доступа D-Link DIR-615, выполните следующие действия:
- Перейдите в раздел «Настройки беспроводной сети» или «Wi-Fi настройки».
- Включите беспроводной режим.
- Выберите режим работы точки доступа (например, «Точка доступа» или «Репитер»).
- Установите имя сети (SSID) и пароль для доступа к сети.
- Выберите тип шифрования (например, WPA2-PSK) и введите пароль (предпочтительно длинный и сложный).
- Сохраните изменения.
3. Настройка фильтрации MAC-адресов
Для дополнительной безопасности сети можно настроить фильтрацию MAC-адресов. Таким образом, только устройства, чьи MAC-адреса указаны в списке, смогут подключиться к беспроводной сети DIR-615.
- В административной панели DIR-615 перейдите в раздел «Безопасность» или «Настройки безопасности».
- Включите фильтрацию MAC-адресов.
- Добавьте необходимые MAC-адреса в список доступа.
- Сохраните изменения.
4. Обновление прошивки
Для обеспечения стабильной работы точки доступа D-Link DIR-615 рекомендуется регулярно обновлять прошивку. Обновление прошивки позволяет устранить возможные ошибки и обновить функциональные возможности устройства.
Важно: Перед выполнением обновления прошивки обязательно создайте резервную копию настроек, чтобы не потерять все настройки точки доступа.
Чтобы обновить прошивку D-Link DIR-615, выполните следующие действия:
- Посетите официальный сайт D-Link и скачайте последнюю версию прошивки для вашей модели DIR-615.
- В административной панели DIR-615 перейдите в раздел «Обновление прошивки» или «Прошивка».
- Выберите скачанную прошивку и выполните обновление.
- После обновления прошивки перезагрузите точку доступа.
После выполнения всех шагов настройки сети и безопасности, ваша точка доступа D-Link DIR-615 будет готова к использованию. Убедитесь, что все настройки сохранены корректно и беспроводное подключение работает без сбоев.
Подключение устройств и завершение настройки
1. Подключите один конец сетевого кабеля к порту Ethernet на вашем маршрутизаторе D-Link DIR-615, а другой конец к своему основному маршрутизатору или модему.
2. Подключите питание к маршрутизатору и включите его в розетку. Дождитесь, пока индикатор питания перейдет в состояние стабильного свечения.
3. Подключите ваш компьютер или ноутбук к порту Ethernet на задней панели маршрутизатора с помощью сетевого кабеля.
4. Включите компьютер или ноутбук и убедитесь, что он получает сетевое подключение от маршрутизатора.
5. Откройте веб-браузер на вашем компьютере или ноутбуке и введите IP-адрес маршрутизатора DIR-615 (по умолчанию 192.168.0.1) в адресную строку. Нажмите клавишу Enter.
6. Введите логин и пароль администратора маршрутизатора DIR-615 (по умолчанию логин: admin, пароль: пустое поле) и нажмите кнопку «Вход».
7. В меню настроек маршрутизатора выберите раздел «Настройки» и затем «Беспроводные настройки».
8. В этом разделе установите имя Wi-Fi сети (SSID) и выберите защиту Wi-Fi, например, WPA2-PSK (рекомендуется). Введите пароль для доступа к Wi-Fi сети.
9. Нажмите кнопку «Сохранить настройки», чтобы применить изменения.
10. На этом этапе настройка маршрутизатора D-Link DIR-615 в качестве точки доступа завершена. Теперь вы можете подключить другие устройства к вашей беспроводной сети, используя установленное имя сети (SSID) и пароль Wi-Fi.