Домашние вай-фай маршрутизаторы D-Link DIR-300 — это, наверное, самый распространенный роутер на территории Российской Федерации. Дело в том, что это один из самых первых абонентских устройство этого класса, из появившихся на рынке. И хотя с тех пор несложно сменилось уже много аппаратных версий, DIR-300 до сих пор не теряет своей популярности.
Настройка ДИР-300 не представляет собой ничего сложного, нужно только знать свой тип подключения к провайдеру и, при необходимости, данные для авторизации. В качестве примера мы будем рассматривать прошивку версии 2.5.11 для аппаратной ревизии DIR-300 D1. Если у Вас другая версия (C1, B1, B3, B5, B7) — не пугайтесь. Даже несмотря на то, что на них стоит другая версия прошивки (типа 1.4 и т.п.) и немного по-другому выглядит веб-интрефейс конфигурации, всё равно последовательность действий будет та же самая. Просто действуйте по аналогии.
IP-адрес роутера через который можно зайти в его настройки — 192.168.0.1, его надо ввести в адресную строку Вашего Интернет-браузера:
После этого Вы увидите форму авторизации. Логин, используемый по-умолчанию — admin. Если роутер DIR-300 Вы только что распаковали из коробки, то пароль для входа будет такой же — admin. Если авторизация не проходит, то воспользуйтесь инструкцией Не подходит пароль admin на 192.168.0.1.
Для настройки подключения роутера D-Link к Интернет, нам нужно зайти в раздел Сеть->WAN:
Если в таблице есть уже какое-нибудь подключение — кликните на нём левой кнопкой мыши для входа в его параметры и нажмите кнопку Удалить.
Затем, надо создать новое подключение. Для этого нажмите кнопку Добавить. После этого Вы попадёте в раздел конфигурации подключения роутера Длинк к сети Интернет.
1. Динамический IP (Dynamic IP) на DIR-300
В поле «Тип соединения» выбираем тип соединения Динамический IP:
В списке «Интерфейс» ставим значение Интернет, проверяем чтобы стояла галка «Разрешить направление WAN», а ниже, в разделе «Разное» — флажки NAT и Сетевой экран.
Нажимаем кнопку «Применить».
2. PPPoE на Д-линк ДИР-300
Этот протокол используется большинством провайдеров России, Украины и Белоруссии — Ростелеком, Дом.ру, ТТК, ByFly и УкрТелеком.
Для настройки Интернет через PPPoE на маршрутизаторе D-Link, Вам надо в списке «Тип соединения» выставить значение PPPoE:
Следим, чтобы поле «Интерфейс» стояло значение Internet и была отмечена галочка «Разрешить направление WAN». Ниже, в разделе «PPP» надо прописать логин и пароль на доступ в сеть, которые Вам были выданы при заключении договора с провайдером.
Проверяем чтобы стояли галочки NAT и Сетевой экран.
Нажимаем кнопку «Применить».
3. VPN L2TP на примере подключения к Билайн.
Это самый сложный тип подключения, так как он фактически состоит из двух — Динамического IP и VPN-тоннеля.
В списке «Тип соединения» выставляем значение L2TP+Динамический IP:
Следим чтобы стояла галочка «Разрешить направление WAN». Спускаемся в раздел IP и ставим галочку «Получить адрес DNS-сервера автоматически».
Ниже отмечаем галочками пункты NAT и Сетевой экран.
Теперь остаётся только настроить VPN-подключение:
Ставим галочку «Разрешить подключение».
В поля «Имя пользователя», «Пароль» и «Подтверждение пароля» надо прописать данные для авторизации, которые Вы получили при заключении договора с BeeLine.
Обязательно надо указать адрес VPN-сервера провайдера. У Билайна это — tp.internet.beeline.ru.
Больше ничего не трогаем, только проверяем чтобы стояли галочки NAT и Сетевой экран. Нажимаем кнопку «Применить» и проверяем доступ в Интернет.
Настройка роутера D-Link DIR-300 NRU завершена. Если Вам надо настроить беспроводную сеть, смотрите инструкцию Как настроить WiFI на ДИР-300.
На чтение 14 мин Просмотров 30.2к.
Специалист техподдержки, PHP-программист, разработчик WordPress
Задать вопрос
Пик продаж описываемой модели приходится на конец первого десятилетия 21 века. Но и сегодня настройка D-Link DIR-300 вызывает вопросы у отдельных пользователей. Именно для них этот обзор. Видя популярность модели, Д-Линк старательно выпускал новые модификации и релизы, а после того, как моделью заинтересовался Ростелеком, она стала «культовой». Четверть рынка продаж тех лет приходилась именно на DIR-300.
Содержание
- Характеристики разновидностей
- Подключение
- Предварительные настройки Windows
- Различные интерфейсы
- Вход в настройки
- Автоматическая настройка
- Ручная настройка интернета
- Настройка Wi-Fi
- Режим повторителя
- Заводская прошивка
- Альтернативная (DD-WRT) прошивка
- Смена пароля от веб-интерфейса
- Обновление прошивки
- IPTV
- Сброс настроек
- Отзывы
Характеристики разновидностей
Раз уж началось о ревизиях — для начала краткий список версий и отличий.
- DIR-300 A1. Выпуск линейки стартовал в 2007 году с ревизии, получившей впоследствии индекс A1.
Внешний вид стандартен. По одной антенне и порту для кабеля от провайдера, четыре пользовательских порта.
Процессор — AR2317 (Atheros) 182 мГц, оперативная память 16 Мб, пользовательская — 4 Мб.
- DIR-300 B1, B2, B3, B4. Спустя два года появится линейка с индексом В. Оперативка вырастает в два раза, до 32 мб. Ставится процессор от Ralink с частотой 384 мГц.
Интересно, что на рынках России модели этой ревизии появляются как DIR-300NRU.
- DIR-300 B5, B6, B7. Новая или скорее продолжение старой ревизии. Единственное отличие — процессор ставится уже на 360 мГц. На российские рынки направляется только третья модель, с прежней маркировкой — NRU.
- DIR-300 С1. Изменений минимум, только чуть более мощный процессор — 400 мГц.
- DIR-300 D1. В 2013 пользователю представляется D1. Основное отличие — внешний вид. Теперь девайс «стоит» на торце.
- DIR-300 S/A1. Выходит на рынок параллельно с D1. Форм-фактор не столь кардинально меняется, зато в строго рубленом виде первых редакций появляются изгибы, скосы, необычные очертания. К достоинствам можно отнести рост пользовательской памяти — 8 Мб.
- DIR-300 A/A1A. На этом компания решает остановится. На очереди 320 модель. Последним отголоском становится A1A. По сути это уже 320, но без USB и с возвратом к 4 Мб памяти для пользователя. Неожиданным решением стала внешняя форма. Девайс снова «стоит» на торце, но имеет форму цилиндра.
Удобство и простота настройки
8
Подключение
Исходя из того, что изменения вносились только в технические характеристики D-Link DIR-300, подключение и дальнейшие настройки соединения могут рассматриваться на примере DIR-300NRU, одной из ревизий для рунета.
Для работы нам понадобится компьютер/ноутбук, так как начальные настройки для роутера D-Link DIR-300 возможны только при кабельном подключении. Беспроводная точка «из коробки» выключена.
Роутер нужно установить на столе, повернуть съёмную антенну вверх.
Пошаговый план подключения:
- Вынуть кабель от провайдера из компьютера.
- Вставить его в синее гнездо на задней панели.
- Проверить настройки сети на компьютере (об этом ниже).
- Кабелем из комплекта поставки соединить компьютер и одно из жёлтых гнёзд на маршрутизаторе DIR-300.
- Включить питание обоих устройств.
После нескольких секунд, когда лампочки на устройстве перестанут мигать, можно переходить к следующим шагам. Роутер готов к настройке.
Предварительные настройки Windows
Пару слов о настройке ОС. Возможно, ранее компьютер подключался к другому устройству, а роутер по умолчанию настроен на то, что все нужное для выхода в сеть он выдаёт сам. Нужно правильно выставить установки системы, иначе сеть не заработает.
На примере Windows 7/10 это выглядит так:
- Заходят в панель управления, выбирают «Просмотр состояния сети и задач».
- В открывшемся окне «Подключение по локальной сети», а затем «Свойства».
- В новом окне «Протокол Интернета версии 4», снова «Свойства».
- На правой картинке указаны правильные настройки для работы с роутером.
Различные интерфейсы
Несмотря на большое количество ревизий, прошивка DIR-300 менялась незначительно и админ-панель настроек устройства получила всего два исполнения — в чёрных тонах (у первых версий) и светлое — у последних.
Функции и там и там названы одинаково, но могут немного различаться по своему местоположению. Поэтому пошаговая инструкция по настройке роутера D-Link DIR-300 будет сопровождаться подробными скринами.
Вход в настройки
Учитывая возраст модели, каких-то фраз вместо цифрового адреса для доступа в интерфейс настроек ждать не приходится.
- Вход в роутер D-Link DIR-300 выполняют по стандартному IP 192.168.0.1 в адресной строке браузера.
- Пользователя встречает стандартное окошко с предложением войти, используя пароль по умолчанию DIR-300. Он такой же как и логин — admin. Данные обычно стандартны, но если есть сомнения, их можно найти на нижней крышке.
- На следующем шаге предложат назначить новый пароль на роутер D-Link DIR-300 и дальше использовать только его. После этого пользователь попадает в веб-интерфейс. Хотя его цветовая гамма и изменилась, функционал — нет.
Автоматическая настройка
Обычного мастера, как это принято на других моделях, тут нет, как, собственно, и кнопки «Автоматическая настройка». Но если выбрать вкладку «Подключить Интернет» — запустится мастер подключения к сети, предлагая выбор между несколькими вариантами.
Но если в списке предложений нет нужного провайдера или пользователь хочет контролировать все процессы самостоятельно, нажатие на логотип вернёт на главную страницу. Но можно поставить флажок в положение «WAN» или выбрать в списке «Добавить новое».
На следующей странице нужно указать тип подключения.
Затем ввести логин и пароль из договора с провайдером.
На следующем экране включить IGMP (нужно, если есть желание смотреть IPTV) и проверить положение других галок.
На этом подключение интернета закончено. Пользователю выдаётся сводная информация для проверки.
Если все верно — процесс завершён.
Автоматическая настройка позволяет выставить все необходимые параметры без навязывания своих значений.
Ручная настройка интернета
Настройка D-Link DIR-300 вручную не намного сложнее. Для примера можно рассмотреть, как получить интернет от Билайн и Ростелеком. В главном меню есть пункт «Настроить вручную», позволяющий сделать большинство настроек самостоятельно.
В разделе «Сеть» открываем вкладку «WAN».
Для Билайн:
- Тип соединения сменить на «L2TP + Динамический IP». Название любое — оно нужно только для админки. Потом установить настройки VPN. Адрес сервера обычно не меняется — tp.internet.beeline.ru.
- Затем вводится имя пользователя и пароль из договора. Остальное без изменений.
Для Ростелеком и Дом.ру:
- Тип соединения нужно выбрать PPPoE, задать произвольное имя соединения.
- Ввести логин и пароль, который обычно указывается в договоре с провайдером.
Важно! Лучше убедится в типе подключения, посмотрев договор с провайдером. В нем есть все нужные параметры.
Переходим к поднятию вайфай соединения.
Настройка Wi-Fi
Пошаговый алгоритм:
- Чтобы включить беспроводную сеть, нужно зайти в админ-панель роутера D-Link DIR-300 и в главном меню выбрать раздел «Wi-Fi». Далее выбираем вкладку «Основные настройки».
- Обязательно устанавливаем галочку «Включить беспроводное соединение». В поле SSID указываем имя сети (домашние устройства найдут роутер именно по нему). Страна «Russian Federation». Также можно скрыть точку доступа при желании. Остальные настройки можно оставить как на скриншоте и нажать кнопку «Применить».
- В подменю «Настройка безопасности» нужно запаролить сетку, чтобы ей действительно не воспользовался сосед. Заполняем поля, как указано. Ключ шифрования PSK — пароль, который нужно будет вводить при первом входе нового устройства.
Режим повторителя
В базовой, заводской прошивке режима повторителя устройства от D-Link обычно не имеют. Но в то же время можно установить режим клиента, где роутер получает сигнал от удалённого устройства и раздаёт его дальше. То есть в итоге получается тот же режим ретранслятора.
Эта же проблема решается и поиском альтернативной, не родной прошивки, известной как версия «DD-WRT». Но так как это всё-таки не родная версия, её опишем второй, чуть ниже.
Заводская прошивка
Сначала вариант клиента для другой сети.
Настройка DIR-300 в режиме репитера состоит из двух этапов:
- В параметрах настройки Wi-Fi вместо собственных данных нужно установить данные сети, которую планируется усиливать. Все данные копируются с основного устройства.
- Чтоб решить возможную проблему конфликтов устройств, нужно выключить DHCP на DIR-300, а на странице «WAN» раздела «Сеть» добавить новое подключение (или сменить текущее, если роутер далее не планируется для подключения к провайдеру). Нужно установить тип подключения «Динамический IP», интерфейс «WiFiClient».
- Необязательный. Если ранее к сети роутера подключались беспроводные клиенты, то после установки его повторителем она исчезнет. Чтобы устройства зря не искали несуществующее соединение, рекомендуется забыть сеть и произвести поиск заново.
Сохранить и перезагрузить роутер.
Альтернативная (DD-WRT) прошивка
Другой вариант получения ретранслятора — это установка альтернативной прошивки.
Устанавливается она стандартно — в разделе «Система» есть страница.
Для настройки репитера нужно, как и в работе с оригинальной прошивкой, пройти несколько шагов.
- Первое, что нужно сделать, это установить IP будущего усилителя. Можно использовать любой адрес с одним условием — он должен находится в подсети основного устройства. Если там раздаётся сеть в диапазоне 192.168.0.* — репитер не может иметь 192.168.1.*
- На вкладке «Установка» в разделе «Основные установки» выключить WAN.
- Следующим шагом переходят в раздел «Основные установки», но уже на вкладке Wi-Fi. В альтернативной прошивке есть возможность выбрать тип беспроводной сети — «репитер-мост».
- Выбирают его. Далее нужно указать имя сети — оно должно повторять имя на основном роутере.
- Выставив флажки, как указано на картинке, переходят в раздел «Безопасность» (вкладка Wi-Fi). Здесь нужно повторить все настройки защиты основного устройства.
- Сохранив все сделанные изменения, нужно перезагрузить DIR-300.
После перезагрузки в Web-интерфейсе видно, что используется сеть основного устройства.
Можно отметить, что альтернативная прошивка — улучшенная версия заводской. Настройками моста её возможности не ограничиваются. Во многих торговых точках роутер сразу перешивался на альтернативную версию, которая предлагает более расширенные и гибкие настройки.
Смена пароля от веб-интерфейса
Поменять пароль администратора, который создали при первом входе в настройки роутера, можно в разделе «Система», на специальной странице. Однако перед тем как устанавливать другой, нужно обратить внимание на сообщения на странице. В зависимости от версии прошивки возможен вариант, что заменить можно только сразу два пароля — для веб-интерфейса и Wi-Fi. Установить общий.
Защиту сети в этом случае придётся настраивать заново.
Обновление прошивки
В том же разделе «Система» можно сделать обновление прошивки. Для роутера D-Link DIR-300 предлагаются два варианта решения.
Пользователь может проверить сам обычным способом, потом скачать прошивку с официального сайта или при настройке адреса обновлений (обычно установлен по умолчанию) сделать это в автоматическом режиме, когда устройство само будет проверять свой сайт на наличие обновлений.
IPTV
В старых прошивках роутера настройка TВ, если оно предлагалось провайдером, проблем не вызывала. Однако по непонятным соображениям в новых версиях функцию убрали.
Настройка будет проводится на примере провайдера Ростелеком.
На странице «WAN» (раздел «Сеть») нужно создать новое подключение.
Все настройки повторяют те, которые настраивали при подключении к провайдеру, включая галочку «Keep Alive», но есть и несколько отличий.
Тип соединения «Статический IP», MTU — 1492.
Раздел IP заполняется, как на картинке:
Обязательно нужно отметить галочкой пункт «Включить IGMP». Затем включить IGMP, версия 2 на вкладке «Дополнительно» раздела «Разное».
Сброс настроек
Вне зависимости от прошивки DIR-300, сброс настроек, возможность сохранить и вернуть ранее установленные собраны на экране «Конфигурация» раздела «Система». Каждая кнопка отвечает за одну функцию.
Сохранить — когда роутер настроен, все параметры можно импортировать в один файл на компьютере.
Восстановить (здесь есть окно для выбора файла) — обратная операция. Указывается файл, нажимается кнопка, после перезагрузки все настройки восстановлены. Может быть полезным при решении вернуться из режима репитера в режим маршрутизатора. Если файл был ранее сохранён, одна перезагрузка вернёт все предыдущие настройки.
Сброс на заводские настройки DIR-300 выполняется нажатием на одноимённую кнопку.
Здесь же есть четвертая кнопка, позволяющая перезагрузить устройство, не отключая электропитания.
В старых версиях прошивок существовала ещё одна функция. Пользователь мог сменить язык интерфейса просто загрузив/удалив языковый файл. Новые прошивки идут мультиязычными — выбор языка общения выведен в правую часть шапки.
Если же пользователь забыл пароль от роутера, придётся воспользоваться физическим сбросом настроек посредством кнопки RESET на задней панели. В целях защиты от случайного нажатия она немножко утоплена, поэтому нужно воспользоваться стержнем, иголкой или подобным предметом. Удержание кнопки в течение 15 секунд приведёт к перезагрузке роутера, что покажут индикаторы. После новой загрузки роутер забудет все настройки пользователя, включая изменённый пароль.
Отзывы
Пользователи о девайсе говорят по разному.
Плюсы:
- Основой плюс, отмечаемый большинством пользователей, — цена прибора. Кто-то пишет — низкая цена, другие — дешёвый. Есть мнения о хорошем балансе цены и качества.
- Простоту настройки всех D-Link можно отнести к большим плюсам моделей, при этом как на заводской, так и на альтернативной прошивках. Основные проблемы настройки у пользователей — невнимательность.
- Быстро подключается по Wi-Fi, даже при одном делении на значке идеален для небольшого числа подключаемых девайсов.
Есть и минусы
- Главный минус, указываемый большинством пользователей, — прошивка. Та, с которой роутер поставлялся, на момент продаж была безнадёжно устаревшей. Первое, что нужно было делать после включения девайса, — переходить на сайт производителя и обновляться. У D-Link и 300-ка не исключение, существует альтернативная прошивка. Она имеет больше возможностей настройки и ряд дополнительных функций, про которые производитель забыл.
- Второй минус, отмеченный владельцами, — раз в неделю, а иногда и чаще беспричинная перезагрузка. Максимум беспрерывной работы — 6 дней. Другой вариант этой же проблемы — просто без видимых признаков перестаёт открывать страницы. Нужна перезагрузка.
- Третьей проблемой можно назвать скорость. Как по кабелю, так и по радио скорость ниже, чем при связи напрямую.
На чтение 3 мин Просмотров 41.3к. Опубликовано
Обновлено
Вход в настройки личного кабинета роутера D-Link через веб-интерфейс проще всего осуществить по адресу 192.168.0.1. Его просто нужно ввести в адресную строку браузера, ввести логин и пароль (обычно «admin-admin»), после чего откроется веб-интерфейс панели администратора. С его помощью любой новичок сможет легко в несколько кликов зайти в меню пошагового мастера настроек, подключить интернет на роутере D-Link и раздать его по wifi. Если помните, этот способ входа со страницы http://192.168.0.1 используется и для TP-Link, и логин и пароль по умолчанию у него те же. Чтобы зайти в личный кабинет маршрутизатора я использовал D-Link DIR-620, но эта инструкция актуальна и для всех других моделей — D-LINK DIR-300, DIR-615 и т.д. Давайте вместе смотреть, что да как…
Логин и пароль для входа в роутер D-Link через веб-интерфейс
Начало работы с роутером D-Link идентичное с другими фирмами, такими как TP-Link, Asus или Zyxel, по настройкам которых я уже делал статьи.
Перед входом в D-LINK:
- подключаем роутер к розетке
- вставляем в его порт WAN кабель от интернет-провайдера
- в порт LAN — сетевой кабель Ethernet
- другим концом витую пару вставляем в компьютер.
Далее переворачиваем устройство и на обратной стороне смотрим наклейку, на которой написан адрес входа в маршрутизатор D-Link, а также данные для авторизации. Чаще всего он выглядит как «192.168.0.1», но в отличие от других фирм, в зависимости от модели он может отличаться.
Как зайти в личный кабинет D-Link?
После этого вводим в браузере адрес http://192.168.0.1 (или другой указанный) — для входа в личный кабинет D-Link используем логин и пароль с этикетки. Опять же, в подавляющем количестве случаев это «admin-admin». Но в некоторых роутерах D-Link в качестве значения password используется просто пустое поле, поэтому смотрите внимательно на наклейку.
Позже в процессе настройки нужно будет обязательно поменять этот пароль.
Не открывается вход в настройки маршрутизатора D-Link — не могу зайти на страницу 192.168.o.1
Очень часто у моих читателей возникает ошибка, что страница 192.168.o.1 не открывается. Поясню — браузер не заходит в настройки D-LINK из-за того, что вместо нуля они пишут русскую или латинскую букву «О». Не повторяйте ее, на самом деле это ЦИФРА!
Если войти в настройки роутера все равно не получается, то проверьте, выставлены ли у вас параметры в Протоколе Интернета TCP-IP версии 4 на автоматическое получение IP и DNS.
Для этого в Windows заходим в «Пуск > Панель Управления > Сеть и Интернет > Центр управления сетями и общим доступом > Управление сетевыми подключениями > Изменения параметров адаптера».
- Здесь нажимаем правой клавишей мышки на «Подключение по локальной сети (Ethernet)» (если вы подключены к маршрутизатору D-Link по кабелю) или на «Беспроводное подключение» (если подключение к роутеру происходит по WiFi)
- Заходим в меню «Свойства» и ищем раздел «Протокол Интернета версии 4»
- Тут активируем 2 галочки на получение адресов IP и DNS сервера в автоматическом режиме.
Теперь вы знаете, как зайти на роутер D-Link, чтобы попасть в настройки личного кабинета. Чтобы можно было посмотреть список подключенных к устройств и внести необходимые изменения в конфигуцрации сети. Добавьте эту страницу в закладке и используйте данное руководство для последующей настройки через веб-интерфейс — оно вам еще пригодится!
Актуальные предложения:

Задать вопрос
- 10 лет занимается подключением и настройкой беспроводных систем
- Выпускник образовательного центра при МГТУ им. Баумана по специальностям «Сетевые операционные системы Wi-Fi», «Техническое обслуживание компьютеров», «IP-видеонаблюдение»
- Автор видеокурса «Все секреты Wi-Fi»
( 275 оценок, среднее 3 из 5 )
1. Для того, что бы попасть на веб-интерфейс роутера, необходимо открыть ваш Интернет браузер и в строке адреса набрать http://192.168.0.1, User Name admin , Password – оставить пустым (при условии, что роутер имеет заводские настройки, и его IP не менялся).
2. В целях безопасности рекомендуется сменить заводской пароль.
По умолчанию: Логин admin, пароль пустой.
В интерфейсе роутера необходимо зайти во вкладку Техническое обслуживание (MAINTENANCE), меню Управление устройством (DeviceAdministration).
В поле New Password введите новый пароль.
В поле Confirm Password повторите новый пароль.
Затем нажмите кнопку Save Settings.
После этого, роутер предложит повторно зайти в его настройки.
3. Далее в интерфейсе роутера необходимо зайти во вкладку Установка (SETUP), меню Установка беспроводной сети (Wireless Setup). Кнопка Установка беспроводной сети вручную (Manual Wireless Connection Setup).
Далее,
- В разделе «WI_FI PROTECTED SETUP» с пункта Enable галочку лучше снять, поскольку не все беспроводные адаптеры поддерживают технологию Wi-Fi Protected Setup.
- Указать идентификатор (SSID) Вашей беспроводной домашней сети (по умолчанию dlink).
- Выбрать беспроводной канал, любой канал из выпадающего списка «Wireless Channel».
- Выбрать режим безопасности беспроводной сети.
- В выпадающем списке «Security Mode» выбрать «Enable WPA/WPA2 Wireless Security (enhanced)» — это наиболее безопасный способ защитить Вашу беспроводную сеть.
- «Cipher Type > TKIP».
- «PSK/EAP > PSK».
- В поле «Network Key» Вы должны ввести любой набор цифр, длиной от 8 до 63. Их также необходимо запомнить, чтобы Вы могли указать их при подключении к сети.
- Нажимаем на кнопку «Save Settings», чтобы применить и сохранить настройки.
4. Нажимаем кнопку Manual Internet Connection Setup.
- My Internet Connection is: Dynamic IP (DHCP)
- Сохраняем настройки кнопкой «Save Settings» и ждем пока роутер перезагрузится.
5. После проведения настройки, рекомендуется сохранить их, чтобы в случае возникновения проблем, можно было их восстановить. Для этого необходимо зайти во вкладку Техническое обслуживание (MAINTENANCE), меню Сохранение и Восстановление (Save and Restore).
- Для сохранения текущих настроек роутера необходимо нажать кнопку Save (параметр Save SettingsTo Local Hard Drive). Файл с настройками будет сохранен в указанное место на жестком диске.
- Для восстановления настроек из файла, необходимо нажать кнопку Обзор. Указать путь к файлу с настройками, затем нажать кнопкуUpload Settings.
Внимание! Нажатие кнопки Restore Device приведет к восстановлению заводских настроек!
Содержание:
- Подключение роутера
- Проверка подключения по локальной сети
- Вход в настройки роутера
- Настройка интернета, Wi-Fi и IPTV
Подключение роутера
- Подключите кабель выделенной линии Ethernet от Интернет провайдера в WAN-порт маршрутизатора, как показано на рисунке. Для удобства, каждый порт маршрутизатора подписан и имеет своё обозначение.
- Используя Ethernet-кабель из комплекта поставки, подключите персональный компьютер в один из свободных LAN-портов маршрутизатора так, как это показано на рисунке.
- Подключите маршрутизатор в электросеть через адаптер питания из комплекта поставки
Настройка подключения по локальной сети на ПК
Проверьте подключение по локальной сети по инструкции
Вход в настройки роутера
Откройте браузер, введите в адресную строку адрес 192.168.1.1 или 192.168.0.1 и нажмите клавишу «Enter» на клавиатуре. Заводской IP адрес указан на обратной стороне роутера.
Настройка интернета, Wi-Fi и IPTV
Когда вы зайдете в меню настроек роутера вы увидете примерно такое окно:
Для настройки роутера нужно сделать следующее:
- В левом меню нажмите на пункт Начало и выберите подпункт Click’n’Connect
- Если вы уже подключили кабель Ethernet к роутеру — нажмите Далее
- Выберите тип подключения к сети Динамический IP и нажмите Далее
- В следующем меню оставьте всё по умолчанию и нажмите Далее
- Для завершения основных настроек сети нажмите Применить. Роутер проверит подключение к сети и если все пункты были выполнены верно — роутер укажет, что сеть доступна. По окончанию проверки нажмите Далее.
- Отключите Яндекс.DNS, он может блокировать работу сети и IPTV. Нажмите Далее
- Выберите режим беспроводной сети Точка доступа и нажмите Далее.
- Укажите имя вашей Wi-Fi сети (SSID) в произвольном виде.
- Задайте режим безопасности сети. Если требуется установить пароль на Wi-Fi сеть — выберите Защищенная сеть и введите Ключ безопасности в произвольном формате (не менее 8 символов). Или вы можете выбрать режим Открытая сеть, чтобы доступ к Wi-Fi был без пароля. Нажмите Далее.
- В настройках гостевой сети оставьте всё по умолчанию и нажмите Далее.
- Для завершения настроек беспроводной сети нажмите Применить.
- В следующем пункте производится настройка IPTV. Для работы нашего IPTV нужно убрать все назначения с портов (щелкнуть по выделенным левой кнопкой мыши, все порты должны быть просто серыми). Нажмите Далее.
- Для завершения всех настроек нажмите Применить.










































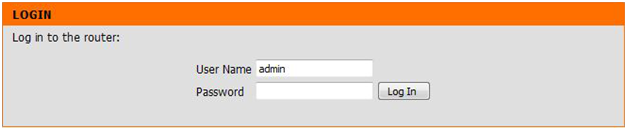
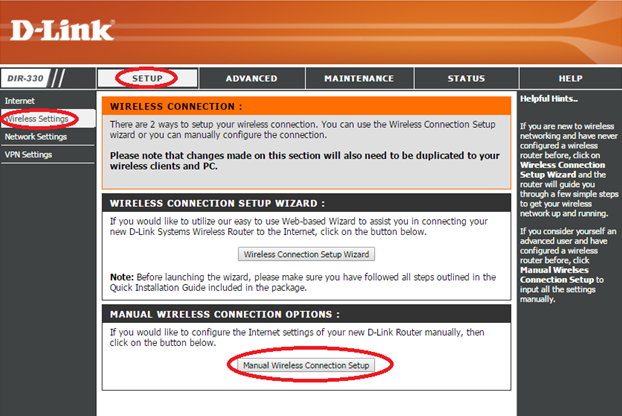
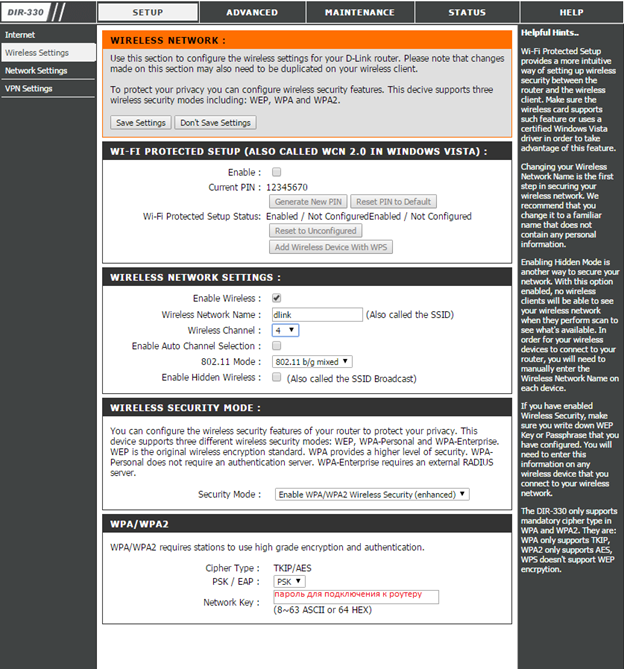
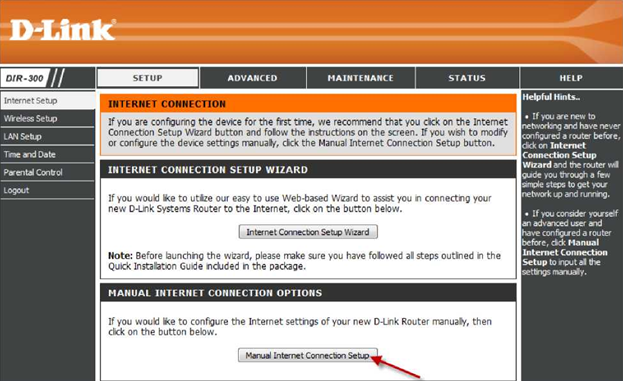
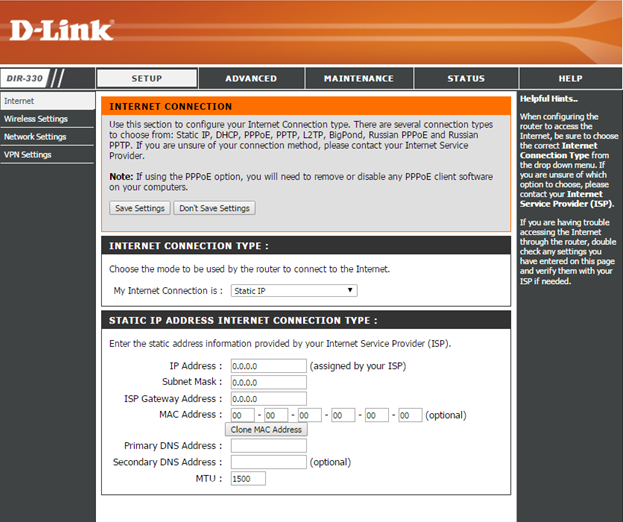
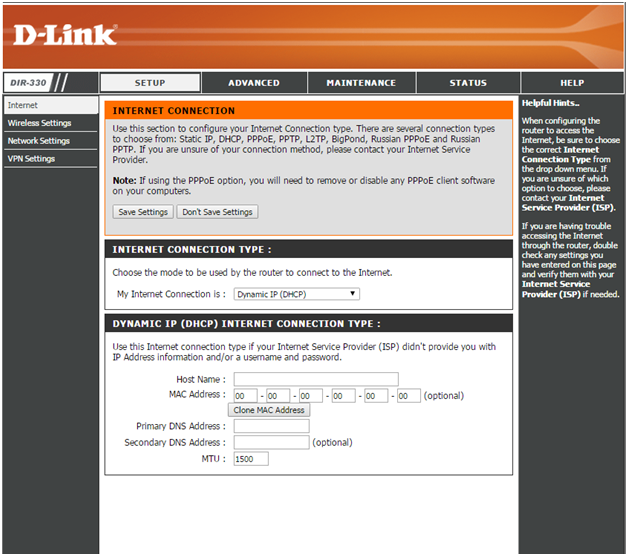
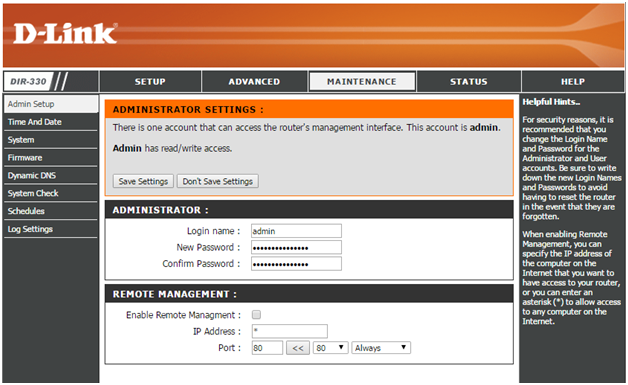



.png)
.png)
.png)
.png)
.png)
.png)
.png)
.png)
.png)
.png)
.png)
.png)