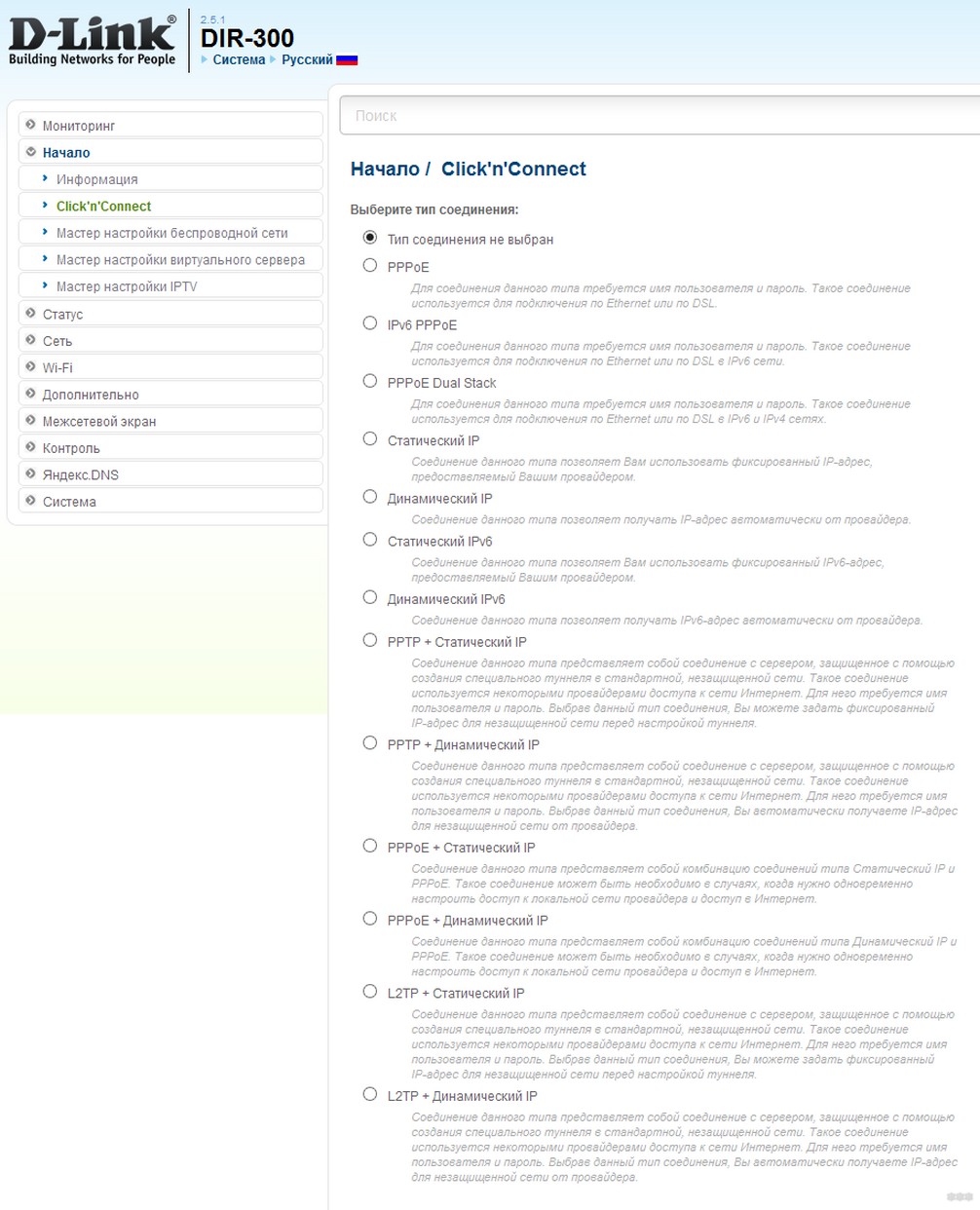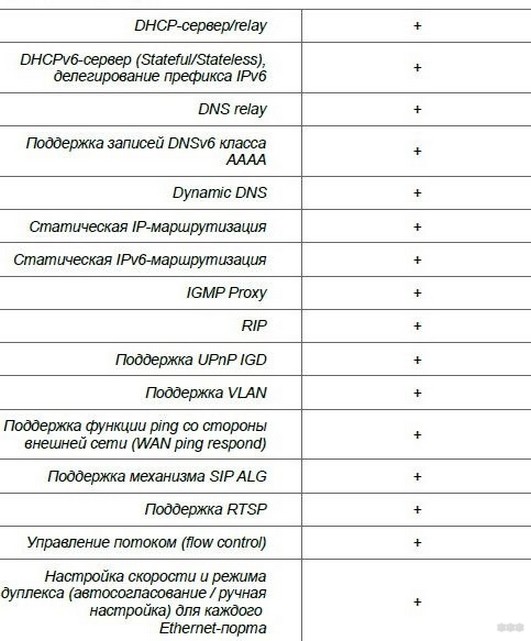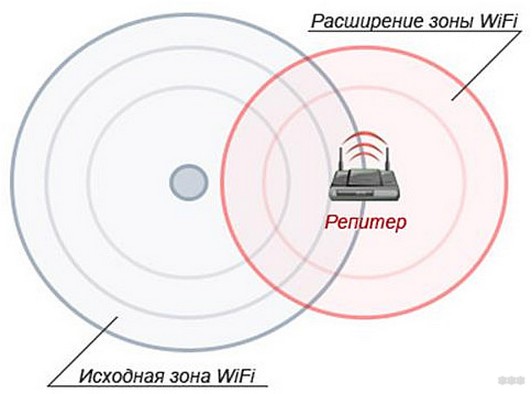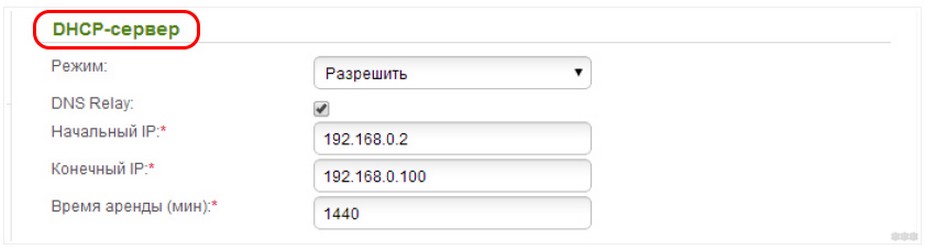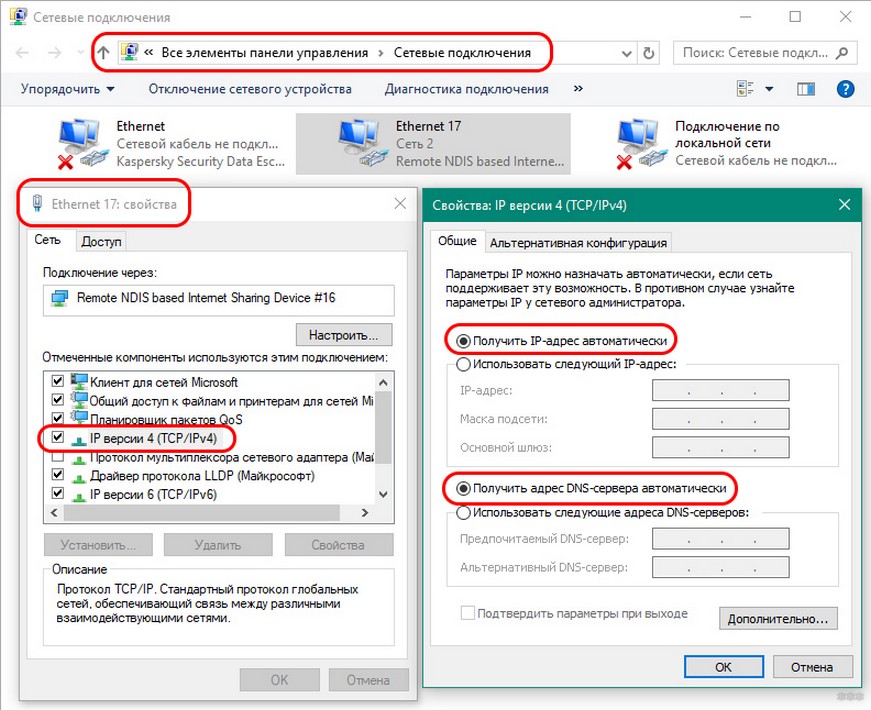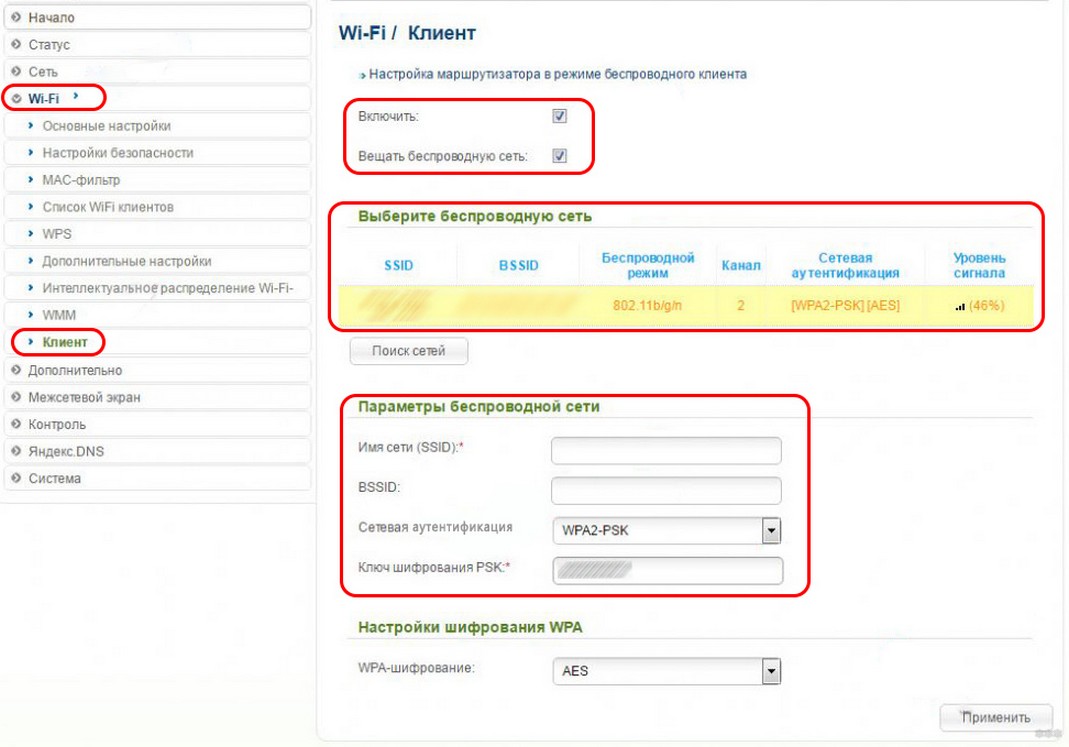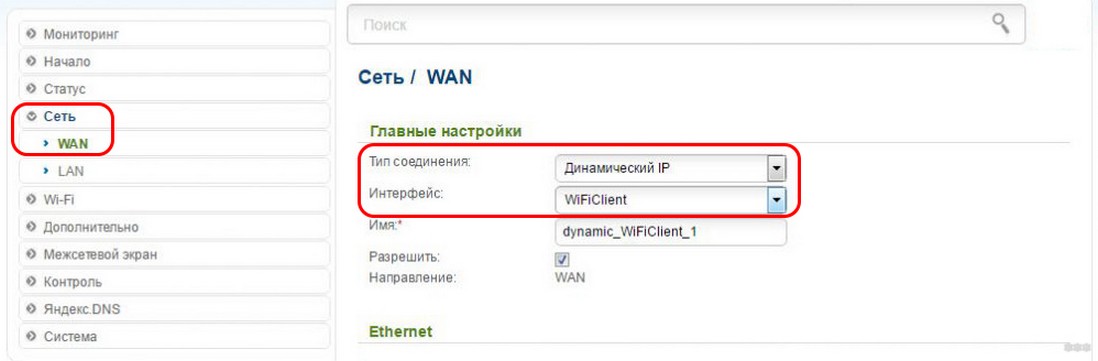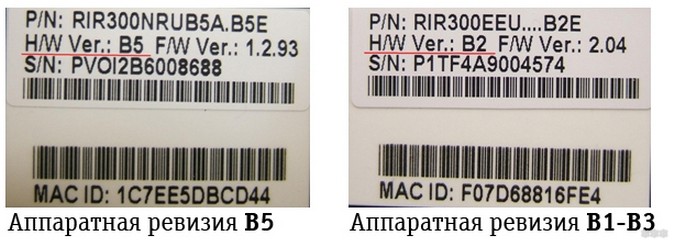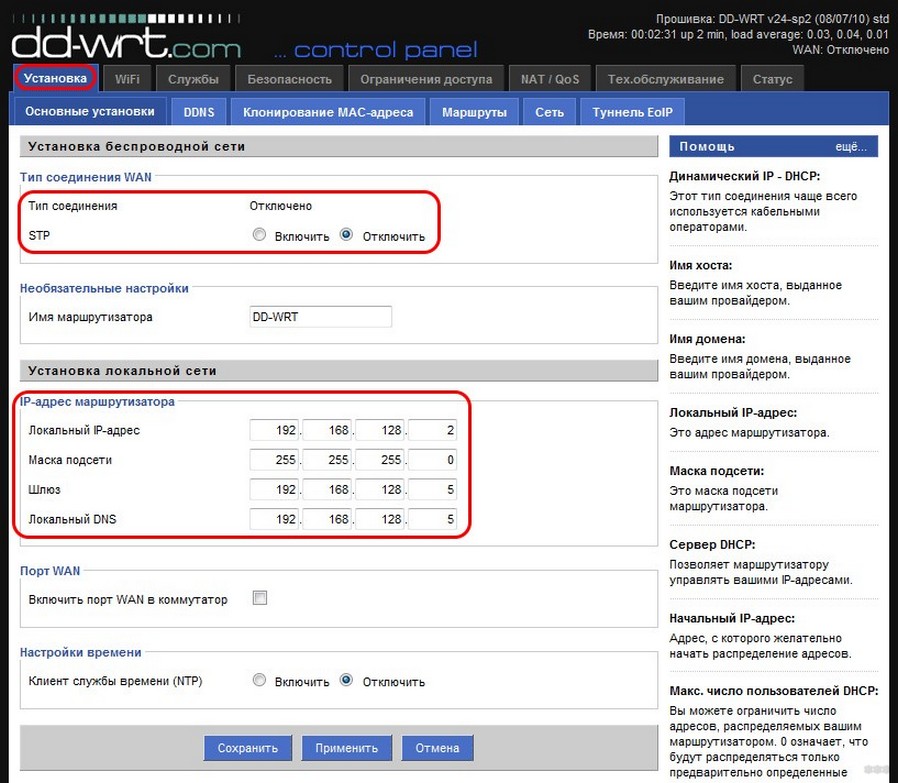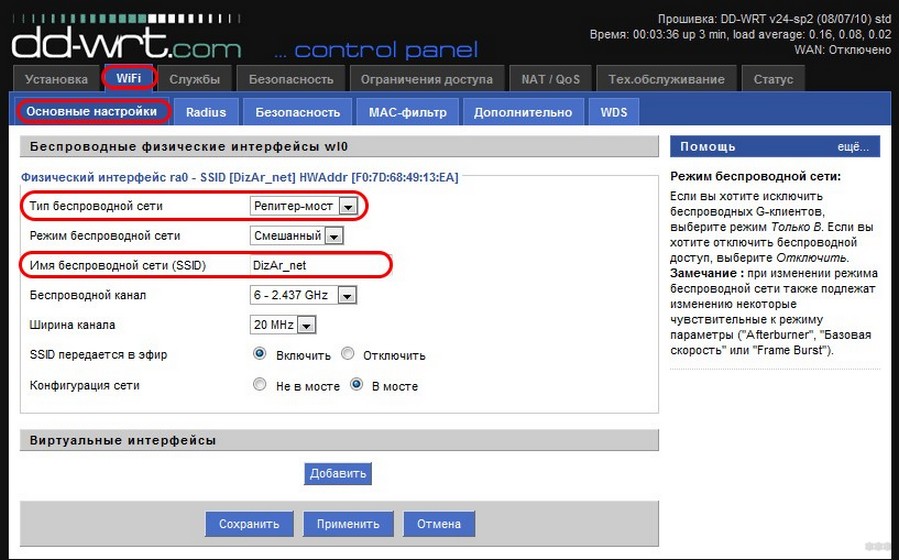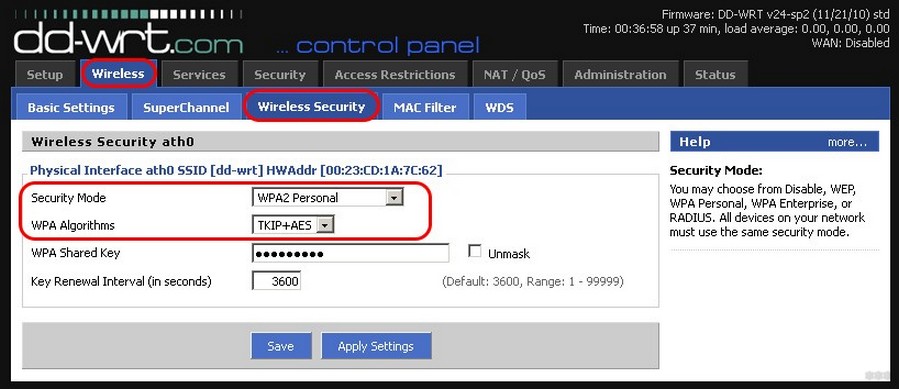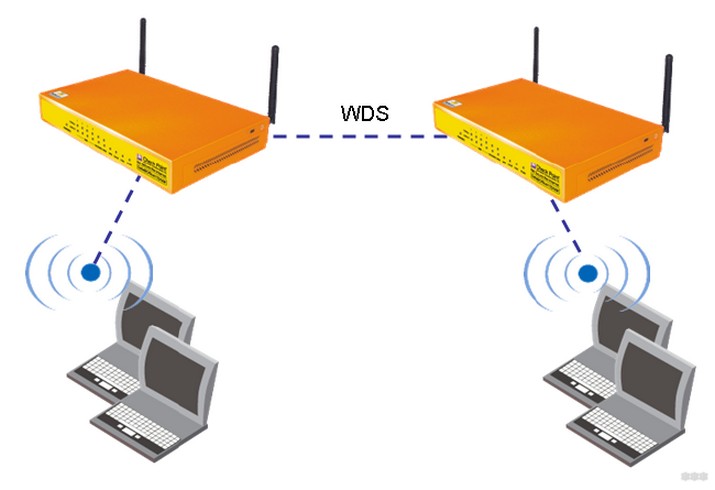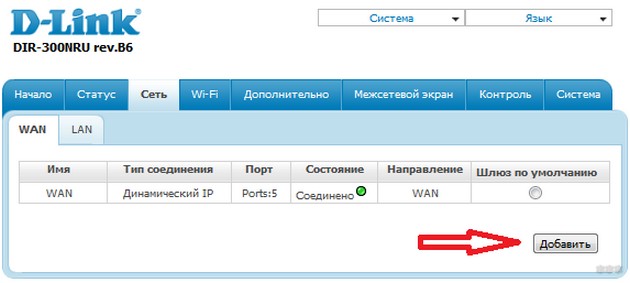На чтение 7 мин Просмотров 134к. Опубликовано Обновлено
Иногда возникает необходимость настроить два роутера вместе: для увеличения зоны покрытия, подключения больше 4 устройств по кабелю. Основные настройки на втором роутере. Для примера взял D-Link DIR-300. Обычно цепочка выглядит следующим образом:
Разница в том, как устройства подключены друг другу. Рассмотрел 4 схемы:
- Первый роутер запускает интернет, второй настроен в качестве приемника, клиента — «репитера», «повторителя». Bridge — режим моста, принимает и раздает интернет по кабелю.
- Аналогично первому варианту, только раздает интернет по Wi-Fi.
- Второй роутер также принимает сигнал, но не по кабелю, а по Wi-Fi. Технология WDS — беспроводной мост. После раздает по кабелю.
- Аналогично третьему варианту, но раздает по Wi-Fi.
Отдельного режима «Репитер» или «Повторитель» в роутерах D-Link нет. Показал, как можно настроить подручными средствами их аналогию. Но на каждом из них запускается NAT, из-за этого возникают трудности при пробросе портов, настройке IP-камер.
Во всех схемах я использую два роутера. Первый — DIR-615, второй — DIR-300. Неважно, какой роутер у вас первый, главное, чтобы он запускал и раздавал интернет. Обычно, это уже настроено и работает в автоматическом режиме. Все нюансы по настройке связаны со вторым роутером. Их и описал в статье.
Содержание
- Подготовка к настройке
- «Репитер» по кабелю
- По кабелю
- По Wi-Fi
- «Репитер» по Wi-Fi
- По кабелю
- По Wi-Fi
Подготовка к настройке
Сначала нужно зайти в веб интерфейс роутера. Откройте браузер, в адресной строке введите 192.168.0.1. Появится окно авторизации. В поле логин введите admin, пароль — admin, стандартные данные. Если выдаст ошибку, а логина с паролем вы не знаете — сбросьте на заводские.
Это обнулит не только данные для входа, но и все имеющиеся настройки.
Если не получилось зайти, есть отдельная статья по входу в D-Link, должна помочь.
Когда используете два роутера вместе, проверьте у каждого адрес шлюза, должны отличаться.
Часто они совпадают. У DIR-300, как и у большинства роутеров D-Link, стандартные адреса 192.168.0.1. Если у первого такой же, то в настройках DIR-300 его нужно изменить, чтобы не возникло конфликта между ними. Зайдите в «Сеть» – «LAN». В поле IP-адрес замените 0 на 1, получится 192.168.1.1. В DHCP сервере аналогично — «Начальный IP» на 192.168.1.2, «Конечный IP» на 192.168.1.100. Нажмите «Применить».
Нажмите на красную цифру сверху, затем на «Сохранить и Перезагрузить». Подождите 95 секунд.
Учитывайте, что после этого для входа в DIR-300 в браузере нужно прописывать не 192.168.0.1, а 192.168.1.1.
«Репитер» по кабелю
Первый роутер запускает интернет в зависимости от провайдера — PPPoE, 2LTP, Динамический IP. После второй роутер — DIR-300, получает сигнал по кабелю и раздает интернет на другие устройства двумя способами: по кабелю и по Wi-Fi. Рассмотрим оба варианта.
По кабелю
Схема №1: кабель интернета в WAN порт первого роутера. Затем из его LAN порта сетевой кабель подключен в WAN порт DIR-300. Из его LAN порта кабель в любое устройство: компьютер, ноутбук, моноблок.
Выше я уже писал, важно, чтобы шлюзы роутеров отличались между собой. Соедините устройства по схеме.
- сетевой кабель провайдера;
- патч-корд — соединяет оба роутера;
- патч-корд — соединяет второй роутер DIR-300 с компьютером.
Если роутер на заводских настройках — новый либо сброшенный, то у него изначально выбран тип соединения «Динамический IP» ничего менять не нужно. Сразу после подключения компьютера, ноутбука интернет должен работать.
Если браузер выдает ошибку, проверьте, какой тип соединения выбран на роутере. Зайдите в «Сеть» – «WAN». Вероятно там ничего нет или установлено неправильное соединение или несколько соединений. Поставьте галочки, нажмите «Удалить».
Затем «Добавить», выберите тип соединения «Динамический IP», нажмите «Применить». Сохраните настройки.
По Wi-Fi
Схема №2: кабель интернета в WAN порт первого роутера. Затем из его LAN порта сетевой кабель подключен в WAN порт DIR-300. Дальше он раздает интернет по Wi-Fi на любое устройство: ноутбук, планшет, смартфон.
Алгоритм схож с соединением по кабелю от DIR-300 до компьютера, но дополнительно на нем нужно донастроить Wi-Fi. Зайдите в «Wi-Fi» – «Основные настройки». Галочка на «Включить беспроводное соединение» должна стоять. В поле напротив «SSID» придумайте и введите название для Wi-Fi. Нажмите «Применить».
Зайдите в «Настройки безопасности». В поле «Сетевая аутентификация» выберите «WPA2-PSK», в поле «Ключ шифрования PSK» придумайте и введите пароль для Wi-Fi. Нажмите «Применить». Сохраните настройки.
После, например, на телефоне откройте список доступных сетей, выберите название, которое вы придумали. Введите пароль, нажмите «Подключить».
Также как и при схеме репитера по кабелю, первый роутер запускает интернет. Дальше DIR-300 получает сигнал, но уже не по проводу, а по Wi-Fi. После раздает интернет на другие устройства двумя способами: по кабелю и по Wi-Fi.
По кабелю
Схема №3: кабель интернета в WAN порт первого роутера. Затем DIR-300 по Wi-Fi в режиме «клиент» соединен с первым роутером. Из LAN порта DIR-300 сетевой кабель в любое устройство: компьютер, ноутбук, моноблок.
В меню слева нажмите на «Wi-Fi» – «Клиент». Напротив «Включить» поставьте галочку.
Если нужно, чтобы DIR-300 раздавал Wi-Fi, поставьте галочку против «Вещать беспроводную сеть».
После выберите беспроводную сеть первого роутера, нажмите на нее. В поле «Ключ шифрования PSK» введите пароль от Wi-Fi первого роутера. Нажмите «Применить».
Сохраните настройки. На названии сети, к которой вы подключились, индикатор загорится зеленым.
Зайдите в «Сеть» – «WAN». Поставьте галочку на подключении, нажмите «Удалить», после «Добавить», более подробно описал выше. Выберите «Динамический IP», в поле напротив «Интерфейс» выставьте «WiFiClient», нажмите «Применить».
После сохраните настройки.
По Wi-Fi
Схема №4: кабель интернета в WAN порт первого роутера. Затем DIR-300 по Wi-Fi в режиме «клиент» соединен с первым роутером. Дальше он раздает интернет по Wi-Fi на любое устройство: ноутбук, планшет, смартфон.
Способ аналогичен с предыдущим, описал выше. Кроме одного параметра — поставить галочку напротив «Вещать беспроводную сеть». Хотя я пробовал и без него, оба роутера раздают Wi-Fi. Но поставьте в любом случае, лишним не будет.
Есть 2 варианта выбора названия сети и пароля для Wi-Fi на DIR-300 — втором роутере:
- название и пароль для Wi-Fi полностью совпадают с первым роутером;
- отличаются от него.
В первом случае, если ваше устройство — смартфон, ноутбук уже подключен к первому роутеру, он автоматически подключится ко второму. После он самостоятельно будет переподключаться к маршрутизатору с лучшим уровнем сигнала.
Во втором случае вам нужно отключиться от первого роутера и подключиться ко второму — выбрать сеть, ввести ключ. Плюс в том, что вы сможете видеть, к какому из устройств вы подключены в данный момент. Полезно для диагностики.
В остальном разницы особой нет, чтобы настроить Wi-Fi зайдите в «Wi-Fi» – «Основные настройки». В поле напротив «SSID» введите название, нажмите «Применить». Затем зайдите в «Wi-Fi» – «Настройки безопасности», в поле напротив «Ключ шифрования PSK» введите пароль. Нажмите «Применить». Сохраните настройки.
Для стабильной работы интернета на обоих роутерах необходимо выставить одинаковые каналы.
Дальше алгоритм схож с настройкой по кабелю. Зайдите в «Сеть» – «WAN», удалите текущее подключение. Добавьте «Динамический IP» с интерфейсом «WiFiClient». Примените настройки, сохраните, перезагрузите роутер.
Подключите ваши устройства, должно работать.
Выводы:
- Кратко описал, как зайти в настройки роутера, что поменять для корректной совместной работы.
- Разобрал 4 схемы подключения двух роутеров. Разные режимы второго роутера на примере DIR-300: в качестве приемника, клиента, Wi-Fi клиента — «репитера», «повторителя». Технологии WDS (беспроводной мост), bridge (мост).
Если что-то непонятно, пишите ниже в комментариях, постараемся разобрать вашу ситуацию, найти решение.
Добрый день! Сегодня мы расскажем о сетевом маршрутизаторе D-Link DIR-300 и его функциях. В нашей статье будет описана возможность использования роутера в качестве ретранслятора. Первая часть расскажет конкретно про модель, вторая будет посвящена настройке и дальнейшей эксплуатации в качестве репитера.
Содержание
- Описание и характеристики
- «Клиент» при обычной прошивке
- Пошаговая инструкция
- Для альтернативной прошивки
- WDS
- Приемник
- Задать вопрос автору статьи
Описание и характеристики
Семейство роутеров D-Link из-за низкой стоимости и долгого нахождения на рынке сетевых маршрутизаторов приобрело большую популярность. DIR-300 стал самым массовым из всех ныне имеющихся конкурентов.
Вкратце о характеристиках, функционале и программной основе. Первая модель DIR-300 – недорогое подобие AirLink 330 с одинаковой базой Atheros. DIR-300 работал со спецификациями 802.11b/g, то есть радиомодуль роутера обеспечивал скорость в пределах 54 Мбит/с. Процессор работал на частоте 180 МГц, а объём ОЗУ составлял всего 16 МБ.
В 2010 году появляется обновлённая модель роутера DIR-300B1. Он – копия модели DIR-600, которую тогда снимали с конвейера. Новинка обладала лучшей производительностью, нежели её предшественник. Процессор начал работать на частоте 320 МГц, оперативной памяти было вдвое больше – 32 МБ. Обновлённый радиомодуль уже поддерживал стандарт 802.11n.
Последующие модели не имели значительных изменений. Роутер всё так же владеет 32 МБ оперативной памяти, процессор был разогнан до 400 МГц, а прошивку загружают на небольшой модуль объёмом 8 МБ. Радиомодуль изменений не получил и всё так же работает со стандартом 802.11n.
DIR-300 работает с любым WAN-подключением, благодаря чему с данным роутером может взаимодействовать любой интернет-провайдер, т.к. возможно осуществление IP-маршрутизации (динамической и статической).
Ниже прилагается изображение, на котором показаны все возможные типы соединений на роутере DIR-300:
Если использовать в работе PPTP и L2TP, роутер уверенно поддерживает скорость в 70-90 Мбит/с. Однако, если попробовать увеличить потоковую нагрузку, маршрутизатор начинает сильно греться, из-за чего интерфейс будет работать нестабильно.
В следующем изображении показаны возможные функции:
«Клиент» при обычной прошивке
Наглядное пособие смотрите тут:
Теперь переходим к основной теме. Возможно ли использование DIR-300 в режиме повторителя? Ответ – возможно. Сделать ретранслятор сигнала из роутера можно с помощью настройки в режиме «Клиент».
Итак, какие настройки можно создать и закрепить в режиме «Клиент»:
- Ретранслятор. Изначально такого режима у D-Link нет, но они могут работать в нем. Достаточно просто указать все настройки главного маршрутизатора на будущем усилителе сигнала, и роутер превратится в ретранслятор.
- WDS-мост. С помощью беспроводного соединения можно подключить маршрутизатор к другому, после чего подключившийся роутер будет получать Wi-Fi-сигнал и передавать его по кабелю к ПК или репитеру.
Что такое режим моста? Если интересно, посмотрите видео:
- Приёмник. Маршрутизатор становится обычным приёмником оборудования, но не будет раздавать Wi-Fi. Данный режим удобен, если у вас несколько стационарных ПК и «Смарт-TV», поддерживающий исключительно кабельное подключение.
Возможности роутера описаны вкратце, но мы расскажем о каждом из предложенных вариантов. Прежде всего необходимо запустить режим «Клиент», но об этом будет рассказано далее.
Пошаговая инструкция
Начнём с перенастройки роутера в ретранслятор. Главной проблемой будет то, что стандартная прошивка не предусматривает работу в качестве ретранслятора. Именно из-за этого в интерфейсе пользователя напрочь отсутствуют страницы режимов работы. Если настроить DIR-300 таким образом, чтобы он распознавался как клиент, роутер станет полноценным репитером, и мы сможем расширить зону Wi-Fi-сети путём добавления ещё одной точки доступа.
Итак, мы решили использовать два роутера, один из которых – центральный. От центрального к побочному будем подавать Wi-Fi-сигнал, который будет копироваться и распространяться на большую площадь.
Перед началом настройки рекомендуется провести проверку главного маршрутизатора. Внимательно просмотрите следующие пункты:
- Роутер работает с включённым DHCP-сервером.
- IP и DNS-адреса настроены на автоматическое получение.
- Тип соединения стоит тот, который был установлен провайдером изначально.
- Роутер обладает необходимыми параметрами, которые определяют безопасность сети.
- Самое главное – роутер подключён к ПК через разъём LAN (WAN не следует трогать – это порт для кабеля провайдера).
Итак, все пункты проверены. Теперь непосредственно переходим к самой настройке DIR-300:
- Войдите в интерфейс репитера. Для этого в адресной строке браузера введите IP: 192.168.0.1 и нажмите кнопку Enter.
- Пройдите авторизацию – вам будет нужно ввести логин и пароль. Если вы не устанавливали свои значения, то это будет «admin» в оба поля. Нажмите кнопку «Войти».
- Теперь нужно открыть раздел «Wi-Fi», а в нём «Клиент», где нужно поставить галочки в следующих пунктах:
- Включить.
- Вещать беспроводную сеть.
- После этого прописываем следующие параметры:
- Имя сети (SSID).
- Стандарт сети.
- Тип шифрования и аутентификация.
- Канал, который будет использоваться.
- Пароль.
Обратите внимание, чтобы роутер D-Link работал как репитер, вы должны поставить абсолютно идентичные настройки, скопировав их с главного маршрутизатора.
После того, как вы всё заполните, выполните команду «Применить». Возвращаемся на титульную страницу, где нажимаем кнопку «Добавить» и выбираем «Сеть/WAN». Мы должны создать новое соединение, поэтому указываем «Динамический IP» в пункте «Тип соединения» и «WiFiClient» в «Интерфейс». Сохраняем настройки кнопкой «Применить».
Появится окошко с предложением сохранить новую настройку устройства. В идеале, после сохранения DIR-300 будет подключён к главному роутеру и начнёт «раздавать» Wi-Fi-сеть на большую площадь.
Для альтернативной прошивки
Пошаговая инструкция представлена в следующем видео:
Теперь расскажем про настройку через альтернативную прошивку «DD WRT». Она универсальная, поскольку может работать с каждой моделью роутера и заточена под более тонкие настройки, нежели базовая. В ней присутствует необходимая нам функция настройки маршрутизатора в Wi-Fi-усилитель.
Проследуйте каждому шагу в следующей инструкции:
- Загрузите с официального сайта прошивку. Предварительно узнайте модель роутера, поскольку её нужно будет указать. Если вы всё укажете правильно, начнётся загрузка. После на компьютере появится файл с расширением .bin.
- Войдите в интерфейс пользователя DIR-300(смотрите пункты 1 и 2 предыдущей инструкции).
- Открываем вкладку «Система», где ищем и открываем «Обновление ПО».
- У вас должно отрыться окно, где надо выбрать нашу прошивку и загрузить её с помощью нажатия на трафарет «Обзор».
- После того, как обновление ПО на новую прошивку прошло успешно, перезагружаем устройство. И только тогда мы можем приступать к настройке роутера как ретранслятора Wi-Fi-сети.
- Мы должны отключить параметр DHCP.
- Далее вручную указываем свободный статический IP. Также укажите данные соединения. В нашем случае необходимо внести адреса шлюза и DNS-сервера, которые совпадают с сетевым адресом роутера. Также не забудьте указать маску подсети провайдера.
Все пункты посмотрите в следующем изображении:
- Далее необходимо выбрать тип «Репитер» для нашей сети, а имя оставить нетронутым (обратите внимание на изображение).
- В следующем разделе «Безопасность» мы выбираем тип шифрования и пароль. Обязательно значения главного маршрутизатора и будущего ретранслятора должны быть одинаковы. Нажимаем «Сохранить».
Из личного опыта могу отметить, что DIR-300 как репитер проявил себя с отличной стороны. Скорость практически не претерпела изменений, что не может не радовать.
WDS
Теперь перейдём к настройке ДИР-300 в режим работы «Беспроводной мост (WDS)»:
- Рекомендовано провести сброс к заводским параметрам и только после этого перейти к настройке маршрутизатора.
- После сброса заходим на панель управления и переходим по вкладке «Wi-Fi» – «Клиент», где ставим галочку «Включить».
- Отмечаем «Вещать беспроводную сеть» (по желанию), если вы хотите, чтобы раздача Интернета происходила по Wi-Fi-сети и кабелю.
- Следующим важным пунктом будет выбор сети, к которой проводится передача Wi-Fi-сигнала. Желательно точно знать, какой именно роутер должен получать этот сигнал, поэтому запоминаем все основные характеристики и находим сеть в списке доступных.
- Если вы всё выбрали и определились с настройками, остаётся только записать пароль от основной сети в поле «Ключ шифрования PSK» и нажать «Применить».
Если вы выполнили всё правильно, то возле Wi-Fi-сети, к которой подключён DIR-300, будет гореть зелёный значок. Далее производите следующие действия:
- Перейдите по вкладке «Сеть» – «WAN» и удалите все нынешние подключения. Сделать это можно с помощью выделения этих сетей галочками и нажатия кнопки «Удалить».
- Теперь нажимаем кнопку «Добавить».
- В списке «Тип соединения» выбираем «Динамический IP», далее в пункте «Интерфейс» выбираем «WiFiClient». После этого нажимаем на кнопку «Применить» и сохраняем настройки с помощью всплывшего окна.
Роутер уже подключён к главной сети и раздаёт интернет. Для сохранения настроек повторно можете перезагрузить его.
Приемник
Теперь переходим к последней части статьи – настройке роутера в режим работы «Приёмник». Здесь ничего сложного нет, ведь режим «Клиент» и есть режим адаптера. Поэтому достаточно повторить настройки из режима «Беспроводной мост», но не ставить галочку у пункта «Вещать беспроводную сеть». Таким образом, у вас получается адаптер для передачи Интернет-соединения к вашей Wi-Fi-сети по кабелю на ПК или телевизор.
На этом, пожалуй, всё. Благодарим за внимание и желаем удачи в вашей настройке!
Подключение дополнительного роутера dir 300 к сети по wifi может быть полезным, если вы хотите расширить покрытие вашего домашнего Wi-Fi или создать отдельную сеть для гостей. В этом руководстве мы расскажем, как выполнить эту операцию в несколько простых шагов.
Шаг 1: Подготовка роутера dir 300 и основного роутера
Перед началом процесса убедитесь, что ваши роутеры поддерживают режим повторителя Wi-Fi или моста Wi-Fi. Проверьте инструкции на каждом роутере или обратитесь к производителю для подробной информации.
Шаг 2: Подключение к основному роутеру
Подключите компьютер к основному роутеру с помощью Ethernet-кабеля или подключитесь к его Wi-Fi сети. Затем откройте браузер и введите IP-адрес основного роутера в строку адреса. Адрес может быть указан в инструкциях или на корпусе роутера.
Шаг 3: Настройка роутера dir 300
Войдите в настройки роутера dir 300, введя IP-адрес роутера dir 300 (обычно 192.168.0.1) в строку адреса браузера. Войдите в систему, используя логин и пароль, указанные в инструкциях к роутеру.
Шаг 4: Настройка режима повторителя Wi-Fi или моста Wi-Fi
В настройках роутера dir 300 найдите раздел, отвечающий за режим работы. Выберите режим повторителя Wi-Fi или моста Wi-Fi, в зависимости от поддержки вашим роутером.
Шаг 5: Подключение роутера dir 300 к основному роутеру
В настройках роутера dir 300 найдите раздел, отвечающий за беспроводное подключение. Выберите Wi-Fi сеть основного роутера, к которому вы хотите подключить роутер dir 300. Введите пароль Wi-Fi сети, если это требуется.
Шаг 6: Проверка подключения
После применения настроек роутер dir 300 должен подключиться к основному роутеру по Wi-Fi. Проверьте связь, попробовав подключиться к интернету с использованием подключенного роутера dir 300.
Следуя этому простому руководству, вы сможете легко подключить роутер dir 300 к другому роутеру по Wi-Fi и с легкостью расширить свою сеть Wi-Fi или создать отдельную сеть для гостей. Не забудьте, что рядовые пользователи могут иметь ограниченные возможности настройки их роутеров, поэтому рекомендуется обратиться к производителю или посмотреть более подробные инструкции, если вам не удается выполнить эту операцию.
Подключение роутера DIR-300 к другому роутеру по Wi-Fi может быть полезным, если вы хотите расширить область покрытия Wi-Fi или создать вторую Wi-Fi-сеть. В этом руководстве я покажу вам, как это сделать.
Чтобы подключить роутер DIR-300 к другому роутеру по Wi-Fi, следуйте этим шагам:
- Убедитесь, что роутер DIR-300 и другой роутер работают и настроены правильно.
- Войдите в административную панель роутера DIR-300 через веб-браузер. Обычно адрес административной панели указан на задней панели роутера.
- В административной панели роутера DIR-300 найдите раздел настройки Wi-Fi.
- Включите Wi-Fi на роутере DIR-300 и настройте его параметры, как требуется.
- Найдите и выберите опцию «Режим повторителя Wi-Fi» или «Режим клиента Wi-Fi». Этот режим позволяет роутеру DIR-300 подключаться к другому роутеру по Wi-Fi.
- Введите параметры Wi-Fi сети, к которой вы хотите подключиться, включая SSID (имя сети) и пароль.
- Сохраните изменения и перезапустите роутер DIR-300.
- Подождите, пока роутер DIR-300 установит соединение с другим роутером по Wi-Fi.
- Проверьте, работает ли подключение, подключився к Wi-Fi сети, созданной роутером DIR-300.
Теперь вы успешно подключили роутер DIR-300 к другому роутеру по Wi-Fi. У вас теперь есть возможность наслаждаться более широкой зоной покрытия Wi-Fi или иметь вторую Wi-Fi-сеть в своем доме или офисе.
Шаг 1: Проверка совместимости роутеров
Роутер DIR 300 поддерживает стандарты 802.11b/g/n, что означает, что он может работать с другими роутерами, поддерживающими один или несколько из этих стандартов. Однако, если у вас есть другой роутер, который поддерживает только стандарты, отличные от 802.11b/g/n, то подключение между ним и DIR 300 по Wi-Fi могут быть невозможным.
Чтобы узнать, какие стандарты Wi-Fi поддерживает ваш другой роутер, вам нужно изучить его документацию или обратиться к производителю. Если ваш другой роутер также поддерживает стандарты 802.11b/g/n или совместим с DIR 300, то вы можете продолжить с настройкой.
Небольшое предисловие или с чего всё началось…
Попросили меня организовать Wi-Fi в небольшой гостинице. Как-никак, современные реалии накладывают определенные требования и наличие свободного выхода в Интернет здесь играет уже не последнюю роль.
Настройкой Wi-Fi изначально занимались «специалисты» местного провайдера. Не хочу говорить о них плохо, но оставлять на роутере администраторский пароль 12345 и 8-ми символьный цифровой ключ сети, на мой взгляд верх беспечности, особенно учитывая тот факт, что гостиница не в глухом в лесу, а в центре города. Ну да ладно — речь даже не об этом. Чем руководствовались эти спецы, порекомендовав именно D-link DIR-300 тоже загадка.
Хоть гостиница и не большая, железобетонное межэтажное перекрытие второго этажа (этажей всего 2) убивало полностью и без того не очень мощный сигнал Wi-Fi роутера. А ведь практически весь номерной фонд находится именно на этом этаже. Стоило ли сомневаться — штатная антенна D-link DIR-300 имеет коэффициент усиления всего-навсего 2 dBi, а место размещение оптимальным не назовешь. Тут необходимо оговорится — оптимально Wi-Fi роутер установить не получалось по двум причинам: отсутствия электрических розеток и возможности протянуть витую пару к желаемому месту установки.
Как увеличить покрытие Wi-Fi с минимальными затратами?
Первым делом было решено вместо D-link DIR-300 установить ZyXEL Keenetic Lite. Тут и надежность устройства выше и штатная антенна имеет коэффициент усиления 5 dBi. Мощности ZyXEL вполне хватило для появления сети Wi-Fi на втором этаже, но вот уровень сигнала оставлял желать лучшего. Конечно ноутбук без проблем соединился и вышел в Интернет, показывая уровень сигнала 20-30%, а вот Wi-Fi мобильника постоянно терял сеть, впрочем как и iPad.
Решением проблемы, как вы уже догадались, было заставить d-link dir-300 выступить в роли повторителя Wi-Fi сигнала (кстати, изначально он этого делать не умеет). Настройки ZyXEL остаются без изменений.
Альтернативная прошивка D-link DIR-300
Я уже упомянул ранее, что DIR-300 со штатной прошивкой, далеко не верх инженерной мысли и порадовать режимом ретрансляции Wi-Fi сигнала нас не может. Скажу больше — искать официальную прошивку d-link с такими возможностями бесполезно. Однако есть в жизни счастье, и в данном случае огромное спасибо проекту http://www.dd-wrt.com. Приведу выдержку из WiKi:
DD-WRT — это свободная бесплатная прошивка для многих беспроводных маршрутизаторов, основанных на чипах BroadCom/Atheros/Xscale/PowerPC, первоначально была разработана для серии маршрутизаторов Linksys WRT54G (включая WRT54GL и WRT54GS) и представляет собой миниатюрную операционную систему, основанную на ядре Linux. Распространяется под лицензией GNU GPL v2.
Приступим. Первым делом необходимо перепрошить DIR-300 прошивкой DD-WRT. Убедитесь какая у вас аппаратная версия роутера (указана на наклейке в нижней части корпуса — в моем случае D-Link DIR-300 Revision B1).
В сети встречаются описания довольно сложного алгоритма прошивки данного роутера (насколько понял для Revision A1). DIR-300 Revision B1 оказалось возможным прошить напрямую из стандартного web-интерфейса. Если же у вас возникли проблемы с прошивкой, можно попытаться перешить роутер из crash режима, подробности здесь.
Версия прошивки, которую использовал: DD-WRT v24-sp2 (08/07/10)
скачать dlink-dir300b-factory-webflash.bin
Настройка D-link DIR-300 в режиме повторителя
Надеюсь с прошивкой вы успешно справились. Осталось самое интересное — настройка роутера в режиме Wi-Fi повторителя. Именно эта тема, в отличие от прошивки, освещена в сети довольно туманно.
Как ни странно, настройку рекомендую производить используя IE. Дело в том, что в Firefox роутер напрочь отказывался применять и сохранять настройки.
При первом подключении к свежепрошитому dir300 (его ip 192.168.1.1) вас попросят задать имя пользователя и пароль для дальнейшей настройки. Прошивка v24-sp2 dlink-dir300b-factory-webflash.bin включает локализацию на нескольких языках, в том числе и русский — мелочь, а приятно. Локализация интерфейса происходит после сохранения настроек и перезагрузки устройства (изображения кликабельны).
Для установки DIR-300 в режим Wi-Fi повторителя, первым делом отключаем WAN-интерфейс и DHCP-сервер на вкладке Установка — Основные Установки. Там же, вручную, прописываем сетевые настройки нашему повторителю. Он должен находиться в той же сети, что и основной роутер (ZyXEL).
В моем примере сеть 192.168.128.0/255.255.255.0, шлюзом в которой выступает машина с адресом 192.168.128.5. Она же является и DNS сервером. Для будущего повторителя Dir-300 был выбран свободный статический адрес 192.168.128.2, который не раздается DHCP сервером. Нажимам кнопку СОХРАНИТЬ.
Теперь осталось правильно настроить Wi-Fi. Тип беспроводной сети указываем Репитер-мост, а имя SSID прописывываем идентичным вашей, настроенной ранее Wi-Fi сети. У меня это, как видите DizAr_net. Снова сохраняем настройки.
Если вы настраиваете не открытую сеть (надеюсь, что это так), то на вкладке Безопасность сети Wi-Fi необходимо прописать тот же алгоритм шифрования и ключ сети, который используется в расширяемой сети! Теперь можно применить все сделанные измения.
В результате имеем настроенный повторитель Wi-Fi сети на базе DIR-300. Я проверил согласование работы с ещё одной точкой доступа, таким-же DIR-300, только со стандартной прошивкой. Всё прекрасно запустилось, как и в случае с ZyXEL Keenetic Lite.
Подписывайтесь на канал
Яндекс.Дзен
и узнавайте первыми о новых материалах, опубликованных на сайте.
Репитер-D Link можно настроить даже обычному пользователю. Юзеры отдают предпочтение этому устройству за надежность и простоту в работе.
Содержание
Репитер-D Link можно настроить даже обычному пользователю. Юзеры отдают предпочтение этому устройству за надежность и простоту в работе. Рассматриваемая модель является роутером. Но DIR 300 способен работать в режиме репитера. На форумах в интернете часто задают вопрос, как настраивать DIR 300 как репитер. Как в частном доме подключить интернет?Ничего сложного в таких настройках нет. Прибор обладает неплохим функционалом. Поэтому его может настроить самостоятельно даже новичок. Далее приведем подробную схему, как DIR 300 сделать репитером. Также рассмотрим основные функциональные возможности роутера. Материал будет интересен не только новичкам, но и продвинутым юзерам.
Немного о маршрутизаторе
Линейка устройств D-Link популярна среди пользователей. Под этим брендом производитель выпускает сетевое оборудование высшего качества. Приборы представлены во всех ценовых диапазонах. Можно подобрать бюджетную модель. Или отдать предпочтение ультрасовременному прибору за высокую цену. Все роутеры производства Д-Линк надежны. Модель DIR-300 остается популярной уже несколько лет. Несмотря на выход новых модифицированных устройств, этот прибор продолжает лидировать на рынке сетевого оборудования.
Самый первый девайс DIR-300 выпускался как аналог AirLink 330. Радиомодуль первой модели функционировал на максимальной скорости 54 мегабит в секунду. Частота работы процессора не превышала 180 МГц. Оперативной памяти было только шестнадцать Мб. Для современных пользователей такие характеристики покажутся мизерными. Но в то время выход роутера с такими рабочими показателями был настоящим прорывом. Подключить интернет в Зеленограде не составит труда.
Более десяти лет назад инженеры компании модернизировали устройство и начали поставлять на рынок новую модель. Она получила название DIR-300B1. Это была модернизированная версия маршрутизатора старого поколения. Обновленный роутер был оснащен более производительным процессором. Он работал на частоте 320 МГц. Производитель в два раза расширил объем оперативной памяти. Теперь она составила тридцать два мегабайта. Все последующие девайсы, который выпускала компания, практически ничем не отличались. Устройство модели DIR-300 может работать с любым WAN подключением. Поэтому прибор превосходно подойдет для работы с любым поставщиком услуг. В роутере есть поддержка динамических и статических IP. При работе с протоколами сетевого подключения PPTP и L2TP скорость соединения будет варьироваться от семидесяти до девяноста Мбит/сек.
Что такое режим клиент в базовом ПО
Основной вопрос, который интересует юзеров: функционирует ли DIR 300 в качестве репитера? Настроить такой режим можно. Вы можете самостоятельно переключить роутер в работу повторителя сигналов. Для этого потребуется произвести настройки параметров. Для выполнения настроек конфигурации нам нужен режим «Клиент».
Активировав этот режим, мы можем настраивать несколько функций:
- Повторитель. Стоит учесть, что первоначально эта опция отсутствует в роутерах. Но маршрутизаторы бренда Д-Линк могут работать в качестве повторителей. Нам нужно просто прописать настройки основного роутера на будущем повторителе. Тогда роутер сможет функционировать как репитер.
- Функция очень удобная. Но не все юзеры ею пользуются. Через беспроводное соединение вы можете подключить маршрутизатор к другому девайсу. После чего он будет работать в одной сети Wi-Fi.
- Приемник. Маршрутизатор можно легко запрограммировать для работы в качестве классического приемника. Но в таком случае устройство раздавать сеть не будет. Этот режим актуален в том случае, если у вас дома несколько ПК, Смарт ТВ, которые нуждаются в кабельном подключении.
Далее подробно рассмотрим, как сделать из DIR 300 репитер. Для начала необходимо включить режим «Клиент».

DIR 300 в режиме репитера
Настройки роутера D-Link DIR 300 как ретранслятора могут вызвать трудности у новичков. Дело в том, что версия стандартного микропрограммного обеспечения не предусматривает такой функции. Если вы зайдете в веб-интерфейс устройства, то не увидите в нем разделов, предполагающих опцию. Не спешите сразу же обновлять прошивку. Мы можем настроить маршрутизатор таким образом, чтобы он распознавался системой как клиент. Тогда девайс будет функционировать как полноценный повторитель сигналов. Вы сможете существенно увеличивать зону покрытия своей беспроводной сети. У вас будет работать два роутера.
Один из них будет выступать как базовое устройство. От него ко второму маршрутизатору будут приходить сигналы беспроводной сети. Затем они дублируются и распространяются по всей площади квартиры или дома. В особенности этот режим будет интересен пользователям, которые проживают в больших городских квартирах или частных домах. Перед выполнением настроек конфигурации проведите проверку базового девайса.
На что стоит сразу обратить внимание:
- Работа роутера с включенным DHCP.
- У вас настроено автоматическое получение адресов IP и DNS.
- Проверяем тип подключения. Он должен соответствовать тому, который указан в договоре с провайдером.
- Роутер настроен правильно. Выставлена сетевая защита.
- Немаловажно сразу проверить, подключен ли роутер к ПК. Для этого используем разъем LAN. Порт WAN пока что нас не интересует, поскольку он нужен для подсоединения кабеля провайдера.
Настраиваем параметры
Если вы успешно перепроверили все сетевые настройки, можно переходить к параметрам роутера:
- Первый этап – вход в веб-интерфейс маршрутизатора. Чтобы войти в панель управления, нам нужно запустить любой браузер на ПК или ноутбуке. В адресной строке прописываем IP роутера. Если вы его не знаете, действуем следующем образом. Возьмите прибор в руки, переверните его. Снизу на дне должна быть прикреплена наклейка. На ней мелким шрифтом напечатаны данные для входа в веб-интерфейс. Также эта информация содержится в кратком руководстве по эксплуатации. После ввода адреса нужно подтвердить переход. Кликаем на клавишу Enter.
- Следующий шаг – авторизация в окне приветствия. Система предложит вам ввести логин и пароль в соответствующих полях. Если эти сведения вам неизвестны, снова смотрим на наклейку, прикрепленную на дне устройства. По умолчанию это значения «admin» для обоих полей. Если вы ранее уже меняли эти параметры, введите актуальные данные. После ввода информации нажимаем на кнопку «Войти».
- Вы попали в базовое меню настроек роутера. Здесь нам нужно найти категорию, в которой содержатся настройки параметров беспроводной сети. Находим раздел «Клиент». Выставляем отметки на всех необходимых нам позициях.
- Последний шаг – выставление параметров беспроводной сети.
Обратите внимание: чтобы правильно запрограммировать роутер на работу в режиме ретранслятора, вам нужно выставлять одни и те же значения. Чтобы не допустить ошибку, копируйте данные с базового маршрутизатора. Когда вы заполните и проверите все позиции, не забудьте подтвердить внесенные изменения. Иначе настройки не вступят в силу. Теперь возвращаемся в базовое меню панели управления. Находим опцию «Добавить». Затем нужно выбрать «Сеть/WAN». На этом этапе мы создаем новое подключение. Нам необходимо выбрать «Dynamic IP» в поле «Тип соединения». В пункте «Интерфейс» выбираем «WiFiClient». Сохраняем внесенные настройки, кликая на «Применить». Далее перед вами откроется новая страница. Здесь нужно будет сохранить новые параметры девайса. Если настройки параметров были выполнены правильно, второй маршрутизатор выполнит синхронизацию с базовым роутером. Беспроводная домашняя сеть будет расширена. Также подключится тв и интернет на дачу.
DIR 300: настройка как репитер для нестандартной прошивки
Пользователи могут настраивать девайс, применяя альтернативное микропрограммное обеспечение. Оно называется «DD WRT». Это универсальная версия прошивки. Поэтому она подойдет для работы на любой модели роутера. Здесь предусматривается активация режима ретранслятора.
Рассмотрим, что нужно делать:
- Скачиваем прошивку с официального сайта. Использовать сторонние ресурсы не рекомендуем. Это чревато заражением компьютера вирусами и вредоносным ПО. Чтобы скачать именно ту прошивку, вам необходимо точно указать модель своего роутера. Если модель устройства будет указана правильно, загрузка сразу же начнется.
- По окончании процесса загрузки на вашем компьютере появится файл с разрешением .bin.
- Следующий этап – вход в веб-интерфейс маршрутизатора. На компьютере открываем любой браузер. В адресной строке вводим адрес устройства. Проходим процедуру авторизации.
- В главном меню нас будет интересовать категорию под названием «Система».
- Выбираем раздел «Обновление программного обеспечения».
- Перед вами появится страница, где необходимо выбрать версию прошивки. Кликаем на кнопку «Обзор». Выбираем файл.
- Процесс обновления отнимет около десяти минут. Важно, чтобы все это время роутер получал питание и был подключен к компьютеру.
- После окончания обновления прошивки перезагрузите маршрутизатор.
- Следующий шаг – отключение DHCP.
- Прописываем в настройках статический IP адрес. Затем указываются все параметры подключения. Обязательно укажите адрес шлюза. Все необходимые сведения можно брать из договора, который вам выдал провайдер.
- Далее находим раздел «Репитер». Наименование сети не меняем. Подключаем функцию.
- Заходим в категорию, посвященную настройкам безопасности. Выбираем тип шифрования. Задаем надежный ключ доступа.
- Обратите внимание: все настройки для базового и вспомогательного маршрутизатора должны совпадать. Перепроверьте правильность введенной информации. Сохраните изменения.
Вы успешно настроили роутер для работы в качестве репитера.
Режим WDS: подключение
Активация режима WDS может потребоваться в различных ситуациях. Поэтому пользователи должны знать, как активировать опцию WDS на маршрутизаторе.
Рассмотрим пошагово порядок действий:
- Перед выполнением настроек параметров девайса выполните откат. Сброс настроек можно выполнить программным либо аппаратным способом. В первом случае используем утопленную кнопку на корпусе устройства.
- После успешного сброса настроек выполняем вход в панель управления роутера. Выбираем категорию с настройками беспроводной сети. Выбираем раздел «Клиент», активируем опцию.
- Если вы планируете раздавать сеть беспроводным и кабельным способом, поставьте отметку в поле «Вещать беспроводную сеть».
- Далее нам нужно выбрать ту сеть, через которую транслируются Wi-Fi сигналы. Нужно с точностью знать, какой именно роутер будет получать эти сигналы. Запоминаем все важные параметры и находим сеть в списке предложенных.
- Находим графу под названием «Ключ шифрования PSK». Здесь в соответствующем поле прописываем ключ доступа от главной сети. Сохраняем внесенные изменения.
- Если параметры были введены правильно, возле маркировки сети вай-фай будет гореть зеленый индикатор.
- Теперь нужно попасть в подраздел «Сеть». Выбираем пункт «WAN». Отключаем все старые подключения.
- Кликаем на кнопку «Добавить». В разделе «Тип соединения» выбираем «Динамический IP». Находим позицию «Интерфейс» и выставляем здесь «WiFiClient».
- Не забудьте сохранить внесенные изменения, сохраните новые настройки.
Роутер был успешно подключен к основной сети. Для сохранения настроек перезагружаем роутер.
Режим приемника
Это последний режим, в котором может работать маршрутизатор DIR-300. Настраивать его очень просто. У нас уже есть режим клиента и репитера. Вам нужно всего лишь скопировать настройки из режима WDS. Но в этом случае отметку в поле «Вещать беспроводную сеть» мы не устанавливаем. Как видите, работать с моделью DIR-300 достаточно просто. При необходимости вы можете активировать различные режимы путем внесения соответствующих настроек.