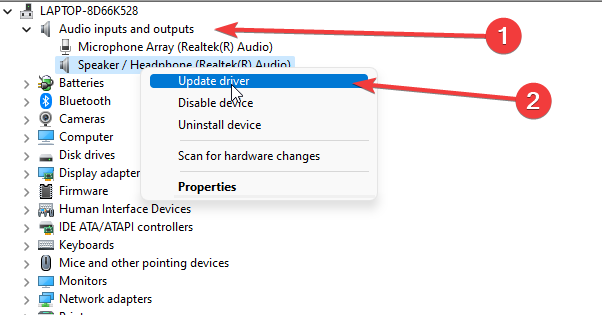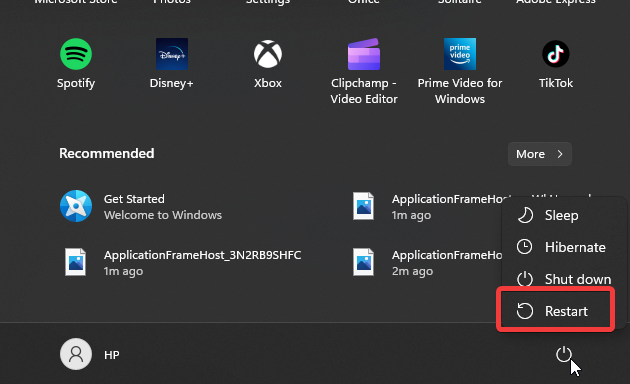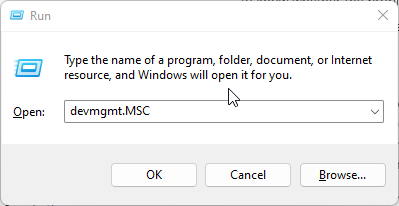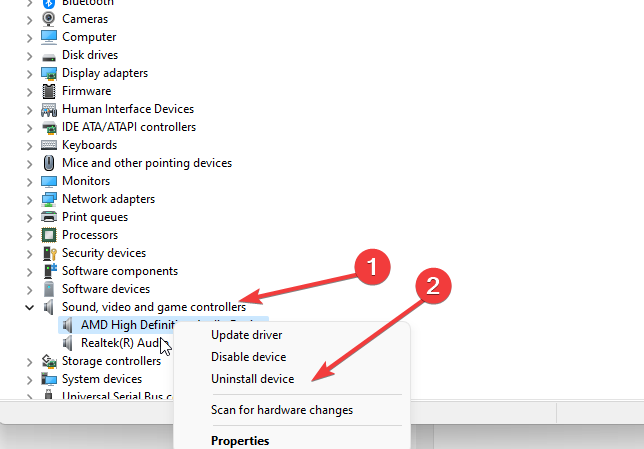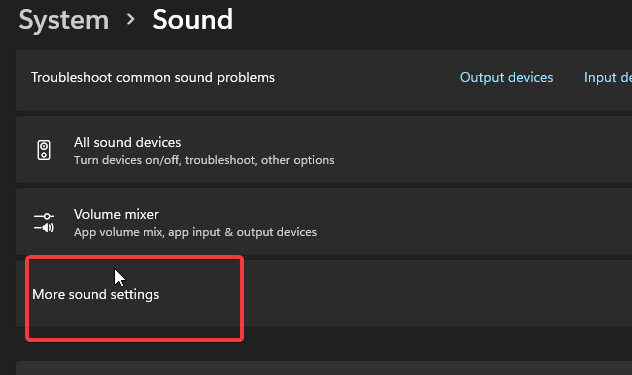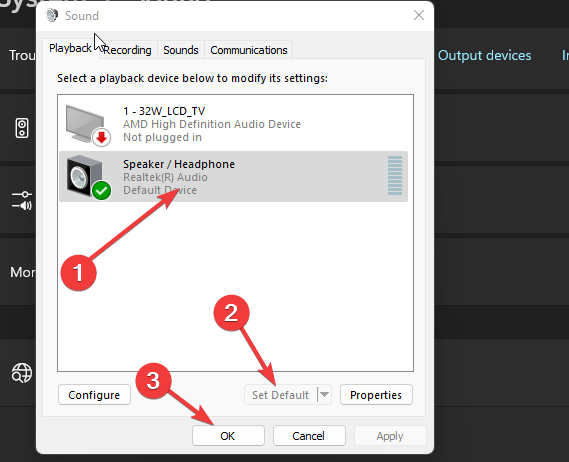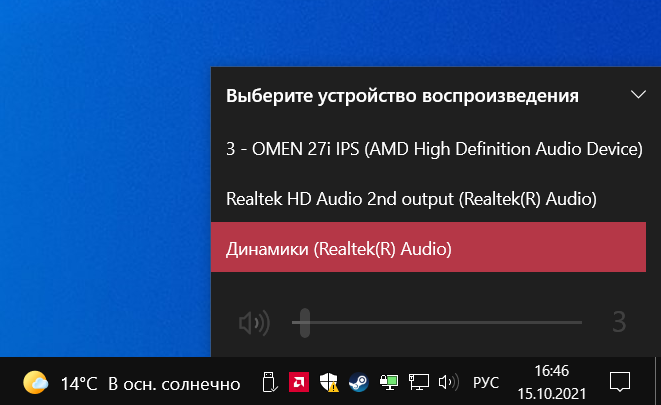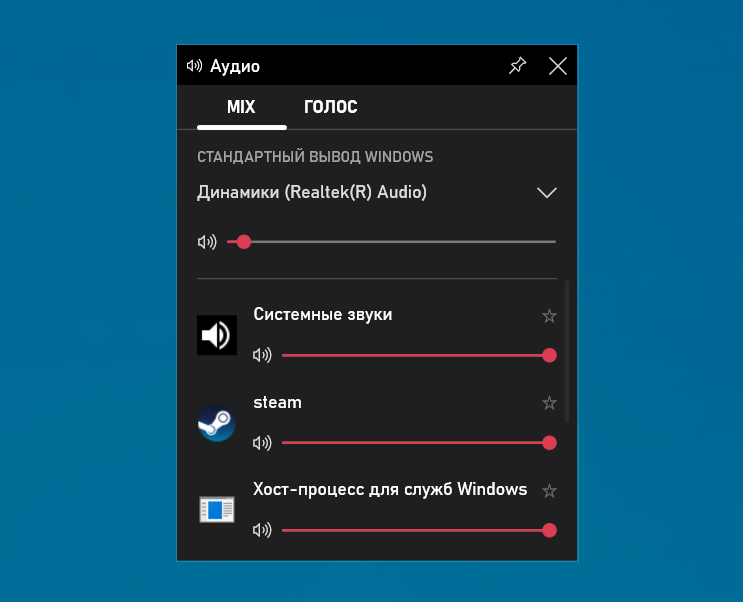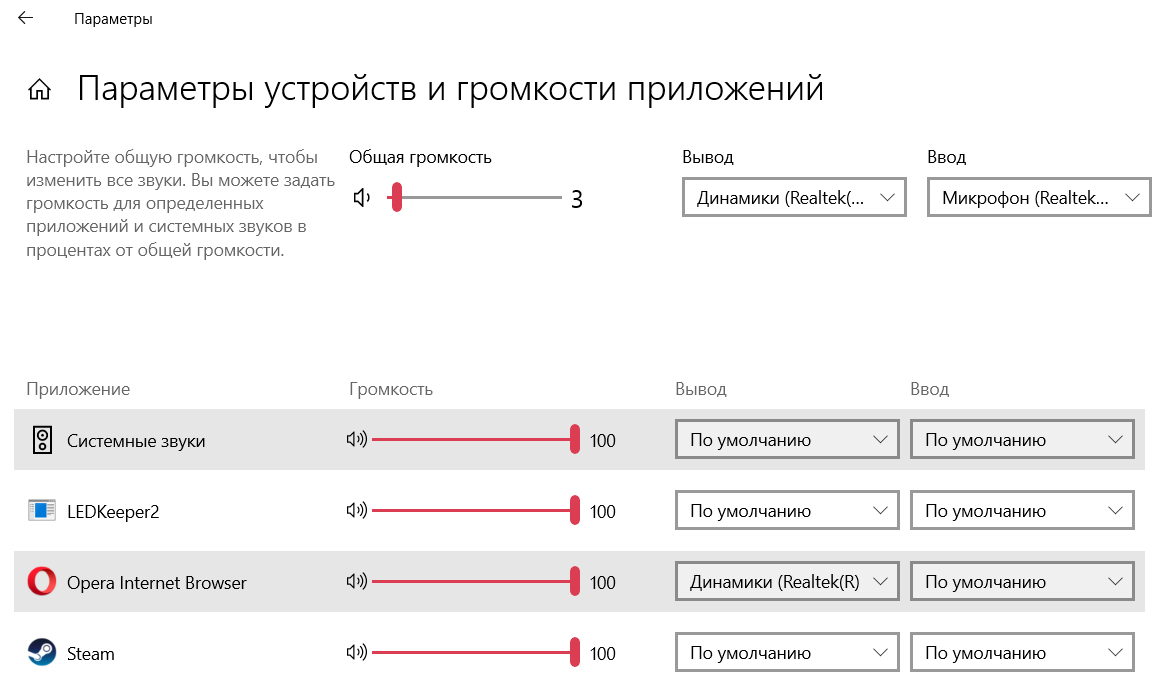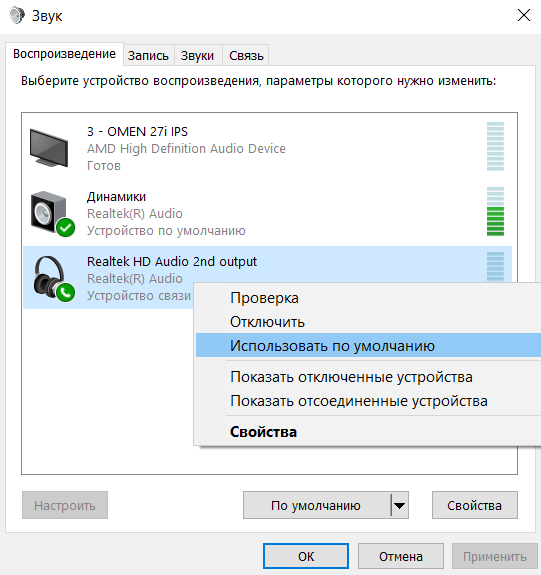Follow the tested methods below to solve the issue in no time
by Henderson Jayden Harper
Passionate about technology, Crypto, software, Windows, and everything computer-related, he spends most of his time developing new skills and learning more about the tech world. He also enjoys… read more
Updated on
- Outdated audio drivers can cause Windows to think headphones are speakers.
- Restarting your computer is an easy fix for the problem.
- Uninstalling Realtek drivers can help fix the audio issues on your computer.
XINSTALL BY CLICKING THE DOWNLOAD
FILE
Listening to music on your computer is something everyone regularly does, either through speakers or headphones. However, there are lots of issues that you can encounter while using your headphones on your computer.
Sometimes, the Realtek audio manager can be confused and mistake headphones for speakers. Hence, Windows thinks headphones are speakers and prompt several issues.
Furthermore, users complain about the speakers being recognized as headphones Windows 11 issue.
When Windows cannot detect the audio device as headphones, it plays sounds through the speaker even while the headphone is plugged.
Also, Windows can recognize speakers as headphones, meaning your computer will play sounds through the headphones instead of the speaker.
How we test, review and rate?
We have worked for the past 6 months on building a new review system on how we produce content. Using it, we have subsequently redone most of our articles to provide actual hands-on expertise on the guides we made.
For more details you can read how we test, review, and rate at WindowsReport.
Fortunately, the problem is not unsolvable. You can use some fixes to solve the speakers recognized as headphones Windows 10 problem on your computer. This article will discuss why you encounter the issue and what you can do to fix it.
What causes headphones to be named speakers?
- Outdated audio driver: Many things can go wrong with the audio components on your computer if your audio drivers are outdated. It indicates that your computer lacks the essential updates and patches to help it function properly.
- Boot errors: The computer may encounter some errors during startup, affecting how it works. Hence, it can cause Windows to think headphones are speaker problems.
- Faulty or broken headphones: Sometimes, it is possible that the headphone is faulty and not working correctly. So, it can affect how Windows recognizes it and result in issues like Realtek separate speaker headphones on your computer.
- Issues with Realtek drivers: Realtek audio driver is a sound driver for Windows devices. Its purpose is to manage the audio system on your computer.
It may be beneficial for users to know how to fix Windows 11 not recognizing wired headphones.
How do I fix my headphones being detected as speakers?
1. Update the audio driver
- Right-click on the Start button and select Device Manager.
- Select your audio device and right-click on it.
- Select Update driver from the options.
If there are any updates, the installation wizard will install them automatically. Restart your computer after the installation is complete.
Also, you can use a specialized tool to download the latest drivers and update your device drivers accordingly.
Often, your computer system might not be able to update the generic drivers for your hardware and peripherals correctly. There are vital differences between a generic driver and a manufacturer’s driver. Finding the correct driver versions for every hardware component can become tiresome.That’s why a dependable updater can help you find and update your drivers automatically. We strongly suggest the Outbyte Driver Updater, and here’s how to do it:
- Download and install the Outbyte Driver Updater app.
- Launch the software and wait for the app to detect all incompatible drivers.
- Now, it will show you a list of all outdated drivers to select the ones to Update or Ignore.
- Click on Update & Apply Selected to download and install the latest versions.
- Restart your PC to ensure the applied changes.

Outbyte Driver Updater
Maintain your device healthy by letting OutByte Driver Updater find the latest driver options.
Disclaimer: You may need to upgrade the app from the free version to perform specific actions.
2. Restart your computer
- Click on the Start button on your screen.
- Select Power options.
- Click on Restart and OK.
Restarting your computer will help fix any boot errors that may prompt audio mistakes.
3. Uninstall Realtek drivers on your computer
- Press Windows + R keys simultaneously to prompt the Run window.
- Type devmgmt.msc in the search space and press Enter.
- Navigate to the Sound, video, and game controllers option and double-click on it.
- Right-click on the Realtek High Definition Audio device and select Uninstall.
- Confirm any additional prompts that pop up.
Restart the computer. Windows will have the proper drivers installed on the next startup. Hence, whatever causes Windows to think headphones are speakers will be fixed.
Users may be interested in reading our article about how to fix Realtek audio issues in Windows computers.
4. Try your headphones/speaker on another computer
To know whether the problem is solely from the headphones/speaker, try using it on another computer and see if the issue persists. If the same happens, then headphones/speakers are faulty.
- Are Windows 11 ADMX Templates Backward Compatible?
- How to Type Accents on Windows 11
- How to Disable the Insert Your Security Key Into the USB Port popup
- DTS Sound Unbound for Windows 11: Download & Install
5. Set Headphones as the default audio device
- Right-click the Volume Control icon on the taskbar and select Sounds.
- Navigate to the Playback tab.
- Right-click on Headphones in the Playback device windows and set it as the default device.
- Click on OK to save the changes.
We recommend you restart your device for proper syncing of the changes.
Why is the headphone not working when connected?
There are several reasons why the headphone may not work when connected to your computer. Some of these reasons are:
- Damaged headphone cable
- Bluetooth connectivity issues
- Audio output issues
- Headphone’s firmware update issues
The above fixes are the most efficient ways to solve the problem if Windows thinks headphones are speakers. Ensure to follow the steps strictly for optimal results.
However, we recommend you check our article about the causes and fixes for no speaker or headphones plugged-in issues. So, you can check out our list of the best speakers for PC.
If you have any questions or suggestions, you can leave them in the comments section below.

Можно с удобностью переключать звук между устройствами Windows 10. Бывает наушники подключены, но звук идёт всё равно через динамики. Всё зависит от настроек звуковых драйверов. В обновлённых параметрах можно настраивать звук каждого приложения отдельно.
Эта статья расскажет, как переключить звук с динамиков на наушники Windows 10. Быстрое переключение между устройствами доступно с панели задач. Плюс каждое приложение связи имеет свои настройки выбора. Они часто используются пользователями Discord, Skype и Viber.
Переключение звука с динамиков на наушники
| #какие устройства доступны? | |
| Динамики (Realtek(R) Audio) |
Собственно, разъём материнской платы (задняя панель). Подключены только передние динамики. |
| Realtek HD Audio 2nd output (Realtek(R) Audio) |
Передняя панель компьютера. Сюда подключил наушники HyperX CloudX и совсем не отключаю. |
| 3 — OMEN 27i IPS (AMD High Definition Audio Device) |
Это разъём на мониторе, который подключён через HDMI. Можно использовать под наушники. |
На панели задач можно не только увеличить громкость, но и переключить устройство вывода. Раскройте и смените устройство воспроизведения Динамики на Наушники (Realtek(R) Audio).
Или нажмите Win+G и найдите виджет Аудио. В списке переключите с Динамиком (Realtek(R) Audio) на Realtek HD Audio 2nd output. Собственно, должен быть включён игровой режим…
В разделе Параметры > Система > Звук выберите устройство Вывода (воспроизведения). Настройте громкость и устройства для каждого приложения в дополнительных параметрах.
Ранее переключались все устройства в классическом окошке Звук. Во вкладке Воспроизведение в контекстном меню Realtek HD Audio 2nd output выберите Использовать по умолчанию.
Бонус. Вы можете выбрать по умолчанию устройство для связи и для повседневного использования. Вот, например, чисто поболтать с друзьями — наушники. В контекстном меню указываете устройство для связи. Если параллельно играете, тогда придётся переключиться.
Наушники подключены, но звук идёт через динамики
Приложение Realtek Audio Console обеспечивает наилучшее качество звука с помощью аудиокодека Realtek. Бывает наушники подключены, но звук идёт через динамики. Можно либо объединить, либо разделить все входные гнёзда. Здесь можно настроить аудиоустройства.
Во-первых, Вы можете постоянно переключать звук с динамиков на наушники. Во-вторых, вариант Отключить звук заднего выходного устройства при подключении наушников. Это решение позволит автоматически переключать устройство вывода. Динамики будут отключены.
Заключение
Переключать звук между колонками и наушниками можно быстро. Это позволит вовсе не отключать наушники от компьютера. Играете игру? Переключитесь на наушники. Смотрите фильм? Можно использовать динамики. Смотрите, как можно настроить наушники HyperX…
(1 оценок, среднее: 5,00 из 5)
Администратор и основатель проекта Windd.pro. Интересуюсь всеми новыми технологиями. Знаю толк в правильной сборке ПК. Участник программы предварительной оценки Windows Insider Preview. Могу с лёгкостью подобрать комплектующие с учётом соотношения цены — качества. Мой Компьютер: AMD Ryzen 5 3600 | MSI B450 Gaming Plus MAX | ASUS STRIX RX580 8GB GAMING | V-COLOR 16GB Skywalker PRISM RGB (2х8GB).
Vorobyov Наушники 1285 просмотров Вопрос задан 1 год назад
Ответов на вопрос: 17

Добрый день.
Это никак не влияет на звук. Нет повода для беспокойства.

Здравствуйте.
1. Попробуйте переустановить драйверы или обновить, скачав с сайта изготовителя устройства.
2. Данную опцию предоставляет софт Реалтека, как Вы правильно сказали. То есть в нем можно настроить выдачу сообщений или автоматическое переключение.
3. Чтобы не было слышно игру, то нужно проверить настройки. Откройте Пуск-Параметры-Система-Звук-Панель управления звуком-Запись-Свойства на устройстве и вкладка прослушать

Динамики от наушников технически ничем не отличаются. Картинка и текст определяются по умолчанию. Задний разъём — динамики, передний — наушники. А также, звук тем более не может отличаться. Только если настройки не разные. Открывай программу, которая ставится с драйвером звука, например для Realtek — Realtek HD Audio. Смотри настройки, регулируй. А в диалоге на картинке ты можешь изменить текст и иконку вручную на что угодно (из списка иконок)

Потому что компьютер не может определять что там подключено. А задний разъем для динамиков. Тип оборудования настраивается вручную в программе драйвера.

Решил проблему.
1. В диспетчер устройств выпилил драйвер, который был установлен, заблочил установку дров через центр обновлений.
2. Перезагрузился.
3. Вуаля!
зы. Винда сама, походу, поймала нужный драйвер, а до этого я через DriverPack ставил все дрова, видимо старые. Да, и имя устройства сменилось после этого на «Устройство с поддержкой Realtek HD Audio».

Поставьте нормальный драйвер для вашей звуковой карты под виндой 10.


у меня получилось способом;
1) зайти в диспетчер устройств
2)выбрать аудиокарту и нажать настроить
3) нажимаем отключить драйвер, через 10-20 секунд включаем

Знаю, что проблема уже решена. Но я посоветую другой способ, может кому-то да и пригодится)))
Вообщем открываете диспетчер устройств, вписываете команду devmgmt.msc. Жмем по вкладке связанной со звуком ПКМ, ищем свойства и смотрим, что написано в графе с состоянием устройства. Если все работает нормально, то воспользуйтесь начальной инструкцией в данной статье, где говорится про правильные драйвера после переустановки. Скачайте и установите их.
Но если что-то не так, проблема тоже может быть в драйвере.
Еще попробуйте администрирование. Заходим в панель управления, и находим пункт «службы», после — Windows Audio. Сделайте чтобы в «типе запуска» стояло «автоматически», а не что-то другое.
Вот и всё))) Желаю удачи!

Самый легкий способ решения этой проблемы, ничего удалять не нужно, просто заходите в диспетчер устройств, через команду: devmgmt.msc, дальше жмете на «Звуковые, игровые и видеоустройства» там обязано быть «VIA HD что-то такое», жмете правым кликом мыши на «Свойства», потом «Драйвер» и откатить. Все, проблема решена, все оч. легко 

У меня следущая же фигня. НИКАК не могу решить проблему…
Сразу после установки Винды она сама нашла драйвер. И при подключении наушников в переднюю панель в «Устройства воспроизведения» появляются «Наушники». НО тогда система не видит распределения звука на 5.1 (у меня подключена система 5.1).
Когда ставлю драйвер, то распределение видно системой. Но на наушники система не реагирует.

1. Удалил Realtek Had из диспетчера устройств.
2. Перезагрузился, Windows сам нашел подходящие драйвера.
3. Скачал старую версию 64bit_Vista_Win7_Win8_R270 — www.overclockers.ru/softnews/47805/Drajver_Realtek…
4. Поставил их, не перегружаясь, проверил и все стало работать.

сделала все возможное но не смогла исправить проблему(конкретно что вы удалили средь драйверов?

Добрый день.
Это никак не влияет на звук. Нет повода для беспокойства.

Здравствуйте.
1. Попробуйте переустановить драйверы или обновить, скачав с сайта изготовителя устройства.
2. Данную опцию предоставляет софт Реалтека, как Вы правильно сказали. То есть в нем можно настроить выдачу сообщений или автоматическое переключение.
3. Чтобы не было слышно игру, то нужно проверить настройки. Откройте Пуск-Параметры-Система-Звук-Панель управления звуком-Запись-Свойства на устройстве и вкладка прослушать

Ну, так и настраивай как в ХР

Добавить ответ на вопрос
Информация о вопросе
Сколько ответов на вопрос?
На вопрос «Наушники отображаются как динамики windows 10» 17 ответов.
Кто задал этот вопрос?
Вопрос задал Vorobyov в категории Наушники.
Когда задали этот вопрос «Наушники отображаются как динамики windows 10»?
Вопрос задали 1 год назад.
Динамики от наушников технически ни чем не отличаются. Картинка и текст определяются по умолчанию. Задний разъём — динамики, передний — наушники. А также, звук тем более не может отличаться. Только если настройки не разные. Открывай программу, которая ставится с драйвером звука, например для Realtek — Realtek HD Audio. Смотри настройки, регулируй. А в диалоге на картинке ты можешь изменить текст и иконку вручную на что угодно (из списка иконок)
Потому что компьютер не может определять что там подключено. А задний разъем для динамиков. Тип оборудования настраивается вручную в программе драйвера.
В Windows 11 и Windows 10 есть такая проблема, когда после подключения Bluetooth наушников или колонки они не определяются системой как аудиоустройство. А если Windows не определяет подключенное устройство как устройство для вывода звука, то воспроизводить звук через беспроводную колонку или наушники не получится.
В настройках Bluetooth, где отображаются все подключенные устройства, они делятся на категории (ввод, аудио, другие устройства). Так вот, проблема в том, что после подключения Bluetooth наушников к Windows 11, например, они попадают в раздел «Другие устройства». А должны быть в разделе «Аудио».

Система не определяет их как аудиоустройство. А так как драйвер на конкретные наушники скачать и установить невозможно (их просто нет), то я рекомендую выполнить обновление драйвера Bluetooth адаптера, установить все обновления Windows и еще проверить службы Bluetooth. Так же желательно, чтобы при подключении наушников ваш ноутбук/ПК был подключен к интернету не через лимитное подключение, возможно Windows сама попытается загрузить нужный драйвер и наушники будут работать нормально.
Если у вас Windows 7, то там эта проблема выглядит так: после подключения наушники появляются в панели управления в разделе «Устройства Bluetooth», но возле наушников будет желтый восклицательный знак. А если нажать на них и запустить «Устранение неполадок», то появится ошибка «Не установлен драйвер для Периферийное устройство Bluetooth». Что только подтверждает, что причина именно в драйвере.
Как заставить Windows определять наушники как аудиоустройство?
- Установите все обновления Windows. Пожалуйста, не игнорируйте это решение. Вы можете запустить проверку и установку в параметрах, в разделе «Центр обновления Windows». В том числе установите необязательные обновления драйверов. В Windows 10: «Просмотреть все необязательные обновления» — «Обновления драйверов». В Windows 11: «Центр обновления Windows» – «Дополнительные параметры» – «Необязательные обновления» – «Обновления драйверов». Там может быть обновление для Bluetooth, установите его.
- Обновите драйвер Bluetooth адаптера.
- Проверьте службы Bluetooth в панели управления.
Второй и третий пункт рассмотрим более подробно.
Обновление драйвера
По этому решению есть очень подробная инструкция: драйвер на Bluetooth в Windows 10, 8, 7 – как установить, обновить, откатить, заменить. Для Windows 11 она так же подходит.
Первым делом я рекомендую попытаться найти, скачать и установить драйвер на Bluetooth с сайта производителя ноутбука, материнской платы (если у вас ПК и Bluetooth встроенный), или адаптера (если вы используете внешний USB-адаптер).
Проверка служб Bluetooth
- Откройте старую панель управления. В Windows 11 и 10 это можно сделать через меню Пуск (поиск). Откройте его и начните писать «Панель управления». В результатах поиска выберите нужную программу.
- Перейдите в раздел Панель управления\Оборудование и звук\Устройства и принтеры. В Windows 11 это скорее всего не сработает (откроются новые параметры). Поэтому, скопируйте «Панель управления\Оборудование и звук\Устройства и принтеры», вставьте в адресную строку в панели управления и нажмите Ентер. Или в параметрах перейдите в раздел «Bluetooth и устройства» – «Устройства» – «Дополнительные параметры устройств и принтеров». Откроется окно в старой панели управления. Там нужно нажать на наушники правой кнопкой мыши и выбрать «Свойства». Дальше перейти на вкладку «Службы», поставить галочку возле всех служб (у вас список может отличаться) и нажать «Применить» и «Ok».
- Перезагрузите компьютер и подключите наушники. Если у вас там все службы были включены, то попробуйте отключить их, применить настройки, а затем снова включить.
Дополнительная информация
Несколько полезных статей по этой проблеме:
- Нет звука в Bluetooth наушниках (колонке) в Windows 11. Не отображаются в звуковых устройствах
- Bluetooth наушники не воспроизводят звук с ноутбука. Не отображаются в устройствах воспроизведения Windows
- Статус «Соединение прервано» и «Подключенный голос» возле Bluetooth наушников в Windows 10
Если у вас остались какие-то вопросы по статье, то вы можете задать их в комментариях. Всем отвечаю и стараюсь помочь.
Похожие статьи
Не работает микрофон в Windows 11 через Bluetooth наушники
Нет звука в беспроводных Bluetooth наушниках на телефоне. Наушники подключены, но звук идет через динамики телефона
Драйвер Bluetooth для Windows 11: как скачать, установить, обновить, исправить проблемы?
Как подключить наушники TWS i7, i8, i9, i10, i11, i12, F9 к телефону, iPhone, ноутбуку или компьютеру?