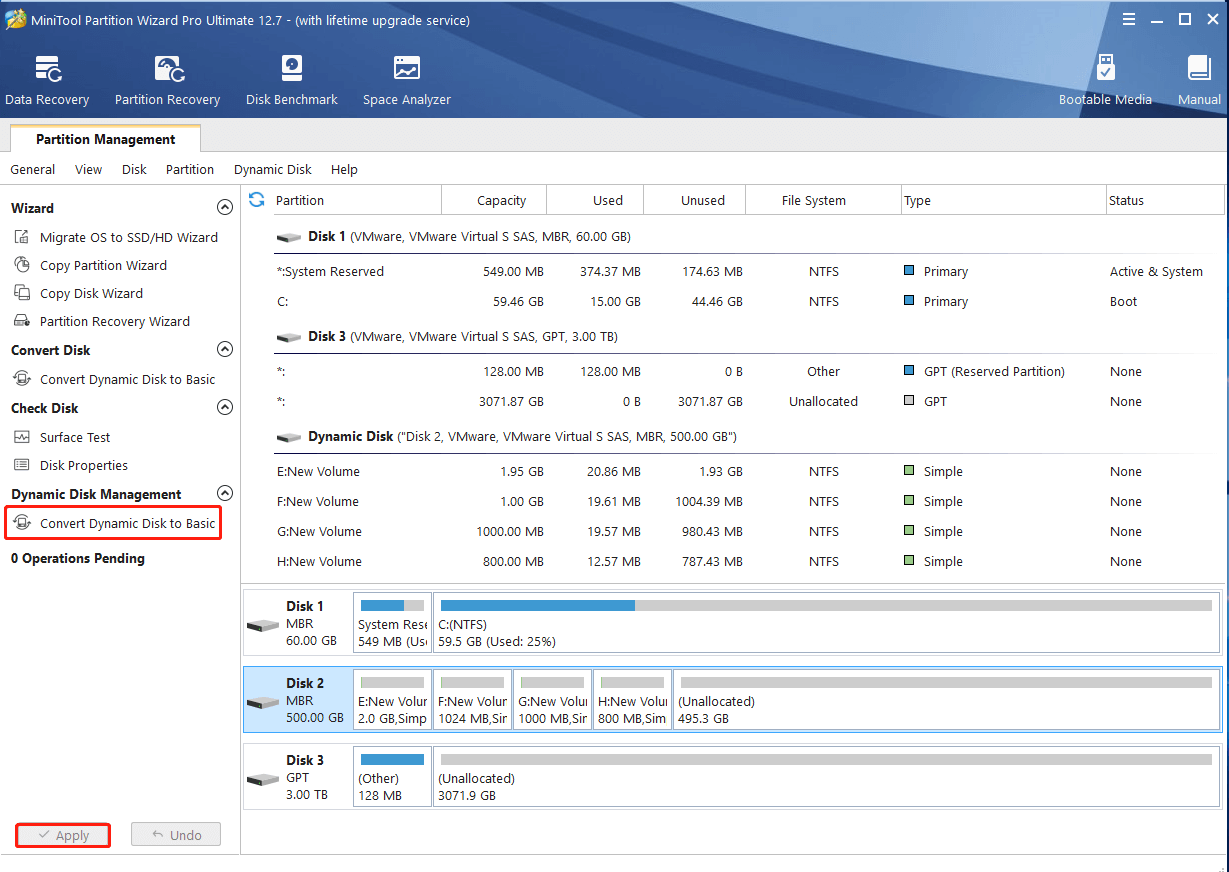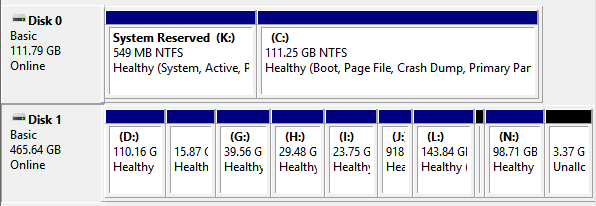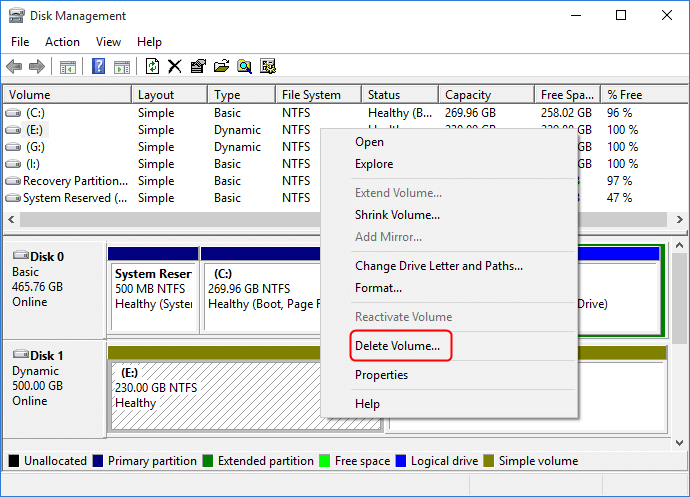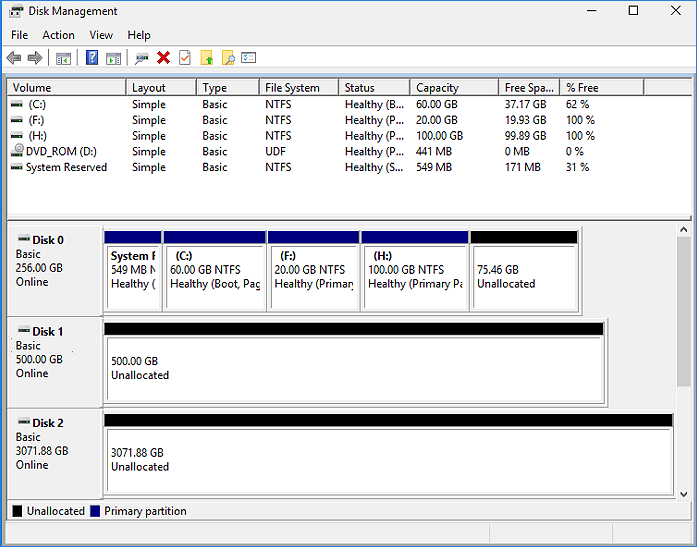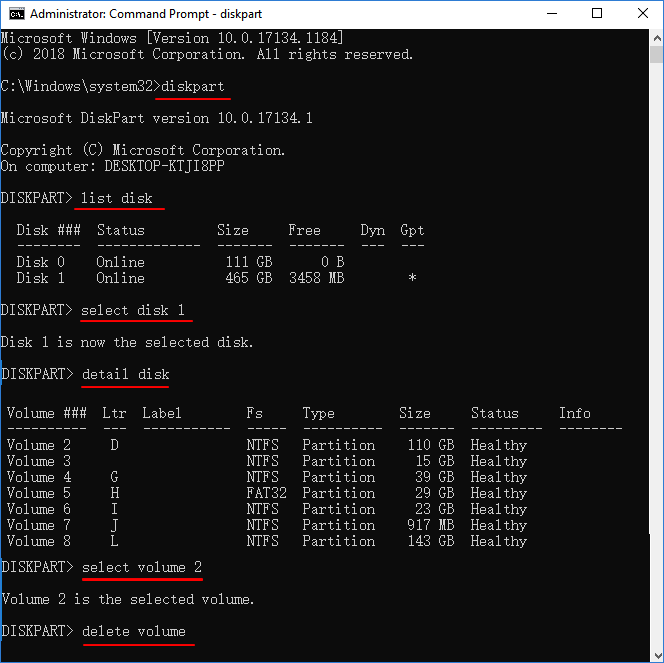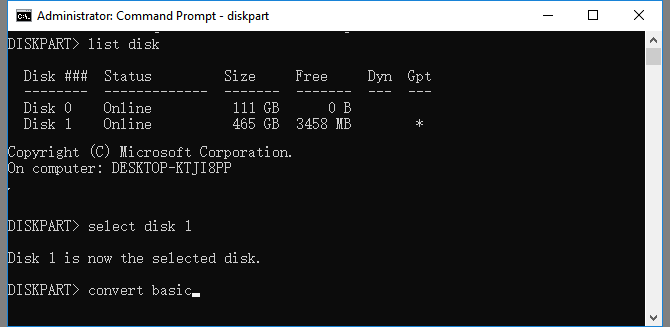-
Home
-
Partition Manager
- Can I Install Windows 10 on a Dynamic Disk? | Get the Answer Now
By Ariel | Follow |
Last Updated
Can I install Windows 10 on a dynamic disk? A great many users are confused about it. Now, this post of MiniTool explains the question in detail. It also helps fix the “cannot install Windows 10 on dynamic disk” issue.
As it’s well known to us all, there are many differences between basic disks and dynamic disks. The basic disk uses partitions to manage data, while the dynamic disk uses dynamic volumes to manage data. Greatly different from basic disks, dynamic disks can create 5 types of dynamic volumes, including simple volume, mirrored volume, striped volume, spanned volume, and RAID-5 volume.
In addition, users may encounter different errors and issues when using the two types of disks. For example, lots of users encounter the “Windows cannot be installed to this hard disk space. The partition contains one or more dynamic volumes that are not supported for installation” error when installing Windows 10 on a dynamic disk.
Can I install Windows 10 on a dynamic disk? How to fix it when I cannot install Windows 10 on dynamic disk? These questions are heatedly discussed in some forums but lack detailed explanations. Don’t worry. Here we will analyze the problem and provide a corresponding solution to the Windows 10 can’t boot from dynamic disks issue.
Can I install Windows on a dynamic disk? I like using the Dynamic disks with striping in Windows and was wondering if I could install it from a Windows ISO onto a set of striped dynamic disks. Is there a way, with Windows, to install it onto Dynamic striped disks?
https://superuser.com/questions/1673790/is-there-a-way-to-install-windows-onto-dynamic-disks
Can I Install Windows 10 on a Dynamic Disk
Can I install Windows on a dynamic disk? According to the official reports from Microsoft, Windows has the support of installing the system volume on dynamic disks, but only in the “Mirror” mode. This is because it is the only mode supported by the minimal drivers that are used by the Windows bootloader before loading the Windows OS.
Although it’s supported to install the Windows OS onto the dynamic volume, Windows 10 can’t boot from dynamic disk if the bootloader cannot be able to boot from it. That’s to say, you can only install Windows to a dynamic volume that is a boot or system partition before converting to a dynamic disk.
So, what to do if you cannot install Windows 10 on dynamic disk? Let’s keep reading.
How to Fix the “Cannot Install Windows 10 on Dynamic Disk” Issue
How to fix it if you can’t install Windows 10 on dynamic disk? As analyzed above, users are unable to install Windows on dynamic disk where there is no boot partition or system partition. In this case, if you want to continue installing Windows, you need to convert the dynamic disk to basic disk.
When it comes to converting dynamic disk to basic, most users may want to use Disk Management or DiskPart. However, the Windows built-in tools need to delete all volumes on the disk before converting to the basic disk. Is there a way to convert dynamic disk to basic disk without data loss? MiniTool Partition Wizard is such a tool that can easily complete the conversion. Besides, it can convert MBR to GPT without data loss, convert FAT32 to NTFS without data loss, and vice versa.
Here’s how to convert dynamic disk to basic disk using MiniTool Partition Wizard.
MiniTool Partition Wizard DemoClick to Download100%Clean & Safe
Step 1. Launch the MiniTool software to enter its main interface, select the basic disk you want to convert to and click Convert Dynamic Disk to Basic from the left action panel.
Step 2. Click on Apply to execute the conversion operation.
Step 3. Once converted, you can refer to this guide to install Windows 10 on this disk.
About The Author
Position: Columnist
Ariel has been working as a highly professional computer-relevant technology editor at MiniTool for many years. She has a strong passion for researching all knowledge related to the computer’s disk, partition, and Windows OS. Up till now, she has finished thousands of articles covering a broad range of topics and helped lots of users fix various problems. She focuses on the fields of disk management, OS backup, and PDF editing and provides her readers with insightful and informative content.

В этой инструкции подробно о том, как преобразовать динамический диск в базовый в Windows 11, Windows 10 и других версиях системы, а также о том, что это за тип диска.
Как сделать динамический диск базовым встроенными средствами системы
Если каких-либо важных данных ни на одном из разделов диска нет, вы можете преобразовать динамический диск в базовый в утилите «Управление дисками» или в командной строке. В первом случае шаги будут следующими:
- Нажмите правой кнопкой мыши по кнопке «Пуск» и выберите пункт «Управление дисками», либо нажмите клавиши Win+R на клавиатуре, введите diskmgmt.msc и нажмите Enter
- В Управлении дисками удалите все разделы с динамического диска: для этого нажмите по соответствующему разделу правой кнопкой мыши и выберите пункт «Удалить том», повторите то же самое для всех разделов диска.
- После того, как разделов на диске не останется, он автоматически будет преобразован в «Базовый», вам останется создать новые разделы на нем, нажав правой кнопкой мыши по пространству «Не распределено» и выбрать пункт «Создать простой том».
- Если диск всё ещё динамический, но не содержит разделов, нажмите по имени диска правой кнопкой мыши: теперь опция «Преобразовать в базовый диск» должна быть активна.
Обычно, если данные с диска не требуются, этого способа достаточно, в том числе и для динамического диска, который отображается как «Чужой» или «Недопустимый» (обычно после подключения диска с другого компьютера, либо изменения конфигурации дисков).
Также вы можете преобразовать диск в базовый в командной строке:
- Запустите командную строку от имени администратора.
- Введите команды
diskpart list disk
и обратите внимание на номер диска, который нужно преобразовать (далее — N).
- Введите команды (все данные будут удалены):
select disk N clean
- Сразу после очистки диска он должен автоматически стать базовым, но вы можете проверить, так ли это, введя команду convert basic
- Далее вы можете создать разделы на диске в «Управлении дисками» или здесь же, в diskpart, например, для создания раздела NTFS, занимающего всё свободное пространство достаточно ввести следующе команды:
create partition primary format fs=ntfs quick
Преобразование динамического диска в базовый без потери данных
Если вам требуется сделать динамический диск базовым, при этом не потерять данные, потребуется использовать сторонние программы для работы с разделами дисков. К сожалению, в большинстве таких утилит функция преобразования диска в базовый недоступна в бесплатной версии, но варианты есть.
Внимание: все описанные способы подойдут для случаев, когда ваш динамический диск не был объединен вами с другими динамическими дисками (не используются «Составной том», «Чередующийся том» или том RAID-5)
Paragon Partition Manager Community Edition
Бесплатная версия Paragon Partition Manager, доступная на официальном сайте позволяет выполнить преобразование динамического диска в базовый:
- После установки и запуска программы выберите нужный диск (весь диск, а не отдельный раздел на нём) и нажмите «Convert dynamic to basic».
- Нажмите кнопку «Convert now» для запуска конвертации в следующем окне.
- Если преобразуется системный диск, вам будет предложено перезагрузить компьютер, нажмите «Restart the computer».
- После перезагрузки начнется процесс преобразования динамического диска в базовый, после чего система загрузится как обычно, но уже с базовым диском.
Некоторые нюансы использования этой утилиты:
- Если программа запросила перезагрузку, но после неё ничего не произошло и система загрузилась в обычном режиме, попробуйте отключить Secure Boot на время преобразования дисков.
- Если после преобразования в окне «Управление дисками» вы видите, что нужный диск стал базовым, но появился еще один динамический диск, для которого указано «Отсутствует» — нажмите по тому правой кнопкой мыши и выберите «Удалить том», несуществующий диск пропадёт из списка.
Средства работы с разделами дисков в WinPE
Почти все популярные образы дисков с утилитами на базе WinPE содержат утилиты для работы с разделами дисков, который подойдут и для нашей задачи. Самый популярный из таких образов (но в ином контексте) и процесс записи на флешку описан в этой статье.
Например, для преобразования диска в базовый в Acronis Disk Director в WinPE достаточно:
- Выбрать диск (не раздел на нём), а затем опцию «Преобразовать в базовый» в панели слева или в контекстном меню диска.
- Нажать «Применить ожидающие операции» и дождаться конвертации.
Похожи действия будут в DiskGenius:
Нажмите правой кнопкой мыши по диску, который требуется преобразовать и выберите опцию «Convert To Basic Disk», подтвердите преобразование.
Диск не конвертируется в базовый
Возможные причины проблем преобразования динамического диска в базовый:
- Диск имеет размер более 2 Тб и схему разделов MBR. Решение — преобразовать его в GPT, в Windows 10 и Windows 11 — это возможно сделать встроенными средствами системы с помощью инструмента mbr2gpt.exe
- Большинство ошибок при преобразовании средствами Windows, такие как «Ошибка службы виртуальных дисков. Диск не пуст» бывают вызваны тем, что на диске остались разделы.
- Ошибка «Недопустимое имя пакета» при преобразовании диска говорит о наличии неподдерживаемых двухбайтовых символов в имени компьютера. Решение — изменить имя компьютера.
Если вы столкнулись с другими ошибками в процессе конвертации, опишите их в комментариях ниже статьи, я постараюсь подсказать решение.
Динамический диск в Windows — специальный тип диска, который позволяет использовать дополнительные функции по сравнению с базовым диском. В частности:
- Чередующиеся и составные тома (разделы, находящиеся на нескольких физических дисках).
- Зеркальные тома и программные тома RAID-5 для дублирования данных на нескольких дисках.
- Размещение до 2000 динамических томов как на GPT, так и на MBR дисках.
Это может быть удобно, но не всегда: например, работа дисков может нарушаться при изменении их конфигурации или подключении к другому компьютеру (например, определение динамического диска как «Чужой» или «Недопустимый»), в некоторых случаях возможны проблемы с доступом к данным на таких дисках извне ОС, где они были настроены.
Поэтому в большинстве случаев, кроме ситуации, когда пользователь точно значет, зачем ему требуется «Динамический диск», для домашнего использования оптимальным вариантом будет использование базовых дисков. А часть функций, доступных для динамических дисков можно использовать по-новому, подробнее: Дисковые пространства Windows 11 (подойдет и для Windows 10).
Применимо к: Windows 10/8.1/8/7/XP/Vista и Windows Server 2000/2003/2008/2012/2016/2019.
Существует два типа дисковых устройств на Windows: базовый диск и динамический диск. Многие пользователи в замешательстве, какой из них выбрать перед созданием разделов. Первым делом вам нужно понимать возможности этих двух типов дисковый устройств.
Что такое базовый и динамический диск?
Базовый диск относится к диску, который инициализирован для базового хранилища. Базовый диск обычно содержит разделы, включая основные и логические тома для хранения файлов. И созданные разделы форматируется по умолчанию файловой системой NTFS.
Динамический диск больше похож на диск, который инициализирован для динамического хранения. Он предоставляет функции, которых нет в базовом диске.
Базовый или динамический — какой лучше?
Некоторые из нас могут не знать различия между базовым и динамическим диском. Здесь показана таблица сравнения, которая поможет вам понять какой из них лучше и выбрать правильный тип диска:
| Сравнение | Базовый диск | Динамический диск |
|---|---|---|
| Поддержка ОС |
|
|
| Максимальное количество разделов |
|
2,000 томов |
| Тип раздела |
|
|
| Плюсы (использование) |
|
|
Согласно этой сравнительной таблице, базовые и динамические диски в основном имеют различия в ОС, количестве разделов, типах разделов и использовании. Очевидно, что динамический диск в основном используется для хранения больших объемов данных, тогда как базовый диск лучше подходит для хранения обычных данных.
Возможно ли конвертировать динамический диск в базовый
Да. Вы можете конвертировать динамический диск на базовый диск.
Базовый диск можно напрямую конвертировать в динамический диск используя утилиту Windows для управления дисками. Тем не менее, вы не можете напрямую конвертировать динамический диск на базовый, если на нем находятся разделы.
Для этого вам нужно будет удалить все тома и данные на динамическом диске. И конвертирование необратимо.
Тогда возможно ли преобразовать динамический диск в базовый без потери данных? К счастью, ответ ДА. Далее мы рассмотрим три практических решения, которые помогут вам изменить динамический диск на базовый без потери данных:
- Метод 1. Конвертирование динамического диска в базовый диск при помощи EaseUS Partition Master
- Метод 2. Конвертирование динамического диска в базовый используя Disk Management
- Метод 3. Конвертирование динамического в базовый диск используя Командную строку
Продолжайте дальше и вы найдете руководства.
Как конвертировать динамический диск на базовый диск без потери данных
Применимо к: Новички Windows, профессионалы, 3-ступенчатая динамическая конвертация в базовую, без потери данных.
Стороннее приложение для работы с разделами EaseUS Partition Master поможет вам всего в несколько кликов переключить ваш динамический диск на базовый или наоборот. С ним вы можете напрямую выполнять конвертацию, оставляя все тома нетронутыми без каких-либо потерь данных.
Руководство: Конвертирование динамического диска в базовый диск используя EaseUS Partition Master
Шаг 1. Установите и откройте EaseUS Partition Master на вашем Windows компьютере.
Шаг 2. Выберите диск, который вы хотите конвертировать, щелкните на него и выберите вид конвертирования:
- Базовый в динамический: правым щелчком мыши на базовый диск и выберите «Convert to Dynamic».
- Динамический в базовый: правым щелчком мыши на динамический диск и выберите «Convert to Basic».
Шаг 3. Нажмите «OK» в появившемся окошке и вы добавите это преобразование в ожидающие операции.
Шаг 4. Нажмите на кнопку «Execute 1 Operation» в верхнем левом углу и нажмите «Apply», чтобы начать конвертирование базового диска в динамический диск или динамического в базовый.
0:00 — 0:21 Конвертирование базового диска в динамический диск; 0:22- 0:48 конвертирование динамического диска в базовый диск.
После того, как EaseUS Partition Master применит эти изменения, в Windows Disk Management вы увидите, что динамический диск стал базовым диском, как показано ниже:
И дальше вы можете использовать «Изменить размер/Переместить» для изменения диска раздела на базовом диска. Обратите внимание, если вы хотите изменить базовый диск на динамический вы также можете применить эту программу.
Как конвертировать динамический диск в базовый диск при помощи Disk Management
Применимо к: Опытные пользователи Windows, удаление раздела неизбежно, потери данных.
Как было сказано ранее, если вы хотите использовать встроенное в Windows Управление дисками (Disk Management) для конвертирования динамического диска в базовый, вам нужно удалить все тома на динамическом диске.
- Предупреждение
- Для конвертирования динамического диска в базовый диск при помощи Управления дисками, вы должны удалить все тома и это означает, что данные будут тоже удалены.
- Убедитесь, что вы сделали резервные копии всех данных, которые вы хотите сохранить перед этим процессом.
Руководство: Изменение динамического диска в базовый, используя Disk Management
Это бесплатный способ использования Windows Управления дисками (Disk Management) для конвертирования динамического диска в базовый. Вы можете осуществить это при помощи трех описанных ниже шагов:
1. Сделайте резервные копии всех томов с диска, который вы собираетесь конвертировать из динамического в базовый.
2. В Управлении дисками выберите и удерживайте нажатие (или кликните правой клавишей) на каждый том динамического диска, который вы хотите конвертировать в базовый диск и затем нажмите на «Удалить том» («Delete Volume»).
3. Нажмите «Да» в окне подтверждения удаления.
4. Когда все тома на диске удалены, нажмите на него правой клавишей и выберите «Конвертировать в базовый диск» («Convert to Basic Disk»).
На некоторых новых операционных системах диск автоматически меняется на базовый диск после удаления всех томов на динамическом диске.
Бонусное руководство — Конвертирование динамического диска с зеркальными томами в базовый
Для конвертирования динамического диска с зеркальными томами вам нужно разорвать зеркальные тома до того как вы начнете их удалять.
Шаг 1. Правой клавишей на «Этот компьютер» («This PC») > затем выберите «Управление» («Manage») > «Запоминающие устройства» («Storage») > «Управление дисками» («Disk Management»).
Шаг 2. Правый клик на зеркальные тома и выберите «Разделить зеркальный том» («Break Mirrored Volume») или выберите «Удалить зеркало» («Remove Mirror») для удаления функции зеркального тома.
Если загрузочный/системный раздел находится на зеркальных томах, вы можете только «Удалить зеркало» («Remove Mirror»).
Пожалуйста, сделайте резервные копии важных данных перед этой операцией.
После выбора «Разделить зеркальный том» («Break Mirrored Volume») или «Удалить зеркало» («Remove Mirror») зеркальные тома станут обычными томами. Тогда, вы сможете удалить их правой клавишей мыши.
Шаг 3. И затем конвертируйте динамический диск в базовый повторяя удаление всех томов на диске.
После этого нажмите правой клавишей на динамический диск и выберите «Конвертировать в базовый» («Convert to Basic»), если это необходимо. Когда ваш динамический диск будет изменен на базовый диск, вы сможете создать новые тома на диске, чтобы снова пользоваться им.
Как изменить динамический диск на базовый при помощи Командной строки
Применимо к: Продвинутые и профессиональные пользователи Windows, IT-администраторы.
Это намного более сложный процесс, применять Командную строку для конвертирования динамического диска в базовый, чем используя EaseUS Partition Master и Управление дисками. Любые ложные операции могут привести к серьезной потере данных или неправильной работе программы.
Будьте осторожны во время конвертирования диска в базовый. Заметьте, что эта операция также удалит ваши разделы и данные. Убедитесь, что вы сделали резервные копии ваших данных.
Руководство: Конвертирование динамического в базовый диск, используя Командную строку (Command Prompt)
Шаг 1. Введите cmd в поле поиска и нажмите на Командная строка. Выберите «Запуск от имени администратора» («Run as Administrator»).
Шаг 2. Введите diskpart и нажмите Enter, чтобы войти в DiskPart.
Шаг 3. Вводите следующие команды и каждый раз нажимайте Enter:
- list disk
- select disk 1 (замените 1 на номер вашего динамического диска)
- detail disk
- select volume 2 (замените 2 на номер тома, который вы хотите удалить)
- delete volume 2
Повторяйте процесс до тех пор, пока не удалятся все имеющиеся тома на диске.
Шаг 4. Когда вы закончите удаление всех томов, введите следующие команды и каждый раз нажимайте Enter:
- select disk 1 (замените 1 на номер вашего динамического диска)
- convert basic
Шаг 5. Наберите exit после окончания процесса.
После этого ваш диск станет базовым. Вы сможете пересоздать разделы и снова сохранить на нем данные.
Заключение
На этой странице мы сравнили базовый диск с динамическим и описали 3 практических решения в помощь новичкам Windows, продвинутым пользователям и даже профессионалам, как эффективно конвертировать динамический диск в MBR.
Если вы в поисках эффективного решения «все в одном» для конвертирования динамического диска в базовый без потери данных, вам на помощь придет EaseUS Partition Master.
Общие вопросы о конвертировании динамического диска в базовый
1. Можно ли конвертировать динамический диск в базовый без потери данных?
Да, существует три решения для конвертирования динамического диска в базовый. Пользователи должны сделать резервную копию данных на другой жесткий диск, затем можно удалить все имеющиеся тома и конвертировать диск.
2. Как я могу поменять динамический на базовый?
Динамический диск обладает большей гибкостью, чем базовый диск. Базовые и динамические диски в основном имеют различия в ОС, количестве разделов, типах разделов и использовании. Очевидно, что динамический диск в основном используется для хранения больших объемов данных, тогда как базовый диск лучше подходит для хранения обычных данных.
3. Что случится, если я конвертирую диск в динамический?
Преобразование базового диска в динамический — необратимая операция. Преобразовав базовый диск в динамический, вы не сможете преобразовать его обратно в базовый диск, пока не удалите все тома на всем диске.
Друзья, привет. Знаете ли вы, что в среде Windows есть нативная поддержка программного RAID? Его реализация, как, впрочем, и многого чего иного (благо, не всего), сотворённого компанией Microsoft, оставляет желать лучшего. Но за неимением возможности организовать аппаратный RAID сгодятся и наработки компании. Программный RAID Windows – это штатная технология динамических дисков. Это старая технология, она появилась ещё на борту Windows 2000. Поставляется в серверных редакциях системы, а также в пользовательских от Pro и выше. Что это за технология, где и как её применять, какие у неё особенности, плюсы/минусы?
Когда мы подключаем жёсткие диски к компьютеру и инициализируем их в среде Windows, все они автоматически получают тип базовых. И лишь при необходимости этот исходный тип мы можем сменить на динамический. Последний даёт преимущества, которых лишён базовый тип:
• Формирование разделов на базе нескольких носителей;
• Задействование программного RAID для файлохранилищ;
• Зеркалирование самой Виндовс.
Динамические диски:
• Задействуются на дисках со стилем разметки как MBR, так и GPT;
• Предусматривают создание разделов с файловыми системами NTFS и exFAT;
• На MBR-дисках не делят разделы на основные и логические, у них свои типы разделов в зависимости от их функциональности;
• Предусматривают запуск не более одной Виндовс, её установка на другие разделы невозможна.
Использование технологии возможно в штатной консоли «Управление дисками». Для её запуска в любой из версий системы жмём Win+R, вводим:
diskmgmt.msc
Преобразовать диск из базового в динамический можно вне зависимости от наличия на нём разметки и хранимой информации. На жёстком вызываем контекстное меню, кликаем функцию преобразования.
Если носителей подключено несколько (а так должно быть, иначе в применении технологии нет смысла), можем все их выбрать, чтобы преобразовать за раз.
И всё – диск преобразуется в динамический тип. Далее уже можем с помощью контекстного меню консоли распределять дисковое пространство как нам заблагорассудится. А заблагорассудиться нам может следующее.
А теперь, друзья, к сути. Какие возможности нам открывают динамические диски?
Базовая операция – это создание обычного пользовательского раздела.
Функция «Создать простой том», вызываемая в контекстном меню на нераспределённом пространстве – это создание типичного несистемного раздела. Точно такого же, какие мы формируем на базовых дисках. Простой том не несёт какой-то специфической функциональности, он обычно используется для создания разделов из остатков дискового пространства, которое не вошло в состав RAID-массива.
Чтобы сформировать простой том, необходимо проследовать шагам мастера и задать необходимые параметры раздела:
• Выбрать размер;
• Выбрать букву, файловую систему, обязательно установить галочку быстрого форматирования (иначе история затянется надолго);
• И нажать «Готово».
Простой том в консоли отображается грязно-салатовым цветом.
Составной том – это возможность объединить несколько жёстких в единый раздел. К примеру, у вас есть два SSD-шника — один на 60 Гб, другой, скажем, на 64 Гб. Они не используются под Windows, и вы хотите хранить на них свою медиатеку или какие-то проекты. Вы можете объединить их в один раздел и получить цельных 124 Гб пространства. В контекстном меню любого из SSD-шников выбираете «Создать составной том».
Кликаете в графе «Доступны» второй SSD-шник. При необходимости можете выделить под составной том не всё пространство второго носителя, а лишь часть, указав выделяемый объём в последней графе внизу. Затем жмёте кнопку «Добавить».
И, опять же, следуете шагам мастера создания тома по типу того, как показано в предыдущем подпункте статьи. В итоге в консоли обнаружим два динамических диска фиолетового цвета с одной на двоих буквой и суммарным объёмом.
Для составного тома действует общепринятое правило записи данных: сначала они записываются в начало раздела, т.е. на первый диск, а по мере его заполнения продвигаются дальше, на другой диск. Составной том можем сформировать не более чем из 32-х носителей.
Чередующийся том – это программный RAID 0, массив из двух жёстких, создаваемый для получения удвоенной производительности при чтении и записи данных. Последние разбиваются и пишутся на разные диски. И потом также с них обоих считываются. На любом из жёстких вызываем контекстное меню, выбираем «Создать чередующийся том».
В графе «Доступны» указываем второй диск, жмём «Добавить». И проходим стандартную процедуру создания раздела с помощью пошагового мастера консоли.
Чередующийся том имеет бирюзовый окрас. Если массив создан из носителей информации разного объёма, остаток дискового пространства одного из них можем определить в простой том. Или путём создания составного тома присоединить его к разделу на третьем носителе.
Зеркальный том — это программный RAID 1, массив из двух жёстких, создаваемый во избежание потери данных при выходе из строя одного из дисков. Все данные одномоментно в полном объёме записываются на два носителя. В контекстном меню основного жёсткого жмём «Создать зеркальный том».
В графе «Доступны» кликаем второй диск, жмём «Добавить». И проходим этапы мастера создания раздела.
Зеркальный раздел в консоли отображается вишнёвым цветом. Остатки дискового пространства носителя большего объёма, как и в предыдущем случае, можем использовать для создания простых или составных томов.
Если один из жёстких выходит из строя, мы не бегаем по сервисным центрам, не платим сумасшедшие деньги за восстановление бесценных фото, важных документов или проектов. Мы просто отключаем вышедший из строя носитель и выбрасываем его. При этом все наши данные будут в целости и сохранности на другом носителе. Без зеркальной пары он превратится в простой том. Но, подключив к компьютеру новый носитель, мы снова сможем создать зеркальный том. Для этого в контекстном меню на оставшемся устройстве кликаем «Добавить зеркало» и проходим те же этапы, что и при изначальном создании зеркального тома.
По этому же принципу можем добавлять зеркала для существующих файлохранилищ – без потери разметки и данных.
RAID-5 – это, соответственно, программный RAID 5, создаваемый как минимум из трёх носителей массив с целью и отказоустойчивости, и увеличения производительности. Его можно использовать только в серверных Windows.
Зеркалирование можно применять не только для создания отказоустойчивых разделов для хранения пользовательских данных, но также и для самой Windows. В критической ситуации, когда жёсткий выйдет из строя, мы получим свои файлы в целости и сохранности. Но, плюс к этому, ещё и сбережём рабочую настроенную систему. Преобразовываем базовый диск с установленной Виндовс в динамический.
Проходим все этапы этой операции.
Диск преобразовался, теперь вызываем контекстное меню на разделе системы. Нажимаем «Добавить зеркало».
Выбираем жёсткий, который будет играть роль зеркала. Далее кликаем «Добавить зеркальный том».
И видим, что системный раздел теперь обозначен вишнёвым цветом зеркального тома. Теперь только нужно дождаться синхронизации носителей – по сути, клонирования структуры и данных на зеркало.
Но в динамический тип диск полностью преобразуется, если только мы дело имеем со стилем разметки MBR. Только в таком случае зеркало станет точным клоном исходного носителя. На GPT-дисках технические разделы – восстановления и загрузочный EFI – не будут клонированы на зеркало. Клонируется только раздел С.
Как только зеркало синхронизируется, Windows станет запускаться с меню загрузчика, в котором сможем получить доступ и к основной системе, и к зеркальной. Чтобы войти в последнюю, нужно в меню загрузки указать систему, значащуюся как вторичный плекс.
Если полностью выйдет из строя основой диск EFI-системы, он, естественно, унесёт с собой в небытие и загрузочный EFI-раздел. В таком случае зеркальную Windows можно будет попытаться завести с помощью Live-диск by Sergei Strelec. И перед переустановкой извлечь из системы нужные данные – файлы, настройки, ключи активации платного ПО и т.п. Ну или вообще с помощью того же Live-диска Стрельца предпринять попытки по реанимации Windows – конвертировать диск в базовый без потери данных, создать EFI-раздел и пересоздать загрузчик по принципу, описанному в этой статье.
Windows может преобразовывать диски из базового типа в динамический с сохранением их разметки и содержимого. А вот с обратным направлением будем иметь головную боль: оно работает, если только жёсткий полностью неразмечен. Чтобы не терять данные, придётся прибегнуть к помощи стороннего софта – например, AOMEI Dynamic Disk Manager, AOMEI Dynamic Disk Converter или Acronis Disk Director.
Из плюсов технологии динамических дисков – собственно, всё описанное выше. Повторимся, это альтернатива аппаратному RAID, не требующая реализации его на борту материнской платы или покупки отдельного RAID-контроллера. Но, увы, недостатков у этой технологии хоть отбавляй:
• Она, как упоминалось, недоступна в Windows Home и криво, с ошибками работает в сборках Embedded;
• Динамический тип жёстких не видится редакциями Windows Home;
• Может выдавать ошибки, если имя компьютера на кириллице, а не на латинице;
• Как упоминалось, невозможность запуска более одной операционной системы;
• Последняя дольше переустанавливается, чем на базовых дисках;
• Наиболее востребованная функция зеркалирования файлохранилищ имеет более современную альтернативу из числа того же родного функционала Windows — возможность создания пула и дисковых пространств с использованием отказоустойчивой файловой системы ReFS;
• Программный RAID обеспечивается ресурсами компьютера, а не отдельным железом, как при аппаратном RAID;
• Подключение динамических дисков к другому Windows-компьютеру даже с редакцией системы выше Pro всё равно требует дополнительных действий, чтобы мы могли иметь доступ к информации носителя.
Если жёсткий динамического типа переставить на другой ПК, на последнем необходимо запустить «Управление дисками». Затем вызвать на динамическом диске контекстное меню и нажать «Импорт чужих дисков».
Следуем дальнейшим инструкциям и подтверждаем такой импорт.
И только после этого сможем увидеть содержимое носителя и оперировать данными.
В системе Windows подключенные жесткие диски по умолчанию при инициализации получают тип базовых дисков. Базовые, они же основные диски совместимы со всеми версиями Windows. Это обычные диски, на которых создаются основные (первичные) и логические разделы. Тип базового диска определен для большинства носителей информации в составе компьютерных устройств пользователей.
Но, будучи более распространенными, базовые диски предлагают меньшую функциональность, нежели другой тип дисков – динамические, гибкие и настраиваемые диски. Что такое динамические диски, каковы их возможности, плюсы и минусы, как создаются разделы на таких дисках с помощью средств Windows – эти вопросы рассмотрим ниже.
1. О динамических дисках
Динамические диски – это заимствованная по лицензии компанией Microsoft технология, она поставляется вместе с Windows, начиная с версии 2000, и являет собой программную реализацию RAID-массивов. Технология не поддерживается в редакциях Windows Home.
Технология динамических дисков являет собой дополнительные возможности по распределению пространства жестких дисков с целью удобства работы с данными, обеспечения их сохранности, а также увеличения производительности компьютера за счет объединения скорости разных дисков. Динамические диски предлагают возможности, не поддерживаемые дисками с базовым типом, это такие возможности как:
- увеличение размера разделов за счет места на всем диске, а не только при условии существования примыкающего свободного места (нераспределенного пространства);
- поддержка разделов, создаваемых из объема нескольких жестких дисков;
- поддержка основных RAID-конфигураций.
В числе преимуществ этой технологии – большая степень надежности, чем при использовании дешевых RAID-контроллеров. Но только если речь идет о дешевых RAID-контроллерах с их недостатками типа ошибок работы драйверов или вероятности потери данных. Полноценным дорогостоящим RAID-контроллерам технология в составе Windows, естественно, уступает. В плане снятия нагрузки с процессора, в принципе, любой аппаратный RAID-массив будет более эффективным, нежели реализуемый с помощью программных средств. Но дорогостоящие RAID-контроллеры и свои задачи будут выполнять за счет собственных ресурсов, и предложат более широкий функционал, и обеспечат отказоустойчивость.
Динамические диски обладают и прочими минусами. К ним невозможно получить доступ с устройств на базе ранних версий системы (начиная с Windows XP Home и ниже). На динамические диски допускается установка только одной системы Windows, существование другой Windows на другом разделе невозможно.
В процессе переустановки Windows (ее современных версий 7, 8.1 и 10) для форматирования и выбора в качестве системного будет доступен лишь единственный раздел динамического диска – тот раздел, на котором ранее, до момента переустановки находилась Windows.
Процесс переустановки Windows на динамическом диске может затянуться по времени. Нередко из-за того, что новая система видит динамический диск как диск с ошибками, она запускает службу Chkdsk для сканирования и исправления ошибок. С навязчивой активностью Chkdsk также сталкиваются пользователи, подключившиеся к компьютеру динамический диск, снятый с другого компьютера. Чтобы наверняка избежать проблем с переустановкой Windows на динамическом диске, его можно перед этим процессом преобразовать в базовый. А после переустановки системы – совершить обратный процесс по преобразованию диска в динамический.
Разделы на динамических дисках, как и на базовых, при создании по умолчанию настроены на форматирование в файловую систему NTFS. Максимальный размер раздела на динамических MBR-дисках – 2 Тб, а на динамических GPT-дисках – 18 Тб. Для динамических дисков не существует понятий основных и логических разделов, как для дисков базового типа. У разделов динамических дисков своя специфика, и она не связана с ограничениями по числу создаваемых разделов. А что касается числа возможных разделов, то никаких ограничений для дисков динамического типа нет.
2. Преобразование базовых дисков в динамические
Преобразовывать диски из базовых в динамические можно средствами самой Windows, с помощью утилиты diskmgmt.msc (управление дисками). Во всех версиях Windows она вызывается нажатием клавиш Win+R (запуск окошка «Выполнить») и вводом:
diskmgmt.msc
А версии Windows 8.1 и 10 ссылкой ее запуска оборудованы еще и в меню по нажатию клавиш Win+X.
Любой из дисков компьютера можно преобразовать из базового в динамический. Такое преобразование осуществляется двумя способами. Первый способ – это преобразование вручную, когда на диске вызывается контекстное меню и задействуется опция «Преобразовать в динамический диск».
Выбрав этот способ, затем нужно либо оставить только текущий диск, либо выставить галочки на всех подключенных дисках для пакетного преобразования.
Далее нажимаем кнопку «Преобразовать».
Подтверждаем решение в окошке с уведомлением о том, что другие Windows на других разделах диска теперь не смогут запускаться.
Все, после этих действий диск превратится в динамический.
Другой способ преобразования диска в динамический – это запуск операций динамического диска. А таковые предусматриваются и на базовом диске, лишь бы он был с нераспределенным пространством. В таком случае динамический тип оперируемый диск получает по умолчанию.
С обратным процессом – преобразованием динамического диска в базовый – ситуация обстоит сложнее. Так, динамические диски с нераспределенным пространством в базовые превращаются легко: для этого необходимо на диске вызвать контекстное меню и задействовать опцию «Преобразовать в базовый диск».
Кроме этого, при удалении разделов на динамическом диске он автоматически преобразовывается в базовый. А вот если на динамическом диске уже имеется структура разделов, превратить его в базовый средствами Windows не получится. Но такая возможность имеется в Acronis Disk Director – функциональной программе для работы с дисковым пространством. Программа может преобразовывать динамические диски в базовые без потери хранящихся на таких дисках файлов.
3. Создание разделов на динамических дисках средствами Windows
Какова специфика разделов (томов), формируемых на динамических дисках? Как создаются тома динамического диска?
3.1. Простой том
Простой том динамического диска – это обычный раздел, такой же, как создаваемый на базовом диске. Он может быть создан из свободного места только на одном носителе. Для его создания на свободном месте динамического диска необходимо вызвать контекстное меню, затем выбрать «Создать простой том» и пройти шаги мастера.
3.2. Составной том
Составной том создается из объема нескольких жестких дисков. К созданию составных томов прибегают при необходимости формирования одного большого раздела из нескольких жестких дисков, например, из старых HDD с объемом в 80 Гб. Максимум жестких дисков, из пространства которых может быть сформирован составной том – 32. При перемещении данных на составной том файлы записываются последовательно – сначала на один жесткий диск, затем на другой, потом на третий и т.д. Составной том уязвим: при поломке одного жесткого диска, пользовательские файлы могут быть утеряны даже при том, что другие диски будут работоспособными. В составном томе все взаимосвязано, и без одного из звеньев цепи – одного из дисков – раздел попросту перестанет существовать.
Чтобы сформировать составной том, на свободном месте одного из дисков нужно вызвать контекстное меню и кликнуть «Создать составной том».
Все основные параметры раздела задаются в окне выбора дисков. В графе «Доступны» выбираем доступные жесткие диски и переносим их в графу «Выбраны» кнопкой «Добавить». Внизу для любого из добавленных дисков можем установить конкретный размер, выделяемый для составного тома, если отводится не все место на диске.
Далее проходим шаги мастера по назначению буквы и файловой системы раздела.
И по завершении жмем «Готово». После чего увидим созданный составной том, разместившийся на нескольких дисках.
3.3. Чередующийся том
Чередующийся том (конфигурация RAID 0) создается из двух и более жестких дисков и заполняется данными не последовательно, как предусмотрено обустройством составного тома, а параллельно. Данные одномоментно записываются на все диски и также одномоментно считываются со всех дисков, что позволяет увеличить скорость проведения операций. Правда, скорость доступа к данным в любом случае будет определяться возможностями более медленного из дисков. Чередующийся том, как и составной, не может похвастаться отказоустойчивостью. Если выйдет из строя один из дисков, доступ к файлам чередующегося тома будет невозможен.
Создается чередующийся том в контекстном меню на свободном месте диска, опция для выбора – соответственно, «Создать чередующийся том».
В окошке выбора дисков кнопкой «Добавить» добавляем к имеющемуся диску другой диск из числа доступных. Объем выделяемого дисками пространства должен быть одинаковым. Размер чередующегося тома будет автоматически определен объемом доступного свободного места на одном из дисков.
Дальнейшие шаги по созданию чередующегося тома такие же, как описаны для составного тома.
3.4. Зеркальный том
Зеркальный том (конфигурация RAID 1) – это возможность создания средствами Windows отказоустойчивого массива из двух дисков. Эта конфигурация предназначена сугубо для обеспечения сохранности информации, она не добавляет компьютеру производительности за счет суммарной скорости чтения и записи дисков. Данные записываются на один диск и тут же дублируются на диск второй. И если один из дисков выйдет из строя, вся накопленная пользовательская информация будет оставаться в целости и сохранности на втором диске.
Чтобы создать зеркальный том, на свободном месте вызываем контекстное меню, выбираем «Создать зеркальный том».
В окне выбора дисков с помощью кнопки «Добавить» к одному из дисков присоединяем другой диск. Размер зеркального тома будет автоматически определен свободным пространством одного из дисков. При необходимости размер тома можно установить вручную.
После этапа выбора дисков далее проходятся шаги мастера, описанные для составного тома.
3.5. Том RAID-5
Том RAID-5 – это, как видим из названия, программная реализация конфигурации RAID 5. Создание такого тома возможно в серверных редакциях Windows.
Отличного Вам дня!