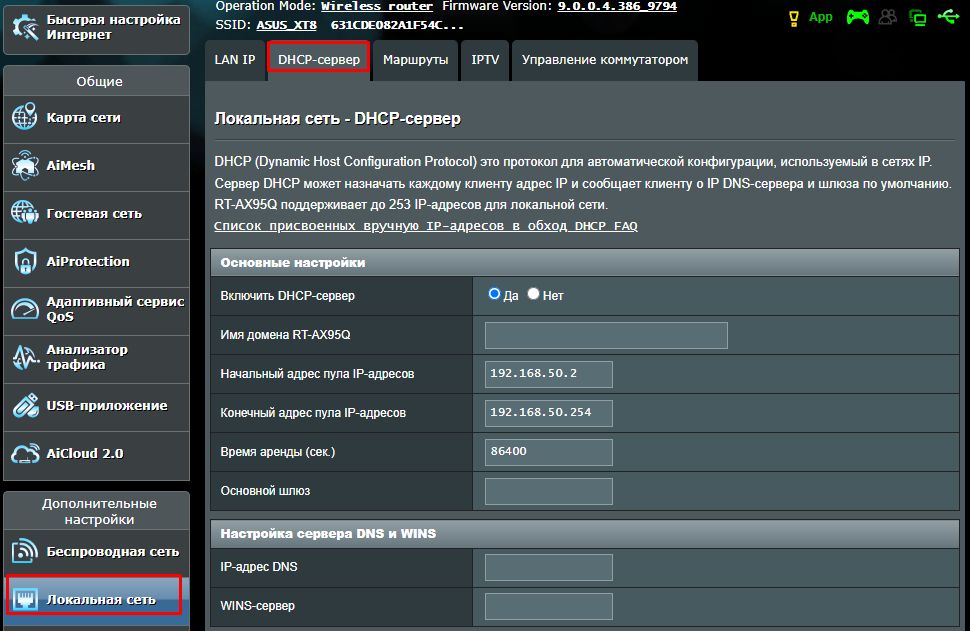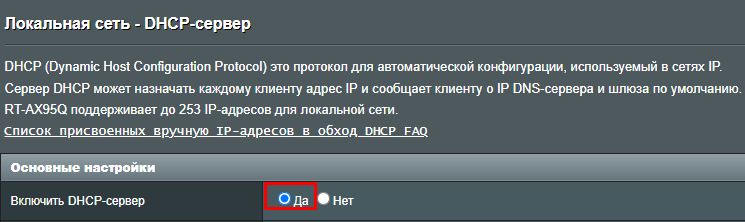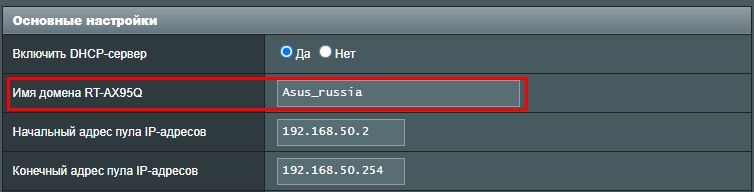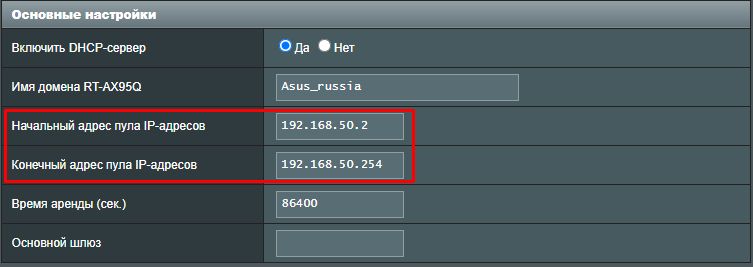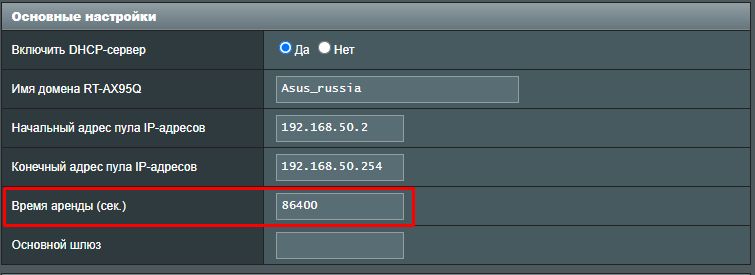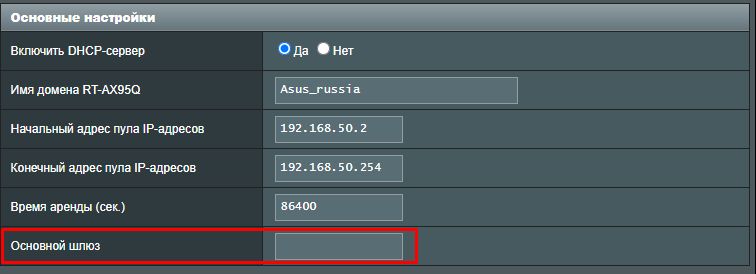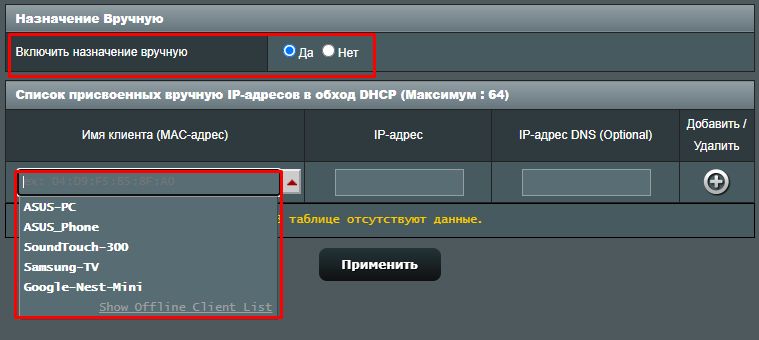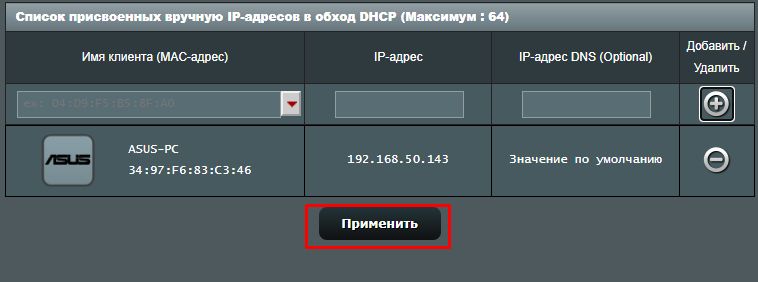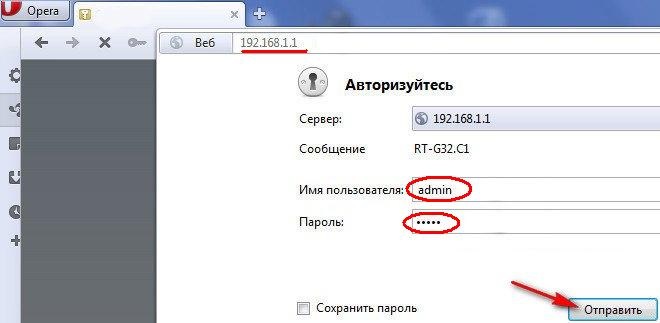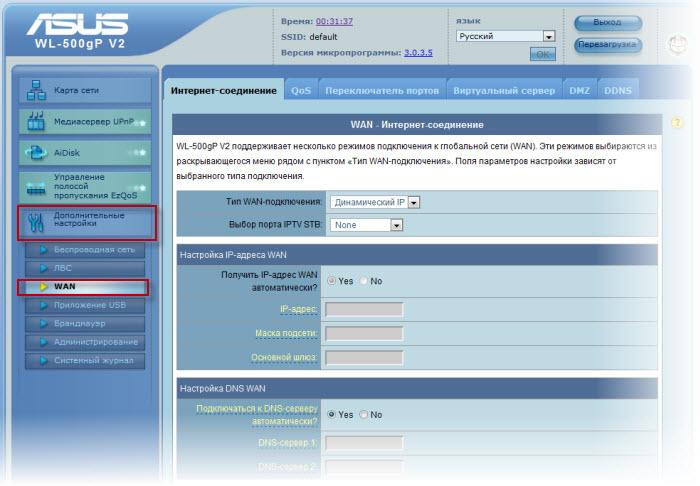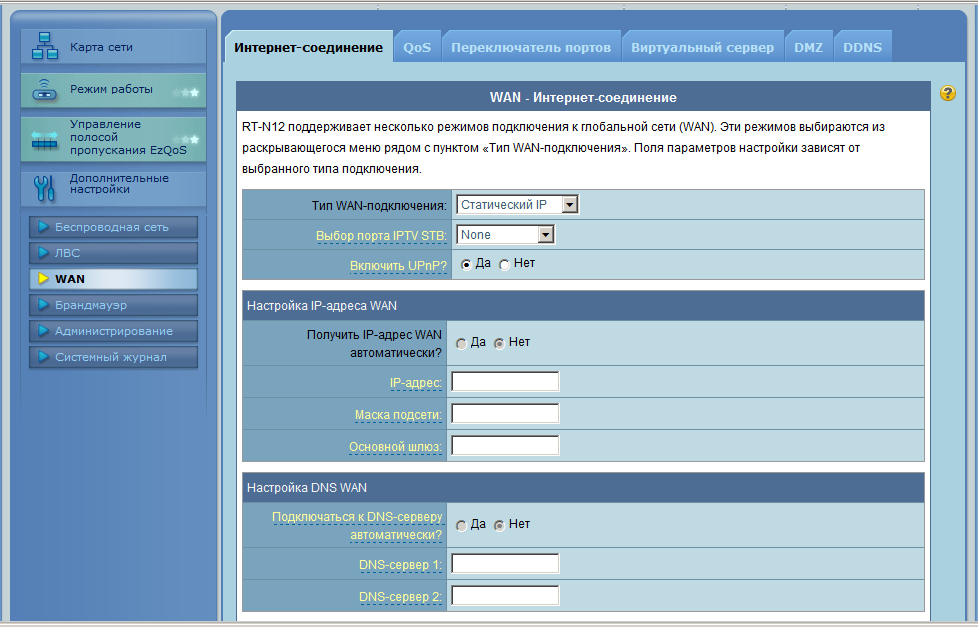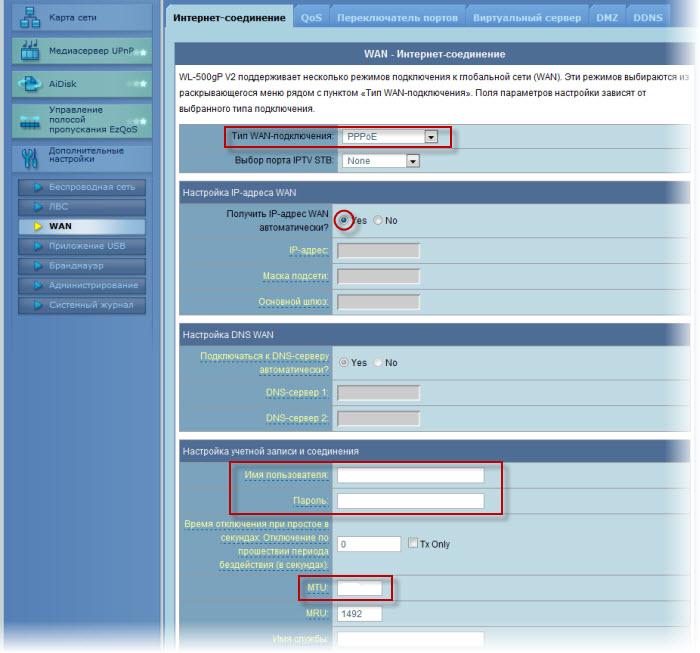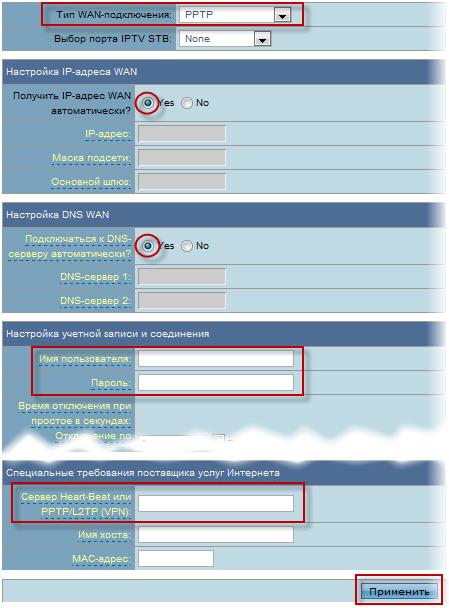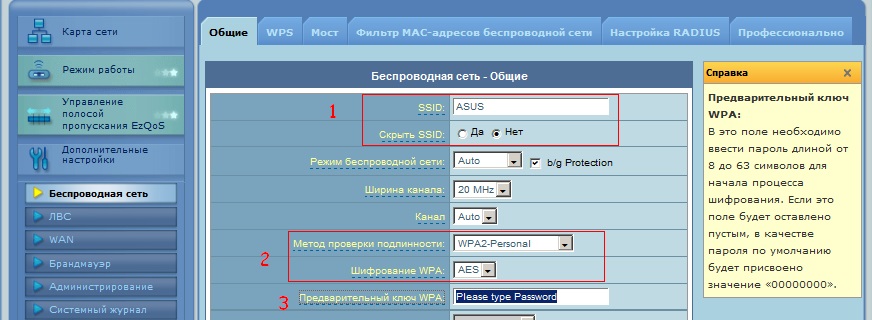Содержание
- Настраиваем динамический IP-адрес
- Вариант 1: TP-Link
- Вариант 2: D-Link
- Вариант 3: ASUS
- Дополнительные действия
- Вопросы и ответы
Настройка динамического IP-адреса в веб-интерфейсе роутера — самый простой сюжет из всех возможных, поскольку этот протокол получения интернета не нуждается в ручном выставлении огромного количества параметров. Однако перед началом перехода к основной процедуре потребуется убедиться в корректности соединения маршрутизатора с компьютером, а также выполнить авторизацию в интернет-центре, о чем более детально читайте в статье по ссылке ниже.
Подробнее:
Вход в веб-интерфейс роутеров
Подключение компьютера к роутеру
После этого можно переходить непосредственно к конфигурированию автоматического получения IP-адреса. Предлагаем разобраться с этим процессом на примере трех самых популярных веб-интерфейсов от разных производителей сетевого оборудования.
Вариант 1: TP-Link
Подключая интернет впервые, скорее всего, пользователь получит предложение приобрести роутер от провайдера. Чаще всего так распространяют модели от компании TP-Link, поэтому сначала рассмотрим этот интернет-центр, взяв во внимание актуальную версию прошивки.
- Совершив успешную авторизацию, откройте меню «Быстрая настройка» и нажмите «Далее».
- Отметьте маркером пункт «Стандартный Wi-Fi роутер» и переходите далее.
- В списке предоставляемых протоколов отметьте «Динамический IP-адрес» и направляйтесь к следующем шагу.
- Остается только задать основные параметры беспроводной сети, если это требуется, а затем настройка будет успешно завершена.
- Дополнительно или вместо быстрого конфигурирования можно переместиться в раздел «Сеть».
- Там откройте первую категорию «WAN», задайте этот тип подключения.
- По необходимости остается только задать предпочтительные DNS, если они должны отличаться от стандартных, а также поменять имя узла, но только в том случае, когда это требует поставщик интернет-услуг.
Перезагрузите маршрутизатор, чтобы изменения вступили в силу. Если после этого доступ к сети появился, значит, все параметры выставлены верно.
Вариант 2: D-Link
Даже в тех ситуациях, когда используется роутер не от компании D-Link, можно следовать данной инструкции как универсальной, ведь реализация этого интернет-центра стандартная и примерно соответствует другим.
- Здесь можно пойти двумя путями. Первый заключается в запуске Мастера быстрого конфигурирования через меню «Начало».
- Проверьте, что маршрутизатор подключен к проводу от провайдера по WAN, а затем нажмите «Далее».
- Выберите страну своего провайдера и определите компанию. Если найти его не удается, укажите параметр «Вручную».
- Отметьте маркером пункт «Динамический IP».
- Если нужно, задайте имя подключения и настройте автоматическое получение DNS. Чтобы выбрать расширенные параметры, нажмите «Подробно».
- Изменять большинство присутствующих здесь свойств не нужно обычному пользователю, но потребуется убедиться в том, что возле «NAT» установлена галочка.
- В завершение удостоверьтесь в правильности выбранных параметров и щелкните «Применить».

Второй метод настройки необходим тем, кто одновременно использует несколько типов WAN-соединения или кому не подходит средство быстрого конфигурирования. Выполните всего несколько простых действий:
- Разверните раздел «Сеть» и переключитесь в категорию «WAN». Удалите присутствующие шаблоны, если они не нужны, нажав по соответствующей кнопке.
- Затем нажмите «Добавить» для создания новых параметров.
- В появившемся меню разверните выпадающий список «Тип соединения» и выберите «Динамический IP».
- Дополнительные параметры чаще всего изменять не нужно. Проверьте только, что галочкой отмечен пункт «NAT», а затем сохраните текущую конфигурацию.

Вариант 3: ASUS
Последний вариант подходит для обладателей маршрутизаторов ASUS. Здесь тоже есть два пути, по которым можно пойти при конфигурировании автоматического IP. Первый заключается в использовании Мастера настройки и выглядит так:
- В веб-интерфейсе нажмите по кнопке «Быстрая настройка Интернет».
- Переходите к созданию новой сети.
- Кликните по кнопке «Настройка вручную», если параметры не были определены автоматически.
- При появлении вопроса об имени пользователя и пароле ответьте «Нет», поскольку динамический IP не предполагает использование таких данных.
- Следом выберите тип подключения «Автоматический IP».
- Настройте беспроводную сеть, чтобы выйти из Мастера.

Как видно, в Мастере конфигурирования приходится задавать новые параметры и для Wi-Fi, что некоторым не подходит, поэтому предлагаем разобраться со вторым методом настройки динамического IP.
- Через главное меню переместитесь в раздел «Интернет».
- Укажите тип «WAN» в первом же пункте, чтобы появились остальные необходимые.
- Задайте соответствующий тип WAN-соединения, включите NAT и WAN, чтобы обеспечить нормальное функционирование.
- Опуститесь ниже, если требуется ввести параметры, назначенные провайдером. Там можно написать новое имя узла, клонировать MAC-адрес и выбрать режим DHCP-запросов.

По окончании процесса в обязательном порядке перезагрузите маршрутизатор для применения изменений. Затем обязательно проверьте работоспособность сети, чтобы удостовериться в корректности выбранных параметров.
Дополнительные действия
Завершить эту статью нужно разбором дополнительных действий, которые выполняются в самой операционной системе. Связаны они с получением IP-адреса и DNS-серверов, а значения потребуется установить в состояние «Получать автоматически», чтобы не возникало конфликтов с параметрами маршрутизатора.
- Откройте «Пуск» и перейдите в «Параметры».
- Здесь откройте категорию «Сеть и Интернет».
- В первом же меню выберите пункт «Настройка параметров адаптера».
- Щелкните правой кнопкой мыши по активному соединению и через появившееся контекстное меню вызовите «Свойства».
- Дважды нажмите по строке «IP версии 4».
- Отметьте маркерами пункты, отвечающие за автоматическое получение IP и DNS, и примените эти параметры.

Осталось только повторно подключиться к сети или просто перезагрузить компьютер для применения новых настроек.
Еще статьи по данной теме:
Помогла ли Вам статья?
FAQ
[LAN] Как настроить DHCP Сервер на роутере Asus?
Что такое DHCP?
DHCP (Dynamic Host Configuration Protocol) — это протокол автоматической настройки, используемый в IP-сетях.
DHCP-сервер может назначать каждому клиенту IP-адрес и информировать клиентов об IP-адресе DNS-сервера и IP-адресе шлюза по умолчанию.
Перейдите на страницу настроек маршрутизатора (Web GUI)
Шаг 1. Подключите компьютер к маршрутизатору через проводное или WiFi-соединение и введите IP-адрес маршрутизатора в локальной сети или URL-адрес маршрутизатора http://www.asusrouter.com в графическом веб-интерфейсе.
Примечание: Пожалуйста, перейдите по ссылке [Беспроводное устройство] Как войти на страницу настроек роутера (WEB UI)?
Шаг 2. Введите имя пользователя и пароль маршрутизатора, чтобы войти в систему.
Примечание: Если Dы забыли имя пользователя и/или пароль, восстановите маршрутизатор до заводского состояния по умолчанию. Пожалуйста, обратитесь к ссылке как сбросить настройки на роутере? для восстановления роутера в состояние по умолчанию.
Шаг 3. Перейдите на вкладку «Локальная сеть» > «DHCP-сервер».
Описание функции
(1) Включить DHCP-сервер
Включите функцию DHCP-сервера, чтобы разрешить DHCP-серверу маршрутизатора автоматически назначать IP-адреса сетевым клиентам.
Если эта функция отключена, Вам потребуется вручную назначить IP-адреса для Ваших устройств в локальной сети.
(2) Вы можете назвать свой маршрутизатор для клиентов, которые запрашивают IP-адрес с DHCP-сервера. Он может содержать только буквенно-цифровые символы и символ тире.
(3) Вы можете настроить первый и последний адрес в пуле так, чтобы он назначался DHCP-сервером в локальной сети.
Например, если IP-адрес маршрутизатора в локальной сети — 192.168.50.1, Вы можете настроить адрес пула IP-адресов от 192.168.50.2 до 192.168.50.254 (всего 253 IP-адреса).
(4) Установите время аренды, в течение которого сетевому клиенту разрешено использовать свой текущий IP-адрес для подключения к беспроводному маршрутизатору.
Когда срок аренды истекает, сетевой клиент должен либо обновить IP-адрес, либо получить новый IP-адрес от DHCP-сервера беспроводного маршрутизатора. По умолчанию установлено значение 86400 секунд.
(5) Вы можете настроить IP-адрес шлюза в Вашей локальной сети. Если Вы оставите это поле пустым, будет назначен IP-адрес маршрутизатора.
(6) Ip-адрес DNS: Вы можете настроить IP-адрес DNS для предоставления клиентам, которые запрашивают IP-адрес с DHCP-сервера. Если Вы оставите это поле пустым, DNS-запрос будет обрабатываться маршрутизатором.
WINS-сервер: Служба именования Windows Internet управляет взаимодействием каждого ПК с Интернетом. Если Вы используете сервер WINS, введите IP-адрес сервера.
(7) Если Вы хотите вручную назначить IP для устройств. Включите ручное назначение, и тогда Вы сможете увидеть имя устройства в MAC-адресе. Выберите устройство, которое хотите настроить.
(8) После выбора Вы увидите MAC-адрес устройства и его IP-адрес, который сейчас используется. Вы можете установить этот IP-адрес напрямую или вручную изменить IP-адрес на любой другой.
Затем нажмите кнопку «Добавить/Удалить».
(9) Наконец, нажмите «Применить», чтобы сохранить настройку.
Как скачать (Утилиты / ПО)?
Вы можете загрузить последние версии драйверов, программного обеспечения, микропрограмм и руководств пользователя из ASUS Центра загрузок.
Узнать больше о Центре загрузок ASUS можно по ссылке.
Эта информация была полезной?
Yes
No
- Приведенная выше информация может быть частично или полностью процитирована с внешних веб-сайтов или источников. Пожалуйста, обратитесь к информации на основе источника, который мы отметили. Пожалуйста, свяжитесь напрямую или спросите у источников, если есть какие-либо дополнительные вопросы, и обратите внимание, что ASUS не имеет отношения к данному контенту / услуге и не несет ответственности за него.
- Эта информация может не подходить для всех продуктов из той же категории / серии. Некоторые снимки экрана и операции могут отличаться от версий программного обеспечения.
- ASUS предоставляет вышеуказанную информацию только для справки. Если у вас есть какие-либо вопросы о содержании, пожалуйста, свяжитесь напрямую с поставщиком вышеуказанного продукта. Обратите внимание, что ASUS не несет ответственности за контент или услуги, предоставляемые вышеуказанным поставщиком продукта.
В настоящее время домашние сети стали неотъемлемой частью нашей повседневной жизни. Мы все больше зависим от мобильных устройств, компьютеров и других гаджетов, которые требуют подключения к интернету. Роутер – это устройство, которое позволяет нам делить интернет-соединение между различными устройствами и обеспечивать их безопасность.
Asus – одна из самых популярных компаний, занимающихся производством роутеров. Один из самых важных параметров роутера Asus – это тип использования IP-адресов. Существуют два типа IP-адресов: статический и динамический. Динамический IP-адрес назначается роутеру автоматически провайдером интернет-соединения при подключении к сети.
Использование динамического IP-адреса позволяет автоматически настраивать подключение к интернету, без необходимости вручную вводить информацию о сети. Но что делать, если вы хотите назначить статический IP-адрес для роутера Asus? Настройка роутера Asus с динамическим IP-адресом несложна и может быть выполнена даже пользователями без технических навыков.
Содержание
- Что такое динамический IP роутер Asus?
- Разъясняем основные понятия
- Как настроить динамический IP роутер Asus?
- Пошаговая инструкция для начинающих
Что такое динамический IP роутер Asus?
IP-адрес – это уникальный числовой идентификатор, который присваивается каждому устройству, подключенному к сети. Статический IP-адрес остается неизменным, а динамический IP-адрес присваивается автоматически и может меняться при каждом подключении к сети. Данный подход позволяет эффективнее использовать IP-адреса и повышает безопасность сети.
Роутер Asus с динамическим IP-адресом имеет ряд преимуществ. Во-первых, такой роутер обеспечивает более гибкую настройку сети и позволяет автоматически перенастраиваться при изменении IP-адреса. Это особенно важно для провайдеров интернета, которые используют динамическое присвоение адресов.
Во-вторых, роутер Asus с динамическим IP-адресом позволяет эффективнее использовать доступные IP-адреса и экономить их количество. При использовании статического IP-адреса каждому устройству необходимо присвоить отдельный адрес, что может быть неудобно в случае большого количества устройств.
Наконец, такой роутер повышает безопасность сети. Постоянное изменение IP-адреса делает сеть менее уязвимой для взломов и злоумышленников, так как они сложнее могут получить доступ к сети с переменным IP-адресом.
Настройка динамического IP роутера Asus не требует особых навыков и происходит при помощи встроенного веб-интерфейса. При желании пользователь может изменить режим работы роутера на статический IP-адрес.
| Преимущества | Недостатки |
|
|
Разъясняем основные понятия
Перед тем как перейти к настройке динамического IP-роутера Asus, давайте разберемся с некоторыми основными понятиями, которые могут быть незнакомыми для новичков.
1. Динамический IP-адрес: IP-адрес, который назначается устройству временно на время подключения к сети. В отличие от статического IP-адреса, динамический может меняться каждый раз при подключении к сети. Это полезно для более эффективного использования доступных IP-адресов.
2. IP-роутер: устройство, которое позволяет устанавливать соединение между компьютерами внутри сети и другими сетями, включая Интернет. Он выполняет функцию маршрутизации пакетов данных и пересылает их по оптимальному пути.
3. Статический IP-адрес: IP-адрес, который назначается устройству постоянно и не меняется с течением времени. Он часто используется для серверов, устройств, которым требуется постоянное подключение к сети, или для безопасности.
4. Динамический IP-роутер Asus: роутер, который поддерживает функцию динамической настройки IP-адреса. Это значит, что при каждом подключении к сети роутер автоматически получает новый IP-адрес.
Теперь, когда мы разобрались с основными понятиями, давайте перейдем к настройке динамического IP-роутера Asus.
Как настроить динамический IP роутер Asus?
Настройка динамического IP роутера Asus довольно проста и не требует особых навыков. Следуя следующим шагам, вы сможете настроить роутер и получить динамический IP адрес:
1. Подключите роутер к вашему компьютеру с помощью кабеля Ethernet или подключитесь к его Wi-Fi сети.
2. Откройте веб-браузер и введите адрес «192.168.1.1» в адресной строке. Затем нажмите Enter.
3. В появившемся окне авторизации введите имя пользователя и пароль (обычно по умолчанию имя пользователя «admin», а пароль «admin» или оставьте пустым).
4. После успешной авторизации вы попадете в панель управления роутера. Найдите раздел «Сетевые настройки» или «WAN-настройки».
5. В разделе WAN-настройки найдите опцию «Тип подключения» или «Тип WAN». Выберите «Динамическое подключение» или «DHCP».
6. Сохраните изменения, нажав кнопку «Применить» или «Сохранить».
7. Роутер будет автоматически получать динамический IP адрес от вашего интернет-провайдера. После сохранения настроек роутер будет готов к использованию с динамическим IP адресом.
Если вы внесли все изменения правильно, ваш роутер Asus теперь будет использовать динамический IP адрес для подключения к интернету.
Пошаговая инструкция для начинающих
Шаг 1: Подключите роутер Asus к вашему компьютеру с помощью Ethernet-кабеля и включите их.
Шаг 2: Откройте веб-браузер на вашем компьютере и введите адрес «192.168.1.1» в адресной строке. Нажмите Enter.
Шаг 3: В появившемся окне введите имя пользователя и пароль, предоставленные вашим интернет-провайдером или указанные на документации к роутеру Asus. Нажмите Войти.
Шаг 4: В левой части экрана выберите раздел «Настройки WAN».
Шаг 5: В разделе «Настройки WAN» найдите опцию «Тип соединения» и выберите «Динамический IP».
Шаг 6: Нажмите кнопку «Сохранить» или «Применить», чтобы сохранить настройки.
Шаг 7: После сохранения настроек роутер Asus будет автоматически получать IP-адрес от вашего интернет-провайдера.
Шаг 8: Перезагрузите роутер Asus и компьютер, чтобы применить изменения.
Шаг 9: Проверьте подключение к интернету, открыв веб-браузер и перейдя на любой сайт.
Теперь ваш роутер Asus настроен на использование динамического IP-адреса, что позволяет вам подключаться к интернету без необходимости вручную настраивать IP-адрес каждый раз.
Содержание:
- Разберемся в роутерах ASUS
- Настройка роутера asus rt g32
- Настройка интернета роутера asus rt g32
- Настраиваем Wi-Fi сеть на asus
- Видео:Настройка ASUS RT-G32 и uTorrent
Итак, дорогой друг, раз ты попал на эту станицу, значит, ты купил или собираешься купить роутер ASUS и хочешь подробнее узнать о его настройке или просто задаешься вопросом «как настроить роутер asus rt g32 ». Тебе именно сюда. Настройка роутера asus производится очень просто, выполняя последовательно все действия из этой статьи, ты сможешь без труда настроить и использовать роутер.
Компания Асус уже очень давно на рынке электроники и зарекомендовала себя как надежный, качественный поставщик товаров. Рынок роутеров кампания ASUS захватывает разными моделями, но на данный момент самые популярные из них это: «Роутер ASUS RT-G32, ASUS WL-520gC, ASUS RT-N10». Также настройка этих моделей одинакова.
Настройку мы будем рассматривать на примере роутера Asus RT-G32. Но если у вас другой роутер, не входящий в этот список, не расстраивайтесь, прочтите внимательно статью и вы поймете как настроить и вашу модель роутера.
настройка роутера asus rt g32
Перед тем как приступить к настройке и подключению к интернету любого роутера, нужно произвести настройку компьютера и узнать настройки провайдера. Это вы можете сделать в этой статье «Настройка сетевой карты Определение настроек провайдера». После получения всей информации и настройки компьютера, нужно подключить роутер компьютеру.
Подключить роутер asus
Итак, достаем роутер из коробки, включаем его в сеть (блок питания роутера вставим в розетку). В порт WAN, находящийся на задней части роутера, вставляем кабель провайдера. Берем короткий пачкорт (короткий кабель, который шел в комплекте с роутером) вставляем его в порт LAN на роутере, а другой конец кабеля — в сетевую карту на компьютере. Должно выглядеть примерено как на рисунки снизу.
Более подробно о подключении роутера можно узнать в статье «Подключение роутера».
Перед там как приступать к непосредственной настройке роутера на компьютере, нужно сбросить настройки. Нажав на кнопку Reset и удерживая ее в течений 10 секунд.
установка роутера asus Вход
После того как мы подключили роутер и настроили сетевую карту, произведем вход в рабочий интерфейс роутера (там, где производится настройка роутера). Для этого нам нужно открыть любой из браузеров (Opera, Mozilla, Internet Explorer, Google Chrome) и вписать в адресную строку следующий адрес 192.168.1.1. Появится окно авторизация, заполняем поля Логин-admin пароль-admin. И нажмем кнопку «Отправить».
При первом входе вам высветится окно автоматической настройки.
Проходить мы ее не будем, лучше сделать все вручную, жмем «На главную страницу». Если увас все надписи на Английском выберете язык интерфейса русский.
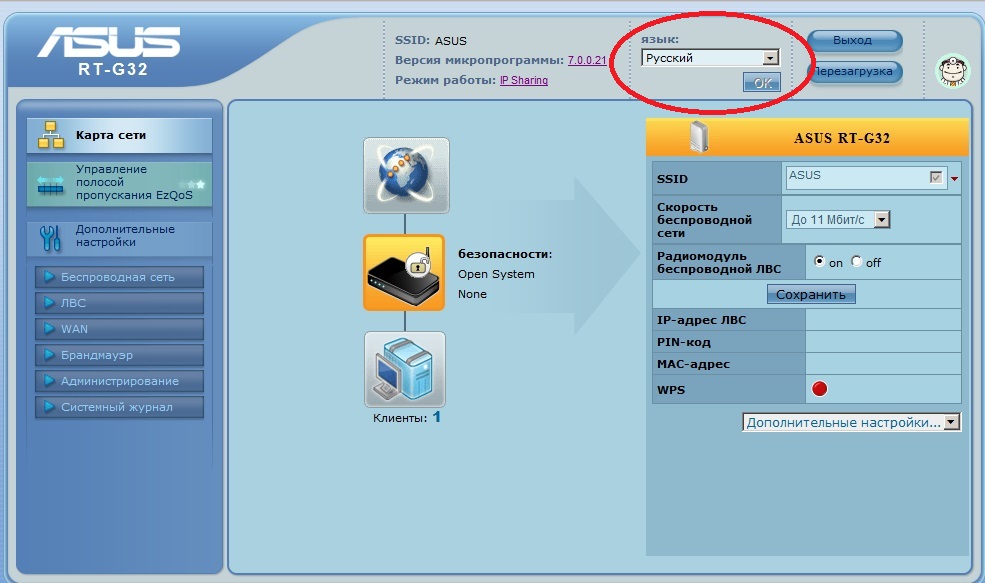
Настройка интернета роутера asus rt g32
Для настройки интернета на роутере асус вы должны были уточнить или сами определить какой тип подключения у вашего провайдера, какие настройки. После этого в меню интерфейса выберем пункт WAN
Появится окно для настройки интернета.
Настройка Dynamic IP (Динамический IP) роутера asus
Если ваш провайдер предоставляет подключение интернета по типу Динамический IP, то в настройках нечего не меняете . Жмем кнопку Принять.
Static IP (Статичный IP) подключение роутера asus
Выбираем тип подключения Статичный IP. Вносим настройки вашего провайдера: ip-адрес, маска подсети, Основной шлюз и DNS сервера и «Принять».
Настройка PPPoE подключения роутера asus
Вводим тип подключения PPPoE. Также определяем провайдер предоставляет IP адрес автоматически или нет, соответственно ставим точку в поле «Получать IP адрес WAN автоматически?» Да/Нет.
В «Настройках учетной записи и соединения» вводи имя пользователя, пароль – эти данные должны быть у вас в контракте, полученном от провайдера. MTU: 1472. Жмем «Принять».
Настройка PPTP (VPN) подключения роутера asus
Все тоже самое, что и в настройках PPPoE. Добавляется еще один параметр в поле «Специальные требования поставщика услуги Интернет» Сервер Heart-Beat или PPTP/L2TP(VPN): ppp.lan (либо 10.10.3.36)
Настраиваем Wi-Fi сеть на asus
В основном меню интерфейса выбираем вкладку «Беспроводная сеть». Затем производим настройку параметров. В поле SSID вводем имя сети – это то имя, которое будет высвечиваться при поиске вай фай сети. Можете указать любое, например: “Moi_Wi_Fi_:)”. Есть еще параметр «Скрыть SSID»- это означает, что в меню поиска вай фай сети имя вашего роутера не будет видно. И на него смогут зайти только те, кто знает имя и пароль (лучше ставить «нет», чтоб вы сами не запутались). Метод проверки подлинности выбираем «WPA2-Personal». Шифрование WPA выберите «AES». В поле предварительный ключ WPA вводим пароль. Он должен состоять минимум из 8 символов и желательно с цифрами и буквами (но необязательно). Теперь жмем «Принять».
Видео:Настройка ASUS RT-G32 и uTorrent
.
Для того, чтобы настроить роутер ASUS есть два пути. Первый — это воспользоваться специальным Мастером быстрой настройки устройства. Он специально интегрирован в веб-конфигуратор, чтобы неподготовленный начинающий пользователь мог без проблем подключить маршрутизатор к сети провайдера и поднять беспроводную сеть Вай-Фай. Конечно, возможности его очень ограничены, но самые базовые функции роутера он позволяет настроить без проблем.
Второй путь — работа с полноценным веб-интерфейсом, которая позволяет полностью раскрыть весь потенциал аппарата, при необходимости выжав из него всё, на что он способен. Рассмотрим каждый из вариантов по отдельности.
В обоих случаях для того, чтобы зайти в интерфейс конфигурации маршрутизатора Asus, надо в адресной строке веб-браузера ввести IP-адрес устройства — 192.168.1.1. При запросе авторизации введите логин «admin» и пароль «admin».
Быстрая настройка Интернет на роутере Асус
Первый раз попав в веб-конфигуратор, Вы увидите приглашение мастера быстро настроить аппарат. Соглашаемся. Первым шагом будет обязательная смена используемого по умолчанию пароля на доступ:
Вместо используемого по умолчанию «admin» поставьте любой другой. Желательно чтобы он был более-менее сложный: состоять из 7-8 символов, содержать буквы латинского алфавита, цифры и специальные символы @#$%&.
Следующим шагом будет выбор типа подключения к Интернету:
Роутеры Асус умеют работать в сети практически любого российского Интернет провайдера — Ростелеком, Дом.ру, ТТК и т.п. Главное, надо предварительно в технической поддержке заранее уточнить какой протокол связи использует оператор связи.
Чаще всего используется либо «Автоматический IP(DHCP)» и «PPPoE».
В первом случае, обычно, ничего дополнительно указывать не надо, а вот во втором — надо будет ввести логин и пароль на подключение, которые Вам выдали при заключении договора с провайдером. Нажимаем на «Далее».
На следующем шаге выполним настройку беспроводной сети Вай-Фай:
Здесь надо будет прописать имя сети SSID и пароль для неё — Сетевой ключ. В случае, когда Вы настраиваете двухдиапазонный маршрутизатор, то здесь надо будет ввести название и пароль WiFi для диапазона 5GHz. Жмём на кнопку «Применить».
На последнем шаге мастера Вы увидите сводную информацию:
Нажимаем «Далее» и переходим на карту сети.
Как настроить маршрутизатор ASUS для Ростелеком, ТТК и Дом.ру
Данная инструкция актуальная для роутеров ASUS RT-N10, RT-N11P, RT-N12, RT-AC51U, RT-AC52U, RT-N56U и RT-N66AU, а так же для всех иных моделей, работающих на программном обеспечении ASUSWRT (веб-интерфес в темных тонах).
Для того, чтобы настроить соединение с провайдером, переходим в раздел «Интернет», вкладка «Подключение». Выглядит она следующим образом:
В большинстве филиалов крупнейших российских провайдеров Ростелеком, ТТК и Дом.ру используется протокол PPPoE. Выбираем его в поле «Тип WAN-подключения»:
Обязательно обратите внимание, чтобы были установлены флажки «Да» для WAN,NAT и UPnP.
Ниже обратите внимание чтобы были установлены флажки «Да» для пунктов «Получить IP-адрес WAN автоматически» и «Подключаться к DNS-серверу автоматически»:
В разделе «Настройка учётной записи» надо указать Логин и пароль на подключение роутера ASUS к Интернету, которые Вам выдали при заключении договора.
Никакие параметры более изменять не надо. Нажимаем кнопку «Применить» и проверяем доступ в Интернет.
Динамический IP (DHCP IPoE)
В некоторых филиалах провайдеров Ростелеком и ТТК используется тип подключения «Динамический IP» когда адрес роутер получает от DHCP-сервера провайдера и никаких иных соединений и протоколов использовать не надо.
Для настройки надо тип WAN выбрать «Automatic IP»(Автоматический IP).
Обязательно проверьте, чтобы были отмечены все пункты, указанные на рисунке.
Особенно обратите внимание на то, что адреса серверов DNS так же должны получаться устройством автоматически.
Как настроить роутер ASUS для Билайн
В сети Интернет провайдер Билайн использует для подключения протокол L2TP:
Получение IP-адреса и DNS-сервера оставляем в автоматическом режиме.
В настройках учетной записи вводим «Имя пользователя» (обычно это лицевой счёт) и пароль, который выдали представители оператора.
Остаётся только ввести адрес VPN-сервера Билайн: tp.internet.beeline.ru
Нажимаем кнопку «Применить».
Настройка Wi-Fi (сеть Вай-Фай)
Для того, чтобы настроить обычную сеть WiFi в диапазоне 2.4 GHz на роутерах ASUS, надо в главном меню выбрать пункт «Беспроводная сеть» и вкладку «Общие»:
В поле SSID надо ввести название создаваемой сети Вай-Фай. В этом качестве можно использовать любое слово на английском. Затем надо выбрать метод проверки подлинности «WPA2-Personal» и ввести пароль в поле «Предварительный ключ WPA». Как правило, более ничего менять не нужно, так как по умолчанию выставлены самые оптимальные параметры.
Чтобы настроить WiFi 5 ГГц на роутерах АСУС (RT-AC51U, RT-AC52U, RT-AC55U,RT-N56U, RT-AC66AU и AC68U), надо в поле «Частотный диапазон» выставить значение 5 GHz:
А дальше всё точно так же, как обычно: прописываем «SSID»(желательно чтобы он немного отличался от того, который используется на 2,4 GHz), указываем метод проверки «WPA2-Personal» и пароль на WiFi, Нажимаем кнопку «Применить».
Старый веб-интерфейс
Если у Вас используется старая прошивка роутеров ASUS выполненная в сине-голубых тонах(RT-G32, WL-520GC и т.п.), то в этом случае просто действуйте по аналогии. Вот несколько видео-инструкций, которые Вам могут пригодится:
Как Вы можете заметить из видео — по обозначению ключевых параметров в разных версиях прошивки разницы нет.