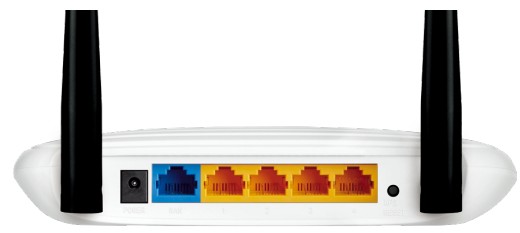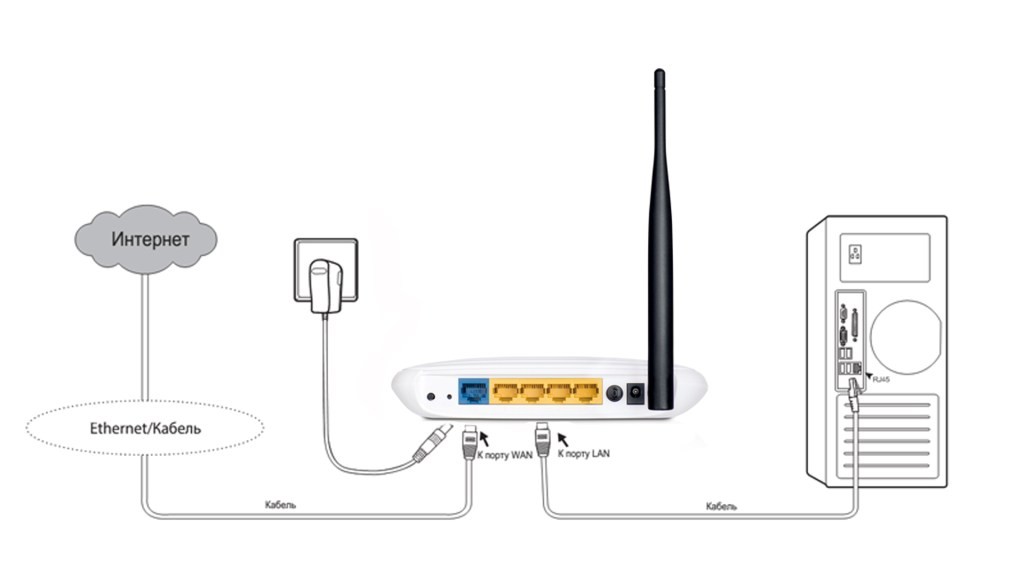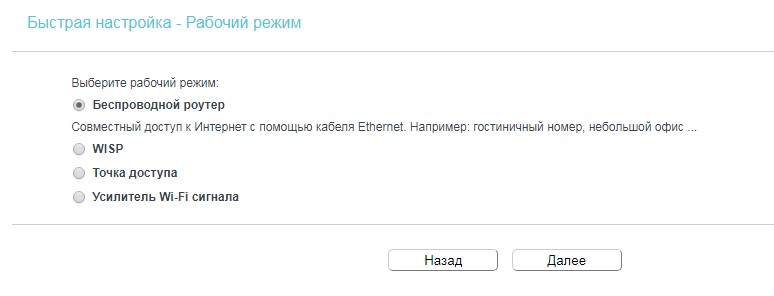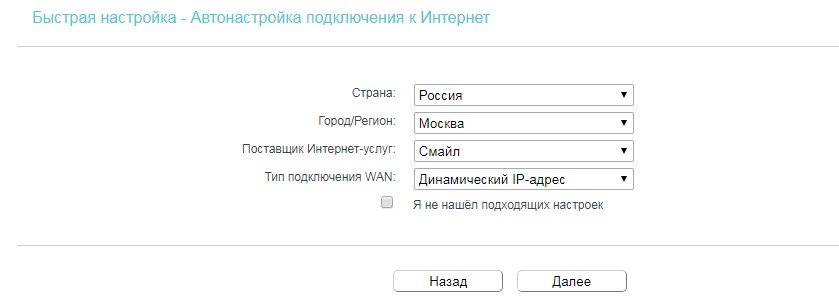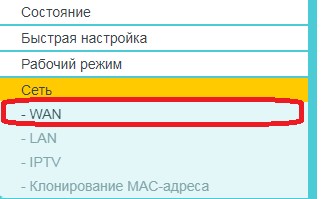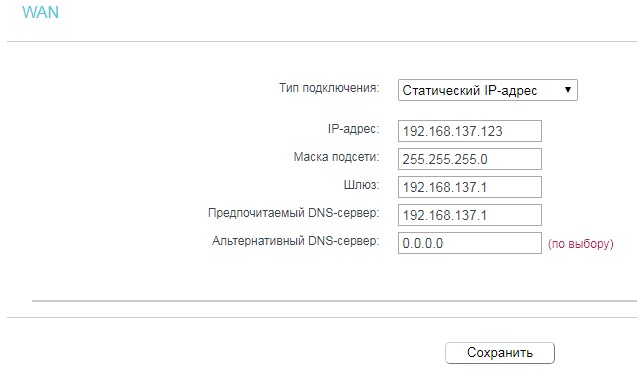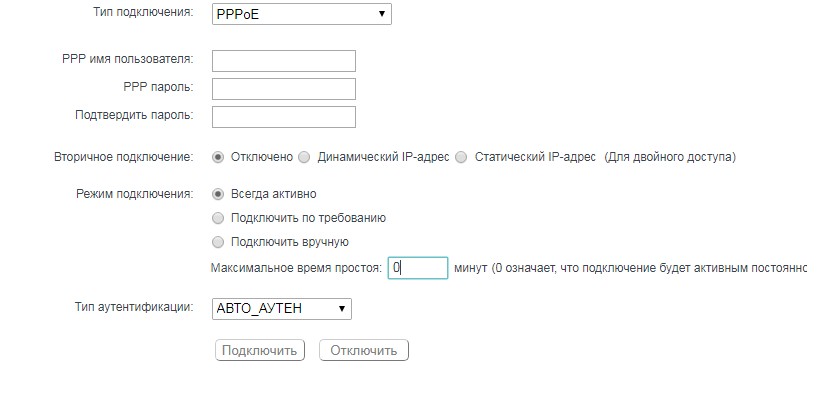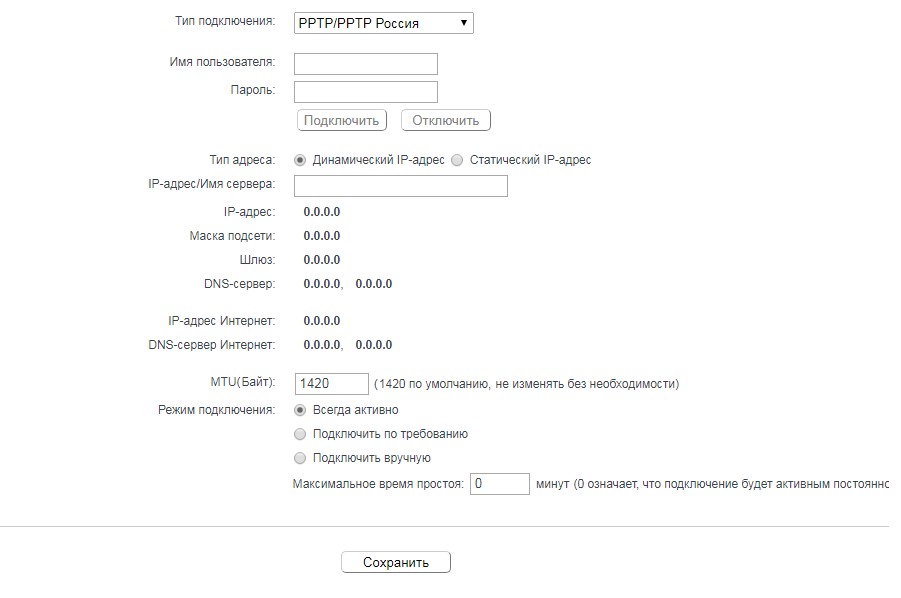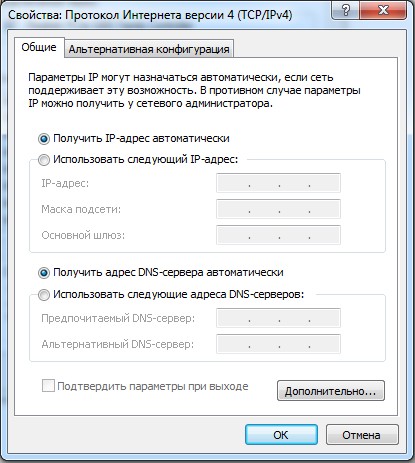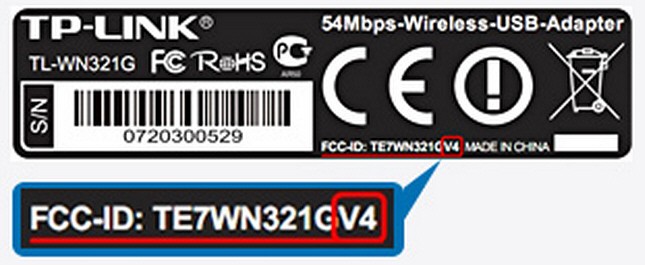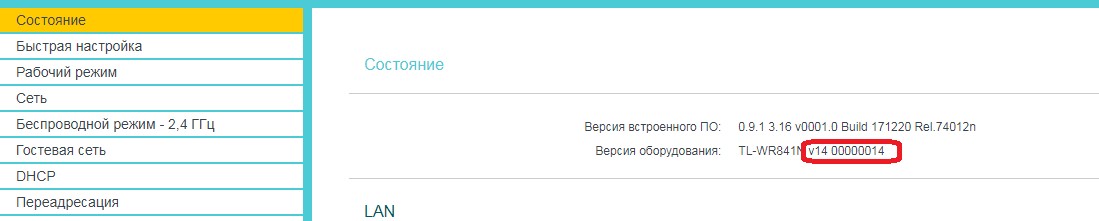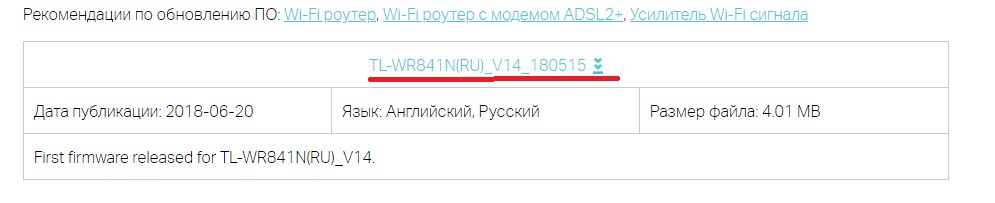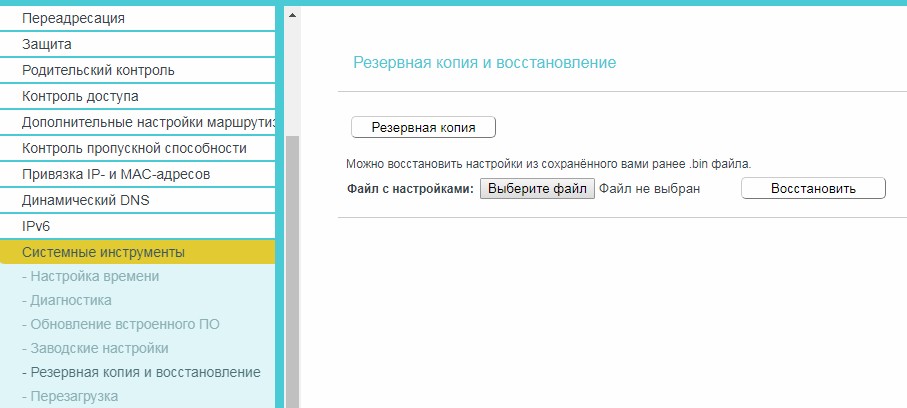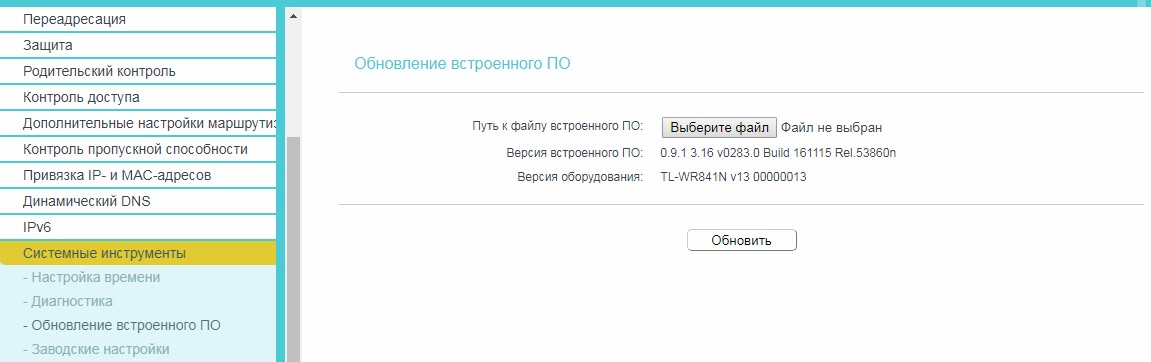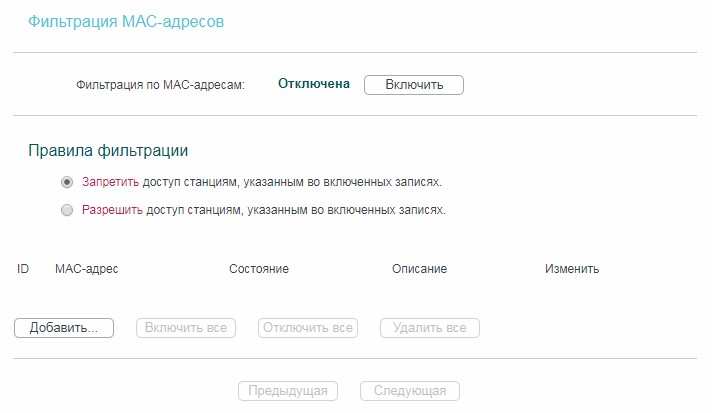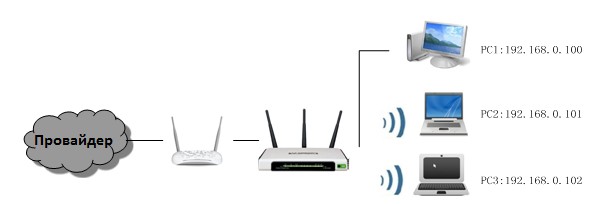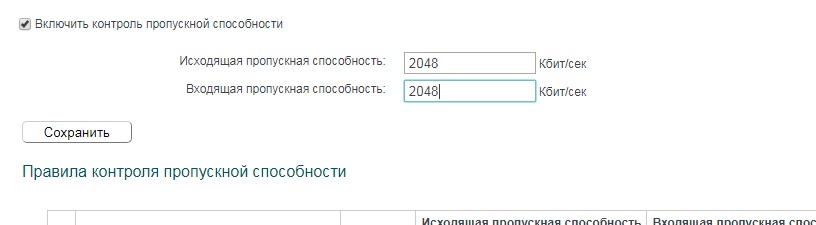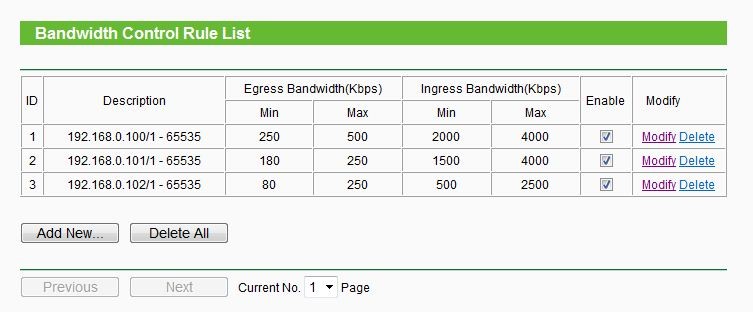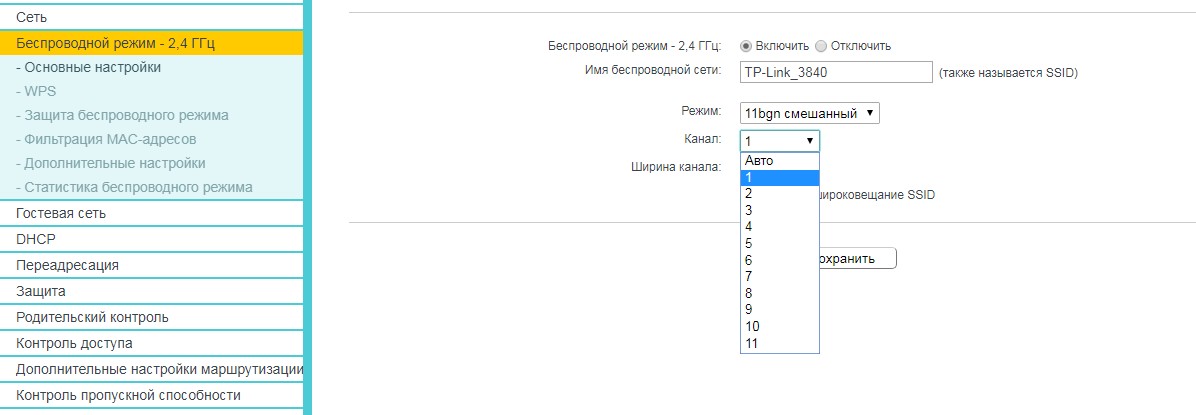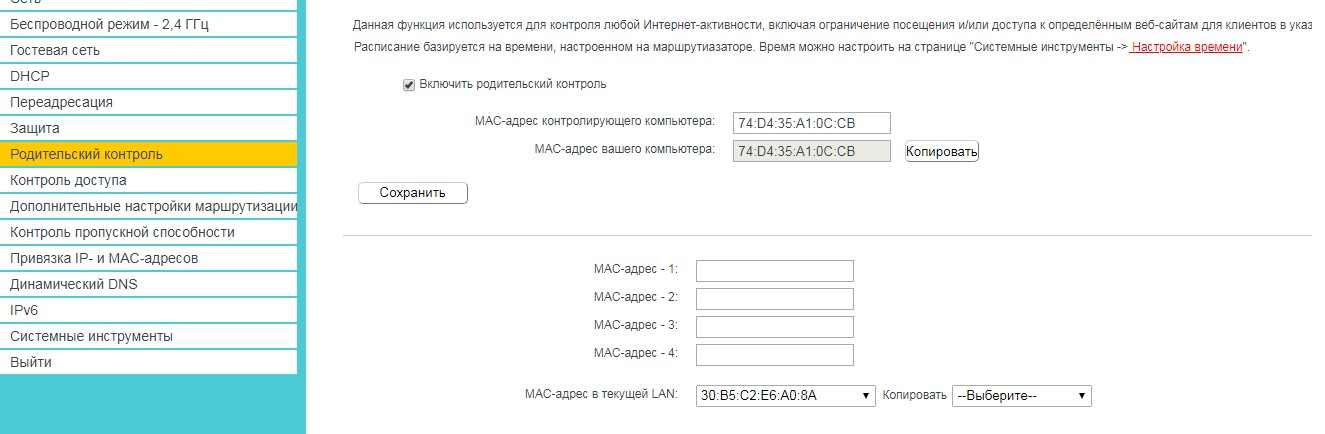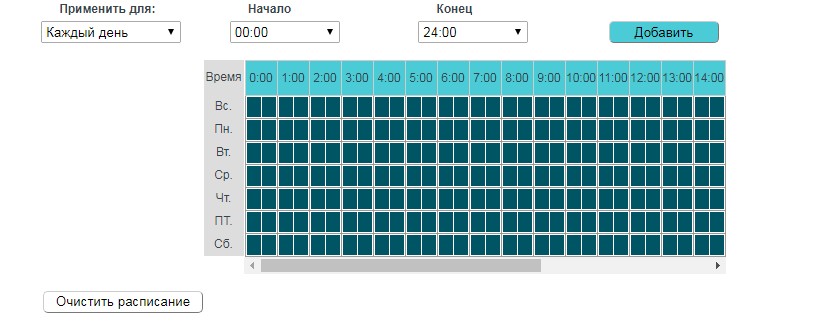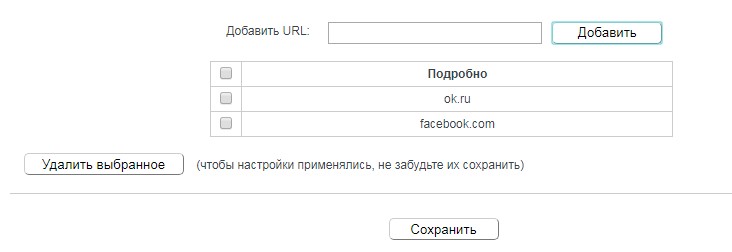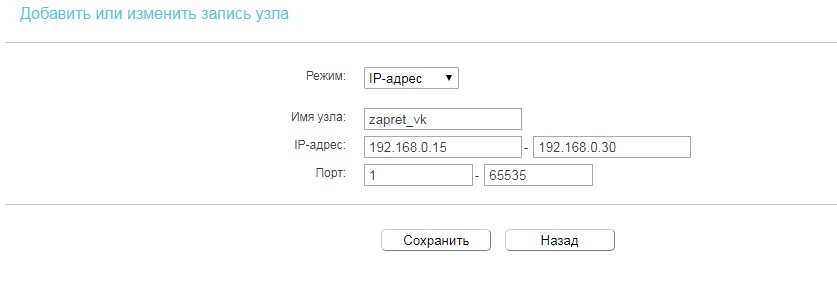Какой тип соединения указать при настройке роутера? Узнаем нужную информацию, которая пригодится в процессе настройки
Перед тем, как приступить к настройке маршрутизатора, желательно узнать необходимую информацию. Нам нужно узнать, какую технологию соединения с интернетом использует наш интернет-провайдер, нужно иметь необходимые параметры, которые нужно будет задать в настройках роутера (в зависимости от технологии соединения). Если, например провайдер использует соединение по технологии Динамический IP, то вам не нужно никаких дополнительных параметров. Достаточно, в настройках роутера выбрать Динамический IP, и интернет заработает.

Сейчас мы по порядку во всем разберемся.
Самое главное, это понять, что задача роутера, это подключится к интернету и раздавать его на ваши устройства. Он устанавливает соединение с вашим провайдером точно так же, как и компьютер. Для того, что бы настройка маршрутизатора прошла гладко и без проблем, нужно правильно указать тип соединения (WAN Connection Type), и задать нужные параметры.
Что будет, если неправильно выбрать тип соединения?
Это самая популярная проблема при настройке роутеров. Интернет работать не будет. Беспроводная сеть появится, но, после подключения к ней, на ваших устройствах интернета не будет. На компьютерах, например, будет статус соединения «Без доступа к интернету». По кабелю, от маршрутизатора, интернет так же не будет работать.
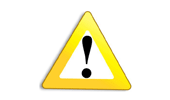
Как узнать технологию соединения, которую использует мой провайдер?
В России, Украине, и наверное в других странах СНГ, чаще всего провайдеры используют такие технологии: Динамический IP, Статический IP, PPPoE, PPTP, L2TP.
- Динамический IP – самая нормальная технология:) . Очень много интернет провайдеров используют именно ее. Просто подключаем кабель к роутеру и интернет уже работает, ничего настраивать не нужно. Только нужно указать технологию Dynamic IP. Но, как правило, в настройках роутера она установлена по умолчанию.
- Статический IP – не очень популярная технология. Что бы настроить такое подключение на роутере, вы должны знать IP адрес, который вам должен выдать интернет провайдер.
- PPPoE – популярная технология (в России), которая требует создания специального высокоскоростного соединения. Если ваш провайдер работает по технологии PPPoE, то на компьютере у вас скорее всего было создано такое соединение. В настройках маршрутизатора нужно будет выбрать PPPoE, указать логин и пароль, которые вам выдает провайдер. Так же, возможно, нужно будет задать статический IP адрес.
- PPTP и L2TP – похожие протоколы, при настройке которых нужно так же указывать имя и логин. А так же, адрес сервера и по необходимости – статический IP. Если интернет был раньше подключен к компьютеру, то на компьютере так де было специальное подключение, которое вы запускали.
Написал уже много, а на главный вопрос, так и не ответил.
Перед тем, как приступить к настройке роутера, обязательно узнайте, какую технологию использует ваш интернет-провайдер.
Как узнать? Позвоните в поддержку провайдера и спросите. Зайдите на сайт провайдера и найдите там инструкции по настройке оборудования. Или посмотрите в документах, которые вы получили при подключении.
Если будете звонить в поддержку, то спросите еще, делает ли провайдер привязку по MAC адресу, и какое значение MTU, лучше указать в настройках маршрутизатора.
Если вы уже знаете технологию соединения, то вы так же должны знать необходимые параметры. Если у вас Динамический IP, то как я уже писал выше, никаких параметров не нужно, но если у вас например Статический IP, PPPoE, PPTP, или L2TP, то вы должны знать логин, пароль, статический IP (если нужно), адрес сервера. Или только определенные параметры (все зависит от соединения).
Как правило, эта информация указана в договоре по подключению к интернету.
Есть ли привязка по MAC адресу?
Очень многие провайдеры, привязывают интернет к MAC адресу определенного сетевого устройства. Каждая сетевая карта компьютера, или роутер, имеют свой MAC адрес, и этот адрес прописывается у провайдера.
Если ваш интернет провайдер делает такую привязку, то даже после правильной настройки роутера, интернет работать не будет. Так как скорее всего, у провайдера прописан MAC адрес вашего компьютера, не маршрутизатора.
Что делать в такой ситуации?
Узнать, делается ли привязка по MAC-адресу. Если нет, то никаких дополнительных настроек делать не нужно. Если есть привязка, то в настройках роутера, нужно клонировать MAC адрес. Нужно, что бы на роутере был такой же MAC, как и на компьютере, к которому привязан интернет. В статьях по настройке определенных роутеров, я стараюсь писать, как это сделать.
Есть еще один вариант: посмотреть MAC-адрес роутера (как правило, он находится на наклейке на самом роутере), позвонить в поддержку интернет-провайдера, и сказать им новый MAC, к которому нужно привязать интернет.
Залог успешной настройки Wi-Fi роутера:
- Правильно указать тип соединения, и правильно задать необходимые параметры (это настройки на вкладке «WAN», «Интернет», «Internet» – на разных роутерах по-разному), которые выдаете интернет провайдер.
- Клонировать MAC-адрес, или прописать MAC-адрес роутера, если провайдер делает привязку.
Это два основные правила. Уделите особое внимание этим двум пунктам, и у вас все получится. Главное, что роутер уже будет раздавать интернет, а там настроить Wi-Fi сеть, установить пароль, и другие функции, вы уже сможете по инструкции для определенного производителя, или модели. Эти инструкции вы можете найти у нас на сайте, или в интернете.
Эта статья подходит для:
Archer C59( V1 ) , Archer C1200( V1 ) , Archer C25( V1 ) , Archer C5400( V1 ) , Archer C58( V1 ) , Archer C3200( V1 ) , Archer C5200( V1 ) , Archer C3000( V1 ) , Archer C5( V2 ) , Touch P5( V1 ) , Archer C2( V3 ) , Archer C50( V2 ) , Archer C1900( V1 ) , Archer C60( V1 ) , Archer C2600( V1 ) , Archer C8( V1 V2 ) , Archer C3150( V1 ) , Archer C9( V1 V2 V3 ) , AD7200( V1 )
This FAQ is suitable for the users who already have a Cable/Fiber Modem or community network and want to share the Internet connection. If you are using a DSL Modem, please ignore the article, and refer to How to install the TP-Link Wi-Fi router to work with a DSL Modem?
Step 1: Preparation
Note: Make certain you do have internet access directly via your modem or community network.
Step 2: Connect your Network
Take C8 as an example. If there is no modem, regard your internet source as a modem, like an ethernet cable through a wall.
(1) Turn off your Cable modem, C8 and computer.
(2) Connect the WAN port of C8 to the Cable modem with Ethernet cable.
(3) Connect your computer to any of the LAN ports (yellow one) of C8
(4) Power on C8 and computer. Don’t power on the modem before logging into the router.
Step 3 Log in to the C8’s web management page
Step 4
Power on the cable modem.
Step 5
After logging into the router, you will see Quick Setup→choose the Region and Time Zone→Next.
Step 6
Wan Connection Type choose"Dynamic IP"→Next.
Click Clone MAC Address to clone your PC’s MAC address to WAN MAC Address of the router→Next.
Note:If your ISP provides Static IP,the WAN Connection Type you may choose Static IP and put in the specific IP information from your ISP→Next.
Step 7
Customize your own wireless network names and passwords for wireless 2.4GHz and 5GHz→Next.
Step 8
Click Save to save the settings.
Step 9
Click Test Internet Connection.If it is configured successfully, you will see the message Success,then click Finish to close the Quick Setup.
If the test is failed,please go Back to confirm the settings and try again.
Moreover, connect your computer directly to your modem and see whether you have internet access.
Step 10
Power cycle the cable modem and router
After the configurations, powering cycle your network can make your network work more stable.
(1)Turn the cable modem off firstly, then turn your router and computer off, and leave them off for about 2 minutes;
(2)Turn the router on firstly and wait about 1 minute, and then power on your computer.
(3)Turn the cable modem on, and wait till the modem works stable (All LED lights work normally).
(4)Repeat the steps 1-3 above until you connect to the Internet.
Get to know more details of each function and configuration please go to Download Center to download the manual of your product.
Был ли этот FAQ полезен?
Ваш отзыв поможет нам улучшить работу сайта.
Что вам не понравилось в этой статье?
- Недоволен продуктом
- Слишком сложно
- Неверный заголовок
- Не относится к моей проблеме
- Слишком туманное объяснение
- Другое
Как мы можем это улучшить?
Спасибо
Спасибо за обращение
Нажмите здесь, чтобы связаться с технической поддержкой TP-Link.
На чтение 14 мин Просмотров 469к.
Юрий Санаев
Системный администратор. Менеджер по продажам компьютеров и wi-fi оборудования. Опыт работы – 10 лет. Знает о «железе» и софте все и даже больше.
Компания TP-Link выпускает надежные и качественные маршрутизаторы, недорогие и простые в обращении. Перед использованием важно правильно выполнить подключение и настройку роутера TP-Link. В пошаговой инструкции разберем технические характеристики маршрутизаторов этой компании, познакомимся с возможными разъемами и индикаторами, а также рассмотрим все тонкости ручной и автоматической настройки.
Содержание
- Особенности и технические характеристики
- Подключение
- Вход в настройки роутера
- Автоматическая настройка
- Ручная настройка
- Настройка через мобильное приложение
- Подключение и параметры Wi-Fi
- Настройка IP TV
- Смена пароля
- Режим повторителя
- Обновление прошивки
- Сброс настроек
- Отзывы
Особенности и технические характеристики
Маршрутизаторы TP-Link представлены в разных ценовых сегментах, от бюджетного до премиального. В зависимости от возможностей и технических характеристик, они подходят для решения разных задач – настройки Wi-Fi в маленькой квартире или беспроводной сети в большом офисе. Приборы предлагают разную скорость по Wi-Fi – от 150 до 3000 Мбит/с и поддерживают скорость Интернета от 100 до 3000 Мбит/с.
Устройства имеют разные режимы – их можно использовать не только для настройки проводной или беспроводной сети, но и в режиме повторителя или точки доступа.
Роутеры TP-Link работают с разными видами подключений – с их помощью можно настроить соединение через оптоволокно, телефонную линию или USB-модем.
Важная особенность продукции компании – это простота настройки. Создать подключение, выбрать режим работы, задать параметры проводной или беспроводной сети можно как через WEB-интерфейс, так и в мобильном приложении (для моделей среднего и премиального ценового сегмента). В веб-интерфейсе для всех маршрутизаторов есть мастер быстрой настройки, с помощью которого сможет настроить соединение даже неопытный пользователь.
Дополнительный функционал роутеров TP-Link очень широк. Технику можно использовать для доступа к IP TV, создания VPN-туннелей, гостевых сетей, настройки файл-, медиа-, FTP- и принт-серверов (через USB) или для решения иных задач.
Сравнить модели и подобрать наиболее подходящую для решения своих задач можно на сайте производителя по ссылке https://www.tp-link.com/ru/home-networking/wifi-router/?page=1
Подключение
Перед тем как подключить роутер, нужно правильно его установить в помещении. Если планируется настраивать беспроводную сеть, устройство рекомендуется расположить в ее центре. Так будет обеспечен равномерный сигнал во всех комнатах. При необходимости роутер можно повесить на стену — на нижней стороне большинства моделей есть отверстия для вертикального монтажа.
Прибор должен быть размещен так, чтобы кабель Ethernet или питания не был натянут – так его можно выдернуть неосторожным движением. Не нужно убирать устройство в нишу, крепить слишком высоко или придвигать вплотную к стене – так будет затруднен доступ к кнопкам на корпусе.
После установки к роутеру нужно подвести кабель от поставщика. Телефонный провод подключается к разъему ADSL, Ethernet-кабель – к порту WAN. Далее от разъемов LAN проводится сетевой кабель к аналогичным входам на системном блоке ПК или других устройствах. Адаптер питания подключается к разъему на корпусе, а затем вставляется в розетку. Если есть кнопка включения, нужно нажать на нее, чтобы запустить роутер, иначе он заработает сразу после подключения к сети.
Перед тем, как приступить к настройке, нужно подготовить договор, полученный от провайдера, и найти в нем данные для установки подключения. Если его нет, уточнить необходимую информацию можно, позвонив в службу поддержки поставщика услуг.
Вход в настройки роутера
Чтобы настроить соединение с Интернетом на маршрутизаторе, нужно знать, как подключиться к TP-Link для решения этой задачи. Все операции с устройством выполняются через WEB-интерфейс.
Инструкция:
- Запустить любой браузер, в адресной строке ввести IP-адрес 192.168.0.1 или 192.168.1.1.
- Появится окно, в котором нужно заполнить учетные данные. Если роутер новый, то значения с завода – «admin/admin».
- Нажать на кнопку ввода.
Откроется веб-интерфейс, в котором пользователь сможет установить подключение к Сети и настроить роутер TP-Link для дальнейшей работы.
В зависимости от модели маршрутизатора, встречаются 3 типа интерфейса – синий, зеленый и черный. Инструкции для них похожи, но названия и местоположение разделов могут отличаться. Если пользователя интересует настройка для конкретной модели роутера, лучше найти руководство именно для нее.
Читайте, что делать, если не получается зайти в настройки TP-Link.
Автоматическая настройка
Автоматическая или быстрая настройка роутера TP-Link – это самый простой способ настроить соединение с Интернетом. Пошаговый мастер поможет создать подключение даже неопытным пользователям.
Инструкция:
- Нажать «Быстрая настройка» или «Quick Setup».
- Выбрать часовой пояс.
- Установить «Тип подключения». Если маршрутизатор поддерживает такую функцию, кликнуть «Автоопределение», чтобы он самостоятельно выбрал тип соединения.
- Если провайдер использует Динамический IP, других данных указывать не потребуется. Если же выбраны Статический IP, PPPOE, PPTP или L2TP, потребуется ввести дополнительные данные – логин, пароль, IP-адрес и т.д., в зависимости от способа подключения. Эту информацию можно получить у поставщика услуг.
- Выбрать «Не клонировать MAC-адрес».
- Настроить беспроводную сеть – указать название, включить шифрование, придумать пароль. Если роутер работает на двух частотах, повторить действие для беспроводной сети на второй частоте.
- Проверить правильность внесенных настроек, если все верно, нажать «Сохранить».
Быстрая настройка роутера завершена. В зависимости от модели маршрутизатора и типа веб-интерфейса некоторых шагов может не быть, либо они будут отличаться. Если возникнут затруднения, в инструкции к конкретной модели будет более подробное описание.
Ручная настройка
Пошаговая ручная настройка роутера TP-Link более гибкая в сравнении с автоматической. В ней пользователю доступно больше параметров, которые можно изменить, в отличие от быстрой, где представлены только основные установки.
Выполнить ручную настройку TP-Link на ноутбуке или компьютере можно с помощью пошаговой инструкции:
- Кликнуть «Базовая настройка».
- Нажать «Автоопределение», чтобы маршрутизатор вручную определил тип подключения. Если такой опции нет, нужно узнать у провайдера, какое он поддерживает подключение, и выбрать необходимый вид в списке. Обычно это «Динамический IP», он автоматизирован и не требует ввода каких-либо данных.
- При выборе «Статического IP» потребуется вручную заполнить IP, маску подсети, шлюз и DNS-сервер.
- Подключение PPPOE требует указания логина и пароля, предоставленных поставщиком услуг.
- При установке L2TP или PPTP соединения заполняют имя пользователя, пароль и IP. Если IP-адрес статический, дополнительно вводят маску подсети, шлюз и предпочтительный DNS-сервер.
- После внесения изменений в работу маршрутизатора сохранить изменения.
Чтобы настройки вступили в силу, роутер будет перезагружен.
Перенастроить маршрутизатор на другой тип подключения можно в разделе «Сеть», вкладка «Интернет».
Настройка через мобильное приложение
Управлять маршрутизаторами TP-Link можно с помощью приложения для Android и iOS. Это функциональная программа, которая работает не со всеми моделями роутеров. Чтобы познакомиться со списком поддерживаемых устройств, нужно открыть страницу приложения в Google Play или в App Store.
Среди возможностей программы:
- просмотр состояния маршрутизатора;
- установка статуса для подключенных пользователей;
- настройка родительского контроля;
- создание гостевых сетей;
- управление роутером на большом расстоянии;
- настройка маршрутизатора: создание подключения, имени и пароля для Wi-Fi сети;
- управление беспроводной сетью в режиме настоящего времени: просмотр подключившихся пользователей, блокировка нежелательных клиентов.
Для работы с маршрутизатором нужно скачать и установить приложение на смартфон, а затем запустить его. Приложение потребует регистрации через электронную почту.
Чтобы управлять роутером, нужно просто подключиться к нему по Wi-Fi. Если необходимо настроить новый прибор, его нужно включить в розетку, а затем подключиться к появившейся стандартной беспроводной сети (имя и пароль находятся на наклейке на нижней части маршрутизатора).
Теперь необходимо запустить приложение. Роутер появится в списке обнаруженных устройств. Чтобы начать управлять им, нужно ввести логин и пароль («admin»/«admin» или установленные пользователем).
На главной странице показана схема сети. Можно нажать на любое подключенное устройство и заблокировать его, если оно нежелательно.
Во вкладке «Управление» можно включить или отключить беспроводную сеть, изменить пароль или имя, сделать ее открытой.
В разделе «Родительский контроль» происходит добавление или отключение устройств, к которым применяются установленные параметры. Сама настройка правил выполняется через браузер.
Вкладка «Заблокированные клиенты» показывает заблокированные устройства.
Раздел «Подключение к Интернету» используется при первой настройке роутера. Здесь выбирается тип подключения (Динамический IP, Статический IP и т.д.) и вводятся данные (имя пользователя, пароль, адрес IP и т.д.), которые предоставляет провайдер. Более глубокие настройки выполняются через WEB-интерфейс.
В разделе «Система» выполняется сброс роутера до заводских параметров, перезагрузка, смена паролей для входа в приложение и в веб-интерфейс.
Подключение и параметры Wi-Fi
Создание беспроводной сети на маршрутизаторах TP-Link выполняется в процессе быстрой настройки, но если пользователь ее не сделал, настройку Wi-Fi сети он может выполнить позднее в WEB-интерфейсе роутера.
Роутеры TP-Link могут работать в одном или двух диапазонах, а значит, создать на них можно одну или две вай-фай сети.
Руководство на примере двухдиапазонного маршрутизатора Archer C20:
- Кликнуть «Выбор рабочей частоты», указать обе частоты или выбрать одну.
- Нажать «Беспроводной режим 2,4 ГГц». Установить метку в поле «Включить», ввести название сети, включить широковещание SSID, чтобы созданная Wi-Fi сеть была видна в поиске на подключаемых устройствах. Если убрать метку, сеть не будут видеть посторонние, но на своей технике вводить ее название и пароль потребуется вручную.
- Кликнуть «Защита беспроводного режима». Выбрать тип «WPA/WPA2-Personal», придумать и ввести пароль.
- Выбрать беспроводной режим 5 ГГц, повторить действия по созданию и защите сети, описанные в шагах 2-3.
Для маршрутизаторов с одним диапазоном не нужно выбирать рабочую частоту. В их веб-интерфейсе необходимо кликнуть «Беспроводной режим», включить сеть, ввести имя и пароль, выбрать, скрывать SSID или нет.
Настройка IP TV
Если роутер поддерживает IP TV, пользователь сможет настроить просмотр интерактивного телевидения на всех своих устройствах, подключенных к беспроводной сети.
Руководство:
- Подключить IP TV приставку к разъему LAN на корпусе маршрутизатора.
- В веб-интерфейсе открыть «Сеть» — «IP TV».
- Включить «IGMP прокси» (если отсутствует кнопка, пропустить шаг).
- Выбрать разъем LAN, к которому подключена приставка.
- Для большинства провайдеров выбрать режим «Мост» и сохранить изменения.
- Некоторые поставщики услуг (Ростелеком) требуют при подключении указание значения VLAN ID. Этот параметр нужно узнать у специалиста поддержки, а затем вместо режима «Мост» выбрать «802.1Q Tag VLAN».
- Отключить «VLAN TAG для Интернет», в поле «Идентификатор VLAN для услуги IP TV» вписать значение, полученное от провайдера. Выбрать порт для IP TV. Сохранить изменения.
В зависимости от веб-интерфейса, чтобы открыть вкладку «IP TV», потребуется перейти в раздел «Дополнительные настройки», а затем в «Сеть».
Смена пароля
Смену пароля нужно выполнить в обязательном порядке, чтобы к роутеру не получили доступ посторонние и не изменили его настройки. Для этого нужно:
- Открыть вкладку «Системные инструменты».
- Выбрать «Пароль».
- Ввести старый логин и пароль (если роутер новый, нужно ввести «admin/admin»).
- Указать новый логин, придумать, ввести и повторить новый пароль.
- Сохранить изменения.
Новые логин и пароль не должны быть длиннее 15 символов и содержать пробелы.
Режим повторителя
Режим повторителя (репитера, усилителя сигнала) – удобная опция, позволяющая маршрутизатору получать и усиливать беспроводной сигнал от основного роутера, чтобы расширить площадь его покрытия.
Данный режим присутствует не у всех моделей маршрутизаторов TP-Link. Узнать о его наличии можно в технических характеристиках определенного устройства или в его веб-интерфейсе. Если прибор имеет несколько режимов работы, у него будет раздел «Рабочий режим». Нужно открыть его и найти «Усилитель сигнала», выбрать и нажать «Сохранить».
Роутер перезагрузится. Во вкладке «Состояние» будет видно, что режим работы изменился на «Усилитель Wi-Fi сигнала».
Теперь нужно открыть «Беспроводной режим», выбрать «Подключение к сети» и запустить «Поиск». При необходимости можно вручную прописать имя основной сети и MAC-адрес. Когда маршрутизатор найдет ее, нужно нажать «Подключить», ввести пароль и нажать «Сохранить».
Теперь роутер должен подключиться к действующей Wi-Fi сети и расширить ее.
Обновление прошивки
Обновление прошивки маршрутизатора выполняется двумя способами – автоматическим (часть моделей) или ручным. Новые версии для обновления вручную следует скачивать только с официального сайта по ссылке https://www.tp-link.com/ru/support/download/. Загрузка программного обеспечения с других ресурсов может привести не только к поломке роутера, но и к заражению компьютера вирусами или установке вредоносного ПО.
Инструкция по автоматическому обновлению прошивки:
- Открыть «Дополнительные настройки» и перейти в раздел «Системные инструменты».
- Выбрать «Обновление встроенного ПО».
- Кликнуть «Проверить наличие обновлений».
- Если новая версия ПО будет найдена, появится соответствующее уведомление и предложение установить ее. Нужно подтвердить действие, а затем дождаться завершения загрузки и установки прошивки.
Обновление онлайн рекомендуется выполнять только при стабильном Интернет-соединении, подключившись к провайдеру через кабель. Беспроводные сети менее надежны, а разрыв связи может привести к сбою в процессе обновления и поломке устройства.
Руководство по обновлению прошивки вручную:
- Загрузить официальный сайт производителя https://www.tp-link.com/ru/support/download/.
- Выбрать тип устройства и название модели маршрутизатора, перейти на страницу прибора и во вкладке «Встроенное ПО» скачать последнюю версию программного обеспечения. Распаковать архив, извлечь файл.
- Открыть «Дополнительные настройки» -«Системные инструменты» — «Обновление встроенного ПО».
- Нажать «Обзор», указать путь к файлу с прошивкой, нажать «Обновить».
- Дождаться завершения процесса.
В ходе установки обновления запрещено выключать роутер. Это может стать причиной его поломки.
Сброс настроек
Сброс настроек маршрутизатора выполняют, если устройство некорректно работает после установки новой прошивки, технического сбоя или неправильных действий пользователя.
Инструкция:
- Открыть «Дополнительные настройки», выбрать вкладку «Системные инструменты».
- Кликнуть «Резервная копия и восстановление».
- Нажать «Восстановить заводские настройки».
Роутер будет перезагружен, его параметры будут возвращены к начальным, а пользовательские установки стерты. Настройку маршрутизатора придется выполнить заново.
Часть моделей поддерживают восстановление устройства другим способом. Если на корпусе прибора есть кнопка «Reset», нужно нажать на нее, а затем не менее 10 секунд удерживать нажатой, пока не моргнут индикаторы на корпусе. Будет выполнена перезагрузка роутера и сброс параметров к заводским.
Отзывы
Стоимость маршрутизаторов TP-Link — от 1000 рублей. Техника компании представлена в бюджетном, среднем и премиальном ценовом сегменте, но, независимо от принадлежности к любому из них, все устройства имеют примерно один и те же достоинства и недостатки.
простота настройки
стабильный сигнал
стоимость в сравнении с устройствами с аналогичными параметрами от конкурентов
средний радиус покрытия
недорогие модели подвисают, пропадает сигнал
Некоторые пользователи отмечают, что недорогие роутеры плохо справляются с большой площадью покрытия, но это не их задачи. Для таких целей следует покупать устройства средней или премиальной ценовой категории или воспользоваться несколькими приборами с помощью режима повторителя.
Маршрутизаторы TP-link – это надежная техника, выделяющаяся доступной ценой и простотой настройки. Среди нее представлены решения для самых разных задач, будь то настройка беспроводной сети для маленькой квартиры или создание Wi-Fi сети в большом офисе. В статье представлены общие пошаговые инструкции по настройке роутеров TP-Link. Более точную информацию по настройке какой-либо функции можно получить в руководстве к определенной модели.
На чтение 4 мин Просмотров 2.8к. Обновлено
В наше время интернет технологий, роутер очень распространенное устройство. Как его наладить самим, мы рассмотрим в этой статье.
Оглавление
- Подключение рутера.
- Быстрый способ настройки.
- Установка Wi-Fi сети роутера TP-link wr740n.
Содержание
- Подключение маршрутизатора TP-link wr740n
- Быстрая настройка
- PPPoE
- L2TP
- PPTP
- Статический IP
- Быстрая настройка сети Wi-Fi
- Защита беспроводного режима
Подключение маршрутизатора TP-link wr740n
Перед установкой маршрутизатора tp link wr740n, убедитесь, что компьютер подключен к Интернету. Затем произведите установку роутера, как описывает инструкция.
- Выключите компьютер, роутер и модем.
- Подключите компьютер к роутеру через порты LAN (показаны на рисунке).
- Необходимо подключить модем к порту WAN маршрутизатора tp link wr740n, через кабель.
- Подсоедините провод блока питания к гнезду на роутере, и вставьте адаптер в розетку.
- Включите компьютер, модем и маршрутизатор.
Быстрая настройка
Первым делом откройте браузер и пропишите: http://tplinkwifi.net.
Если подключение установлено, появится окно с авторизацией для входа в систему.
В полях Имя пользователя и Пароль напишите admin.
Нажмите Далее в вкладке Быстрая настройка.
Укажите тип подключения, используемый вашим провайдером.
PPPoE
Наладить подключение PPPoE, поможет следующая инструкция.
- В полях Имя пользователя и Пароль вбейте соответственно, данные предоставленные провайдером.
- Выберите вариант вторичного подключения: Динамический или Статический IP.
- Нажмите Далее. Откроется окно настроек Wi-Fi (рассмотрим далее).
L2TP
Чтобы подключить интернет по L2TP, заполните формы:
- Укажите Имя и Пароль, полученные у провайдера.
- Выберите Динамический или Статический IP.
- Кликните Далее.
Если маска подсети, адрес, шлюз и DNS-серверы поставщик интернета вам не предоставил, можно установить маркер на Динамический IP. В этом случае нужно указать только доменное имя от вашего провайдера или IP VPN сервера. Если данные были предоставлены поставщиком интернета, выберите Статический IP и заполните необходимые формы.
PPTP
Чтобы настроить доступ через PPTP/PPTP Россия введите следующие параметры:
- Впишите Имя пользователя и Пароль.
- Выберите Динамический или Статический IP по аналогии с L2TP.
- Кликните Далее.
Статический IP
При выборе Статического IP-адреса заполните:
- IP-адрес – Впишите значение, указанное вашим провайдером.
- Маска подсети – Как правило, значение маски — 255.255.255.0. Если нет, то поинтересуйтесь у вашего провайдера.
- Основной шлюз – Вбейте IP шлюза. Ваш поставщик услуг интернета должен предоставить его вам.
- Предпочитаемый DNS-сервер – Укажите DNS-сервер.
- Альтернативный DNS-сервер – Если провайдер предоставил вам адрес другого DNS-сервера, укажите его.
Далее можно будет поправить данные для Wi-Fi.
Быстрая настройка сети Wi-Fi
- Беспроводной режим – включить или выключить функцию.
- Имя беспроводной сети – выберите название вашей wi-fi передачи.
- Регион – выберите регион, будет использоваться wifi.
- Канал — лучше оставить Авто.
- Режим — на сегодняшний момент устройства выпускаются с поддержкой стандарта 11n, а 11b и 11g устарели. Лучшим вариантом будет оставить значение — 11bgn.
- Ширина канала — оставляем не изменяя.
- WPA-PSK/WPA2-PSK – Выбор WPA на основе предварительно указанной секретной фразы. В графу Пароль PSK – введите ключ для подключения к интернету. Обязательно запишите его. Отключить защиту – Если выключить эту функцию, то к wi-fi могут подключаться без ввода пароля.
- Нажмите Далее.
На этом Быстрая настройка окончена. И пришло время подумать о безопасности!
Защита беспроводного режима
- Выберите Беспроводной режим.
- В подменю активируем Защита беспроводного режима.
- WPA-Personal/WPA2-Personal – Тип аутентификации WPA/WPA2 на основе совместно используемой защитной фразы. Версию и Шифрование стоит оставить — Автоматическая.
- В поле Пароль укажите символы, защищающие вашу сеть.
- Жмем кнопочку Сохранить.
Отключить защиту – Рекомендуем не использовать открытое соединение.
Вот и все! Не бойтесь пробовать и у вас все получиться. Вернуть заводские настройки можно всегда, нажав и удерживая кнопочку Reset, на задней панели устройства.

Иван Круковский
IT-шник с богатым опыт в сфере сетевых технологий. Есть опыт работы менеджера по сетевому оборудованию. Так же проработал более десяти лет в крупной компании главным системным администратором. На данном ресурсе буду делиться своими знаниями по настройке и подбору сетевого оборудования.
С роутером TP-Link TL-WR841N я познакомился где-то год назад, когда его приобрёл мой знакомый. Что хочется отметить – это стабильно работающая модель с высокой скоростью приёма и раздачи информации при бюджетной цене. Хорошо подойдёт для дома или небольшого офисного помещения.
Настраивается он несложно, но есть свои нюансы, о которых расскажу в статье. За всё время использования ни разу не отлетал Wi-Fi. Напомню, что такое бывает с периодичностью раз в 2-3 месяца у других новых моделей, когда для решения проблемы надо перегружать маршрутизатор.
ПРИМЕЧАНИЕ! Если возникли трудности в настройке или не подключается интернет – пишите свои вопросы в развёрнутом виде в комментариях внизу статьи, и я постараюсь вам помочь.
Содержание
- Передний дисплей
- Задняя панель
- Установка
- Сбросить настройки
- Автоматическая настройка
- Не нашли своего провайдера или город
- Ручная настройка
- Статический IP
- PPPoE
- L2TP или PPTP/PPTP
- Интернета нет
- Настройка с диска (Видео)
- Как подключить модем к роутеру?
- Обновление прошивки
- Фильтр по MAC-адресам
- Распределение трафика
- Как улучшить сигнал
- Родительский контроль
- Блокировка сайтов в узле по IP локальных ПК
- Характеристики
- Документация или мануал
- Быстрая настройка
- Полное руководство пользователя (на английском языке)
- Отзывы
- Задать вопрос автору статьи
Передний дисплей
С помощью специальных маркеров можно отслеживать работу роутера и в случае чего примерно представлять, что с ним не так. Например, у вас отключился интернет, и просто посмотрев на дисплей, можно понять где неполадка. Начнём слева направо.
- Кнопка включения питания, тут всё понятно, кнопка не горит – значит что-то с питанием или розеткой.
- Светодиод SYS – если мигает или горит, значит система и прошивка работает нормально. Если не горит, значит нужно внести корректировку в настройки или перепрошить.
- Значок беспроводной сети. Если горит – значит функция работает, но ни одно устройство не подключено. Если мигает, идёт передача данных. Таким образом можно ловить соседей, которые халявно коннектятся к сети. Мигает, но вы не подключены к Wi-Fi – значит кто-то тырит трафик.
- Интернет:
- Мигает зелёный – интернет включен и идёт передача данных.
- Мигает оранжевый – интернет провод не подключен или есть проблема с целостностью кабеля.
- Горит оранжевый – провод подключен, но интернет пока не настроен.
- 1-4 LAN порта, к которым напрямую подключаются устройства. Если горит, значит есть подключение. Если не горит, проблема в кабеле. Мигает – идёт обмен данными. Как-то у друга собака перегрызла провод, а он всё не мог понять в чём дело и гнал на поломку роутера, но надо было просто взглянуть на панель, чтобы убедиться, что провод не передаёт информацию и не горит.
- Индикатор блокировки.
Задняя панель
- Разъём питания TR TP-Link
- Вход для интернет кабеля от провайдера
- 4 LAN порта для подключения в сеть компьютера, ноутбука, телевизора или игровой приставки
- Маленькая дырочка с надписью RESET – кнопка сброса до заводских настроек
Установка
- Подключаем устройство к питанию.
- Втыкаем провод от провайдера, который идёт извне в синий порт.
- В коробке должна быть обычная витая пара, один конец воткните в сетевую карту ноута или компа, а второй в любой свободный LAN-порт.
- Включите ПК.
Сбросить настройки
Данный шаг необходим в том случае, если ранее данным устройством пользовался кто-то другой. Или стандартные данные для входа в админку не подходят. Если он новый – то пропустите этот шаг.
- Берём скрепку или что-то тонкое.
- Находим на задней панели выемку или отверстие с надписью RESET.
- Зажимаем на 10 секунд, пока роутер не перезагрузится.
- Теперь переходим к настройкам.
Автоматическая настройка
- С устройства, которое подключено в один из четырёх портов ЛАН, заходим в любой браузер.
- В адресной строке вписываем http://tplinkwifi.net или 192.168.0.1. Заходим на страницу.
- В поле логин вводим admin, в поле пароль также вписываем admin.
- Вас должна поприветствовать быстрая настройка. Если этого не произошло, просто в левом меню выберите «Быстрая настройка».
- Нажимаем «Далее».
- Теперь вам нужно выбрать один из вариантов подключения. Самый часто используемый – это «Беспроводной роутер», выбираем его и продолжаем настройку.
- Выберите вашу страну, город или регион и название вашего поставщика услуг. В Тип подключения WAN должен остаться один единственный вариант, выбираем его. Жмём «Далее».
ПРИМЕЧАНИЕ! Если вы не нашли своё вариант, то выберите галочку «Я не нашёл подходящих настроек», жмём «Далее» и перейдите к следующей подглаве.
- Теперь вам надо выбрать – клонировать или нет MAC-адрес. Об этом нужно узнать у поставщика услуг интернет, эта информация также есть в договоре. Самым распространённым вариантом является – «Нет, мне НЕ нужно клонировать МАС-адрес.».
- Теперь настраиваем Wi-Fi сеть. В поле «Имя беспроводной сети» вписываем название сети, которое будет отображаться. Обязательно ставим галочку «WPA2-PSK (рекомендуется)», чтобы установить пароль. Но если вы щедрый пользователь и вам не жалко интернета для соседей, можете поставить второй вариант.
- Устанавливаем пароль для доступа к вайфай.
- Жмём «Далее».
- Теперь просто проверяем настройки и жмём «Сохранить».
Не нашли своего провайдера или город
- Нас перекинет на выбор типа подключения: Динамический IP-адрес (стандартная опция), Статический IP-адрес, PPPoE/PPPoE Россия, L2TP/L2TP Россия или PPTP/PPTP Россия.
- Какой именно использует ваш провайдер, можно узнать из договора или позвонить по номеру технической поддержки. Он также указан в договоре. Далее от того, что вы выберете, вам нужно будет ввести соответствующие настройки и данные.
- Далее идут аналогичные шаги, как и в основной главе: привязка MAC, настройка вифи и т.д.
Ручная настройка
Данная функция необходима, если ваш провайдер изменил тип подключения, или вы изначально неправильно всё настроили. В левом меню выбираем «Сеть» и «WAN». Устанавливаем соответствующий тип подключения.
ПРИМЕЧАНИЕ! Все данные, которые вводятся дальше, узнаются у провайдера или из договора.
Статический IP
Вписываем:
- IP-адрес
- Маска подсети
- Шлюз
- Предпочитаемый DNS-сервер
- Альтернативный DNS-сервер
- Жмём «Сохранить»
PPPoE
- Вписываем имя пользователя, два раза пароль.
- Вторичное подключение, при необходимости.
- Выбираем «Всегда активно», а тип аутентификации «АВТО_АУТЕН».
- В строке «Максимальное время простоя» поставьте 0, чтобы подключение было постоянное.
- Нажимаем «Подключить» и «Сохранить».
L2TP или PPTP/PPTP
- Для доступа к глобальной сети понадобятся логин и пароль.
- Также укажите динамический или статический IP.
- Обязательно впишите IP-адрес сервера.
- В режиме подключения укажите «Всегда активно» и максимальное время 0.
Интернета нет
Вы ввели всё правильно, но интернета всё равно нет. Тогда давайте сделаем некоторые действия:
- Заходим на ПК в сетевые подключения. Правой кнопкой на действующее подключение. Далее «Свойства». Выберите протокол IPv4. Поставьте галочки для автоматического определения DNS.
- Если не помогло – устанавливаем галочку на «Использовать следующие адреса DNS-сервера». Устанавливаем в первую строку 8.8.8.8, а во вторую 8.8.4.4.
- Если и это не помогло, то скорее всего проблема в настройках. Лучше позвонить провайдеру в тех. поддержку и уточнить данные, которые вы вводили при настройке маршрутизатора.
Настройка с диска (Видео)
Как подключить модем к роутеру?
Если интернет у вас подключается через модем, тогда подключение будет немного другое.
- В разделе «Сеть», «WAN» ставим тип подключения «Динамический IP». Сохраняем настройки и идём в «Состояние». Роутер должен был получить адрес автоматически. Если этого не произошло, идём дальше.
- В том же разделе нажимаем «Сеть», а потом клонируем МАК-адрес. Жмём «Сохранить».
- Если и это не помогло, то надо будет перезагрузить модем, а потом через секунд 15 и роутер. Для этого просто выдёргиваем провод питания и вставляем его обратно.
Обновление прошивки
- Для начала надо узнать версию прошивки. Для этого разверните роутер и посмотрите на этикетку. Номер версии расположен в строке «Ver» или в «FCC-ID» после буквы V. Версию можно также найти на главной странице во вкладке «Состояние» в строке «Версия оборудования».
- Заходим на страницу – https://www.tp-link.com/ru/download-center.html.
- В разделе Wi-Fi роутеров выбираем наш.
- Нажимаем по кнопке «Встроенное ПО».
- Пролистываем немного ниже. Прочтите пожалуйста предостережение, которое говорит о снятии гарантии в случае перепрошивки. Поэтому это нужно делать, если гарантии больше нет.
- Скачиваем на рабочий стол или в любое другое подходящее место. Распакуйте файл из архива.
- Сделайте резервную копию настроек. В левом меню находим «Системные инструменты» и «Резервная копия и восстановление». Жмём «Резервная копия» создастся файл.
- Теперь в том же разделе нажмите на «Обновление встроенного ПО». Теперь выбираем файл прошивки и жмём обновить.
- После перезагрузки роутер будет обновлен. Теперь надо вернуть настройки системы, это делается очень просто: в том же пункте «Резервная копия и восстановление» загружаем файл.
ПРИМЕЧАНИЕ! Не все версии прошивки поддерживают загрузку старых конфигураций, поэтому возможно понадобится повторная ручная настройка. Об этом написано в главах выше.
Фильтр по MAC-адресам
Это отличный способ ограничить доступ к Wi-Fi сети как дома, так и в офисе. Смысл в том, чтобы задать список устройств, которые смогут иметь доступ к сети, и даже, зная пароль от вайфая, посторонние не смогут подключиться.
- Давайте для начала просмотрим список устройств, подключенных в данное время. Заходим в «Привязка IP- и MAC-адресов», а потом смотрим в таблицу ARP.
- Теперь идём в «Беспроводной режим» и потом «Фильтрация MAC-адресов».
- Если вы хотите разрешить доступ выбранным вами устройствам, выбираем второй пункт, если наоборот хотите запретить определённым устройствам доступ, выберите второй пункт. Нажимаем «Добавить».
- Добавляем адреса для доступа и потом нажимаем на кнопку «Включить».
Распределение трафика
Если интернетом пользуется сразу большое количество пользователей, то могут появиться некоторые проблемы. Особенно это актуально в большой семье, когда один (например, сын) поставил на скачку фильм, и интернет лёг у всех, так как при этом трафик распределяется неравномерно.
Для этого надо просто распределить поток интернет-данных как в коммунистической партии – всем поровну. Рассмотрим пример. У нас есть 3 компа:
- Первый комп – Бати, он на нём играет в компьютерные игры.
- Второй комп – дочери Алисы, которая постоянно смотрит сериалы.
- Третий комп – мамы, она просто сидит на сайтах и читает информацию. Тут трафика будет меньше.
- В главном меню нажимаем «Контроль пропускной способности».
- В поле «Исходящая пропускная способность» и «Входящая пропускная способность» надо установить реальные значения. Для этого узнаём эти показатели у провайдера. После заполнения значения жмём «Сохранить».
- Нажимаем «Добавить».
- Теперь надо ввести IP адрес Бати, а диапазон портов прописать так «1-65535». Устанавливаем среднее значение входящего и исходящего трафика.
- И так устанавливаем 3 правила на каждый IP адрес.
- Теперь осталось установить эти IP адреса на все машины как статику. Это можно сделать в разделе сетевого подключения. Теперь весь трафик будет распределён равномерно, и все останутся довольны.
Как улучшить сигнал
Самое главное, это правильно установить роутер. Чтобы улучшить сигнал и уменьшить вероятность потери пакетов, необходимо следовать некоторым рекомендациям:
- Роутер должен располагаться на открытой поверхности, любая стена или шкаф уменьшает радиус действия.
- Старайтесь держать аппарат подальше от телевизоров, микроволновых печей и других устройств, издающих волны разной частоты.
- Антенны следует держать в наклоненном состоянии под углом 45 градусов.
- Зайдите в настройки «Беспроводной сети» на роутере и проверьте канал. Чтобы радиочастотные волны создавали наименьшее воздействие, используется 1, 6 или 11 канал.
Родительский контроль
Позволяет блокировать определённые сайты. Это отлично подойдёт как в офисе, чтобы офисные работники не лазили по социальным сетям в момент работы, так и дома, когда есть много детей, и вы хотите оградить их от потенциально нежелательных сайтов.
- Заходим в настройки маршрутизатора.
- Далее в раздел «Родительский контроль».
- Ставим галочку «Включить родительский контроль».
- Нажимаем кнопку копировать, если вы сидите с родительского компа.
- Чуть ниже можно вводить MAC адрес устройства, с которого сидит ребёнок. Если у вас один компьютер, тогда копируйте этот адрес в первый слот.
- Чуть ниже можно настроить расписание контроля. Для постоянного просто жмём “Добавить” при выделенном времени с 00:00 до 24:00. Обратите внимание, что расписание можно задавать по дням и часам.
- В самом низу просто вводим URL адреса заблокированных сайтов.
Данные блокировки действуют по MAC-адресам, так что люди не смогут выйти на эти сайты даже с телефона или планшета.
Блокировка сайтов в узле по IP локальных ПК
Здесь блокировка идёт по IP адресам. Для этого:
- Заходим в «Контроль доступа» и в «Узел».
- Нажимаем добавить и перечисляем диапазон IP адресов, для которых будут действовать правила блокировки. Также придумываем название для правила.
- Теперь переходим в раздел «Цель», нажимаем «Добавить» и в поле «Режим» устанавливаем «URL». Вписываем все ненужные сайты. Сохраняем правило.
- Теперь в том же разделе идём в «Правило». Жмём добавить. В «Узел LAN» выбираем ранее созданный диапазон. В «Цель» то правило, которое мы создали ранее.
- Можно задать расписание. Например – разрешить доступ к социальным сетям на обеде, чтобы работники отдохнули.
СОВЕТ! Если вы хотите оставить свой ПК без фильтра, то просто ставьте диапазон без этого IP адреса. Позже в настройках сети в операционной системе установите статический локальный IP адрес, который и не входит в этот диапазон.
Характеристики
| Операционные системы | Windows 98, NT,XP, 2000, Vista, 7, 8, 10; IOS, Linux. |
| Полное название | Wireless router Wi-Fi роутер TL-WR841N |
| Максимальная скорость портов | До 100 Мбит в секунду |
| Коробка | Адаптер питания Кабель Ethernet Руководство Маршрутизатор |
| Питание | 9В постоянного тока 0,6А |
| Поддержка интернета | Динамический IP, Статический IP, PPPoE, PPTP, L2TP, BigPond |
| Частота работы | 2400-2483,5 МГц |
| Протоколы | IEEE 802.11n, IEEE 802.11g, IEEE 802.11b |
| 2 Антенны | 5 дБи |
| Параметры окружающей среды рабочая температура | Влажность до 90% Температура до 40 градусов по Цельсию |
Документация или мануал
Быстрая настройка
Полное руководство пользователя (на английском языке)
Отзывы
В интернете можно найти большое количество положительных отзывов. Интернет работает стабильно и без сбоев. Есть автоматическая настройка для обычных пользователей, а есть более детальная для системных администраторов и инженеров. Отлично подойдёт дома и в маленьком офисе при поддержке до 15 машин.
Уважаемые читатели, напишите и вы свой отзыв о данном аппарате. Что вам нравится, а что не нравится в работе этого устройства. Данная информация будет полезна для новых читателей, как при покупке, так и при выборе.
image001.png)
image003.png)
image005.png)
image007.png)
image009.png)
image011.png)
image013.png)
image016.jpg)
image017.png)