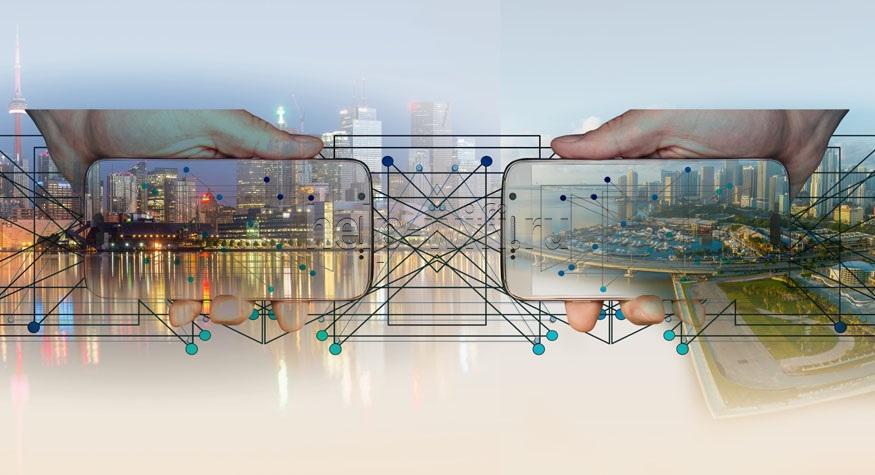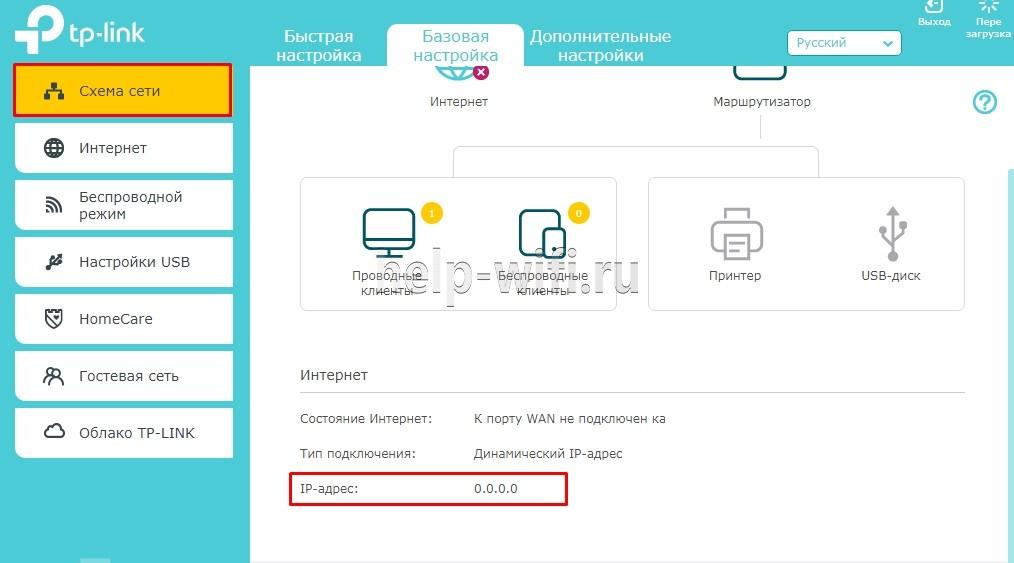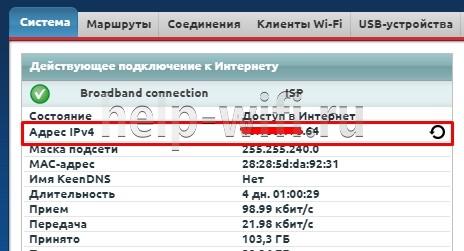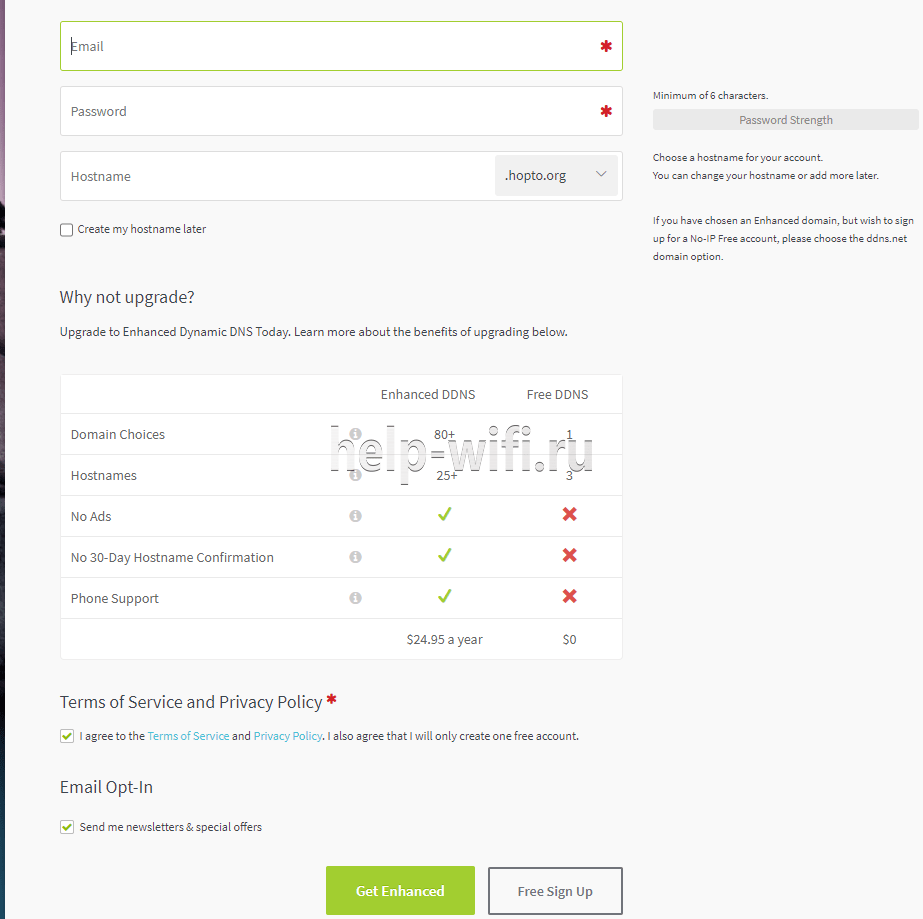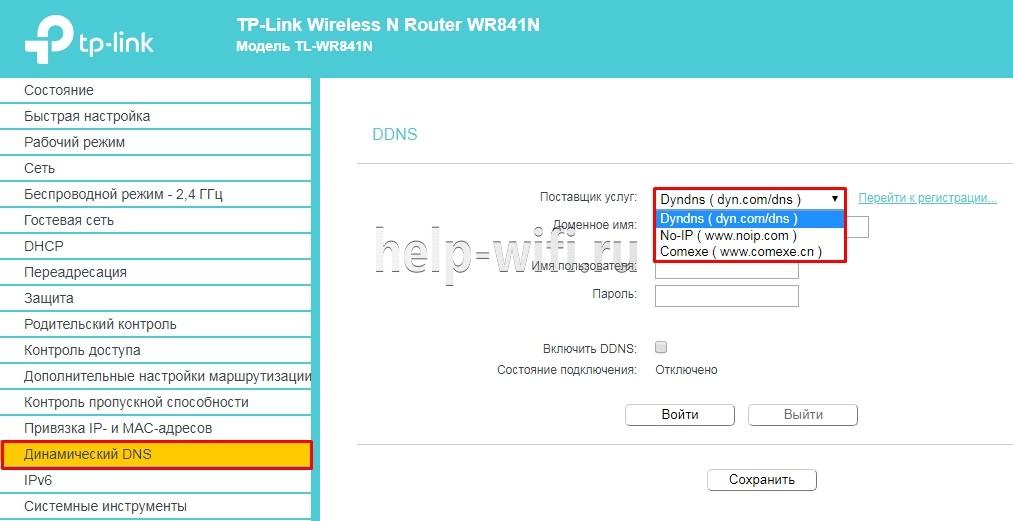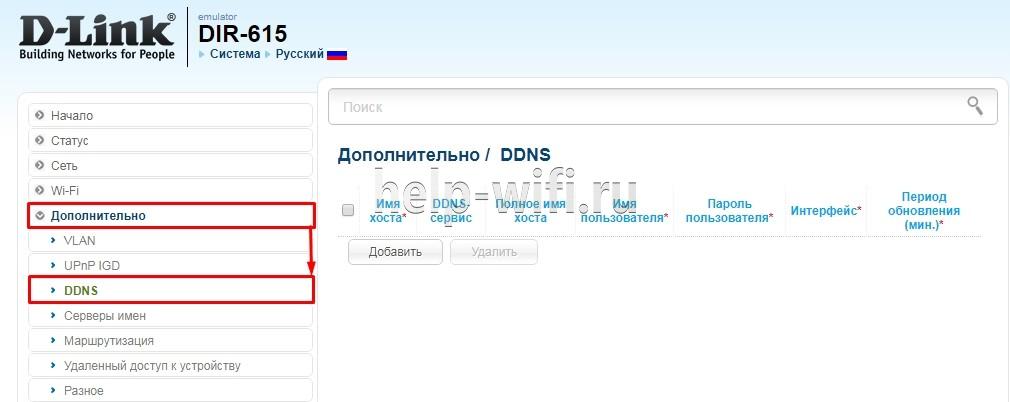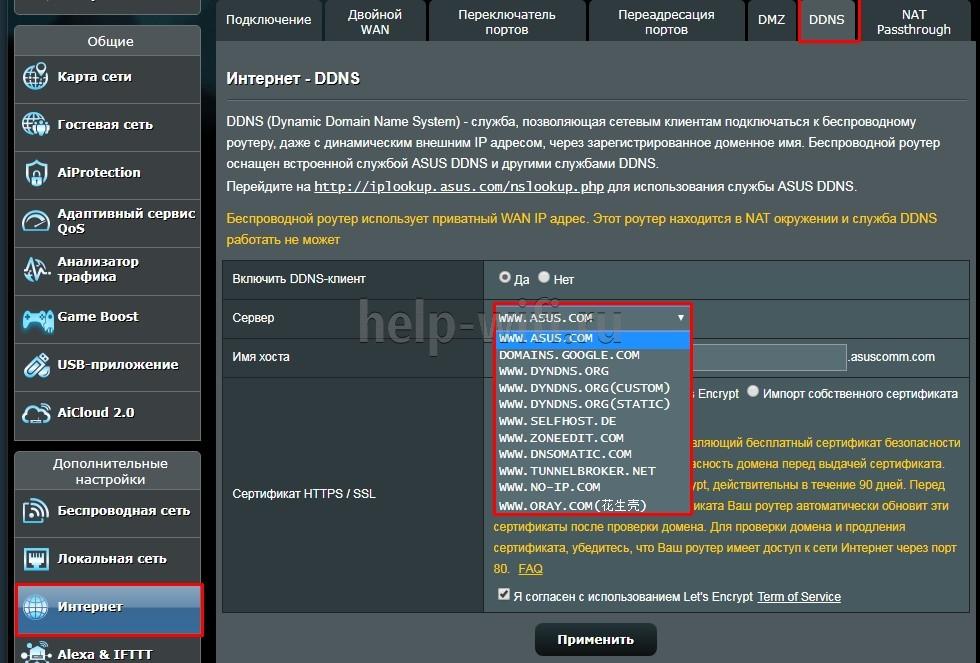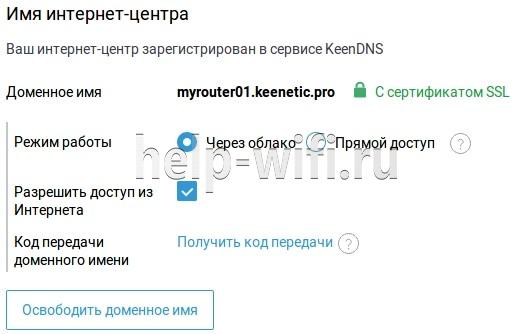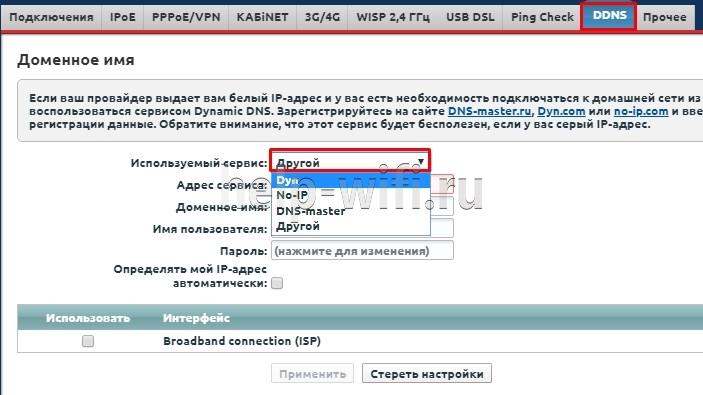Настройка маршрутизации в сети с неподконтрольным роутером
Время на прочтение
7 мин
Количество просмотров 31K
Я ненавижу рекламу, но постоянно на нее покупаюсь. Увидел в подъезде объявление МГТС — GPON 500 мегабит за 500 рублей в месяц, настоящий IP, IPv6. Из минусов — всего лишь необходимость сверлить стену и вешать в квартире чужой роутер. Думаю надо брать — разберемся как-нибудь. (На самом деле нет, но об этом позже). Гигабитный роутер с WiFi 802.11ас (5ГГц), но без возможности модификации прошивки, установки софта и с минимальными возможностями настройки через веб-интерфейс. Задача — настроить VPN с другой сетью и прозрачное для клиентов использование ресурсов из луковой сети (The Onion Router aka TOR) с использованием своего сервера в локальной сети.
Думаю данная статья не потянет на полноценное руководство. Слишком разные возможности и потребности у людей — разное железо. Скорее некоторый указатель пути по которому можно пойти. Например для сервера можно использовать популярную малину. Возможно даже с pi-hole. Я, например, поставил недорогой x86 сервер с распаянным на материнской плате процессором, поставил ubuntu и использую его, в том числе как файловый, home assistant, веб и сервер приложений.
В общем я хотел, чтобы была возможность использовать WiFi интерфейсы роутера, а также, чтобы клиенты локальной сети получили прозрачный доступ к некоторым ресурсам через vpn или tor без дополнительной настройки на стороне клиента. И не хотелось понапрасну пропускать весь трафик через сторонний сервер — хотелось, чтобы обычный интернет трафик шел напрямую на роутер, а специальный (tor, vpn) обрабатывался сервером. Решил, что отключу на маршрутизаторе DHCP и DNS server, поставлю DHCP на свой сервер, который будет анонсировать правильные маршруты по DHCP и на котором будет крутиться dns, vpn и tor daemon. С vpn все понятно — если другая локальная сеть имеет другие адреса, то достаточно просто настроить маршрутизацию. Для прозрачного доступа к ресурсам через луковый маршрутизатор решил использовать связку dnsmasq + tor.VirtualAddrNetwork + tor.DNS. Настраиваем dnsmasq для предопределенных доменов из списка, чтобы для их разрешения он использовал tor. После этого домены из луковой сети будут иметь специфичные адреса из специального выделенного диапазона частных адресов и можно использовать обычные правила маршрутизации для перенаправления этого трафика в tor.TransPort с использованием правил iptables. Для соединения локальных сетей по vpn использовал wireguard. В другой локалке стоит обычный роутер пока с прошивкой padavan + entware.
Ключевые параметры моей конфигурации:
-
Локальная сеть — 192.168.2.0/24. У роутера статический белый IP
-
Другая локальная сеть (доступ к которой получаем через vpn) — 192.168.3.0/24
-
Роутер — 192.168.2.1
-
Сервер ubuntu — 192.168.2.4, имя ethernet интерфейс — enp1s0
-
tor
-
private network (VirtualAddrNetwork) — 10.254.0.0/16
-
dns server (DNSPort) — 127.0.0.1:9053
-
transparent proxy address (TransPort) — 0.0.0.0:9040
-
-
dnscrypt-proxy (DoH) address — 127.0.0.1:9153
-
wireguard device network (частный диапазон IP адресов из которого назначаются адреса wireguard интерфейсам) — 10.253.1.0/24
-
сервер wireguard address — 10.253.1.2
-
android клиент — 10.253.1.10
-
vpn сервер другой локалки — 10.253.1.3
-
Сервер
Мой сервер — обычный x86 с Ubuntu 20.04 LTS.
Установливаем пакеты (apt install <packet>):
-
iptables-persistent— сохранение и восстановление правил iptables -
tor -
dnsmasq— DNS + DHCP сервер -
dnscrypt-proxy— DoH DNS клиент -
systemd + netplan.io— были установлены по умолчанию и используются для настройки сетевого интерфейса -
wireguard— vpn
Настраиваем статический сетевой интерфейс — /etc/netplan/eth0-static.yaml и запускаем netplan apply для применения изменений.
Для включения маршрутизации установливаем параметры ядра:
sysctl -w net.ipv4.ip_forward=1
sysctl -w net.ipv6.conf.all.forwarding=1
и правим файл /etc/sysctl.conf для сохранения изменений после перезагрузки.
Настроиваем iptables — для таблицы filter установливаем default policy ACCEPT для цепочек INPUT и FORWARD — /etc/iptables/rules.v4. И перезагружаем правила netfilter-persistent start или iptables-restore < /etc/iptables/rules.v4.
Настройки dnsmasq
В /etc/default/dnsmasq добавляем опцию для игнорирования файлов с расширением *.i.
Локальные устройства прописываем в /etc/dnsmasq.d/src/lan_hosts.csv.i для задания фиксированных IP адресов.
Домены для доступа к которым будем использовать tor прописываем в /etc/dnsmasq.d/src/dns_tor_domains.txt.i
Настраиваем опции DNS — маршруты, адрес маршрутизатора, dns сервер — /etc/dnsmasq.d/dhcp.conf.
Для анонса маршрутов используется DHCP опция classless-static-route и microsoft-classless-static-route — 249 (на всякий случай). В принципе можно было бы попробовать и не отключать DHCP сервер на роутере, а просто анонсировать дополнительные маршруты. Проблема возникла на телефоне Android Xiaomi Mi 9T. Он не использовал маршруты с DHCP, использовал только один маршрут по умолчанию. Не уверен, что на всех андроидах есть такая проблема. Пришлось для андроидов сделать специальные настройки и перенаправлять весь трафик от андроид клиентов на сервер.
Специальные настройки для android — нет маршрутов, сервер используется в качестве основного маршрутизатора.
Для примения настроек запускаем `dnsmasq_reconfig.sh` — более подробно описано в разделе «Обновление конфигурации».
Настройки tor
Файл /etc/tor/torrc:
-
Порт для socks5 proxy — SocksPort
-
Запрещаем выходные ноды в некоторых странах — ExcludeExitNodes
-
Порт для transparent proxy — TransPort
-
Порт DNS — DNSPort
-
Частный диапазон адресов из которых будут назначаться IP для серверов к которым мы будем ходить через tor — VirtualAddrNetwork
Список доменов которые мы будем резолвить через tor и которые будут иметь адреса из нашего частного диапазона (см. VirtualAddrNetwork) — AutomapHostsSuffixes — настраивается скриптом dnsmasq_reconfig.sh и сохраняется в файл /etc/tor/hosts_suffixes.cfg.
DoH
DNS over HTTPS — это протокол для выполнения разрешения DNS по протоколу HTTPS. Для меня целью его использование является защита от подмены DNS провайдером.
Для реализации используем dnscrypt-proxy. Для установки выполняем apt install dnscrypt-proxy.
Конфигурация /etc/dnscrypt-proxy/dnscrypt-proxy.toml:
-
Порт
-
Сервера
Примечание: я немного изменил способ запуска dnscrypt-proxy потому что мне показалось, что он у меня не работал. В настройках по умолчанию он запускается через systemd.socket — то есть порт слушает systemd и запускает dnscrypt-proxy когда нужно. Я изменил конфигурацию. В моей конфигурации я запускаю dnscrypt-proxy напрямую. Порт слушает dnscrypt-proxy. Не думаю что это нужно. Для смены порта в конфигурации по умолчанию — когда dnscrypt активируется через systemd.socket надо выполнить systemctl edit dnscrypt-proxy.socket и установить
ListenStream=127.0.0.1:9153
ListenDatagram=127.0.0.1:9153
Должен появиться файл /etc/systemd/system/dnscrypt-proxy.socket.d/override.conf
Обновление конфигурации
Добавляем домен на который хотим ходить через tor в файл /etc/dnsmasq.d/src/dns_tor_domains.txt.i
Добавляем статический адрес устройства локальной сети в файл /etc/dnsmasq.d/src/lan_hosts.csv.i
Запускаем скрипт dnsmasq_reconfig.sh, который сгеренрирует файлы настройки для dnsmasq (/etc/dnsmasq.d/ lan_hosts.cfg.i, resolv.conf.i), tor (/etc/tor/hosts_suffixes.cfg) и все перезапустит для обновления конфигурации.
Cброс DNS кэша
Допустим вы зашли на сайт напрямую, но посмотрели и решили, что стоит зайти через tor. Просто обновить конфигурацию недостаточно — происходить кэширование DNS адресов в разных местах. Поэтому после обновления конфигурации кэши надо сбросить.
На клиенте с линуксом с systemd-resolve запускаем sudo systemd-resolve --flush-caches.
На клиенте с windows запускаем ipconfig /flushdns в командной строке с правами администратора.
В google chrome открываем страничку chrome://net-internals/#dns и сбрасываем кэш браузера.
Настройка Wireguard VPN
Про настройку wireguard я написал в отдельной статье.
Плач Ярославны
Ну и напоследок напишу почему всё это оказалось ненужным
Во-первых в какой-то момент МГТС отобрала настоящий IP и посадила всех за NAT. Почему-то в этот момент отвалился корпоративный VPN и в службе поддержки порекомендовали подключить выделенный IP.
Во-вторых после подключения выделенного IP перестал работать IPv6. Служба поддержки сообщила, что МГТС в принципе никогда и не поддерживал IPv6. Ну то есть IPv6 как-бы работает, но его работу не гарантируют. На форумах есть объяснение на эту тему — типа выделяют статический IP, но IPv6 статический выделить не могут и чтобы никого не смущать при подключении статического IP тупо обрубают v6.
Повысили тариф на 100 рубей, но это меньшее из зол, даже не в счет.
В-третьих тех поддержка МГТС ужасна. Сначала у меня был роутер sercomm rv6699 — вроде все более-менее работало. И это был не самый плохой вариант — там был telnet и доступ к iptables. Говорят его даже можно перепрошить. Был косяк — к внешнему IP адресу нельзя было достучаться из локальной сети по http и https — но это решалось удалениеми двух правил iptables. Но потом я решил назначить фиксированный канал сети WiFi 5ГГц. Канал не назначился — начал прыгать, я обратился в техподдержку и мне заменили роутер на ZTE ZXHN F680. И это оказалось полным концом. Он не пробрасывал DHCP пакеты из локальной сети в WiFi. Мою схему я использовать уже не мог. Техподдержкой был послан с заключением «в конфигурации по умолчанию странички грузятся, все остальное не наши проблемы». Думал может попробую использовать DNS от роутера, но там совсем шлак. Максимум можно настроить — 10 статических адресов в локальной сети. Статические и динамические адреса должны быть в одном диапазоне. В общем WiFi роутера не используется.
В-четрвертых у МГТС есть полный доступ к вашему роутеру. А иметь третье лицо, а вернее даже целую компанию в своей локальной сети — это как-то даже негигиенично.
Вывод — можно и МГТС, но отключать WiFi и переводить роутер в режим моста (не факт, что это можно сделать, не факт, что это не слетит после неотключаемого автообновления, не факт, что это не запретят).
Говорят, что роутер Sercomm RV6699 v4 можно перепрошить. Хотел попробовать, но не могу — у меня этого роутера больше нет — мне его заменили на ZTE ZXHN F680.
Еще говорят, что можно купить коробочку мене чем за 1.5 тыс. рублей и она будет работать бриджом — думаю это хороший вариант.
В этой статье я постараюсь простыми словами пояснить, что такое функция динамической системы доменных имен (DDNS) и для каких задач она используется. Чтобы подготовить максимально простую статью, я все проверил на своем оборудовании. Постарался изучить все нюансы и возможные проблемы, с которыми можно столкнуться в процессе настройки.
Ниже речь пойдет об использовании DDNS именно на роутерах. Практически в каждом современно роутере есть поддержка функции динамической системы доменных имен, что дает возможность зарегистрировать для роутера бесплатный, статический адрес. Используя этот адрес, вы откуда угодно сможете зайти на свой роутер (в его веб-интерфейс), или получить доступ к настроенному на роутере (или за ним) серверу, веб-камере, сетевому накопителю и т. д.
Что такое DDNS?
Функция «Динамический DNS» (Dynamic DNS) позволяет присвоить постоянное доменное имя (адрес для доступа из интернета) публичному, динамическому IP-адресу, который роутер получает от провайдера. Это нужно в первую очередь для доступа к настройкам роутера через интернет (когда вы не подключены к домашней сети). Так же с помощью DDNS можно настроить доступ через интернет к FTP-серверу, который настроен на роутере. Есть разные сценарии использования функции DDNS (веб-сервер, игровой сервер, доступ к сетевому накопителю NAS, IP-камере). Но удаленный доступ к FTP-серверу и к настройкам маршрутизатора – это самые популярные варианты. В моем случае, после настройки отлично работало и то, и другое. Некоторые производители дают возможность получать удаленный доступ к настройкам роутера через облако (используя приложение на мобильном устройстве). Это намного проще и удобнее. Но такая функция есть далеко не на всех маршрутизаторах.
Для начала хочу пояснить, как работает DDNS. Каждый роутер, который подключен к интернету, получает от провайдера внешний IP-адрес. По этому адресу можно получить доступ к роутеру через интернет (или к серверу, который настроен на устройстве за роутером). Даже когда мы подключены к интернету через другой роутер, мобильный интернет и т. д., и не находимся в своей локальной сети. Но проблема в том, что провайдер чаще всего выдает динамический IP-адрес, а не статический.
Возможно, ваш провайдер выдает вам белый (о белых и серых адресах я расскажу дальше в статье), статический IP-адрес. В таком случае, вам не нужно настраивать DDNS, так как у вас есть постоянный IP-адрес для доступа к маршрутизатору. Скорее всего услугу «Статический IP-адрес» можно подключить у интернет-провайдера. Обычно, эта услуга платная.
Динамический, внешний IP-адрес, который провайдер выдает роутеру, может постоянно меняться (провайдер каждый раз выдает роутеру новый адрес). И уже после изменения адреса мы не сможем получить доступ к роутеру через интернет. Здесь нам пригодится DDNS. Как я уже писал в начале статьи, с помощью этой функции можно получить постоянный адрес для доступ к нашему роутеру, даже если провайдер выдает динамический IP-адрес, который постоянно меняется.
Выводы: если провайдер выдает внешний статический IP-адрес (чаще всего нужно отдельно подключать эту услугу) – заморачиваться с настройкой функции «Динамический DNS» не нужно, в этом не смысла, так как у вас уже есть постоянный адрес. Если же у вас динамический внешний IP – настройка DDNS решит эту проблему. Так как после настройки мы получим статический адрес.
Не все так просто: «серые» IP-адреса и DDNS
Сейчас я коротко расскажу, что такое серые и белые внешние IP-адреса, и вы все поймете. Для выхода в интернет провайдер присваивает роутеру, или конкретному устройству внешний (публичный) IP-адрес. Белый, публичный IP-адрес (даже если он динамический) позволяет получить доступ к нашему роутеру из интернета. То есть, этот адрес обеспечивает прямую связь из сети интернет и маршрутизатором.
Так как белых IP-адресов на все устройства в сети интернет не хватает (возможно, это не основная причина), то интернет-провайдеры очень часто выдают своим клиента (роутерам, устройствам) серые IP-адреса (они же приватные, или частные). Это адреса из локальной (частной) сети интернет-провайдера. А уже из локальной сети провайдера идет выход в интернет через один внешний IP-адрес. Он может быть общим для определенного количества клиентов.
Мы сейчас не будем обсуждать, плохо это, или хорошо. Но дело в том, что функция DDNS через серый IP-адрес работать не будет. Чтобы настроить динамический DNS, необходимо, чтобы провайдер выдавал вам белый, публичный IP-адрес.
Некоторые маршрутизаторы могут сами определять, какой IP-адрес выдает провайдер. Приватный (серый), или публичный (белый). Так, например, на роутерах ASUS, если адрес серый, то в разделе с настройками DDNS отображается следующее предупреждение: «Беспроводной роутер использует приватный WAN IP адрес. Этот роутер находится в NAT окружении и служба DDNS работать не может».
Если ваш маршрутизатор не умеет определять это автоматически, то есть другой способ выяснить.
Как проверить, «белый» или «серый» IP-адрес выдает провайдер?
Нужно для начала зайти в настройки своего Wi-Fi роутера, и прямо на главной странице (обычно, это»Карта сети», или «Состояние»), или в разделе WAN (Интернет) посмотреть WAN IP-адрес, который присвоен роутеру интернет-провайдером. Вот, например, на роутере TP-Link:
Дальше нам нужно зайти на любой сайт, на котором можно посмотреть свой внешний IP-адрес. Например, на https://2ip.ru/
Важно! Убедитесь, что на устройстве, в браузере не включен VPN. Иначе, на сайте будет отображаться не ваш реальный IP-адрес, а адрес VPN-сервера. Используйте стандартный браузер.
Если WAN IP-адрес в настройках роутера и на сайте отличатся, значит провайдер выдает вам серый IP-адрес. А если они совпадают – то белый. В моем случае адреса разные, значит у меня серый IP-адрес и DDNS настроить не получится.
В этом случае (если адрес серый) можно позвонить в поддержку интернет-провайдера, и сказать, что вам нужен белый внешний IP-адрес. Скорее всего они сделают вид, что не понимают о чем идет речь, и начнут рассказывать вам о статических и динамических адресах. Мол это одно и то же, подключите статический IP у нас и все заработает. Да, статический IP будет белым, но как правило, это платная услуга. Да и как мы уже выяснили выше в статье, настраивать DDNS тогда уже не нужно.
Как работает динамический DNS на роутере?
На роутерах разных производителей, даже на разных прошивках, настройка Dynamic DNS может отличаться. Но, так как принцип работы одинаковый, то и схема настройки на всех устройствах будет примерно одинаковой. В рамках этой статьи невозможно подробно показать, как выполнить настройку на разных маршрутизатора (это я буду делать в отдельных статьях), но как это примерно работает, мы сейчас посмотрим.
- Нужно зайти в настройки роутера и найти раздел с настройками «DDNS». Он может называться еще «Динамический DNS». Там должен быть список сервисов, которые предоставляют услугу динамического DNS. Некоторые из них платные, некоторые с бесплатным пробным периодом, а некоторые предоставляют DDNS бесплатно (с определенными ограничениями, но нам будет достаточно бесплотной версии). Самые популярные: dyn.com/dns/, no-ip.com, comexe.cn.
Скорее всего, там сразу будет ссылка на регистрацию в выбранном сервисе, который предоставляет динамические DNS.
Многие производители сетевого оборудования предоставляют свои сервисы DDNS. Например, у ASUS это WWW.ASUS.COM (в списке сервисов на роутере), на устройствах от Keenetic – KeenDNS (с поддержкой облачного доступа, который работает с серыми IP-адресами). У TP-Link есть сервис TP-Link ID. Но, как я понимаю, он пока что доступен не на всех роутерах и работает только через облако. Если роутер предоставляет свой сервис динамичных доменных имен, то лучше выбрать его. - Нужно зарегистрироваться в выбранном сервисе и получить там уникальный адрес. В настройках роутера нужно указать этот адрес, и скорее всего еще логин и пароль, который вы установили при регистрации в выбранном сервисе.
Если подключение с сервисом будет установлено (смотрите состояние подключения), то можно сохранять настройки.
- После того, как мы получили уникальный адрес и задали все настройки в роутере (и он установил подключение к сервису) можно использовать этот адрес для доступа к самому роутеру через интернет.
Или к FTP-серверу, например (набрав адрес через ftp://). В случае с FTP, к вашему роутеру должен быть подключен накопитель, настроен FTP-сервер и включен «доступ к Интернет».
Чтобы заходить через этот адрес в настройки роутера, скорее всего придется в настройках разрешить удаленный доступ для всех адресов.
Безопасность при использовании Dynamic DNS
Так как наш роутер имеет уникальный, постоянный адрес (пусть даже не известный для всех), через который можно получить к нему доступ, то обязательно нужно подумать о безопасности. Чтобы закрыть для посторонних доступ к самому маршрутизатору, FTP-серверу, камерам и другим серверам и устройствам, которые подключены/настроены на роутере.
В первую очередь нужно установить надежный пароль администратора роутера. Об этом я писал в статье как на роутере поменять пароль с admin на другой. Если там есть возможность сменить имя пользователя – смените. Даже если кто-то узнает адрес вашего роутера и перейдет по нему, то не зная логина и пароля, он не сможет получить доступ к настройкам.
Если настроен FTP-сервер, общий доступ к файлам – обязательно нужно сменить имя пользователя и пароль установленного по умолчанию пользователя admin (он запрашивается при доступе к FTP-серверу). Если создаете новых пользователей, то устанавливайте для них надежные пароли.
К маршрутизатору подключена IP-камера, сетевое хранилище NAS? Они также должны быть защищены хорошим паролем. Стандартное имя пользователя (admin) я так же рекомендую сменить. Сделать это можно в настройках этих устройств.
Если вы, например, планируете использовать адрес DDNS только для доступа к FTP-серверу, а доступ к панели управления роутером вам не нужен, то убедитесь, что удаленный доступ отключен в настройках роутера.
Выводы
Функцию DDNS можно настроить только на том роутере, который получает от провайдера внешний, белый, динамический IP-адрес. Если роутер получает статический внешний (WAN) IP-адрес, то в этой функции нет никакого смысла.
Если провайдер не может, или не хочет выдавать вам белый WAN IP-адрес, а вы не хотите, или нет возможности подключить услугу «Статические IP-адрес», то изучите информацию по своему роутеру. Возможно, там есть способ получать доступ к настройкам через облако. Но вот доступ файлам, IP-камере, NAS, через облако скорее всего не настроить.
При работе с интернетом одной из важных задач является обеспечение доступности сетевых сервисов для внешних пользователей. Однако в случае использования динамического IP-адреса, полученного от поставщика услуг, это может быть затруднительно. Решить данную проблему помогает специальный сервис – динамический DNS, который позволяет привязать доменное имя к изменяющемуся IP-адресу роутера.
Для установки и настройки динамического DNS на роутере в 2021 году необходимо выполнить несколько шагов. В начале следует выбрать и зарегистрировать подходящее доменное имя. Затем необходимо привязать его к IP-адресу роутера. Для этой цели существует множество сервисов динамического DNS, таких как No-IP, DynDNS, DuckDNS и другие.
После выбора сервиса и регистрации доменного имени, настраивается роутер. В настройках роутера необходимо найти раздел, отвечающий за динамический DNS, и ввести данные, предоставленные сервисом. Обычно это имя пользователя, пароль и доменное имя. После сохранения настроек динамический DNS будет работать автоматически, обновляя IP-адрес роутера каждый раз, когда он изменяется.
Содержание
- Значение динамического DNS для роутера
- Что такое динамический DNS и зачем нужен для роутера
- Установка динамического DNS на роутер
- Выбор подходящего провайдера динамического DNS
- Регистрация и получение доменного имени
- Настройка динамического DNS на роутере
Значение динамического DNS для роутера
Однако благодаря DDNS роутер может быть доступен из интернета под постоянным доменным именем. Это позволяет удаленно получать доступ к роутеру и управлять им с любого устройства, имеющего доступ к Интернету. Например, можно управлять настройками роутера, подключать новые устройства к домашней сети или просматривать и изменять настройки безопасности.
DDNS также особенно полезен для создания локальных серверов, таких как сервер медиафайлов или сервер игр. Пользователи смогут получить доступ к серверу, используя постоянный домен и не беспокоиться о смене IP-адреса.
Определенные роутеры поддерживают DDNS, но их нативные решения могут оказаться сложными и неудобными для использования. В общем, для создания своей собственной системы DDNS необходимо зарегистрировать доменное имя, выбрать DDNS-провайдера и настроить его на роутере. Это позволит сохранить постоянный доступ к роутеру и всему, что с ним связано, что является неоспоримым преимуществом в наше современное интернет-подключенное время.
Что такое динамический DNS и зачем нужен для роутера
Динамический DNS позволяет создать статическое доменное имя, которое всегда будет указывать на ваш роутер, даже после изменения IP-адреса. Таким образом, вы можете использовать этот доменный адрес для удаленного доступа к вашей сети или управления роутером с любого места.
При помощи динамического DNS вы можете также настроить порт-форвардинг, что позволит вам перенаправлять входящие соединения на конкретные устройства в вашей локальной сети. Это может быть очень полезно для создания серверов, доступных из вне, таких как сервер веб-сайта или сервер удаленного рабочего стола.
В целом, использование динамического DNS для роутера позволяет упростить удаленный доступ к вашей сети и облегчить настройку различных сервисов, работающих за его пределами.
Установка динамического DNS на роутер
Динамический DNS (DDNS) позволяет связывать динамический IP-адрес вашего роутера с постоянным доменным именем. Это удобно, так как вам не придется каждый раз обновлять IP-адрес вручную, если он изменится. Установка DDNS на роутер позволит легко доступать к вашему домашнему сетевому устройству из Интернета.
Чтобы установить DDNS на роутере, вам потребуется выполнить следующие шаги:
- Войдите в административный интерфейс вашего роутера. Обычно для этого нужно ввести IP-адрес роутера в адресной строке браузера и войти с помощью логина и пароля. Если у вас нет этих данных, обратитесь к документации роутера или свяжитесь с технической поддержкой.
- Найдите раздел настройки DDNS. Обычно он находится в меню «Настройки сети» или «Сетевые сервисы». Возможно, вам будет предложено выбрать провайдера DDNS из списка. Если вашего провайдера нет в списке, вам понадобятся данные от вашего провайдера DDNS.
- Введите данные для настройки DDNS. Вам понадобится ввести доменное имя, логин и пароль, предоставленные провайдером DDNS. Также укажите интервал обновления, обычно это 5-10 минут.
- Сохраните настройки и перезагрузите роутер.
- Проверьте статус DDNS. В административном интерфейсе должно отображаться, что DDNS успешно настроен и работает. Вы также можете проверить, что ваш доменный адрес перенаправляет на ваш текущий IP-адрес.
После установки DDNS на роутер вы сможете получить доступ к вашему устройству, используя доменное имя, а не IP-адрес. Это облегчит доступ к вашей домашней сети из любого места в Интернете без необходимости запоминать или обновлять IP-адрес.
Выбор подходящего провайдера динамического DNS
Когда дело доходит до выбора провайдера динамического DNS (DDNS), вам следует учесть несколько важных факторов. Вот несколько вещей, которые стоит учитывать, чтобы выбрать подходящий провайдер DDNS:
- Надежность: Проверьте репутацию и надёжность провайдера. Убедитесь, что сервис DDNS работает без сбоев и провайдер обеспечивает стабильное подключение к вашему доменному имени.
- Простота использования: Провайдер DDNS должен предложить простой процесс настройки и управления вашими DNS записями. Интерфейс должен быть интуитивно понятным и легким в использовании.
- Возможности настройки: Убедитесь, что у провайдера DDNS есть достаточный набор функций для настройки вашего доменного имени. Это может быть добавление и удаление поддоменов, управление MX, CNAME и другими типами DNS-записей.
- Скорость и отзывчивость: Проверьте скорость работы провайдера DDNS. Важно, чтобы изменения DNS записей были быстро распространены и обновлены на серверах провайдера.
- Стоимость: Сравните стоимость услуг различных провайдеров DDNS. Учтите, что некоторые провайдеры предлагают бесплатную версию сервиса со своими ограничениями, а другие требуют платы за полный набор функций.
При выборе провайдера DDNS необходимо учитывать эти факторы и сравнить доступные варианты, чтобы выбрать подходящий провайдер для вашей сети. Не забывайте также читать отзывы и рекомендации других пользователей, чтобы получить представление о качестве сервиса.
Регистрация и получение доменного имени
При выборе регистратора обратите внимание на следующие моменты:
- Стабильность и надежность регистратора. Проверьте отзывы клиентов и рейтинг регистратора.
- Цены на регистрацию и продление доменного имени. Сравните цены различных регистраторов.
- Наличие необходимого доменного имени. Убедитесь, что выбранное вами доменное имя свободно.
- Дополнительные услуги. Различные регистраторы предлагают дополнительные услуги, такие как защита от спама, SSL-сертификаты и другие.
После выбора регистратора и доменного имени, вам нужно будет зарегистрировать аккаунт на сайте регистратора и заполнить информацию о владельце домена. Обычно требуется указать имя, фамилию, контактный телефон и адрес электронной почты. Также регистратор может запросить подтверждение контактных данных путем отправки письма или SMS.
После завершения регистрации вы получите доступ к панели управления вашим доменом, где сможете настраивать DNS-записи и управлять другими параметрами вашего домена.
Установка и настройка динамического DNS на вашем роутере требует подключения к панели управления доменным именем. Для этого вам необходимо будет ввести имя регистратора, свое имя пользователя и пароль в настройках роутера. После успешного подключения роутер будет автоматически обновлять DNS-записи при изменении IP-адреса.
Настройка динамического DNS на роутере
Для обеспечения доступа к домашней сети из интернета необходимо настроить динамический DNS (DDNS) на вашем роутере. DDNS позволяет вам использовать удобное доменное имя вместо IP-адреса, который может меняться.
Для начала, вам необходимо создать учетную запись на одном из поддерживаемых сервисов динамического DNS, таких как DynDNS, No-IP или DuckDNS. Затем, настройте роутер для работы с выбранным сервисом.
Войдите в настройки вашего роутера, обычно это делается через веб-интерфейс, введя IP-адрес роутера в адресную строку браузера.
После входа в настройки роутера найдите раздел, отвечающий за настройку динамического DNS. Название данного раздела может различаться в зависимости от модели роутера и производителя, но обычно оно содержит ключевые слова «DDNS» или «Dynamic DNS».
В разделе настройки DDNS вам потребуется указать следующую информацию:
- Выберите сервис динамического DNS, в который вы создали учетную запись.
- Введите учетную запись (имя пользователя) и пароль, которые вы использовали при регистрации на выбранном сервисе.
- Задайте желаемое доменное имя, которое будет использоваться для доступа к вашей домашней сети. Обратите внимание, что не все сервисы позволяют использовать доменное имя, не принадлежащее им.
- Выберите интервал времени, с которым роутер будет обновлять ваш IP-адрес на выбранном сервисе динамического DNS. Рекомендуется выбрать значение, не менее одного часа.
После заполнения всех необходимых полей, сохраните настройки и перезагрузите роутер, чтобы применить изменения. Теперь ваш роутер будет автоматически обновлять ваш IP-адрес на выбранном сервисе динамического DNS, и вы сможете получить доступ к вашей домашней сети по выбранному доменному имени.
На чтение 7 мин Просмотров 8.1к.
Виталий Леонидович Черкасов
Системный администратор, инженер компьютерных систем.
Задать вопрос
Многие современные маршрутизаторы могут поддерживать протокол DDNS. Не все знают, зачем он нужен и как им воспользоваться. Если кратко, то DDNS – это динамический DNS, способ обновления сведений об именах доменов на сервере.
Содержание
- Что такое Dynamic DNS
- Как и где используется
- Как отличить белый IP от серого
- Бесплатные динамические DNS-провайдеры
- Настройка на разных марках роутеров
- TP Link
- D Link
- Asus
- Keenetic
- Другие марки
Что такое Dynamic DNS
При подключении маршрутизатора к Интернету ему автоматически присваивается IP-адрес. Если это внешний, так называемый «белый», адрес, то по нему можно получить доступ к роутеру не только из домашней сети, но и из любого устройства, подключенного к Интернету.
Однако обычно провайдер выдает динамический IP-адрес, который может меняться. После его смены доступ к маршрутизатору будет утрачен. Благодаря сервисам динамического DNS можно присвоить своему роутеру доменное имя и не терять доступа к нему даже при смене IP-адреса.
DDNS – это технология, благодаря которой информация на сервере доменных имен будет обновляться автоматически в режиме реального времени. Она используется для назначения постоянного доменного имени сетевому устройству, имеющему динамический IP-адрес, который мог быть получен, например, по DHCP или IPCP.
Другие компьютеры в сети могут соединяться с вашим гаджетом и при этом не догадываться, что его адрес меняется. Теперь, когда мы знаем о DDNS, и понимаем, что это такое, нам легче будет понять, как его можно использовать.
Как и где используется
Чаще всего Dynamic DNS используется для получения удаленного доступа к настройкам маршрутизатора через Интернет. Кроме того, он применяется для:
- получения доступа к файлам, которые хранятся на FTP сервере, установленном на роутере;
- подключения к домашней системе видеонаблюдения;
- настройки системы умного дома.
Существует и много других вариантов использования .
Как отличить белый IP от серого
При подключении к Интернету провайдер присваивает маршрутизатору или другому устройству, с помощью которого вы подключаетесь к сети, IP-адрес. Он может быть публичным, то есть единым для всей сети Интернет. Такие адреса называют «белыми». А иногда это адреса локальной сети провайдера, которые будут общими для нескольких клиентов. В этом случае они не будут видны из Интернета, это «серые» адреса.
Важно знать, что настроить Dynamic DNS, используя серый адрес, невозможно.
Чтобы разобраться, какой адрес выдал вам провайдер, нужно посмотреть его в настройках роутера. Для роутеров TP-Link со старой прошивкой его можно посмотреть на странице «Состояние» в разделе «WAN» в строке «IP-адрес».
Если прошивка новая, то его можно узнать, зайдя на вкладку «Базовая настройка» в меню «Схема сети».
В маршрутизаторах D-Link посмотреть адрес, выданный поставщиком услуг Интернет, можно на странице «Статус» в строке «IP адрес»
На роутерах ASUS нужно кликнуть по иконке «Первичный WAN» и в окне справа появиться строка «IP-адрес WAN».
В гаджетах Zyxel Keenetic нужные сведения находятся на странице «Система» в строке «Адрес IP v4».
После того как вы узнали, какой IP выдал провайдер, нужно отключить VPN, анонимайзеры и другие расширения, которые могут менять сведения о соединении. Лучше всего выключить на всякий случай все расширения. Теперь нужно зайти на один из сайтов, который показывает сведения о соединении. Таких сайтов много, приведем некоторые из них:
- yandex.ru/internet;
- test-ipv6.com;
- 2ip.ru.
Теперь нужно сравнить IP, который выдал поставщик Интернета, и тот, который вы видите на сайте. Если они одинаковые, то у вас белый адрес, если нет, то серый.
Бесплатные динамические DNS-провайдеры
Теперь нужно найти компанию, предоставляющую услуги DDNS. Обычно в настройках маршрутизатора забиты сразу несколько, и нужно только выбрать одну из них.
Некоторые производители роутеров, например, D-Link и Zyxel Keenetic, сами предоставляют услуги по подключению динамического DNS. В новых маршрутизаторах TP-Link доступ к маршрутизатору можно получить, настроив облачный аккаунт в сервисе «TP-Link ID».
Наиболее распространенным бесплатным сервисом, предоставляющим услуги DDNS, является No-IP. Его настройка предусмотрена на большинстве роутеров. Эта американская компания в своем бесплатном пакете предлагает три доменных имени. Также необходимо будет каждые 30 дней подтверждать аккаунт, чтобы его не удалили.
Регистрация на сайте No-IP происходит в таком порядке:
- Нажимаем на пункт меню «Sign Up», который находится в правом верхнем углу.
- Вводим следующие данные: E-Mail, пароль и желательное имя хоста и нажимаем кнопку «Free Sign Up».
- После того, как на указанный адрес придет письмо, необходимо будет подтвердить аккаунт.
Настройка на разных марках роутеров
После того, как вы убедились, что провайдер предоставляет «белый» IP адрес, и выбрали DDNS сервис, можно приступать к настройке роутера. На разных маршрутизаторах настройка DDNS выполняется по-разному. Рассмотрим, как настроить самые распространенные модели роутеров.
TP Link
Чтобы настроить DDNS на маршрутизаторе TP-Link, нужно в левом меню выбрать пункт «Динамический DNS». После этого выберите одного из трех поставщиков услуг DDNS: Dyndns, NO-IP или Comexe.
Введите доменное имя, полученное вами при регистрации у выбранного поставщика. Для подключения также нужно ввести имя пользователя и пароль к аккаунту у DDNS провайдера. Прежде чем закончить настройку, поставьте галочку в строке «Включить DDNS» и кликните по кнопке «Войти». Когда состояние соединения изменится на «подключено», можно будет нажать на кнопку «Сохранить».
D Link
Чтобы начать настраивать DDNS на маршрутизаторе компании D-Link, нужно в левом меню выбрать пункт «Дополнительно» и кликнуть по строке «DDNS». Для этого роутера можно использовать любые доступные сервисы. Также можно воспользоваться фирменным сервисом от компании D-Link, который называется DlinkDdns.
Asus
Для настройки DDNS на роутере компании Asus нужно в левом меню выбрать строку «Интернет», а потом в верхнем «DDNS». Далее выбираем сервер поставщика, вводим имя хоста и жмем «Применить».
Keenetic
В роутере компании Keenetic имеется функция KeenDNS, благодаря которой можно настроить доступ к маршрутизатору, даже если провайдер выдает серые IP-адреса. Однако в этом случае для передачи данных будет использоваться облако.
Чтобы воспользоваться возможностями KeenDNS нужно:
- выбрать «Доменное имя»;
- ввести произвольное имя роутера;
- Выбрать одно из трех предложенных доменных имен;
- включаем службу «Keenetic Cloud»;
- выбираем режим работы соединения, если IP «белый» выбираем «Прямой доступ», если серый «Через облако»;
У маршрутизаторов Zyxel Keenetic нужно зайти на вкладку «DDNS», выбрать используемый сервис. Потом вести адрес сервиса, доменное имя, имя пользователя и пароль. После чего нажать кнопку «Применить».
Другие марки
Рассмотреть настройки всех моделей маршрутизаторов от всех производителей невозможно. Но принцип настройки везде один и тот же.
Если попался гаджет, который мы не рассмотрели, то для начала нужно найти раздел, в котором выполняются настройки DDNS. Обычно они находятся в меню «DDNS» или «Динамический DNS». После этого выбираем сервис, предоставляющий услуги Dynamic DNS, и регистрируемся на нем. После регистрации вводим в роутер данные, полученные при регистрации, и сохраняем изменения.
DDNS (Dynamic Domain Name System) — это сервис, который позволяет пользователю создать постоянный адрес для доступа к устройству с динамическим IP-адресом. Это особенно полезно, если у вас домашняя сеть или вы хотите иметь удаленный доступ к своему устройству.
Одним из популярных брендов роутеров, поддерживающих DDNS, является Netis. Настройка DDNS на роутере Netis довольно проста, и в этой статье мы расскажем вам, как выполнить эту задачу.
Шаг 1: Создайте учетную запись DDNS
Первым шагом для настройки DDNS на роутере Netis является создание учетной записи DDNS на одном из поддерживаемых сервисов. Некоторые из популярных сервисов DDNS включают No-IP, DynDNS и DuckDNS. После создания учетной записи вам будут предоставлены данные, которые вам потребуются на следующих шагах.
Шаг 2: Войдите в веб-интерфейс роутера
Для настройки DDNS вам необходимо войти в веб-интерфейс роутера. Для этого откройте любой веб-браузер и введите адрес IP-роутера в адресной строке. После этого вам нужно будет ввести имя пользователя и пароль для входа.
Шаг 3: Найдите раздел настройки DDNS
После входа в веб-интерфейс роутера найдите раздел с настройками DDNS. Обычно он находится в разделе «Настройки сети» или «Сервисы». В этом разделе вы сможете ввести данные вашей учетной записи DDNS, которую вы создали на первом шаге, включая имя хоста, имя пользователя и пароль.
Шаг 4: Сохраните настройки
После ввода данных вашей учетной записи DDNS сохраните настройки. Роутер выполнит проверку и, если все введено правильно, установит связь с сервисом DDNS. Теперь ваш роутер будет автоматически обновлять IP-адрес, чтобы поддерживать доступ к вашему устройству через созданный вами доменный адрес.
Теперь вы знаете, как настроить DDNS на роутере Netis. Это позволит вам иметь постоянный доступ к вашим устройствам, даже если у вас динамический IP-адрес.
Содержание
- Что такое DDNS и зачем это нужно?
- Преимущества использования DDNS
- Шаг 1: Регистрация домена на DDNS-сервисе
- Выбор подходящего DDNS-сервиса
- Регистрация аккаунта на выбранном DDNS-сервисе
- Шаг 2: Настройка DDNS на роутере Netis
- Подключение к интерфейсу роутера
Что такое DDNS и зачем это нужно?
Обычно, у провайдеров интернета динамические IP-адреса меняются периодически. Это может создавать проблемы для удаленного доступа к устройствам в сети, таким как камеры слежения или домашние серверы. DDNS решает эту проблему, предоставляя постоянное доменное имя, которое автоматически обновляется при каждом изменении IP-адреса.
С помощью DDNS можно получить удаленный доступ к домашней сети, контролировать и управлять подключенными устройствами, такими как роутеры, серверы или умные домашние устройства, не зависимо от того, где вы находитесь. Это особенно полезно при работе из дома, доступе к файлам на удаленном сервере или просмотре видеонаблюдения.
DDNS позволяет с легкостью настраивать удаленный доступ, не требуя от пользователя постоянного обновления IP-адресов или сложной настройки инфраструктуры сети. Просто настройте DDNS на вашем роутере, введите выбранное доменное имя, и вы сможете получить доступ к вашим устройствам, используя это доменное имя из любой точки мира.
Преимущества использования DDNS
- Доступность из любой точки мира: DDNS позволяет вам получить доступ к вашим устройствам (например, камерам видеонаблюдения, серверам файлов или умным домашним устройствам) из любой точки мира, используя простое для запоминания доменное имя.
- Удобство использования: Благодаря DDNS вам не нужно каждый раз запоминать и вводить IP-адрес вашего устройства. Вместо этого, вы будете использовать статичное доменное имя, что существенно облегчает использование вашего устройства.
- Скрытие изменений IP-адреса: В случае изменения внешнего IP-адреса вашего роутера, DDNS обновит эту информацию автоматически, и вы сможете получать доступ к вашим устройствам по тому же доменному имени, несмотря на измененный IP-адрес.
- Удобное управление: С помощью DDNS вы сможете легко управлять вашими устройствами, изменять настройки и мониторить состояние, даже если вы находитесь удаленно.
- Безопасность: DDNS позволяет создать безопасное соединение с вашими устройствами путем использования SSL-шифрования, что недопустимо при использовании обычного IP-адреса.
В целом, DDNS обеспечивает удобство, надежность и безопасность в использовании ваших сетевых устройств, позволяя вам настроить постоянный доступ к ним из любой точки мира.
Шаг 1: Регистрация домена на DDNS-сервисе
Первым шагом, чтобы настроить DDNS на роутере Netis, необходимо зарегистрировать домен на DDNS-сервисе. DDNS (Dynamic Domain Name System) позволяет присваивать динамические IP-адреса статическим доменным именам, что облегчает доступ к роутеру извне.
Для регистрации домена на DDNS-сервисе, выполните следующие действия:
- Откройте веб-браузер и перейдите на сайт выбранного DDNS-сервиса.
- Зарегистрируйте аккаунт на сервисе, указав требуемые данные, такие как имя пользователя, пароль и адрес электронной почты.
- Войдите в свой аккаунт, используя предоставленные учетные данные.
- Выберите опцию «Добавить домен» или аналогичную.
- Укажите желаемое доменное имя для использования в качестве адреса доступа к вашему роутеру.
- Выберите тип протокола (обычно это будет тип A или тип CNAME).
- Введите текущий IP-адрес вашего роутера.
- Сохраните изменения и убедитесь, что домен зарегистрирован успешно.
После того, как вы успешно зарегистрировали домен на DDNS-сервисе и сохранили все необходимые данные, вы готовы приступить к следующему шагу — настройке DDNS на роутере Netis.
Выбор подходящего DDNS-сервиса
Для настройки DDNS на роутере Netis вам необходимо выбрать подходящий DDNS-сервис. DDNS-сервис позволяет вам придумать удобное доменное имя для вашего роутера, которое будет использоваться для доступа к вашей домашней сети из интернета.
При выборе DDNS-сервиса важно учитывать следующие факторы:
- Надежность: Проверьте, насколько надежен и стабилен выбранный сервис DDNS. Убедитесь, что он имеет хорошую репутацию и работает без сбоев.
- Поддержка вашего роутера: Удостоверьтесь, что выбранный сервис поддерживает вашу модель роутера Netis. Многие DDNS-сервисы имеют список поддерживаемых устройств, который следует проверить перед регистрацией.
- Простота настройки: Используйте сервис, который предлагает простой и понятный процесс регистрации и настройки DDNS на вашем роутере. Идеально, если у провайдера есть подробная пошаговая инструкция по настройке DDNS на роутере Netis.
- Бесплатность или платность: Обратите внимание, является ли выбранный сервис DDNS бесплатным или за него требуется платить. Учитывайте свой бюджет и выбирайте сервис, который наилучшим образом соответствует вашим требованиям.
Изучите доступные DDNS-сервисы, сравните их особенности и выберите тот, который наиболее подходит для вашей ситуации. После выбора сервиса вы сможете приступить к настройке DDNS на своем роутере Netis и наслаждаться возможностью удаленного доступа к вашей домашней сети.
Регистрация аккаунта на выбранном DDNS-сервисе
- Перейдите на веб-сайт выбранного DDNS-сервиса.
- Выберите опцию «Регистрация» или «Создать аккаунт», чтобы начать процесс регистрации.
- Заполните необходимую информацию, такую как имя пользователя, пароль и электронный адрес.
- Завершите процесс регистрации, следуя указаниям на экране.
- После успешной регистрации вы получите уведомление о создании аккаунта.
- Войдите в свой аккаунт, используя предоставленные учетные данные.
Теперь вы готовы настроить DDNS на вашем роутере Netis, используя полученные учетные данные от DDNS-сервиса.
Шаг 2: Настройка DDNS на роутере Netis
Динамический DNS (DDNS) позволяет привязать динамически меняющийся IP-адрес вашего роутера к статическому доменному имени. Это удобно, если вы хотите удаленно управлять своим роутером или предоставить удаленный доступ к устройствам в вашей сети.
Чтобы настроить DDNS на роутере Netis, выполните следующие шаги:
| Шаг 1 | Откройте веб-браузер и введите IP-адрес вашего роутера в адресной строке. По умолчанию IP-адрес роутера Netis 192.168.1.1. Нажмите Enter. |
| Шаг 2 | Войдите в административную панель роутера, используя свои учетные данные (имя пользователя и пароль). |
| Шаг 3 | Найдите раздел «Настройки DDNS» или «Dynamic DNS» в меню. Обычно он располагается в разделе «Сеть» или «Интернет». |
| Шаг 4 | Выберите провайдера DDNS из списка или введите информацию о вашем аккаунте DDNS. |
| Шаг 5 | Введите имя хоста, которое вы хотите использовать для доступа к вашему роутеру из интернета. |
| Шаг 6 | Сохраните изменения и перезапустите роутер, чтобы применить настройки DDNS. |
| Шаг 7 | Проверьте статус DDNS на странице настроек роутера. Если все настроено правильно, DDNS будет активирован и ваш роутер будет доступен по выбранному доменному имени. |
После завершения настройки DDNS вы сможете получить доступ к вашему роутеру через статическое доменное имя, даже если ваш IP-адрес изменится.
Обратите внимание, что настройка и предоставление DDNS-сервиса могут различаться для различных провайдеров DDNS. Убедитесь, что вы имеете аккаунт DDNS и правильно вводите информацию о вашем провайдере в настройках роутера.
Подключение к интерфейсу роутера
Чтобы настроить DDNS на роутере Netis, вы должны сначала подключиться к интерфейсу роутера. Для этого выполните следующие шаги:
- Откройте веб-браузер на вашем компьютере.
- Введите IP-адрес роутера в адресной строке браузера. Обычно это 192.168.1.1 или 192.168.0.1, если вы не меняли его ранее.
- Нажмите клавишу Enter, чтобы перейти на страницу входа в интерфейс роутера.
- Введите имя пользователя и пароль для входа. Если ранее вы не меняли эти данные, попробуйте использовать «admin» в качестве имени пользователя и пароль.
- Нажмите кнопку Войти, чтобы войти в интерфейс роутера.
После успешного входа вы будете перенаправлены на главную страницу интерфейса роутера Netis, где вы сможете настраивать различные параметры, включая DDNS.



 Скорее всего, там сразу будет ссылка на регистрацию в выбранном сервисе, который предоставляет динамические DNS.
Скорее всего, там сразу будет ссылка на регистрацию в выбранном сервисе, который предоставляет динамические DNS. Если подключение с сервисом будет установлено
Если подключение с сервисом будет установлено 
 Чтобы заходить через этот адрес в настройки роутера, скорее всего придется в настройках разрешить удаленный доступ для всех адресов.
Чтобы заходить через этот адрес в настройки роутера, скорее всего придется в настройках разрешить удаленный доступ для всех адресов.