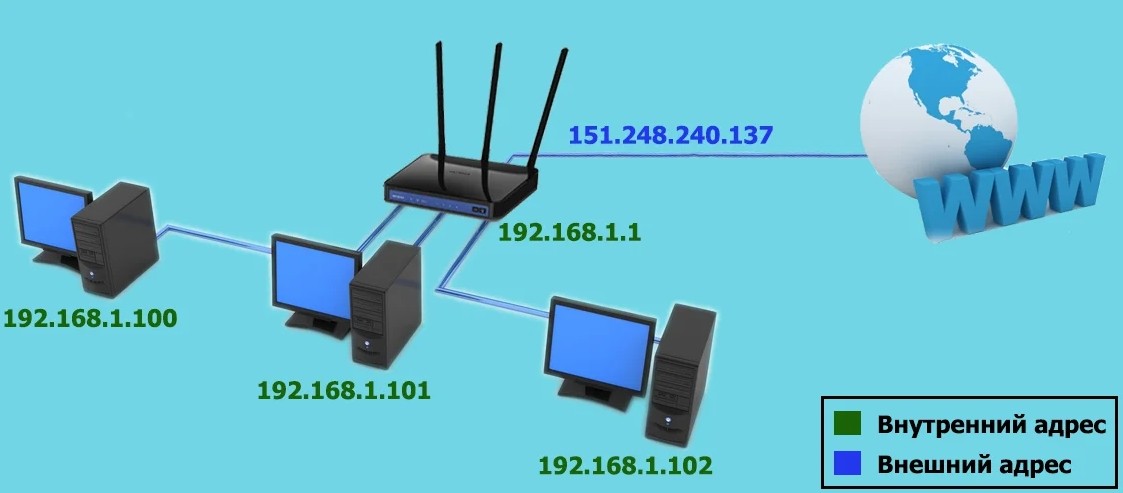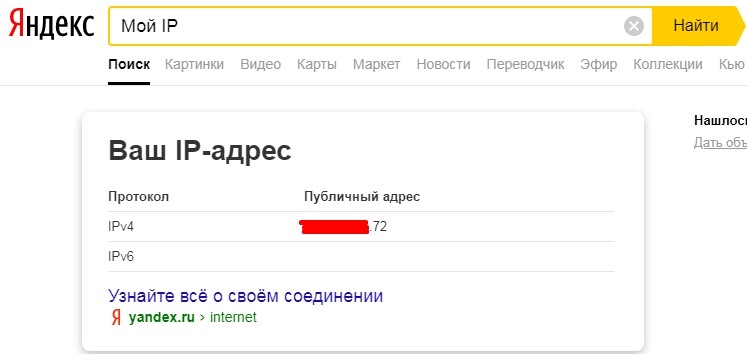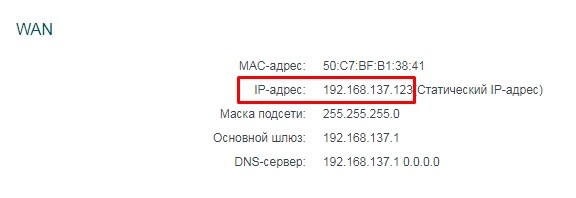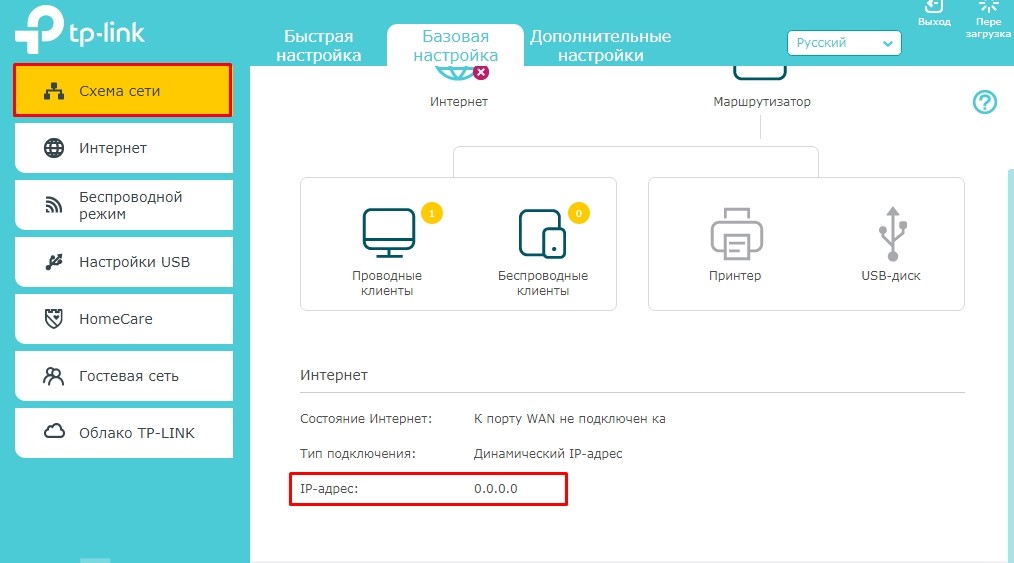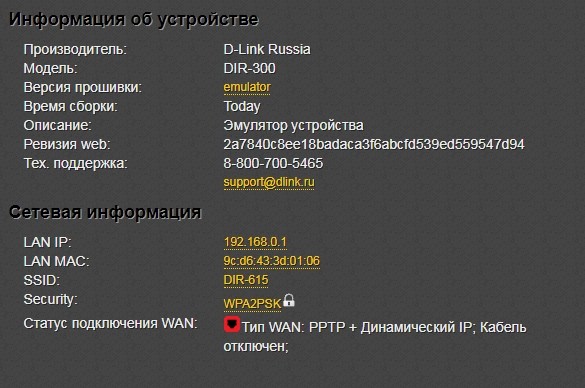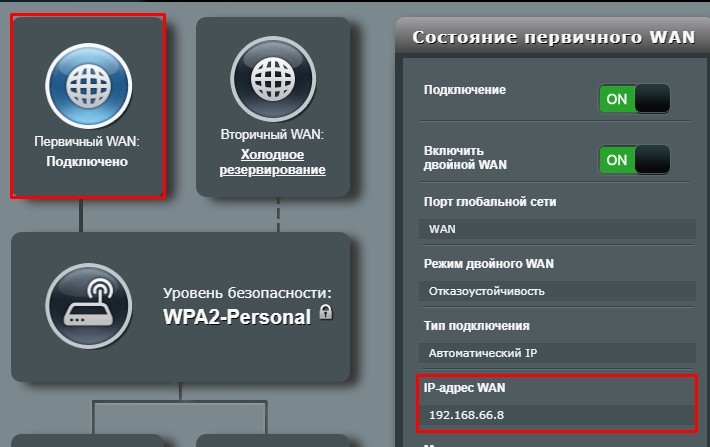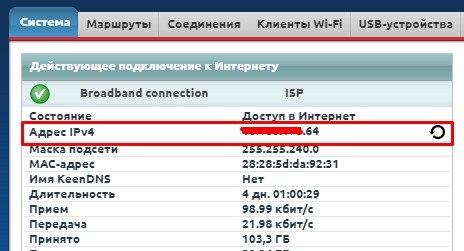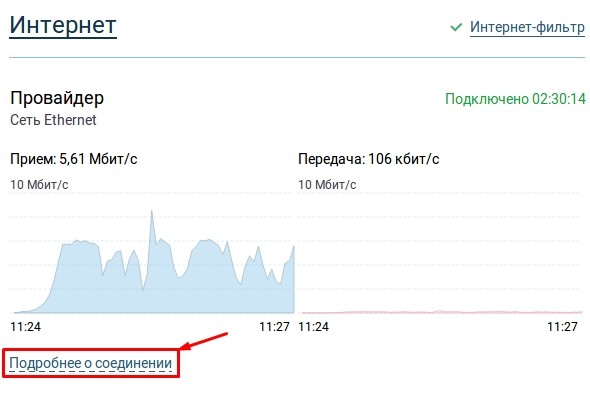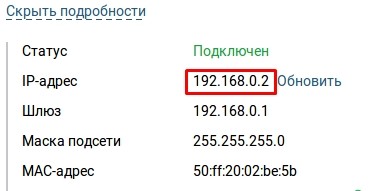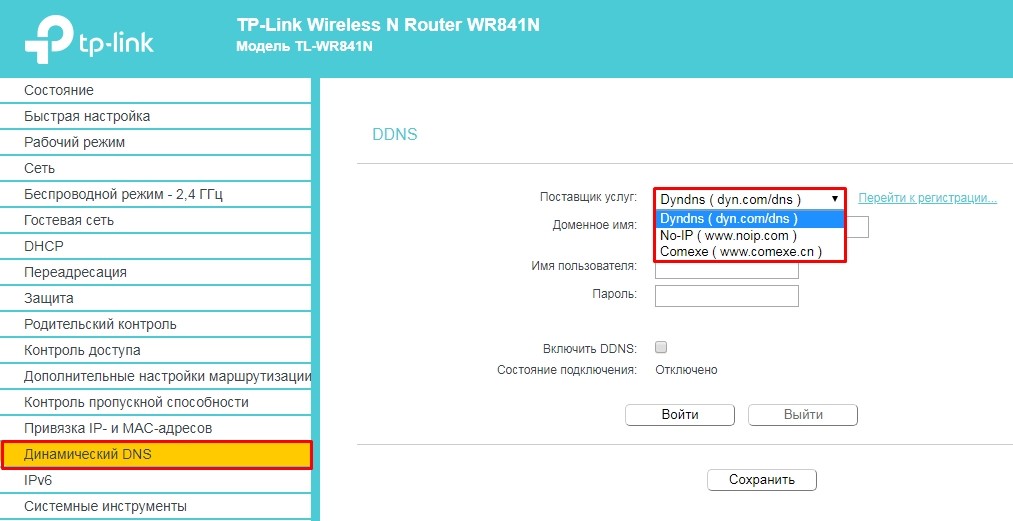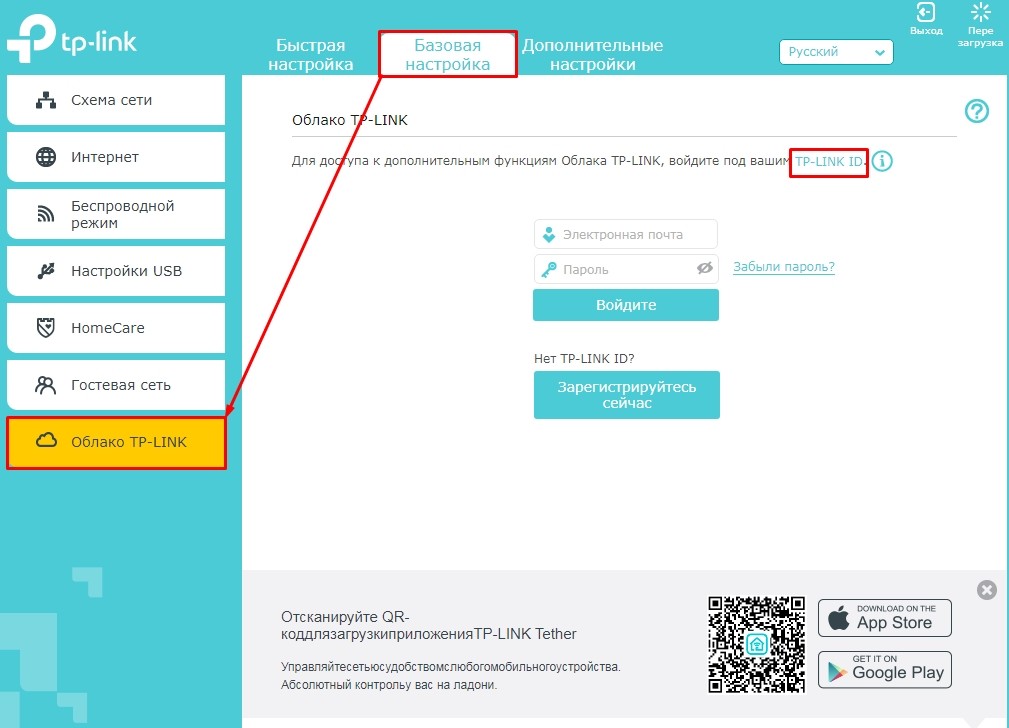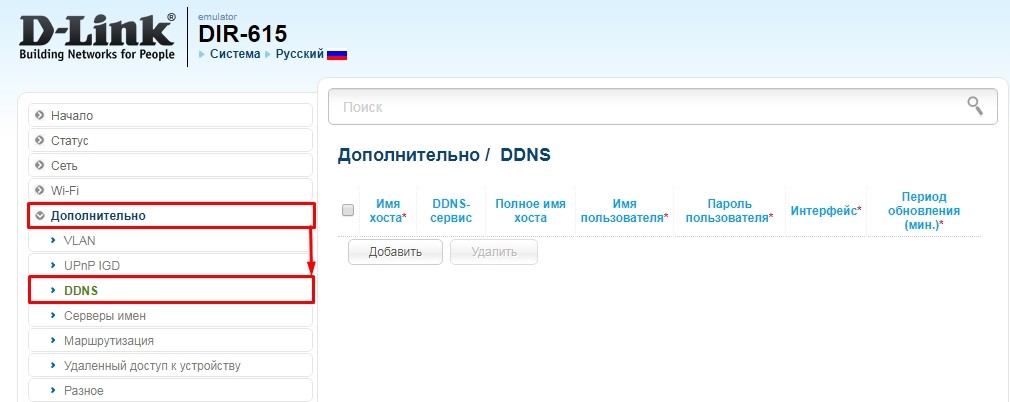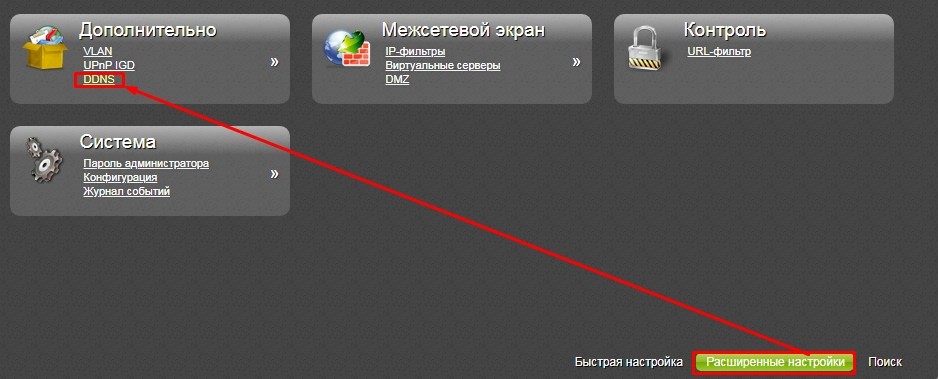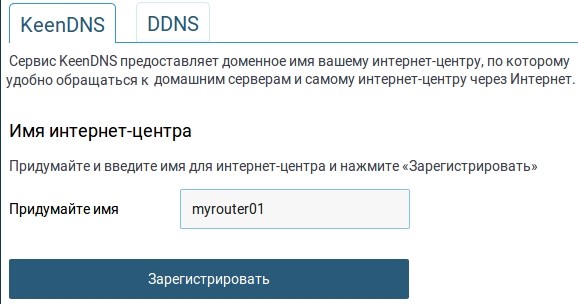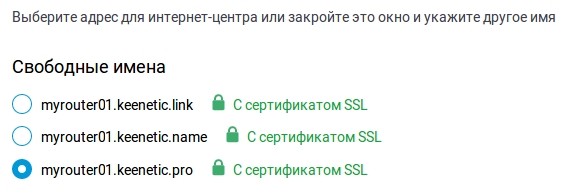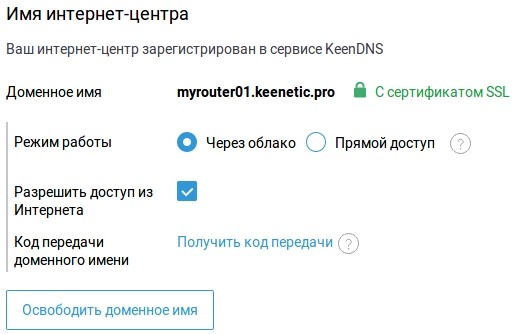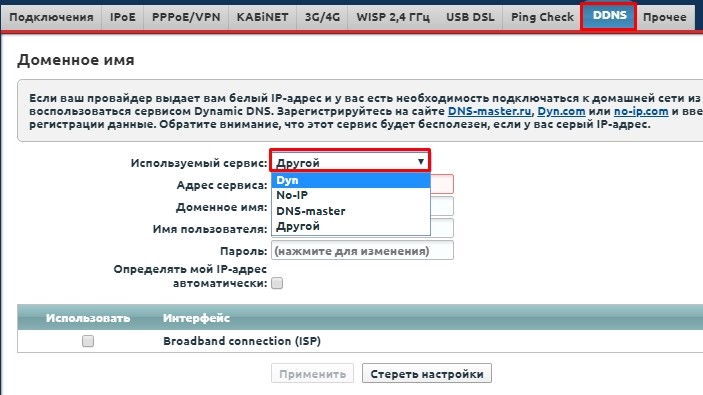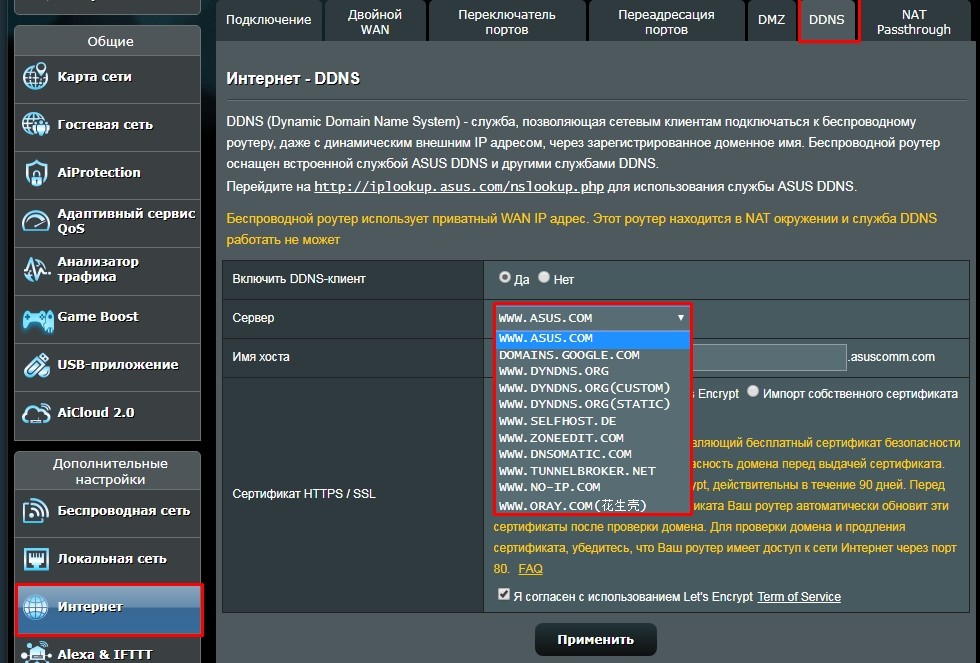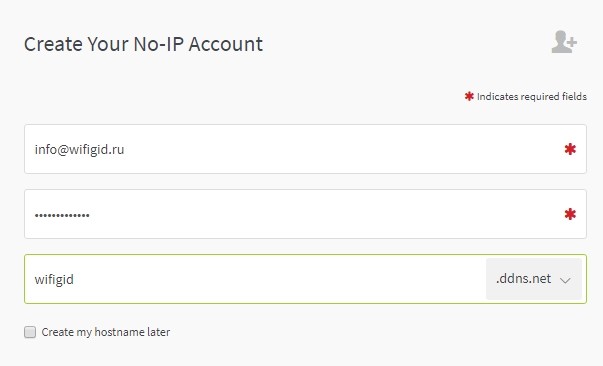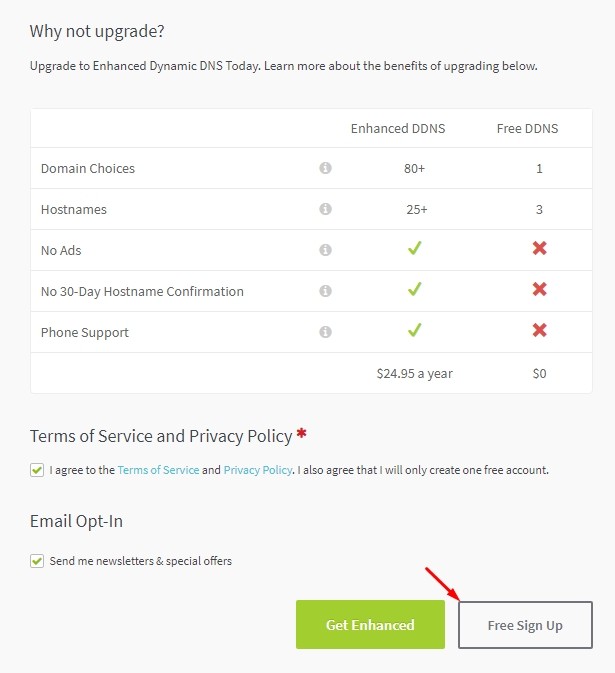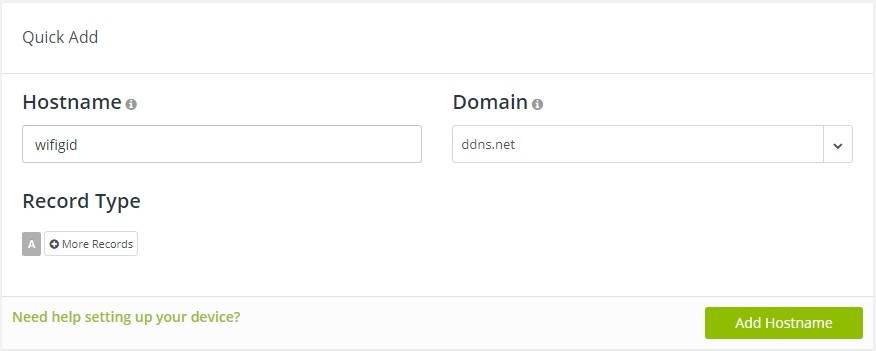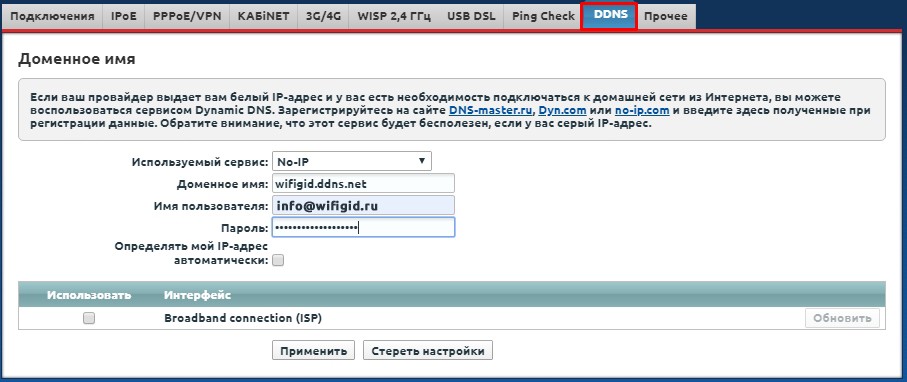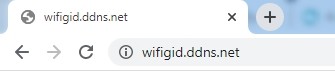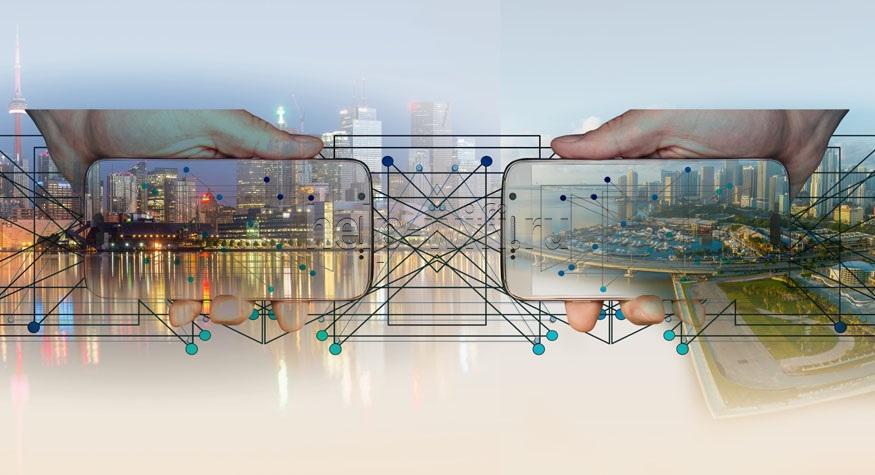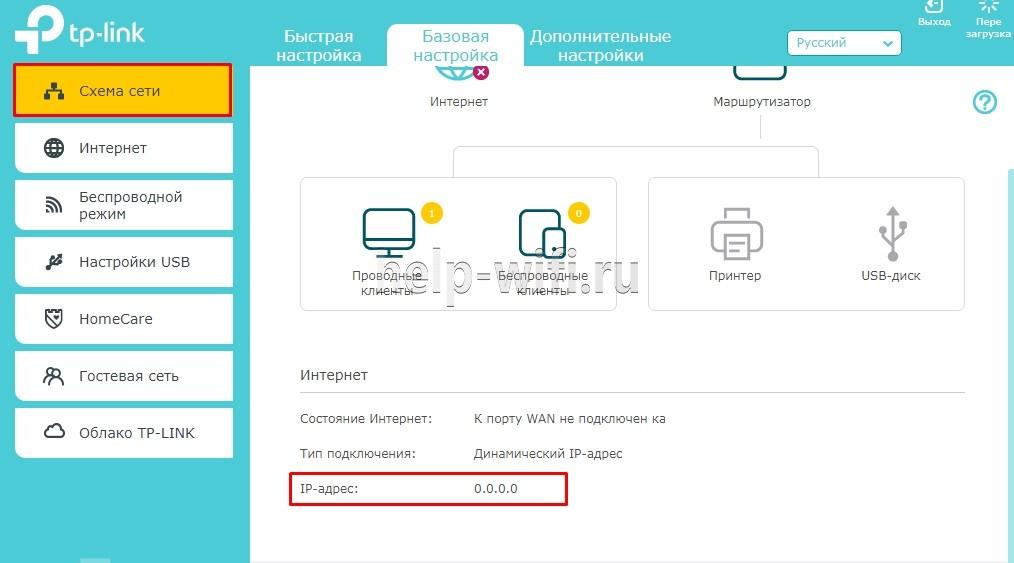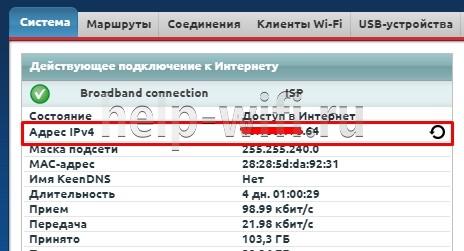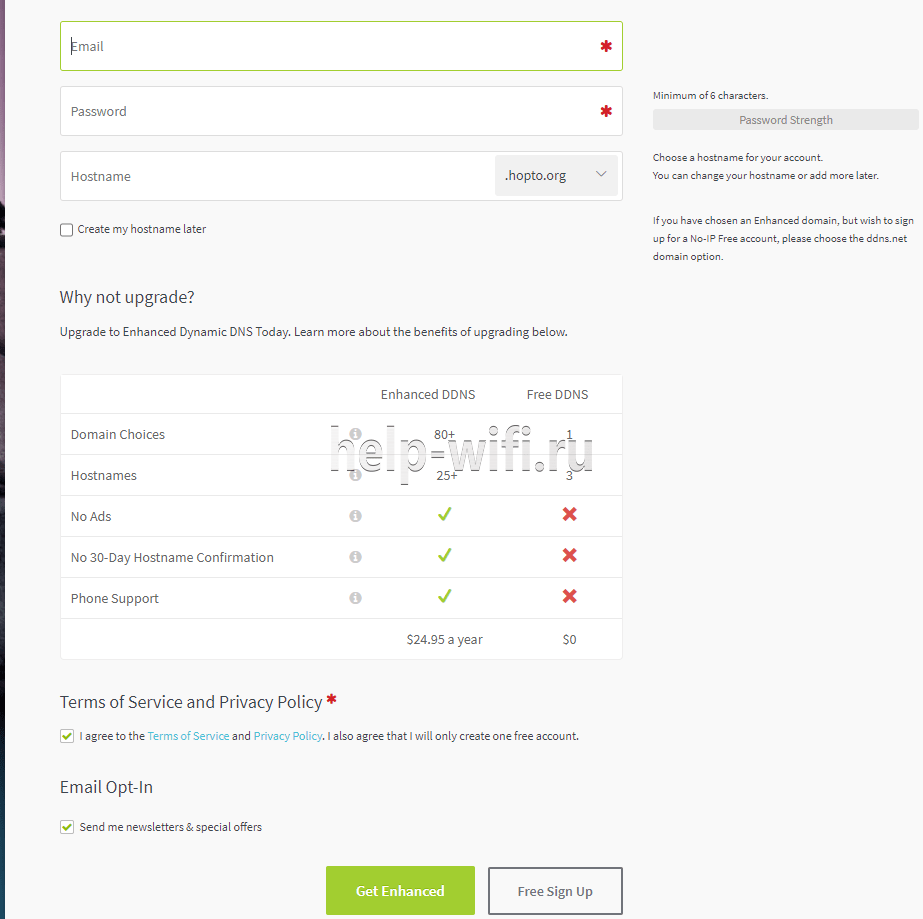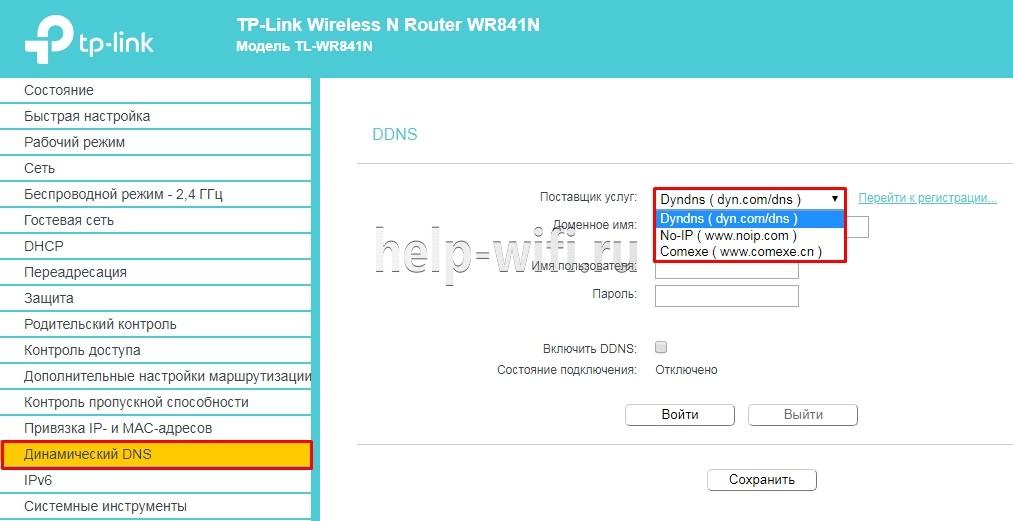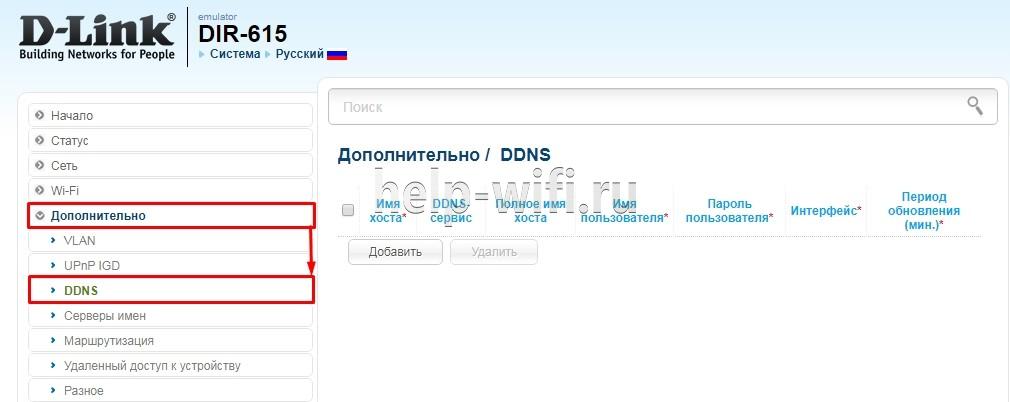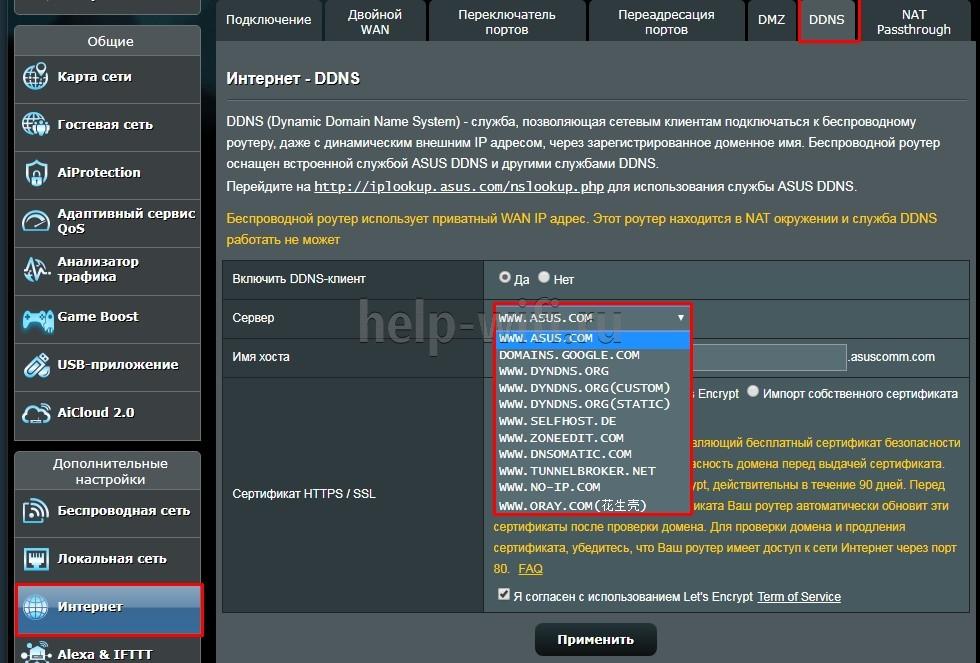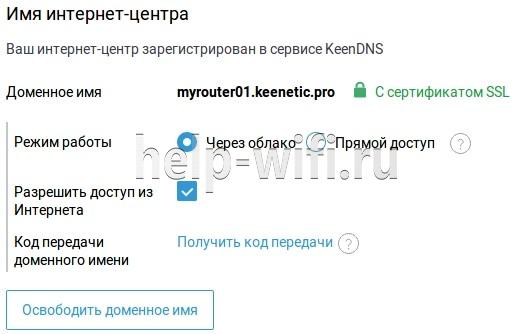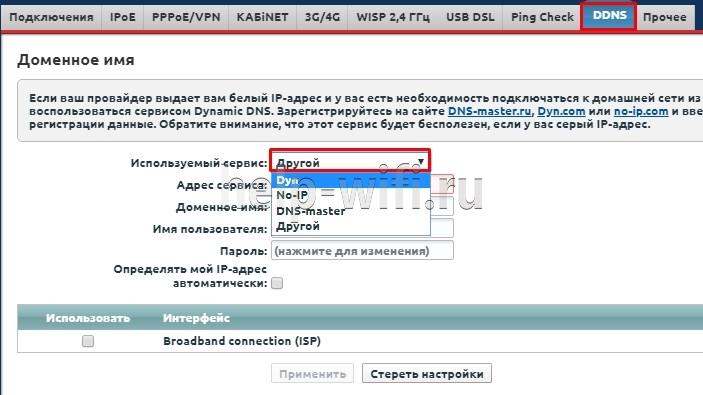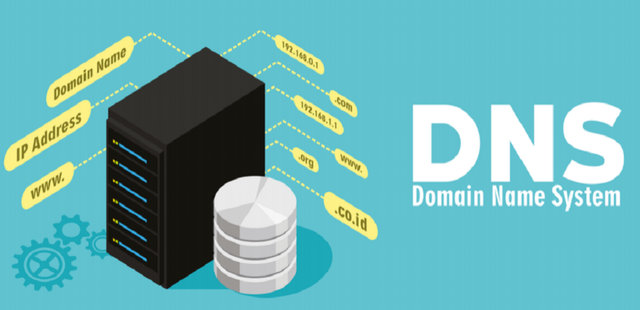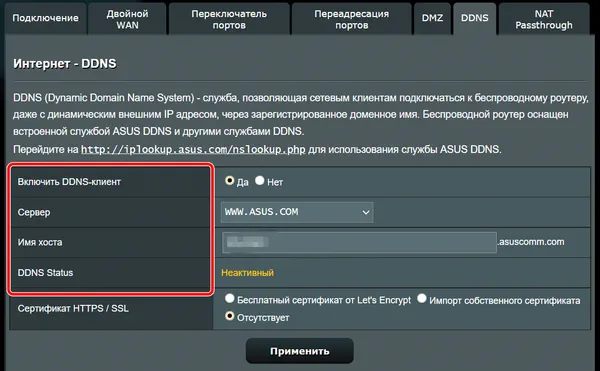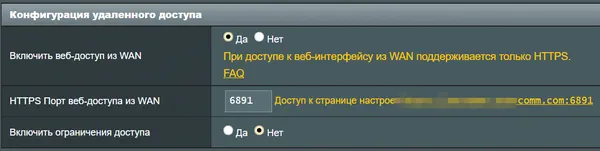В этой статье я постараюсь простыми словами пояснить, что такое функция динамической системы доменных имен (DDNS) и для каких задач она используется. Чтобы подготовить максимально простую статью, я все проверил на своем оборудовании. Постарался изучить все нюансы и возможные проблемы, с которыми можно столкнуться в процессе настройки.
Ниже речь пойдет об использовании DDNS именно на роутерах. Практически в каждом современно роутере есть поддержка функции динамической системы доменных имен, что дает возможность зарегистрировать для роутера бесплатный, статический адрес. Используя этот адрес, вы откуда угодно сможете зайти на свой роутер (в его веб-интерфейс), или получить доступ к настроенному на роутере (или за ним) серверу, веб-камере, сетевому накопителю и т. д.
Что такое DDNS?
Функция «Динамический DNS» (Dynamic DNS) позволяет присвоить постоянное доменное имя (адрес для доступа из интернета) публичному, динамическому IP-адресу, который роутер получает от провайдера. Это нужно в первую очередь для доступа к настройкам роутера через интернет (когда вы не подключены к домашней сети). Так же с помощью DDNS можно настроить доступ через интернет к FTP-серверу, который настроен на роутере. Есть разные сценарии использования функции DDNS (веб-сервер, игровой сервер, доступ к сетевому накопителю NAS, IP-камере). Но удаленный доступ к FTP-серверу и к настройкам маршрутизатора – это самые популярные варианты. В моем случае, после настройки отлично работало и то, и другое. Некоторые производители дают возможность получать удаленный доступ к настройкам роутера через облако (используя приложение на мобильном устройстве). Это намного проще и удобнее. Но такая функция есть далеко не на всех маршрутизаторах.
Для начала хочу пояснить, как работает DDNS. Каждый роутер, который подключен к интернету, получает от провайдера внешний IP-адрес. По этому адресу можно получить доступ к роутеру через интернет (или к серверу, который настроен на устройстве за роутером). Даже когда мы подключены к интернету через другой роутер, мобильный интернет и т. д., и не находимся в своей локальной сети. Но проблема в том, что провайдер чаще всего выдает динамический IP-адрес, а не статический.
Возможно, ваш провайдер выдает вам белый (о белых и серых адресах я расскажу дальше в статье), статический IP-адрес. В таком случае, вам не нужно настраивать DDNS, так как у вас есть постоянный IP-адрес для доступа к маршрутизатору. Скорее всего услугу «Статический IP-адрес» можно подключить у интернет-провайдера. Обычно, эта услуга платная.
Динамический, внешний IP-адрес, который провайдер выдает роутеру, может постоянно меняться (провайдер каждый раз выдает роутеру новый адрес). И уже после изменения адреса мы не сможем получить доступ к роутеру через интернет. Здесь нам пригодится DDNS. Как я уже писал в начале статьи, с помощью этой функции можно получить постоянный адрес для доступ к нашему роутеру, даже если провайдер выдает динамический IP-адрес, который постоянно меняется.
Выводы: если провайдер выдает внешний статический IP-адрес (чаще всего нужно отдельно подключать эту услугу) – заморачиваться с настройкой функции «Динамический DNS» не нужно, в этом не смысла, так как у вас уже есть постоянный адрес. Если же у вас динамический внешний IP – настройка DDNS решит эту проблему. Так как после настройки мы получим статический адрес.
Не все так просто: «серые» IP-адреса и DDNS
Сейчас я коротко расскажу, что такое серые и белые внешние IP-адреса, и вы все поймете. Для выхода в интернет провайдер присваивает роутеру, или конкретному устройству внешний (публичный) IP-адрес. Белый, публичный IP-адрес (даже если он динамический) позволяет получить доступ к нашему роутеру из интернета. То есть, этот адрес обеспечивает прямую связь из сети интернет и маршрутизатором.
Так как белых IP-адресов на все устройства в сети интернет не хватает (возможно, это не основная причина), то интернет-провайдеры очень часто выдают своим клиента (роутерам, устройствам) серые IP-адреса (они же приватные, или частные). Это адреса из локальной (частной) сети интернет-провайдера. А уже из локальной сети провайдера идет выход в интернет через один внешний IP-адрес. Он может быть общим для определенного количества клиентов.
Мы сейчас не будем обсуждать, плохо это, или хорошо. Но дело в том, что функция DDNS через серый IP-адрес работать не будет. Чтобы настроить динамический DNS, необходимо, чтобы провайдер выдавал вам белый, публичный IP-адрес.
Некоторые маршрутизаторы могут сами определять, какой IP-адрес выдает провайдер. Приватный (серый), или публичный (белый). Так, например, на роутерах ASUS, если адрес серый, то в разделе с настройками DDNS отображается следующее предупреждение: «Беспроводной роутер использует приватный WAN IP адрес. Этот роутер находится в NAT окружении и служба DDNS работать не может».
Если ваш маршрутизатор не умеет определять это автоматически, то есть другой способ выяснить.
Как проверить, «белый» или «серый» IP-адрес выдает провайдер?
Нужно для начала зайти в настройки своего Wi-Fi роутера, и прямо на главной странице (обычно, это»Карта сети», или «Состояние»), или в разделе WAN (Интернет) посмотреть WAN IP-адрес, который присвоен роутеру интернет-провайдером. Вот, например, на роутере TP-Link:
Дальше нам нужно зайти на любой сайт, на котором можно посмотреть свой внешний IP-адрес. Например, на https://2ip.ru/
Важно! Убедитесь, что на устройстве, в браузере не включен VPN. Иначе, на сайте будет отображаться не ваш реальный IP-адрес, а адрес VPN-сервера. Используйте стандартный браузер.
Если WAN IP-адрес в настройках роутера и на сайте отличатся, значит провайдер выдает вам серый IP-адрес. А если они совпадают – то белый. В моем случае адреса разные, значит у меня серый IP-адрес и DDNS настроить не получится.
В этом случае (если адрес серый) можно позвонить в поддержку интернет-провайдера, и сказать, что вам нужен белый внешний IP-адрес. Скорее всего они сделают вид, что не понимают о чем идет речь, и начнут рассказывать вам о статических и динамических адресах. Мол это одно и то же, подключите статический IP у нас и все заработает. Да, статический IP будет белым, но как правило, это платная услуга. Да и как мы уже выяснили выше в статье, настраивать DDNS тогда уже не нужно.
Как работает динамический DNS на роутере?
На роутерах разных производителей, даже на разных прошивках, настройка Dynamic DNS может отличаться. Но, так как принцип работы одинаковый, то и схема настройки на всех устройствах будет примерно одинаковой. В рамках этой статьи невозможно подробно показать, как выполнить настройку на разных маршрутизатора (это я буду делать в отдельных статьях), но как это примерно работает, мы сейчас посмотрим.
- Нужно зайти в настройки роутера и найти раздел с настройками «DDNS». Он может называться еще «Динамический DNS». Там должен быть список сервисов, которые предоставляют услугу динамического DNS. Некоторые из них платные, некоторые с бесплатным пробным периодом, а некоторые предоставляют DDNS бесплатно (с определенными ограничениями, но нам будет достаточно бесплотной версии). Самые популярные: dyn.com/dns/, no-ip.com, comexe.cn.
Скорее всего, там сразу будет ссылка на регистрацию в выбранном сервисе, который предоставляет динамические DNS.
Многие производители сетевого оборудования предоставляют свои сервисы DDNS. Например, у ASUS это WWW.ASUS.COM (в списке сервисов на роутере), на устройствах от Keenetic – KeenDNS (с поддержкой облачного доступа, который работает с серыми IP-адресами). У TP-Link есть сервис TP-Link ID. Но, как я понимаю, он пока что доступен не на всех роутерах и работает только через облако. Если роутер предоставляет свой сервис динамичных доменных имен, то лучше выбрать его. - Нужно зарегистрироваться в выбранном сервисе и получить там уникальный адрес. В настройках роутера нужно указать этот адрес, и скорее всего еще логин и пароль, который вы установили при регистрации в выбранном сервисе.
Если подключение с сервисом будет установлено (смотрите состояние подключения), то можно сохранять настройки.
- После того, как мы получили уникальный адрес и задали все настройки в роутере (и он установил подключение к сервису) можно использовать этот адрес для доступа к самому роутеру через интернет.
Или к FTP-серверу, например (набрав адрес через ftp://). В случае с FTP, к вашему роутеру должен быть подключен накопитель, настроен FTP-сервер и включен «доступ к Интернет».
Чтобы заходить через этот адрес в настройки роутера, скорее всего придется в настройках разрешить удаленный доступ для всех адресов.
Безопасность при использовании Dynamic DNS
Так как наш роутер имеет уникальный, постоянный адрес (пусть даже не известный для всех), через который можно получить к нему доступ, то обязательно нужно подумать о безопасности. Чтобы закрыть для посторонних доступ к самому маршрутизатору, FTP-серверу, камерам и другим серверам и устройствам, которые подключены/настроены на роутере.
В первую очередь нужно установить надежный пароль администратора роутера. Об этом я писал в статье как на роутере поменять пароль с admin на другой. Если там есть возможность сменить имя пользователя – смените. Даже если кто-то узнает адрес вашего роутера и перейдет по нему, то не зная логина и пароля, он не сможет получить доступ к настройкам.
Если настроен FTP-сервер, общий доступ к файлам – обязательно нужно сменить имя пользователя и пароль установленного по умолчанию пользователя admin (он запрашивается при доступе к FTP-серверу). Если создаете новых пользователей, то устанавливайте для них надежные пароли.
К маршрутизатору подключена IP-камера, сетевое хранилище NAS? Они также должны быть защищены хорошим паролем. Стандартное имя пользователя (admin) я так же рекомендую сменить. Сделать это можно в настройках этих устройств.
Если вы, например, планируете использовать адрес DDNS только для доступа к FTP-серверу, а доступ к панели управления роутером вам не нужен, то убедитесь, что удаленный доступ отключен в настройках роутера.
Выводы
Функцию DDNS можно настроить только на том роутере, который получает от провайдера внешний, белый, динамический IP-адрес. Если роутер получает статический внешний (WAN) IP-адрес, то в этой функции нет никакого смысла.
Если провайдер не может, или не хочет выдавать вам белый WAN IP-адрес, а вы не хотите, или нет возможности подключить услугу «Статические IP-адрес», то изучите информацию по своему роутеру. Возможно, там есть способ получать доступ к настройкам через облако. Но вот доступ файлам, IP-камере, NAS, через облако скорее всего не настроить.
Всем привет! Почему-то в интернете нет нормальной адекватной статьи, которая бы полностью раскрывала смысл понятия DDNS. Конечно, само понятие раскрывается, но вот по настройке написано очень и очень мало. Я решил это исправить и написать более подробную статью с настройками, картинками и пояснениями. Так что советую прочесть инструкцию от начала и до конца – будет интересно! Если у вас будут вопросы, то пишите в комментариях.
Содержание
- Определение
- Серый и белый IP – в чем отличие
- Как проверить белый IP адрес?
- Как работает DDNS
- Как настроить DDNS
- ШАГ 1: Смотрим представленные сервисы в настройках роутера
- TP-Link
- D-Link
- Zyxel Keenetic
- ASUS
- Другие модели
- ШАГ 2: Регистрация
- ШАГ 3: Настройка в роутере
- Безопасность
- Задать вопрос автору статьи
Определение
DDNS (или динамический DNS) сервис позволяет получить доступ к сетевому устройству через интернет, даже если у него динамический IP адрес. Расскажу на примере домашнего маршрутизатора (роутера), который есть почти у каждого дома.
Представьте себе, что у нас есть обычный домашний Wi-Fi роутер, который подключен к интернету. При подключении к интернету провайдер выдает ему внешний IP адрес. Аналогично есть также и внутренний или локальный адрес, но он нам тут не понадобится.
Дело в том, что сейчас используется технология IPv4, которая имеет небольшой диапазон адресов с 0.0.0.0 до 255.255.255.255. При этом огромное количество адресов уже зарезервированы. Так как абонентов становится с каждым днем все больше, а адресов свободных все меньше, то провайдеры давно уже перестали выдавать так называемые статические IP.
Данный IP не меняется с течением времени и остается постоянными. У провайдера такие адреса стоят дополнительных средств, и обычно простому «смертному» выдается динамический адрес, который постоянно меняется.
А теперь представим, что вам нужно иметь доступ к вашему маршрутизатору из интернета. Для этого вы можете зайти на роутер по его внешнему IP адресу. Чтобы узнать свои циферки, достаточно в «Яндексе» ввести запрос: «Мой IP».
Если открыть внешний доступ на роутере (об этом я расскажу чуть ниже) и вбить данный адрес в адресную строку браузера – вы попадете в настройки роутера. Проблема в том, что, когда IP поменяется – доступ вы потеряете. Очень часто данной функцией пользуются при пробросе портов.
Например, вы поставили в квартире или доме камеры видеонаблюдения, и хотите следить за своим домом с работы или когда вы отдыхаете в отпуске. Все аналогично – какое-то время доступ будет открыт, но когда внешний «АйПи» сменится, то «лавочка закроется».
Именно поэтому для таких целей придумали DDNS сервис. Вы сможете использовать не IP адрес, а специальный DNS Dynamic, который будет постоянным. И даже если внешний адрес поменяется, вы все равно сможете иметь доступ к вашему роутеру, а следовательно – и ко всем устройствам локальной сети в доме.
Таким образом можно настроить:
- Игровой сервис.
- FTP-сервер.
- Доступ к вашему рабочему месту.
- Камеры видеонаблюдения и видеорегистратор.
Вроде бы все так просто, но на деле есть ещё один нюанс, о котором я расскажу в следующей главе
Серый и белый IP – в чем отличие
В интернет индустрии и сетях есть два понятия: серый и белый IP адрес. Белый IP – выдается провайдером, и он же является публичным. То есть между вашим роутером и интернетом нет никаких посреднических локальных сетей. Грубо говоря – ваш роутер через WAN порт подключен к интернету напрямую. В данном случае вы можете организовывать доступ из интернета к устройствам в вашей локальной сети. Белый адрес может быть как динамическим, так и статическим.
Но некоторые провайдеры выдают не белые, а серые адреса. То есть роутер в итоге будет сначала подключен к локальной сети провайдера, в которой ему выдается именно локальный адрес, а уже потом далее через какой-то шлюз идет выход в интернет. В итоге трафик идет не напрямую через роутер и WAN порт, а ещё через дополнительную локальную сеть.
И тут мы встречаемся с проблемой, что к серому IP адресу в некоторых роутерах нельзя настроить DDNS. Но переживать не стоит, и есть некоторые аппараты, которые все же могут установить удаленный доступ встроенными приложениями.
Как проверить белый IP адрес?
Сначала нужно зайти в настройки роутера. Для этого при подключении к локальной сети с любого устройства: компьютер, ноутбук, телефон, планшет или даже телевизор, – нужно открыть браузер и ввести в адресную строку адрес маршрутизатора. Адрес можно подсмотреть на этикетке под корпусом. Очень часто используются IP-адреса 192.168.1.1 или 192.168.0.1.
ПРИМЕЧАНИЕ! Если у вас есть проблемы с этим, то смотрим эту инструкцию.
Далее нужно посмотреть – какой внешний IP адрес принимает ваш маршрутизатор.
TP-Link
Старая прошивка: на главной странице или в разделе «Состояние» находим «WAN» – «IP-адрес».
Новая прошивка: Вкладка «Базовая настройка», «Схема сети» – ищем раздел «Интернет».
D-Link
На главной странице ищем WAN IP.
ASUS
Нажмите на «Первичное WAN», и справа вы увидите строку «IP-адрес WAN».
Zyxel Keenetic
Старая прошивка: на главной во вкладке «Система» – смотрим строку «Адрес IPv4».
Новая прошивка: на главной открываем «Подробнее о соединении» в разделе «Интернет».
Далее смотрим в раздел «IP-адрес».
Другие модели
Обычно информация о внешний IP находится сразу на главной в строке «WAN» или «Интернет». Также строка может называться «WAN IP» или «Внешний IP».
После того как вы нашли внешний адрес в роутере, нужно зайти в браузер и узнать какой IP отображается там – как это делать вы уже знаете. Если адреса будут одинаковые, то значит у вас «Белый IP», если они будут разные, то у вас «Серый».
- Вы регистрируетесь на специальном сервисе. Все проходит аналогично как на любом другом сайте: вводите логин, пароль, ящик и другие регистрационные данные.
- Активируете аккаунт – для этого на почту придет письмо.
- Заходите в личный кабинет и создаете свой DDNS.
- В настройках роутера вводите нужные данные.
ПРИМЕЧАНИЕ! Для настройки доменного доступа к компьютеру при подключении к интернету напрямую используют специальные программы, которые можно скачать с тех же самых сайтов.
- После этого вы можете попасть на свой роутер по этому DDNS.
Как настроить DDNS
Настройка DDNS производится в настройках роутера. Поэтому в первую очередь вам нужно на него зайти. Далее вам нужно найти раздел DDNS или «Динамического DNS». Нужно посмотреть – какие сервисы используются именно в вашем маршрутизаторе. У некоторых аппаратов можно использовать ограниченное количество сервисов (как, например, у TP-Link). Но есть роутеры, которые работают с любыми DDNS сервисами. В общем схема будет достаточно простая из трех шагов:
- Заходим в настройки роутера и смотрим, с какими сервисами работает аппарат.
- Выбираем сервис из представленных – заходим на официальный сайт и регистрируемся.
- Опять в том же окне вводим данные динамического ДНС.
ШАГ 1: Смотрим представленные сервисы в настройках роутера
TP-Link
Старая прошивка
Раздел «Динамический DNS». Тут оказывается можно использовать только три сервиса: Dyndns, NO-IP, Comexe. Можете выбрать любой.
Новая прошивка
В новой прошивке DDNS вам не потребуется, так как доступ к роутеру можно иметь с помощью специального облачного аккаунта «TP-Link ID». Перейдите на вкладку «Базовая настройка» – «Облако TP-Link».
Далее нажмите по выделенной ссылке и зарегистрируйтесь. После регистрации нужно тут же на страницу ввести логин и пароль. Также вы можете скачать приложение «TP-Link Tether» для смартфона или планшета – наведите камеру на специальный QR-код или перейдите по ссылкам.
D-Link
Старая прошивка
Тут можно использовать любые сервисы. Главное запомните расположение подключения: «Дополнительно» – «DDNS». Может также называться как «DlinkDdns». Если меню будет на английском языке, то вы можете поменять на русский, нажав на нужный пункт в самом верху рядом с надписью «Система».
Новая прошивка
«Расширенные настройки» – «Дополнительно» – «DDNS». Определенного сервиса тут нет, поэтому выбираем любой.
Zyxel Keenetic
Новая прошивка
В новой прошивке есть так называемый KeenDNS, который способен работать даже с серыми адресами, правда при этом передача данных идет через облако. В любом случае вы сможете иметь доступ к вашему роутеру из любой точки планеты.
- Переходим в раздел «Доменное имя».
- Придумайте имя вашему роутеру – оно потом будет использоваться для подключения.
- Вам будет предложено три варианта с доменными именами: «keenetic.pro», «keenetic.link» и «keenetic.name». Выберите любое.
- Далее вас могут попросить включить службу – включаем.
- Теперь ваше имя будет зарегистрировано, и вы сможете иметь доступ к роутеру через интернет. Есть также два режима:
- Через облако – если адрес серый.
- Прямой доступ – если адрес белый.
Второй вариант – это во вкладке «Доменное имя» использовать DDNS.
Новая прошивка
Переходим в раздел «Интернета».
Открываем вкладку «DDNS» и смотрим список сервисов. Тут, как оказалось, можно использовать любой сервис: No-IP, DNS-master или другой по вашему выбору.
ASUS
Раздел «Интернет», вкладка «DDNS». Включаем службу. Открываем сервисы и выбираем любой.
ВНИМАНИЕ! Если вы увидите строку, что у вас доменный доступ работать не будет, то значит у вас серый IP.
Другие модели
Поищите по всем разделам «DDNS» или «Динамический ДНС». Далее вам нужно посмотреть, с каким сервисами работает ваш маршрутизатор. Если никаких указаний там нет, то выбираем любой. Есть как бесплатные, так и условно платные.
ШАГ 2: Регистрация
Если вы уже выбрали нужный сервис, то вам нужно просто зайти на официальный сайт и зарегистрироваться. После регистрации создаем доменное имя. А в самом конце нужно ввести регистрационные данные и сам DDNS в настройки роутера. Давайте покажу на примере No-IP, так как он используется чаще всего.
- Заходим на официальны сайт и нажимаем кнопку «Sign Up».
- Теперь вводим: E-Mail, пароль и примерный DDNS, который у вас будет.
- Нажимаем «Free Sign Up» – нам будет доступно 3 адреса, что вполне хватит. Также вы можете заметить, что ДНС дается только на 30 дней, но на самом деле каждый месяц вам на почту будет приходить письмо, где вам нужно будет продлить данный период – делается это бесплатно.
- К вам на почту придет письмо, где вам нужно активировать аккаунт, перейдя по ссылке.
- После авторизации на главной в блоке «Quick Add» – вы можете быстро добавить DDNS, нажав на кнопку «Add Hostname»
Теперь данный адрес можно использовать!
ШАГ 3: Настройка в роутере
Вы же знаете, где нужно вводить данные для регистрации, поэтому я покажу на примере одного роутера. В разделе ДДНС нужно будет ввести:
- DDNS, который вы создали.
- Имя пользователя и пароль – от личного кабинета сервиса.
- Если вы создаете соединение, отличное от поддерживаемых роутером, то нужно также будет ввести адрес сервиса.
В самом конце применяем настройки.
Теперь вбиваем этот адрес в адресную строку браузера и проверяем. Теперь мы будем выходить на роутер не напрямую, а через интернет по данному домену.
Безопасность
Вы должны понимать, что, открывая ваш роутер для доступа из интернета, вы рискуете безопасностью. Поэтому в первую очередь зайдите в настройки маршрутизатора и установите для Web-интерфейса надежный пароль. Также я бы советовал поменять логин для администратора. Чаще всего используется логин как «Admin», а это большая брешь для брутфорс взлома.
ПРИМЕЧАНИЕ! Кстати, на некоторых маршрутизаторах нельзя поменять логин администратора.
Если вы открываете VPN сервер или FTP, то там также нужно установить надежные данные для авторизации. То же самое касается видеорегистратора или отдельных камер видео наблюдений. В каждом из этих устройств нужно установить логин и пароль. Доменный доступ вы можете отключить в любой момент, зайдя в те же самые настройки.
На чтение 7 мин Просмотров 8.1к.
Виталий Леонидович Черкасов
Системный администратор, инженер компьютерных систем.
Задать вопрос
Многие современные маршрутизаторы могут поддерживать протокол DDNS. Не все знают, зачем он нужен и как им воспользоваться. Если кратко, то DDNS – это динамический DNS, способ обновления сведений об именах доменов на сервере.
Содержание
- Что такое Dynamic DNS
- Как и где используется
- Как отличить белый IP от серого
- Бесплатные динамические DNS-провайдеры
- Настройка на разных марках роутеров
- TP Link
- D Link
- Asus
- Keenetic
- Другие марки
Что такое Dynamic DNS
При подключении маршрутизатора к Интернету ему автоматически присваивается IP-адрес. Если это внешний, так называемый «белый», адрес, то по нему можно получить доступ к роутеру не только из домашней сети, но и из любого устройства, подключенного к Интернету.
Однако обычно провайдер выдает динамический IP-адрес, который может меняться. После его смены доступ к маршрутизатору будет утрачен. Благодаря сервисам динамического DNS можно присвоить своему роутеру доменное имя и не терять доступа к нему даже при смене IP-адреса.
DDNS – это технология, благодаря которой информация на сервере доменных имен будет обновляться автоматически в режиме реального времени. Она используется для назначения постоянного доменного имени сетевому устройству, имеющему динамический IP-адрес, который мог быть получен, например, по DHCP или IPCP.
Другие компьютеры в сети могут соединяться с вашим гаджетом и при этом не догадываться, что его адрес меняется. Теперь, когда мы знаем о DDNS, и понимаем, что это такое, нам легче будет понять, как его можно использовать.
Как и где используется
Чаще всего Dynamic DNS используется для получения удаленного доступа к настройкам маршрутизатора через Интернет. Кроме того, он применяется для:
- получения доступа к файлам, которые хранятся на FTP сервере, установленном на роутере;
- подключения к домашней системе видеонаблюдения;
- настройки системы умного дома.
Существует и много других вариантов использования .
Как отличить белый IP от серого
При подключении к Интернету провайдер присваивает маршрутизатору или другому устройству, с помощью которого вы подключаетесь к сети, IP-адрес. Он может быть публичным, то есть единым для всей сети Интернет. Такие адреса называют «белыми». А иногда это адреса локальной сети провайдера, которые будут общими для нескольких клиентов. В этом случае они не будут видны из Интернета, это «серые» адреса.
Важно знать, что настроить Dynamic DNS, используя серый адрес, невозможно.
Чтобы разобраться, какой адрес выдал вам провайдер, нужно посмотреть его в настройках роутера. Для роутеров TP-Link со старой прошивкой его можно посмотреть на странице «Состояние» в разделе «WAN» в строке «IP-адрес».
Если прошивка новая, то его можно узнать, зайдя на вкладку «Базовая настройка» в меню «Схема сети».
В маршрутизаторах D-Link посмотреть адрес, выданный поставщиком услуг Интернет, можно на странице «Статус» в строке «IP адрес»
На роутерах ASUS нужно кликнуть по иконке «Первичный WAN» и в окне справа появиться строка «IP-адрес WAN».
В гаджетах Zyxel Keenetic нужные сведения находятся на странице «Система» в строке «Адрес IP v4».
После того как вы узнали, какой IP выдал провайдер, нужно отключить VPN, анонимайзеры и другие расширения, которые могут менять сведения о соединении. Лучше всего выключить на всякий случай все расширения. Теперь нужно зайти на один из сайтов, который показывает сведения о соединении. Таких сайтов много, приведем некоторые из них:
- yandex.ru/internet;
- test-ipv6.com;
- 2ip.ru.
Теперь нужно сравнить IP, который выдал поставщик Интернета, и тот, который вы видите на сайте. Если они одинаковые, то у вас белый адрес, если нет, то серый.
Бесплатные динамические DNS-провайдеры
Теперь нужно найти компанию, предоставляющую услуги DDNS. Обычно в настройках маршрутизатора забиты сразу несколько, и нужно только выбрать одну из них.
Некоторые производители роутеров, например, D-Link и Zyxel Keenetic, сами предоставляют услуги по подключению динамического DNS. В новых маршрутизаторах TP-Link доступ к маршрутизатору можно получить, настроив облачный аккаунт в сервисе «TP-Link ID».
Наиболее распространенным бесплатным сервисом, предоставляющим услуги DDNS, является No-IP. Его настройка предусмотрена на большинстве роутеров. Эта американская компания в своем бесплатном пакете предлагает три доменных имени. Также необходимо будет каждые 30 дней подтверждать аккаунт, чтобы его не удалили.
Регистрация на сайте No-IP происходит в таком порядке:
- Нажимаем на пункт меню «Sign Up», который находится в правом верхнем углу.
- Вводим следующие данные: E-Mail, пароль и желательное имя хоста и нажимаем кнопку «Free Sign Up».
- После того, как на указанный адрес придет письмо, необходимо будет подтвердить аккаунт.
Настройка на разных марках роутеров
После того, как вы убедились, что провайдер предоставляет «белый» IP адрес, и выбрали DDNS сервис, можно приступать к настройке роутера. На разных маршрутизаторах настройка DDNS выполняется по-разному. Рассмотрим, как настроить самые распространенные модели роутеров.
TP Link
Чтобы настроить DDNS на маршрутизаторе TP-Link, нужно в левом меню выбрать пункт «Динамический DNS». После этого выберите одного из трех поставщиков услуг DDNS: Dyndns, NO-IP или Comexe.
Введите доменное имя, полученное вами при регистрации у выбранного поставщика. Для подключения также нужно ввести имя пользователя и пароль к аккаунту у DDNS провайдера. Прежде чем закончить настройку, поставьте галочку в строке «Включить DDNS» и кликните по кнопке «Войти». Когда состояние соединения изменится на «подключено», можно будет нажать на кнопку «Сохранить».
D Link
Чтобы начать настраивать DDNS на маршрутизаторе компании D-Link, нужно в левом меню выбрать пункт «Дополнительно» и кликнуть по строке «DDNS». Для этого роутера можно использовать любые доступные сервисы. Также можно воспользоваться фирменным сервисом от компании D-Link, который называется DlinkDdns.
Asus
Для настройки DDNS на роутере компании Asus нужно в левом меню выбрать строку «Интернет», а потом в верхнем «DDNS». Далее выбираем сервер поставщика, вводим имя хоста и жмем «Применить».
Keenetic
В роутере компании Keenetic имеется функция KeenDNS, благодаря которой можно настроить доступ к маршрутизатору, даже если провайдер выдает серые IP-адреса. Однако в этом случае для передачи данных будет использоваться облако.
Чтобы воспользоваться возможностями KeenDNS нужно:
- выбрать «Доменное имя»;
- ввести произвольное имя роутера;
- Выбрать одно из трех предложенных доменных имен;
- включаем службу «Keenetic Cloud»;
- выбираем режим работы соединения, если IP «белый» выбираем «Прямой доступ», если серый «Через облако»;
У маршрутизаторов Zyxel Keenetic нужно зайти на вкладку «DDNS», выбрать используемый сервис. Потом вести адрес сервиса, доменное имя, имя пользователя и пароль. После чего нажать кнопку «Применить».
Другие марки
Рассмотреть настройки всех моделей маршрутизаторов от всех производителей невозможно. Но принцип настройки везде один и тот же.
Если попался гаджет, который мы не рассмотрели, то для начала нужно найти раздел, в котором выполняются настройки DDNS. Обычно они находятся в меню «DDNS» или «Динамический DNS». После этого выбираем сервис, предоставляющий услуги Dynamic DNS, и регистрируемся на нем. После регистрации вводим в роутер данные, полученные при регистрации, и сохраняем изменения.
Динамический DNS или DDNS – одна из самых мощных функций домашнего Wi-Fi-роутера. Это база для размещения многих сервисов в вашей домашней сети.
Примерами таких служб являются VPN-сервер или подключение к удаленному рабочему столу. По крайней мере, DDNS позволяет вам управлять роутером, когда вы находитесь вдали от дома, с помощью привычного веб-интерфейса.
В этом посте объясняется, что такое DDNS и как настроить его для включения удаленного доступа к вашему домашнему роутеру. Также будет рассказано о переадресации портов, самой популярной сетевой функции, используемой в тандеме с DDNS.
Хотя это относится к области продвинутой сети, DDNS прост. Тем не менее, прежде чем продолжить, убедитесь, что вы знакомы с понятиями IP-адреса и частного IP-адреса.
Объяснение динамического DNS
Чтобы узнать, что такое DDNS, вам сначала нужно понять DNS – сокращение от domain name system (система доменных имён). Вы можете узнать больше о DNS в этом посте, но, вкратце, DNS – это механизм, который связывает метку – например, доменное имя вроде webznam.ru с IP-адресом.
DNS полезен, потому что нам гораздо легче запомнить набор строковых символов (особенно если он осмысленный), чем строку чисел. (Это похоже на «Контакты» вашего телефона, где вам нужно запомнить только имена ваших друзей, а не их цифровые номера.)
Динамический DNS – это та же концепция, но она применяется к динамическому IP-адресу глобальной сети, который периодически меняется. Большинство планов домашнего широкополосного доступа не включают статический IP-адрес WAN – иметь фиксированный IP-адрес WAN, который всегда остаётся неизменным, дорого.
Вы можете легко узнать свой IP прямо сейчас. Однако через неделю проверьте ещё раз, и, скорее всего, вы получите новый адрес.
Другими словами, даже если вы запишете свой текущий IP-адрес WAN или запомните его наизусть, вы, вероятно, не сможете полагаться на него при наборе номера в следующий раз. Когда вы это сделаете, этот адрес может быть перемещен в чью-то другую домашнюю сеть.
Вот где DDNS вступает в игру: он связывает ваш текущий IP-адрес WAN – независимо от того, какой он в любой момент времени – с согласованным доменным именем по вашему выбору.
В результате вы всегда можете использовать эту метку (доменное имя) для доступа к своей домашней сети из любой точки мира, даже не зная её IP-адреса.
Требования к динамическому DNS
Чтобы воспользоваться преимуществами DDNS, вам потребуются три вещи: частный IP-адрес WAN, служба динамического DNS и устройство обновления DDNS .
Частный IP-адрес глобальной сети
Вам необходимо иметь прямой доступ к IP-адресу WAN вашей домашней сети, если вы хотите «позвонить домой». Таким образом, вы не можете использовать DDNS, если используете чужой IP.
Тем не менее, ваша домашняя сеть должна иметь собственный IP-адрес WAN. Это относится к большинству тарифных планов Интернета для жилых помещений, где у вас есть модем (или шлюз) или оптоволоконный сетевой терминал (ONT).
Но бывают ситуации, когда вы можете получить доступ к Интернету, но не имеете собственного IP-адреса WAN, то есть того, который вы контролируете.
Вот несколько примеров необычных ситуаций, когда DDNS не работает:
- Вы живете в гостиничном номере, где центральное устройство обеспечивает всех доступом в Интернет. В этом случае ваша локальная сеть не имеет собственного WAN IP. Просто есть доступ к интернету.
- У вас есть интернет-служба, использующая широкомасштабный NAT (CGNAT).
- Вам нужно сохранить шлюз, предоставленный провайдером, и добавить ещё один роутер поверх него. (В этом случае возникает вопрос о настройке двойного NAT).
Служба динамического DNS
Эта услуга предоставляется поставщиком доменов, которого вы хотите использовать. Существует множество сторонних DDNS-сервисов, таких как NoIP, FreeDNS или Oracle DNS. Некоторые требуют небольшой ежегодной платы, но большинство предоставляют вам один домен бесплатно. И вам не нужно больше одного.
Более того, известные сетевые поставщики – Asus, Netgear, TP-Link и т.д. – также бесплатно предоставляют домен DDNS вместе с роутером. Удобно использовать DDNS сетевого поставщика, но это не обязательно.
Дополнительно: роутеры Asus и DDNS
Для своей функции DDNS Asus также предоставляет сертификат SSL.
Этот бесплатный SSL-сертификат является бонусом, поскольку он нужен домену – как правило, за ежегодную плату – чтобы браузер распознавал его как «безопасный» или «частный». Вы можете использовать этот сертификат с любой сторонней службой DDNS.
Без этого сертификата браузер может сообщать, что посещение домена «небезопасно», даже если вы знаете, что это не так.
Тем не менее, учитывая, что домашние Wi-Fi-роутеры Asus являются одними из лучших, если вы хотите с лёгкостью окунуться в мир DDNS, я бы порекомендовал маршрутизатор Asus. Но подойдёт любой роутер с этой функцией.
Устройство динамического обновления DNS
Средство обновления DDNS находится в вашей сети и постоянно связывает доменное имя с вашим IP-адресом в глобальной сети.
Большинство роутеров и серверов NAS имеют встроенную функцию обновления DDNS. Поскольку ваш роутер является шлюзом в Интернет, лучше всего использовать его в качестве устройства обновления DDNS.
Если роутер не поддерживает DDNS, скорее всего, это плохой роутер. Он не подходит для ваших нужд, учитывая, что вы читаете это.
В качестве альтернативы, вы можете использовать любое устройство в вашей сети, имеющее функцию обновления DDNS. Или вы можете использовать программный клиент DDNS на компьютере, чтобы превратить его в средство обновления.
В этом случае убедитесь, что вы используете стационарный компьютер (например, сервер или настольный компьютер), а не ноутбук, который вы носите с собой – он будет обновлять ваш домен DDNS с помощью IP-адреса вашего местоположения. Этот компьютер также должен быть постоянно включен.
Динамический DNS: стоит ли беспокоиться о безопасности
Да, было бы лучше, если бы вы всегда заботились о безопасности. Но это имеет мало общего – если вообще имеет – с DDNS.
DDNS не влияет на безопасность вашей домашней сети. Это не делает вашу систему более безопасной и не делает её более уязвимой. Причина в том, что у вас всегда есть IP-адрес WAN, и это всё, что нужно хакерам, чтобы попытаться атаковать ваш роутер.
Тем не менее, доменное имя DDNS делает доступ к вашей домашней сети более простым и согласованным, поскольку оно остаётся неизменным даже при изменении IP-адреса WAN.
Кроме того, имейте в виду, что ваш провайдер домена DDNS всегда может знать ваш IP-адрес WAN – используйте тот, которому вы доверяете.
Поэтому из соображений безопасности следите за тем, чтобы ваше доменное имя DDNS было в безопасности и никому его не раскрывайте – в некотором смысле это похоже на ваш домашний адрес. (Продолжая аналогию: то, что кто-то знает ваш домашний адрес, не обязательно означает, что вы в опасности).
Тем не менее, следуйте этим рекомендациям, чтобы обеспечить безопасность вашего роутера. По крайней мере, используйте безопасный пароль администратора и избегайте использования номеров портов по умолчанию – подробнее ниже.
Шаги по настройке динамического DNS
Независимо от того, какой роутер вы используете – ясно, что здесь мы говорим о том, который поддерживает DDNS – шаги по настройке DDNS, в основном, одинаковы.
Ниже приведены общие шаги.
Настройка DDNS на любом роутере
- Убедитесь, что ваш роутер имеет IP-адрес WAN. Если это единственный роутер (или шлюз), который вы используете, то это всегда так. С другой стороны, если вы используете роутер поверх другого роутера, обязательно выполните следующие действия, чтобы сначала получить IP-адрес WAN для роутера.
- Проверьте веб-интерфейс роутера, чтобы узнать, какие службы DDNS он поддерживает – большинство поддерживает несколько – и выберите одну для себя. Кстати, в веб-интерфейсе роутера расположение функции DDNS варьируется от одного сетевого поставщика к другому, но, как правило, она находится в разделе «Интернет» или в разделе «Дополнительно», или «Администрирование».
- Зарегистрируйте учетную запись в службе DDNS и выберите домен по своему вкусу. После регистрации вы получите учетную запись (имя пользователя и пароль) и доменное имя. Запишите эту информацию и сохраните её в надежном месте.
- Вернитесь в интерфейс вашего роутера и введите информацию, которую вы записали, в разделе DDNS. Примените изменения, и вы увидите сообщение об успешной ассоциации.
С этого момента доменное имя является постоянным адресом вашего домашнего роутера.
Дополнительно: настройка DDNS на роутере Asus
Если вы используете роутер Asus и хотите использовать встроенную бесплатную службу DDNS Asus, выполните следующие действия:
- Войдите в веб-интерфейс вашего роутера.
- В разделе «Дополнительные настройки» щёлкните Интернет, а затем перейдите на вкладку DDNS.
- Измените значение «Включить клиент DDNS» на Да и выберите «Сервер» WWW.ASUS.COM.
- Введите значение имени хоста по своему вкусу – ваш домен DDNS будет иметь имяхоста.asuscomm.com, если оно не занято кем-то другим.
- Выберите вариант использования бесплатного сертификата от Let’s Encrypt, затем нажмите Применить. Если выбранное вами имя хоста доступно, значит, ваш DDNS готов. Если это не так (уже используется кем-то другим), вы получите сообщение об ошибке. Повторите с шага № 4, чтобы выбрать новый.
И это всё; теперь ваше доменное имя DDNS готово и действует. И вы можете использовать его для любых служб удаленного доступа, размещенных в вашей домашней сети.
Общие сведения о сетевых портах
Чтобы настроить большинство служб удаленного доступа, вам необходимо знать о сетевых портах. Это идентификационные номера на стороне назначения соединения. Роутер использует порты, чтобы определить, какое приложение или клиент должен доставить сообщение от удаленной стороны.
Вызов порта
Если доменное имя DDNS является вашим домашним адресом, то порты подобны дверям вашего дома.
Тем не менее, удаленная сторона обычно должна указать порт, который она хочет использовать, присоединив его к имени домена в следующем формате: ИмяДомена:Порт (обратите внимание на двоеточие). Это как указать конкретную дверь, в которую нужно постучать.
Например, если имя домена DDNS – hostname.asuscomm.com, и вы хотите использовать порт 1000, используйте адрес: hostname.asuscomm.com:1000
Порты по умолчанию
Есть несколько исключений, когда вам не нужно указывать порт; один из них – порт 80. Этот порт хорошо известен и используется по умолчанию для веб-хостинга.
По этой причине, когда вы вводите доменное имя в веб-браузере без указания порта, подразумевается, что вы хотите вызвать порт 80.
Если вы намеренно укажете этот порт для любого веб-сайта (например, webznam.ru:80), порт будет автоматически пропущен. Попробуйте другой номер порта, и вы получите ошибку или вообще не получите никакого результата.
Но эмпирическое правило заключается в том, что вам обычно нужно указать порт, когда вы хотите получить доступ к месту назначения через Интернет.
Перенаправление портов (иначе виртуальный сервер)
Перенаправление портов – это работа роутера в пункте назначения. Это функция, которая открывает вызываемый порт и доставляет через него сообщения на конкретное устройство или службу в локальной сети.
Например, если вы хотите разместить веб-сайт дома, перенаправьте порт 80 на IP-адрес компьютера, который вы используете в качестве веб-сервера.
Чтобы переадресация портов работала стабильно, локальный IP-адрес целевого устройства (сервера) должен всегда оставаться одним и тем же. Именно здесь вступает в действие функция резервирования IP-адресов роутера.
Учитывая, как работает эта функция, некоторые поставщики сетевых услуг называют переадресацию портов «виртуальным сервером». Каждый виртуальный сервер является записью переадресации портов. Как правило, домашний роутер может обрабатывать несколько десятков записей переадресации портов.
В сети любой порт, который не переадресован, обычно закрыт. Следовательно, любые запросы на доступ к этому порту будут возвращать ошибку. (Это как пытаться пройти через закрытую дверь.)
Некоторые роутеры допускают два значения переадресации портов: внешнее (или общедоступное) и внутреннее (частное). В этом случае внешний – это порт, который вызывает удаленная сторона, т.е. тот, который привязан к доменному имени, как указано выше. Внутренний – это порт на устройстве, на котором размещена служба.
Вы можете использовать один и тот же номер для обоих или использовать разные для каждого. В последнем случае это все равно, что стучать в окно, чтобы открыть входную дверь.
В целях безопасности при включении переадресации портов для конфиденциальных служб убедитесь, что вы не используете известные по умолчанию номера портов, по крайней мере, на общедоступной (внешней) стороне. Примерами таких портов являются 3389 (удаленный рабочий стол) или 8080 (веб-интерфейс маршрутизатора). Эти порты постоянно проверяются недобросовестными сторонами.
Как включить удаленный доступ к интерфейсу вашего роутера
Как упоминалось выше, DDNS открывает множество приложений. Одним из них является использование его для удаленного доступа к веб-интерфейсу вашего роутера из любой точки мира. И это, вероятно, самое популярное использование DDNS.
Из соображений безопасности роутеры, как правило, отключают функцию удаленного доступа.
Вот общие шаги, чтобы включить её:
- В интерфейсе роутера перейдите в раздел Администрирование → «Конфигурация удаленного доступа» (или «Удаленный доступ», «Веб-администрирование» или «Веб-доступ из глобальной сети»). Расположение зависит от используемого роутера.
- Измените настройку, чтобы включить эту функцию – по умолчанию она всегда отключена. Не указывайте конкретный компьютер или IP-адрес для удаленной стороны.
- Измените порт по умолчанию (8080) на номер по своему вкусу, только не на тот, который уже используется для другой службы – это обязательный шаг для обеспечения безопасности соединения. Включите https, когда это применимо.
- Примените изменения.
И это всё. Поскольку вы будете получать доступ к самому роутеру, а не к устройству в вашей домашней сети, нет необходимости настраивать переадресацию портов для удаленного управления. Другими словами, роутер уже настроил это за вас.
После этого вы можете войти в интерфейс вашего роутера из любой точки мира через доменное имя DDNS. Просто убедитесь, что вы используете правильный адрес.
Например, если hostname.asuscomm.com – это ваше доменное имя DDNS, а 6891 – это порт для удаленного управления – опять же, вы можете использовать любой другой номер порта по своему вкусу – тогда полный веб-адрес для удаленного доступа к вашему роутеру: hostname.asuscomm.com:6891
Если у вас также включен HTTPS, то адрес теперь такой:
https://hostname.asuscomm.com:6891
Вот интересный факт: использование удаленного доступа таким образом – отличная альтернатива регистрации учетной записи у поставщика. Удалённый доступ с помощью поставщика обычно означает, что вам придётся пожертвовать своей конфиденциальностью, поскольку ваш роутер будет постоянно подключаться к поставщику. Динамический DNS позволяет вам оставаться независимым, и это лишь одно из его многочисленных преимуществ.
Выводы
Опять же, динамический DNS, безусловно, является одной из самых ценных функций домашнего роутера. Это даёт пользователям контроль над своей сетью для расширенных приложений.
Правильное использование этой функции и перенаправление портов является важной частью превращения вас в продвинутого пользователя. Попробуйте их!
Динамический DNS (DDNS) — это сервис, который позволяет назначить постоянное доменное имя динамическому IP-адресу, который может меняться со временем. С использованием DDNS на роутере вы можете легко получить доступ к вашему домашнему сетевому устройству или службе, даже если ваш IP-адрес изменяется.
Когда ваш интернет-провайдер назначает вам динамический IP-адрес, он может меняться каждый раз, когда вы перезагружаете роутер или подключаетесь к сети. Это может создать проблемы, если вы хотите обращаться к вашему домашнему сетевому хранилищу, камерам видеонаблюдения или другим устройствам находящимся в вашей сети из-за изменения IP-адреса.
DDNS решает эту проблему, позволяя вам назначить постоянное доменное имя вашему роутеру, которое будет автоматически обновляться, когда IP-адрес изменяется. Таким образом, вы можете легко получать доступ к домашней сети и устройствам, используя общедоступное доменное имя, вместо запоминания каждого нового IP-адреса.
Динамический DNS — удобный инструмент для обеспечения постоянной доступности к вашей домашней сети из любой точки мира, даже если вы используете динамический IP-адрес. В этой статье мы рассмотрим, как настроить DDNS на роутере, чтобы вы могли использовать его в своих целях.
Содержание
- Динамический DNS: общая информация
- Что такое динамический DNS?
- Как работает динамический DNS на роутере?
- Преимущества использования динамического DNS
- Как настроить динамический DNS на роутере?
- Шаг 1: Создание аккаунта на сервисе динамического DNS
- Шаг 2: Настройка роутера для использования динамического DNS
- Шаг 3: Проверка работоспособности настроек
Динамический DNS: общая информация
Когда провайдер интернета назначает вам IP-адрес, он может быть динамическим, то есть меняться через определенный промежуток времени или каждый раз, когда вы перезагружаете роутер. Это означает, что постоянное доменное имя, которое вы связали с вашим домашним IP-адресом, становится недоступным, поскольку IP-адрес изменился.
С помощью DDNS вы можете зарегистрировать одно постоянное доменное имя и настроить его для автоматического обновления вашего IP-адреса. Таким образом, ваше устройство всегда будет доступно по этому доменному имени, вне зависимости от изменения IP-адреса.
DDNS особенно полезен для удаленного доступа к домашней сети или другим устройствам. Вы можете обращаться к вашему домашнему роутеру или серверу по доменному имени, вместо того чтобы запоминать или узнавать каждый раз новый IP-адрес.
Существует множество провайдеров DDNS, которые предоставляют бесплатные и платные услуги. Некоторые роутеры поддерживают встроенные DDNS-клиенты, которые упрощают настройку. Если ваш роутер не поддерживает DDNS, вы можете использовать специальное программное обеспечение для этой цели или установить приложение на свой компьютер.
В целом, DDNS – это удобный инструмент для упрощения доступа к вашей домашней сети или удаленным устройствам. Он позволяет обеспечить постоянную связь даже при изменении IP-адреса.
Преимущества использования динамического DNS:
- Постоянный доступ к устройствам или службам домашней сети;
- Удобство – вместо запоминания или проверки новых IP-адресов можно использовать постоянное доменное имя;
- Безопасность – скрытие реального IP-адреса устройства;
- Улучшенная отказоустойчивость – изменение IP-адреса не влияет на доступность устройств или служб.
В следующем разделе мы рассмотрим, как настроить доменное имя и DDNS на роутере.
Что такое динамический DNS?
Использование DDNS позволяет сохранить доступность ресурсов, находящихся за изменяемым IP-адресом, несмотря на частые изменения IP-адреса. Прежде чем использовать DDNS, необходимо настроить и зарегистрировать доменное имя у соответствующего провайдера DDNS.
Динамический DNS может быть особенно полезен, когда пользователь хочет зайти на свою домашнюю сеть или подключиться к удаленному серверу, используя постоянное доменное имя вместо запоминания каждого измененного IP-адреса.
DDNS работает с использованием специальных программ или устройств, таких как роутеры. Роутеры, поддерживающие DDNS, автоматически обновляют IP-адрес у провайдера DDNS при его изменении, чтобы предоставить постоянный доступ по доменному имени, даже если IP-адрес изменился.
Использование DDNS упрощает процесс подключения к устройствам, находящимся в домашней сети или удаленной сети. Это способствует удобству пользователей и позволяет им получить доступ к своим ресурсам, даже если IP-адрес изменился.
В итоге, динамический DNS предоставляет средство для связи постоянного доменного имени с изменяемым IP-адресом, обеспечивая доступность и упрощая процесс подключения к удаленным ресурсам.
Как работает динамический DNS на роутере?
Один из способов обходить эту проблему и обеспечивать доступность устройств в вашей локальной сети из интернета — это использование динамического DNS. С его помощью вы можете назначить статическое доменное имя вашей динамическому IP-адресу.
Когда вы настраиваете динамический DNS на роутере, он автоматически обновляет IP-адрес, привязанный к вашему доменному имени, когда происходят изменения. Для этого роутер использует специальный протокол — Dynamic DNS (DDNS). Регулярно проверяя ваш IP-адрес, роутер обновляет информацию на сервере динамического DNS-провайдера.
Таким образом, вы можете обращаться к вашему роутеру или любому другому устройству в локальной сети по доменному имени, а не по IP-адресу, который может изменяться.
Использование динамического DNS удобно, когда вы хотите настроить удаленный доступ к вашей локальной сети или хостить собственный веб-сервер, FTP-сервер и другие службы. Однако, стоит помнить о безопасности и настройке соответствующих правил файерволла, чтобы предотвратить несанкционированный доступ к вашей сети.
Преимущества использования динамического DNS
Динамический DNS (динамическая служба доменных имен) представляет собой механизм, позволяющий пользователям подключаться к удаленному компьютеру или устройству через Интернет, используя доменное имя вместо IP-адреса, который может изменяться с течением времени.
Использование динамического DNS имеет ряд преимуществ:
| 1. | Удобство |
| 2. | Легкость настройки |
| 3. | Надежность |
| 4. | Снижение затрат |
Удобство: Использование доменного имени позволяет пользователям обращаться к удаленным устройствам, таким как роутеры, IP-камеры, файловые серверы и другие, с помощью запоминающегося имени вместо запоминания и ввода IP-адреса, который может быть сложным и легко изменяться.
Легкость настройки: Установка динамического DNS на роутере обычно не требует особых знаний или навыков. Большинство моделей роутеров поддерживают динамический DNS и предоставляют простой интерфейс для его настройки.
Надежность: Динамический DNS обеспечивает надежное соединение с удаленными устройствами даже при изменении IP-адреса. Вместо необходимости вручную обновлять ссылки и настройки каждый раз, когда IP-адрес изменяется, динамический DNS автоматически обновляет запись DNS, обеспечивая непрерывное соединение.
Снижение затрат: Использование динамического DNS может снизить затраты на покупку и обслуживание статического IP-адреса у интернет-провайдера. Некоторые провайдеры взимают дополнительную плату за статические IP-адреса, поэтому использование динамического DNS может быть экономически выгодным решением.
В целом, использование динамического DNS на роутере предоставляет пользователю простой и надежный способ подключения к удаленным устройствам, облегчает обращение к им различных соединений и снижает затраты на использование статических IP-адресов.
Как настроить динамический DNS на роутере?
Настройка динамического DNS на роутере позволяет обеспечить доступность вашей сети из интернета при использовании динамического IP-адреса, который может меняться со временем. Это особенно полезно, если вы хотите использовать удаленный доступ к вашей домашней сети или настраивать удаленное управление устройствами.
Для настройки динамического DNS на роутере вам понадобятся следующие шаги:
- Выберите подходящего провайдера динамического DNS. Существует множество провайдеров, таких как DynDNS, No-IP и другие. Зарегистрируйтесь на сайте выбранного провайдера и получите имя домена.
- Войдите в настройки роутера, обычно через веб-интерфейс по адресу 192.168.1.1 или указанному производителем. Авторизуйтесь с помощью логина и пароля.
- Найдите раздел «Настройки динамического DNS» или аналогичный. Введите имя домена, которое вы получили от провайдера динамического DNS.
- Введите имя пользователя и пароль от вашей учетной записи на провайдере динамического DNS.
- Выберите способ обновления IP-адреса. Обычно есть несколько вариантов, включая использование встроенного клиента динамического DNS в роутере или использование стороннего клиента.
- Сохраните изменения и перезагрузите роутер, чтобы новые настройки вступили в силу.
После настройки динамического DNS ваш роутер будет автоматически обновлять IP-адрес у провайдера динамического DNS. Теперь вы сможете получить доступ к вашей сети через имя домена, которое вы получили. Это дает вам гибкость и удобство при удаленном доступе к вашей домашней сети или управлении устройствами.
Шаг 1: Создание аккаунта на сервисе динамического DNS
Прежде чем начать использовать динамический DNS на своем роутере, вам потребуется создать аккаунт на сервисе динамического DNS. Этот аккаунт позволит вам зарегистрировать свое динамическое имя домена и связать его с вашим IP-адресом.
Для создания аккаунта вам потребуется выбрать сервис динамического DNS, зарегистрироваться на его сайте и следовать инструкциям по созданию аккаунта. Обычно это включает ввод вашего имени, адреса электронной почты и выбора пароля. Некоторые сервисы также могут предлагать бесплатные и платные планы, в зависимости от ваших потребностей.
После создания аккаунта вам будет предоставлен доступ к панели управления вашим динамическим DNS. В этой панели вы сможете зарегистрировать свое динамическое имя домена и настроить его параметры.
Шаг 2: Настройка роутера для использования динамического DNS
После того как у вас есть аккаунт на сервисе динамического DNS и вы получили хост-имя, вам необходимо настроить ваш роутер для использования этой услуги. Каждый роутер имеет свой специфический интерфейс управления, поэтому точные шаги могут различаться в зависимости от модели роутера. Однако, основные принципы настройки остаются общими.
1. Войдите в административный интерфейс вашего роутера. Для этого откройте веб-браузер и введите IP-адрес вашего роутера в адресной строке. Обычно это 192.168.1.1 или 192.168.0.1. Если вы не знаете IP-адрес роутера, проверьте его в документации или узнайте у вашего интернет-провайдера.
2. Введите учетные данные для доступа в административный интерфейс роутера. Обычно это имя пользователя «admin» и пароль, указанный на задней панели роутера или также указанный в документации или полученный от интернет-провайдера.
3. Найдите раздел настройки динамического DNS в административном интерфейсе вашего роутера. Он может называться «DNS», «DDNS» или «Dynamic DNS».
4. Введите данные аккаунта динамического DNS: имя хоста, имя пользователя и пароль. Обычно вам также нужно выбрать сервис динамического DNS, с которым вы работаете. Укажите данные, полученные от вашего провайдера динамического DNS.
5. Нажмите кнопку «Сохранить» или «Применить» для сохранения настроек.
6. Перезагрузите роутер, чтобы применить новые настройки.
После настройки роутера для использования динамического DNS, роутер будет автоматически обновлять IP-адрес, привязанный к вашему хост-имени, при его изменении. Теперь вы можете обращаться к вашей домашней сети по имени вместо IP-адреса, что делает использование ваших устройств сети более удобным.
Шаг 3: Проверка работоспособности настроек
После настройки динамического DNS на роутере, необходимо проверить его работоспособность. Для этого следуйте инструкциям:
- Откройте веб-браузер и введите в адресной строке адрес вашего домена.
- Должна открыться страница, указывающая на успешное подключение домена к вашему роутеру.
Если страница успешно открывается, это значит, что настройка динамического DNS выполнена корректно и ваш роутер привязан к вашему доменному имени. В случае возникновения проблем, проверьте все настройки еще раз и убедитесь, что введенные данные верны.



 Скорее всего, там сразу будет ссылка на регистрацию в выбранном сервисе, который предоставляет динамические DNS.
Скорее всего, там сразу будет ссылка на регистрацию в выбранном сервисе, который предоставляет динамические DNS. Если подключение с сервисом будет установлено
Если подключение с сервисом будет установлено 
 Чтобы заходить через этот адрес в настройки роутера, скорее всего придется в настройках разрешить удаленный доступ для всех адресов.
Чтобы заходить через этот адрес в настройки роутера, скорее всего придется в настройках разрешить удаленный доступ для всех адресов.