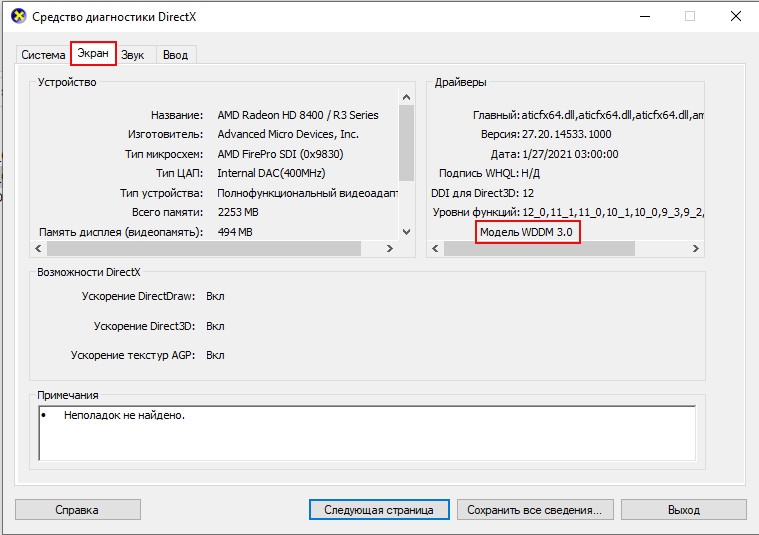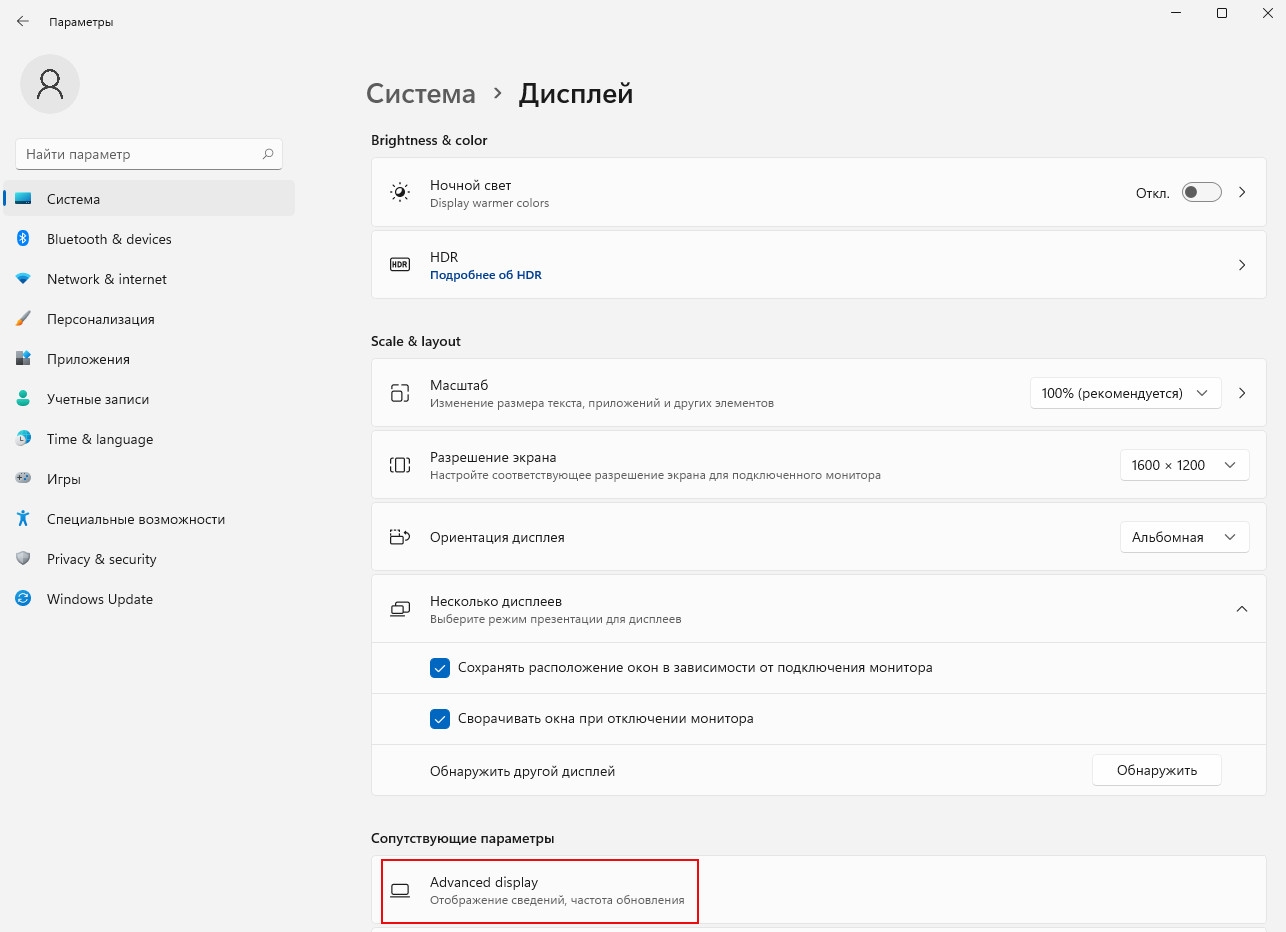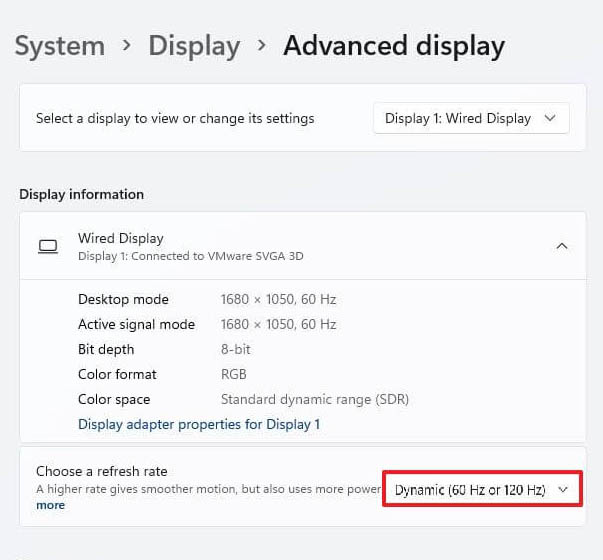Частота обновления дисплея — это количество раз в секунду, которое обновляется изображением на экране. Например, дисплей с частотой 60 Гц обновляет экран 60 раз в секунду.
В целом частота обновления определяет, насколько плавно движение отображается на экране. Например, если вы играете в игру с большим количеством быстрых действий, более высокая частота обновления может помочь улучшить общий игровой интерфейс, чтобы следить за действием. Более высокое обновление также поможет вам улучшить работу с плавным движением при просмотре в Интернете или использовании цифрового пера для записи или рисования.
Более высокая частота обновления также может снизить время работы батареи, так как она использует больше мощности. Поэтому, если вы используете ноутбук или планшет и хотите сэкономить заряд батареи, вы можете снизить частоту обновления. Однако это также может снизить общий интерфейс при использовании устройства.
Изменение скорости обновления
-
Выберите параметры > » >» > «>«.
-
Рядом с параметром «Выбрать частоту обновления» выберите нужный курс.
Отображаемые курсы обновления зависят от вашего дисплея и его поддержки. Выбор ноутбуков и внешних дисплеев будет поддерживать более высокую частоту обновления.
Примечание: Рядом с некоторыми тарифами обновления может отображаться слово «динамический». Частота динамического обновления автоматически увеличивает частоту обновления при рукописных вводах и прокрутке, а затем снижается, если вы не выполняете такие действия. Это позволяет сэкономить заряд батареи и обеспечить более плавную работу.
Статьи по теме
-
Просмотр параметров отображения в Windows
-
Изменение яркости экрана в Windows
Частота обновления дисплея — это количество раз в секунду, которое обновляется изображением на экране. Например, дисплей с частотой 60 Гц обновляет экран 60 раз в секунду.
В целом частота обновления определяет, насколько плавно движение отображается на экране. Например, если вы играете в игру с большим количеством быстрых действий, более высокая частота обновления может помочь улучшить общий игровой интерфейс, чтобы следить за действием. Более высокое обновление также поможет вам улучшить работу с плавным движением при просмотре в Интернете или использовании цифрового пера для записи или рисования.
Более высокая частота обновления также может снизить время работы батареи, так как она использует больше мощности. Поэтому, если вы используете ноутбук или планшет и хотите сэкономить заряд батареи, вы можете снизить частоту обновления. Однако это также может снизить общий интерфейс при использовании устройства.
Изменение скорости обновления
-
Нажмите кнопку » Пуск» , а затем выберите параметры > system > display > advanced display settings.
-
В разделе «Частота обновления» выберите нужный тариф.
Отображаемые курсы обновления зависят от вашего дисплея и его поддержки. Выбор ноутбуков и внешних дисплеев будет поддерживать более высокую частоту обновления.
Статьи по теме
-
Просмотр параметров дисплея в Windows 10
-
Изменение яркости экрана в Windows 10
Windows 11 makes setting up your display easy with its dynamic refresh rate feature, but what is it and how does it work?
The refresh rate of your screen is the number of times per second an image is refreshed on display. Windows 11 introduced a new Dynamic Refresh Rate (DRR) feature that saves your battery life while still providing a more fluid display and an enhanced Windows inking experience.
As more manufacturers intend to phase out 60Hz displays, we expect displays with higher refresh rates to become the norm. This would mean smoother scrolling and better gaming, but it comes at the expense of shortening your system’s battery life. However, Dynamic Refresh Rate on Windows 11 is a sleek feature that can significantly impact your experience. Read on as we discuss everything you need to know.
What’s the Big Deal With Windows 11’s Dynamic Refresh Rate?

Microsoft announced plenty of new features in Windows 11; a new Start menu, a revamped Settings app, and an all-new Widgets panel, to name a few. And amongst those features, Dynamic Refresh Rate changes the way we experience Windows.
DRR sets your device’s refresh rate dynamically based on what you’re doing. On a compatible system, it will switch between a 60Hz and 120Hz refresh rate to balance power and performance.
Your Windows 11 PC will use a 60Hz refresh rate to conserve battery life for your everyday tasks, such as word processing or streaming video content. Windows 11 will switch the display rate to 120Hz on compatible apps that require inking and scrolling, giving you a responsive and fluid display experience.
On Windows 10, users with a compatible display had the option to run the performance-enhancing 120Hz (or higher) refresh rate or the 60Hz battery-saving option. But with DRR, you can have the best of both.
Currently, Adobe Acrobat, Adobe Illustrator, and a handful of Microsoft apps such as Office, Edge, Whiteboard, and Snip & Sketch support DRR. The list of supported apps is expected to increase gradually. Unfortunately, DRR does not yet support games.
How to Enable Dynamic Refresh Rate on Windows 11
Enabling Dynamic Refresh Rate on Windows 11 is relatively easy, but you need to ensure that your device is compatible. We’ll discuss the compatibility requirements in the next section.
To set up Dynamic Refresh Rate on Windows 11:
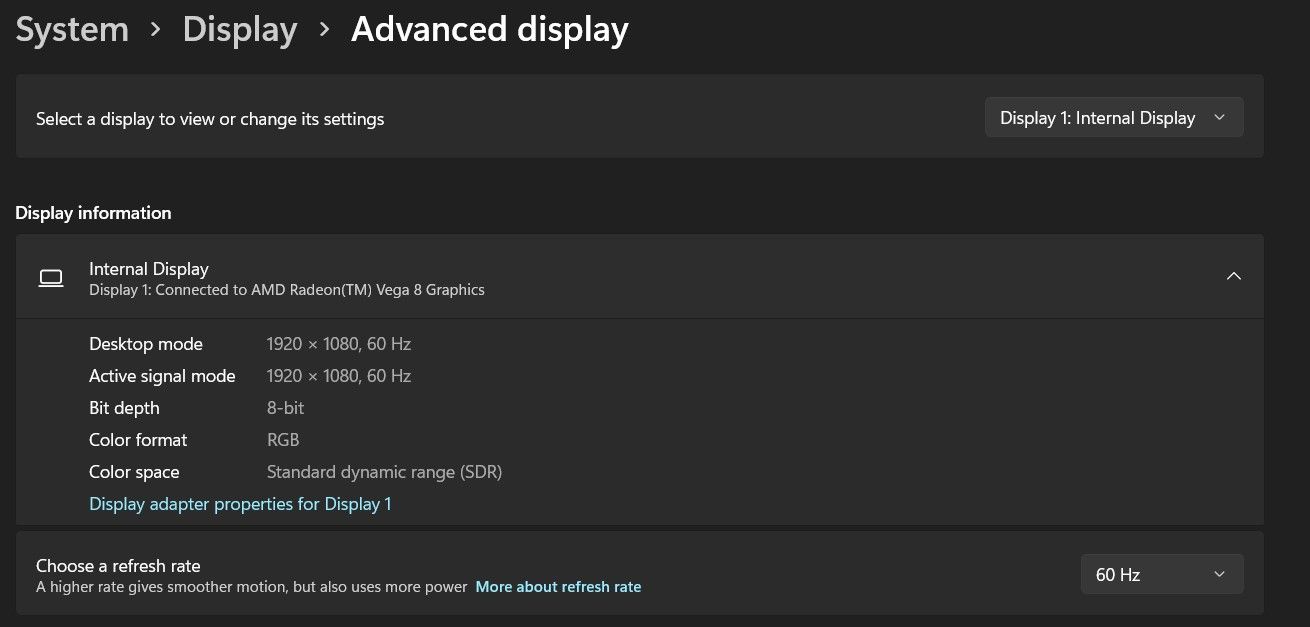
- Launch the Start menu, search for Settings and click on the Best match.
- From the sidebar, click on System and then navigate to Display > Advanced display.
- In the Choose a refresh rate dropdown box, select the Dynamic refresh rate.
You should now be able to experience Dynamic Refresh Rate on compatible apps immediately. To disable DRR, head to Settings > System > Display > Advanced display and then select the required refresh rate.
Dynamic Refresh Rate Compatibility Requirements
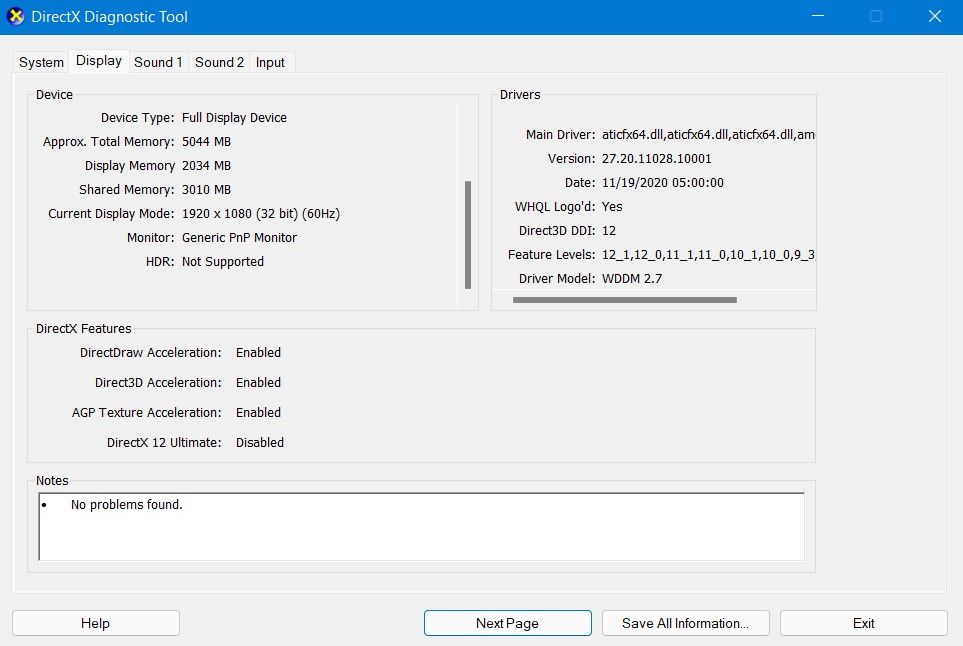
If you want to use Dynamic Refresh Rate on Windows 11, you will need a laptop with a refresh rate of at least 120Hz, and it should support Variable Refresh Rate (VRR). DRR also requires you to have installed a WDDM 3.0 graphics driver, and you can install this through Windows Update.
You can check the display adapter driver specs in the following manner:
- Launch the Start menu, search for dxdiag, and select the Best match.
- In the DirectX Diagnostic Tool, click on the Display tab and check the Driver Model and Version in the Drivers box.
If your device does check the above requirements and you still don’t see the DRR option, then try updating your graphics driver; if that still does not work, you will have to wait a tad longer until your display manufacturer rolls out support for Dynamic Refresh Rate.
A New Display Experience That Improves Battery Life
A high display refresh rate can improve your display experience, but it comes at the cost of depleting your battery life. On Windows 11, Dynamic Refresh Rate provides you with a smoother and more natural fluid display when you need it while also improving your battery life.
Если во время поездок берете с собой ноутбук с Windows 10, то, возможно, используете различные способы для продления автономной работы устройства от батареи. В Windows 11 реализована еще одна дополнительная функция, называемая динамической частотой обновления или DRR, которая способствует снижению энергопотребления. Она позволяет динамически устанавливать частоту обновления экрана в зависимости от активности системы и поддерживаемых устройств. Таким образом, использование DDR позволит сбалансировать производительность и энергопотребление ПК. По умолчанию функция отключена, узнаем, как ее включить.
Функция DRR
Использование батареи по-прежнему является самым большим недостатком для переносных и мобильных устройств, в конечном итоге определяющим, когда используем их в пути. В последнее время Майкрософт внесла ряд улучшений, позволяющих снизить энергопотребление системы. Поскольку большинство из них включены по умолчанию, их можно настроить и отрегулировать в соответствии с производительностью или временем автономной работы.
С обновлением до Windows 11 Майкрософт добавила поддержку DRR для экономии заряда батареи. Очевидно, что это приводит к снижению производительности, но оно того стоит, в случае ограниченного уровня энергии. Тем не менее, большинству пользователей не нужны высокие частоты обновления экрана на ноутбуках, по крайней мере, когда устройство работает от аккумулятора.
Динамическая частота обновления (DRR) в Windows 11 предназначена для плавного переключения между низкими и более высокими частотами в зависимости от активности ОС, что обеспечивает лучший баланс использования батареи. Однако эта опция доступна не на всех устройствах. Прежде всего, на ноутбуке должен быть монитор, поддерживающий переменную частоту обновления VRR и частоту обновления монитора не менее 120 Гц. Вдобавок к этому требуется графический драйвер WDDM 3.0. Узнать, установлен ли он в системе можно командой dxdiag, запущенной из окна Win + R, на вкладке Экран.
Как включить?
Чтобы включить функцию динамического обновления частоты монитора в Windows 11, откройте системные параметры совместным нажатием на Win + I. Затем перейдите на вкладку Дисплей.
На странице настроек выберите Расширенный дисплей (Advanced display). Установите частоту обновления «Динамическая» (60 Гц или 120 Гц).
Если не видите возможности использовать динамическую частоту, это означает, что ОС не поддерживает ее. В итоге получите только значение по умолчанию, свойственное вашему дисплею.
Но лишь в определённых программах
В Windows 11 будет ещё одна функция, которая отсутствует в Windows 10. Как оказалась, новая ОС получит поддержку динамической частоты обновления дисплея.

Эта функция позволит Windows 11 изменять частоту обновления экрана в зависимости от задач. Сделано это будет для экономии энергии, то есть будет иметь смысл только на мобильных ПК.
Само собой, работать это будет на ноутбуках, оснащённых дисплеями с повышенной кадровой частотой. Сама Microsoft приводит в пример переключение между режимами 60 и 120 Гц, но в требованиях указано, что частота экрана устройства должна быть не ниже 120 Гц, то есть и с более высокими значениями всё должно работать нормально.
Зато известно, что уже сейчас в сборке Windows Insider функция доступна для ряда приложений, включая Microsoft Office, Microsoft Edge, Microsoft Whiteboard, Microsoft Photos, Snip & Sketch, Drawboard PDF, Microsoft Sticky Notes, Adobe Acrobat, Adobe Illustrator, Microsoft To Do и Inkodo. Со временем компания будет расширять список приложений.
30 июня 2021 в 11:07
| Теги: Microsoft, Windows
| Источник: Microsoft
Частота обновления дисплея – это частота, с которой он постоянно обновляется, чтобы создать впечатление движения. Количество обновлений дисплея каждую секунду измеряется в герцах (Гц), которые являются единицей измерения частоты обновления. Больше кадров будет отображаться за одну секунду с более высокой частотой обновления, и действие будет более плавным. Частота обновления различается для разных дисплеев, а игровые мониторы обеспечивают более высокую частоту обновления в качестве функции и избегают постороннего мониторинга. Кроме того, такие технологии, как Nvidia DLSS, созданы для обеспечения более высокой частоты кадров.
Что такое динамическая частота обновления в Windows 11?
Windows 11 представляет динамическую частоту обновления, новую функцию, предназначенную для мониторов с большей частотой обновления. Windows контролирует частоту обновления благодаря функции DRR, которая позволяет устанавливать ее динамически. Это означает, что в зависимости от того, что вы делаете, Windows 11 будет переключаться между более низкой и высокой частотой обновления. Windows 11 включает функцию динамической частоты обновления, которая снижает потребление энергии и продлевает срок службы батареи.
Примечание. DRR доступен только для дисплеев портативных компьютеров, но не для других дисплеев.
DRR будет отслеживать ваше использование и изменять частоту обновления, если у вас есть дисплей с частотой обновления 120 Гц. Чтобы сэкономить заряд батареи, частота обновления будет составлять 60 Гц для обычных операций, таких как электронная почта и документы, которые не требуют большого плавного движения. Для динамической частоты обновления будет установлено значение 120 Гц, чтобы лучше реагировать при прокрутке и рисовании, что требует более плавного движения.
Зачем вам нужна функция динамической частоты обновления?
Вам нужно понять одну вещь: чем выше частота обновления, тем больший процент заряда батареи он потребляет. Если это не требуется, вы должны вручную снизить частоту до 60 Гц. Это просто невозможно делать часто, так как этот ручной процесс потребует времени и усилий. DRR зависит от системы, поэтому вся процедура автоматизирована, и пользователю не нужно ничего делать. Это гарантирует, что вы всегда получите идеальное сочетание плавности работы и времени автономной работы. В настоящее время DRR доступен только в Windows 11 для нескольких программ Adobe и Microsoft. Однако ожидается, что в будущем эта возможность появится в дополнительных приложениях.
Поддерживает ли мой ноутбук динамическую частоту обновления?
Вам понадобится дисплей ноутбука, который поддерживает переменную частоту обновления (VRR) и имеет частоту обновления не менее 120 Гц, чтобы использовать динамическую частоту обновления в Windows 11. Переменная частота обновления – это функция, встроенная в некоторые дисплеи, которая помогает им минимизировать разрывы экрана при игры. Для динамической частоты обновления VRR имеет важное значение, поскольку позволяет изменять частоту обновления взад и вперед. Следуйте приведенным ниже инструкциям, чтобы узнать, поддерживает ли дисплей вашего ноутбука переменную частоту обновления в Windows 11:
Шаг 1. Перейдите в «Настройки» и выберите «Система»> «Дисплей», чтобы получить доступ к параметрам отображения.
Шаг 2. Графика находится в разделе «Связанные настройки», который можно найти, прокрутив вниз.
Шаг 3: Выберите настройки графики по умолчанию.
Шаг 4: Найдите раздел, обозначенный как «Переменная частота обновления». Если вы его не видите, значит на вашем ноутбуке нет функции VRR.
Динамическая частота обновления в настоящее время доступна только в канале разработки программы предварительной оценки Windows. Если вы являетесь его участником и у вас есть предварительная версия Windows 11, вы можете включить DRR на своем ноутбуке, выполнив следующие действия.
Шаг 1. Нажмите Windows + I, чтобы открыть настройки Windows, и нажмите «Система», а затем «Дисплей».
Шаг 2. Прокрутите вниз и нажмите «Расширенный дисплей» в разделе «Связанные настройки».
Шаг 3. Выберите параметр в раскрывающемся меню рядом с параметром «Выбрать частоту обновления» и убедитесь, что рядом с ним указано «Динамическое».
Примечание. Если у вас есть опция VRR, но вы не видите выбор DDR, вам придется подождать некоторое время и обновлять свой компьютер. Вы получите его в ближайшее время в следующих нескольких обновлениях.
Последнее слово о настройке динамической частоты обновления в Windows 11
На этом мы завершаем наше руководство по пониманию и использованию DRR в Windows 11. Надеюсь, вы включили динамическую частоту обновления на своем ПК с Windows 11 и теперь получаете более плавную и долговечную работу. Не паникуйте, если ваш компьютер сейчас не поддерживает динамическую частоту обновления; Microsoft работает с производителями ПК, чтобы сделать эту возможность доступной на большем количестве ноутбуков с экранами с высокой частотой обновления.
Следуйте за нами в социальных сетях – Facebook, Instagram, и YouTube. По любым вопросам или предложениям, пожалуйста, дайте нам знать в разделе комментариев ниже. Мы будем рады предложить вам решение. Мы регулярно публикуем советы и рекомендации, а также ответы на общие вопросы, связанные с технологиями.