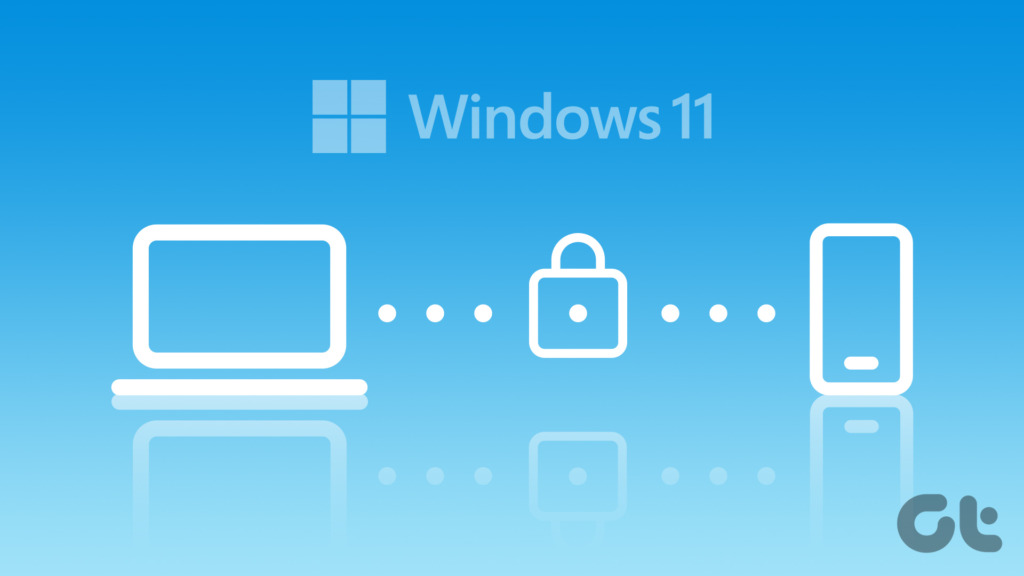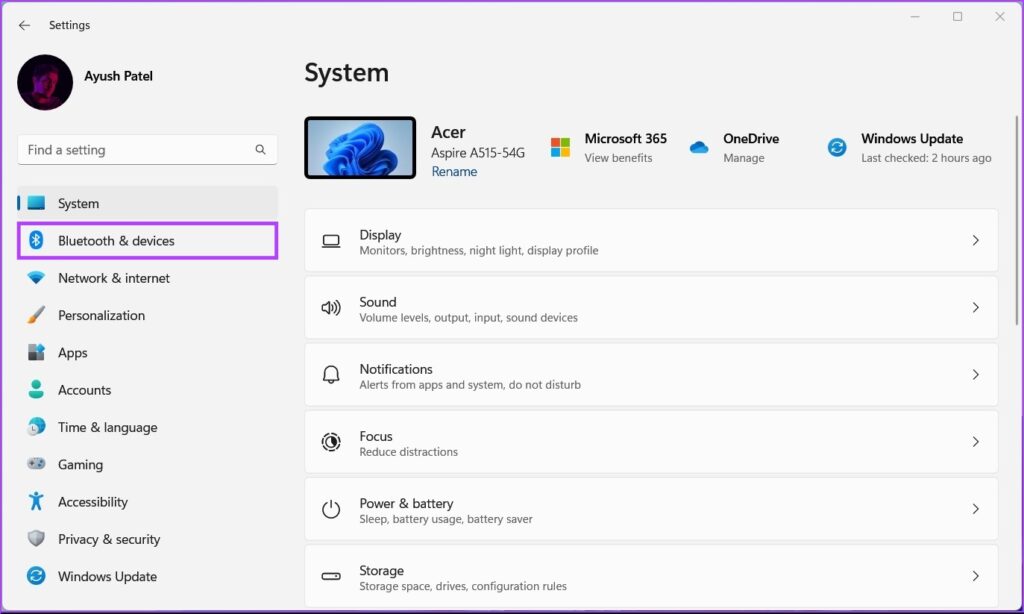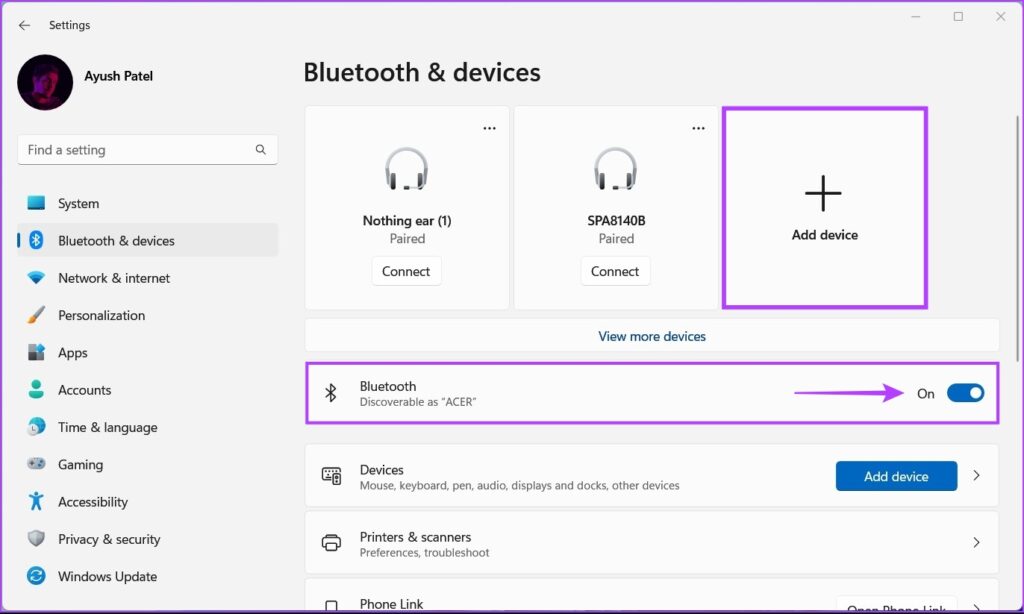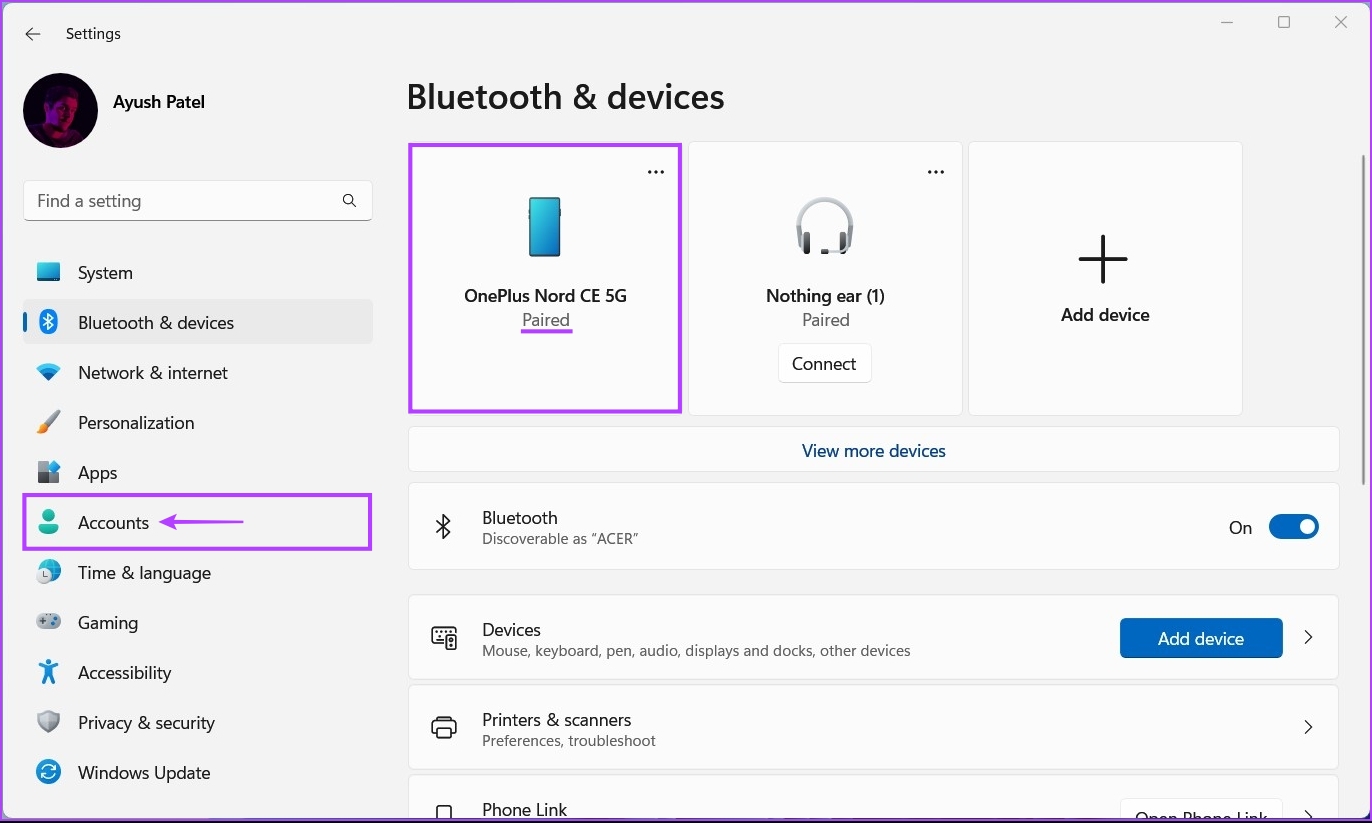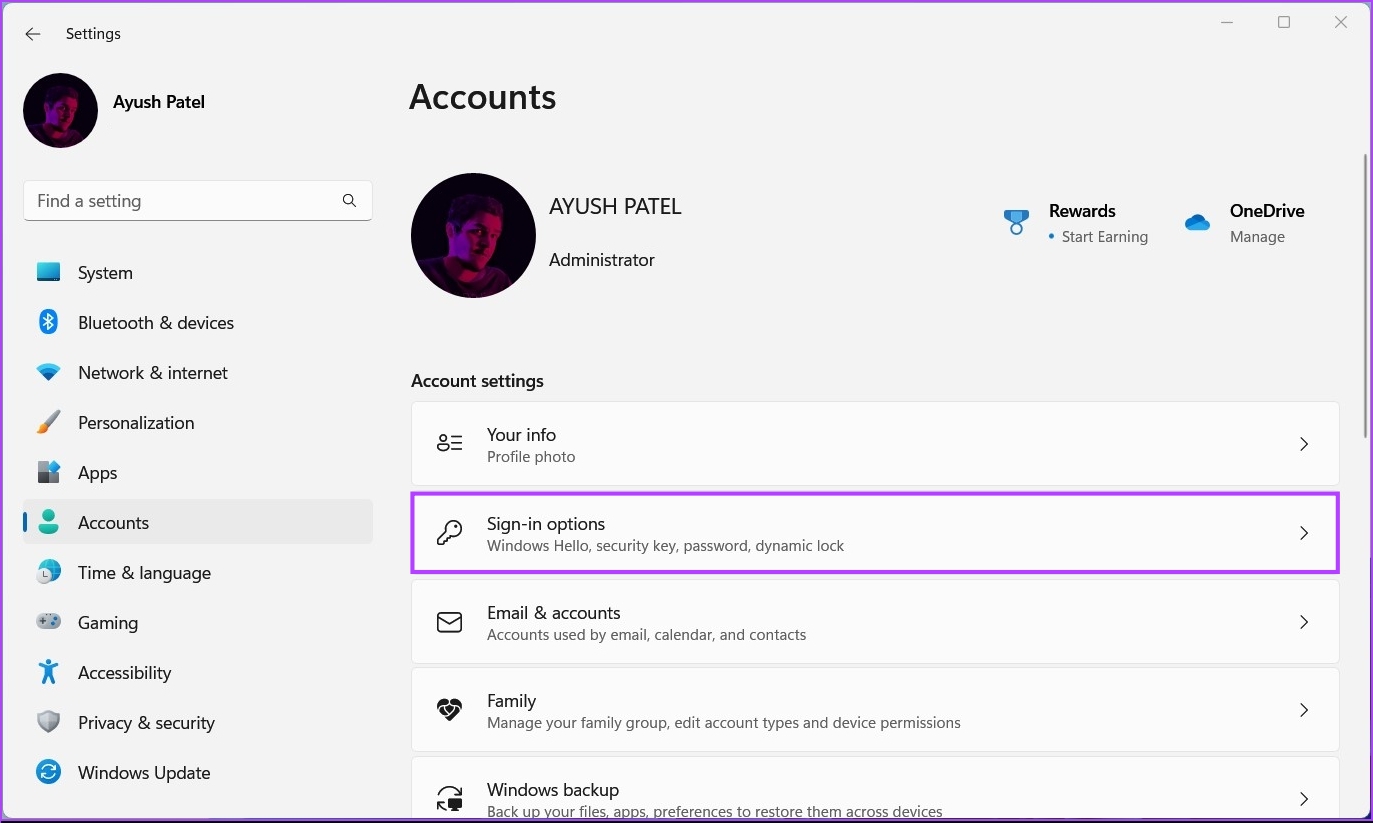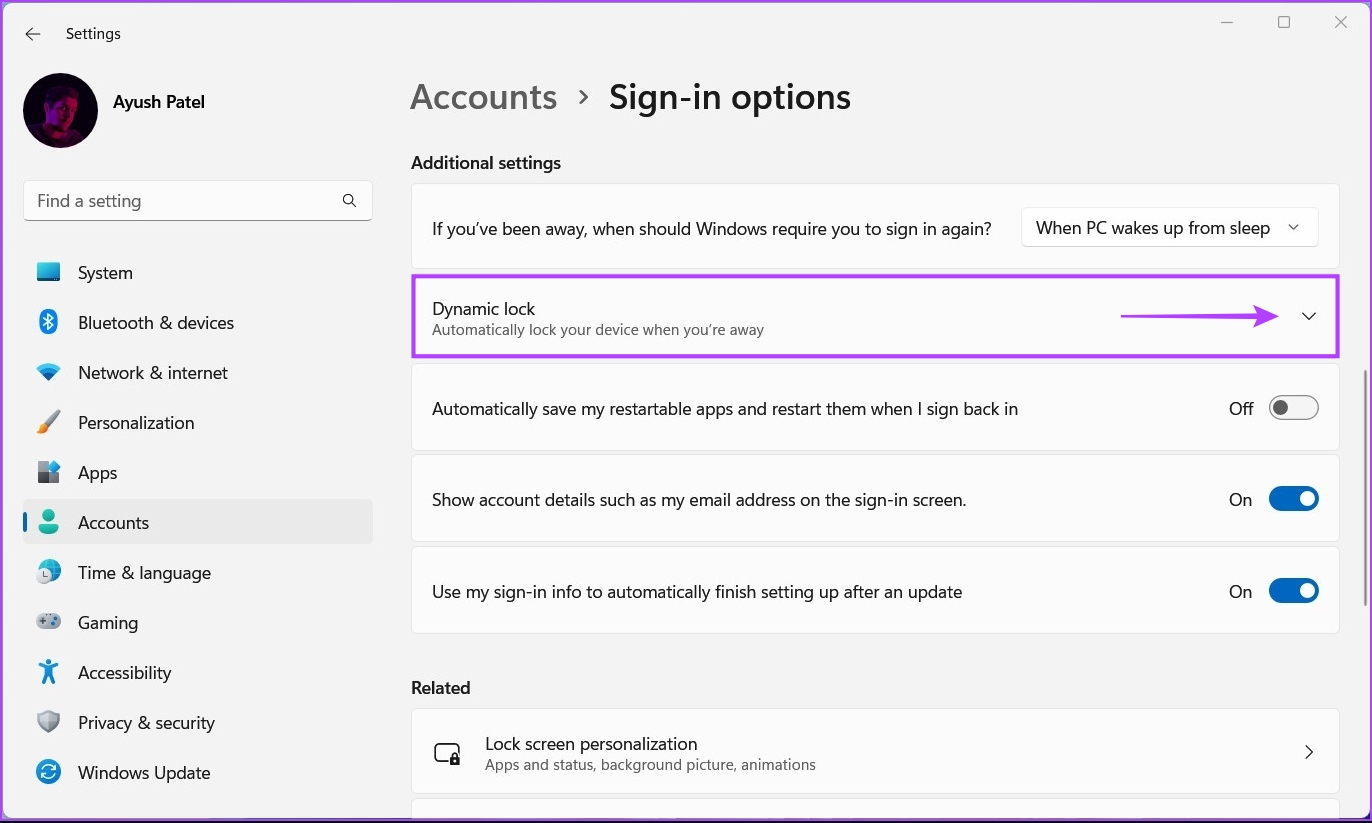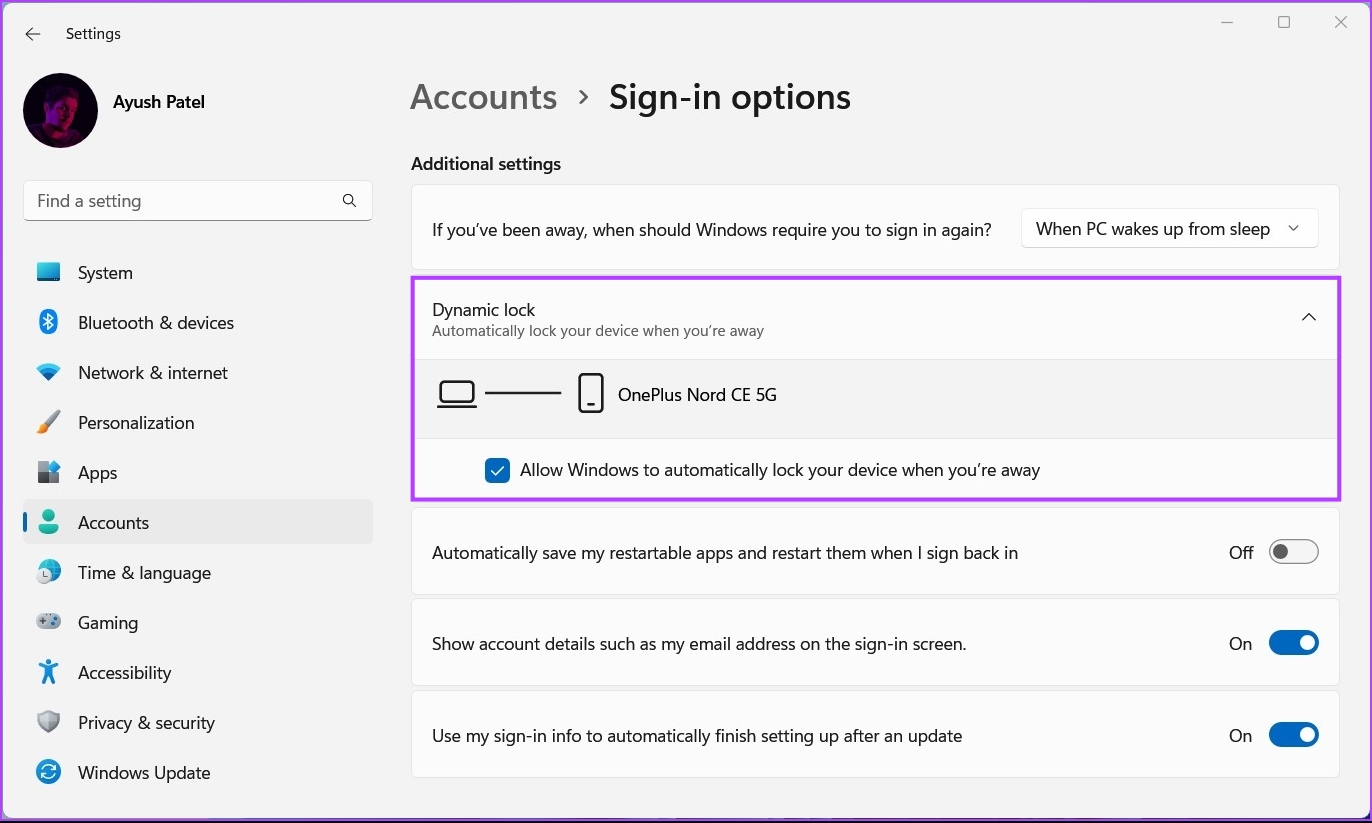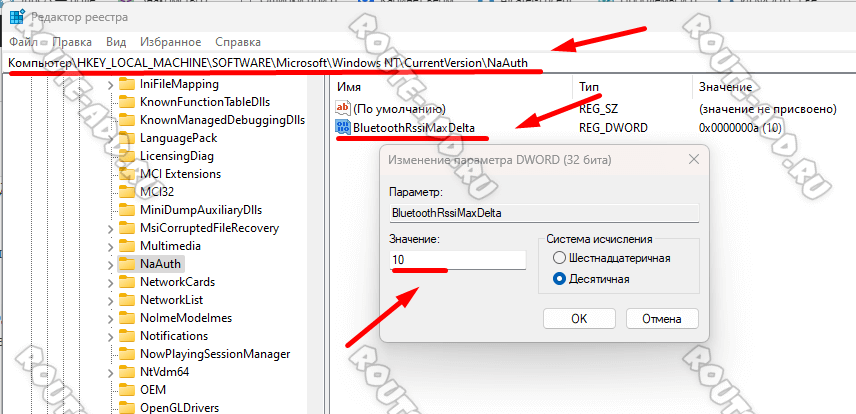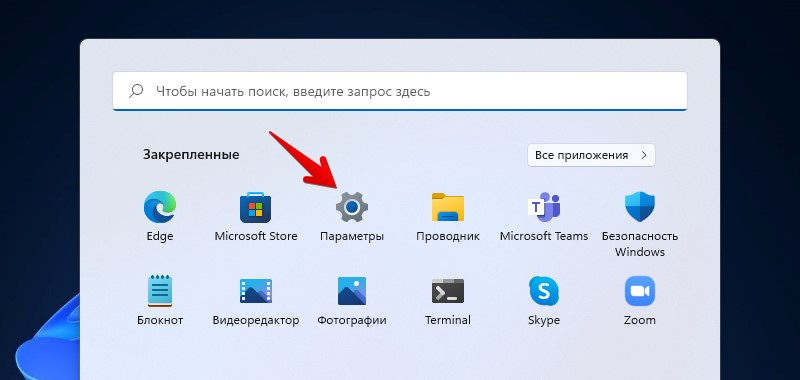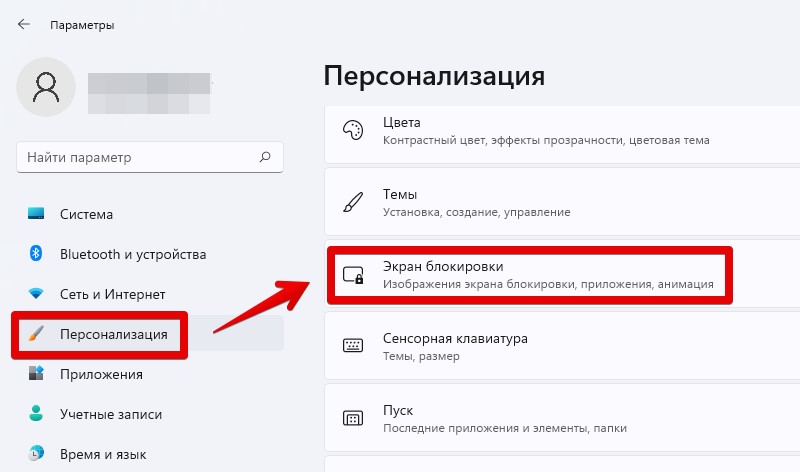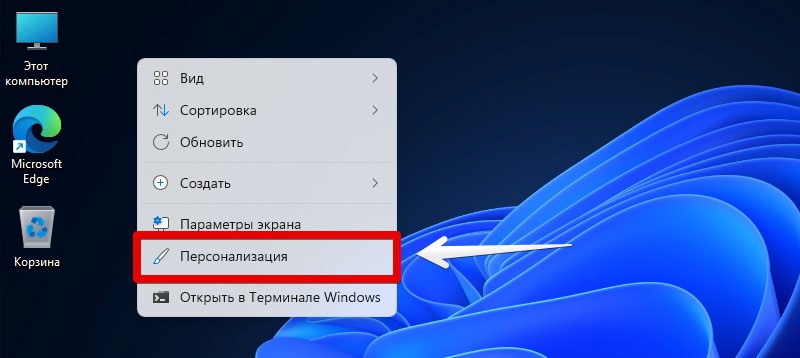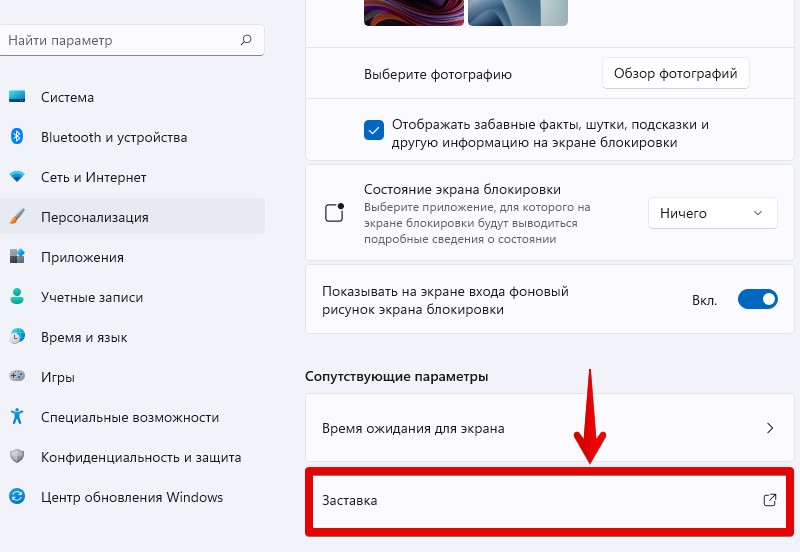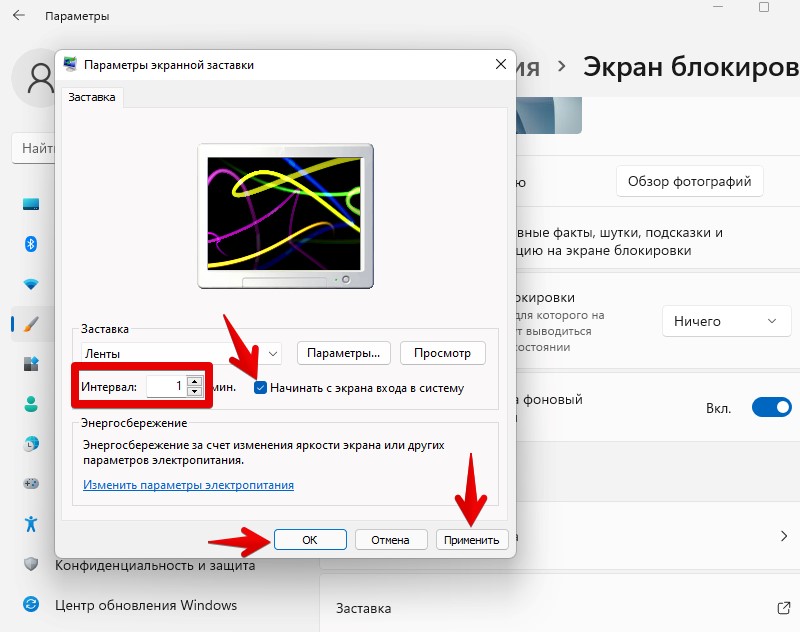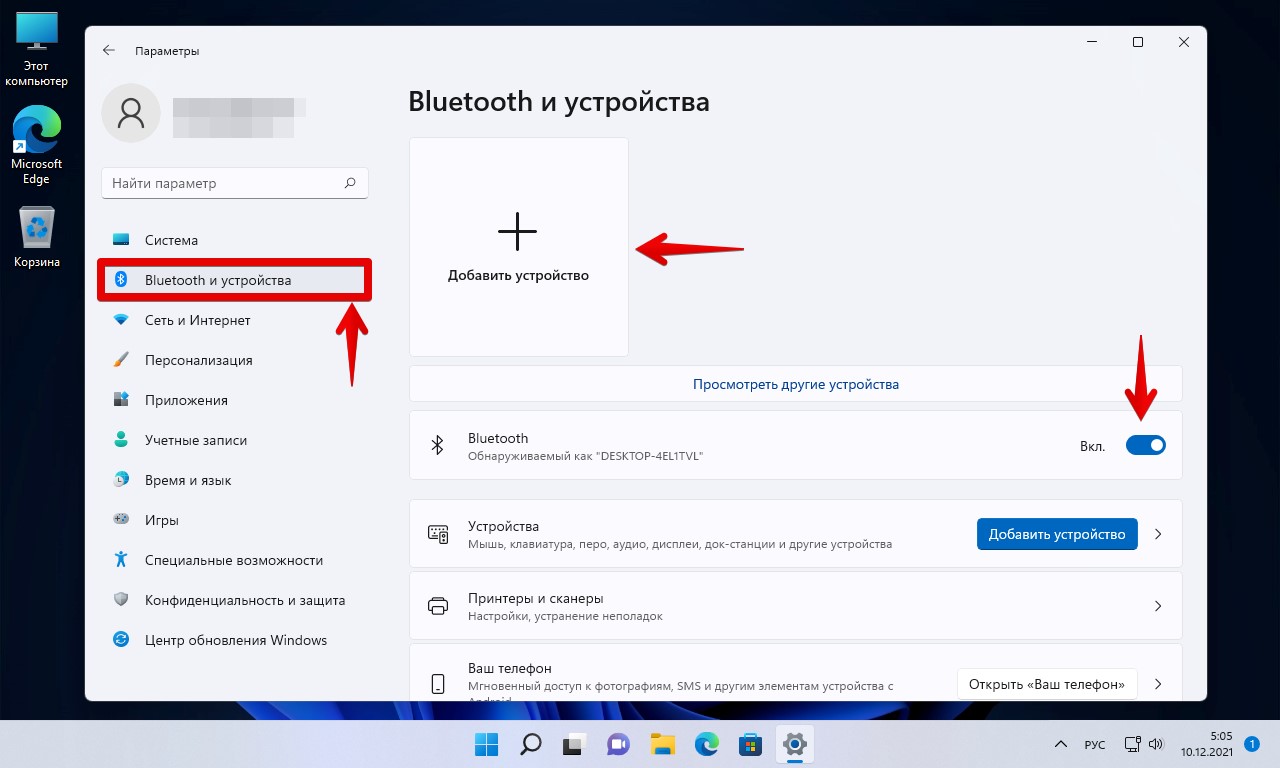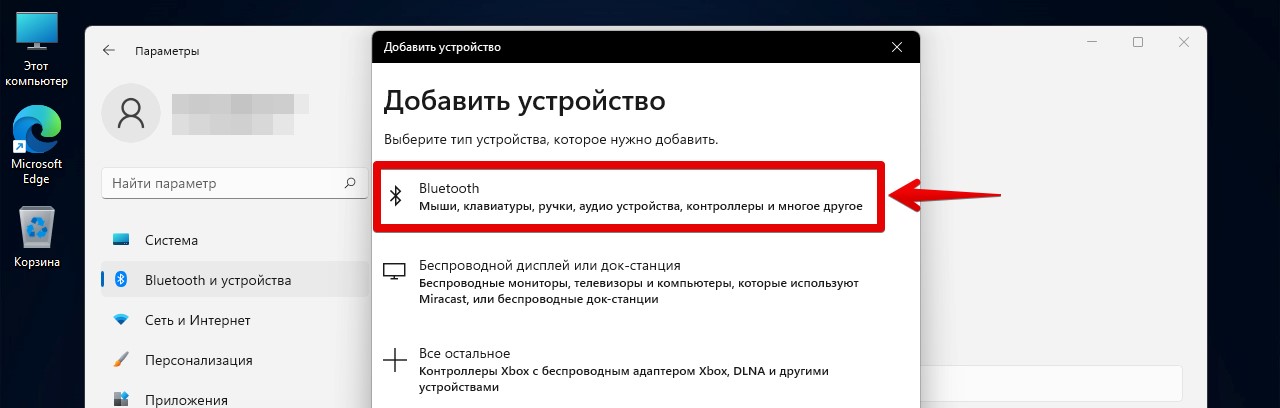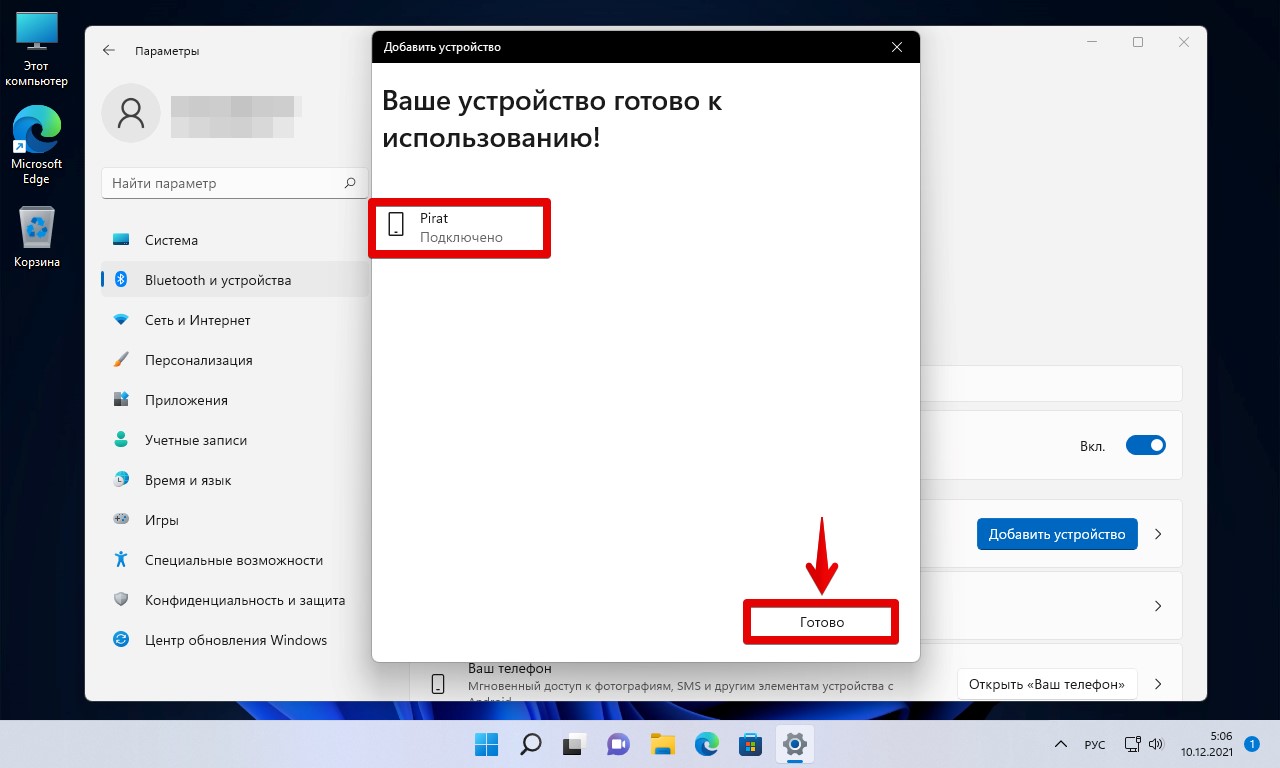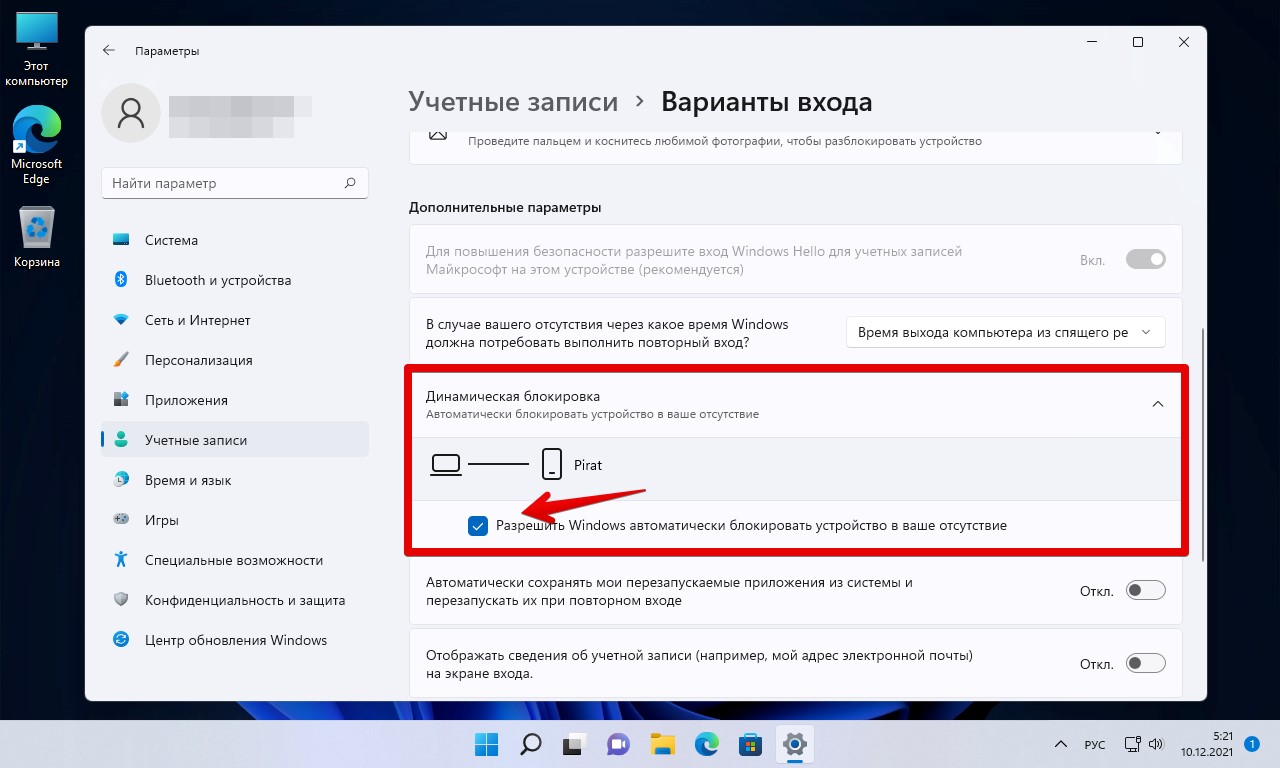Чтобы настроить такое поведение, выполните следующие действия.
-
Используйте Bluetooth, чтобы связать телефон с компьютером. Узнайте, как с помощью Bluetooth
-
На компьютере Windows 11 выберите Начните > Параметры > учетных записей > параметры вход.
-
Выберите Динамическая блокировка, а затем Windows разрешить автоматически заблокировать устройство, когда вас нет на компьютере.
-
Если вы отходите от компьютера и берете с собой телефон, компьютер автоматически блокируется в течение примерно одной минуты после того, как вы покидаете зону действия Bluetooth. (Обратите внимание: зона действия Bluetooth зависит от устройства.)
Подробнее о параметрах Windows Hello конфиденциальностии параметров
«Открыть вход»
Чтобы настроить такое поведение, выполните следующие действия.
-
Используйте Bluetooth, чтобы связать телефон с компьютером. Узнайте, как с помощью Bluetooth
-
На компьютере с Windows 10 нажмите кнопку Пуск и выберите Параметры > Учетные записи > Параметры входа.
-
В разделе Динамическая блокировка установите флажок Разрешить Windows автоматически блокировать устройство, когда вас нет рядом.
-
Если вы отходите от компьютера и берете с собой телефон, компьютер автоматически блокируется в течение примерно одной минуты после того, как вы покидаете зону действия Bluetooth. (Обратите внимание: зона действия Bluetooth зависит от устройства.)
Подробнее о параметрах Windows Hello конфиденциальностии параметров
«Открыть вход»
How many times have you walked away from your computer without logging out? That is fine if you’re at home. However, we don’t recommend doing so in public places like coffee shops or your workplace. Your computer contains sensitive information like your banking details, saved passwords, images, and other essential files, which needs protection from prying eyes and malicious users.
To counter scenarios like this, Windows 11 comes with a nifty security feature called Dynamic lock, which allows you to deny unauthorized access to your PC while you’re away. Here’s everything you need to know about it and how to quickly enable it on your Windows 11 computer.
What is Dynamic Lock and How Does it Work
The Dynamic lock is a helpful security feature built into Windows that allows your computer to lock itself automatically whenever you walk away from it, essentially offering another layer of security.
The Dynamic lock feature measures the signal strength, or Bluetooth Received Signal Strength Indicator (RSSI) value of paired Bluetooth devices to determine their proximity to your computer. If the signal from paired device falls below the maximum Received Signal Strength Indicator (RSSI) value (measured in dB or Decibels), the dynamic lock mechanism kicks in and automatically locks your computer.
After you’ve pairing your device to your computer via Bluetooth and enabled the Dynamic lock feature, Windows can use RSSI to detect when you’re away from your computer. If the Bluetooth device paired to your computer goes out of range and isn’t found within 30 seconds of inactivity, Windows will automatically lock your computer. This feature makes it difficult for anyone to gain unauthorized access to your computer if you walk away from it without locking it.
To use the Dynamic lock feature on windows 11, you first need to pair your smartphone or another device to your PC via Bluetooth, so it can sense if you are near your computer, and enable the Dynamic lock feature under Sign-in options.
That said, here’s how you can pair a device to your Windows 11 PC using Bluetooth and quickly enable the dynamic lock feature:
Step 1: Press the Windows + I keys on the keyboard to open the Settings app. Then click on the ‘Bluetooth & Devices’ option from the left pane.
Step 2: On the ‘Bluetooth & devices’ page, click on the Bluetooth toggle to enable it. Then click on the add device option.
Step 3: When an Add a device dialog appears on the screen, click on the Bluetooth option.
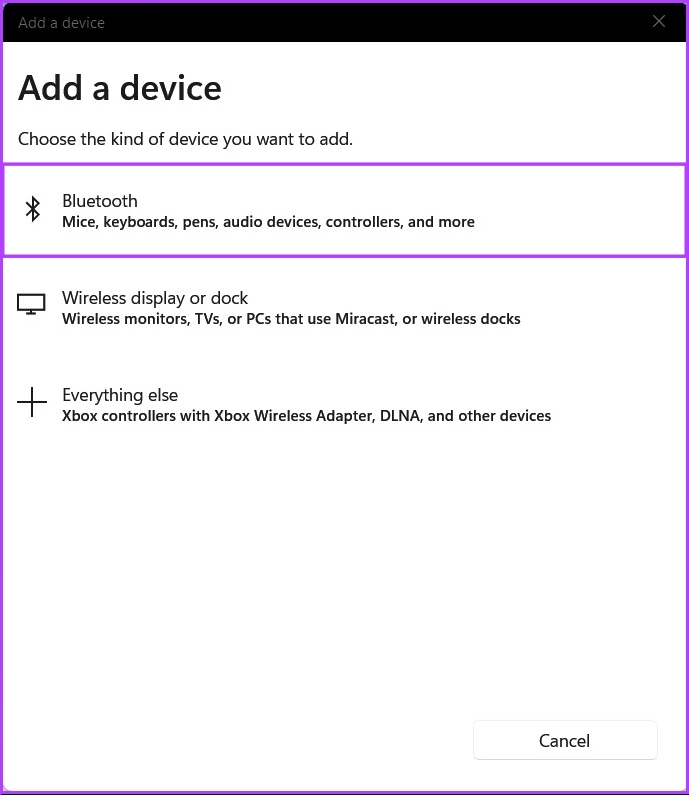
Step 4: Give it a minute to scan for available devices and click on your device’s name as soon as it appears in the list.
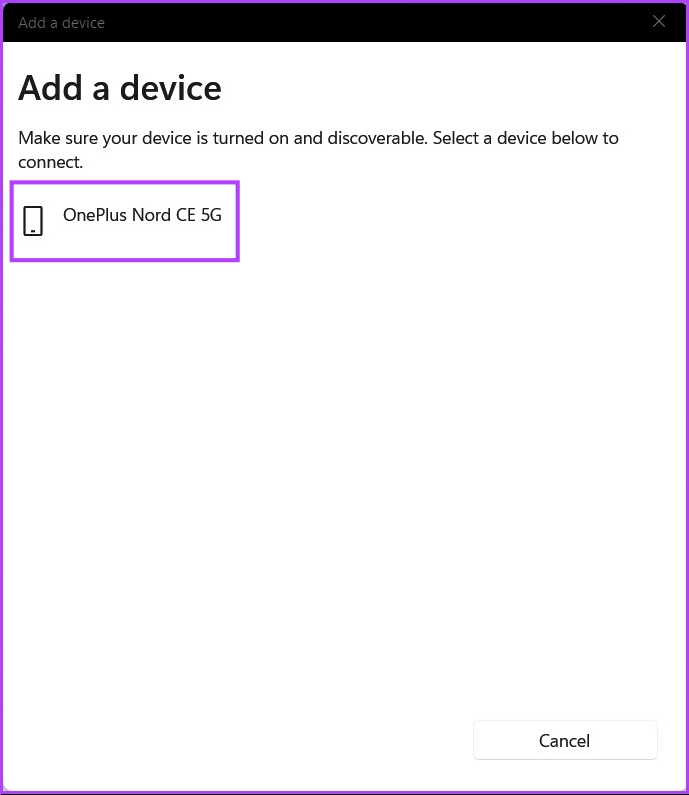
Step 5: Accept the pairing request on your device and see if the displayed PIN matches the PIN on your PC. If the PIN matches, click on Connect.

Step 6: After you get a message saying, ‘Your device is ready to go!’ click on Done.
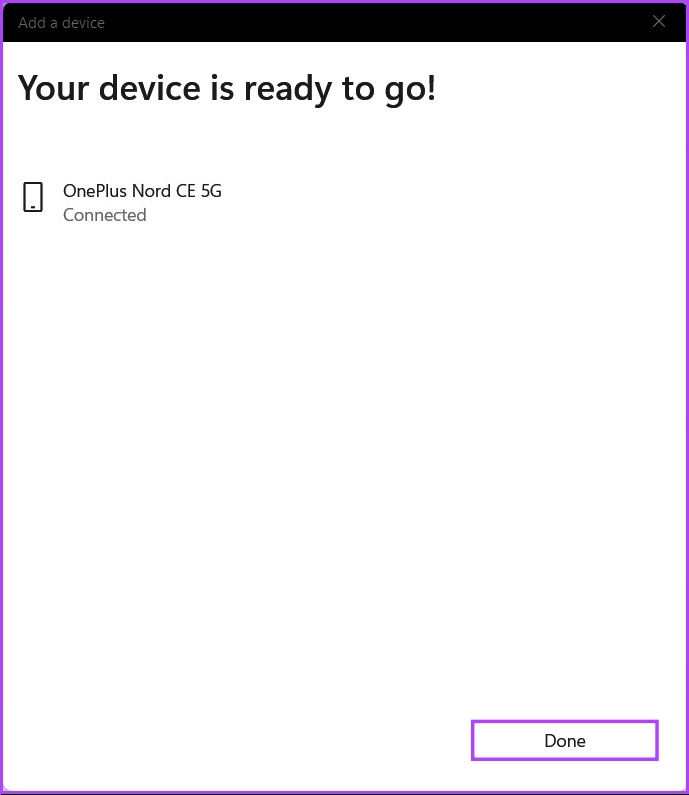
Now that your smartphone is paired successfully to your Windows 11 PC, perform the following steps to enable the Dynamic lock:
Step 7: On the System or the Bluetooth & devices screen, click on the Accounts option within the left pane.
Step 8: On the Accounts page, click on the option that says ‘Sign-in options.’
Step 9: Scroll down on the ‘Sign-in options’ screen. Then click on the Dynamic lock drop-down.
Step 10: Click on the ‘Allow windows to automatically lock your device when you are away.’ check box by clicking on it.
After enabling the Dynamic Lock feature on your Windows 11 PC, you will see the name of your paired smartphone or device appear under the Dynamic lock section.
Meanwhile, if Dynamic lock refuses to work with the paired device, unpair and reconnect your device to your PC, or you can take a look at our troubleshooting guide on the four best ways to fix Dynamic lock on Windows 11.
Once you enable Dynamic lock on Windows 11 by following the steps mentioned above, your PC will continuously monitor the paired device’s proximity to your PC to ensure you haven’t walked away from your computer with your paired smartphone or device.
If the paired device isn’t nearby, Dynamic lock will automatically lock your PC within 30 seconds of inactivity. This feature is great if you want to protect your privacy and deny unauthorized access to your Windows 11 PC while away from the keyboard.
А Вы в курсе, что в Windows 11 (и даже более старой версии — Windows 10) есть интересная функция — динамическая блокировка, использущая Bluetooth-соединение с телефоном, планшетом или другим устройством. Подойдут даже смарт-часами или фитнес-браслет.
Логика динамической блокировки проста — как только Bluetooth устройство удаляется от компьютера, операционная система Windows сразу же блокирует компьютер. Чтобы эта фича работала, надо иметь в компьютере или ноутбуке подключенный Bluetooth адаптер, а сопряжённое устройство поддерживало Bluetooth-соединение.
Чтобы включить динамическую блокировку в Windows 11 надо Bluetooth соединение (сопряжение) между компьютером и устройством. Нажмите кнопку «Пуск» откройте «Параметры» зайдите в «Устройства» → «Bluetooth и другие устройства» и подключите девайс, который будете использовать для блокировки.
После того как Вы установите сопряжение, там же, в Параметрах Windows, перейдите зайдите в «Учетные записи» → «Варианты входа»:
Найдите пункт «Динамическая блокировка», кликните по нему левой кнопкой мыши и поставьте галку «Разрешить Windows автоматически блокировать устройство в ваше отсутствие». Теперь Ваш компьютер или ноутбук будет заблокирован при удалении сопряжённого Bluetooth-устройства.
Чтобы отключить динамическую блокировку Windows 11, достаточно будет снять галочку «Разрешить» в том же разделе настройки параметров ОС.
Как изменить расстояние для срабатывания динамической блокировки
Технически функция динамической блокировки компьютера срабатывает тогда, когда сигнал сопряжённого Bluetooth-устройства ослабнет на 10 дБ. Это значение тоже можно изменить. Вот только делается это не через Параметры Windows, а через редактирование реестра. Для этого:
1. Тапните «Win+R» на клавиатуре и введите «regedit» в поле для поиска, чтобы открыть редактор реестра.
2. Откройте вот этот раздел реестра:
HKEY_LOCAL_MACHINE\ SOFTWARE\ Microsoft\ Windows NT\ CurrentVersion\ NaAuth
3. Создайте новый параметр DWORD 32 Бита с названием «BluetoothRssiMaxDelta». Переключите Систему исчисления на десятичную и поставьте значение — 10.
4. Изменять расстояние можно опытным путём изменения значения этого параметра в большую и меньшую сторону. Так вы сможете найти оптимальное значение силы сигнала. Чем меньше значение, тем блокировка будет случаться ближе к компьютеру, а чем больше — тем, соответственно, расстояние будет увеличиваться.
Надо учитывать, что после изменения реестра придётся каждый раз перезагружать компьютер, чтобы изменения вступили в силу.
Если вы работаете в офисе или в общественных местах, лучше всего не оставлять компьютер без присмотра, чтобы посторонние лица не имели доступа к вашим файлам или конфиденциальной информации. На этот случай есть несколько способов по блокировке компьютера с Windows 11.
Блокировка ПК при помощи клавиатуры (горячих клавиш)
Самый простой и быстрый способ заблокировать компьютер — с помощью нажатия горячих клавиш на клавиатуре, т.е. просто нажимаем две кнопки, и все готово.
Чтобы заблокировать компьютер таким образом, нажмите клавиши «Win+L» на клавиатуре, и компьютер будет немедленно заблокирован.
Блокируем компьютер по времени бездействия
Этот способ может оказаться очень кстати, когда необходимо отойти по делам и вы не успеваете вовремя вернуться обратно. Можно установить время, по истечении которого компьютер будет заблокирован, а при разблокировке необходимо будет вводить пароль.
Для этого переходим в приложение «Параметры», щелкнув по ярлыку в меню «Пуск» или выполнив поиск в меню «Пуск» или нажав горячие клавиши «Win+I».
В левой части окна параметров щелкаем по «Персонализация», а в правой части окна прокручиваем список, чтобы найти параметр «Экран блокировки» и переходим в него.
Альтернативный способ попасть в раздел «Персонализация» — щелкнуть правой кнопкой мыши на рабочем столе и выбрать опцию «Персонализация» в контекстном меню.
Продолжаем. В окне параметров экрана блокировки находим настройку «Экран», которая находится в нижней части окна.
В окне «Параметры экранной заставки» щелкаем раскрывающееся меню и выбираем нужный вариант. Также можно выбрать вариант «Нет», если не нужна экранная заставка.
После этого задаем интервал в минутах, по истечении которых экран будет заблокирован. Следующим шагом устанавливаем флажок «Начинать с экрана входа в систему». И наконец, нажимаем кнопку «Применить», чтобы сохранить изменения и кнопку «ОК», чтобы закрыть окно.
По истечении заданных минут экран автоматически заблокируется.
Перед использованием функции динамической блокировки, необходимо подключить смартфон к компьютеру через Bluetooth.
Чтобы выполнить сопряжение смартфона, переходим в «Параметры» Windows 11 в раздел «Bluetooth и устройства» и нажимаем кнопку «+ Добавить устройство».
В окне добавления устройства выбираем «Bluetooth».
Начнется поиск и через какое-то время отобразится список найденных устройств, выбираем свой смартфон.
И нажимаем кнопку «Готово».
Теперь наш смартфон сопряжен с ПК и можно приступать к настройке динамической блокировки.
Для этого, в окне параметров переходим в раздел «Учетные записи» — «Варианты входа».
Прокручиваем окно вниз, пока не дойдем до раздела «Дополнительные параметры», находим в разделе опцию «Динамическая блокировка» и щелкаем по ней, чтобы раскрыть список. Затем устанавливаем галочку на настройке «Разрешать Windows автоматически блокировать устройство в ваше отсутствие».
Теперь опция динамической блокировки будет активна.
Еще несколько способов блокировки компьютера на Windows 11
Чтобы заблокировать компьютер из меню «Пуск», нажимаем значок Windows на панели задач, а затем нажимаем кнопку со значком своей учетной записи в нижнем левом углу. Появится меню, в котором нажимаем на опцию «Блокировка».
Также можно заблокировать компьютер через экран безопасности Windows, для этого нажимаем сочетание клавиш «Ctrl+Alt+Del» на клавиатуре. Затем нажимаем на опцию «Заблокировать», чтобы сразу заблокировать экран.
Вы уходите от компьютера, и он блокируется, ничего не касаясь. Нет, это не твои силы джедая, но было бы здорово, если бы это было так, правда? Это динамическая блокировка в Windows 11. Эта функция интегрирована в ваш компьютер, поэтому вы можете использовать ее без установки стороннего приложения. Последнее, что вам может понадобиться, это установить что-то еще, когда ваш компьютер уже работает медленно. Продолжайте читать, чтобы узнать больше об этой полезной функции и о том, как начать использовать ее на своем компьютере с Windows 11.
Динамическая блокировка в Windows 11 — это ценная функция, которая блокирует ваш компьютер, когда вы уходите. Это происходит потому, что вы подключаете свое устройство к Bluetooth вашего компьютера, и ваш компьютер блокируется, когда он находится вне зоны действия. Он заблокируется, если ваш компьютер не сможет подключиться к устройству Bluetooth. Эта функция отлично подходит для обеспечения безопасности вашего компьютера, если вы забываете заблокировать компьютер, когда уходите.
Это может быстро произойти, когда кто-то стоит у двери, а вы спешите открыть дверь и забываете запереть компьютер. Блокировка вашего компьютера занимает около 30 секунд, но, будем надеяться, Windows ускорит процесс и сократит время блокировки. Надеемся, что будет включена возможность выбора замка.
Если вы не хотите ждать 30 секунд, чтобы заблокировать компьютер, вы можете нажать кнопкуклавиши Windows + Lкмгновенно заблокируйте свой компьютер. Единственная проблема здесь — не забыть сделать это, когда покидаете свой район.
Как использовать динамическую блокировку в Windows 11
Теперь, когда вы знаете, что такое динамическая блокировка и почему она полезна, вот как вы можете начать ее использовать и добавить дополнительный уровень безопасности на свой компьютер с Windows 11.Включить Bluetoothна устройстве, которое вы хотите подключить. Если вы собираетесь использовать свой телефон, вы обычно можете включить Bluetooth, проведя пальцем вниз от верхней части дисплея и нажав на значок Bluetooth. Если нет, вы также можете включить его, зайдя в раздел «Устройство или носимые устройства». настройки. Как только он включится, перейдите в настройки вашего компьютера, нажав кнопкуКлавиши Windows + I. ВНастройки, идти к:
- Bluetooth и устройства
- Включить Bluetooth
Нажать наДобавить устройствовариант, за которым следуетопция Bluetooth; это?будет первым вариантом в списке.Выберите свое устройствос перечисленных устройств. Вы даже можете получить код для сравнения, чтобы завершить процесс сопряжения. Нажмите наВариант парыесли вы видите эту опцию. Если все пойдет хорошо, вы увидите сообщение о том, что ваше устройство готово к работе.
Теперь пришло время включить динамическую блокировку, и вы можете сделать это, выбрав:
- Настройки
- Счета
- Варианты входа
- Динамическая блокировка в разделе Дополнительные настройки
Устройство, которое вы подключили, должно отображаться так же, как мое на изображении выше. Если вы его не видите, вы можете увидеть опцию, позволяющую Windows выполнить поиск устройства, и тогда она должна появиться.
Что происходит, когда ваш компьютер не обнаруживает ваше устройство?
Что произойдет, если ваш компьютер с Windows 11 не обнаружит устройство, которое вы подключили, в течение 30 секунд? На вашем компьютере отобразится экран входа в систему. Ваш ноутбук не перейдет в спящий режим или что-то в этом роде, но вернет вас к экрану входа в систему. Войдите в систему как обычно, чтобы продолжить работу. Это произошло, когда я вывел свой телефон Android из зоны действия Bluetooth.
Дальнейшее чтение
Теперь, когда вы включили динамическую блокировку, наступит момент, когда динамическая блокировка может работать неправильно. Но мы снабдили вас этими советами, которым вы можете следовать, чтобы решить проблему и вернуться к дополнительному уровню безопасности.
Заключение
Для динамической блокировки достаточно просто подключить устройство Bluetooth к компьютеру с Windows 11. Если вы забудете нажать клавиши Windows + L, чтобы заблокировать компьютер, через 30 секунд ваш компьютер мгновенно заблокируется. Если вы забудете и отключите Bluetooth на своем устройстве, Windows покажет вам сообщение о том, что динамическая блокировка не работает, и напомнит вам проверить, включен ли Bluetooth. Насколько полезной вы считаете динамическую блокировку в Windows 11? Дайте мне знать в комментариях ниже и не забудьте поделиться статьей с другими в социальных сетях.