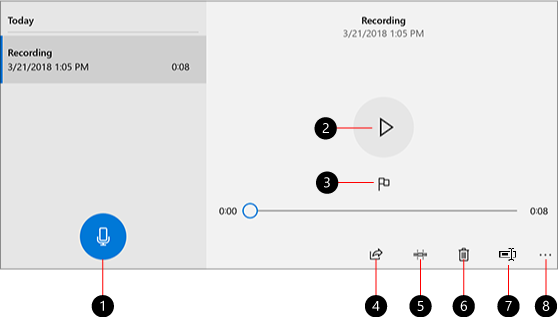Подавляющее большинство ноутбуков оснащается встроенным микрофоном для записи голоса пользователя. По умолчанию данный элемент ПК отключен. А потому запись звука на операционной системе Windows 10 вызывает у новичка ряд сложностей. Чтобы этого не произошло, рекомендуется ознакомиться со списком всех возможных способов фиксации голоса, которые делятся на встроенные и сторонние методы.
Как записать звук с микрофона на компьютер с Windows 10
Записать окружающий звук на операционной системе Windows 10 можно при помощи встроенных средств. Действие выполняется при помощи встроенного приложения. Однако у некоторых пользователей голос не фиксируется из-за того, что на ПК отключен стереомикшер.
Стереомикшер
Чтобы корректно записать голос на ноутбуке при помощи встроенного микрофона, для начала необходимо включить стереомикшер. По умолчанию он находится в деактивированном состоянии, а для исправления ошибки нужно сделать следующее:
- Присмотритесь к Панели задач Windows На ней располагаются разные значки, в числе которых можно заметить иконку с динамиком. Кликните по ней правой кнопкой мыши.
- Из списка доступных действий выберите «Записывающие устройства».
- В открывшемся диалоговом окне перейдите во вкладку «Запись».
- Убедитесь, что, помимо микрофона, отображается стереомикшер. Если его нет – щелкните ПКМ и отметьте галочкой пункт «Показать отключенные устройства».
- Далее кликните по стереомикшеру правой кнопкой мыши и нажмите «Включить».
Как только элемент звуковой карты будет активирован, звук начнет записываться встроенными средствами системы. Разумеется, происходит это не в автоматическом режиме, а с разрешения пользователя в соответствующем приложении.
«Запись голоса»
В операционной системе Windows 10 встроенный диктофон получил название «Запись голоса». Именно поэтому его бывает сложно найти новым пользователям. Если у вас возникли проблемы с поиском инструмента фиксации речи, выполните следующее:
- Щелкните по иконке с лупой, которая располагается в Панели задач. Она отвечает за осуществление поиска необходимых программ.
- Введите запрос для поиска соответствующего приложения.
- В открывшемся списке выберите «Запись голоса».
- После запуска приложения нажмите круглую кнопку, которая находится посередине.
- Для остановки рекординга щелкните по кнопке с квадратом в центре.
На заметку. Размер файла, который записывает стандартный инструмент Windows, практически не ограничен. Также вы можете нажать кнопку паузы (две вертикальные полоски) для приостановки записи, а затем кликнуть по ней еще раз, чтобы продолжить фиксацию голоса.
Бывает, что приложение диктофона не отображается в списке доступных программ и не ищется при помощи поиска. Это связано с тем, что оно не установлено на ПК. Чтобы исправить положение, обратитесь к инструкции:
- Откройте Microsoft Store.
- В списке предложенных программ найдите «Запись голоса Windows».
- На странице приложения нажмите кнопку «Получить».
- Дождитесь окончания загрузки и установки утилиты.
Теперь программа должна отобразиться в общем списке приложений. Если этого не произошло, то стоит попробовать изменить поисковый запрос на «Recoder». Возможно, после установки утилита получит другое название.
С помощью стороннего ПО
Разумеется, встроенный диктофон является не единственным средством фиксации голоса. Также пользователь может обратиться к помощи софта от сторонних разработчиков. Подобный вариант будет работать даже в том случае, если отключен стереомикшер. Соответственно, рекординг будет осуществляться только средствами микрофона.
Audio Master
Первая программа, которая заслуживает внимания, – Audio Master. Она доступна для бесплатного скачивания на официальном сайте разработчика. После установки софта пользователю останется сделать несколько простых шагов:
- Откройте приложение.
- В меню программы выберите пункт «Записать звук с микрофона».
- Нажмите кнопку «Начать новую запись».
- Чтобы завершить процесс фиксации голоса, нажмите кнопку «Стоп».
Главным преимуществом программы, в сравнении со стандартным диктофоном, является наличие встроенного редактора. Вы можете изменить голос оратора до неузнаваемости, используя эквалайзер. Также редактор позволяет исправить недостатки микрофона ноутбука, если аудиозапись получится не самого высокого качества.
Audacity
Пожалуй, самое известное приложение из категории «Voice Recorder». Как и ранее рассмотренная программа, Audacity доступен для бесплатного скачивания. А после запуска утилиты достаточно просто нажать на кнопку в виде красного кружка. В процессе рекординг можно поставить на паузу или сразу остановить. А по окончании станет доступна функция постобработки аудиозаписи.
Важно. Чтобы Audacity смогла зафиксировать голос, необходимо выбрать в качестве источника звука «Windows WASAPI».
С помощью средств NVidia
Если ваш компьютер использует видеокарту NVidia, то для создания аудиозаписи при помощи микрофона можно использовать фирменную программу NVidia GeForse Enterprience. Ссылка на скачивание находится на официальном сайте разработчика. И, как только приложение будет установлено, владельцу ПК следует перейти в раздел «ShadowPlay» и нажать кнопку записи.
Отличие от обычного диктофона заключается в том, что фиксация голоса происходит только во время игры. Также NVidia GeForse Enterprience позволяет фиксировать не только звуковую составляющую, но и видео с экрана в процессе гейминга.
Возможные проблемы
Главная проблема, которая возникает при попытке зафиксировать голос встроенными средствами – отсутствие соответствующего приложения. Ошибка исправляется путем загрузки программы из Microsoft Store. Также для корректной записи не забудьте включить в настройках стереомикшер.
Если встроенные методы не помогают – обратитесь к помощи программ от сторонних разработчиков. Они порадуют вас не только высоким качеством звука, но и широкими возможностями постобработки аудио.
Иногда проблемы связаны не с настройками, а с микрофоном. В таком случае рекомендуется запустить «Параметры» (комбинация клавиш «Win» + «I»), а затем перейти по пути «Система/Звук.» Во вкладке «Вход» под заголовком «Громкость» вы увидите кнопку «Устранение неполадок», которую нужно нажать для исправления ошибок.
-
«Запись голоса» — это приложение для записи лекций, бесед и других звуков (прежнее название — «Запись звука»). Нажмите большую кнопку Запись (1) и добавьте метки (3), указывающие на ключевые моменты во время записи или воспроизведения (2). Затем вы можете обрезать (5) или переименовать (7) записи (4), которые сохраняются в папке Документы > Аудиозаписи, а также поделиться ими. Щелкните значок корзины (6), чтобы удалить запись, или многоточие (8), чтобы открыть дополнительные параметры.
Нужна дополнительная помощь?
Нужны дополнительные параметры?
Изучите преимущества подписки, просмотрите учебные курсы, узнайте, как защитить свое устройство и т. д.
В сообществах можно задавать вопросы и отвечать на них, отправлять отзывы и консультироваться с экспертами разных профилей.
В операционной системе Windows 10 есть множество полезных программ, одной из которых является диктофон. Это приложение позволяет записывать звук с микрофона или других источников. Оно может быть полезным для создания аудиофайлов, заметок, а также для записи важных разговоров.
Хотя диктофон может быть полезным инструментом, некоторым пользователям может быть сложно найти его в системе. В этой статье мы расскажем, как открыть диктофон на Windows 10. После прочтения инструкции вы сможете легко начать использовать это приложение для своих потребностей.
Открытие диктофона на Windows 10 очень просто. Вам понадобится всего несколько шагов. Сначала щелкните на кнопке «Пуск» в левом нижнем углу экрана. Затем найдите ярлык «Диктофон» в списке приложений. Вы также можете воспользоваться поиском на панели задач, чтобы найти диктофон быстро и легко.
Приложение «Диктофон» откроется в новом окне. Здесь вы сможете начать запись звука, приостановить или остановить запись. Также вам будет доступна возможность прослушивания и редактирования созданных вами аудиофайлов. Для удобства работы с диктофоном рекомендуется добавить ярлык на рабочий стол или закрепить его на панели задач.
Содержание
- Открываем меню Пуск
- Вводим запрос «диктофон» в строке поиска
- Нажимаем на иконку приложения «Диктофон»
Открываем меню Пуск
Для того чтобы открыть диктофон на Windows 10, вам понадобится открыть меню Пуск. Существует несколько способов сделать это:
Способ 1:
Нажмите на кнопку «Пуск» в левом нижнем углу экрана. Обычно она представлена значком Windows.
Способ 2:
Используйте клавишу с логотипом Windows на клавиатуре. Эта клавиша находится между левой клавишей Ctrl и левой клавишей Alt. Просто нажмите на нее.
Способ 3:
Комбинация клавиш: нажмите одновременно на клавиши Win + X. Появится контекстное меню со множеством опций, включая меню Пуск.
Заметка: если на вашей клавиатуре нет клавиши с логотипом Windows, вы можете использовать Ctrl + Esc в качестве альтернативы.
После того как открылось меню Пуск, вы можете приступить к поиску и открытию приложения «Диктофон» на вашем компьютере.
Вводим запрос «диктофон» в строке поиска
Чтобы открыть диктофон на компьютере с операционной системой Windows 10, вам сначала необходимо найти его в панели задач или с помощью строки поиска. Для этого введите ключевое слово «диктофон» в строку поиска, которая обычно расположена в левом нижнем углу экрана.
Как только начнете вводить запрос, операционная система автоматически начнет искать соответствующие программы и приложения на вашем компьютере. Поиск может занять некоторое время, особенно если ваш компьютер содержит большое количество файлов и приложений.
Когда поиск завершится, вы увидите список приложений и файлов, связанных с запросом «диктофон». В этом списке должно быть приложение «Диктофон», которое предлагает возможность записи звука.
Чтобы открыть диктофон, щелкните по его значку в списке результатов поиска. Это автоматически запустит приложение «Диктофон» и позволит вам начать запись своего голоса или других звуков с помощью микрофона компьютера.
Если приложение «Диктофон» отсутствует в списке результатов поиска, это может означать, что оно не было установлено на вашем компьютере. В таком случае вам нужно будет установить диктофон, используя Магазин приложений Windows или другие доступные способы установки приложений.
Нажимаем на иконку приложения «Диктофон»
Для того чтобы открыть диктофон на компьютере с операционной системой Windows 10, необходимо найти иконку приложения «Диктофон» на рабочем столе или в меню «Пуск». Обычно иконка представляет собой изображение микрофона или волны звука.
После того как вы найдете иконку приложения «Диктофон», щелкните на ней левой кнопкой мыши. Это приведет к запуску приложения.
Если иконки нет на рабочем столе и в меню «Пуск», возможно, она находится в разделе «Все приложения». Наведите указатель мыши на значок «Все приложения» в левом нижнем углу экрана, после чего в появившемся меню вы найдете раздел «Диктофон». Щелкните на этом разделе, чтобы открыть приложение «Диктофон».
Также можно воспользоваться функцией поиска. Нажмите на иконку «Лупа» в правом нижнем углу экрана или нажмите клавишу «Windows» на клавиатуре и начните печатать «Диктофон». В поисковой строке появится соответствующий результат иконки приложения. Щелкните на нем, чтобы запустить диктофон на компьютере.
Содержание
- Как записать звук с микрофона на компьютер с Windows 10
- Стереомикшер
- «Запись голоса»
- С помощью стороннего ПО
- Audio Master
- Audacity
- С помощью средств NVidia
- Аудио кабель
- Audacity
- 9. Steinberg Cubase
- 3. FL Studio
- Запись аудио в программе – пошаговая инструкция
- Шаг №1. Настройте захват аудио
- Шаг №2. Запустите процесс записи
- Шаг №3. Обработайте результат
- ШАГ 2: Запись и программы
- Audacity
- UV Sound Recorder
- Free Audio Recorder
- 6. GarageBand
- Запись онлайн
- 7. Adobe Audition
- Используем стандартные утилиты Windows
- Как записать голос с помощью встроенных средств Windows
- Как записывать звук с помощью программ
- Экранная Камера
- Audacity
- 8. Wavosaur
- 5. Ocenaudio
- 4. WavePad
- Средства NVidia
- Запись с компьютера без стерео микшера
- Запись монитора со звуком с помощью программы Экранная Студия
- Шаг 1. Установка программы
- Шаг 2. Захват экрана
- Шаг 3. Редактирование
Как записать звук с микрофона на компьютер с Windows 10
Записать объемный звук в операционной системе Windows 10 можно с помощью встроенных инструментов. Действие выполняется с помощью встроенного приложения. Но у некоторых пользователей голос не записывается, потому что на ПК отключен стереомикшер.
Стереомикшер
Для записи голоса на ноутбук с помощью встроенного микрофона необходимо предварительно включить стереомикшер. По умолчанию он находится в отключенном состоянии и для исправления ошибки нужно сделать следующее:
- Присмотритесь к панели задач Windows. На нем есть разные значки, среди прочих можно заметить значок динамика. Щелкните по нему правой кнопкой мыши.
- Выберите Записывающие устройства из списка доступных действий».
- В открывшемся диалоговом окне перейдите на вкладку «Запись».
- Убедитесь, что помимо микрофона появился стереомикшер. Если его там нет, щелкните правой кнопкой мыши и установите флажок «Показать отключенные устройства».
- Далее щелкните правой кнопкой мыши стереомикшер и нажмите «Активировать».
Как только элемент звуковой карты будет активирован, звук начнет записываться встроенными средствами системы. Конечно, это происходит не автоматически, а с разрешения пользователя в соответствующем приложении.
«Запись голоса»
В операционной системе Windows 10 встроенный диктофон называется Диктофон. Поэтому найти новых пользователей может быть сложно. Если у вас возникли проблемы с поиском средства исправления речи, сделайте следующее:
- Щелкните значок увеличительного стекла на панели задач. Она отвечает за поиск необходимых программ.
- Введите поиск, чтобы найти подходящую программу.
- В открывшемся списке выберите «Запись голоса».
- После запуска приложения нажмите круглую кнопку, которая находится посередине.
- Чтобы остановить запись, нажмите кнопку с квадратом посередине.
На заметку. Размер файла, в который записываются стандартные инструменты Windows, практически не ограничен. Вы также можете нажать кнопку паузы (две вертикальные полосы), чтобы приостановить запись, а затем нажать ее еще раз, чтобы продолжить запись голоса.
Бывает, что приложение диктофон не отображается в списке доступных приложений и не ищется с помощью поиска. Это потому, что он не установлен на ПК. Чтобы исправить ситуацию, смотрите инструкцию:
- откройте Магазин Майкрософт.
- В списке предлагаемых программ вы найдете «Диктофон Windows».
- Нажмите кнопку «Получить» на странице заявки».
- Дождитесь завершения загрузки и установки инструмента.
Теперь программа должна появиться в общем списке приложений. Если этого не произошло, следует попробовать изменить поиск на «Recoder». Возможно, после установки инструмент получит другое имя.
С помощью стороннего ПО
Конечно, встроенный диктофон — не единственный способ записи голоса. Пользователь также может обратиться к программному обеспечению сторонних разработчиков. Эта опция будет работать, даже если стереомикшер отключен. Следовательно, запись будет производиться только с использованием микрофона.
Audio Master
Первая программа, заслуживающая внимания, это Audio Master. Он доступен для бесплатного скачивания на официальном сайте разработчика. После установки программного обеспечения пользователю необходимо выполнить несколько простых действий:
- откройте приложение.
- В меню программы выберите пункт «Запись звука с микрофона».
- Нажмите на кнопку «Начать новую запись».
- Для завершения процесса записи голоса нажмите кнопку «Стоп».
Главным преимуществом программы, по сравнению со стандартным диктофоном, является наличие встроенного редактора. Вы можете изменить голос говорящего на неузнаваемый с помощью эквалайзера. Редактор также позволяет исправить недостатки выносного микрофона, если запись звука не самого высокого качества.
Audacity
Пожалуй, самое известное приложение из категории Диктофон. Как и ранее рассмотренная программа, Audacity доступна для бесплатной загрузки. А после запуска инструмента просто нажмите на кнопку в виде красного круга. Во время процесса записи вы можете приостановить или немедленно остановить. И в конце будет доступна функция постобработки аудиозаписи.
Важный. Чтобы Audacity записал голос, необходимо выбрать «Windows WASAPI» в качестве источника звука».
С помощью средств NVidia
Если в вашем компьютере используется видеокарта NVidia, вы можете использовать проприетарную программу NVidia GeForse Enterprience для создания записи звука с помощью микрофона. Ссылка для скачивания находится на официальном сайте разработчика. И как только приложение установлено, владельцу ПК следует зайти в раздел «ShadowPlay» и нажать кнопку записи.
Отличие от обычного диктофона в том, что запись голоса происходит только во время игры. Также NVidia GeForse Enterprience позволяет записывать не только звуковую составляющую, но и видео с экрана во время игрового процесса.
Аудио кабель
На тот случай, если ваш компьютер подключен к Интернету, вы не можете загрузить программу Audacity и у вас нет Stereo Mix, вам остается только использовать аудиокабель. Самое главное, что нужно помнить, это то, что он должен иметь разъем 3,5 мм на обоих концах.
Кабель подключается одним концом к аудиовыходу наушников, а другим концом к выходу микрофона. После этого смело открывайте любой удобный для вас инструмент записи и записывайте то, что вам нужно. Этот вариант не самый простой, но когда другого выхода нет, он может быть очень полезен.
Audacity
В некоторых ноутбуках и звуковых картах отсутствует устройство «Стереомикшер», оно либо отсутствует, то есть не реализовано в программном обеспечении, либо заблокировано по каким-то причинам производителем. Но даже в этом случае есть простой и доступный способ записать звук с ноутбука или компьютера без микрофона.
Программа Audacity полностью бесплатна и доступна в Интернете. С его помощью также крайне удобно записывать звук даже при наличии стереомикшера. Этот инструмент использует специальный интерфейс WASAPI, который есть в операционной системе Windows. При его использовании звук записывается без преобразования из аналогового в цифровой.
Для записи этим инструментом нужно выбрать в качестве источника сигнала WASAPI, а во втором — источник звука, то есть звуковую карту, микрофон. Иногда программа вылетает, и несмотря на то, что программа на русском, список устройств отображается в виде непонятных иероглифов. В этом случае вам придется пробовать случайным образом, пока устройство не подойдет. Если вы вдруг столкнетесь с этой проблемой, и настроите запись вслепую, вы все равно добьетесь нужного эффекта, и звук будет записан, но качество будет оставлять желать лучшего. Если качество крайне низкое, вам подойдет следующий способ.
Примечание! Инструмент Audacity можно скачать онлайн с официального сайта разработчиков по следующей ссылке.
Читайте также: Из-за чего гаснет экран на ноутбуке и что с этим делать
9. Steinberg Cubase
Steinberg Cubase — программа для записи и обработки голоса. В нем есть все для создания треков: встроенный пак готовых сэмплов, а также автотюны. Среди функций можно выделить специальное облако, позволяющее нескольким пользователям с разных платформ работать над одним проектом в режиме реального времени.
Преимущества:
комплексная функциональность, включая профессиональные инструменты редактирования, на разных платформах
Минусы:
запутанный интерфейс; долгое отсутствие нововведений в приложении.
Интерфейс Steinberg Cubase
3. FL Studio
FL Studio — это профессиональное программное обеспечение для создания музыки, которое также может захватывать голос с микрофона. Программа представляет собой цифровую рабочую станцию с более чем 20-летней историей, которую используют многие исполнители популярной музыки по всему миру.
Всего одним щелчком мыши вы можете выровнять общую громкость звука, что будет особенно полезно при объединении нескольких аудиодорожек в одном проекте.
Сильные стороны:
возможность профессионального сведения треков, множество гайдов и пользовательских материалов;
Слабые места:
труден в использовании для неопытного пользователя.
Интерфейс FL Studio
Запись аудио в программе – пошаговая инструкция
1
Шаг №1. Настройте захват аудио
В стартовом меню звукового редактора выберите команду «Запись звука с микрофона» и в качестве записывающего устройства выберите микшер.
Шаг №2. Запустите процесс записи
Важно понимать, что во время такой записи будут слышны все системные звуки (подключение USB, уведомления и так далее). Рекомендуется отключать их перед работой с программой или ничего не делать в процессе. При сохранении длинных аудиодорожек – книг, альбомов, передач или вебинаров лучше разделить процесс на этапы, останавливать и возобновлять аудиозапись с помощью специальных кнопок «Пауза» и «Стоп».
2
3
Шаг №3. Обработайте результат
При необходимости отредактируйте длину аудиозаписи, отрегулируйте громкость и избавьтесь от шумов. Вы можете сохранить трек в любой удобный формат: MP3, FLAC, WAV, OGG и другие.
ШАГ 2: Запись и программы
Audacity
Эта программа позволяет записывать все звуки и микрофоны. Если вы хотите записывать с ноутбука или компьютера, если у вас нет встроенного виртуального микшера или вы не хотите париться с настройками VoiceMeeter, вам поможет эта программа. Audacity может записывать все системные звуки.
После запуска программы, если вы хотите записать все звуки, вам необходимо установить драйвер в настройках «Windows WASAPI». Справа, рядом со значком микрофона, нужно выбрать устройство.
ПРИМЕЧАНИЕ! Если у вас есть встроенный микшер или вы хотите записать свой голос, оставьте «MME» и выберите нужное устройство справа.
Тут можно столкнуться с проблемой, с которой столкнулся я — все единицы будут написаны в виде иероглифов. В этом случае нужно попробовать рассмотреть все варианты. После этого нажмите на кнопку «Записи». После записи проигрываем результат и, если он вас устраивает, сохраняем — нажимаем «Файл» — «Экспорт» — выбираем формат и сохраняем.
UV Sound Recorder
Еще одна программа, которая умеет записывать с разных источников. Можно сказать, что у него есть встроенный микшер. Скачать программу можно по ссылке ниже.
Скачать UV Sound Recorder
После запуска установите записывающие устройства и установите громкость. Вы можете попробовать говорить в микрофон, чтобы проверить это. Битрейт укажите ниже — чем выше показатель, тем лучше качество записи. В конце указываем место хранения. Ниже вы видите интересную настройку — вы можете писать в один файл или в несколько одновременно.
Free Audio Recorder
Отличная программа со встроенным микшером. Очень удобный и понятный даже для новичков.
- После запуска сразу выберите нужный формат записи в левом верхнем углу.
- Перейдите на вкладку «Запись». Задайте записывающее устройство в строке «Записывающее устройство». Все остальные более низкие настройки повышают качество записи, вы можете оставить их в покое или увеличить до максимума, если вам важно качество.
- Если вы хотите записать звуки из Windows (программы, игры, браузер и так далее) — нажмите на значок микрофона и нажмите на значок «Микшер громкости».
- Откроется стандартный микшер громкости — убедитесь, что громкость установлена на максимум.
- Затем нажмите кнопку записи. Обратите внимание, что вы можете приостановить запись. Нажатие кнопки остановки остановит его полностью.
6. GarageBand
GarageBand от Apple уже является легендарным программным обеспечением для записи и создания музыки, доступным на мобильных устройствах iOS, а также на ПК и ноутбуках с Mac OS X. Программа редактирования позволяет виртуально играть на музыкальных инструментах, работать с ними в многоканальном режиме и использовать функции автонастройки.
Запись онлайн
Если вам нужно быстро получить аудиоконтент с динамиков или гарнитуры, воспользуйтесь простой онлайн-платформой. Онлайн-сервисы позволяют быстро получить качественный результат, но зависят от качества сети, ограничивают время записи и содержат рекламу.
7. Adobe Audition
Adobe Audition — полностью виртуальная профессиональная студия для создания музыки, аранжировок и битов. Функционал поддерживает практически все форматы файлов и включает инструменты для работы с несколькими аудиодорожками одновременно.
Интерфейс программного обеспечения очень технический и требует времени для изучения. Приложение доступно в пакетах Creative Suite и Creative Cloud от Adobe.
Преимущества:
полный набор профессиональных инструментов для создания музыки; синхронизация с облачным хранилищем.
Ошибка:
сложный интерфейс; высокая цена.
Интерфейс Adobe Audition
Используем стандартные утилиты Windows
Самый простой способ сделать звукозапись — воспользоваться функционалом Windows. В операционной системе Windows 10 есть стандартный инструмент для записи звука. «Запись голоса» запускается через стартовое меню.
После запуска программы нужно нажать на кнопку «Запись». Активировать функцию можно горячей клавишей Ctrl+R. Активный таймер указывает на активность записи, а круги вокруг кнопки показывают уровень громкости — чем громче звук, тем шире круги.
Файл после остановки появится в меню слева. Информацию на этом этапе можно прослушать, отредактировать, отправить другим пользователям. Записи сохраняются в папке Документы — Звукозаписи.
Как записать голос с помощью встроенных средств Windows
Еще одним простым способом записи звука с экрана компьютера без стороннего ПО является базовое приложение для Windows. В Windows 10 он называется «Диктофон», а в Windows 7 — «Звукозапись». Для использования программы откройте меню «Пуск» и найдите пункт «Диктофон».
- Для начала нажмите синюю кнопку со значком микрофона.
- Начнется процесс записи звука.
- Когда вы закончите, нажмите синюю квадратную кнопку. Это остановит запись.
Встроенный диктофон для Windows
Звук будет сохранен в программе. Слева вы можете увидеть список всех сделанных записей. Вы можете прослушать любой из них, щелкнув по нему мышкой и нажав кнопку воспроизведения. Вы сможете поделиться файлом, обрезать звук, переименовать его или удалить.
Записанный файл сохраняется в программе
Преимуществом инструмента для записи голоса является его простота и доступность. Программа в принципе есть во всех Windows, а минимум функций позволяет легко справиться с задачей даже неопытному пользователю.
Однако минимальный набор инструментов также является недостатком программы. Вы не сможете сделать даже самую простую обработку записи. Формат тоже изменить нельзя, по умолчанию будет M4A.
Как записывать звук с помощью программ
Для создания качественной аудиозаписи и обработки звука следует использовать стороннее программное обеспечение. Он позволит не только захватить голос и контент из динамиков, но и настроить свойства файла, обрезать ненужные пассажи, улучшить звук и сохранить в удобном формате.
Экранная Камера
Если вам нужно одновременно захватить внутренний звук и голос, Screen Camera — хороший вариант для обработки дорожки.
Для записи звука с экрана следуйте простому пошаговому алгоритму:
1. Запустите программу и нажмите «Запись экрана». Выберите область для захвата экрана. Ставим галочку напротив «Запись звука» и подключаем микрофон.
Укажите желаемые источники звука
2. После настройки нажмите красную кнопку. Запись начнется через пять секунд. Для паузы используйте команду F8. Выйти из процесса можно, нажав значок «Стоп» на нижней панели или зажав горячую клавишу F10. После вы можете сохранить файл на свой ПК или отредактировать материал.
Наведите курсор на «Изменить»
3. На следующем этапе вы можете вырезать канавку. Вы также можете ввести точное время обрезки в соответствующие поля.
Нажмите «Далее»
4. В разделе «Музыка» вы можете записывать озвучку. Затем вы можете отрегулировать громкость для каждой дорожки.
Запись комментариев может начаться в любой момент
5. Щелкните Сохранить видео. Вы можете подготовить музыкальный клип для просмотра на ПК, перенести его на DVD или опубликовать в Интернете.
После выбора профиля можно указать качество и разрешение кадра
Загрузите программное обеспечение бесплатно, нажав кнопку ниже. Софт работает на слабых ПК и ноутбуках и подходит для новичков.
Audacity
Воспользуйтесь программой для редактирования аудио Audacity. Он позволяет записывать данные с записывающего устройства и динамиков, а затем выполнять базовое редактирование. Загрузите программу бесплатно с официального сайта и выполните несколько шагов:
1. Чтобы захватить аудиоданные, воспроизводимые внутри ПК, поместите «Windows WASAPI» в верхнюю строку. Для записи звука с подключенного оборудования «Микрофон».
Альтернативы отмечены на картинке
2. Нажмите на функцию аудиозаписи или вызовите опцию, зажав R на клавиатуре. Наведите указатель мыши на значок «Стоп» еще раз, чтобы завершить процесс».
3. Далее можно обработать звуковую дорожку: обрезать ненужные фрагменты, использовать плагины, настроить звук и т.д.
Каталог доступных плагинов
4. Нажмите «Файл» — «Экспорт». Введите имя для звука и выберите папку.
Стоит отметить, что программа имеет запутанный интерфейс и может показаться сложной новичкам.
8. Wavosaur
Wavosaur — одно из бесплатных приложений для создания музыки, по функциональности не уступающее лучшим платным программам для записи звука. В софте есть возможность конвертировать глубину звука и удалять лишний шум.
Программа имеет функцию поддержки нескольких окон активного интерфейса для разносторонней работы с несколькими файлами одновременно. При этом все функции редактирования, такие как обрезка дорожки, копирование и вставка фрагмента, доступны в одном окне. Приятная функция — автоматический поиск вокала на фонограмме и его дальнейшее удаление. Также можно убрать ненужную тишину, возникшую из-за склеивания нескольких треков в один.
Преимущества:
бесплатно; возможность работы в нескольких окнах одновременно; функции автокоррекции звука.
Слабые места:
интерфейс сложный для новичка.
Интерфейс вавозавра
5. Ocenaudio
Ocenaudio — это легкое кроссплатформенное приложение для записи и обработки звука. Программное обеспечение доступно для всех основных операционных систем: Microsoft Windows, Mac OS X и Linux. Сначала интерфейс может показаться сложным, но в целом программа удобна и проста в использовании. Особенностью является предварительный просмотр эффектов и звуковых записей со звуковой карты в режиме реального времени.
Чтобы ускорить редактирование сложных аудиофайлов, аудиоредактор позволяет выбирать части аудиофайла и слушать, редактировать или применять эффекты.
Преимущества:
предварительный просмотр примененных эффектов; широкая поддержка различных операционных систем.
Минусы:
сложный интерфейс.
Окенаудио интерфейс
4. WavePad
WavePad — одна из лучших и наиболее широко используемых программ для записи звука. Это программное обеспечение поддерживает большинство форматов. Функционал имеет множество вариантов обработки треков, включая усиление звука, добавление эффектов и обрезку ненужных фрагментов. Из недостатков стоит отметить низкую производительность приложения при работе с MP3 файлами.
Преимущества:
широкая поддержка различных аудиоформатов, функции автоматического улучшения качества звука.
Минусы:
проблемы с файлами MP3.
Интерфейс WavePad
Средства NVidia
Еще один крайне популярный способ — использование ПО NVidia ShadowPlay, которое доступно исключительно владельцам видеокарт этой фирмы. Этот инструмент дает возможность записывать не только видео из игр, но и с рабочего стола компьютера с полным звуком.
Также доступна запись «В игре и с микрофона», что позволяет делать аудиозапись всего, что играет на ПК и говорит в микрофон. То есть при разговоре по скайпу можно полностью записать разговор.
Запись с компьютера без стерео микшера
На некоторых ноутбуках и звуковых картах устройство Stereo Mixer либо отсутствует (точнее, не реализовано в драйверах), либо по каким-то причинам его использование заблокировано производителем устройства. В этом случае еще есть способ записать звук, воспроизводимый компьютером.
В этом поможет бесплатная программа Audacity (с ее помощью, кстати, удобно записывать звук даже в тех случаях, когда присутствует стереомикшер).
Среди аудиоисточников для записи Audacity поддерживает специальный цифровой интерфейс Windows WASAPI. Более того, при его использовании запись происходит без преобразования аналогового сигнала в цифровой, как в случае со стереомикшером.
Для записи звука с компьютера с помощью Audacity выберите Windows WASAPI в качестве источника входного сигнала и источник звука (микрофон, звуковая карта, hdmi) во втором поле. В моем тесте, несмотря на то, что программа на русском языке, список устройств отображался в виде иероглифов, пришлось пробовать наугад, второе устройство оказалось необходимым. Обратите внимание, что если вы столкнулись с такой же проблемой, то при установке записи «вслепую» с микрофона звук все равно будет записываться, но плохого качества и на низком уровне. Если качество записи низкое, попробуйте следующее устройство в списке.
Еще один относительно простой и удобный вариант записи при отсутствии стереомикшера — использование драйвера Virtual Audio Cable.
Запись монитора со звуком с помощью программы Экранная Студия
Иногда может потребоваться запись не только звука, но и того, что происходит на экране. В этом случае вам понадобится более продвинутый софт — Screen Studio.
Это понятная и практичная программа на русском языке. С его помощью можно захватывать звук с компьютера и микрофона в высоком качестве, а также делать видеозапись экрана. Доступны инструменты редактирования: обрезка, разделение, вставка частей, применение эффектов, добавление титров и многое другое. Готовое видео можно сохранить в любом формате или подготовить для публикации на YouTube, в социальных сетях или на сайтах.
Почему Screen Studio идеально подходит для записи экрана со звуком:
- записывает системные звуки;
- захватывает звук с микрофона;
- позволяет указать область для записи;
- отсутствие ограничений по продолжительности записи;
- вы можете приостановить процесс;
- готовый проект можно сохранить в любом формате.
Шаг 1. Установка программы
откройте папку, в которой вы сохранили дистрибутив, и следуйте инструкциям, чтобы завершить процесс установки. После завершения установки запустите программу.
Шаг 2. Захват экрана
В стартовом окне нажмите «Записать видео с экрана». Вам будет предложено указать один из трех режимов: запись всего экрана, выделение отдельного фрагмента или запись только выбранного окна.
Далее нужно решить, как будет захватываться звук: с компьютера, с микрофона или с обоих источников одновременно. Установите флажки в соответствии с вашими потребностями.
Выберите формат записи
После завершения настроек нажмите «Сохранить». Запись начнется через 5 секунд. Управлять процессом можно с помощью сочетаний клавиш. Чтобы остановить аудио- и видеозапись, нажмите F10 на клавиатуре. Записанное видео сразу же откроется в редакторе, где вы сможете внести в него изменения.
Записал видео в редакторе
Если вам просто нужно записать голос на компьютер без изображения, дважды щелкните трек со значком микрофона. Откроется новое окно. Нажмите кнопку «Начать запись». Выберите место для хранения. Начнется запись звука с микрофона. Когда вы закончите, нажмите квадратный значок. После этого готовая запись будет доступна в формате MP3 в выбранной вами ранее папке.
Запись с микрофона
Шаг 3. Редактирование
Готовое видео можно сразу сохранить в исходном виде или предварительно отредактировать. Программа предлагает различные инструменты лечения.
Обычно вы хотите отрезать прибыль в начале или в конце. Для этого нажмите на значок ножниц. В появившемся окне отметьте область, которая должна остаться, маркерами. Остальные удаляются после обрезки. Нажмите «Применить».
Инструмент обрезки
Если вы хотите разделить запись на части и удалить ненужный фрагмент, поставьте курсор в начало дополнительного фрагмента. Нажмите кнопку «Разделить», затем поместите курсор в конец фрагмента. Отметьте ненужный отрывок и удалите его. Вы можете разрезать запись на любое количество частей.
Общий инструмент
Кроме того, в программе можно добавлять плавные переходы, использовать эффекты, титры, добавлять стрелки и другую графику, создавать красивые надписи.
Содержание
- 1 Как записать звук с компьютера в Windows 7/10
- 1.1 Запись звука на компьютере средствами Windows
- 1.2 Программы для записи звука с микрофона и аудиокарты
- 1.3 Запись звука с помощью онлайн-сервисов
- 2 Как записать видео с экрана в Windows 10
- 2.1 1. Используйте встроенную панель управления Windows 10
- 2.2 2. Используйте FlashBack Express
- 2.3 3. Используйте бесплатную онлайн-запись Apowersoft
Благодаря изобилию торрент-трекеров и других свободных ресурсов найти и скачать на компьютер можно практически любой мультимедийный контент. Но, впрочем, здесь есть свои исключения. Как быть, к примеру, если вещание ведётся в потоковом режиме и где гарантия, что онлайновая аудио передача, запись которой вы хотели бы иметь у себя на ПК, будет затем выложена в интернет? В таких случаях лучше не полагаться на авось, а взять и произвести запись звука с компьютера самостоятельно.
В этом нет ничего сложного, вам даже не понадобятся специальные программы, впрочем, их использование было бы предпочтительным. Рассмотрим сначала как записать звук с компьютера средствами самой системы. В популярных версиях Windows имеется такой полезный инструмент как «Звукозапись», позволяющий захватывать аудиопоток как с микрофона, так и со звуковой карты. Но прежде чем приступать к делу, необходимо проверить доступность на компьютере соответствующего записывающего устройства.
Запись звука на компьютере средствами Windows
Кликните правой кнопкой мыши по иконке звука в трее и выберите в меню «Записывающие устройства» (или «Звуковые устройства»).
С большой долей вероятности в открывшемся окошке на вкладке «Запись» вы обнаружите только микрофон, что, однако, не означает, что другие записывающие устройства недоступны. Кликаем ПКМ по пустому месту окна и выбираем в меню «Показать отключенные устройства». Если в списке появится «Стерео микшер» или «What U Hear», замечательно, его-то мы как раз и будем использовать для захвата звука. Нажмите по нему ПКМ, в меню выберите сначала «Включить», а затем «Использовать по умолчанию».
Сохранив настройки, запустите через меню Пуск стандартное приложение «Звукозапись» или «Запись голоса» (в Windows 10).
Как им пользоваться, полагаем, объяснять не нужно, вся работа здесь сводится к нажатию одной кнопки. Записываться аудио будет с динамиков, если же вам нужно произвести запись звука на компьютер с микрофона, вместо стерео микшера в настройках окошка «Звук» необходимо по умолчанию выбрать микрофон. Естественно, последний должен быть подключен к компьютеру.
Программы для записи звука с микрофона и аудиокарты
Приведённый выше способ прост и удобен, но подходит он, увы, не всем. Дело в том, что устройство «Стерео микшер» либо может быть не реализовано на уровне драйвера, либо заблокировано производителем звуковой карты. Звук с аудиокарты, однако, всё равно может быть записан, но для этого придётся воспользоваться сторонними программами. Таких программ существует немало, как платных, так и бесплатных. Одной из них является Audacity – простая, но мощная программа для записи звука и редактирования цифрового аудио.
Программа умеет записывать звук с внешнего и встроенного микрофона, микшера и канала Line In. На некоторых моделях аудиокарт возможен захват потокового вещания интернет-радио, то есть приложение можно использовать как средство записи звука из интернета на компьютер. Есть в Audacity также много других функций, но в данном случае нас интересует именно звукозапись. Порядок действий следующий. Запустите программу, выберите в качестве источника сигнала Windows WASAPI, а в качестве источника звука – нужное вам устройство, то бишь микрофон или аудиокарту.
К сожалению, по какой-то причине названия доступных устройств в Audacity отображаются крякозябрами, но это не такая уже и проблема, в конце концов, вы можете сделать пробные записи с обоих выходов, определить лучший и впредь выбирать его. Для захвата аудиопотока жмём красную круглую кнопку, для остановки – чёрный квадратик. Чтобы сохранить записанные данные в файл, идём в меню Файл – Экспортировать и выбираем нужный формат.
Неплохой альтернативой Audacity может послужить Moo0 VoiceRecorder – простая программа для записи звука с компьютера. VoiceRecorder позволяет записывать звук с аудиокарты, микрофона и аудиокарты/микрофона одновременно, необходимый режим выбирается в выпадающем меню. Программой поддерживается запись в MP3 и WAV, вырезание тишины, выбор качества выходного файла. Захват звука производится нажатием кнопки «Записать», сохранение – нажатием кнопки «Стоп».
Из платных приложений можно порекомендовать программу Мастер, особенно если нужно произвести запись звука на компьютере с микрофона. Для этого в меню жмём «Записать звук с микрофона», в открывшемся окне выбираем, если надо, устройство записи звука и жмём кнопку «Начать новую запись».
По завершении записи Мастер предложит её отредактировать – изменить параметры голоса, увеличить громкость, добавить эффекты и прочее. Впрочем, сохранить записанный голос можно и без предварительного редактирования. Кликните по расположенной на панели инструментов иконке сохранения и выберите в окне мастера подходящий формат.
Запись звука с помощью онлайн-сервисов
И под конец мы рассмотрим третий вариант, а именно как записать звук на компьютер через микрофон с помощью специальных онлайновых сервисов. Будучи рассчитанными на самый широкий круг пользователей, они отличаются простотой и отсутствием каких-либо настроек. Среди наиболее популярных сервисов для записи звука с микрофона можно назвать OnlineVoiceRecorder, VoiceRecorder, Vocalremover и Dictaphone.
OnlineVoiceRecorder позволяет записывать аудио со встроенного и внешнего микрофона с последующим сохранением в файл формата MP3. Инструмент бесплатен, практически лишен настроек, имеет простой интуитивно понятный интерфейс, поддерживает предварительное прослушивание записи и её обрезку.
Похожий функционал предлагает другой бесплатный сервис VoiceRecorder. Этот онлайн-диктофон умеет перехватывать данные с микрофона и сохранять их в файл формата WAV (без потери качества).
Vocalremover – неплохой онлайновый диктофон, позволяющий вести запись с микрофона с последующим базовым редактированием и сохранением в форматы MP3, WAV и OGG на выбор. После записи аудио можно прослушать, из эффектов доступны изменения тембра и размера «комнаты».
Аналог Vocalremover – бесплатный сервис Dictaphone, позволяющий записывать звук с микрофона. От предыдущих ресурсов отличается возможностью наложения аудиодорожек и сохранения записи на сервере. Дополнительно онлайн-приложением поддерживается перемещение по записи с помощью мыши, отмена и повтор действий. При сохранении записи в файл доступен только один формат – MP3.
На этом, пожалуй, всё. Это были основные способы записи звука с колонок и микрофона на компьютер, какой из них лучше – решать вам. На наш взгляд более универсальным является использование сторонних десктопных программ, позволяющих записывать звук даже при недоступности микшера, что же касается онлайн-сервисов, их возможности ограничены, кроме того, для корректной работы им может понадобиться включение технологии Flash, использование которой сегодня считается небезопасным.
OnlineVoiceRecorder: online-voice-recorder.com/ru
VoiceRecorder: tools.diktorov.net/voice-recorder.html
Vocalremover: vocalremover.ru/online-voice-recorder
Dictaphone: dictaphone.audio/ru
Источник: https://viarum.ru/zapis-zvuka-s-kompyutera/
Как записать видео с экрана в Windows 10
Захватите все, используя собственный экранный рекордер Windows 10, веб-приложение или бесплатное программное обеспечение для рабочего стола
Существует множество причин для записи вашего экрана: вы можете создавать видеоролик Let’s Play для , составлять учебник по программному обеспечению или готовить презентацию для работы.
Вы можете начать с доступа к бесплатному диктофону, и есть некоторые отличные варианты, но вы, возможно, не понимаете, что Windows уже имеет собственный встроенный инструмент записи, скрытый в предустановленном приложении Xbox.
Вы также можете записать свой экран из окна браузера, не загружая и не устанавливая программу. Все зависит от того, что вы записываете, оборудования, которое вы используете, и сколько времени в вашем распоряжении.
1. Используйте встроенную панель управления Windows 10
Он хорошо скрыт, но Windows 10 имеет собственный встроенный экранный рекордер, предназначенный для записи игр. Чтобы найти его, откройте предустановленное приложение Xbox (введите Xbox в поле поиска, чтобы найти его), затем нажмите [Windows] + [G] на клавиатуре и нажмите «Да, это игра».
Нажмите «Начать запись» или нажмите [Windows] + [Alt] + [R], чтобы начать, затем используйте тот же ярлык, когда закончите. Записанные видео будут сохранены в папке « / Захват» в формате MP4.
Чтобы настроить параметры рекордера, войдите в приложение Xbox и получите доступ к опциям Game DVR. Вы не можете выбрать другую папку назначения для записи, но вы можете выбрать настройку качества, решить, записывать ли аудио или не устанавливать максимальную длину клипа.
К сожалению, не все устройства Windows 10 могут записывать кадры с Game Bar. Чтобы использовать его, вам понадобится видеокарта, поддерживающая один из следующих кодеров:
Intel Quick Sync H.260
Nvidia NVENC
AMD VCE
Если ваш компьютер или ноутбук не соответствуют требованиям, читайте дальше.
2. Используйте FlashBack Express
FlashBack Express — превосходный бесплатный экранный рекордер, который идеально подходит, если ваш компьютер не поддерживает панель управления Windows 10, или вам нужно что-то более гибкое.
Загрузите и установите программное обеспечение, затем нажмите «Записать свой экран». Вы можете выбрать, нужно ли записывать весь экран, конкретное окно, пользовательскую область, выбранную с помощью мыши или даже веб-камеры. Вы также можете указать, должна ли запись включать звук (из микрофона, динамиков или обоих).
Включение в меню опций дает вам еще больший выбор, в том числе возможность записи звука с микрофона в виде отдельной дорожки (очень удобная для редактирования записи позже), захват клавиш и замена символов пароля звездочками, ограничение записи по времени или размеру файла , и многое другое. Вы можете даже планировать записи по времени или когда открывается конкретное приложение.
Нажмите красную кнопку, чтобы начать запись. После того как вы закончите, вы можете просмотреть видео в FlashBack Express 5 Player (входит в одну и ту же загрузку) и внести небольшие корректировки, такие как обрезка.
Если вы записываете игру, проверьте X — специальный экранный рекордер для игр того же разработчика, Blueberry Software.
3. Используйте бесплатную онлайн-запись Apowersoft
Если у вас нет времени на установку настольной программы, вы можете записать экран своего ПК из любого современного веб-браузера с помощью Apowersoft Free Online Screen Recorder. Это превосходный инструмент, который лучше, чем многие настольные программ.
Чтобы начать работу, зайдите на сайт Apowersoft и нажмите «Начать запись». Вам будет предложено загрузить небольшое приложение для запуска, после чего появится панель записи.
Нажав «Загрузить настольную версию», вы получите пробную версию Ashampoo Screen Recorder Pro. Это отличный инструмент, но это программное обеспечение премиум-класса, и демонстрация позволит вам записывать только на короткий ролик. Он также будет использовать водяные знаки для ваших клипов.
У онлайн-рекордера нет таких недостатков, он позволяет записывать столько, сколько вам нравится, без нежелательных дополнений. Как и в случае с Flashback Express, вы можете записывать с экрана (выбранную область или все это) или веб-камеру. Вы можете выбрать, включать ли курсор и даже добавлять аннотации во время записи — идеально подходит для учебных пособий и презентаций.
Когда вы закончите, нажмите кнопку паузы, а затем отметьте галочкой. будет сохранено в папке «Документы» в формате MP4.
Поставьте лайк, если нравятся наши материалы и вы хотите чаще видеть их в своей ленте.
Источник: https://zen.yandex.ru/media/id/5a254e708c8be3e725be60d4/kak-zapisat-video-s-ekrana-v-windows-10-5a67454f4826778e9899707b