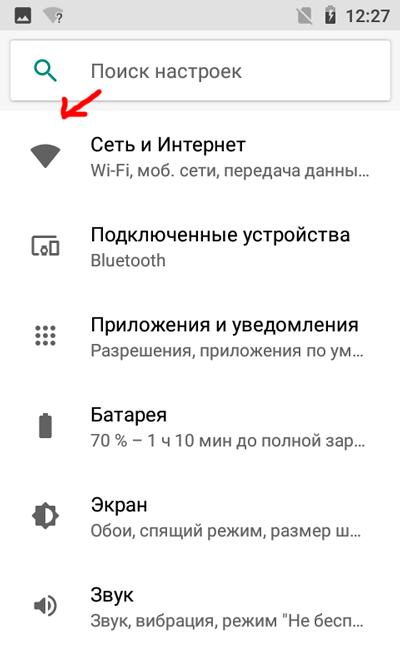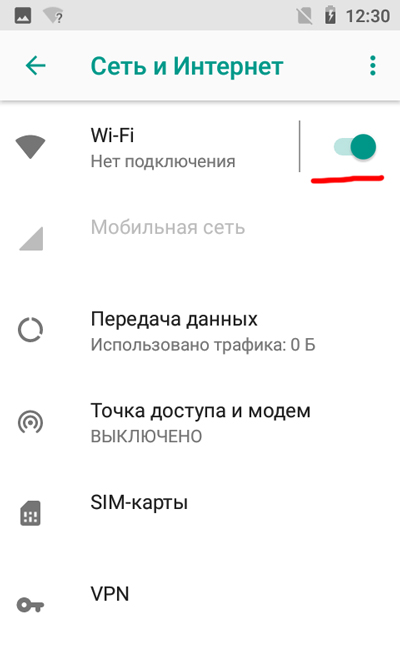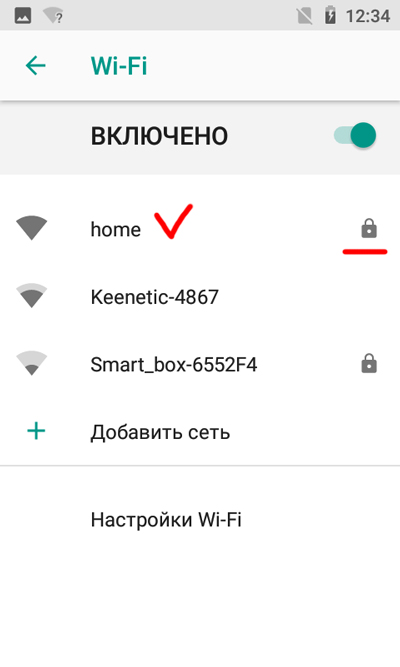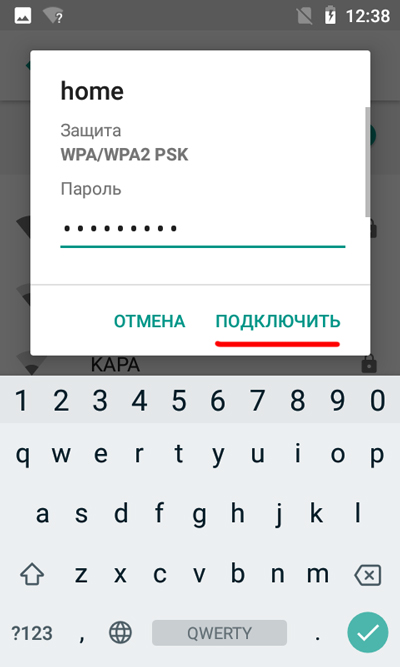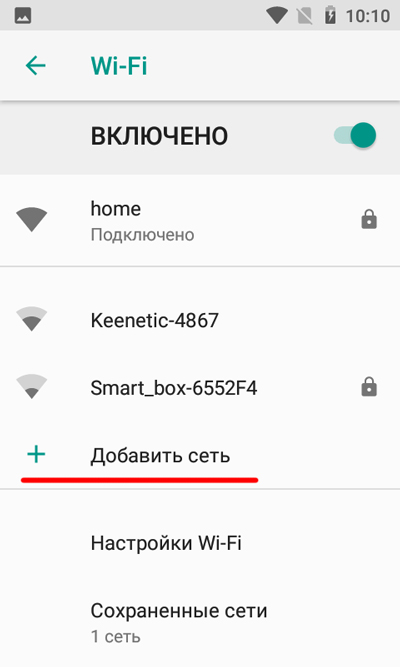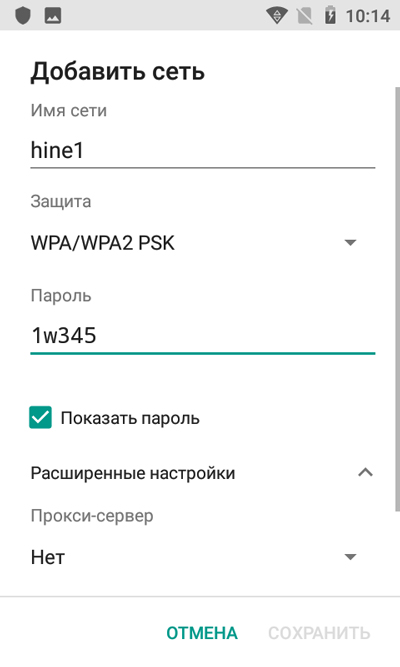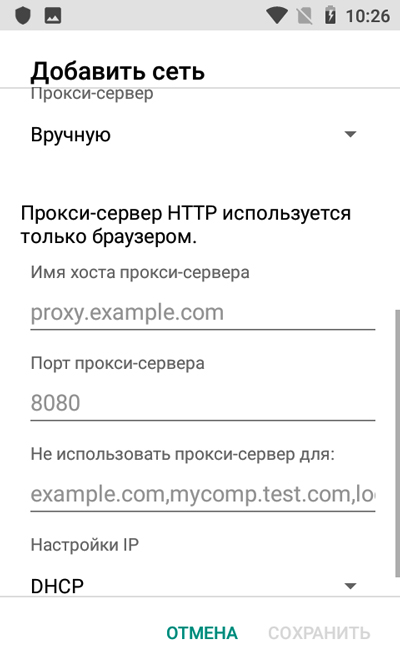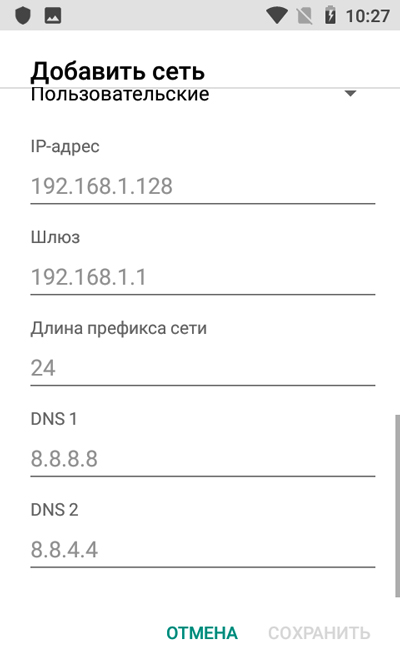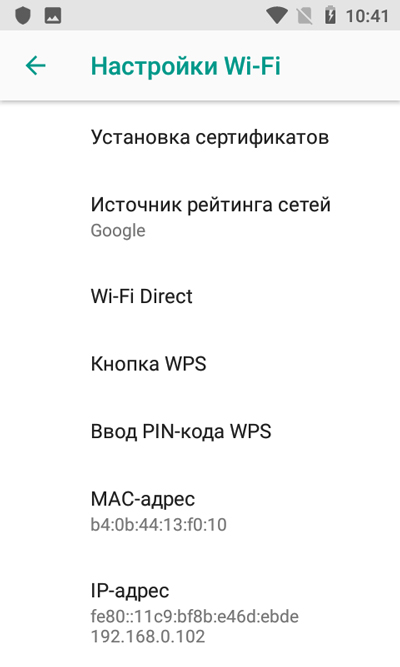В каждый современный смартфон встроен модуль wi-fi, он нужен для подключения к домашней беспроводной сети, чтобы выходить в интернет, передавать файлы или управлять домашними “умными устройствами”.
Процесс подключения к беспроводной сети wi-fi довольно прост и не требует каких-то специфичных знаний. Рассмотрим пошагово.
Содержание
- Поиск и подключение к wi-fi
- Как добавить Wi-Fi вручную
- Настройки Wi-Fi
Поиск и подключение к wi-fi
Идем в Настройки – Сеть и Интернет.
Далее включим радиомодуль Wi-Fi, если он у вас еще не активирован. Как видим на скриншоте ниже, подключение отсутствует.
Далее нажмем на иконку wi-fi и увидим список доступных к подключению сетей. Значок замка напротив сети означает, что она защищена паролем. В публичных местах (например, в кафе или аэропорту) часто вай-фай не требует ввода пароля.
Выберем нужную сеть и нажмем по ней.
Для подключения потребуется пароль (мой wi-fi защищен самым надежным и распространенным протоколом WPA/WPA2 PSK). Переключите клавиатуру в английскую раскладку, введите пароль и нажмите Подключить.
После подключения к беспроводной сети рядом со временем вверху экрана появится значок wi-fi.
Как добавить Wi-Fi вручную
Как правило, этот способ стоит использовать, если телефон не видит нужную сеть wi-fi или возникают ошибки при подключении.
Добавим сеть вручную.
- Введите имя сети (SSID). Это идентификатор сети, ее название.
- Защита – какой тип защиты используется. Если пароля нет, выберите вариант “Нет”. Если стоит пароль, обычно выбирают “WPA/WPA2 PSK” – это самая распространенная защита, она используется практически всегда.
- Введите пароль.
- В расширенных настройках можно настроить прокси-сервер и IP.
Расширенные настройки
Прокси сервер. Если вы не используете прокси, не трогайте эту настройку. Если используете, доступна автоконфигурация и ручная настройка. Настроим вручную. Для этого пропишем следующие параметры:
- Имя хоста прокси сервера.
- Порт проки-сервера (часто используется 80 порт).
- Не использовать прокси-сервер для… Эта опция полезна, чтобы заходить на определенные сайты без прокси. Например, онлайн-банк не всегда корректно работает через прокси.
- Настройки IP – динамический или статичный IP. Если статичный, нужно прописать настройки: 1) закрепленный за вами ip-адрес, 2) шлюз, 3) длина префикса сети (обычно 24), 4) dns 1 и dns 2.
После того, как все настройки установлены, сохраните их и подключитесь к сети – она появится в списке сохраненных wi-fi.
Настройки Wi-Fi
На экране со списком доступных и подключенных вай-фай сетей доступны настройки Wi-Fi.
- Оповещения об открытых сетях. Сообщать о наличии общедоступных сетей (без пароля) с хорошим сигналом. Аккуратно используйте опцию, т.к. незащищенные сети могут воровать ваши пароли и данные банковских карт.
- Установка сертификатов. Здесь вы можете установить сертификаты безопасности – нужны для работы некоторых приложений, например интернет-банка. Как правило, сертификаты устанавливаются автоматически вместе с приложением.
- Источник рейтинга сетей – Google.
- Wi-Fi Direct – функция позволяет обмениваться файлами между двумя устройствами с wifi. При этом маршрутизатор не обязателен. Переименуйте свой телефон и выполните поиск, чтобы подключиться к соседнему устройству.
- Кнопка WPS. Нажмите кнопку “Безопасная настройка Wi-Fi” на маршрутизаторе. Она может называться WPS или быть отмечена символом “две разнонаправленные стрелочки”. Для подключения дается минута.
- Ввод PIN_кода WPS. Введите указанный в телефоне пин-код на маршрутизаторе. Для завершения настройки потребуется не более 2 минут.
- MAC-адрес – показывает адрес вашего смартфона (точнее, встроенного wi-fi передатчика) для идентификации его в сети. Некоторые интернет-провайдеры привязывают mac-адрес для выхода в интернет.
- IP-адрес – адрес вашего устройства в сети. Указывается в обычном виде и в 16-ричном. Знать IP-адрес телефона полезно для последующей настройки интернета.
Итак, мы научились искать, настраивать и подключать вручную беспроводную wi-fi сеть. Изучили все доп. настройки для смартфонов DIGMA. Будут ошибки или вопросы, задавайте в комментариях.
Wifi роутеры стали неотъемлемой частью нашей повседневной жизни. С их помощью мы можем подключаться к интернету со своих устройств где угодно и когда угодно. Digma — одна из ведущих компаний, предлагающих качественные и надежные роутеры wifi для домашней и офисной сети. В этой статье мы рассмотрим пошаговую инструкцию по установке и настройке wifi роутера Digma.
Первым шагом при установке wifi роутера Digma является подключение его к источнику питания. Убедитесь, что роутер и выключен и отключен от электричества перед подключением. Затем подключите роутер к источнику питания, используя прилагаемый кабель. Убедитесь, что роутер включен, прежде чем перейти к следующему шагу.
Следующий шаг — подключение роутера к вашему интернет провайдеру. Для этого используйте сетевой кабель, подключив его к специальному порту на задней панели роутера и кабелю, предоставленному провайдером. Убедитесь, что соединение кабеля к роутеру и провайдеру жесткое и надежное.
После того, как роутер подключен к интернет провайдеру, перейдите к настройке wifi сети. Для этого введите адрес роутера в адресной строке вашего браузера. Обычно адресом является «192.168.0.1», но вы можете найти эту информацию в руководстве пользователя или на официальном сайте Digma. Затем вам будет предложено ввести логин и пароль. Обычно это «admin» в качестве логина и пароль, если вы не изменили его ранее.
Содержание
- Важность правильной настройки wifi роутера Digma
- Установка роутера
- Шаг 1: Распаковка wifi роутера Digma
- Шаг 2: Подключение роутера к питанию
- Настройка wifi сети
- Шаг 3: Подключение к роутеру по wifi
- Шаг 4: Вход в административную панель роутера
Важность правильной настройки wifi роутера Digma
Неправильная настройка роутера Digma может привести к различным проблемам, таким как низкая скорость интернета, нестабильное подключение, перебои в работе сети и другие технические неполадки. Плохое качество сигнала может серьезно ограничить доступ к интернету и усложнить проведение работы или развлечений онлайн.
Функции и возможности wifi роутера Digma могут быть оптимально использованы только при правильной его настройке. В процессе настройки нужно установить безопасный пароль для защиты сети от несанкционированного доступа, выбрать оптимальные настройки канала и частоты передачи данных, настроить DHCP-сервер для автоматического выделения IP-адресов.
Правильная настройка wifi роутера Digma также поможет повысить энергетическую эффективность устройства. Например, можно отключить функцию беспроводного соединения в тех случаях, когда она не используется, чтобы сэкономить электроэнергию.
Кроме того, правильная настройка wifi роутера Digma немаловажна с точки зрения безопасности. Некорректная настройка может привести к уязвимостям в сети и быть причиной взлома, кражи личных данных или передачи вредоносного ПО. Важно использовать надежные пароли и устанавливать обновления прошивки, чтобы предотвратить возможные угрозы.
В целом, правильная настройка wifi роутера Digma является важным шагом для обеспечения стабильной и безопасной работы беспроводной сети. Это позволит максимально использовать возможности роутера и предотвратить возможные проблемы с интернет-соединением и безопасностью данных.
Установка роутера
Перед началом установки роутера необходимо убедиться, что его комплектация полная. Вам понадобятся сам роутер, сетевой кабель, блок питания и инструкция по установке.
1. Подключите сетевой кабель к порту «WAN» на задней панели роутера и другой конец к вашему доступу в Интернет (например, модему).
2. Подключите блок питания к роутеру и подключите его в розетку. Роутер должен включиться и загореться индикатор «Power».
3. Для подключения вашего компьютера или других устройств к роутеру, используйте сетевой кабель и подключите их к любому из доступных портов «LAN» на задней панели роутера.
4. Проверьте, чтобы все подключения были надежными и кабели были хорошо зафиксированы.
5. После завершения всех физических подключений, включите ваш компьютер или другие устройства и дождитесь загрузки операционной системы.
6. Откройте веб-браузер и введите IP-адрес роутера (обычно 192.168.0.1 или 192.168.1.1) в адресную строку. Нажмите Enter. Если все выполнено правильно, появится страница авторизации роутера.
Шаг 1: Распаковка wifi роутера Digma
Перед началом настройки вашего wifi роутера Digma, сначала необходимо распаковать устройство:
1. Проверьте комплектацию упаковки. В составе должны быть: wifi роутер Digma, блок питания, Ethernet-кабель, инструкция по эксплуатации.
2. Осторожно распакуйте упаковку, не повреждая её и её содержимое.
3. Внимательно извлеките wifi роутер Digma из упаковки, удостоверьтесь в его целостности.
4. Проверьте наличие всех дополнительных компонентов в комплектации.
Теперь ваш wifi роутер Digma готов к установке и настройке! Принимайтесь за следующий шаг.
Шаг 2: Подключение роутера к питанию
Для начала, найдите ближайшую розетку и подключите роутер к электрической сети. Обратите внимание на то, что розетка должна быть заземлена.
После того как роутер будет подключен к питанию, включите его с помощью кнопки питания. Обычно, кнопка питания находится на задней панели роутера и имеет символ включения-выключения.
Подождите несколько секунд, пока роутер полностью запустится и установит соединение со своей страничкой управления. Обычно, вы заметите, что светодиодные индикаторы на передней панели начнут гореть.
Важно:
- Убедитесь, что розетка располагается в непосредственной близости от роутера и легко доступна, чтобы в случае необходимости можно было быстро отключить питание.
- Не рекомендуется подключать роутер через переходник или удлинитель, так как это может привести к плохой стабильности сигнала.
Настройка wifi сети
Для начала настройки wifi сети на роутере Digma необходимо выполнить следующие шаги:
1. Подключитесь к роутеру с помощью компьютера или устройства, поддерживающего wifi.
2. Откройте веб-браузер и в адресной строке введите IP-адрес вашего роутера. Обычно это 192.168.1.1 или 192.168.0.1. Нажмите Enter.
3. Введите логин и пароль администратора. Обычно логин и пароль по умолчанию «admin», если вы не меняли их ранее.
4. В меню роутера найдите раздел «Настройки wifi» или «Wireless settings».
5. Введите новое имя сети (SSID) и пароль для wifi сети. Рекомендуется использовать надежный пароль, состоящий из букв, цифр и специальных символов.
6. Нажмите кнопку «Сохранить» или «Применить» для применения новых настроек.
7. Перезагрузите роутер, чтобы изменения вступили в силу.
Теперь вы успешно настроили wifi сеть на роутере Digma. Вы можете подключать к ней различные устройства, такие как смартфоны, планшеты или ноутбуки, чтобы пользоваться интернетом по wifi.
Шаг 3: Подключение к роутеру по wifi
После того, как вы настроили роутер, вы можете подключиться к нему по wifi с помощью вашего устройства. Вот как это сделать:
- Включите устройство (например, ноутбук или смартфон) и перейдите в настройки wifi.
- В списке доступных сетей выберите вашу wifi-сеть, которую вы настроили на роутере.
- Введите пароль для wifi-сети, если он есть.
- Подождите, пока устройство подключится к wifi-сети.
- Проверьте подключение, открыв веб-браузер и перейдя на любой сайт.
Теперь вы успешно подключены к своему роутеру по wifi! Вы можете наслаждаться доступом в Интернет и использовать все его функции.
Если вы испытываете проблемы с подключением к wifi-сети, убедитесь, что вы правильно ввели пароль и что ваше устройство находится в диапазоне действия wifi-сигнала.
| Пункт | Действие |
|---|---|
| 1 | Включите устройство и откройте настройки wifi |
| 2 | Выберите вашу wifi-сеть |
| 3 | Введите пароль для wifi-сети |
| 4 | Подождите, пока устройство подключится к wifi-сети |
| 5 | Проверьте подключение, открыв веб-браузер |
Шаг 4: Вход в административную панель роутера
После установки и подключения wifi роутера Digma, необходимо войти в его административную панель для настройки.
Для этого откройте любой веб-браузер на компьютере или устройстве, подключенном к роутеру.
В адресной строке введите IP-адрес вашего роутера. Обычно это 192.168.0.1 или 192.168.1.1. Нажмите клавишу Enter.
Появится окно авторизации, где вам необходимо ввести логин и пароль. Если вы не меняли их ранее, то логин будет admin, а пароль оставьте поле пустым. Нажмите кнопку Войти.
Вы будете перенаправлены в административную панель роутера, где вы сможете настраивать все параметры сети, wifi-соединения, безопасности и другие функции вашего роутера Digma.
Wi-Fi является неотъемлемой частью повседневной жизни многих людей. Использование этой беспроводной технологии обеспечивает удобный доступ к интернету и позволяет оставаться на связи в любой точке сигнала. Однако, если планшет Digma не может подключиться к Wi-Fi, это может вызвать неудобство и привести к необходимости решать данную проблему.
Кроме того, существует несколько распространенных причин, по которым планшет Digma может не подключаться к Wi-Fi. Некоторые из них могут быть связаны с настройками Wi-Fi, слабым сигналом или конфликтом с другими устройствами. В этой статье мы рассмотрим, что делать, если ваш планшет Digma не может подключиться к Wi-Fi, и предложим несколько решений, чтобы решить данную проблему.
Первым шагом при решении проблемы с подключением планшета Digma к Wi-Fi является проверка настроек Wi-Fi устройства. Убедитесь, что Wi-Fi включен на планшете, а также проверьте настройки безопасности Wi-Fi сети, к которой вы пытаетесь подключиться. Также стоит проверить, правильно ли введен пароль Wi-Fi сети.
Если все настройки правильные, но проблема все еще существует, попробуйте перезагрузить маршрутизатор Wi-Fi и планшет Digma. Это может помочь устранить временные технические неполадки и восстановить подключение.
В случае, если перезагрузка не помогла, убедитесь, что маршрутизатор Wi-Fi работает нормально. Попробуйте подключить другое устройство к той же Wi-Fi сети, чтобы проверить, работает ли она. Если другое устройство успешно соединяется с Wi-Fi сетью, проблема может быть в самом планшете Digma.
Если ни одно из предложенных решений не помогло, возможно, стоит обратиться в сервисный центр Digma для дальнейшей диагностики и решения проблемы. Они смогут предложить более точные рекомендации и, возможно, устранить неисправность.
Планшет Digma: проблемы с подключением к Wi-Fi
1. Проверьте наличие сигнала Wi-Fi. Убедитесь, что Wi-Fi сеть, к которой вы пытаетесь подключиться, работает и имеет стабильный сигнал. Попробуйте подключиться к другому Wi-Fi и проверьте, успешно ли это происходит. Если проблема возникает только с определенной сетью, то проблема, скорее всего, не в планшете Digma.
2. Перезагрузите планшет и маршрутизатор. Иногда проблемы с подключением могут возникать из-за временных сбоев в работе планшета или маршрутизатора. Попробуйте перезагрузить оба устройства и повторите попытку подключения.
3. Проверьте правильность введенного пароля. Убедитесь, что вы правильно ввели пароль Wi-Fi сети. Проверьте верность каждого символа, так как даже маленькая ошибка может помешать подключению.
4. Заблокирован ли MAC-адрес. В некоторых случаях маршрутизатор может блокировать подключение планшета Digma по его MAC-адресу. Чтобы проверить это, войдите в настройки маршрутизатора и убедитесь, что MAC-адрес вашего планшета не заблокирован.
5. Сброс сетевых настроек. Если все вышеперечисленные методы не помогли, попробуйте выполнить сброс сетевых настроек на планшете Digma. Перейдите в настройки Wi-Fi и найдите опцию «Сброс сети» или что-то похожее. После выполнения сброса, вам придется ввести пароли Wi-Fi сетей заново.
Если эти методы не помогли решить проблемы с подключением планшета Digma к Wi-Fi, рекомендуется обратиться к специалисту или в сервисный центр для дальнейшей диагностики и ремонта.
Wifi (Wi-Fi) — это беспроводная технология передачи данных, которая позволяет устройствам подключаться к интернету без проводов. Однако иногда у пользователей возникают проблемы с подключением или работой wifi на своих устройствах Digma. В этой статье мы рассмотрим основные причины возникновения проблем с wifi и способы их решения.
Первым шагом в решении проблемы с wifi на устройствах Digma — это проверка наличия сигнала wifi и его качества. Для этого необходимо убедиться, что вы находитесь в зоне покрытия wifi-сети и нет препятствий, мешающих передаче сигнала. Также стоит проверить настройки сети wifi на вашем устройстве и убедиться, что вы правильно ввели пароль к сети.
Если вы уверены, что проблема не связана с сигналом wifi или настройками сети, то следующим шагом будет перезагрузка вашего устройства Digma. Иногда простое перезапуск устройства может решить проблему с wifi. Если это не помогло, попробуйте выполнить обновление программного обеспечения вашего устройства или сбросить настройки сети.
Если ни один из вышеперечисленных методов не сработал, то, возможно, причина проблемы с wifi на вашем устройстве Digma кроется в его аппаратной части. В таком случае рекомендуется обратиться в сервисный центр, чтобы профессионалы смогли проанализировать и решить проблему с вашим wifi.
Содержание
- Как исправить проблему с wifi на устройствах Digma
- Проверка соединения и настроек wifi
- Перезагрузка роутера и устройства
- Обновление драйверов и прошивки
- Изменение канала и настроек роутера
- Контактная поддержка Digma для дополнительной помощи
Как исправить проблему с wifi на устройствах Digma
Если у вас возникли проблемы с wifi подключением на устройствах Digma, следуйте этим шагам для их исправления:
- Убедитесь, что wifi-сигнал доступен и сильный. Проверьте, что вы находитесь в пределах действия wifi-сети и нет преград, мешающих сигналу.
- Перезагрузите свое устройство Digma. Иногда это может помочь восстановить подключение к wifi.
- Проверьте, включен ли wifi на вашем устройстве Digma. Убедитесь, что вы не случайно выключили wifi в настройках устройства.
- Попробуйте забыть сеть wifi и заново подключиться к ней. Для этого:
- Откройте настройки устройства и найдите раздел «Wi-Fi».
- Нажмите на имя сети wifi, к которой вы пытаетесь подключиться, и удерживайте.
- Выберите опцию «Забыть сеть».
- После этого повторите процедуру подключения к wifi-сети снова.
- Обновите ПО на своем устройстве Digma. Новые версии программного обеспечения могут содержать исправления, которые решают проблемы с wifi.
- Если все вышеперечисленные методы не помогли, попробуйте сбросить настройки сетевых соединений на вашем устройстве Digma:
- Откройте настройки устройства и найдите раздел «Сеть и интернет».
- Выберите опцию «Сброс сетевых настроек».
- Подтвердите действие.
- После сброса настроек попробуйте подключиться к wifi-сети заново.
Если ни один из этих методов не помог вам решить проблему с wifi на устройствах Digma, рекомендуется обратиться в сервисный центр Digma для получения дополнительной помощи и ремонта вашего устройства.
Проверка соединения и настроек wifi
Если у вас возникли проблемы с wifi на устройстве Digma, важно проверить соединение и настройки, чтобы исключить возможные причины проблемы. Вот несколько шагов, которые можно предпринять для решения проблемы:
- Убедитесь, что wifi на устройстве Digma включен. Обычно можно включить wifi с помощью переключателя или путем прокрутки панели уведомлений вниз и нажатия на значок wifi.
- Проверьте, что в вашем доме или офисе есть работающая wifi-сеть. Убедитесь, что другие устройства подключены к сети без проблем. Если никакие устройства не могут подключиться к сети, проблема может быть связана с маршрутизатором или поставщиком услуг wifi. В этом случае свяжитесь с вашим интернет-провайдером для получения дополнительной информации.
- Проверьте, что вы правильно ввели пароль для доступа к wifi-сети. Если вы не уверены, вы можете попробовать ввести пароль заново. Обратите внимание, что пароли чувствительны к регистру.
- Перезагрузите маршрутизатор и устройство Digma. Иногда это может помочь устранить временные проблемы с соединением.
- Если вы подключены к wifi-сети, но не можете получить доступ к Интернету, попробуйте отключить и снова включить wifi на устройстве Digma. Это может помочь восстановить соединение.
- Если ничего из перечисленного не помогло, попробуйте забыть wifi-сеть на устройстве Digma и затем снова подключиться к ней. Это можно сделать в меню настроек wifi. Затем введите пароль и попробуйте подключиться к сети.
Если проблема с wifi на устройстве Digma все еще не устранена, возможно, потребуется обратиться в сервисный центр для дальнейшей диагностики и ремонта.
Перезагрузка роутера и устройства
Перезагрузка роутера поможет устранить временные сбои, которые могли возникнуть из-за неправильной работы устройства. Для этого отключите роутер от питания, подождите несколько секунд и затем включите его снова. Подождите, пока он полностью загрузится.
После перезагрузки роутера перейдите к перезагрузке вашего устройства Digma. Для этого удерживайте кнопку питания на устройстве некоторое время, пока оно не выключится полностью. Затем снова нажмите на кнопку питания, чтобы включить устройство.
После перезагрузки роутера и устройства проверьте, работает ли Wi-Fi. Если проблема остается, то есть другие способы, которые стоит попробовать для устранения неполадок.
Обновление драйверов и прошивки
Если у вас возникли проблемы с Wi-Fi на устройствах Digma, одним из решений может быть обновление драйверов и прошивки. Обновление поможет исправить ошибки и улучшить работу сети.
Для обновления драйверов Wi-Fi на Digma вам понадобится доступ к Интернету. Следуйте этим шагам:
- Подключите устройство к сети Wi-Fi с помощью другого устройства или через сетевой кабель.
- Откройте браузер на устройстве Digma и введите адрес административной панели вашего роутера. Обычно это 192.168.0.1 или 192.168.1.1. Если вы не знаете адрес, вы можете найти его в документации к роутеру или обратиться к вашему провайдеру интернета.
- Войдите в административную панель, используя логин и пароль, который вы указали при первом подключении к сети.
- Найдите раздел «Настройки Wi-Fi» или что-то похожее. Здесь вы найдете информацию о вашей сети, а также кнопку «Обновить драйверы».
- Нажмите на кнопку «Обновить драйверы». Роутер автоматически проверит наличие новых версий драйверов и, если они есть, загрузит их на устройство.
- После того как обновление завершено, перезагрузите роутер и устройство Digma.
Обновление прошивки Digma может потребовать подключения устройства к компьютеру. Сделайте следующее:
- Подключите устройство Digma к компьютеру с помощью USB-кабеля.
- Откройте сайт производителя Digma и найдите страницу поддержки для вашей модели устройства.
- На странице поддержки найдите раздел «Прошивка» или что-то похожее. Здесь вы сможете скачать последнюю версию прошивки для вашего устройства.
- Следуйте инструкциям на странице, чтобы установить прошивку на ваше устройство Digma.
- После завершения установки прошивки, отсоедините устройство от компьютера и перезагрузите его.
Обновление драйверов и прошивки может помочь решить проблемы с Wi-Fi на устройствах Digma. Если после обновления проблема не исчезла, рекомендуется обратиться в сервисный центр для дальнейшей диагностики и ремонта.
Изменение канала и настроек роутера
Если у вас возникли проблемы с подключением к Wi-Fi на устройстве Digma, одним из возможных решений может быть изменение канала и настроек вашего роутера. Ниже приведены шаги, которые вы можете выполнить для выполнения этой операции:
- Войдите в настройки вашего роутера, введя IP-адрес роутера в адресную строку веб-браузера. Обычно адрес выглядит как 192.168.0.1 или 192.168.1.1. Если вы не знаете адрес вашего роутера, вы можете найти его в документации или обратиться к вашему интернет-провайдеру.
- После входа в настройки роутера найдите раздел, отвечающий за настройку Wi-Fi.
- Найдите опцию, которая позволяет вам изменить канал Wi-Fi и выберите другой канал. Лучше выбрать канал, который не используется другими Wi-Fi сетями в вашей окрестности. Например, если большинство сетей используют каналы 1 и 6, вы можете выбрать канал 11.
- Сохраните изменения и перезагрузите роутер. Это может занять несколько минут.
- После перезагрузки роутера попробуйте подключиться к Wi-Fi сети на вашем устройстве Digma и проверьте, исправилась ли проблема.
Если эти шаги не решили проблему с Wi-Fi, возможно, причина в других факторах, таких как неисправность устройства или мешающие сигналу преграды. Рекомендуется обратиться к специалисту или связаться с технической поддержкой Digma для получения дополнительной помощи.
Контактная поддержка Digma для дополнительной помощи
Если после выполнения всех вышеперечисленных шагов проблема с Wi-Fi на устройстве Digma не была решена, вам следует обратиться в техническую поддержку Digma для получения дополнительной помощи. Специалисты технической поддержки компании готовы помочь вам с любыми вопросами и трудностями, связанными с настройкой и использованием Wi-Fi на вашем устройстве.
Вы можете связаться с технической поддержкой Digma по следующим контактам:
Не стесняйтесь обращаться в техническую поддержку Digma, если у вас возникли сложности с Wi-Fi на вашем устройстве. Квалифицированные специалисты компании будут рады помочь вам и найти решение вашей проблемы.
Настройка роутера Digma является важной частью создания стабильной и безопасной домашней сети. Правильная конфигурация роутера позволяет устанавливать соединение с интернетом, включать и настраивать безопасность сети, а также выполнять ряд других операций, необходимых для комфортной работы в сети.
Данная статья предоставляет подробную инструкцию по настройке роутера Digma. В ней рассматриваются шаги по установке роутера, подключению к интернету и основные настройки безопасности. Материал поможет даже тем, кто не имеет большого опыта в настройке сетевых устройств.
Примечание: Перед началом настройки роутера Digma рекомендуется кратко ознакомиться с его документацией. В случае возникновения проблем или непонятностей всегда можно обратиться к руководству пользователя.
Основная цель этой статьи — помочь вам настроить ваш роутер Digma без лишней головной боли. Если вы следуете инструкциям, представленным в этой статье, вы сможете настроить свой роутер Digma и иметь безопасную и стабильную работу вашей домашней сети.
Содержание
- Подключение роутера Digma к интернету
- Вход в настройки роутера Digma
- Настройка безопасности Wi-Fi
- Настройка портов и протоколов на роутере Digma
Для того чтобы использовать роутер Digma и получить доступ к интернету, необходимо выполнить следующие шаги:
- Подключите модем к роутеру. Вставьте один конец Ethernet-кабеля в порт LAN на модеме, а другой конец – в порт WAN на задней панели роутера.
- Подключите роутер к источнику питания. Вставьте один конец адаптера питания в разъем на задней панели роутера, а другой конец – в розетку.
- Дождитесь, пока роутер запустится и установит соединение со своей точкой доступа.
- Настройте подключение к интернету. Введите IP-адрес роутера в адресную строку браузера и нажмите клавишу Enter.
- В открывшемся окне введите логин и пароль от вашего провайдера интернет-услуг.
- Выберите тип подключения к интернету и введите необходимые настройки.
- Проверьте подключение, открыв веб-страницу в браузере.
После выполнения всех этих шагов роутер Digma будет готов к использованию, и вы сможете наслаждаться стабильным и безопасным интернет-соединением.
Вход в настройки роутера Digma
Для начала настройки роутера Digma необходим доступ к его настройкам, которые можно получить через веб-интерфейс. Чтобы войти в настройки роутера Digma, выполните следующие шаги:
- Подключите компьютер или ноутбук к роутеру Digma с помощью сетевого кабеля или беспроводного соединения.
- Откройте любой веб-браузер (например, Google Chrome, Mozilla Firefox или Internet Explorer).
- Введите IP-адрес роутера Digma в адресной строке браузера. Обычно, IP-адрес роутера по умолчанию — 192.168.0.1 или 192.168.1.1. Если вы не знаете IP-адрес роутера Digma, вы можете найти его в документации или на задней панели самого роутера.
- После ввода IP-адреса нажмите клавишу «Enter» или «Ввод» на клавиатуре.
- Откроется страница входа в настройки роутера. Введите имя пользователя и пароль для входа. Если вы не меняли данные для входа, по умолчанию имя пользователя и пароль обычно «admin».
- После успешного входа вам будет предоставлен доступ к настройкам роутера Digma. Теперь вы можете настраивать роутер в соответствии с вашими потребностями.
Обратите внимание, что процесс входа в настройки роутера Digma может незначительно отличаться в зависимости от конкретной модели роутера или версии прошивки. Рекомендуется ознакомиться с руководством пользователя вашего роутера для более подробных инструкций по входу в настройки.
Настройка безопасности Wi-Fi
Настройка безопасности Wi-Fi очень важна для защиты вашей домашней сети от несанкционированного доступа. Роутер Digma позволяет установить различные меры безопасности для вашего Wi-Fi.
Первым шагом в настройке безопасности Wi-Fi является изменение имени и пароля сети. Зайдите в меню роутера, выберите раздел «Настройки Wi-Fi» и внесите новое имя сети и пароль. Важно выбрать сложный пароль, состоящий из различных символов и не использовать личную информацию, такую как ваше имя или дату рождения.
Далее, рекомендуется включить функцию шифрования сети. Выберите опцию WPA2-PSK для наиболее надежного защитного протокола. Установите сложность пароля на максимальный уровень и сохраните изменения.
Также, в меню роутера вы можете настроить функцию фильтрации MAC-адресов. Это позволяет разрешить доступ к сети только устройствам, MAC-адреса которых вы заранее внесли в список разрешенных. Это дополнительный уровень безопасности, который поможет предотвратить подключение неавторизованных устройств к вашей Wi-Fi-сети.
Не забывайте также периодически обновлять программное обеспечение роутера, чтобы иметь доступ к последним обновлениям и исправлениям уязвимостей безопасности.
Помните, что хорошая безопасность Wi-Fi – это ключевой аспект защиты вашей домашней сети и персональных данных. Внесите правильные настройки безопасности в свой роутер Digma и можете быть уверены в надежности вашей сети.
Настройка портов и протоколов на роутере Digma
Настройка портов и протоколов на роутере Digma позволяет управлять трафиком в вашей домашней сети. Вы можете настраивать порты для определенных устройств или программ, а также контролировать их доступ к интернету.
Шаг 1: Войдите в веб-интерфейс роутера Digma с помощью браузера, введя IP-адрес роутера в адресной строке (например, 192.168.1.1) и введя логин и пароль администратора.
Шаг 2: Перейдите в раздел «Настройки портов» или «Порты и протоколы» (название может отличаться в зависимости от модели роутера).
Шаг 3: Создайте новое правило для порта или протокола, которое вы хотите настроить, нажав на кнопку «Добавить» или «Создать новое правило».
Шаг 4: Введите необходимую информацию в поля, чтобы настроить порт или протокол:
- Имя правила: Введите название правила для удобства идентификации.
- Протокол: Выберите протокол (например, TCP или UDP).
- Порт: Введите номер порта или диапазон портов, которые вы хотите настроить.
- IP-адрес устройства: Введите IP-адрес устройства, для которого вы хотите настроить порт или протокол, либо выберите его из списка доступных устройств.
Шаг 5: Нажмите на кнопку «Применить» или «Сохранить», чтобы сохранить настройки порта или протокола. Роутер Digma перезагрузится для применения изменений.
Примечание: После настройки портов и протоколов на роутере Digma, устройство или программа, для которых настроены порты, должны быть настроены соответствующим образом для работы через эти порты. Убедитесь, что провайдер услуг интернета не блокирует определенные порты или протоколы.
Теперь вы знаете, как настроить порты и протоколы на роутере Digma. Используйте эти настройки для управления трафиком и повышения безопасности вашей домашней сети.