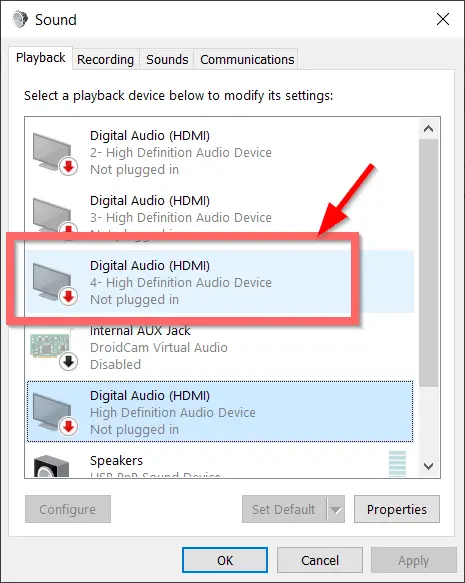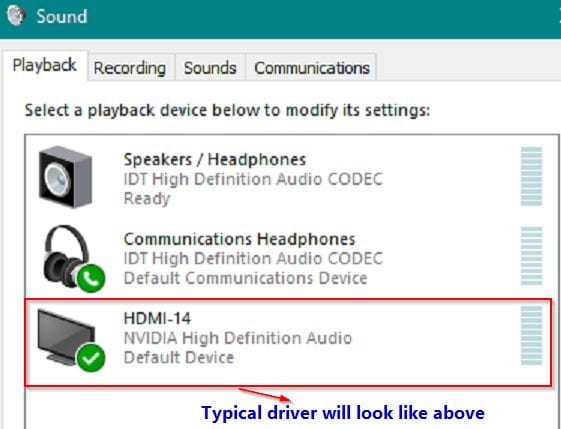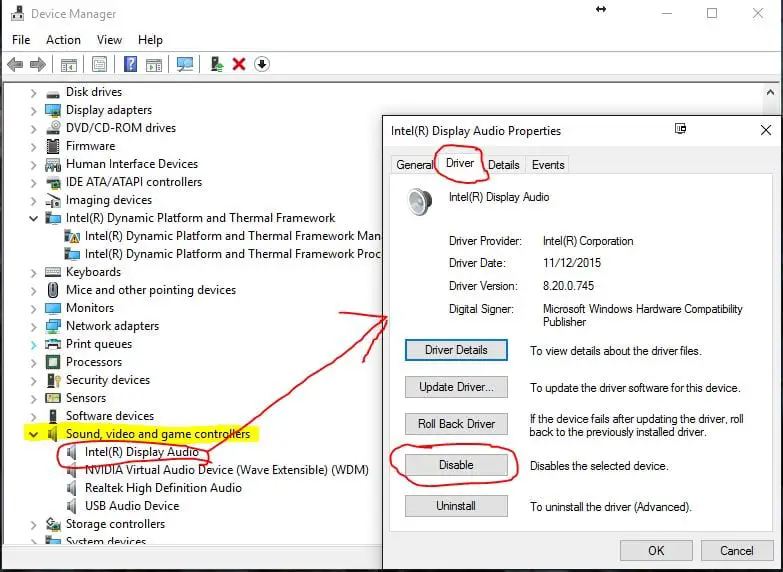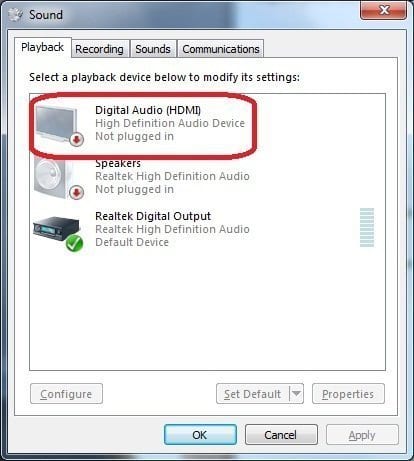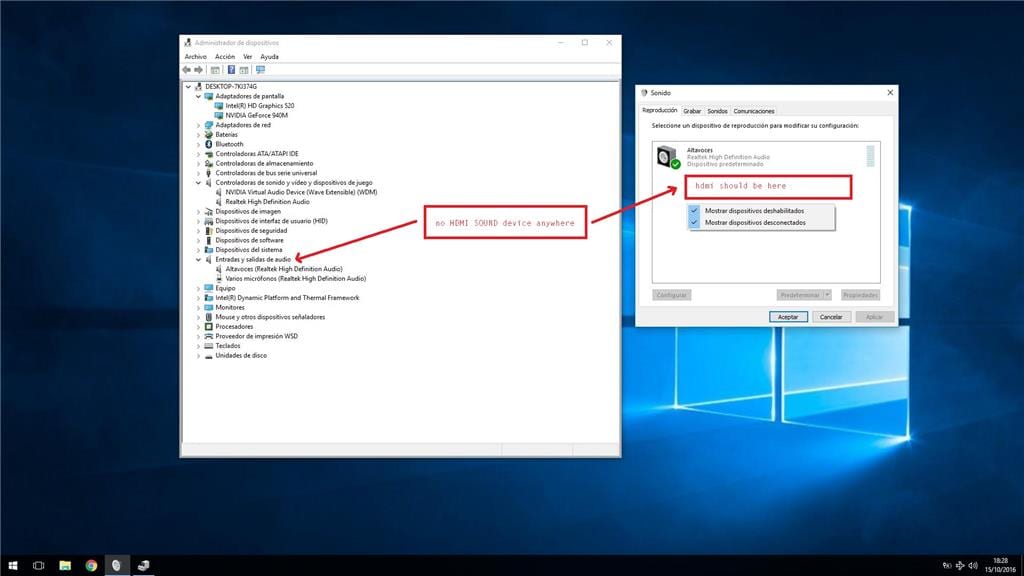High-Definition Multimedia Interface, или HDMI поддерживает несжатое потоковое медиа, так что вы можете просматривать четкие изображения и слышать чистые звуки. Кроме того, вы можете наслаждаться потоковым видеоконтентом с поддержкой объемного звука и картинкой 4K на мониторе или телевизоре, используя всего один кабель.
Более того, вы можете одновременно передавать цифровое видео и аудио с телевизора или компьютера на проектор или другой компьютер/телевизор.
Некоторые пользователи жаловались, что, пока видеоконтент передавался и просматривался через HDMI, звук не сопровождал видео. Если вы тоже столкнулись с той же проблемой, вы попали в нужное место. Мы предлагаем идеальное руководство, которое поможет вам решить проблему отсутствия звука HDMI в Windows 10 при подключении к телевизору. Итак, продолжайте читать, чтобы узнать, как это сделать.
Причины, по которым на телевизоре отсутствует звук по кабелю HDMI
Существует множество причин, вызывающих проблему HDMI Нет звука в Windows 10 при подключении к телевизору.
1. Все начинается с кабеля HDMI, который вы используете для подключения к компьютеру, телевизору или монитору. Подключите кабель HDMI к другому ПК/телевизору и проверьте, слышите ли вы звук. Если да, значит, проблема с монитором или телевизором, на который вы проецируете. Вам нужно будет настроить его для приема HDMI.
2. Если проблема со звуком не устранена, это указывает на проблему с кабелем HDMI. Следовательно, попробуйте подключиться с помощью нового исправного кабеля.
3. Проблемы со звуком на ПК могут быть вызваны несколькими причинами:
- Выбор неправильного аудиодрайвера или неправильного устройства воспроизведения.
- Звуковая карта динамика установлена по умолчанию вместо переключения аудиовыхода на HDMI.
- Не настроен для количественной оценки и приема аудиоданных HDMI.
Прежде чем приступить к решению проблемы отсутствия звука на телевизоре с кабелем HDMI, вот список основных проверок, которые необходимо выполнить:
- Правильно подключите кабель HDMI. Убедитесь, что кабель HDMI не поврежден и не неисправен.
- Убедитесь, что видеокарта (панель управления NVIDIA) настроена правильно.
- Карты NVIDIA (серии до GeForce 200) не поддерживают звук HDMI.
- Драйверы Realtek также имеют проблемы совместимости.
- Перезагрузите устройства, поскольку простая перезагрузка в большинстве случаев устраняет незначительные проблемы и программные сбои.
Ниже описаны различные методы, которые помогут вам включить передачу звука через HDMI на телевизор. Прочтите до конца, чтобы найти тот, который вам подходит.
Метод 1. Установите HDMI в качестве устройства воспроизведения по умолчанию
Когда на ПК установлены две или более звуковых карты, обычно возникает конфликт. Вполне вероятно, что аудиовыход HDMI не включается автоматически, поскольку звуковая карта динамиков, присутствующих внутри компьютера, считывается как устройство по умолчанию.
Вот как установить HDMI в качестве устройства воспроизведения по умолчанию на ПК с Windows 10:
1. Перейдите в окно поиска Windows, введите Панель управления и откройте ее.
2. Выберите Просмотр: Крупные значки. Теперь щелкните раздел Звук.
3. Теперь на экране появится окно настроек звука с вкладкой Воспроизведение.
4. Подключите кабель HDMI. Он будет отображаться на экране с названием вашего устройства.
Примечание. Если имя устройства не отображается на экране, щелкните правой кнопкой мыши пустое место. Проверьте, включены ли параметры Показать отключенные устройства и Показать отсоединенные устройства.
5. Теперь щелкните правой кнопкой мыши аудиоустройство и проверьте, включено ли оно. Если нет, нажмите Включить.
6. Теперь выберите свое устройство HDMI и нажмите Установить по умолчанию.
7. Наконец, нажмите Применить, а затем ОК, чтобы сохранить изменения и закрыть окно.
Метод 2: Обновите установленные драйверы
Драйверы устройств, установленные в вашей системе, если они несовместимы, могут привести к тому, что звук HDMI не будет работать в Windows 10 при подключении к телевизору. Можно быстро устранить эту проблему, обновив системные драйверы до последней версии.
Вы можете вручную обновить драйверы устройства с веб-сайта производителя. Найдите и загрузите на свой компьютер драйверы, соответствующие версии Windows. После загрузки дважды щелкните загруженный файл и следуйте инструкциям по его установке. Выполните те же действия для всех драйверов устройств, таких как аудио, видео, сеть и т. д.
Вы также можете обновить драйверы устройств через Диспетчер устройств:
1. Нажмите клавишу Windows + R, затем введите devmgmt.msc, как показано, и нажмите OK.
2. Теперь дважды щелкните, чтобы развернуть Звуковые, игровые и видеоустройства.
3. Теперь щелкните правой кнопкой мыши аудиоустройство HDMI и выберите Обновить драйвер.
4. Щелкните Автоматический поиск драйверов в разделе Как вы хотите провести поиск драйверов?
Примечание. Если щелкнуть Автоматический поиск драйверов, Windows сможет найти лучшие из доступных драйверов и установить их на компьютер.
Метод 3: Откат графических драйверов
Если HDMI работал правильно и начал давать сбои после обновления, то откат графических драйверов может помочь. Откат драйверов удалит текущий драйвер, установленный в системе, и заменит его предыдущей версией. Этот процесс должен устранить любые ошибки в драйверах и, возможно, исправить проблему отсутствия звука HDMI в Windows 10 при подключении к телевизору.
1. Введите Диспетчер устройств в строке поиска Windows и откройте его в результатах поиска.
2. Дважды щелкните видеоадаптеры на панели слева и разверните запись.
3. Щелкните правой кнопкой мыши имя вашей видеокарты и выберите Свойства.
4. Перейдите на вкладку Драйвер и выберите Откатить драйвер , как показано.
Примечание. Если параметр Откатить в вашей системе неактивен, это означает, что в ней нет файлов предустановленных драйверов или отсутствуют исходные файлы драйверов. В этом случае попробуйте альтернативные методы, описанные в этой статье.
5. Нажмите ОК, чтобы применить это изменение.
6. Наконец, нажмите Да в запросе подтверждения и перезапустите систему, чтобы откат стал действующим.
Метод 4: Включите аудиоконтроллеры
Если аудиоконтроллеры вашей системы отключены, то возникнет проблема HDMI Нет звука в Windows 10 при подключении к телевизору, потому что обычная функция переключения аудиовыхода будет свернута. Все аудиоконтроллеры на вашем устройстве должны быть включены, особенно если у вас установлено более одного аудиодрайвера.
Таким образом, вам необходимо убедиться, что аудиоконтроллеры не отключены, выполнив следующие действия:
1. Откройте диспетчер устройств, как описано в предыдущем методе.
2. Теперь нажмите Вид > Показать скрытые устройства. Переходите к следующему шагу, если он уже отмечен.
3. Теперь разверните Системные устройства, дважды щелкнув по этой записи.
4. Найдите здесь аудиоконтроллер, т. е. Контроллер High-Definition Audio, и щелкните его правой кнопкой мыши. Затем нажмите Свойства.
5. Перейдите на вкладку Драйвер и нажмите Включить устройство.
Примечание. Если драйверы аудиоконтроллера уже включены, на экране будет опция Отключить устройство.
6. Наконец, перезапустите систему, чтобы сохранить изменения.
Метод 5: Переустановите аудиодрайверы
Если обновление или откат драйверов не помогает исправить неработающий звук HDMI в Windows 10, лучше переустановить аудиодрайверы и избавиться от всех подобных проблем за один раз. Вот как это сделать:
1. Как было описано ранее, запустите Диспетчер устройств.
2. Прокрутите вниз, найдите, а затем разверните Звуковые, игровые и видеоустройства, дважды щелкнув по записи.
3. Теперь щелкните правой кнопкой мыши High Definition Audio.
4. Щелкните Удалить устройство.
5. На экране появится предупреждение. Нажмите Удалить, чтобы продолжить.
6. Затем разверните Системные устройства, дважды щелкнув по этой записи.
7. Теперь повторите шаги 3-4, чтобы удалить Контроллер High Definition Audio.
8. Если в вашей системе Windows несколько аудиоконтроллеров, удалите их все, выполнив те же действия.
9. Перезагрузите систему. Windows автоматически установит последние версии драйверов из своего репозитория.
Если это не помогает решить проблему отсутствия звука HDMI в Windows 10 при подключении к телевизору, попробуйте следующее решение.
Метод 6: Используйте средство устранения неполадок Windows
Средство устранения неполадок Windows — это чрезвычайно полезный встроенный инструмент, который помогает решить ряд общих проблем с компьютерными системами Windows. В этом сценарии будет проверена функциональность аппаратных компонентов (аудио, видео и т. д.). Будут найдены и решены вопросы, ответственные за такие несоответствия.
Примечание. Прежде чем продолжить, убедитесь, что вы вошли в систему как администратор.
1. Нажмите клавишу Windows на клавиатуре и введите Параметры устранения неполадок.
2. Нажмите Открыть на правой панели, чтобы открыть окно Параметров устранения неполадок.
3. Здесь щелкните ссылку Дополнительные средства устранения неполадок.
4. Затем нажмите Воспроизведение звука в разделе Запустить диагностику и устранить неполадку.
5. Теперь нажмите Запустить средство устранения неполадок.
6. На экране появятся инструкции. Следуйте им, чтобы запустить средство устранения неполадок и применить рекомендуемые исправления.
7. Перезагрузите систему, если и когда будет предложено.
Метод 7: Проверьте свойства звука телевизора/монитора
Всегда проверяйте и корректируйте свойства звука телевизора/монитора, чтобы убедиться в соблюдении очевидных требований. Это включает в себя обеспечение правильного подключения кабеля HDMI к порту, рабочее состояние кабеля, отключение звука на телевизоре и настройку оптимальной громкости и т. д. Выполните указанные ниже действия, чтобы проверить свойства звука телевизора/монитора:
1. Перейдите в меню монитора или телевизора.
2. Теперь выберите Настройки, а затем Аудио.
3. Убедитесь, что звук включен, а для кодирования звука установлено значение Автоматически/HDMI.
4. Выключите режим громкости Dolby, поскольку это проверенное и протестированное решение.
5. Теперь установите любой из следующих звуковых диапазонов:
- Между Широким и Узким
- Стерео
- Моно
- Стандарт и т. д.
Примечание. Часто видеокарта HDMI не поддерживает звук HDMI, а не видео HDMI. В этом случае соединение можно установить, подсоединив аудиокабель между компьютером и системой.
Убедитесь, решена ли проблема со звуком HDMI.
Метод 8: Перезагрузите Android TV
Процесс перезапуска Android TV будет зависеть от производителя телевизора и модели устройства. Вот шаги, чтобы перезапустить Android TV:
На пульте
1. Нажмите Быстрые настройки.
2. Теперь выберите Перезагрузить.
В качестве альтернативы,
1. Нажмите HOME на пульте дистанционного управления.
2. Теперь перейдите в Настройки > Настройки устройства > Об устройстве > Перезагрузить.
Метод 9: Используйте правильный кабель и порт HDMI
Некоторые устройства имеют более одного порта HDMI. В таких случаях всегда проверяйте, что вы подключаете правильную пару портов к кабелю HDMI. Вы можете купить адаптеры, если кабель HDMI не соответствует кабелю компьютера.
Уже подготовил несколько инструкций по подключению телевизора к компьютеру по HDMI кабелю, и заметил, что есть одна очень популярная проблема, с которой сталкиваются многие. Проблема заключается в том, что после подключения телевизора к компьютеру, или ноутбуку, нет звука на телевизоре. То есть, звук не воспроизводится через HDMI кабель, а продолжает звучать с динамиков ноутбука, или акустической системы.
Мы знаем, что через HDMI кабель, звук передается. Значит, он должен звучать с динамиков телевизора. Да и как правило, звук на телевизоре намного лучше и качественнее, чем на том же ноутбуке. Поэтому, есть смысл все таки настроить звук через HDMI кабель на телевизоре. Я когда писал инструкции по подключению, сам сталкивался с проблемой, когда не было звука на телевизоре. Но эта проблема решается очень просто. Нужно всего лишь сменить некоторые настройки на вашем ноутбуке, или ПК. Причем, в Windows 7 и Windows 10 эти настройки практически одинаковые. А если у вас Windows 11, то смотрите отдельную статью: Windows 11 не выводит звук через HDMI на телевизор или монитор.
Сразу даю ссылки на подробные статьи, по подключению телевизора по HDMI:
- Как подключить ноутбук к телевизору через HDMI? На примере телевизора LG
- Как в Windows 10 подключить телевизор к ноутбуку по Wi-Fi, или HDMI кабелю?
Кстати, в этих статьях, я писал о проблемах со звуком. Там все подробно описано. В одной статье на примере Windows 7, а во второй, на примере Windows 10.
Настройка звука по HDMI для телевизора в Windows 7 и Windows 10
В Windows 10, эти настройки выглядят точно так же.
Соедините свой компьютер с телевизором с помощью HDMI кабеля. Выберите на телевизоре нужный HDMI вход в качестве источника, что бы появилось изображение с компьютера. Проверьте, не скручен и не выключен ли звук на самом телевизоре.
Дальше, на компьютере, нажмите правой кнопкой мыши на значок управления звуком на панели уведомлений. Выберите пункт «Устройств воспроизведения».
Чтобы открыть эти настройки в Windows 10, нужно сначала зайти в параметры звука и там уже перейти в «Панель управления звуком».
Дальше параметры отличаться не будут.
В новом окне, в списке доступных устройств, вы увидите свой телевизор, или устройство «Цифровое аудио (HDMI)». У меня, например, Philips. У вас там может быть написано LG, Samsung, Sony и т. д. Нажмите на него правой кнопкой мыши, и выберите «Использовать по умолчанию».
Все, звук заработает на телевизоре. Выбранное нами устройство, будет использоваться по умолчанию. Нажмите Ok, что бы закрыть окно.
Как видите, нужно было просто сменить устройство воспроизведения, и звук сразу начал звучать с телевизора. Таким же способом, можно обратно переключится на динамики ноутбука, или колонки. После отключения HDMI кабеля, звук автоматически будет звучать с динамиков. А при повторном подключении телевизора, звук сам будет работать по HDMI.
Если вам нужно одновременно выводить звук на колонки компьютера и динамики телевизора, то можете попробовать настроить все по этой инструкции.
Проверяем Контроллер High Definition Audio (Microsoft, AMD, NVIDIA, Intel)
В комментариях Андрей поделился информацией, что у него телевизор Samsung (думаю, без разницы какой ТВ), тоже не отображался в списке «Устройства воспроизведения».
Проблема оказалась в контроллере High Definition Audio (Microsoft), который по какой-то причине был отключен в диспетчере устройств.
Поэтому, идем в диспетчер устройств, открываем вкладку «Системные устройства», находим там «Контроллер High Definition Audio (Microsoft)» и смотрим, нет ли возле него каких-то значков. Если есть, нажимаем правой кнопкой мыши и пробуем включить.
Так же можно открыть свойства, и посмотреть, нормально ли работает это устройство. В крайнем случае можно его отключить, перезагрузить компьютер и заново включить. Удалять не советую. Нет гарантии, что после перезагрузки он будет установлен автоматически. Можно вообще без звука остаться. Не только по HDMI.
Так же проверьте вкладку «Звуковые, игровые и видеоустройства». Там может быть адаптер «NVIDIA High Definition Audio», или AMD. Это уже зависит от установленной видеокарты.
У меня, например, монитор с колонками подключен по HDMI отображается на вкладке «Аудиовходы и аудиовыходы». Обязательно смотрим эту вкладку. Может там отображается телевизор, который по HDMI подключен и на который звук не выводится. В моем случае, это «Аудио Intel для дисплеев».
Так что обязательно проверяем эти три раздела в диспетчере устройств. Может у вас там действительно какой-то адаптер отключен и из-за этого все проблемы со звуком на телевизоре, или мониторе.
Обновление: кабель подключен в порт HDMI (DVI) v1.3, через который звук не передается
Отвечая на комментарий посетителя к другой статье (которая связанная с проблемами вывода изображения по HDMI), выяснил один интересный момент.
Обычно, возле HDMI-входа на телевизоре, кроме номера порта в скобках указана еще дополнительная информация (DVI, STB, ARC, MHL). В большинстве случаев эти порты отличаются некоторым функционалом. Но сейчас не об этом. Нас интересует порт HDMI (DVI). Этот порт предназначен для подключения компьютеров и ноутбуков, когда телевизор выступает в роли монитора, где вывод звука вроде как не нужен.
Так вот, если в вашем телевизоре порт HDMI (DVI) версии 1.3 и вы в этот порт подключили компьютер, то звук выводится не будет! В HDMI версии 1.4 этот порт уже получил поддержку вывода звука.
Я подумал, что это может быть причиной проблемы, решению которой посвящена эта статья. Особенно на устаревших телевизорах. Подключите кабель в другой порт. Который подписан просто HDMI IN, или HDMI (STB).
Обновление: включаем отображение отключенных и отсоединенных устройств
В комментариях подсказали еще один способ. Откройте «Устройств воспроизведения», и нажмите правой кнопкой мыши на пустую область в окне. Поставьте галочки возле двух пунктов: «Показать отключенные устройства» и «Показать отсоединенные устройства».
Обновление: переустановка драйвера
В комментариях Виталий посоветовал способ, который помог ему решить эту проблему. И судя по отзывам помог не только ему.
Суть заключается в том, чтобы обновить драйвер (видео, аудио) через программу DriverPack Solution с подключенным по HDMI телевизором. Честно говоря, я против этих программ. Они могут такой драйвер подсунуть, что потом не разгребешь. Но если это помогает, и народ пишет что все работает, то решил добавить этот способ в статью.
Обновление: удаляем звуковую карту в диспетчере устройств
Еще один совет из комментариев. Сам я это не проверял, но есть отзывы, что способ рабочий.
Телевизор должен быть подключен к компьютеру, или ноутбуку. Дальше нужно зайти в диспетчер устройств, и открыть там вкладку «Звуковые, игровые и видеоустройства». Там должны быть звуковые адаптеры, которые нужно удалить (пробуйте по очереди). В зависимости от компьютера (ноутбука), названия могут отличатся. У меня это скорее всего «Аудио Intel(R) для дисплеев», или «Realtek High Definition Audio».
Просто нажимаем на адаптер правой кнопкой мыши и выбираем «Удалить». Когда устройство будет удалено, нажимаем на кнопку «Обновить конфигурацию оборудования». Или перезагрузите компьютер.
После этого адаптер должен установится заново, а звук на телевизоре по HDMI должен заработать.
Обновление: диагностика неполадок
Подключите свой телевизор к компьютеру по HDMI кабелю. Проверьте все советы, о которых я писал выше. Если ничего не помогает, то нужно запустить диагностику неполадок. Это можно сделать через панель управления в Windows 10, 8, 7 (Панель управления\Все элементы панели управления\Устранение неполадок\Оборудование и звук). Или нажав правой кнопкой мыши на значок звука и выбрав «Диагностика неполадок со звуком».
Возможно, Windows обнаружит и исправит некоторые неполадки. После этого выполните действия, о которых я писал в начале этой статьи.
Обновление: отключите Блютуз
В комментариях поделились очередным решением. Помогло отключение Bluetooth на ноутбуке. После этого звук на телевизоре появился. Как это вообще может быть связано – не знаю. Можно попробовать отключить Bluetooth в настройках системы, или же отключить адаптер в диспетчере устройств.
Обновление: смена режима загрузки в BIOS
Казалось бы, как может быть связана передача звука по HDMI с каким-то там режимом загрузки, который устанавливается в BIOS. Но в комментариях поделились решением, и судя по отзывам, оно работает. Проверено только на ноутбуке Lenovo. Но это не значит, что на других не работает.
Если в настройках BIOS установлен режим загрузки Legacy Support» и «Legacy First», то звука через HDMI может не быть.
Решение – установить режим загрузки UEFI. Выглядит это примерно так:
Если не можете разобраться с настройками, то найдите инструкцию для своего производителя ноутбука. Можно использовать такой запрос (для примера): «как включить UEFI на ASUS».
Если у вас остались какие-то вопросы по этой статье, то задавайте их в комментариях. Удачи!
Одной из распространенных проблем, с которой сталкиваются пользователи операционной системы Windows 10, является отсутствие подключения digital display audio. Эта проблема может возникнуть после обновления операционной системы или установки новых драйверов. Отсутствие звука через цифровой аудио выход может вызвать неудобства и нарушить комфорт использования компьютера или ноутбука.
Существует несколько простых методов, которые помогут в решении данной проблемы. Один из них — проверить подключение кабеля digital display audio и удостовериться, что он правильно вставлен в порт на компьютере или ноутбуке. Также следует убедиться, что кабель включен во внешнюю аудиосистему или дисплей для передачи звука.
Если подключение кабеля было проверено и оказалось в порядке, можно попробовать обновить драйверы аудиокарты. Чтобы это сделать, необходимо перейти в Диспетчер устройств, найти раздел «Аудио-, видео- и игровые устройства» и щелкнуть правой кнопкой мыши на аудиоустройстве. Затем следует выбрать «Обновить драйвер» и дождаться завершения обновления.
Если эти методы не помогли, можно попробовать изменить настройки звука в операционной системе Windows 10. Для этого нужно перейти в раздел «Звук» в Панели управления, выбрать раздел «Воспроизведение» и убедиться, что digital display audio установлен как основное устройство воспроизведения. Если этого не произошло, следует назначить данное устройство основным.
Содержание
- Проблема отсутствия подключения digital display audio в Windows 10
- Распространенные причины отсутствия подключения digital display audio в Windows 10
- Как решить проблему с отсутствием подключения digital display audio в Windows 10
Проблема отсутствия подключения digital display audio в Windows 10
Если у вас возникла проблема с подключением digital display audio в операционной системе Windows 10, вы не сможете получить звуковой сигнал через HDMI или DisplayPort. Это может произойти после обновления драйверов или операционной системы. В такой ситуации вам потребуется выполнить несколько шагов для решения проблемы.
- Проверьте подключение кабеля HDMI или DisplayPort между компьютером и монитором/телевизором. Убедитесь, что все соединения надежны и правильные.
- Убедитесь, что аудиоустройство digital display audio выбрано как устройство по умолчанию в настройках звука Windows 10. Для этого выполните следующие действия:
- Щелкните правой кнопкой мыши на значке громкости на панели задач и выберите пункт «Звуковые настройки».
- Перейдите на вкладку «Воспроизведение».
- Найдите в списке устройство digital display audio и выделите его.
- Нажмите кнопку «По умолчанию» и затем «Применить».
- Проверьте, что драйверы для видеокарты и звукового устройства установлены и обновлены. Чтобы это сделать, выполните следующие действия:
- Найдите соответствующего производителя вашей видеокарты и звуковой карты.
- Перейдите на официальный сайт производителя и найдите страницу поддержки/драйверы.
- Скачайте и установите последние версии драйверов для вашей видеокарты и звукового устройства.
- Перезагрузите компьютер и проверьте, работает ли подключение digital display audio.
- Если проблема не решена после вышеуказанных шагов, попробуйте отключить и включить звуковое устройство digital display audio в менеджере устройств. Для этого выполните следующие действия:
- Откройте меню «Пуск» и найдите пункт «Диспетчер устройств».
- В менеджере устройств найдите устройство digital display audio, расположенное в разделе «Звук, видео и игры».
- Щелкните правой кнопкой мыши на устройстве и выберите пункт «Отключить».
- Подождите несколько секунд и затем щелкните правой кнопкой мыши на устройстве и выберите пункт «Включить».
После выполнения всех этих шагов вам следует проверить, работает ли подключение digital display audio. Если проблема не устранена, рекомендуется обратиться за помощью к технической поддержке производителя вашего компьютера или монитора/телевизора.
Распространенные причины отсутствия подключения digital display audio в Windows 10
В операционной системе Windows 10 может возникнуть проблема с отсутствием подключения digital display audio, которая вызывает неудобства при воспроизведении звука через устройства, подключенные к HDMI- или DisplayPort-порту. Это может быть вызвано несколькими распространенными причинами:
| Причина | Описание |
|---|---|
| Неправильная конфигурация звука | Одной из причин может быть неправильная конфигурация звука в Windows 10. Необходимо убедиться, что звуковой драйвер правильно установлен и настроен. Также стоит проверить настройки звука в панели управления и убедиться, что аудиоустройство включено и выбрано как основное. |
| Проблемы с драйверами | Неисправность или устаревшие драйверы звука могут стать причиной отсутствия подключения digital display audio. Рекомендуется обновить драйверы звука до последней версии, которую можно загрузить с официального сайта производителя вашего устройства. |
| Проблемы с кабелем или портом | Неисправный кабель или порт HDMI/DisplayPort также могут привести к проблемам с подключением digital display audio. Убедитесь, что кабель правильно подключен и не поврежден. Попробуйте использовать другой порт и кабель для проверки. |
| Проблемы с аудиоустройством | Если все предыдущие проверки не дали результатов, возможно, проблема кроется в самом аудиоустройстве. Попробуйте подключить другое аудиоустройство через HDMI/DisplayPort для проверки работоспособности порта. |
Если ни одна из этих причин не помогла решить проблему с отсутствием подключения digital display audio, рекомендуется обратиться к специалисту для дальнейшей диагностики и решения проблемы.
Как решить проблему с отсутствием подключения digital display audio в Windows 10
Если у вас возникла проблема с отсутствием подключения digital display audio на вашем компьютере под управлением Windows 10, есть несколько способов, которые вы можете попробовать для ее решения:
1. Проверьте подключение и настройки
Первым делом убедитесь, что ваше устройство подключено правильно. Проверьте, что кабель audio подключен к соответствующему порту на вашем компьютере или ноутбуке, а также к входу audio на вашем мониторе или телевизоре. Проверьте настройки звука в операционной системе Windows 10, убедившись, что выбран правильный устройство вывода звука.
2. Обновите драйверы звуковой карты
Убедитесь, что у вас установлены последние драйверы для звуковой карты. Чтобы это сделать, можно посетить официальный веб-сайт производителя вашей звуковой карты и скачать последнюю версию драйвера. Затем выполните инструкции по установке.
3. Проверьте уровень громкости
Проверьте, что уровень громкости не установлен на минимум или отключен. Откройте панель управления звуком, найдите раздел «Volume Mixer» и увеличьте громкость для устройства вывода сигнала audio.
4. Выполните отладку звука
В Windows 10 есть встроенное средство отладки звука, которое позволяет обнаруживать и устранять проблемы с аудио. Откройте панель управления и найдите раздел «Troubleshoot audio playback». Запустите отладку и следуйте инструкциям, чтобы исправить проблему.
5. Переустановите драйверы звуковой карты
Если все остальные способы не помогли, можно попробовать переустановить драйверы звуковой карты. Откройте диспетчер устройств, найдите звуковую карту, щелкните правой кнопкой мыши и выберите «Удалить устройство». Затем перезагрузите компьютер и система автоматически установит драйверы заново.
Надеюсь, что один из этих способов поможет вам решить проблему с отсутствием подключения digital display audio в Windows 10. Если проблема все еще не решена, рекомендуется обратиться к специалисту или технической поддержке для дальнейшей помощи.
HDMI – универсальный интерфейс мультимедиа, способный передавать одновременно по проводу как звук, так и картинку. Им нередко пользуются для сопряжения компьютера и ТВ-приемника. Однако некоторые люди жалуются на то, что у них не работает звук через HDMI на телевизоре при подключении ПК на Windows 10. Проблема встречается не очень часто, но все равно имеет место быть, а потому важно рассмотреть способы ее решения.
Возможные причины проблем
На возникновение неполадок при передаче звука влияют следующие факторы:
- устаревший или неисправный драйвер звуковой карты;
- отключение аудиоконтроллера;
- переключение звукового потока на другое устройство.
Благодаря тому, что выделяется не так много причин возникновения проблемы, ошибка исправляется буквально за несколько минут. От пользователя требуется лишь следовать шагам, обозначенным в инструкции.
Что делать, если не идет звук через HDMI c компьютера
Рядовому пользователю бывает сложно самостоятельно определить, из-за чего возникли неполадки с воспроизведением. Но это никак не помешает в решении проблемы, так как существует единый алгоритм исправления ошибки, состоящий из нескольких этапов. Рекомендуется попробовать каждый способ, и один из них обязательно выправит ситуацию.
На заметку. Несмотря на то, что в качестве решения проблемы рассматриваются программные свойства ПК, не лишним будет проверить состояние кабеля. Убедитесь в отсутствии внешних повреждений, а также попробуйте подключить по HDMI другое устройство к компьютеру.
Перезапуск службы Windows Audio
При подключении ПК к телевизору звук берется с компьютера, а затем воспроизводится через динамики ТВ-приемника. Если звуковая дорожка отсутствует, а картинка идет, то нужно проверить работу службы, отвечающей за аудио:
- Зажмите клавиши «Win» + «R», чтобы открыть окно «Выполнить».
- Введите запрос «services.msc».
- Нажмите на кнопку «ОК» или на клавишу «Enter».
- На мониторе компьютера появится окно приложения «Службы». Здесь нужно найти «Windows Audio».
- Кликните ПКМ по названию искомой службы и перейдите в «Свойства».
- В поле «Тип запуска» установите значение «Автоматически».
Если это не поможет, или в указанном пункте меню уже выставлено правильное значение, нужно принудительно остановить работу службы, а затем повторно запустить ее. Операция выполняется аналогичным образом через свойства аудиослужбы. Далее останется подключиться к телевизору по HDMI и убедиться, что звук работает.
Обновление драйвера звуковой карты
В ситуации, когда кабель полностью исправен, а необходимая служба запущена, стоит искать ключ к решению проблемы в программном обеспечении некоторых видов оборудования. Поскольку речь идет о звуке, то нас будет интересовать звуковая карта. Это часть компьютера, отвечающая за аудио. Мало того, что для корректного воспроизведения она должна быть исправна, так еще и сопутствующее ПО должно быть актуальным и корректно установленным. Поэтому рекомендуется сделать следующее:
- Кликните ПКМ по значку «Пуск».
- Запустите «Диспетчер устройств».
- Раскройте вкладку «Звуковые, игровые и видеоустройства».
- Щелкните ПКМ по названию своей звуковой карты.
- Нажмите на «Обновить драйвер».
Также стоит попробовать удалить, а затем снова установить программное обеспечение компонента компьютера. Загрузку ПО следует осуществлять с официального сайта производителя, так что обязательно запомните название звуковой карты.
Установка устройства HDMI по умолчанию
Иногда при подключении по HDMI компьютер принудительно воспроизводит звук не на сопрягаемом устройстве, а на самом ПК. Вам потребуется самостоятельно включить правильный вывод:
- Откройте окно «Выполнить».
- Обработайте запрос «mmsys.cpl».
- Щелкните ПКМ по названию устройства вывода, в котором содержится упоминание HDMI.
- Нажмите на «Использовать по умолчанию».
Теперь все должно заработать. При этом учитывайте, что необходимый способ вывода на компьютере отобразится только в том случае, если телевизор уже подключен к нему.
Включение контроллера High Definition Audio
Наконец, если у вас пропал звук на телевизоре, то его можно принудительно вывести, включив аудиоконтроллер, поскольку иногда он выключается вследствие изменения настроек:
- Запустите «Диспетчер устройств».
- Найдите «High Definition Audio» во вкладке «Звуковые, игровые и видеоустройства».
- Кликните по его названию ПКМ.
- Активируйте элемент нажатием на кнопку «Включить».
Обратите внимание, что High Definition Audio по умолчанию может быть спрятан. Поэтому предварительно нужно включить показ скрытых элементов через вкладку «Вид».
HDMI (High Definition Multimedia Interface) is the common signal to transfer high definition audio and video over a single cable. Facing HDMI no sound Windows 10 is a common trouble while connecting to digital TV?
Hearing audio through PC speakers. You have video but no audio ?
Smart TVs, home theater receivers, digital TVs, HD devices are some of the HDMI inputs. Blu-ray palyers, game consoles, A/V receivers, Windows PCs, laptops are the HDMI outputs.
Most people have multiple audio devices and speakers. So, the OS get’s confused. Which device it should pass the AV signal?
You pull the plug, reconnect, reinstall cables and experiment with different hdmi audio driver!
How to Enable HDMI audio?
HDMI sound not working on TV when connected to Windows 10 device? Is your HDMI device not showing in sound playback devices in Device Manager?
Is Hyper-V installed on your system? Are you connected to multiple monitors? Are your desktop/laptop speakers and TV speakers enabled simultaneously at the same time?
Is your digital audio hdmi not plugged in windows 10?
I have researched various websites and forums for this kind of problem, to make a compilation of solutions.
These were either marked as solved by users or have been proposed as fixes on branded websites.
This post is going to show you 30 different solutions for HDMI audio not working in Windows 10.
HDMI Sound Not Working
- The most common reason is that HDMI smart device is not showing up in Windows 10 playback devices.
- Find the right solution based on your cause.
- The same fix will not work, even though the problem is the same.
- How to Fix HDMI No Sound Windows 10 — Best Solution
- Fix HDMI sound not working on TV windows 10
How to Fix HDMI No Sound Windows 10 – Best Solution
In most cases, you will not be able to find your HDMI device in your sound playlist. So, Windows 10 will take the default audio player like PC speakers. You can see the video on your Smart TV. Both are connected using an HDMI cable, but no audio from the HD display device.
In 2023, you may find some relief that this problem has a more easy fix. Follow these steps.
Total Time: 3 minutes
Open the Control Panel app in Windows 10.
Type the few letters of Control Panel in the search box. Click on the app in the search results
Click on the Sound icon.
Adjust your computer’s settings. Make sure you can view by small icons.
Now connect your PC to TV using HDMI connection.
Try to disconnect the PC speakers or any other speakers you are using. Then link your Windows 10 device to your HDMI display device.
Sound window will open.
Click on Playback tab.
Find the relevant HDMI device in the list.
Right-click it and make as Default device.
When you make that HDMI audio device as default, you should be able to hear sound from it.
If the above solution does not work, you can try another fix as mentioned below.
Fix HDMI Sound Driver Windows 10
- Right-click the HDMI audio item and UNINSTALL it.
- Right-click Sound, video and game controllers and select “Scan for hardware changes“.
- This will install a typical driver which is something like this – “Device with HDMI AUDIO OUTPUT SUPPORT“.
- Now your Windows 10 HDMI audio problem should be resolved.
Note: Sometimes the HDMI audio driver already present may work properly. Then you just have to select it and make it the default sound playing device.
Fix HDMI sound not working on TV windows 10
The first solution is to check whether recent drivers for your GPU (graphics processing unit) are installed or not.
Visit your motherboard or pc manufacturer site and download the working graphic card drivers. Install and replace the old drivers.
Check if your pc or laptop has proper drivers for Windows 10.
How to Update Right Audio/Video Drivers on Windows 10
- Open the “Device Manager”. (press Win key and type “device …”)
- Left-click the sound device which is having the problem.
- Right click that device and left click the option “Update driver ”.
This solves most of the problems.
Windows 10 HDMI Audio Not Working – Latest Solutions from 2019, 2018, 2017 and 2016
For the last 6 months, there are a quite good number of solutions from Microsoft and other forums to this problem of sound not going through HDMI in Windows 10.
Many users have spent hours to months to solve these issues.
But I have listed the recent solutions which worked for many.
Make sure your HDMI device is not showing in hidden devices in Device Manager.
- Otherwise, just enable that option in Device Manager and you can see your Display Device under disabled and hidden options.
- Also during updates, Microsoft will try to install its new drivers for its integrated graphic devices. This can cause hindrance, if proper sequence is not followed during installation.
- Also some people might have multiple graphic drivers like AMD, NVIDIA, RealTek or multiple monitors.
The default HDMI sound driver Windows 10 will be installed. Otherwise, check with your computer’s manufacturer page.
For all the above kind of issues, the summary of solutions for hdmi sound not working given by different users in various forums are mentioned here.
FAQ
Why is my computer not playing sound through HDMI?
A poor connection between your computer and the TV is causing this problem. The first thing to do is to make sure that the HDMI cable is securely plugged into both the computer and the TV. If that doesn’t do the job, try the other device’s HDMI ports. If your HDMI cable is not working, try a different cable. If you still can’t get a connection, then you will need to contact the manufacturer of your computer or TV for help.
How to fix digital audio (HDMI) not plugged in?
Have you tried connecting the cable properly? Are you sure the cable is functional? Check for any type of damage. There must be some hardware problem on your computer or laptop, does it have any hardware damage? How old is the computer ? If you have tried everything but your audio is not working then the only solution left is to get a new cable.
How to use speakers and HDMI at the same time?
You may have a situation when you want to connect another external device to computer via HDMI and your computer has only one HDMI slot. You can use a so called HDMI switch. It allows you to connect two or more HD devices to one HDMI port of your computer. In this case you connect the HDMI switch to your computer and the HDMI switch to the TV. Then you connect other HD devices to the HDMI switch.
How to connect speakers to monitor with HDMI?
To connect speakers to monitor with a HDMI you first need to connect your speakers to the monitor, usually this can be done in one of two ways: 1: you can either plug it into the monitor’s headphone port. Or 2: you can plug it into the monitor’s usb port. Either way will be left up to you, as both ways have pros and cons. For example, if you plug it into your headphone port, then you do not need an external power source, but the downside is that there will be a lot of sound interference.
Why USB-C to HDMI no sound in Windows 10?
You have to try different cables. Some cables work perfectly while a different cable would not work at all. However, don’t be fooled by the length of the cable. A cable may seem too short to be plugged into the USB-C port, but it can make a difference if you plug it in correctly. Try different ports as well. Also make sure Windows is updated.
Fix #30
The second solution is to verify whether the audio on the playback device is activated in your Windows 10 “Sound” properties.
For this you need to go to “Control Panel” by following many of the different alternative methods.
- Under Hardware and Sound > Manage audio devices > Sound, you need select the “Playback’ tab.
- Then you need to left-click the “Digital Output Device (HDMI)” feature.
- This makes the device as the default option for audio in Windows 10.
- Now try to reboot the device. This should also fix many of the problems related to audio.
Fix #29
The third solution is to verify if both the computer and TV are having HDMI functionality.
This happens if your hardware is outdated.
Then there is no alternative then directly connect your computer to external sound device like “Speakers” using HDMI cable.
You will see the video on your TV but audio comes from external sound devices.
The most common reason is that HDMI is not showing up in playback devices in Windows 10.
Fix #28
Some HDMI devices comes with different ports like HDMI1, HDMI2, HDMI3 etc.
So after connecting your computer to your HDMI TV, make a note of the port you connected. If HDMI no sound on TV after connecting, check the ports.
Then using your TV remote, properly select the right port. Then try the second fix, by enabling the HDMI audio playback in Windows 10 sound properties.
After this try to restart your Windows 10 PC. This can be a solution to modern devices with many ports.
To fix HDMI, make sure the default display and audio drivers are default in Windows 10/11.
Fix #27 – How to get sound through HDMI windows 10?
HP users also faced problem with Windows 10 audio not working.
For example, a user with HP ENVY TouchSmart 15-j053cl Notebook PC running on Win 10 Technical Preview connected to HDMI TV.
The source device should emit sound.
The HDMI audio output is not shown in sound playback devices, but video is playing. There was an error message in the device manager.
"This device cannot start. (Code 10){Operation Failed}The requested operation was unsuccessful."
One user in April 2015, solved this problem by downloading the Intel driver update utility and installing the latest drivers.
They seem to have native support for Win 10.
Source: hp.com
Fix #26 – Windows 10 HDMI sound not detected
If you are using a Microsoft Surface Pro Tablet having Windows 10 connected to HDMI TV, the mouse pointer may become erratic.
Though this has nothing to do with audio problems, but this could have impact on sound properties also.
There are scaling problems on the second display and screen rendering problems.
So better wait for the final version before testing the TP version with Surface Pro and HDMI devices.
Fix #25
AMD graphic card owners can have different problems. The Catalyst Control Centre may not work for 10. If you have overscan/underscan issues, then you can try registry fix, available at various forums.
Fix #24 – Windows 10 no audio HDMI
Audio Front Panel on your computer may stop working, sometimes.
Though this seem to work in Windows 7 or 8.1, it has problems in Win 10.
This problem can also be with Realtek drivers, if you are using them.
This seems to be a problem with the build 10041.
You can try uninstalling the audio drivers, re-start your PC and re-install your audio drivers.
But with the initial build of TP, there seems to be no problem.
Fix #23
Another user starting using Intel Stick PC that came with 8.1. He then had sound problems with his HDMI device.
It worked on the previous OS, but is not working with 10, after restoring all the drivers from 8.1. For this, you can try installing drivers in 8.1 compatibility mode.
Ref: http://forums.windowscentral.com
Fix #22
The HP Omni 10 tablet can have some audio problems if connected to a HDMI device in Win 10.
In this device, the HDMI audio is controlled by the “Intel Graphics Driver” also called the “Bay Trail” driver.
So if you install the latest Graphics driver like version 10.18.10.3348, you can have your audio problems fixed.
It is found that audio driver has nothing to do with sound over HDMI, it’s taken care of by the video driver.
If your audio is too low, you can have the Realtek I2S Audio driver (version 6.2.9600.4075) installed.
So sometimes updating the latest graphics, video drivers can also clear your audio problems.
Ref: http://h30434.www3.hp.com
Fix #21 – Sound not coming through HDMI Windows 10
You are using HDMI TV and Windows 10 laptop with Realtek HD Audio. But you cannot hear sound through TV – ELD/PDP/LCD/OLED etc.
Then the fault is not with the output device, but with Windows 10 driver utility. You can fix this issue like this –
- Go to Device manager – > Sound, video and game controllers – > Realtek High definition audio
- Right-click on that item and Choose Scan for Hardware changes.
- In the list of audio device, your TV or output device should be displayed. Just make that the default device.
Voila, your sound is back from TV.
Fix #20 – Why is there no sound on my tv when connected to the laptop with HDMI Windows 11
The same problem of audio not working has a different fix. It’s very simple. You just have to follow the sequence of switching on your devices in a particular order.
- First power off your latop.
- Then power on your TV.
- Now connect your Windows 11 laptop to TV using HDMI cable.
- Now switch on the laptop. # This last step should be the final one.
Fix #19
An alternate solution is to totally disperse with HDMI cables.
You just use Google Chromecast or Amazon Fire Stick and connect to your monitor.
You should be able to stream video and audio on different applications like – YouTube, Netflix, HBO etc.
There is no need of any Windows 10 HDMI driver like Realtek or NVDIA etc. This totally eliminates the need of Windows 10.
But the solution need some extra bucks to buy Firestick etc. This also solves problem with Wireless Display (WiDi).
Fix #18
A complete different solution is to completely stop using Windows. You can better shift to Ubuntu or Mac, which have better compatibility with HDMI devices.
Fix #17
Sometimes, the problem with no audio on monitor could be corrupted-system-files in Windows 10.
All you have to do is use a utility like System File Checker (SFC.exe) and Run as Administrator (https://support.microsoft.com/en-us/help/929833/use-the-system-file-checker-tool-to-repair-missing-or-corrupted-system-files) .
This will scan all protected system files and replace corrupt files with a cached copy present in <WinDir>.
You can also check the log (<WinDir>\Logs\CBS\CBS.log) to find if any files are not repaired. Then if that file is not available on your computer, you can get it from a working computer using the same OS.
Fix #16
Sometimes when using HDMI you have no sound on TV with Windows 10.
The case can be when laptop is connected to multiple monitors. You might have tried earlier solutions like updating audio driver etc, but still in vain.
In this case, when one of your monitor is not having sound, you can try these steps.
From Control Panel, you can go to Advanced Display settings. Then click on “Customize your display” .
Your other monitors which have sound working may be displayed, but the monitor with no audio will display something like with the “AV receiver” name.
Then click the option that says “Extended Desktop to this Display”. Now you can receive your audio through your AV receiver like Denon AVR-4100. The solution is simple but may take lot of time troubleshooting.
Fix #16 – Go Back to Old Audio Driver
This fix can be the opposite of earlier solution suggested. Sometimes, Updates to your NVIDIA, Realtek drivers can solve the no audio problem.
But sometimes restoring back to your old drivers can do the trick. Before the Windows 10 update, your sound must have been working, but after it, it might have stopped.
If your TV audio stops working with Windows 10 HDMI, when you recently updated to new audio drivers.
In the Device Manager, you can use the option of “Rollback” to the old audio driver. This should bring the quo-status to the original.
Fix #15
Sometimes the sound stops working due to Hyper-V installed.
Previously you might be using Virtual Box and might have updated to the new Hyper-V. Then this issue crops up.
You might have video but no audio.
Then you can try this fix.
- Go to your Device Manager and from there find your Hyper-V device name.
- If its enabled, just disable it and check with your audio.
- If its disabled, enable it and check the status again.
So either disabling or enabling Hyper-V should restore your sound.
Fix #14
Sometimes, you have both desktop/laptop speakers and TV HDMI audio speakers enabled in your Windows 10.
So the OS might not automatically decide, which speakers to use.
In this case, simple solution is to disable laptop speakers before you connect your HDMI cable to it. Then you can hear the sound from HDMI TV.
When there is no sound when connected to external monitor Windows 10, check the display drivers.
Fix #13 – Sound not going through HDMI Windows 10
There is a common misconception that your HDMI TV device is not visible in your list of Playback devices.
This can happen due to many reasons. One common reason is that your HDMI audio device driver may be hidden and need to be disable/enable again. Then you can try this fix.
- In the Device Manager, at the top, you can select the option that says “Show Hidden devices“.
- Under the System Devices tab, you can sometimes see “High Definition Audio Controller” kind of things. One can be your onboard sound, laptop speakers and other HDMI sound.
- They can show warning signs, that they are not working.
- Then select your HDMI Audio Controller and to disable and re-enable it again.
Then your HDMI TV should be visible.
The hidden device can be NVIDIA high definition audio drivers or any other HD audio drivers. To fix no sound through hdmi windows 10, check the compatible drivers for cables and audio.
Fix #12
Another fix is to power on both your Windows 10 laptop and your TV, but don’t connect your HDMI cable.
- After both power souces are switched on, you connect your HDMI cable.
- Your HDMI output device like monitor/TV should be visible under Sound, Video and Game Controllers in the form of driver or device name.
- Right-click it and uninstall it. Then you search for “Changes in Hardware” and make the available HDMI output device as default.
Then your no audio problem will be fixed.
The following below YouTube videos are going to explain in detail, on how to solve your Windows 10 not detecting HDMI audio problem. As explained earlier the reasons can many, but some solutions are given in them.
Fix #11 – Download the right Intel or AMD HDMI drivers
Sometimes there will be a default “Intel audio for display” internal driver installed for the existing motherboard.
This is generally the case, when you don’t have specific speakers attached to laptop or TV.
Then you uninstall that driver and install the “Device with hdmi audio output support” external driver. Your HDMI audio should start working!
Another solution for HP DV7 laptop with AMD graphic card and internal Inter graphics card exist.
After updating to Win 10, you might have HDMI audio/video problems. So this will install some default drivers for your AMD and Intel cards.
Just delete this old drivers and uninstall the related files. Then do a reboot. You will get the Intel driver come back again after a power up.
For AMD chipsets, graphic cards, processors with graphics in Windows 10, you have some specific Radeon HDMI/ATI/HD drivers (.exe file). Even for legacy and integrated motherboard graphics of AMD, you can find the required audio drivers at its support page.
Download AMD HDMI Graphic and HD Drivers for Windows 10 and 7
Download this new update (AMD Radeon Software Crimson Edition 15.11.1 Update Driver version 15.30.1025.1001) and run it.
This will fix the problems.
You will have smooth functioning of DV7 laptop -> HDMI -> TV video/audio.
Fix #10 – No sound through HDMI windows 10
In the Device Manager under the Sound, Video, Audio Controllers section you can find the default Intel, RealTek, NVIDIA etc audio drivers installed.
This is the case, if you have many sound cards or speakers attached. Generally whenever Windows 10 updates happen, it will default to a Microsoft driver which doesn’t support HDMI.
So first delete the default Microsoft driver completely. Now go to your PC manufacture site and download the latest Windows 10 Audio drivers, ignoring Microsoft and install them.
Still you will not find the HDMI device you are expecting in the Playback devices section.
But you can see sometimes disabled RealTek, NVIDIA sound card drivers selected.
Now when you connect your HDMI cable between your laptop and TV, sound should come from monitor or TV again.
Fix #9
This particular solution is for all users having problem with integrated default Intel drivers.
For example you have no sound on HDMI TV when connected to Windows 10 on an Acer E5-571 laptop.
So most people do the mistake of uninstalling the Intel (R) HD Graphics card and reinstall them. But this does not solve the problem.
For this you need to uninstall the Intel Chipset Driver 10.1.1.7 first and reinstall it again. Then uninstall and reinstall the typical Intel (R) HD Graphics Famly 15.40.3.4248 driver.
This will fix the Microsoft’s HD Audio device problem of TV not showing as a device in your Sound options.
The audio playbakc with sound on the HDMI connection will start working now.
Fix #8
When you have both integrated graphic cards like Intel, AMD etc and secondary graphic cards like RealTek, NVIDIA etc, you have one specific problem.
In this case, the issue does not lie with audio card’s driver but with graphics card. This is because HDMI is handled by graphics card. The solution is like this:
- Disabling drivers signing(Can easily find on Google how to..);
- Reinstalling Chipset driver from official computer’s manufacturer site;
- Reinstalling Integrated graphics card driver from official manufacturer site;
- Enabling drivers signing.
This should make your audio work again.
Fix #7
This sound isssue can be with Dell Inspiron 15 N5110 after Win10 upgrade.
Even though Microsoft drivers were listed and updated, you still face the issue.
- In that case, go to Dell support site and provide required information like service tag etc.
- Then download Audio_IDT_W7 or corresponding Win 10 driver.
- Install it and reboot.
- Even though it may be older than MS drivers, HDMI device is visible and also Comms Headphone device.
Working now??
Fix #6
For some cases, new software and hardware interfering with audio could be the problem.
So if you have installed new audio/video software like VLC Media Player, WinAmp, iTunes etc, then uninstall and check again.
- Also update your Video/Audio drivers in the first case and check again.
- You can also install the latest secondard graphic driver for Windows 10 and reboot.
- Then your HDMI device should be visible in Control Panel> Sounds.
- Right-Click your “Intel(R) Display Audio” device and select “Properties”. In the pop-up, on the Driver tab, disable it for a few seconds and enable it again. The HDMI device should be visible in your Sound > Playback devices.
Another fix is to go to your BIOS settings and Advanced Settings and Device Management.
There are couple of settings for Audio for some computers. Enable both and HDMI device should be visible.
Fix #5
Sometimes, you have a surround audio system like Sound Blaster Cinema and secondard graphics card like NVIDIA GEForce graphics GTX 970 M.
You need to disable it. Then your HDMI output device like TV/Monitor will be visible. Just select it and make it the default playback device in sound.
Fix #4
On Surface Pro 4 kind of tablet devices you have Hyper-V installed. You just need to enable/disable Hyper-V in Windows 10, to make your no sound on HDMI TV working again.
Fix #3
For example, a user with Acer laptop(Aspire 7745G) who has upgraded from Windows 7 to 10, is trying to connect to a external Acer monitor (G276HL).
He first tried using the HDMI connection, to get a signal via the HDMI port. But he failed. Then he resorted to the VGA method. This worked. But this is not a complete fix.
Then he uninstalled all related HDMI drivers and installed the original driver from Acer using the “Compatibility Mode“. This worked for him.
Fix #2
Another user with Dell Inspiron 15 N5110 had a similar problem after Win 10 upgrade.
He used the default MS drivers and also used the DELL website to find the latest audio drivers. But that was of no use.
So finally, he downloaded the following driver – Audio_IDT_W7 driver. This can be done using the vendor website with the system tag.
But even though this driver is older than MS and latest drivers, the audio works fine.
Palla Sridhar is the writer and admin for WindowsTechIt.com. His primary focus is to write comprehensive how-tos and solutions guides for Windows 11, 10, Skype, Outlook, HDMI, Redmi, Facebook, Google, Tech Apps and LinkedIn.