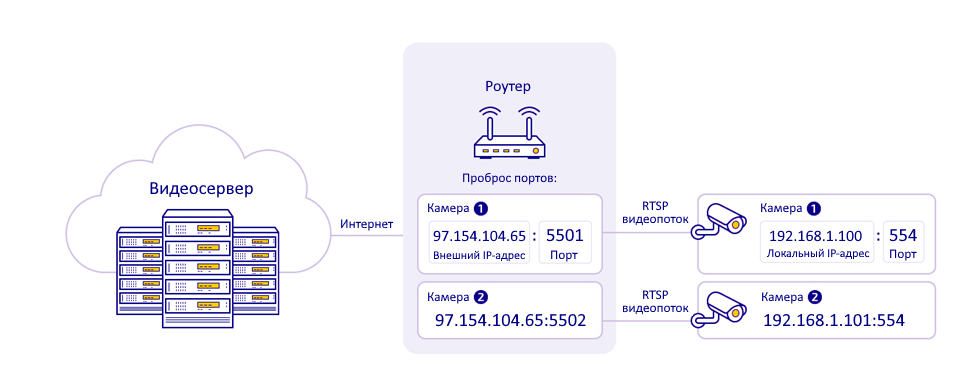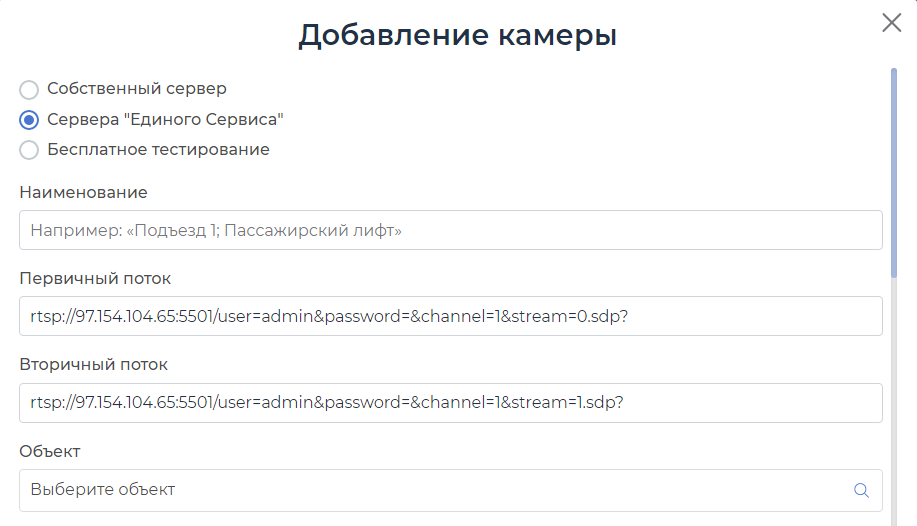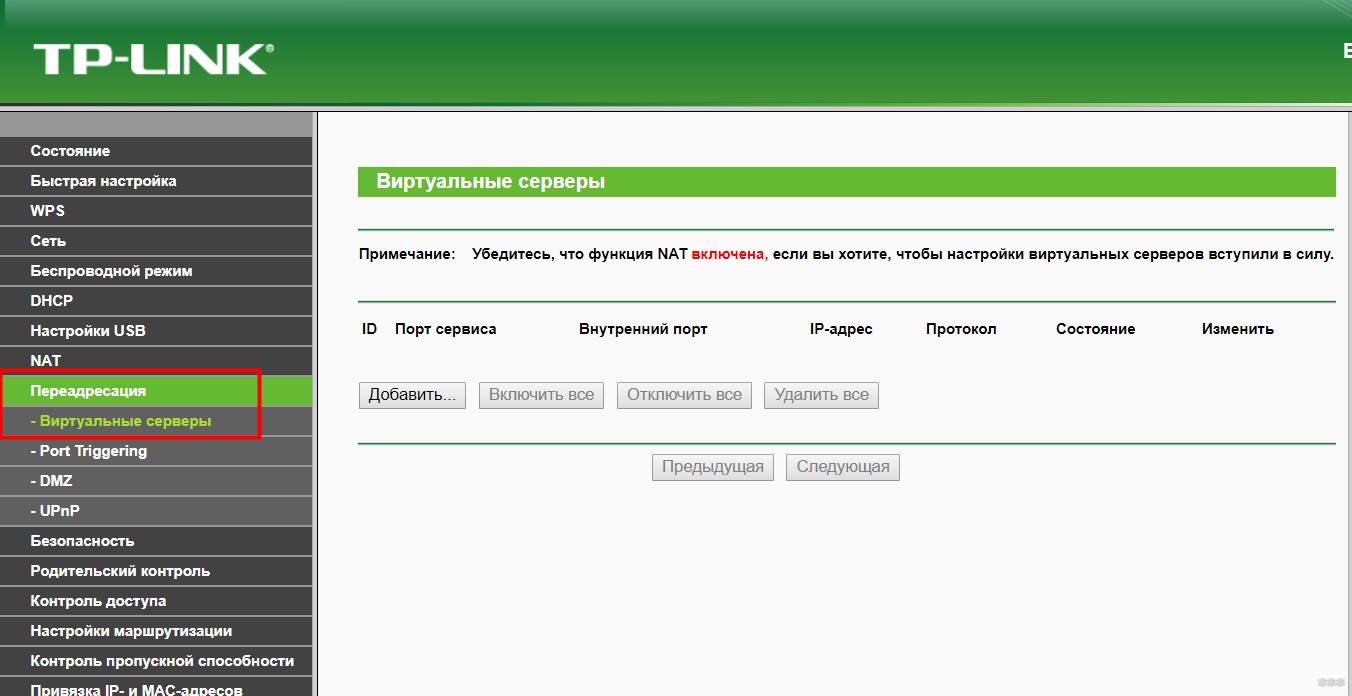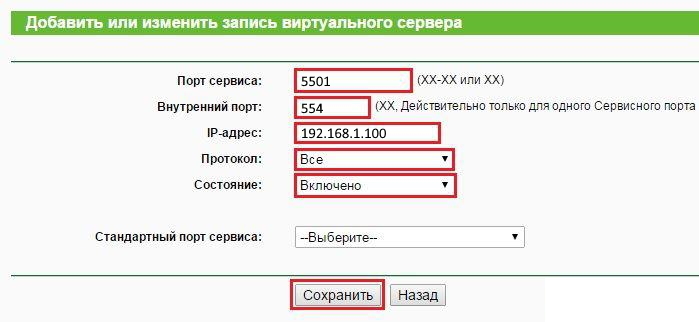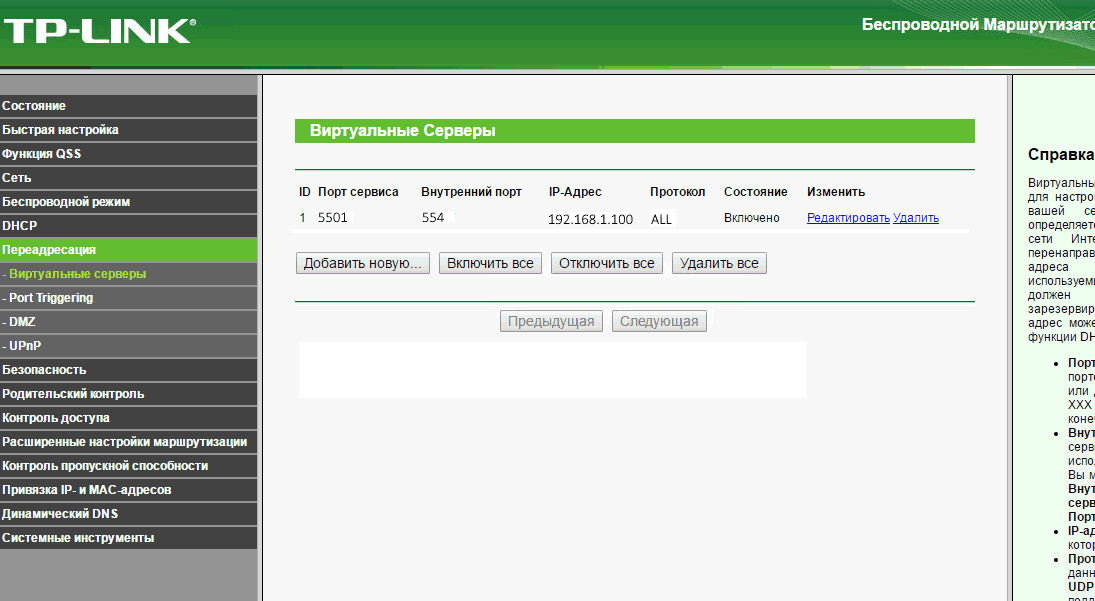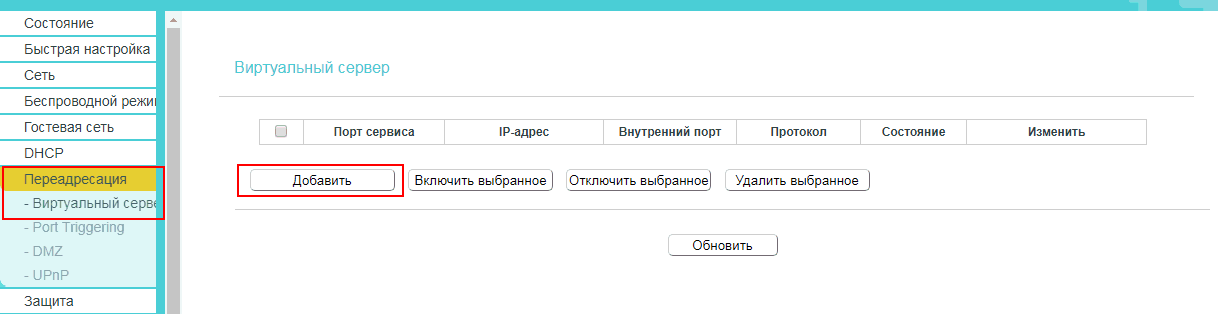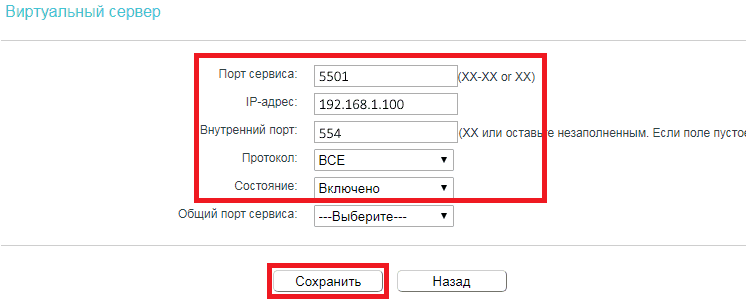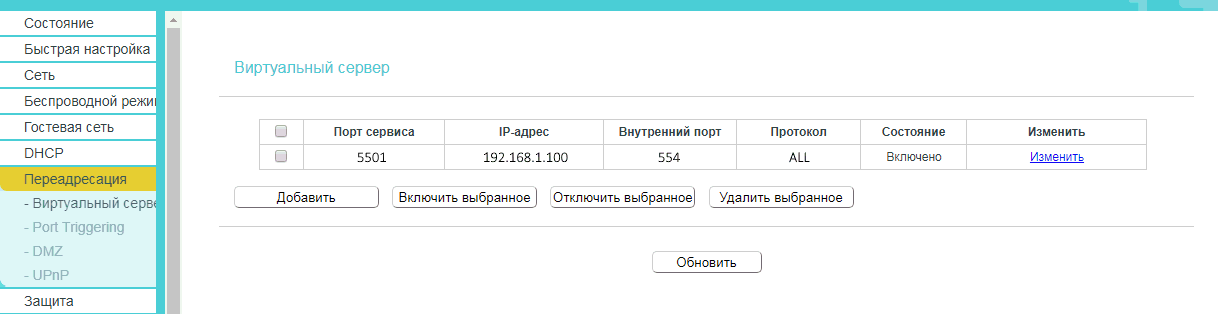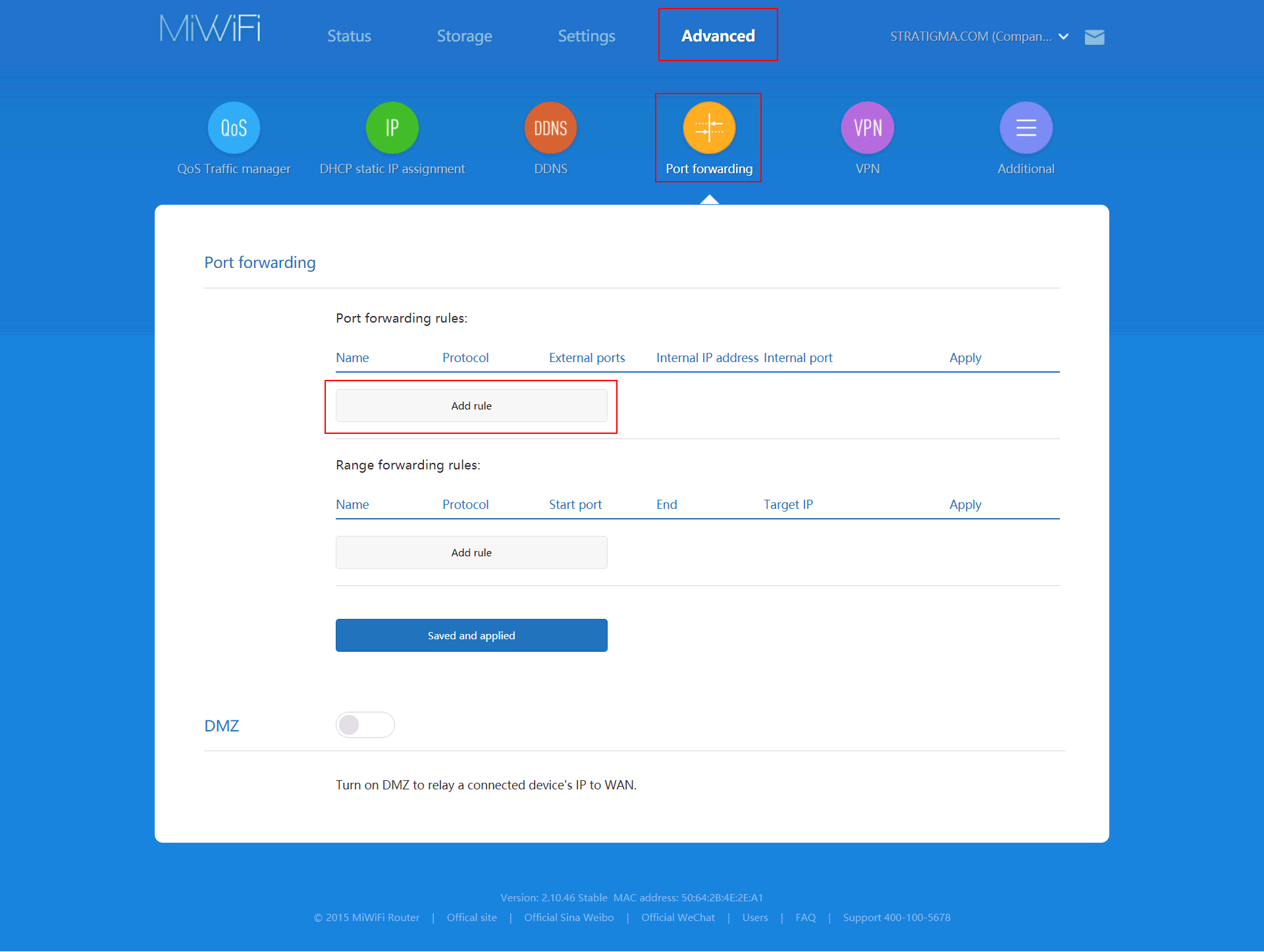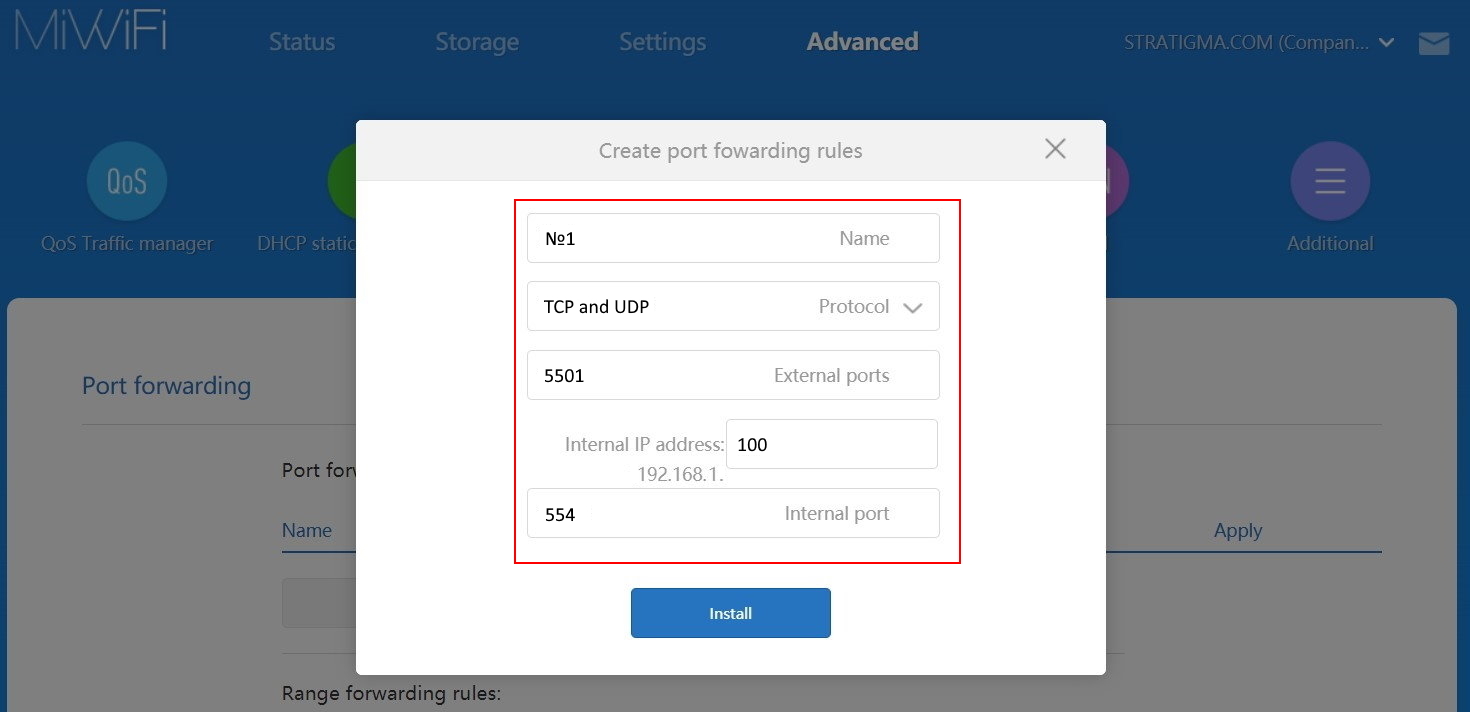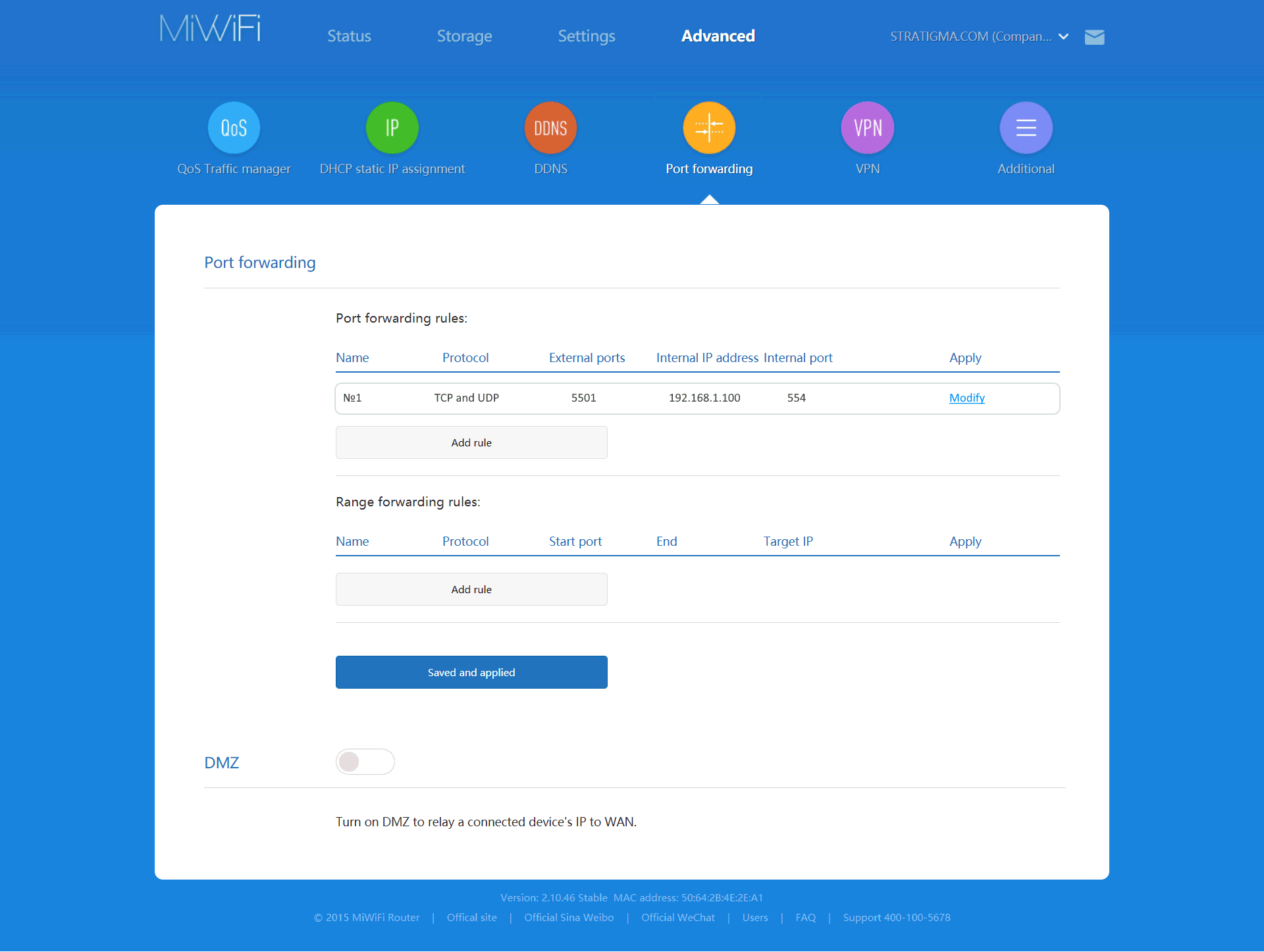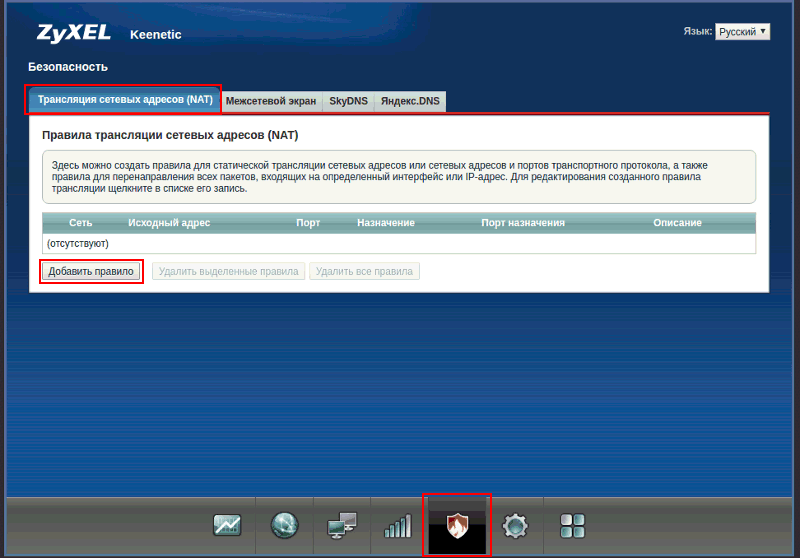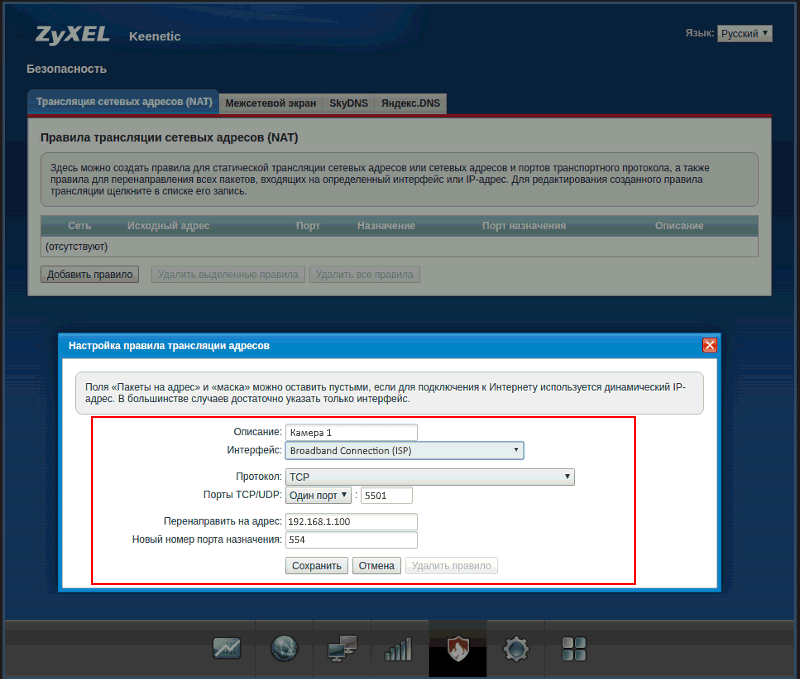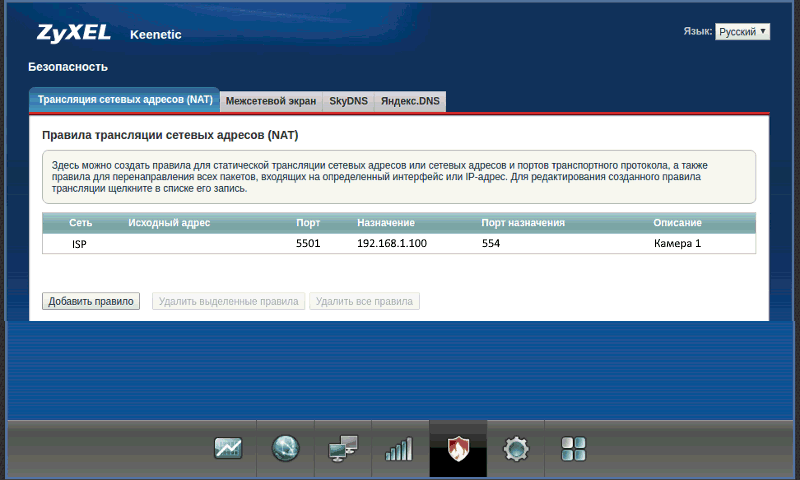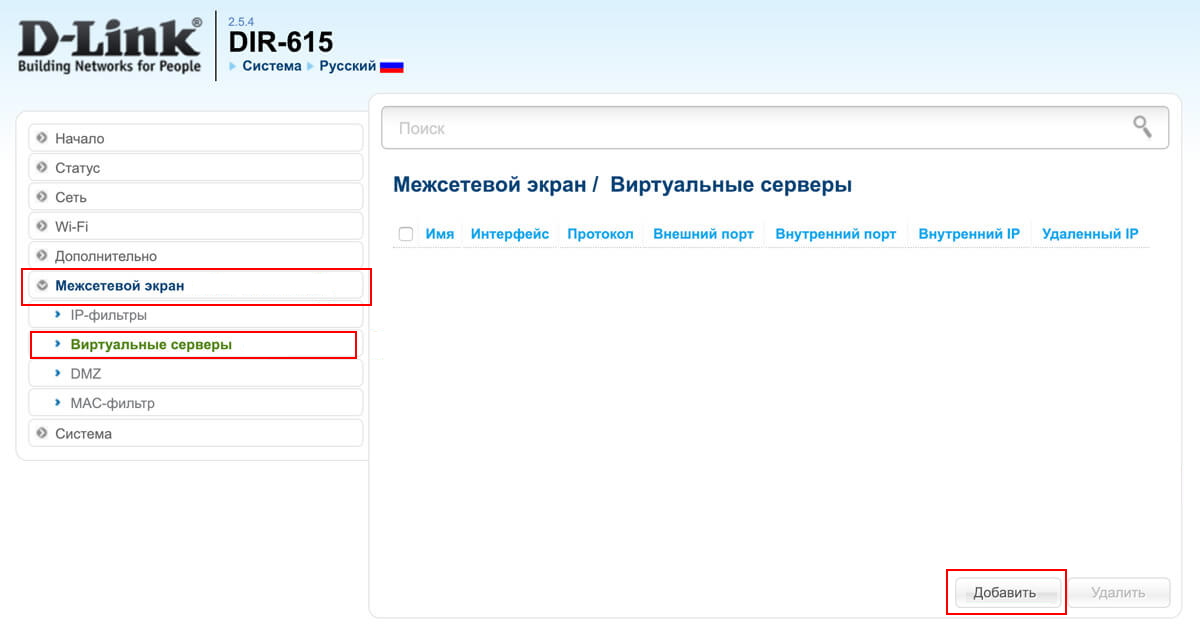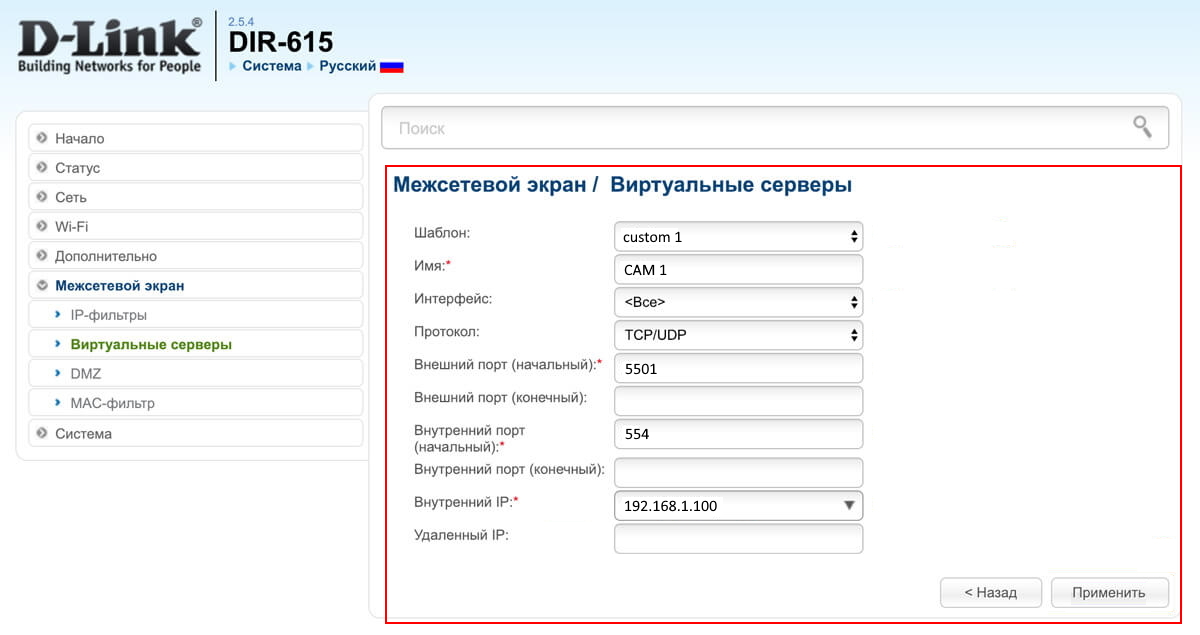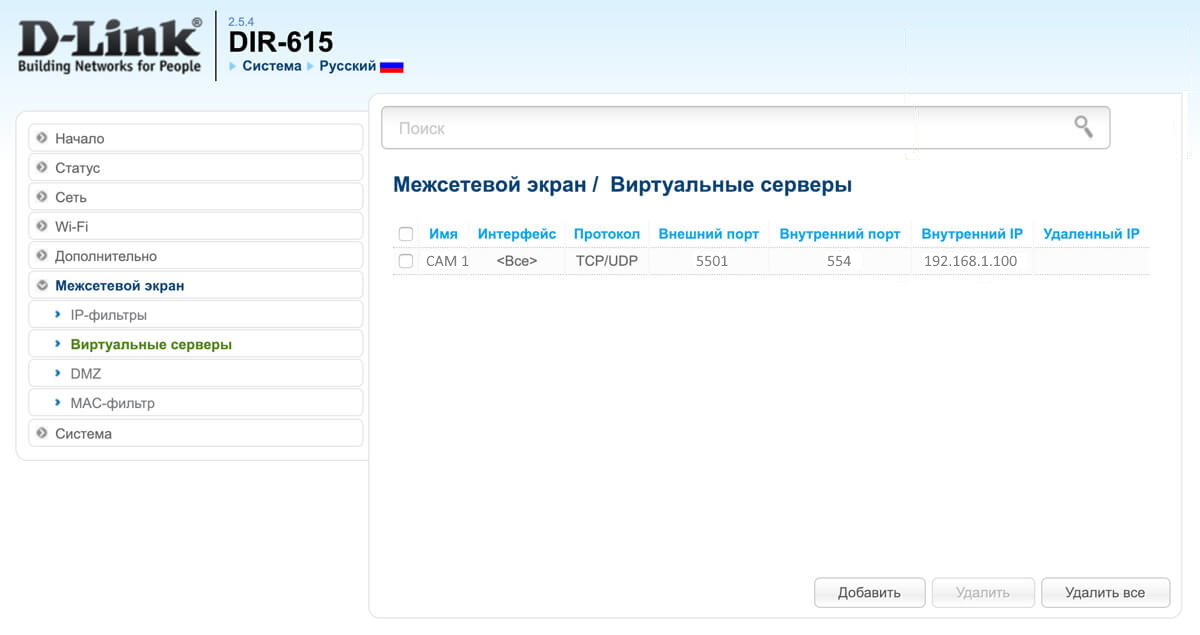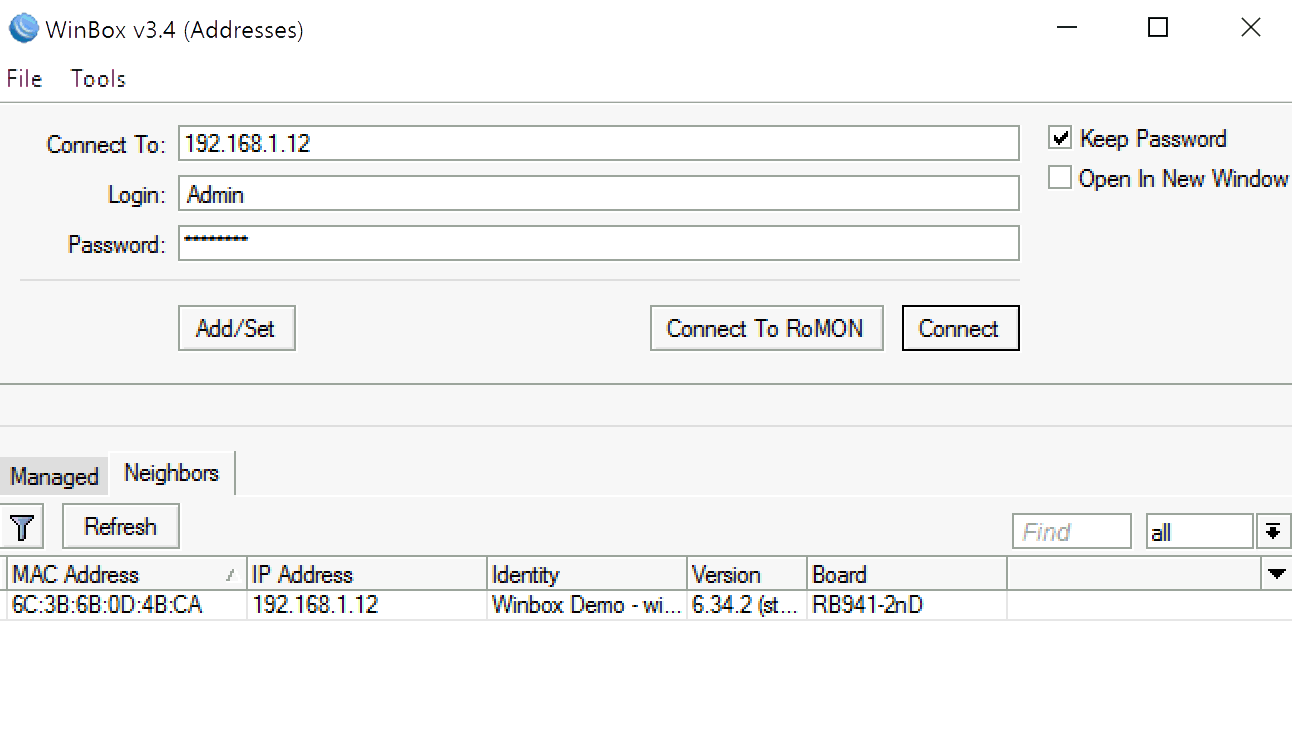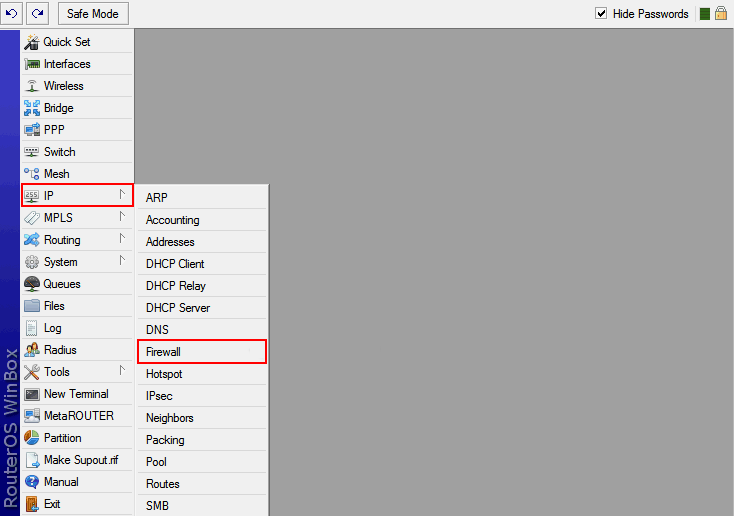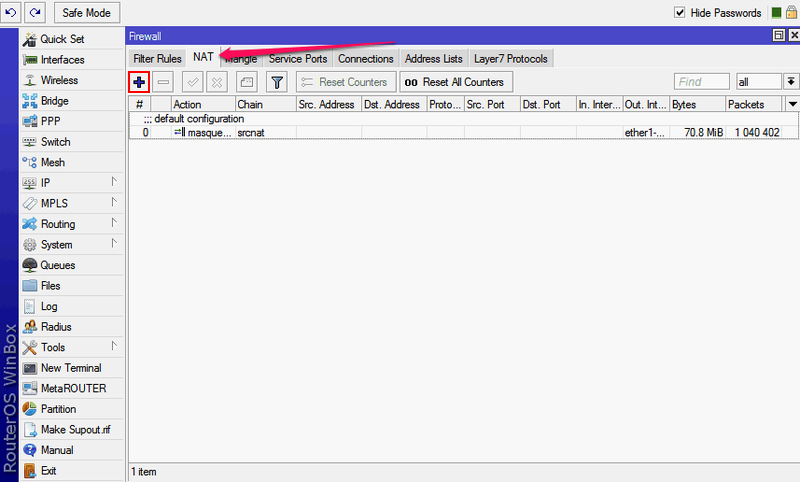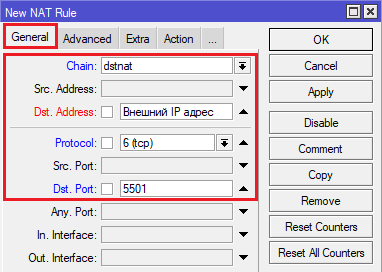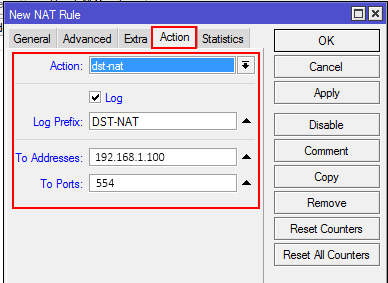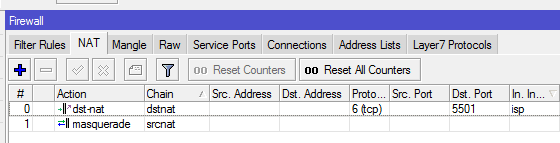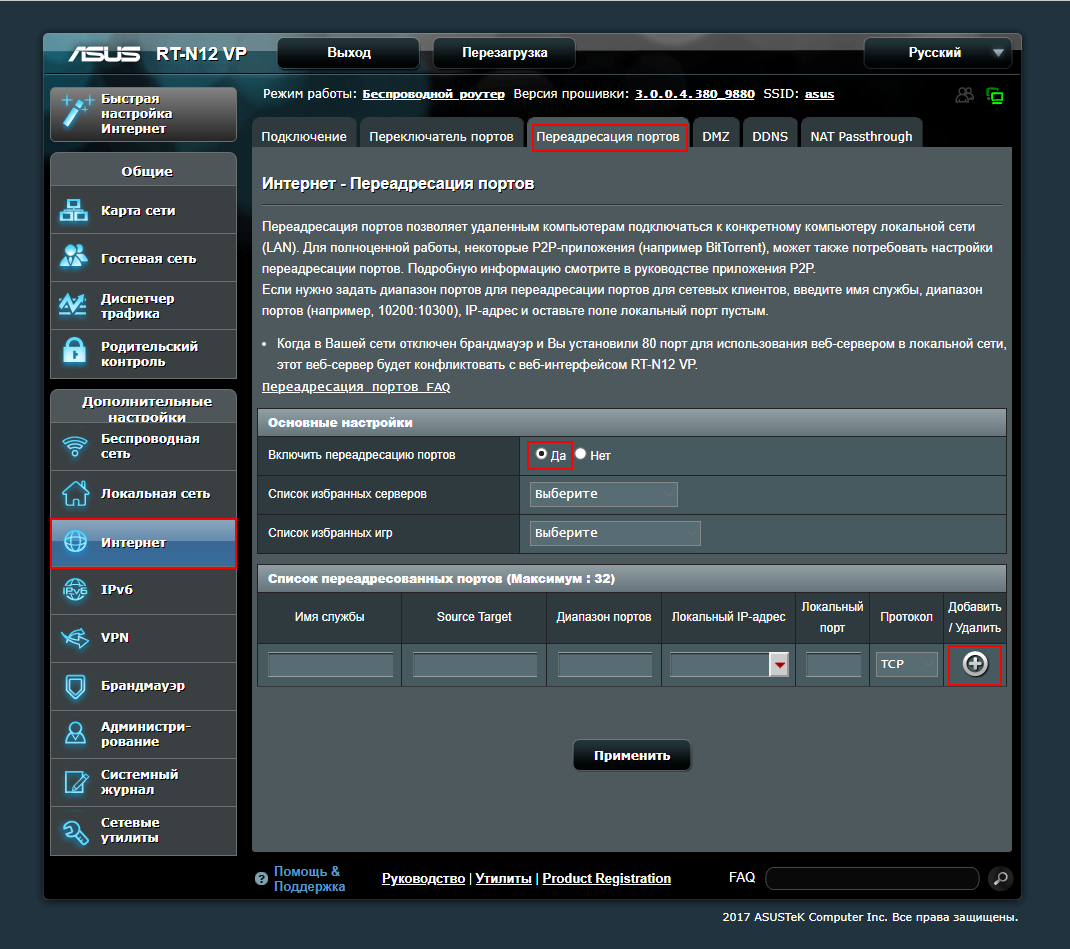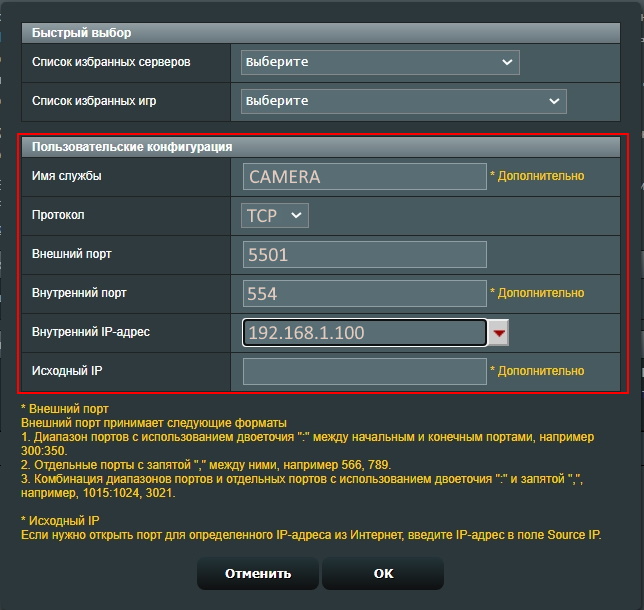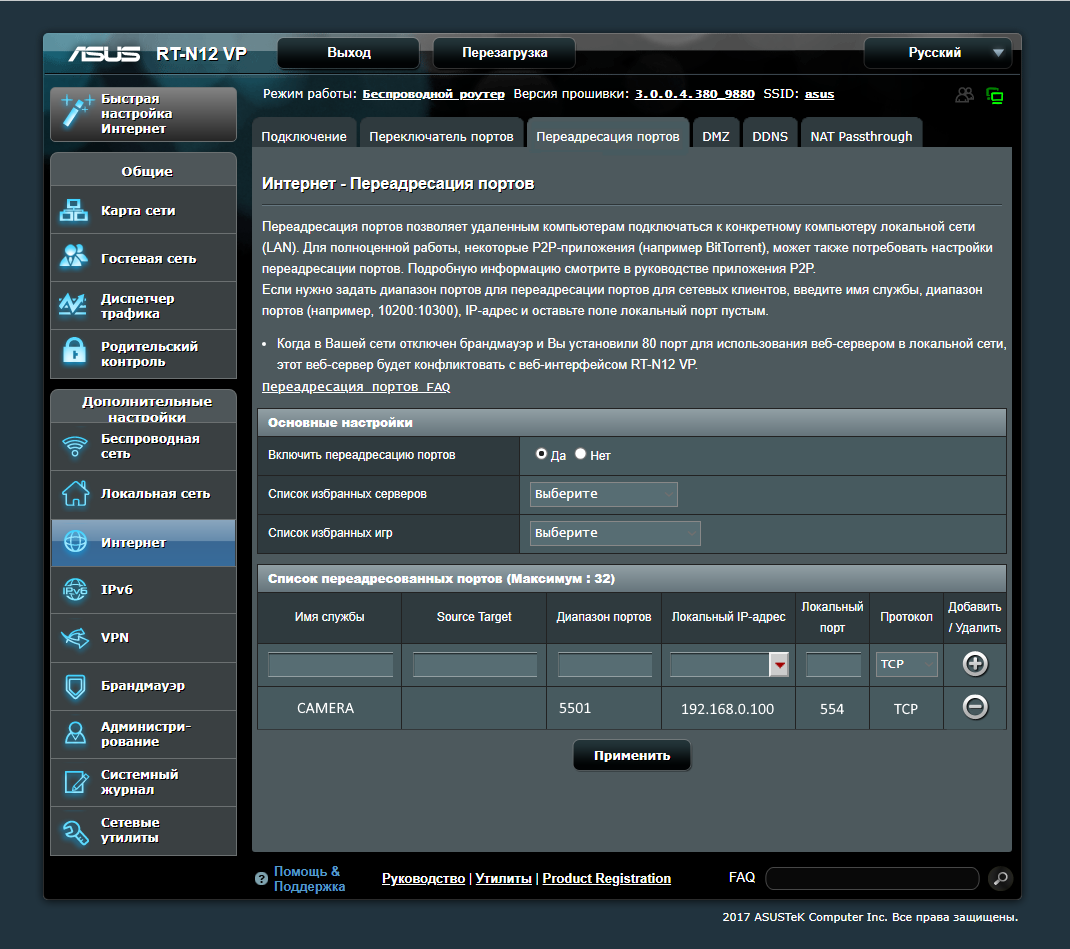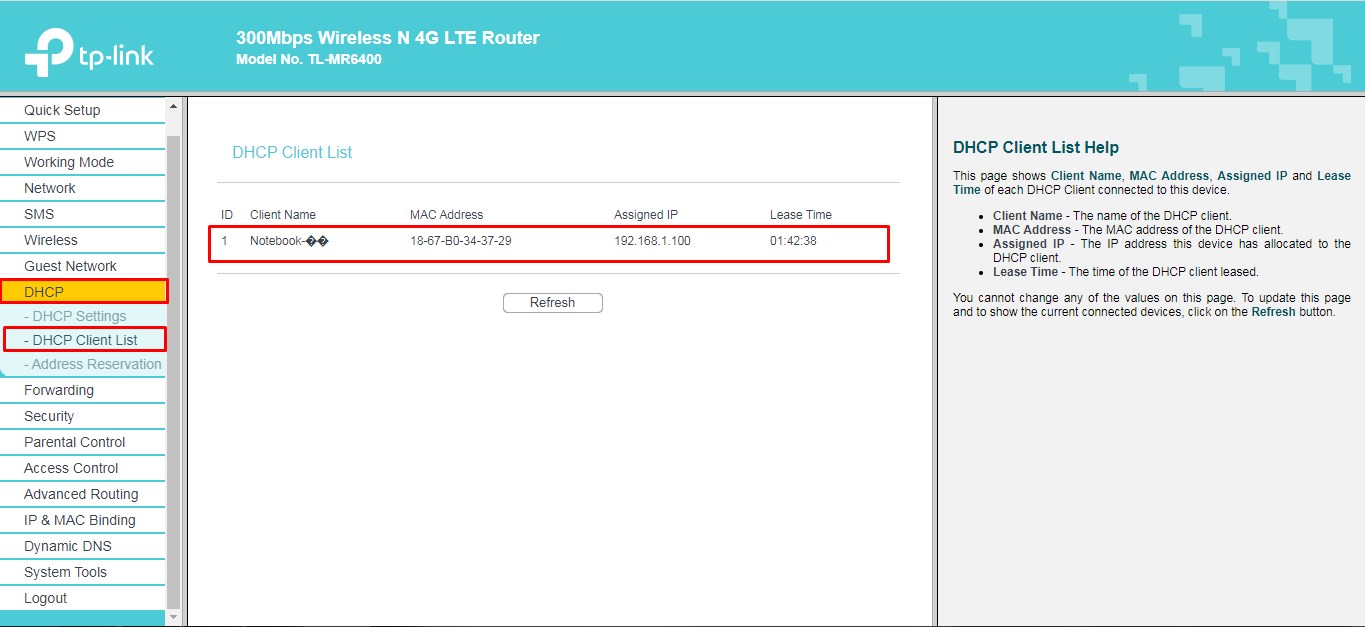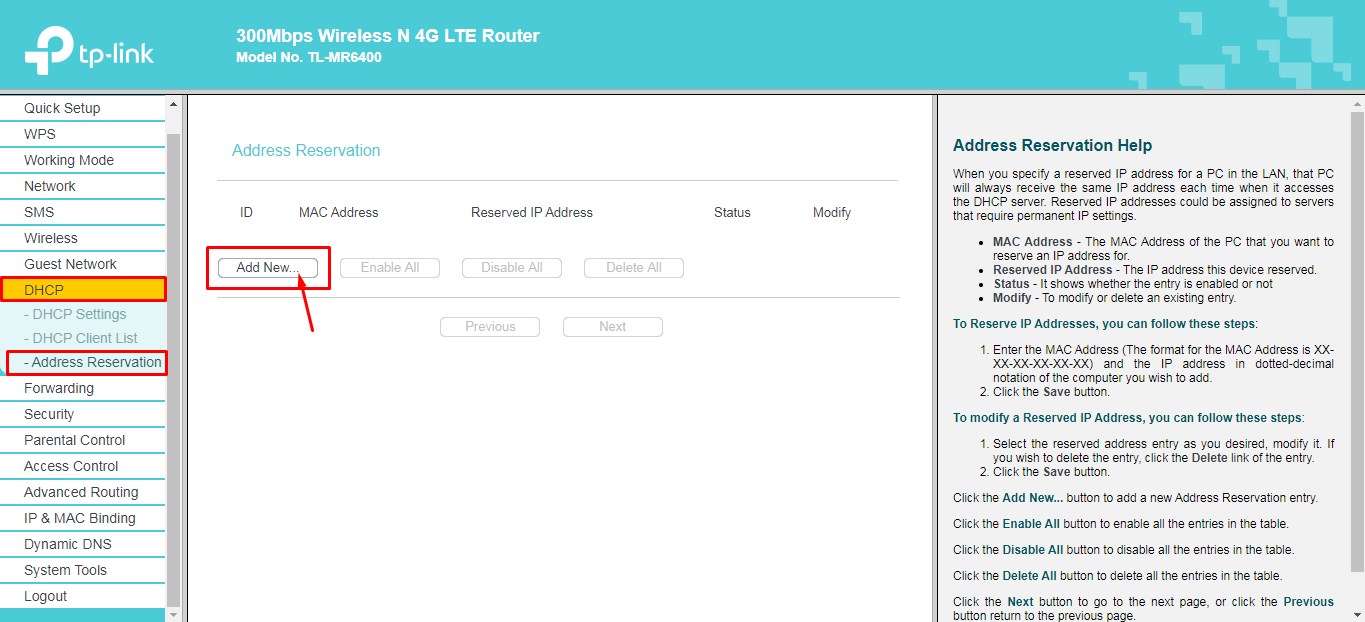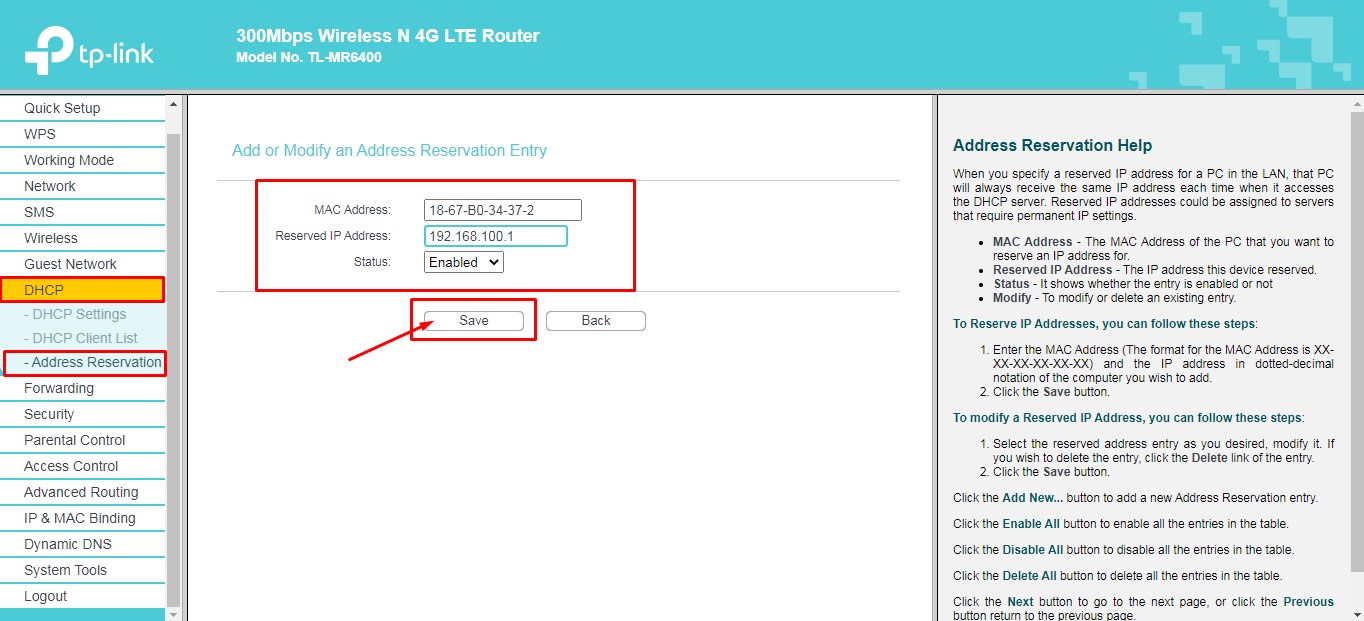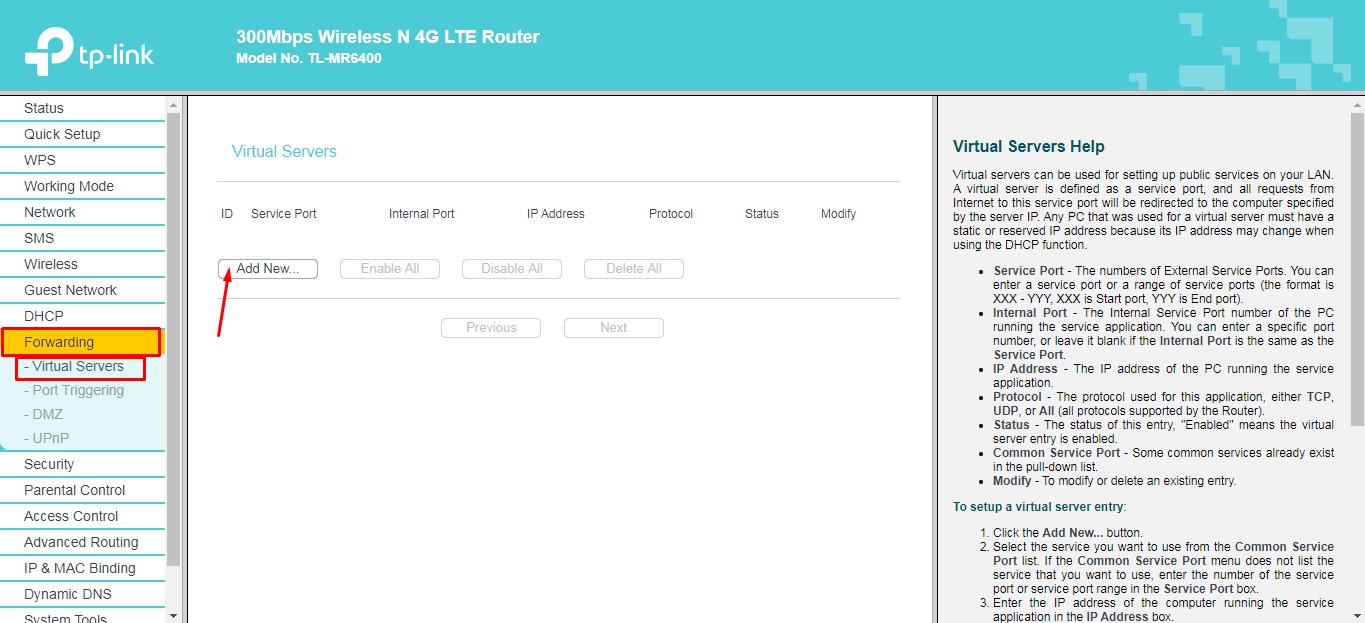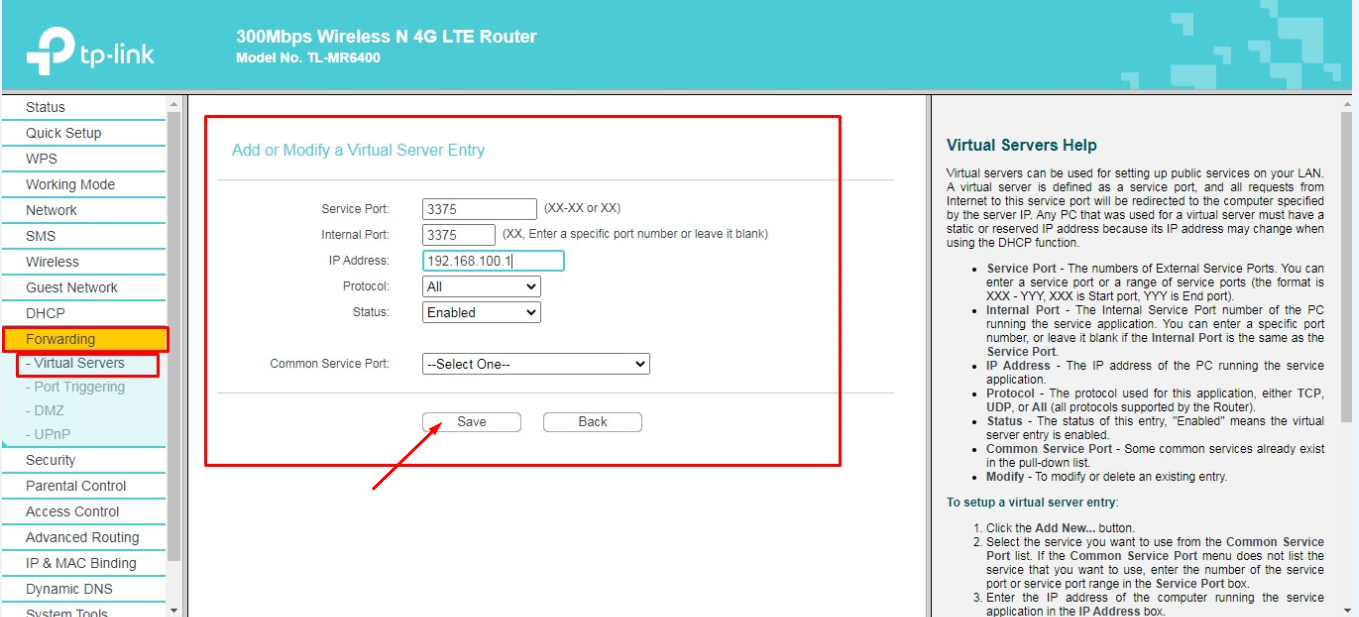Требования к использованию
Дата последнего обновления: 03-21-2023 11:32:56 AM
1447988
Эта статья подходит для:
TL-WR841ND , TL-WR842ND , TL-WR843ND , Archer C5( V1.20 ) , Archer C2( V1 ) , Archer C50( V1 ) , TL-WDR3500 , TL-WR720N , TL-WR841N , TL-WDR3600 , TL-WR710N , TL-WR740N , Archer C20i , TL-WR741ND , TL-WR940N , TL-WR743ND , TL-WR1043ND , Archer C7( V1 V2 V3 ) , TL-WR1042ND , TL-WR702N , TL-WR700N , TL-WR843N , TL-WDR4300 , Archer C20( V1 ) , TL-MR3220 , TL-WR842N , TL-MR3020 , TL-WR840N , TL-MR3040 , TL-WR841HP , TL-WDR4900 , TL-WR941ND , TL-WR810N , TL-MR3420
Для чего необходим контроль пропускной способности?
В стандартной домашней сети пропускная способность разделяется между всеми компьютерами в сети. Это означает, что любой компьютер, на котором запущен торрент-клиент или какое-либо другое P2P-приложение, будет влиять на работу в сети других компьютеров. Это также в целом негативным образом влияет на производительность всей сети. Как этого можно избежать?
Решением данной проблемы может стать функция Badwidth Control (далее-«Контроль пропускной способности»), которая позволит уменьшить негативное влияние, оказываемое перегруженным каналом на локальную сеть. Используя функцию контроля пропускной способности, мы можем указать определенную минимальную или максимальную пропускную способность для каждого компьютера. Пожалуйста, следуйте нижеуказанным шагам, чтобы настроить данную функцию.
Как настроить функцию контроля пропускной способности?
Нижеуказанный сценарий указывает 3 компьютера, которые делят 512 Кбит/c исходящей полосы пропускания и 4 Мбита/c входящей полосы пропускания в качестве примера, а также объясняет, как использовать функцию Контроля пропускной способности для соответствующей оптимизации распределяемой пропускной способности.
Сценарий:
Пример:
①ПК1 часто используется для компьютерных игр и загрузки файлов, что расходует большую часть пропускной способности.
②ПК2 часто используется для просмотра фильмов в Интернет, что также требует значительной пропускной способности.
③ПК3 обычно используется для просмотра веб-сайтов, и ему нужен небольшой объём пропускной способности.
Шаг 1
Примечание:
Адрес для входа по умолчанию указан на нижней части вашего устройства.
Шаг 2
Укажите имя пользователя и пароль на странице авторизации. По умолчанию имя пользователя и пароль – слово “admin” в нижнем регистре.
Шаг 3
Нажмите Bandwidth Control (Контроль пропускной способности) -> Control Settings (Параметры контроля) в меню слева.
Примечание:
Если вы используете ADSL-модем, выберите Line Type (Тип линии) “ADSL”. Если вы не знаете, какое подключение вы используете, пожалуйста, свяжитесь с вашим поставщиком Интернет-услуг для уточнения информации.
Значения Egress Bandwidth (Исходящей полосы пропускания) и Ingress Bandwidth (Входящей полосы пропускания) должны быть реальными показателями, предоставляемыми вашим поставщиком Интернет-услуг (1 Мбит/с = 1024 Кбит/с).
Шаг 4
Нажмите Save (Сохранить) для сохранения настроек.
Шаг 5
Нажмите Bandwidth Control (Контроль пропускной способности) -> Rules List (Список правил).
Шаг 6
Нажмите Add New (Добавить…) для добавления нового правила.
IP Range (Диапазон IP-адресов) – Можно указать один IP-адрес или диапазон IP-адресов. После того, как вы установите один IP-адрес, данный компьютер получит выделенный объём пропускной способности. Если вы настроите диапазон IP-адресов, то все компьютеры в данном диапазоне смогут совместно использовать указанную пропускную способность.
Port Range (Диапазон портов) – Назначаемые порты для протокола TCP и UDP
Protocol (Протокол) – Вы можете выбрать протокол TCP, UDP или оба.
Egress Bandwidth (Исходящая полоса пропускания) – Максимальная и минимальная исходящая скорость для порта WAN. Значение по умолчанию – 0.
Ingress Bandwidth (Входящая полоса пропускания) – Максимальная и минимальная входящая скорость для порта WAN. Значение по умолчанию – 0.
ПРИМЕЧАНИЕ:
Для упрощения управления рекомендуется настроить статический IP-адрес на ваших локальных компьютерах или настроить резервацию адресов на беспроводном маршрутизаторе.
О том, как произвести настройки протокола TCP/IP на вашем компьютере, вы сможете узнать в FAQ 14
О том, как настроить Резервацию адресов вы сможете узнать в FAQ 182
Шаг 7
Указанная в таблице правил максимальная полоса пропускания может обеспечить PC1 и PC2 всю пропускную способность, когда кроме них больше нет подключённых устройств, минимальная полоса пропускания может обеспечить компьютерам необходимую пропускную способность, когда одновременно подключены несколько компьютеров.
Примечание: Объём Min Egress Bandwidth (Минимальной исходящей пропускной способности) и Min Ingress Bandwidth (Минимальной входящей пропускной способности) должен быть меньше, чем значения Egress Bandwidth (Исходящая полоса пропускания) и Ingress Bandwidth (Входящая полоса пропускания), которые вы настраивали на предыдущей странице.
Шаг 8
Включите Bandwidth Control (Контроль пропускной способности) и нажмите кнопку Save (Сохранить), чтобы Bandwidth Control Settings (Параметры контроля пропускной способности) вступили в силу.
Похожие статьи
- How do I limit the speeds of devices connected to my network?
- How do I set up Bandwidth Control and Effective Time for my guest network?
Был ли этот FAQ полезен?
Ваш отзыв поможет нам улучшить работу сайта.
Что вам не понравилось в этой статье?
- Недоволен продуктом
- Слишком сложно
- Неверный заголовок
- Не относится к моей проблеме
- Слишком туманное объяснение
- Другое
Как мы можем это улучшить?
Спасибо
Спасибо за обращение
Нажмите здесь, чтобы связаться с технической поддержкой TP-Link.
Проброс портов
Что такое проброс портов?
Проброс портов – это комплекс действий позволяющий подключиться к сетевому устройству удаленно, из внешней сети интернет. Для этого требуется создать правило проброса в роутере.
Проброс необходим в таких случаях как:
- Удаленное подключение к ПК, без использования программ для удаленного управления
- Удаленное подключение к системе видеонаблюдения
- Организация работы Web и FTP-серверов
«Пробросить» порты — это дать команду роутеру зарезервировать один или несколько портов для обмена данными с определенным сетевым устройством, своего рода построение пути сообщения между удаленными друг от друга устройствами, находящимися в разных сетях.
Сетевой порт – это, если говорить простым языком, номер, на котором «висит» определенная сетевая служба и набор протоколов TCP\UDP, определяющий назначение пакетов (данных, передаваемых устройством). При подключении из внешней сети к локальному устройству используется определенный порт, через который идет обращение к устройству. Подключение задействует, как минимум, 1 порт роутера и 1 порт сетевого устройства для организации подключения.
В случае с видеонаблюдением, например, это удаленное подключение к IP-камерам.
Диапазон используемых портов роутера от 0 до 65535. Необходимо отметить, что часть портов заранее зарезервирована для использования различными системными сервисами и службами. В частности, это касается портов 0 – 1023. Для подключения IP-камер видеонаблюдения рекомендуется использовать свободный диапазон портов TCP, например, начиная с 5500 и выше.
Как сделать проброс портов RTSP-видеопотока камеры?
Например, серверу нужно получить RTSP-видеопоток с камеры. Чтобы сервер успешно обратился к камере нужно:
- Узнать статический адрес роутера. Для организации такого подключения наличие статического (белого) IP-адреса обязательно.
- Узнать статический IP адрес камеры и порт, при помощи которого она принимает и отправляет данные. При этом нужно, чтобы IP-адрес был постоянным. Для этого отключите DHCP в сетевых настройках камеры, т.к. иначе, при каждой перезагрузке роутера или камеры, камере будет присваиваться новый IP-адрес. В данном руководстве приведены примеры на базе проброса портов для IP-камеры видеонаблюдения, доступ к которой осуществляется через определенный RTSP-порт (обычно используется 554, но, в зависимости от производителя\вендора может отличаться, например 10554 или 8554). Используемый RTSP-порт можно найти в документации камеры или же в сетевых настройках, там же он может быть изменен при необходимости.
- Пробросить порты — настроить роутер так, чтобы он распознавал запросы от сервера к камере, разрешал их и пересылал на нужную камеру по нужному порту.
Для проброса портов нужно также иметь доступ к web-интерфейсу роутера, на который приходит статическое интернет-соединение, к которому подключены локальные сетевые устройства. Каждый производитель устанавливает разные адреса для web-интерфейса, подробности можно уточнить в документации, прилагаемой к оборудованию.
В зависимости от производителя веб-интерфейс может отличаться. Ниже будут приведены примеры создания правила проброса для наиболее популярных производителей и типов интерфейса.
Практический пример проброса портов для видеонаблюдения
Исходные данные по IP-камере:
В качестве тестовой устройства мы будем использовать камеру от вендора XM, которая использует 554 RTSP-порт.
Локальный IP-адрес камеры: 192.168.1.100
Для подключения будут использованы TCP\UDP-порты роутера из свободного диапазона, например, начиная с 5101. Перенаправление будет осуществляться через эти порты из внешней сети на внутренний порт и IP-адрес камеры, благодаря чему можно будет получить к ней доступ.
ВНИМАНИЕ! Помните, что каждому локальному устройству должен соответствовать свой порт роутера. Например, 1-е устройство подключается через порт 5501, следовательно, второе и последующие — через порт 5502 и т.д.
Принципиальная схема подключения выглядит так:
На роутер приходит интернет-соединение со статическим IP-адресом 97.154.104.65, в роутере также выполнен проброс портов с внешнего IP-адреса на локальный, используются определенные порты для подключения.
Для получения видео с камеры №1, сервер должен отправить запрос на IP-адрес 97.154.104.65 через порт 5501, роутер примет запрос и перенаправит его на локальный IP-адрес 192.168.1.100 через порт 554. Камера, получив обращение через 554 порт, будет отдавать видео по протоколу RTSP на сервер.
Для получения видео с камеры №2 сервер должен отправить запрос на IP-адрес 97.154.104.65 через порт 5502, роутер примет запрос и перенаправит его на локальный IP-адрес 192.168.1.101 через порт 554. Камера, получив обращение через 554 порт, будет отдавать видео по протоколу RTSP на сервер.
Для подключения к камере по протоколу RTSP нужно знать ссылку на RTSP-поток камеры. Подробно о подключении по RTSP можно узнать в этой статье.
Если требуется осуществить удаленное подключение к камерам, например, для интеграции в ЕС «МОЙ ДВОР», то ссылки на RTSP-поток могут быть такими:
rtsp://97.154.104.65:5501/user=admin&password=&channel=1&stream=0.sdp? – для 1-й камеры
rtsp://97.154.104.65:5502/user=admin&password=&channel=1&stream=0.sdp? – для 2-й камеры
Внимание! RTSP-ссылка для камеры может отличаться, в зависимости от производителя. Узнать точную ссылку можно из инструкции на камеру или у поставщика оборудования.
Теперь рассмотрим как настроить пробросы портов в роутерах разных производителей.
TP-Link
У производителя представлены два типа интерфейса. Рассмотрим их поочередно.
Стандартный IP-адрес для доступа к web-интерфейсу: 192.168.0.1 или 192.168.1.1
Проброс портов старый интерфейс:
Шаг 1. Перейдите в Web-интерфейс роутера. Меню «Переадресация», подраздел «Виртуальные серверы», кнопка «Добавить».
Шаг 2. Внесите данные для проброса. Нажмите «Сохранить».
Готово. Теперь в списке правил проброса есть новое устройство. Можно пробовать подключиться к нему из внешней сети, например, при помощи VLC Player.
Проброс портов новый интерфейс:
Шаг 1. Перейдите в Web-интерфейс роутера. Меню «Переадресация», подраздел «Виртуальные серверы», кнопка «Добавить».
Шаг 2. Внесите данные для проброса. Нажмите «Сохранить».
Готово. Теперь в списке правил проброса есть новое устройство. Можно пробовать подключиться к нему из внешней сети, например, при помощи VLC Player.
Xiaomi
Стандартный IP-адрес для доступа к web-интерфейсу: 192.168.31.1 или miwifi.com
Шаг 1. Перейдите в web-интерфейс роутера. Меню «Advanced», подраздел «Port Forwarding», кнопка «Add Rule».
Шаг 2. Внесите данные для проброса. Нажмите «INSTALL».
Готово. Теперь в списке правил проброса есть новое устройство. Можно пробовать подключиться к нему из внешней сети, например, при помощи VLC Player.
Zyxel (включая линейку Keenetic)
Стандартный IP-адрес для доступа к web-интерфейсу: 192.168.1.1
Шаг 1. Перейдите в web-интерфейс роутера. Меню «Безопасность», подраздел «Трансляция сетевых адресов (NAT)», кнопка «Добавить правило».
Шаг 2. Внесите данные для проброса. Нажмите «Сохранить».
Готово. Теперь в списке правил проброса есть новое устройство. Можно пробовать подключиться к нему из внешней сети, например, при помощи VLC Player.
D-Link
Стандартный IP-адрес для доступа к web-интерфейсу: 192.168.0.1
Шаг 1. Перейдите в web-интерфейс роутера. Меню «Межсетевой экран», подраздел «Виртуальные серверы», кнопка «Добавить».
Шаг 2. Внесите данные для проброса. Нажмите «Применить».
Готово. Теперь в списке правил проброса есть новое устройство. Можно пробовать подключиться к нему из внешней сети, например, при помощи VLC Player.
MikroTik
Воспользуйтесь программой WinBox для доступа к интерфейсу.
Шаг 1. Перейдите в web-интерфейс роутера. Меню «IP», подраздел «Firewall», вкладка «NAT». Нажмите кнопку «+».
Шаг 2. Внесите данные для проброса. Нажмите «ОК».
Готово. Теперь в списке правил проброса есть новое устройство. Можно пробовать подключиться к нему из внешней сети, например, при помощи VLC Player.
ASUS
Стандартный IP-адрес для доступа к web-интерфейсу: 192.168.1.1
Шаг 1. Перейдите в web-интерфейс роутера. Меню «Интернет», вкладка «Переадресация портов». В меню «Включить переадресацию портов» установите переключатель в положение «ДА». Нажмите кнопку «+».
Шаг 2. Внесите данные для проброса. Нажмите «ОК».
Шаг 3. Правило проброса появилось в списке. Нажмите кнопку «Применить».
Готово. Теперь в списке правил проброса есть новое устройство. Можно пробовать подключиться к нему из внешней сети, например, при помощи VLC Player.
Акция
Двор24 — профессиональные решения
для облачного видеонаблюдения
в Многоквартирных домах по всей России
Двор24 — решения
для облачного видеонаблюдения
Для жителей МКД
Полный доступ ко всем камерам,
удобный и функциональный личный
кабинет и приложение
Подробнее
Для инсталляторов
видеонаблюдения
Готовая система под ключ, качественный
софт, оперативная тех поддержка.
Подробнее
Проброс портов на маршрутизаторах TP-LINK c новым интерфейсом
1. Подготовка.
Для этого откройте браузер и введите в адресной строке LAN IP-адрес маршрутизатора по умолчанию:
http://192.168.0.1
логин и пароль по умолчанию — admin/admin
В данном окне необходимо придумать новый пароль для доступа к настройкам вашего роутера, либо закрыть окно крестом, если вы хотите оставить пароль без изменений.
Примечание:
Если Вы изменили пароль, запишите этот пароль на листке бумаги. Не теряйте этот пароль.
2. Настройка.
2.1 Резервирование адреса.
Поскольку DHCP-сервер маршрутизатора может выдать IP-адрес устройству каждый раз разный, мы его Зарезервируем.
Для этого переходим в меню Дополнительные настройки – Сеть – DHCP-сервер.
И добавляем новую запись, нажав кнопку Добавить…
Привязываем IP-адрес к МАС-адресу устройства.
В поле МАС-адрес указываем МАС-адрес нашего WEB-сервера: АА-АА-АА-АА-АА-АА
В поле Зарезервированный IP-адрес указываем желаемый адрес: 192.168.0.200
Состояние — Включено/Включить.
Нажмите Ок.
Примечание:
Если вы хотите сделать Проброс порта 80, в таком случае удалённое управление устройством через стандартный порт будет недоступно. Необходимо будет сменить порт удалённого управления на 8080
2.2 Проброс порта/Открытие порта.
Перейдите в меню NAT Переадресация — Виртуальные серверы.
Нажмите кнопку Добавить…
Заполните поля:
Внешний порт — Внешний порт, по которому пользователи будут заходить на ваш WEB-сервер.
Внутренний порт — Внутренний порт, по которому доступен ваш WEB-сервер(внутри вашей локальной сети).
Примечание: Внешний и Внутренний порт могут быть разными.
Внутренний IP-адрес – Внутренний IP-адрес вашего WEB-сервера, выданный маршрутизатором.
Сохраните настройку, нажав Ок.
2.3 Смена порта веб-управления маршрутизатором.
В случае, если Вам не нужно удалённое управление маршрутизатором, можете пропустить этот шаг.
Делается это в меню Системные инструменты – Администрирование
Маршрутизатор перезагрузится и будет доступен по адресу http://192.168.0.1:8080
3. Завершение.
Настройка Проброса порта завершена.
Если вы после данных настроек не можете зайти на ваш WEB-сервер извне, выполните следующее:
1. Проверьте, что вы можете зайти на WEB-сервер внутри вашей сети LAN(локальной сети маршрутизатора).
2. Отключите межсетевой экран маршрутизатора:
Защита — Настройки
Отключите Межсетевой экран и Сохраните.
На этом настройка Проброса порта завершена.
При необходимости вы можете повторить данные шаги (2.) для проброса других портов на другие устройства(на тоже устройство).
Содержание
- Открываем порты на роутере TP-Link
- Проброс портов на роутере TP-Link
- Изменение и удаление портов на роутере TP-Link
- Вопросы и ответы
С заводского конвейера в китайском Шэньчжэне маршрутизаторы известной фирмы TP-Link выходят настроенными по умолчанию и никакие дополнительные порты в такой конфигурации не прописаны. Поэтому в случае необходимости каждый пользователь должен самостоятельно открыть порты на своём сетевом устройстве. Зачем это нужно делать? И самое главное, как данное действие производить на роутере ТП-Линк?
Всё дело в том, что среднестатистический пользователь «всемирной паутины» не только просматривает веб-страницы различных сайтов, но и играет в онлайн-игры, скачивает торрент-файлы, пользуется интернет-телефонией и услугами VPN. Многие создают собственные сайты и запускают на своём персональном компьютере сервер. Все эти операции требуют наличия дополнительных открытых портов на роутере, поэтому необходимо сделать так называемый port forwarding, то есть «проброс портов». Разберём вместе, как это можно осуществить на маршрутизаторе TP-link.
Проброс портов на роутере TP-Link
Дополнительный порт прописывается отдельно для каждого компьютера, подключенного к вашей сети. Для этого нужно попасть в веб-интерфейс маршрутизатора и внести изменения в конфигурацию устройства. Непреодолимых трудностей этот процесс вызвать не должен даже у начинающих юзеров.
- В любом интернет-обозревателе в адресной строке вводим IP-адрес своего роутера. По умолчанию это
192.168.0.1или192.168.1.1, затем нажимаем клавишу Enter. Если вы изменяли IP-адрес маршрутизатора, то уточнить его можно способами, описанными в другой статье на нашем сайте. - В окошке аутентификации набираем в соответствующих полях актуальные имя пользователя и пароль доступа к веб-интерфейсу роутера. По заводским настройкам они одинаковые:
admin. Жмём на кнопку «ОК» или клавишу Enter. - В открывшемся веб-интерфейсе маршрутизатора в левой колонке находим параметр «Переадресация».
- В выпавшем подменю кликаем левой кнопкой мыши по графе «Виртуальные серверы» и затем по кнопке «Добавить».
- В строке «Порт сервиса» набираем нужный вам номер в формате XX или XX-XX. Например, 40. Поле «Внутренний порт» можно не заполнять.
- В графе «IP-адрес» пишем координаты компьютера, которому откроется доступ через этот порт.
- В поле «Протокол» выбираем из меню нужное вам значение: все, поддерживаемые роутером, TCP или UDP.
- Параметр «Состояние» переключаем в положение «Включено», если хотим сразу задействовать виртуальный сервер. Разумеется, что в любой момент вы можете его отключить.
- Есть возможность выбрать стандартный порт сервиса в зависимости от будущего предназначения. Доступны DNS, FTP, HTTP, TELNET и другие. В этом случае роутер автоматически выставит рекомендуемые настройки.
- Теперь остаётся только сохранить внесенные изменения в конфигурацию маршрутизатора. Дополнительный порт открыт!
Подробнее: Определение IP-адреса роутера
Изменение и удаление портов на роутере TP-Link
В процессе эксплуатации различных сервисов у юзера может возникнуть потребность изменить или удалить порт в настройках роутера. Сделать это можно в веб-интерфейсе маршрутизатора.
- По аналогии с вышеуказанным способом проброса портов вводим в браузере IP-адрес сетевого устройства, нажимаем Enter, в окне авторизации набираем логин и пароль, на главной странице веб-интерфейса выбираем пункт «Переадресация», затем «Виртуальные серверы».
- При необходимости изменить конфигурацию задействованного порта какого-либо сервиса нажимаем на соответствующую кнопку, вносим и сохраняем исправления.
- Если вы хотите убрать дополнительный порт на роутере, то тапаем на значок «Удалить» и стираем ненужный виртуальный сервер.
В заключение хочется обратить ваше внимание на одну важную деталь. Добавляя новые порты или изменяя существующие следите за тем, чтобы не дублировать одинаковые номера. В этом случае настройки сохранятся, но ни один сервис работать не будет.
Читайте также: Смена пароля на роутере TP-Link
Еще статьи по данной теме:
Помогла ли Вам статья?
Проброс портов — Что это и для чего нужно?
Проброс портов — это технология, которая позволяет обращаться из сети Интернет к компьютеру во внутренней сети за маршрутизатором, использующим NAT (преобразование сетевых адресов). Доступ осуществляется при помощи перенаправления трафика определенных портов с внешнего адреса маршрутизатора на адрес выбранного компьютера в локальной сети.
Такое перенаправление нужно если вы, к примеру, хотите развернуть на локальном компьютере сервер с доступом из Интернет, получить доступ к IP камере, видеорегистратору, компьютеру по RDP из Интернет и т.п.
Настройка проброса портов на примере роутера TP-Link MR6400
Для начала нам нужно зарезервировать IP адрес устройства, на которое Вы собираетесь пробрасывать порты, чтобы при разрыве соединения DHCP сервер роутера раздал тот же IP адрес устройству на который Вы настроите проброс.
Перейдите в меню DHCP -> DHCP Client List (Список клиентов), здесь вы видите все подключенные на данный момент устройства, их mac и IP адреса. Копируем mac адрес, запоминаем IP.
Перейдите в меню DHCP-> Address Reservation (Зарезервировать адрес) и нажмите кнопку «Add new…(Добавить)».
Заполните данные IP и mac адреса в соответствующие поля, нажмите save
Теперь можно приступать непосредственно к пробросу портов, для этого перейдите в меню Forwarding -> Virtual Servers(Перенаправление — Виртуальный сервер) и нажмите кнопку «Add new…(добавить)
Для примера пропишем порты для проброса RDP (порт 3375) на ранее зарезервированный IP 192.168.1.101
в поле Service Port указываем порт или диапазон портов которые роутер будет “слушать” со стороны Интернет.
В поле Internal Port указываем порт на который будет перенаправляться трафик внутрь локальной сети с указанным IP адресом в поле IP Address. Остальные поля оставляем без изменений и нажимаем Save. На этом настройка завершена, если Вам нужно получить доступ изнутри нашей сети, например с другого роутера LTE или ethernet, то нужно указывать внутренний ip, если из интернет других провайдеров, то нужно активировать услугу «статический IP».
Настройка завершена!
Подпишитесь на мобильное приложение: Viber, Telegram.
А также следите за актуальными новостями в нашем Telegram-канале.
Если у Вас возникли вопросы — напишите нам или позвоните 7778282 (любой мобильный оператор).